Assisted Installer を使用した OpenShift Container Platform のインストール
ユーザーガイド
概要
はじめに
多様性を受け入れるオープンソースの強化
Red Hat では、コード、ドキュメント、Web プロパティーにおける配慮に欠ける用語の置き換えに取り組んでいます。この取り組みは膨大な作業を要するため、これらの変更による更新は可能な範囲で段階的に行われます。詳細は、Red Hat CTO である Chris Wright のメッセージ をご覧ください。
Red Hat ドキュメントへのフィードバック (英語のみ)
Jira で Create Issue フォームを送信することで、フィードバックを提供したり、エラーを報告したりできます。Jira の課題は、Red Hat Hybrid Cloud Infrastructure Jira プロジェクトに作成されるため、フィードバックの進行状況を追跡できます。
- Jira にログインしていることを確認してください。Jira アカウントをお持ちでない場合は、アカウントを作成してフィードバックを送信してください。
Create issue をクリックします。
- Summary フィールドと Description フィールドに入力します。Description フィールドに、ドキュメントの URL、章またはセクション番号、および問題の詳しい説明を入力します。フォーム内の他のフィールドは変更しないでください。
- Create をクリックします。
Red Hat ドキュメントに関するご意見やご感想をお寄せください。
第1章 Assisted Installer について
Red Hat OpenShift Container Platform の Assisted Installer は、Red Hat Hybrid Cloud Console で提供されているユーザーフレンドリーなインストールソリューションです。Assisted Installer は、ベアメタル、Nutanix、vSphere、Oracle Cloud Infrastructure を中心に、さまざまなデプロイメントプラットフォームをサポートします。
次のプラットフォームでは、オプションの HTTP/S プロキシーを使用して、接続された環境にオンプレミスの OpenShift Container Platform をインストールできます。
- 高可用性 OpenShift Container Platform またはシングルノード OpenShift クラスター
- プラットフォームが完全に統合されたベアメタルまたは vSphere 上の OpenShift Container Platform、または統合されていない他の仮想化プラットフォーム
- オプション: OpenShift Virtualization と Red Hat OpenShift Data Foundation
1.1. 機能
Assisted Installer は、インストール機能をサービスとして提供します。この Software as a Service (SaaS) アプローチには、次のような特徴があります。
- Web インターフェイス
- インストール設定ファイルを手動で作成する代わりに、Hybrid Cloud Console を使用してクラスターをインストールできます。
- ブートストラップノードが不要
- ブートストラッププロセスがクラスター内のノードで実行されるため、ブートストラップノードが必要ありません。
- 効率的なインストールワークフロー
- クラスターをデプロイするために、OpenShift Container Platform に関する詳細な知識は必要ありません。Assisted Installer が適切なデフォルト設定を提供します。
- OpenShift Container Platform インストーラーをローカルで実行する必要はありません。
- 最新のテスト済み z-stream リリース用の最新の Assisted Installer にアクセスできます。
- 高度なネットワークオプション
- Assisted Installer は、SDN と OVN を使用した IPv4 ネットワーク、OVN のみを使用した IPv6 およびデュアルスタックネットワーク、NMState ベースの静的 IP アドレス指定、および HTTP/S プロキシーをサポートします。
- OVN は、OpenShift Container Platform 4.12 以降のデフォルトの Container Network Interface (CNI) です。
- SDN は OpenShift Container Platform 4.14 までサポートされており、OpenShift Container Platform 4.15 では非推奨となっています。
- インストール前の検証
インストールする前に、Assisted Installer は次の設定をチェックします。
- ネットワーク接続
- ネットワーク帯域幅
- レジストリーへの接続
- ドメイン名のアップストリーム DNS 解決
- クラスターノード間の時刻同期
- クラスターノードハードウェア
- インストール設定パラメーター
- REST API
- Assisted Installer REST API を使用してインストールプロセスを自動化できます。
1.2. API のサポートポリシー
Assisted Installer API は、非推奨の発表から少なくとも 3 カ月間サポートされます。
第2章 Assisted Installer を使用したインストールの準備
クラスターをインストールする前に、クラスターノードとネットワークが要件を満たしていることを確認する必要があります。
2.1. 前提条件
- OpenShift Container Platform のインストールおよび更新プロセスの詳細を確認している。
- クラスターインストール方法の選択およびそのユーザー向けの準備を確認している。
- ファイアウォールを使用する場合は、Assisted Installer が機能するために必要なリソースにアクセスできるようにファイアウォールを設定する必要があります。
2.2. Assisted Installer の前提条件
Assisted Installer は、以下の前提条件を検証して、インストールが正常に行われるようにします。
2.2.1. CPU アーキテクチャー
Assisted Installer は、次の CPU アーキテクチャーをサポートしています。
- x86_64
- arm64
- ppc64le
- s390x
2.2.2. ハードウェア
Single Node Openshift の場合、Assisted Installer には、少なくとも 8 つの CPU コア、16 GiB RAM、および 100 GB のディスクサイズを備えた 1 つのホストが必要です。
マルチノードクラスターの場合、コントロールプレーンホストには少なくとも次のリソースが必要です。
- 4 CPU コア
- 16.00 GiB RAM
- 100 GB のストレージ
-
etcd
wal_fsync_duration_secondsの書き込み速度は 10 ミリ秒以下
マルチノードクラスターの場合、ワーカーホストには少なくとも次のリソースが必要です。
- 2 CPU コア
- 8.00 GiB RAM
- 100 GB のストレージ
vMware タイプのホストの場合は、プラットフォームが vSphere でない場合でも、clusterSet disk.enableUUID を true に設定します。
2.2.3. ネットワーク
ネットワークは次の要件を満たす必要があります。
- 静的 IP アドレス指定を使用しない場合は、DHCP サーバー。
ベースドメイン名。次の要件が満たされていることを確認する必要があります。
-
*.<cluster_name>.<base_domain>などのワイルドカードがない場合、インストールは続行されません。 -
api.<cluster_name>.<base_domain>の DNS A/AAAA レコード。 -
*.apps.<cluster_name>.<base_domain>のワイルドカードを含む DNS A/AAAA レコード。
-
-
ファイアウォールの外側のユーザーが
ocCLI ツールを介してクラスターにアクセスできるようにする場合は、API URL 用にポート6443が開かれます。 -
ファイアウォールの外側のユーザーがコンソールにアクセスできるようにする場合は、ポート
443がコンソール用に開いています。 - ユーザー管理ネットワークを使用する場合、クラスター内の各ノードの DNS A/AAAA レコードがないと、インストールは続行されません。インストールの完了後にクラスター管理ネットワークを使用してクラスターに接続する場合は、クラスター内の各ノードに DNS A/AAAA レコードが必要ですが、Cluster Managed Networking を使用する場合は、A/AAAA レコードがなくてもインストールを続行できます。
- 静的 IP アドレス指定の使用時に事前設定されたホスト名で起動する場合は、クラスター内の各ノードの DNS PTR レコード。それ以外の場合、Assisted Installer には、ノードの名前をネットワークインターフェイスの MAC アドレスに変更する静的 IP アドレス指定を使用する場合のノードの自動名前変更機能があります。
- トップレベルドメインレジストラーでの DNS A/AAAA レコードの設定は、更新にかなりの時間がかかる場合があります。インストールの遅延を防ぐために、インストールの前に A/AAAA レコードの DNS 設定が機能していることを確認してください。
- DNS レコードの例は、この章の DNS 設定の例 を参照してください。
OpenShift Container Platform クラスターのネットワークは、以下の要件も満たしている必要があります。
- すべてのクラスターノード間の接続
- 各ノードのインターネットへの接続
- クラスターノード間の時刻同期のための NTP サーバーへのアクセス
2.2.4. DNS 設定の例
このセクションでは、Assisted Installer を使用して OpenShift Container Platform をデプロイするための DNS 要件を満たす A および PTR レコードの設定例を示します。サンプルは、特定の DNS ソリューションを選択するためのアドバイスを提供することを目的としていません。
この例では、クラスター名は ocp4 で、ベースドメインは example.com です。
2.2.4.1. DNS A レコードの設定例
BIND ゾーンファイルの以下の例は、このファイルはAssisted Installer を使用してインストールされたクラスターで名前解決するサンプル A レコードを示しています。
DNS ゾーンデータベースのサンプル
$TTL 1W @ IN SOA ns1.example.com. root ( 2019070700 ; serial 3H ; refresh (3 hours) 30M ; retry (30 minutes) 2W ; expiry (2 weeks) 1W ) ; minimum (1 week) IN NS ns1.example.com. IN MX 10 smtp.example.com. ; ; ns1.example.com. IN A 192.168.1.1 smtp.example.com. IN A 192.168.1.5 ; helper.example.com. IN A 192.168.1.5 ; api.ocp4.example.com. IN A 192.168.1.5 1 api-int.ocp4.example.com. IN A 192.168.1.5 2 ; *.apps.ocp4.example.com. IN A 192.168.1.5 3 ; control-plane0.ocp4.example.com. IN A 192.168.1.97 4 control-plane1.ocp4.example.com. IN A 192.168.1.98 control-plane2.ocp4.example.com. IN A 192.168.1.99 ; worker0.ocp4.example.com. IN A 192.168.1.11 5 worker1.ocp4.example.com. IN A 192.168.1.7 ; ;EOF
- 1
- Kubernetes API の名前解決を提供します。レコードは API ロードバランサーの IP アドレスを参照します。
- 2
- Kubernetes API の名前解決を提供します。レコードは API ロードバランサーの IP アドレスを参照し、内部クラスター通信に使用されます。
- 3
- ワイルドカードルートの名前解決を提供します。レコードは、アプリケーション Ingress ロードバランサーの IP アドレスを参照します。アプリケーション Ingress ロードバランサーは、Ingress コントローラー Pod を実行するマシンをターゲットにします。Ingress Controller Pod はデフォルトでワーカーマシンで実行されます。注記
この例では、同じロードバランサーが Kubernetes API およびアプリケーションの Ingress トラフィックに使用されます。実稼働のシナリオでは、API およびアプリケーション Ingress ロードバランサーを個別にデプロイし、それぞれのロードバランサーインフラストラクチャーを分離してスケーリングすることができます。
- 4
- コントロールプレーンマシンの名前解決を提供します。
- 5
- ワーカーマシンの名前解決を提供します。
2.2.4.2. DNS PTR レコードの設定例
BIND ゾーンファイルの例では、Assisted Installer を使用してインストールされたクラスターの逆引き名前解決の PTR レコードの例を示しています。
逆引きレコードの DNS ゾーンデータベースの例
$$TTL 1W @ IN SOA ns1.example.com. root ( 2019070700 ; serial 3H ; refresh (3 hours) 30M ; retry (30 minutes) 2W ; expiry (2 weeks) 1W ) ; minimum (1 week) IN NS ns1.example.com. ; 5.1.168.192.in-addr.arpa. IN PTR api.ocp4.example.com. 1 5.1.168.192.in-addr.arpa. IN PTR api-int.ocp4.example.com. 2 ; 97.1.168.192.in-addr.arpa. IN PTR control-plane0.ocp4.example.com. 3 98.1.168.192.in-addr.arpa. IN PTR control-plane1.ocp4.example.com. 99.1.168.192.in-addr.arpa. IN PTR control-plane2.ocp4.example.com. ; 11.1.168.192.in-addr.arpa. IN PTR worker0.ocp4.example.com. 4 7.1.168.192.in-addr.arpa. IN PTR worker1.ocp4.example.com. ; ;EOF
2.2.5. プリフライト検証
Assisted Installer は、インストール前にクラスターが前提条件を満たしていることを確認します。確認することで、インストール後の複雑なトラブルシューティングが不要になり、時間と労力が大幅に節約されます。ノードにソフトウェアをインストールする前に、Assisted Installer は次の検証を行います。
- ネットワーク接続の確保
- 十分なネットワーク帯域幅の確保
- レジストリーへの接続の確保
- アップストリーム DNS が必要なドメイン名を解決できるようにする手順
- クラスターノード間の時刻同期の確保
- クラスターノードが最小ハードウェア要件を満たしていることの確認
- インストール設定パラメーターの検証
Assisted Installer が前述の要件を正常に検証しない場合、インストールは続行されません。
第3章 Assisted Installer UI を使用したインストール
クラスターノードとネットワークの要件が満たされていることを確認したら、クラスターのインストールを開始できます。
3.1. インストール前の考慮事項
Assisted Installer を使用して OpenShift Container Platform をインストールする前に、以下の設定の選択を検討する必要があります。
- 使用する基本ドメイン
- インストールする OpenShift Container Platform の製品バージョン
- フルクラスターまたは単一ノードの OpenShift をインストールするかどうか
- DHCP サーバーまたは静的ネットワーク設定を使用するかどうか
- IPv4 またはデュアルスタックネットワークを使用するかどうか
- OpenShift Virtualization をインストールするかどうか
- Red Hat OpenShift Data Foundation をインストールするかどうか
- multicluster engine (MCE) をインストールするかどうか
- vSphere または Nutanix にインストールするときにプラットフォームと統合するかどうか
- 混合クラスターアーキテクチャーをインストールするかどうか
3.2. クラスターの詳細の設定
Assisted Installer Web ユーザーインターフェイスを使用してクラスターを作成するには、次の手順を使用します。
手順
- Red Hat Hybrid Cloud コンソール にログインします。
- Red Hat OpenShift タイルで、Scale your applications をクリックします。
- メニューで、Clusters をクリックします。
- Create cluster をクリックします。
- Datacenter タブをクリックします。
- Assisted Installer で、Create cluster をクリックします。
- Cluster Name フィールドにクラスターの名前を入力します。
Base domain フィールドに、クラスターのベースドメインを入力します。クラスターのすべてのサブドメインは、この基本ドメインを使用します。
注記ベースドメインは有効な DNS 名である必要があります。ベースドメインにワイルドカードドメインをセットアップしないでください。
インストールする OpenShift Container Platform のバージョンを選択します。
重要- IBM Power および IBM zSystems プラットフォームの場合、OpenShift Container Platform 4.13 以降のみがサポートされます。
-
混合アーキテクチャークラスターのインストールの場合は、OpenShift Container Platform 4.12 以降を選択し、
-multiオプションを使用します。混合アーキテクチャークラスターのインストール手順については、関連情報 を参照してください。
オプション: OpenShift Container Platform をシングルノードにインストールする場合は、Install single node Openshift (SNO) を選択します。
注記現在、SNO は IBM zSystems および IBM Power プラットフォームではサポートされていません。
- オプション: Assisted Installer には、アカウントに関連付けられたプルシークレットがすでにあります。別のプルシークレットを使用する場合は、Edit pull secret を選択します。
オプション: OpenShift Container Platform をサードパーティープラットフォームにインストールする場合は、Integrate with external parter platforms リストから対象のプラットフォームを選択します。有効な値は
Nutanix、vSphere、またはOracle Cloud Infrastructureです。Assisted Installer には、デフォルトのプラットフォーム統合はありません。注記各外部パートナー統合の詳細は、関連情報 を参照してください。
重要Assisted Installer は、OpenShift Container Platform 4.14 以降の Oracle Cloud Infrastructure (OCI) 統合をサポートします。OpenShift Container Platform 4.14 の OCI 統合はテクノロジープレビュー機能でのみ利用できます。テクノロジープレビュー機能は、Red Hat 製品サポートのサービスレベルアグリーメント (SLA) の対象外であり、機能的に完全ではない場合があります。Red Hat は、実稼働環境でこれらを使用することを推奨していません。テクノロジープレビューの機能は、最新の製品機能をいち早く提供して、開発段階で機能のテストを行いフィードバックを提供していただくことを目的としています。
Red Hat のテクノロジープレビュー機能のサポート範囲に関する詳細は、テクノロジープレビュー機能のサポート範囲 を参照してください。
オプション: Assisted Installer は、デフォルトで
x86_64CPU アーキテクチャーを使用します。OpenShift Container Platform を別のアーキテクチャーにインストールする場合は、使用するそれぞれのアーキテクチャーを選択します。有効な値は、arm64、ppc64le、およびs390xです。一部の機能は、arm64、ppc64le、およびs390xCPU アーキテクチャーでは利用できないことに注意してください。重要混合アーキテクチャーのクラスターインストールの場合は、デフォルトの
x86_64アーキテクチャーを使用します。混合アーキテクチャークラスターのインストール手順については、関連情報 を参照してください。オプション: インストールに含めるカスタムマニフェストが少なくとも 1 つある場合は、Include custom manifests を選択します。カスタムマニフェストには、現在 Assisted Installer でサポートされていない追加の設定が含まれています。チェックボックスを選択すると、ウィザードに Custom manifests ページが追加され、そこでマニフェストをアップロードします。
重要- OpenShift Container Platform を Oracle Cloud Infrastructure (OCI) サードパーティープラットフォームにインストールする場合は、Oracle が提供するカスタムマニフェストを追加することが必須です。
- すでにカスタムマニフェストを追加している場合は、Include custom manifests チェックボックスをオフにすると、それらはすべて自動的に削除されます。削除を確定するように求められます。
オプション: Assisted Installer はデフォルトで DHCP ネットワークに設定されます。DHCP 予約の代わりにクラスターノードに静的 IP 設定、ブリッジ、または結合を使用している場合は、静的 IP、ブリッジ、および結合 を 選択します。
注記静的 IP 設定は、Oracle Cloud Infrastructure 上の OpenShift Container Platform インストールではサポートされていません。
- オプション: インストールディスクの暗号化を有効にする場合は、インストールディスクの 暗号化を有効に するで、単一ノード OpenShift の コントロールプレーンノード、ワーカー を選択できます。マルチノードクラスターの場合、コントロールプレーンノード を選択してコントロールプレーンノードのインストールディスクを暗号化し、ワーカー を選択してワーカーノードのインストールディスクを暗号化できます。
インストールの開始後は、基本ドメイン、SNO チェックボックス、CPU アーキテクチャー、ホストのネットワーク設定、またはディスク暗号化を変更できません。
3.3. オプション: 静的ネットワークの設定
Assisted Installer は、SDN が OpenShift Container Platform 4.14 および OVN までの IPv4 ネットワークをサポートし、OVN のみを使用した IPv6 とデュアルスタックネットワークをサポートします。Assisted Installer は、IP アドレス/MAC アドレスマッピングを使用した静的ネットワークインターフェイスを使用したネットワークの設定をサポートしています。Assisted Installer は、ホスト用の宣言型ネットワークマネージャー API である NMState ライブラリーを使用したホストネットワークインターフェイスの設定もサポートしています。NMState を使用して、静的 IP アドレス指定、ボンディング、VLAN、およびその他の高度なネットワーク機能を備えたホストをデプロイできます。まず、ネットワーク全体の設定を設定する必要があります。次に、ホストごとにホスト固有の設定を作成する必要があります。
z/VM を使用した IBM Z へのインストールの場合は、z/VM ノードと vSwitch が静的ネットワークと NMState に対して適切に設定されていることを確認してください。また、プールの MAC アドレスによって NMState の問題が発生する可能性があるため、z/VM ノードには固定の MAC アドレスが割り当てられている必要があります。
手順
- インターネットプロトコルのバージョンを選択します。有効なオプションは IPv4 と Dual stack です。
- クラスターホストが共有 VLAN 上にある場合は、VLAN ID を入力します。
ネットワーク全体の IP アドレスを入力します。Dual stack ネットワークを選択した場合は、IPv4 と IPv6 の両方のアドレスを入力する必要があります。
- クラスターネットワークの IP アドレス範囲を CIDR 表記で入力します。
- デフォルトゲートウェイの IP アドレスを入力します。
- DNS サーバーの IP アドレスを入力します。
ホスト固有の設定を入力します。
- 単一のネットワークインターフェイスを使用する静的 IP アドレスのみを設定する場合は、フォームビューを使用して、各ホストの IP アドレスと MAC アドレスを入力します。
- 複数のインターフェイス、ボンディング、またはその他の高度なネットワーク機能を使用している場合は、YAML ビューを使用し、NMState 構文を使用して各ホストに必要なネットワーク状態を入力します。次に、ネットワーク設定で使用される各ホストインターフェイスの MAC アドレスとインターフェイス名を追加します。
3.4. オプション: Operator のインストール
この手順は任意です。
前提条件と設定オプションについては、製品ドキュメントを参照してください。
高度なオプションが必要な場合は、クラスターをインストールした後に Operator をインストールします。
手順
次のオプションから 1 つ以上を選択します。
- Install OpenShift Virtualization
- Install multicluster engine
- Install OpenShift Data Foundation
- Install Logical Volume Manager
- Next をクリックします。
3.5. クラスターへのホストの追加
1 つ以上のホストをクラスターに追加する必要があります。クラスターにホストを追加するには、検出 ISO を生成する必要があります。検出 ISO は、エージェントを使用して Red Hat Enterprise Linux CoreOS (RHCOS) インメモリーを実行します。
クラスター上の各ホストに対して次の手順を実行します。
手順
Add hosts ボタンをクリックし、プロビジョニングタイプを選択します。
-
Minimal image file: Provision with virtual media を選択して、起動に必要なデータを取得する小さなイメージをダウンロードします。ノードには仮想メディア機能が必要です。これは、
x86_64およびarm64アーキテクチャーで推奨される方法です。 -
Full image file: Provision with physical media を選択して、より大きなフルイメージをダウンロードします。これは、RHEL KVM を使用してインストールする場合の
ppc64leアーキテクチャーおよびs390xアーキテクチャーの推奨方法です。 iPXE: Provision from your network server を選択して、iPXE を使用してホストを起動します。これは、z/VM ノードを使用する IBM Z で推奨される方法です。ISO ブートは、RHEL KVM インストールで推奨される方法です。
注記- RHEL KVM にインストールする場合、KVM ホスト上の VM が初回起動時に再起動されず、手動での起動が必要になることがあります。
- Oracle Cloud Infrastructure に OpenShift Container Platform をインストールする場合は、Minimal image file: Provision with virtual media only を選択します。
-
Minimal image file: Provision with virtual media を選択して、起動に必要なデータを取得する小さなイメージをダウンロードします。ノードには仮想メディア機能が必要です。これは、
- オプション: クラスターホストがプロキシーの使用を必要とするファイアウォールの内側にある場合は、Configure cluster-wide proxy settings を選択します。プロキシーサーバーの HTTP および HTTPS URL のユーザー名、パスワード、IP アドレス、およびポートを入力します。
オプション:
coreユーザーとしてクラスターノードに接続できるように、SSH 公開キーを追加します。クラスターノードにログインすると、インストール中にデバッグ情報を入手できます。重要障害復旧およびデバッグが必要な実稼働環境では、この手順を省略しないでください。
- ローカルマシンに既存の SSH キーペアがない場合は、クラスターノード SSH アクセス用のキーペアの生成 の手順に従います。
-
SSH public key フィールドで Browse をクリックして、SSH 公開鍵を含む
id_rsa.pubファイルをアップロードします。あるいは、ファイルマネージャーからファイルをフィールドにドラッグアンドドロップします。ファイルマネージャーでファイルを表示するには、メニューで Show hidden files を選択します。
- オプション: クラスターホストが再暗号化中間者 (MITM) プロキシーを使用するネットワーク内にある場合、またはクラスターがコンテナーイメージレジストリーなどの他の目的で証明書を信頼する必要がある場合は、Configure cluster-wide trusted certificates を選択します。X.509 形式で追加の証明書を追加します。
- 必要に応じて検出イメージを設定します。
- オプション: 仮想化プラットフォームにインストールし、プラットフォームと統合する場合は、Integrate with platform を選択します。すべてのホストを起動し、それらがホストインベントリーに表示されることを確認する必要があります。すべてのホストが同じプラットフォーム上にある必要があります。
- Generate Discovery ISO または Generate Script File をクリックします。
- 検出 ISO または iPXE スクリプトをダウンロードします。
- 検出イメージまたは iPXE スクリプトを使用してホストを起動します。
関連情報
- 詳細は、検出イメージの設定 を参照してください。
- 詳細は、検出イメージを使用したホストの起動 を参照してください。
- 詳細は、Red Hat Enterprise Linux 9 - 仮想化の設定および管理 を参照してください。
- 詳細は、How to configure a VIOS Media Repository/Virtual Media Library を参照してください。
- UI を使用した Nutanix へのホストの追加
- vSphere へのホストの追加
3.6. ホストの設定
検出 ISO を使用してホストを起動すると、ページの下部にあるテーブルにホストが表示されます。オプションで各ホストのホスト名およびロールを設定できます。必要に応じてホストを削除することもできます。
手順
ホストの Options (⋮) メニューから ホスト名の Change hostname を選択します。必要に応じて、ホストの新しい名前を入力し、Change をクリックします。各ホストに有効で一意のホスト名があることを確認する必要があります。
または、Actions リストから Change hostname を選択して、複数の選択したホストの名前を変更します。Change Hostname ダイアログで新しい名前を入力し、
{{n}}を含めて各ホスト名を一意にします。次に、Change をクリックします。注記入力すると、Preview ペインに新しい名前が表示されます。名前は、ホストごとに 1 桁ずつ増加する点を除き、選択したすべてのホストで同一になります。
Options (⋮) メニューから、Delete host を選択してホストを削除できます。Delete をクリックして削除を確定します。
または、Actions リストから Delete を選択して、選択した複数のホストを同時に削除します。次に、Delete hosts をクリックします。
注記通常のデプロイメントでは、クラスターには 3 つ以上のホストを含めることができ、これら 3 つはコントロールプレーンホストである必要があります。コントロールプレーンでもあるホストを削除した場合、またはホストが 2 つだけ残った場合は、システムの準備ができていないことを示すメッセージが表示されます。ホストを復元するには、検出 ISO からホストを再起動する必要があります。
- ホストの オプション (⋮) メニューから、必要に応じて View host events を選択します。リスト内のイベントは時系列に表示されます。
マルチホストクラスターの場合、ホスト名の横にある Role 列で、メニューをクリックしてホストのロールを変更できます。
ロールを選択しない場合、Assisted Installer がロールを自動的に割り当てます。コントロールプレーンノードの最小ハードウェア要件は、ワーカーノードの要件を超えています。ホストにロールを割り当てる場合は、ハードウェアの最小要件を満たすホストにコントロールプレーンのロールを割り当てるようにしてください。
- Status リンクをクリックして、ホストのハードウェア、ネットワーク、および Operator の検証を表示します。
- ホスト名の左側にある矢印をクリックして、ホストの詳細を展開します。
すべてのクラスターホストが Ready のステータスで表示されたら、次の手順に進みます。
3.7. ストレージディスクの設定
ホスト検出中に取得されるホストごとに、複数のストレージディスクを指定できます。Assisted Installer ウィザードの Storage ページに、ストレージディスクがホストに一覧表示されます。
オプションで、各ディスクのデフォルト設定を変更できます。
インストールディスクの変更
Assisted Installer は、デフォルトでインストールディスクをランダムに割り当てます。ホストに複数のストレージディスクがある場合は、別のディスクを選択してインストールディスクとして機能させることができます。これにより、以前のディスクは自動的に割り当てが解除されます。
手順
- ウィザードの Storage ページに移動します。
- ホストを拡張して、関連するストレージディスクを表示します。
- Role リストから Installation disk を選択します。
- すべてのストレージディスクが Ready ステータスに戻る場合は、次の手順に進みます。
ディスクフォーマットの無効化
Assisted Installer は、インストールディスクとして定義されているかどうかに関係なく、デフォルトでインストールプロセス中にフォーマットするためにすべての起動可能なディスクをマークします。フォーマットすると、データが失われます。
特定のディスクのフォーマットを無効にすることもできます。これは、ブート可能なディスクが、主に起動順序の観点からインストールプロセスを干渉する可能性があるため、注意して実行する必要があります。
インストールディスクのフォーマットを無効にできません。
手順
- ウィザードの Storage ページに移動します。
- ホストを拡張して、関連するストレージディスクを表示します。
- ディスクの Format をクリアします。
- すべてのストレージディスクが Ready ステータスに戻る場合は、次の手順に進みます。
関連情報
3.8. ネットワークの設定
OpenShift Container Platform をインストールする前に、クラスターネットワークを設定する必要があります。
手順
Networking ページで、まだ選択されていない場合は、次のいずれかを選択します。
クラスター管理ネットワーク: クラスター管理ネットワークを選択すると、Assisted Installer は、API および Ingress VIP アドレスを管理するための
keepalivedおよび Virtual Router Redundancy Protocol (VRRP) を含む標準ネットワークトポロジーを設定することを意味します。注記- 現在、クラスター管理ネットワークは、OpenShift Container Platform バージョン 4.13 の IBM zSystems および IBM Power ではサポートされていません。
- Oracle Cloud Infrastructure (OCI) は、ユーザー管理のネットワーク設定を備えた OpenShift Container Platform 4.14 でのみ使用できます。
-
User-Managed Networking: ユーザー管理のネットワークを選択すると、OpenShift Container Platform を非標準のネットワークトポロジーでデプロイできます。たとえば、
keepalivedや VRRP の代わりに外部ロードバランサーを使用してデプロイする場合や、多数の異なる L2 ネットワークセグメントにクラスターノードをデプロイする場合などです。
クラスター管理ネットワークの場合は、以下の設定を設定します。
- マシンネットワーク を定義します。デフォルトのネットワークを使用するか、サブネットを選択できます。
- API 仮想 IP を定義します。API 仮想 IP は、すべてのユーザーが対話し、プラットフォームを設定するためのエンドポイントを提供します。
- Ingress 仮想 IP を定義します。Ingress 仮想 IP は、クラスターの外部から流れるアプリケーショントラフィックのエンドポイントを提供します。
ユーザー管理のネットワークの場合は、次の設定を設定します。
Networking stack type を選択します。
- IPv4 : ホストが IPv4 のみを使用している場合は、このタイプを選択します。
- デュアルスタック: ホストが IPv4 と IPv6 を併用している場合、デュアルスタックを選択できます。
- マシンネットワーク を定義します。デフォルトのネットワークを使用するか、サブネットを選択できます。
- API 仮想 IP を定義します。API 仮想 IP は、すべてのユーザーが対話し、プラットフォームを設定するためのエンドポイントを提供します。
- Ingress 仮想 IP を定義します。Ingress 仮想 IP は、クラスターの外部から流れるアプリケーショントラフィックのエンドポイントを提供します。
- オプション: Allocate IPs via DHCP server を選択して、DHCP サーバーを使用して API IP と Ingress IP を自動的に割り当てることができます。
オプション: Use advanced networking を選択して、以下の高度なネットワークプロパティーを設定します。
- クラスターネットワーク CIDR: Pod IP アドレスが割り当てられる IP アドレスブロックを定義します。
- クラスターネットワークホストプリフィックス: 各ノードに割り当てるサブネットプリフィックス長を定義します。
- サービスネットワーク CIDR: サービス IP アドレスに使用する IP アドレスを定義します。
- Network type: 標準ネットワーク用の Software-Defined Networking (SDN) または IPv6、デュアルスタックネットワーク、Telco 機能用の Open Virtual Networking (OVN) のいずれかを選択します。OpenShift Container Platform 4.12 以降のリリースでは、OVN がデフォルトの Container Network Interface (CNI) です。OpenShift Container Platform 4.15 以降のリリースでは、Software-Defined Networking (SDN) はサポートされません。
関連情報
3.9. カスタムリポジトリーの追加
カスタムマニフェストは、Assisted Installer のユーザーインターフェイスで現在サポートされていない高度な設定が含まれる JSON または YAML ファイルです。カスタムマニフェストを作成することも、サードパーティーが提供するマニフェストを使用することもできます。
カスタムマニフェストは、ファイルシステムから openshift フォルダーまたは manifests フォルダーにアップロードできます。カスタムマニフェストファイルの数に制限はありません。
一度にアップロードできるファイルは 1 つだけです。ただし、アップロードされた各ファイルには複数のカスタムマニフェストを含めることができます。マルチドキュメントの YAML マニフェストのアップロードは、YAML ファイルを個別に追加するよりも高速です。
単一のカスタムマニフェストを含むファイルの場合は、使用可能なファイル拡張は、.yaml、.yml、または .json などです。
単一のカスタムマニフェストの例
apiVersion: machineconfiguration.openshift.io/v1
kind: MachineConfig
metadata:
labels:
machineconfiguration.openshift.io/role: master
name: 99-openshift-machineconfig-master-kargs
spec:
kernelArguments:
- loglevel=7
複数のカスタムマニフェストを含むファイルの場合、使用可能なファイルタイプは、.yaml または .yml などです。
複数のカスタムマニフェストの例
apiVersion: machineconfiguration.openshift.io/v1
kind: MachineConfig
metadata:
labels:
machineconfiguration.openshift.io/role: master
name: 99-openshift-machineconfig-master-kargs
spec:
kernelArguments:
- loglevel=7
---
apiVersion: machineconfiguration.openshift.io/v2
kind: MachineConfig
metadata:
labels:
machineconfiguration.openshift.io/role: worker
name: 98-openshift-machineconfig-worker-kargs
spec:
kernelArguments:
- loglevel=5
- OpenShift Container Platform を Oracle Cloud Infrastructure (OCI) 外部プラットフォームにインストールする場合は、Oracle が提供するカスタムマニフェストを追加する必要があります。vSphere や Nutanix などの追加の外部パートナー統合の場合、この手順はオプションです。
- カスタムマニフェストの詳細は、関連情報 を参照してください。
Assisted Installer ユーザーインターフェイスでのカスタムマニフェストのアップロード
カスタムマニフェストをアップロードする場合は、マニフェスト名を入力し、宛先フォルダーを選択します。
前提条件
- ファイルシステムに少なくとも 1 つのカスタムマニフェストファイルが保存されている。
手順
- ウィザードの Cluster details ページで、Include custom manifests チェックボックスを選択します。
- Custom manifest ページの folder フィールドで、カスタムマニフェストファイルを保存する Assisted Installer フォルダーを選択します。オプションには openshift または manifest が含まれます。
- ファイル名 フィールドに、拡張子を含むマニフェストファイルの名前を入力します。たとえば、manifest1.json または multiple1.yaml です。
- Content で Upload アイコンまたは Browse ボタンをクリックしてファイルをアップロードします。または、ファイルをファイルシステムから Content フィールドにドラッグします。
- 別のマニフェストをアップロードするには、Add another manifest をクリックし、プロセスを繰り返します。これにより、以前にアップロードしたマニフェストが保存されます。
- Next をクリックしてすべてのマニフェストを保存し、Review and create ページに移動します。アップロードしたカスタムマニフェストは Custom manifests の下に一覧表示されます。
Assisted Installer ユーザーインターフェイスでのカスタムマニフェストの変更
アップロードしたカスタムマニフェストのフォルダーとファイル名を変更できます。既存のマニフェストのコンテンツをコピーしたり、Chrome のダウンロード設定で定義されたフォルダーにダウンロードしたりすることもできます。
アップロードしたマニフェストのコンテンツは、変更できません。ただし、ファイルは上書きできます。
前提条件
- 1 つ以上のカスタムマニフェストファイルをアップロードしている。
手順
- フォルダーを変更するには、Folder リストからマニフェスト用の別のフォルダーを選択します。
- ファイル名を変更するには、File name フィールドにマニフェストの新しい名前を入力します。
- マニフェストを上書きするには、新しいマニフェストを同じファイル名で保存します。
- マニフェストをファイルとしてファイルシステムに保存するには、Download アイコンをクリックします。
- マニフェストをコピーするには、Copy to clipboard アイコンをクリックします。
- 変更を適用するには、Add another manifest または Next をクリックします。
Assisted Installer ユーザーインターフェイスでのカスタムマニフェストの削除
以下の 2 つの方法のいずれかで、インストール前にアップロードしたカスタムのマニフェストを削除できます。
- 1 つ以上のマニフェストを個別に削除する。
- すべてのマニフェストを一度に削除する。
マニフェストを削除すると、その操作を元に戻すことはできません。回避策は、マニフェストを再度アップロードすることです。
単一マニフェストの削除
一度に 1 つのマニフェストを削除できます。このオプションでは、最後に残ったマニフェストを削除できません。
前提条件
- 2 つ以上のカスタムマニフェストファイルをアップロードしている。
手順
- Custom manifests ページに移動します。
- マニフェスト名の上にマウスを置くと、Delete (マイナス) アイコンが表示されます。
- アイコンをクリックし、ダイアログボックスの Delete をクリックします。
すべてのマニフェストの削除
すべてのカスタムマニフェストを一度に削除できます。これにより、Custom manifest ページも非表示になります。
前提条件
- 1 つ以上のカスタムマニフェストファイルをアップロードしている。
手順
- ウィザードの Cluster details ページに移動します。
- Include custom manifests チェックボックスをオフにします。
- Remove custom manifests ダイアログボックスで、Remove をクリックします。
3.10. インストール前の検証
Assisted Installer は、インストール前にクラスターが前提条件を満たしていることを確認します。確認することで、インストール後の複雑なトラブルシューティングが不要になり、時間と労力が大幅に節約されます。クラスターをインストールする前に、クラスターと各ホストがインストール前の検証に合格していることを確認してください。
関連情報
3.11. クラスターのインストール
設定が完了し、すべてのノードが Ready になったら、インストールを開始できます。インストールプロセスにはかなりの時間がかかりますが、Assisted Installer Web コンソールからインストールを監視できます。ノードはインストール中に再起動し、インストール後に初期化されます。
手順
- Begin installation を押します。
- 特定のホストのインストールステータスを表示するには、Host Inventory リストの Status 列のリンクをクリックします。
3.12. インストールの完了
クラスターがインストールされて初期化されると、Assisted Installer はインストールが完了したことを示します。Assisted Installer は、コンソール URL、kubeadmin のユーザー名とパスワード、および kubeconfig ファイルを提供します。さらに、Assisted Installer は、OpenShift Container Platform バージョン、ベースドメイン、CPU アーキテクチャー、API および Ingress IP アドレス、クラスターおよびサービスネットワーク IP アドレスを含むクラスターの詳細を提供します。
前提条件
-
ocCLI ツールがインストールされている。
手順
-
kubeadminのユーザー名とパスワードのコピーを作成します。 kubeconfigファイルをダウンロードして、作業ディレクトリーの下のauthディレクトリーにコピーします。$ mkdir -p <working_directory>/auth
$ cp kubeadmin <working_directory>/auth
注記kubeconfigファイルは、インストールの完了後 24 時間はダウンロードできます。kubeconfigファイルをお使いの環境に追加します。$ export KUBECONFIG=<your working directory>/auth/kubeconfig
ocCLI ツールでログインします。$ oc login -u kubeadmin -p <password>
<password>をkubeadminユーザーのパスワードに置き換えます。- Web コンソールの URL をクリックするか、Launch OpenShift Console をクリックしてコンソールを開きます。
-
kubeadminのユーザー名とパスワードを入力します。OpenShift Container Platform コンソールの指示に従って、アイデンティティープロバイダーを設定し、アラートレシーバーを設定します。 - OpenShift Container Platform コンソールのブックマークを追加します。
- インストール後のプラットフォーム統合手順を完了します。
第4章 Assisted Installer API を使用したインストール
クラスターノードとネットワークの要件が満たされていることを確認したら、Assisted Installer API を使用してクラスターのインストールを開始できます。API を使用するには、次の手順を実行する必要があります。
- API 認証を設定します。
- プルシークレットを設定します。
- 新しいクラスター定義を登録します。
- クラスターのインフラストラクチャー環境を作成します。
これらの手順を実行すると、クラスター定義の変更、検出 ISO の作成、クラスターへのホストの追加、およびクラスターのインストールが可能になります。このドキュメントは Assisted Installer API のすべてのエンドポイントをカバーしているわけではありませんが、API ビューアー または swagger.yaml ファイルですべてのエンドポイントを確認できます。
4.1. オフライントークンの生成
Assisted Installer の UI からオフライントークンをダウンロードします。オフライントークンを使用して API トークンを設定します。
前提条件
-
jqをインストールする。 - クラスター作成権限を持つユーザーとして OpenShift Cluster Manager にログインする。
手順
- メニューで Downloads をクリックします。
- OpenShift Cluster Manager API Token の下の Tokens セクションで、View API Token をクリックします。
Load Token をクリックします。
重要ポップアップブロッカーを無効にします。
- Your API token セクションで、オフライントークンをコピーします。
端末で、オフライントークンを
OFFLINE_TOKEN変数に設定します。$ export OFFLINE_TOKEN=<copied_token>
ヒントオフライントークンを永続的にするには、プロファイルに追加します。
(オプション)
OFFLINE_TOKEN変数の定義を確認します。$ echo ${OFFLINE_TOKEN}
4.2. REST API を使用した認証
API 呼び出しには、API トークンによる認証が必要です。変数名として API_TOKEN を使用すると仮定すると、API 呼び出しに -H "Authorization: Bearer ${API_TOKEN}" を追加して、REST API で認証します。
API トークンは 15 分後に期限切れになります。
前提条件
-
OFFLINE_TOKEN変数を生成している。
手順
コマンドラインターミナルで、
OFFLINE_TOKENを使用してAPI_TOKEN変数を設定し、ユーザーを検証します。$ export API_TOKEN=$( \ curl \ --silent \ --header "Accept: application/json" \ --header "Content-Type: application/x-www-form-urlencoded" \ --data-urlencode "grant_type=refresh_token" \ --data-urlencode "client_id=cloud-services" \ --data-urlencode "refresh_token=${OFFLINE_TOKEN}" \ "https://sso.redhat.com/auth/realms/redhat-external/protocol/openid-connect/token" \ | jq --raw-output ".access_token" \ )
API_TOKEN変数定義を確認します。$ echo ${API_TOKEN}トークン生成方法の 1 つのパスにスクリプトを作成します。以下に例を示します。
$ vim ~/.local/bin/refresh-token
export API_TOKEN=$( \ curl \ --silent \ --header "Accept: application/json" \ --header "Content-Type: application/x-www-form-urlencoded" \ --data-urlencode "grant_type=refresh_token" \ --data-urlencode "client_id=cloud-services" \ --data-urlencode "refresh_token=${OFFLINE_TOKEN}" \ "https://sso.redhat.com/auth/realms/redhat-external/protocol/openid-connect/token" \ | jq --raw-output ".access_token" \ )次に、ファイルを保存します。
ファイルモードを変更して実行可能にします。
$ chmod +x ~/.local/bin/refresh-token
API トークンを更新します。
$ source refresh-token
次のコマンドを実行して、API にアクセスできることを確認します。
$ curl -s https://api.openshift.com/api/assisted-install/v2/component-versions -H "Authorization: Bearer ${API_TOKEN}" | jq出力例
{ "release_tag": "v2.11.3", "versions": { "assisted-installer": "registry.redhat.io/rhai-tech-preview/assisted-installer-rhel8:v1.0.0-211", "assisted-installer-controller": "registry.redhat.io/rhai-tech-preview/assisted-installer-reporter-rhel8:v1.0.0-266", "assisted-installer-service": "quay.io/app-sre/assisted-service:78d113a", "discovery-agent": "registry.redhat.io/rhai-tech-preview/assisted-installer-agent-rhel8:v1.0.0-195" } }
4.3. プルシークレットの設定
Assisted Installer API 呼び出しの多くは、プルシークレットを必要とします。プルシークレットをファイルにダウンロードして、API 呼び出しで参照できるようにします。プルシークレットは、リクエストの JSON オブジェクト内の値として含まれる JSON オブジェクトです。プルシークレットの JSON は、引用符をエスケープするようにフォーマットする必要があります。以下に例を示します。
更新前
{"auths":{"cloud.openshift.com": ...
更新後
{\"auths\":{\"cloud.openshift.com\": ...
手順
- メニューで OpenShift をクリックします。
- サブメニューで Downloads をクリックします。
- Pull secret の下の Tokens セクションで、Download をクリックします。
シェル変数からプルシークレットを使用するには、次のコマンドを実行します。
$ export PULL_SECRET=$(cat ~/Downloads/pull-secret.txt | jq -R .)
jqを使用してプルシークレットファイルを丸呑みするには、pull_secret変数で参照し、値をtojsonにパイプして、エスケープされた JSON として適切にフォーマットされていることを確認します。以下に例を示します。$ curl https://api.openshift.com/api/assisted-install/v2/clusters \ -H "Authorization: Bearer ${API_TOKEN}" \ -H "Content-Type: application/json" \ -d "$(jq --null-input \ --slurpfile pull_secret ~/Downloads/pull-secret.txt ' 1 { "name": "testcluster", "high_availability_mode": "None", "openshift_version": "4.11", "pull_secret": $pull_secret[0] | tojson, 2 "base_dns_domain": "example.com" } ')"PULL_SECRET変数の定義を確認します。$ echo ${PULL_SECRET}
4.4. オプション: SSH 公開鍵の生成
OpenShift Container Platform のインストール中に、オプションでインストールプログラムに SSH 公開鍵を指定できます。これは、インストールエラーのトラブルシューティングを行うときに、リモートノードへの SSH 接続を開始するのに役立ちます。
認証に使用するローカルマシンに既存の SSH キーペアがない場合は、ここで作成します。
前提条件
-
OFFLINE_TOKENおよびAPI_TOKEN変数を生成している。
手順
ターミナルで、root ユーザーから SSH 公開鍵を取得します。
$ cat /root/.ssh/id_rsa.pub
SSH 公開鍵を
CLUSTER_SSHKEY変数に設定します。$ CLUSTER_SSHKEY=<downloaded_ssh_key>
CLUSTER_SSHKEY変数の定義を確認します。$ echo ${CLUSTER_SSHKEY}
4.5. 新しいクラスターの登録
API を使用して新しいクラスター定義を登録するには、/v2/clusters エンドポイントを使用します。新しいクラスターを登録するには、次の設定が必要です。
-
name -
openshift-version -
pull_secret -
cpu_architecture
新しいクラスターを登録するときに設定できるフィールドの詳細は、API ビューアー の cluster-create-params モデルを参照してください。olm_operators フィールドを設定する場合の Operator のインストールに関する詳細は、関連情報 を参照してください。
クラスター定義を作成したら、クラスター定義を変更し、追加設定の値を指定できます。
- 特定のインストールプラットフォームおよび OpenShift Container Platform バージョンでは、同じクラスター上で 2 つの異なるアーキテクチャーを組み合わせて、混合アーキテクチャークラスターを作成することもできます。詳細は、関連情報 を参照してください。
- OpenShift Container Platform をサードパーティーのプラットフォームにインストールする場合は、関連する手順について 関連情報 を参照してください。
前提条件
-
有効な
API_TOKENを生成している。トークンは 15 分ごとに期限切れになります。 - プルシークレットをダウンロードしている。
-
オプション: プルシークレットを
$PULL_SECRET変数に割り当て済みである。
手順
API トークンを更新します。
$ source refresh-token
新しいクラスターを登録します。
オプション: リクエストでプルシークレットファイルを一気に読み込むことで、新しいクラスターを登録できます。
$ curl -s -X POST https://api.openshift.com/api/assisted-install/v2/clusters \ -H "Authorization: Bearer ${API_TOKEN}" \ -H "Content-Type: application/json" \ -d "$(jq --null-input \ --slurpfile pull_secret ~/Downloads/pull-secret.txt ' { "name": "testcluster", "openshift_version": "4.11", "cpu_architecture" : "<architecture_name>", 1 "high_availability_mode": "<cluster_type>", 2 "base_dns_domain": "example.com", "pull_secret": $pull_secret[0] | tojson } ')" | jq '.id'オプション: 設定を JSON ファイルに書き込み、それをリクエストで参照することにより、新しいクラスターを登録できます。
cat << EOF > cluster.json { "name": "testcluster", "openshift_version": "4.11", "high_availability_mode": "<cluster_type>", 1 "base_dns_domain": "example.com", "network_type": "examplenetwork", "cluster_network_cidr":"11.111.1.0/14" "cluster_network_host_prefix": 11, "service_network_cidr": "111.11.1.0/16", "api_vips":[{"ip": ""}], "ingress_vips": [{"ip": ""}], "vip_dhcp_allocation": false, "additional_ntp_source": "clock.redhat.com,clock2.redhat.com", "ssh_public_key": "$CLUSTER_SSHKEY", "pull_secret": $PULL_SECRET } EOF注記- 1
- マルチノード OpenShift Container Platform クラスターを表すにはデフォルト値
Fullを使用し、シングルノード OpenShift クラスターを表すにはNoneを使用します。複数のマスターノード上に高可用性クラスターをすべてインストールし、インストールされたクラスターの可用性を保証します。noneは、1 つのノードに完全なクラスターをインストールします。
$ curl -s -X POST "https://api.openshift.com/api/assisted-install/v2/clusters" \ -d @./cluster.json \ -H "Content-Type: application/json" \ -H "Authorization: Bearer $API_TOKEN" \ | jq '.id'
返された
cluster_idをCLUSTER_ID変数に割り当て、エクスポートします。$ export CLUSTER_ID=<cluster_id>
注記ターミナルセッションを閉じる場合は、新しいターミナルセッションで
CLUSTER_ID変数を再度エクスポートする必要があります。新しいクラスターのステータスを確認します。
$ curl -s -X GET "https://api.openshift.com/api/assisted-install/v2/clusters/$CLUSTER_ID" \ -H "Content-Type: application/json" \ -H "Authorization: Bearer $API_TOKEN" \ | jq
新しいクラスター定義を登録したら、クラスターのインフラ環境を作成します。
インフラストラクチャー環境を作成するまで、Assisted Installer ユーザーインターフェイスにクラスター設定を表示することはできません。
関連情報
4.5.1. オプション: Operator のインストール
新しいクラスターを登録するときに、次の Operator をインストールできます。
OpenShift Virtualization Operator
注記現在、OpenShift Virtualization は IBM zSystems および IBM Power ではサポートされていません。
- multicluster engine Operator
- OpenShift Data Foundation Operator
- LVM Storage Operator
高度なオプションが必要な場合は、クラスターをインストールした後に Operator をインストールします。
手順
以下のコマンドを実行します。
$ curl -s -X POST https://api.openshift.com/api/assisted-install/v2/clusters \ -H "Authorization: Bearer ${API_TOKEN}" \ -H "Content-Type: application/json" \ -d "$(jq --null-input \ --slurpfile pull_secret ~/Downloads/pull-secret.txt ' { "name": "testcluster", "openshift_version": "4.15", "cpu_architecture" : "x86_64", "base_dns_domain": "example.com", "olm_operators": [ { "name": "mce" } 1 , { "name": "odf" } 2 ] "pull_secret": $pull_secret[0] | tojson } ')" | jq '.id'
4.6. クラスターの変更
API を使用してクラスター定義を変更するには、/v2/clusters/{cluster_id} エンドポイントを使用します。クラスターリソースの変更は、ネットワークの種類の変更やユーザー管理ネットワークの有効化などの設定を追加するための一般的な操作です。クラスター定義を変更するときに設定できるフィールドの詳細については、API ビューアー の v2-cluster-update-params モデルを参照してください。
すでに登録されているクラスターリソースに Operator を追加または削除できます。
ノード上にパーティションを作成するには、OpenShift Container Platform ドキュメントの ノード上でのストレージの設定 を参照してください。
前提条件
- 新しいクラスターリソースを作成した。
手順
API トークンを更新します。
$ source refresh-token
クラスターを変更します。たとえば、SSH 鍵を変更します。
$ curl https://api.openshift.com/api/assisted-install/v2/clusters/${CLUSTER_ID} \ -X PATCH \ -H "Authorization: Bearer ${API_TOKEN}" \ -H "Content-Type: application/json" \ -d ' { "ssh_public_key": "ssh-rsa AAAAB3NzaC1yc2EAAAADAQABAAABgQDZrD4LMkAEeoU2vShhF8VM+cCZtVRgB7tqtsMxms2q3TOJZAgfuqReKYWm+OLOZTD+DO3Hn1pah/mU3u7uJfTUg4wEX0Le8zBu9xJVym0BVmSFkzHfIJVTn6SfZ81NqcalisGWkpmkKXVCdnVAX6RsbHfpGKk9YPQarmRCn5KzkelJK4hrSWpBPjdzkFXaIpf64JBZtew9XVYA3QeXkIcFuq7NBuUH9BonroPEmIXNOa41PUP1IWq3mERNgzHZiuU8Ks/pFuU5HCMvv4qbTOIhiig7vidImHPpqYT/TCkuVi5w0ZZgkkBeLnxWxH0ldrfzgFBYAxnpTU8Ih/4VhG538Ix1hxPaM6cXds2ic71mBbtbSrk+zjtNPaeYk1O7UpcCw4jjHspU/rVV/DY51D5gSiiuaFPBMucnYPgUxy4FMBFfGrmGLIzTKiLzcz0DiSz1jBeTQOX++1nz+KDLBD8CPdi5k4dq7lLkapRk85qdEvgaG5RlHMSPSS3wDrQ51fD8= user@hostname" } ' | jq
4.6.1. Operator の変更
以前のインストールの一部としてすでに登録されているクラスターリソースから Operator を追加または削除できます。これは、OpenShift Container Platform のインストールを開始する前にのみ可能です。
/v2/clusters/{cluster_id} エンドポイントの PATCH メソッドを使用して、必要な Operator 定義を設定します。
前提条件
- API トークンを更新した。
-
CLUSTER_IDを環境変数としてエクスポートした。
手順
Operator を変更するには、次のコマンドを実行します。
$ curl https://api.openshift.com/api/assisted-install/v2/clusters/${CLUSTER_ID} \ -X PATCH \ -H "Authorization: Bearer ${API_TOKEN}" \ -H "Content-Type: application/json" \ -d ' { "olm_operators": [{"name": "mce"}, {"name": "cnv"}], 1 } ' | jq '.id'- 1
- OpenShift Virtualization の場合は
cnv、multicluster engine の場合はmce、Red Hat OpenShift Data Foundation の場合はodf、Logical Volume Manager Storage の場合はlvmを指定します。以前にインストールされた Operator を削除するには、これを値の一覧から除外します。以前にインストールされたすべての Operator を削除するには、空の配列 ("olm_operators": []) を指定します。
出力例
{ <various cluster properties>, "monitored_operators": [ { "cluster_id": "b5259f97-be09-430e-b5eb-d78420ee509a", "name": "console", "operator_type": "builtin", "status_updated_at": "0001-01-01T00:00:00.000Z", "timeout_seconds": 3600 }, { "cluster_id": "b5259f97-be09-430e-b5eb-d78420ee509a", "name": "cvo", "operator_type": "builtin", "status_updated_at": "0001-01-01T00:00:00.000Z", "timeout_seconds": 3600 }, { "cluster_id": "b5259f97-be09-430e-b5eb-d78420ee509a", "name": "mce", "namespace": "multicluster-engine", "operator_type": "olm", "status_updated_at": "0001-01-01T00:00:00.000Z", "subscription_name": "multicluster-engine", "timeout_seconds": 3600 }, { "cluster_id": "b5259f97-be09-430e-b5eb-d78420ee509a", "name": "cnv", "namespace": "openshift-cnv", "operator_type": "olm", "status_updated_at": "0001-01-01T00:00:00.000Z", "subscription_name": "hco-operatorhub", "timeout_seconds": 3600 }, { "cluster_id": "b5259f97-be09-430e-b5eb-d78420ee509a", "name": "lvm", "namespace": "openshift-local-storage", "operator_type": "olm", "status_updated_at": "0001-01-01T00:00:00.000Z", "subscription_name": "local-storage-operator", "timeout_seconds": 4200 } ], <more cluster properties>注記この出力は、新しいクラスターの状態の説明になります。出力の
monitored_operatorsプロパティーには、次の 2 つのタイプの Operator が含まれます。-
"operator_type": "builtin": このタイプの Operator は、OpenShift Container Platform の不可欠な部分です。 -
"Operator_type": "olm": このタイプの Operator は、ユーザーによって手動で追加されるか、依存関係として自動的に追加されます。この例では、LVM Storage Operator が OpenShift Virtualization の依存関係として自動的に追加されます。
4.7. 新しいインフラ環境の登録
Assisted Installer API を使用して新しいクラスター定義を登録したら、v2/infra-envs エンドポイントを使用してインフラストラクチャー環境を作成します。新しいインフラストラクチャー環境を登録するには、次の設定が必要です。
-
name -
pull_secret -
cpu_architecture
新しいインフラストラクチャー環境を登録するときに設定できるフィールドの詳細は、API ビューアー の infra-env-create-params モデルを参照してください。インフラストラクチャー環境は、作成後に変更できます。ベストプラクティスとして、新しいインフラストラクチャー環境を作成するときに cluster_id を含めることを検討してください。cluster_id は、インフラストラクチャー環境をクラスター定義に関連付けます。新しいインフラストラクチャー環境を作成するとき、Assisted Installer は検出 ISO も生成します。
前提条件
-
有効な
API_TOKENを生成している。トークンは 15 分ごとに期限切れになります。 - プルシークレットをダウンロードしている。
-
オプション: 新しいクラスター定義を登録し、
cluster_idをエクスポートした。
手順
API トークンを更新します。
$ source refresh-token
新しいインフラストラクチャー環境を登録します。できればクラスター名を含む名前を指定します。この例では、クラスター ID を提供して、インフラストラクチャー環境をクラスターリソースに関連付けます。次の例では、
image_typeを指定しています。full-isoまたはminimum-iso のいずれかを指定できます。デフォルト値はminimal-isoです。オプション: リクエストでプルシークレットファイルを丸呑みすることで、新しいインフラストラクチャー環境を登録できます。
$ curl https://api.openshift.com/api/assisted-install/v2/infra-envs \ -H "Authorization: Bearer ${API_TOKEN}" \ -H "Content-Type: application/json" \ -d "$(jq --null-input \ --slurpfile pull_secret ~/Downloads/pull-secret.txt \ --arg cluster_id ${CLUSTER_ID} ' { "name": "testcluster-infra-env", "image_type":"full-iso", "cluster_id": $cluster_id, "cpu_architecture" : "<architecture_name>", 1 "pull_secret": $pull_secret[0] | tojson } ')" | jq '.id'注記- 1
- 有効な値を指定してください。
x86_64、arm64、ppc64le、s390x、multiが有効です。
オプション: 設定を JSON ファイルに書き込み、それを要求で参照することにより、新しいインフラストラクチャー環境を登録できます。
$ cat << EOF > infra-envs.json { "name": "testcluster", "pull_secret": $PULL_SECRET, "proxy": { "http_proxy": "", "https_proxy": "", "no_proxy": "" }, "ssh_authorized_key": "$CLUSTER_SSHKEY", "image_type": "full-iso", "cluster_id": "${CLUSTER_ID}", "openshift_version": "4.11" } EOF$ curl -s -X POST "https://api.openshift.com/api/assisted-install/v2/infra-envs" -d @./infra-envs.json -H "Content-Type: application/json" -H "Authorization: Bearer $API_TOKEN" | jq '.id'
返された
IDをINFRA_ENV_ID変数に割り当て、エクスポートします。$ export INFRA_ENV_ID=<id>
インフラストラクチャー環境を作成し、cluster_id を介してクラスター定義に関連付けると、Assisted Installer Web ユーザーインターフェイスでクラスター設定を確認できます。ターミナルセッションを閉じる場合は、新しいターミナルセッションで ID を再エクスポートする必要があります。
4.8. インフラストラクチャー環境の変更
/v2/infra-envs/{infra_env_id} エンドポイントを使用してインフラストラクチャー環境を変更できます。インフラストラクチャー環境の変更は、ネットワーク、SSH キー、イグニッション設定のオーバーライドなどの設定を追加するための一般的な操作です。
インフラストラクチャー環境を変更するときに設定できるフィールドの詳細については、API ビューアー の infra-env-update-params モデルを参照してください。新しいインフラストラクチャー環境を変更する場合、Assisted Installer は検出 ISO も再生成します。
前提条件
- 新しいインフラストラクチャー環境が作成された。
手順
API トークンを更新します。
$ source refresh-token
インフラストラクチャー環境を変更します。
$ curl https://api.openshift.com/api/assisted-install/v2/infra-envs/${INFRA_ENV_ID} \ -X PATCH \ -H "Authorization: Bearer ${API_TOKEN}" \ -H "Content-Type: application/json" \ -d "$(jq --null-input \ --slurpfile pull_secret ~/Downloads/pull-secret.txt ' { "image_type":"minimal-iso", "pull_secret": $pull_secret[0] | tojson } ')" | jq
4.8.1. オプション: カーネル引数の追加
Assisted Installer を介してカーネル引数を Red Hat Enterprise Linux CoreOS (RHCOS)カーネルに指定すると、特に検出 ISO のカーネルパラメーターをカスタマイズできない場合に、特定のパラメーターまたはオプションをカーネルに渡します。カーネルパラメーターは、ハードウェアの対話、システムのパフォーマンス、および機能に影響を与えるカーネルの動作とオペレーティングシステムの設定のさまざまな側面を制御できます。カーネル引数は、ハードウェア設定、デバッグ設定、システムサービス、およびその他の低レベルの設定についてノードの RHCOS カーネルをカスタマイズまたは通知するために使用されます。
RHCOS インストーラーの kargs modify コマンドは、append、delte、および replace のオプションをサポートします。
/v2/infra-envs/{infra_env_id} エンドポイントを使用してインフラストラクチャー環境を変更できます。新しいインフラストラクチャー環境を変更する場合、Assisted Installer は検出 ISO も再生成します。
手順
API トークンを更新します。
$ source refresh-token
カーネル引数を変更します。
$ curl https://api.openshift.com/api/assisted-install/v2/infra-envs/${INFRA_ENV_ID} \ -X PATCH \ -H "Authorization: Bearer ${API_TOKEN}" \ -H "Content-Type: application/json" \ -d "$(jq --null-input \ --slurpfile pull_secret ~/Downloads/pull-secret.txt ' { "kernel_arguments": [{ "operation": "append", "value": "<karg>=<value>" }], 1 "image_type":"minimal-iso", "pull_secret": $pull_secret[0] | tojson } ')" | jq- 1
<karg>は、カーネル引数に、<value>はカーネル引数の値に置き換えます。例:rd.net.timeout.carrier=60。カーネル引数ごとに JSON オブジェクトを追加することで、複数のカーネル引数を指定できます。
4.9. ホストの追加
クラスターリソースとインフラストラクチャー環境を設定したら、検出 ISO イメージをダウンロードします。次の 2 つのイメージから選択できます。
-
完全な ISO イメージ: ブートを自己完結型にする必要がある場合は、完全な ISO イメージを使用します。このイメージには、Assisted Installer エージェントを起動して開始するために必要なすべてが含まれています。ISO イメージのサイズは約 1GB です。これは、RHEL KVM を使用してインストールする場合の
s390xアーキテクチャーで推奨の方法です。 - 最小限の ISO イメージ: 仮想メディア接続の帯域幅が制限されている場合は、最小限の ISO イメージを使用します。これはデフォルト設定です。このイメージには、ネットワークを使用してホストを起動するために必要なものだけが含まれています。コンテンツの大部分は、起動時にダウンロードされます。ISO イメージのサイズは約 100MB です。
現在、ISO イメージは、z/VM を使用した IBM Z (s390x) へのインストールではサポートされていません。詳細は、iPXE を使用したホストの起動 を参照してください。
3 つの方法を使用して、検出イメージでホストを起動できます。詳細は、検出イメージを使用したホストの起動 を参照してください。
前提条件
- クラスターが作成済みである。
- インフラストラクチャー環境を作成した。
- 設定が完了した。
- クラスターホストがプロキシーの使用を必要とするファイアウォールの背後にある場合、プロキシーサーバーの HTTP および HTTPS URL のユーザー名、パスワード、IP アドレス、およびポートを設定済みである。
-
イメージタイプを選択したか、デフォルトの
minimum-isoを使用します。
手順
- 必要に応じて検出イメージを設定します。詳細は、検出イメージの設定 を参照してください。
API トークンを更新します。
$ source refresh-token
ダウンロード URL を取得します。
$ curl -H "Authorization: Bearer ${API_TOKEN}" \ https://api.openshift.com/api/assisted-install/v2/infra-envs/${INFRA_ENV_ID}/downloads/image-url出力例
{ "expires_at": "2024-02-07T20:20:23.000Z", "url": "https://api.openshift.com/api/assisted-images/bytoken/<TOKEN>/<OCP_VERSION>/<CPU_ARCHITECTURE>/<FULL_OR_MINIMAL_IMAGE>.iso" }検出イメージをダウンロードします。
$ wget -O discovery.iso <url>
<url>を前の手順のダウンロード URL に置き換えます。- 検出イメージを使用してホストを起動します。
- ホストにロールを割り当てます。
4.10. ホストの変更
ホストを追加したら、必要に応じてホストを変更します。最も一般的な変更は、host_name および host_role パラメーターに対するものです。
/v2/infra-envs/{infra_env_id}/hosts/{host_id} エンドポイントを使用してホストを変更できます。ホストの変更時に設定できるフィールドの詳細は、API ビューアー の host-update-params モデルを参照してください。
ホストは、次の 2 つのロールのいずれかになります。
-
master:マスターロールを持つホストは、コントロールプレーンホストとして動作します。 -
worker:workerロールを持つホストは、ワーカーホストとして動作します。
デフォルトでは、Assisted Installer はホストを auto-assign に設定します。これは、ホストが master ロールか worker ロールかをインストールプログラムが自動的に判断することを意味します。以下の手順を使用して、ホストのロールを設定します。
前提条件
- ホストをクラスターに追加した。
手順
API トークンを更新します。
$ source refresh-token
ホスト ID を取得します。
$ curl -s -X GET "https://api.openshift.com/api/assisted-install/v2/clusters/$CLUSTER_ID" \ --header "Content-Type: application/json" \ -H "Authorization: Bearer $API_TOKEN" \ | jq '.host_networks[].host_ids'
ホストを変更します。
$ curl https://api.openshift.com/api/assisted-install/v2/infra-envs/${INFRA_ENV_ID}/hosts/<host_id> \ 1 -X PATCH \ -H "Authorization: Bearer ${API_TOKEN}" \ -H "Content-Type: application/json" \ -d ' { "host_role":"worker" "host_name" : "worker-1" } ' | jq- 1
<host_id>をホストの ID に置き換えます。
4.10.1. ストレージディスク設定の変更
ホスト検出中に取得された各ホストは、複数のストレージディスクを指定できます。オプションで、各ディスクのデフォルト設定を変更できます。
前提条件
- クラスターを設定し、ホストを検出している。詳細は、関連情報 を参照してください。
ストレージディスクの表示
クラスター内のホストおよび各ホストのディスクを表示できます。これにより、特定のディスクに対してアクションを実行できます。
手順
API トークンを更新します。
$ source refresh-token
クラスターのホスト ID を取得します。
$ curl -s "https://api.openshift.com/api/assisted-install/v2/clusters/$CLUSTER_ID" \ -H "Authorization: Bearer $API_TOKEN" \ | jq '.host_networks[].host_ids'
出力例
$ "1022623e-7689-8b2d-7fbd-e6f4d5bb28e5"
注記これは、単一ホストの ID です。複数のホスト ID はコンマで区切られます。
特定のホストのディスクを取得します。
$ curl https://api.openshift.com/api/assisted-install/v2/infra-envs/${INFRA_ENV_ID}/hosts/<host_id> \ 1 -H "Authorization: Bearer ${API_TOKEN}" \ | jq '.inventory | fromjson | .disks'- 1
<host_id>は、該当するホストの ID に置き換えます。
出力例
$ [ { "by_id": "/dev/disk/by-id/wwn-0x6c81f660f98afb002d3adc1a1460a506", "by_path": "/dev/disk/by-path/pci-0000:03:00.0-scsi-0:2:0:0", "drive_type": "HDD", "has_uuid": true, "hctl": "1:2:0:0", "id": "/dev/disk/by-id/wwn-0x6c81f660f98afb002d3adc1a1460a506", "installation_eligibility": { "eligible": true, "not_eligible_reasons": null }, "model": "PERC_H710P", "name": "sda", "path": "/dev/sda", "serial": "0006a560141adc3a2d00fb8af960f681", "size_bytes": 6595056500736, "vendor": "DELL", "wwn": "0x6c81f660f98afb002d3adc1a1460a506" } ]注記これは、1 つのディスクの出力です。これには、ディスクの
disk_idおよびinstallation_eligibilityプロパティーが含まれます。
インストールディスクの変更
Assisted Installer は、デフォルトでインストールディスクをランダムに割り当てます。ホストに複数のストレージディスクがある場合は、別のディスクを選択してインストールディスクとして機能させることができます。これにより、以前のディスクは自動的に割り当てが解除されます。
Installation_eligibility プロパティーが eligible: true のディスクを選択して、インストールディスクとして指定できます。
手順
- ホストおよびストレージディスク ID を取得します。詳細は、ストレージディスクの表示 を参照してください。
オプション: 現在のインストールディスクを特定します。
$ curl https://api.openshift.com/api/assisted-install/v2/infra-envs/${INFRA_ENV_ID}/hosts/<host_id> \ 1 -H "Authorization: Bearer ${API_TOKEN}" \ | jq '.installation_disk_id'- 1
<host_id>は、該当するホストの ID に置き換えます。
新規インストールディスクを割り当てます。
$ curl https://api.openshift.com/api/assisted-install/v2/infra-envs/${INFRA_ENV_ID}/hosts/<host_id> \ 1 -X PATCH \ -H "Content-Type: application/json" \ -H "Authorization: Bearer ${API_TOKEN}" \ { "disks_selected_config": [ { "id": "<disk_id>", 2 "role": "install" } ] }
ディスクフォーマットの無効化
Assisted Installer は、インストールディスクとして定義されているかどうかに関係なく、デフォルトでインストールプロセス中にフォーマットするためにすべての起動可能なディスクをマークします。フォーマットすると、データが失われます。
特定のディスクのフォーマットを無効にすることもできます。これは、ブート可能なディスクが、主に起動順序の観点からインストールプロセスを干渉する可能性があるため、注意して実行する必要があります。
インストールディスクのフォーマットを無効にできません。
手順
- ホストおよびストレージディスク ID を取得します。詳細は、ストレージディスクの表示 を参照してください。
以下のコマンドを実行します。
$ curl https://api.openshift.com/api/assisted-install/v2/infra-envs/${INFRA_ENV_ID}/hosts/<host_id> \ 1 -X PATCH \ -H "Content-Type: application/json" \ -H "Authorization: Bearer ${API_TOKEN}" \ { "disks_skip_formatting": [ { "disk_id": "<disk_id>", 2 "skip_formatting": true 3 } ] }
4.11. カスタムリポジトリーの追加
カスタムマニフェストは、Assisted Installer のユーザーインターフェイスで現在サポートされていない高度な設定が含まれる JSON または YAML ファイルです。カスタムマニフェストを作成することも、サードパーティーが提供するマニフェストを使用することもできます。API でカスタムマニフェストを作成するには、/v2/clusters/$CLUSTER_ID/manifests エンドポイントを使用します。
base64 でエンコードされたカスタムマニフェストを、openshift フォルダーまたは Assisted Installer API を使用して manifests フォルダーにアップロードすることができます。許可されるカスタムのマニフェストの数に制限はありません。
一度にアップロードできる base64 でエンコードされた JSON マニフェストは 1 つだけです。ただし、アップロードされた各 base64 でエンコードされた YAML ファイルには、複数のカスタムマニフェストを含めることができます。マルチドキュメントの YAML マニフェストのアップロードは、YAML ファイルを個別に追加するよりも高速です。
単一のカスタムマニフェストを含むファイルの場合は、使用可能なファイル拡張は、.yaml、.yml、または .json などです。
単一のカスタムマニフェストの例
{
"apiVersion": "machineconfiguration.openshift.io/v1",
"kind": "MachineConfig",
"metadata": {
"labels": {
"machineconfiguration.openshift.io/role": "primary"
},
"name": "10_primary_storage_config"
},
"spec": {
"config": {
"ignition": {
"version": "3.2.0"
},
"storage": {
"disks": [
{
"device": "</dev/xxyN>",
"partitions": [
{
"label": "recovery",
"startMiB": 32768,
"sizeMiB": 16384
}
]
}
],
"filesystems": [
{
"device": "/dev/disk/by-partlabel/recovery",
"label": "recovery",
"format": "xfs"
}
]
}
}
}
}
複数のカスタムマニフェストを含むファイルの場合、使用可能なファイルタイプは、.yaml または .yml などです。
複数のカスタムマニフェストの例
apiVersion: machineconfiguration.openshift.io/v1
kind: MachineConfig
metadata:
labels:
machineconfiguration.openshift.io/role: master
name: 99-openshift-machineconfig-master-kargs
spec:
kernelArguments:
- loglevel=7
---
apiVersion: machineconfiguration.openshift.io/v2
kind: MachineConfig
metadata:
labels:
machineconfiguration.openshift.io/role: worker
name: 98-openshift-machineconfig-worker-kargs
spec:
kernelArguments:
- loglevel=5
- OpenShift Container Platform を Oracle Cloud Infrastructure (OCI) 外部プラットフォームにインストールする場合は、Oracle が提供するカスタムマニフェストを追加する必要があります。vSphere や Nutanix などの追加の外部パートナー統合の場合、この手順はオプションです。
- カスタムマニフェストの詳細は、関連情報 を参照してください。
前提条件
-
有効な
API_TOKENを生成している。トークンは 15 分ごとに期限切れになります。 -
新しいクラスター定義を登録し、
cluster_idを$CLUSTER_IDBASH 変数にエクスポートしている。
手順
- カスタムマニフェストファイルを作成します。
- ファイル形式に適した拡張子を使用して、カスタムマニフェストファイルを保存します。
API トークンを更新します。
$ source refresh-token
以下のコマンドを実行して、カスタムマニフェストをクラスターに追加します。
$ curl -X POST "https://api.openshift.com/api/assisted-install/v2/clusters/$CLUSTER_ID/manifests" \ -H "Authorization: Bearer $API_TOKEN" \ -H "Content-Type: application/json" \ -d '{ "file_name":"manifest.json", "folder":"manifests", "content":"'"$(base64 -w 0 ~/manifest.json)"'" }' | jqmanifest.jsonはマニフェストファイルの名前に置き換えます。manifest.jsonの 2 番目のインスタンスは、ファイルへのパスです。パスが正しいことを確認します。出力例
{ "file_name": "manifest.json", "folder": "manifests" }注記base64 -w 0コマンドは、マニフェストを文字列として base64 エンコードし、キャリッジリターンを返します。キャリッジリターンを含むエンコーディングは例外を生成します。Assisted Installer がマニフェストを追加したことを確認します。
curl -X GET "https://api.openshift.com/api/assisted-install/v2/clusters/$CLUSTER_ID/manifests/files?folder=manifests&file_name=manifest.json" -H "Authorization: Bearer $API_TOKEN"
manifest.jsonはマニフェストファイルの名前に置き換えます。
4.12. インストール前の検証
Assisted Installer は、インストール前にクラスターが前提条件を満たしていることを確認します。確認することで、インストール後の複雑なトラブルシューティングが不要になり、時間と労力が大幅に節約されます。クラスターをインストールする前に、クラスターと各ホストがインストール前の検証に合格していることを確認してください。
関連情報
4.13. クラスターのインストール
クラスターホストの検証が完了したら、クラスターをインストールできます。
前提条件
- クラスターとインフラストラクチャー環境を作成しました。
- インフラストラクチャー環境にホストを追加しました。
- ホストはバリデーションにパスしました。
手順
API トークンを更新します。
$ source refresh-token
クラスターをインストールします。
$ curl -H "Authorization: Bearer $API_TOKEN" \ -X POST \ https://api.openshift.com/api/assisted-install/v2/clusters/$CLUSTER_ID/actions/install | jq
- インストール後のプラットフォーム統合手順を完了します。
第5章 オプション: ディスク暗号化の有効化
TPM v2 または Tang 暗号化モードを使用して、インストールディスクの暗号化を有効にすることができます。
状況によっては、ベアメタルホストのファームウェアで TPM ディスク暗号化を有効にし、Assisted Installer で生成した ISO から起動すると、クラスターのデプロイメントが停止することがあります。これは、ホスト上の以前のインストールからの TPM 暗号化キーが残っている場合に発生する可能性があります。詳細は、BZ#2011634 を参照してください。この問題が発生した場合は、Red Hat サポートに連絡してください。
5.1. TPM v2 暗号化の有効化
前提条件
-
各ホストの BIOS で TPM v2 暗号化が有効になっているかどうかを確認します。ほとんどの Dell システムでこれが必要です。コンピューターのマニュアルを確認してください。Assisted Installer は、ファームウェアで TPM が有効になっていることも検証します。詳細は、Assisted Installer API の
disk-encruptionモデルを参照してください。
TPM v2 暗号化チップが各ノードにインストールされ、ファームウェアで有効になっていることを確認します。
手順
- オプション: UI を使用して、ユーザーインターフェイスウィザードの クラスターの詳細 ステップで、コントロールプレーンノード、ワーカー、またはその両方で TPM v2 暗号化を有効にすることを選択します。
オプション: API を使用して、ホストの変更手順に従います。
disk_encryption.enable_on設定をall、masters、またはworkerに設定します。disk_encryption.mode設定をtpmv2に設定します。API トークンを更新します。
$ source refresh-token
TPM v2 暗号化を有効にします。
$ curl https://api.openshift.com/api/assisted-install/v2/clusters/${CLUSTER_ID} \ -X PATCH \ -H "Authorization: Bearer ${API_TOKEN}" \ -H "Content-Type: application/json" \ -d ' { "disk_encryption": { "enable_on": "none", "mode": "tpmv2" } } ' | jqenable_onの有効な設定は、all、master、worker、またはnoneです。
5.2. Tang 暗号化を有効にする
前提条件
- Tang 交換キーのサムプリントの生成に使用できる Red Hat Enterprise Linux (RHEL) 8 マシンにアクセスできる。
手順
- Tang サーバーを設定するか、既存のサーバーにアクセスします。手順については、NBDE (Network-Bound Disk Encryption) を参照してください。複数の Tang サーバーを設定できますが、Assisted Installer はインストール中にすべてのサーバーに接続できる必要があります。
Tang サーバーで、
tang-show-keysを使用して Tang サーバーのサムプリントを取得します。$ tang-show-keys <port>
オプション:
<port>ポート番号に置き換えます。デフォルトのポート番号は80です。サムプリントの例
1gYTN_LpU9ZMB35yn5IbADY5OQ0
オプション:
joseを使用して Tang サーバーのサムプリントを取得します。joseが Tang サーバーにインストールされていることを確認します。$ sudo dnf install jose
Tang サーバーで、
joseを使用してサムプリントを取得します。$ sudo jose jwk thp -i /var/db/tang/<public_key>.jwk
<public_key>を Tang サーバーの公開交換キーに置き換えます。サムプリントの例
1gYTN_LpU9ZMB35yn5IbADY5OQ0
- オプション: ユーザーインターフェイスウィザードの クラスターの詳細 ステップで、コントロールプレーンノード、ワーカー、またはその両方で Tang 暗号化を有効にすることを選択します。Tang サーバーの URL と拇印を入力する必要があります。
オプション: API を使用して、ホストの変更手順に従います。
API トークンを更新します。
$ source refresh-token
disk_encryption.enable_on設定をall、masters、またはworkerに設定します。disk_encryption.mode設定をtangに設定します。disk_encyrption.tang_serversを設定して、1 つ以上の Tang サーバーに関する URL と拇印の詳細を提供します。$ curl https://api.openshift.com/api/assisted-install/v2/clusters/${CLUSTER_ID} \ -X PATCH \ -H "Authorization: Bearer ${API_TOKEN}" \ -H "Content-Type: application/json" \ -d ' { "disk_encryption": { "enable_on": "all", "mode": "tang", "tang_servers": "[{\"url\":\"http://tang.example.com:7500\",\"thumbprint\":\"PLjNyRdGw03zlRoGjQYMahSZGu9\"},{\"url\":\"http://tang2.example.com:7500\",\"thumbprint\":\"XYjNyRdGw03zlRoGjQYMahSZGu3\"}]" } } ' | jqenable_onの有効な設定は、all、master、worker、またはnoneです。tang_servers値内で、オブジェクト内の引用符をコメントアウトします。
5.3. 関連情報
第6章 検出イメージの設定
Assisted Installer は初期イメージを使用して、OpenShift Container Platform のインストールを試行する前にハードウェアおよびネットワークの検証を実行するエージェントを実行します。Ignition を使用して、検出イメージをカスタマイズできます。
検出イメージへの変更は、システムに保持されません。
6.1. Ignition 設定ファイルの作成
Ignition は低レベルのシステム設定ユーティリティーであり、一時的な初期ルートファイルシステムである initramfs の一部です。最初の起動時に Ignition が実行されると、Ignition 設定ファイルで設定データが検出され、switch_root が呼び出されてホストのルートファイルシステムにピボットされる前に、それがホストに適用されます。
Ignition は、JSON 設定仕様 ファイルを使用して、最初の起動時に発生する一連の変更を表します。
3.2 より新しいバージョンの Ignition はサポートされておらず、エラーが発生します。
手順
Ignition ファイルを作成し、設定仕様のバージョンを指定します。
$ vim ~/ignition.conf
{ "ignition": { "version": "3.1.0" } }設定データを Ignition ファイルに追加します。たとえば、
coreユーザーにパスワードを追加します。パスワードハッシュを生成します。
$ openssl passwd -6
生成されたパスワードハッシュを
coreユーザーに追加します。{ "ignition": { "version": "3.1.0" }, "passwd": { "users": [ { "name": "core", "passwordHash": "$6$spam$M5LGSMGyVD.9XOboxcwrsnwNdF4irpJdAWy.1Ry55syyUiUssIzIAHaOrUHr2zg6ruD8YNBPW9kW0H8EnKXyc1" } ] } }
Ignition ファイルを保存し、
IGNITION_FILE変数にエクスポートします。$ export IGNITION_FILE=~/ignition.conf
6.2. Ignition を使用した検出イメージの変更
Ignition 設定ファイルを作成したら、Assisted Installer API を使用してインフラストラクチャー環境にパッチを適用することにより、検出イメージを変更できます。
前提条件
- UI を使用してクラスターを作成した場合は、API 認証が設定されています。
-
インフラストラクチャー環境があり、インフラストラクチャー環境
IDをINFRA_ENV_ID変数にエクスポートしました。 -
有効な Ignition ファイルがあり、ファイル名を
$IGNITION_FILEとしてエクスポートしました。
手順
lightning_config_overrideJSON オブジェクトを作成し、ファイルにリダイレクトします。$ jq -n \ --arg IGNITION "$(jq -c . $IGNITION_FILE)" \ '{ignition_config_override: $IGNITION}' \ > discovery_ignition.jsonAPI トークンを更新します。
$ source refresh-token
インフラストラクチャー環境にパッチを適用します。
$ curl \ --header "Authorization: Bearer $API_TOKEN" \ --header "Content-Type: application/json" \ -XPATCH \ -d @discovery_ignition.json \ https://api.openshift.com/api/assisted-install/v2/infra-envs/$INFRA_ENV_ID | jq
lightning_config_overrideオブジェクトは、Ignition ファイルを参照します。- 更新された検出イメージをダウンロードします。
第7章 検出イメージを使用したホストの起動
Assisted Installer は初期イメージを使用して、OpenShift Container Platform のインストールを試行する前にハードウェアおよびネットワークの検証を実行するエージェントを実行します。次の 3 つの方法を使用して、検出イメージでホストを起動できます。
- USB ドライブ
- Redfish 仮想メディア
- iPXE
7.1. USB ドライブに ISO イメージを作成する
検出 ISO イメージを含む USB ドライブを使用して、Assisted Installer エージェントをインストールできます。USB ドライブを使用してホストを起動すると、ソフトウェアをインストールするためのホストの準備が整います。
手順
- 管理ホストで、USB ドライブを USB ポートに挿入します。
ISO イメージを USB ドライブにコピーします。次に例を示します。
# dd if=<path_to_iso> of=<path_to_usb> status=progress
ここでは、以下のようになります。
- <path_to_iso>
-
ダウンロードした検出 ISO ファイルへの相対パスです (たとえば、
discovery.iso)。 - <path_to_usb>
/dev/sdbなど、接続された USB ドライブの場所です。ISO が USB ドライブにコピーされたら、USB ドライブを使用してクラスターホストに Assisted Installer エージェントをインストールできます。
7.2. USB ドライブでの起動
起動可能な USB ドライブを使用して Assisted Installer にノードを登録するには、次の手順を使用します。
手順
- RHCOS ディスカバリー ISO USB ドライブをターゲットホストに挿入します。
- サーバーのファームウェア設定で起動ドライブの順序を設定し、アタッチされた検出 ISO から起動して、サーバーを再起動します。
ホストが起動するまで待ちます。
- UI インストールの場合、管理ホストでブラウザーに戻ります。ホストが、検出されたホストのリストに表示されるまで待ちます。
API インストールの場合、トークンを更新し、有効なホスト数を確認して、ホスト ID を収集します。
$ source refresh-token
$ curl -s -X GET "https://api.openshift.com/api/assisted-install/v2/clusters/$CLUSTER_ID" \ --header "Content-Type: application/json" \ -H "Authorization: Bearer $API_TOKEN" \ | jq '.enabled_host_count'
$ curl -s -X GET "https://api.openshift.com/api/assisted-install/v2/clusters/$CLUSTER_ID" \ --header "Content-Type: application/json" \ -H "Authorization: Bearer $API_TOKEN" \ | jq '.host_networks[].host_ids'
出力例
[ "1062663e-7989-8b2d-7fbb-e6f4d5bb28e5" ]
7.3. Redfish API を使用した HTTP ホスト ISO イメージからの起動
Redfish Baseboard Management Controller (BMC) API を使用してインストールした ISO を使用して、ネットワーク内のホストをプロビジョニングできます。
前提条件
- インストール Red Hat Enterprise Linux CoreOS (RHCOS) ISO をダウンロードしている。
手順
- ネットワークでアクセス可能な HTTP サーバーに ISO ファイルをコピーします。
ホストされている ISO ファイルからホストを起動します。以下に例を示します。
次のコマンドを実行して、redfish API を呼び出し、ホストされている ISO を
VirtualMediaブートメディアとして設定します。$ curl -k -u <bmc_username>:<bmc_password> \ -d '{"Image":"<hosted_iso_file>", "Inserted": true}' \ -H "Content-Type: application/json" \ -X POST <host_bmc_address>/redfish/v1/Managers/iDRAC.Embedded.1/VirtualMedia/CD/Actions/VirtualMedia.InsertMedia詳細は以下のようになります。
- <bmc_username>:<bmc_password>
- ターゲットホスト BMC のユーザー名とパスワードです。
- <hosted_iso_file>
-
ホストされたインストール ISO の URL です (例:
https://example.com/rhcos-live-minimal.iso)。ISO は、ターゲットホストマシンからアクセスできる必要があります。 - <host_bmc_address>
- ターゲットホストマシンの BMC IP アドレスです。
次のコマンドを実行して、
VirtualMediaデバイスから起動するようにホストを設定します。$ curl -k -u <bmc_username>:<bmc_password> \ -X PATCH -H 'Content-Type: application/json' \ -d '{"Boot": {"BootSourceOverrideTarget": "Cd", "BootSourceOverrideMode": "UEFI", "BootSourceOverrideEnabled": "Once"}}' \ <host_bmc_address>/redfish/v1/Systems/System.Embedded.1ホストを再起動します。
$ curl -k -u <bmc_username>:<bmc_password> \ -d '{"ResetType": "ForceRestart"}' \ -H 'Content-type: application/json' \ -X POST <host_bmc_address>/redfish/v1/Systems/System.Embedded.1/Actions/ComputerSystem.Resetオプション: ホストの電源がオフになっている場合は、
{"ResetType": "On"}スイッチを使用して起動できます。以下のコマンドを実行します。$ curl -k -u <bmc_username>:<bmc_password> \ -d '{"ResetType": "On"}' -H 'Content-type: application/json' \ -X POST <host_bmc_address>/redfish/v1/Systems/System.Embedded.1/Actions/ComputerSystem.Reset
7.4. iPXE を使用したホストの起動
Assisted Installer は、インフラストラクチャー環境の検出イメージを起動するために必要なすべての成果物を含む iPXE スクリプトを提供します。現在の iPXE の HTTPS 実装には制限があるため、HTTP サーバーで必要なアーティファクトをダウンロードして公開することを推奨します。現在、iPXE が HTTPS プロトコルをサポートしていても、サポートされているアルゴリズムは古く、推奨されていません。
サポートされている暗号の完全なリストは https://ipxe.org/crypto にあります。
前提条件
- API を使用してインフラストラクチャー環境を作成したか、UI を使用してクラスターを作成しました。
-
インフラストラクチャー環境 ID がシェルに
$INFRA_ENV_IDとしてエクスポートされている。 -
API にアクセスするときに使用する認証情報があり、シェルで
$API_TOKENとしてトークンをエクスポートしました。 - イメージをホストする HTTP サーバーがあります。
UI で設定する場合、$INFRA_ENV_ID および $API_TOKEN 変数はすでに指定されています。
IBM Power は PXE のみをサポートします。また、IBM Power では、/var/lib/tftpboot に grub2 をインストール し、PXE 用の DHCP および TFTP をインストールする必要もあります。
手順
UI から直接 iPXE スクリプトをダウンロードするか、Assisted Installer から iPXE スクリプトを取得します。
$ curl \ --silent \ --header "Authorization: Bearer $API_TOKEN" \ https://api.openshift.com/api/assisted-install/v2/infra-envs/$INFRA_ENV_ID/downloads/files?file_name=ipxe-script > ipxe-script
例
#!ipxe initrd --name initrd http://api.openshift.com/api/assisted-images/images/<infra_env_id>/pxe-initrd?arch=x86_64&image_token=<token_string>&version=4.10 kernel http://api.openshift.com/api/assisted-images/boot-artifacts/kernel?arch=x86_64&version=4.10 initrd=initrd coreos.live.rootfs_url=http://api.openshift.com/api/assisted-images/boot-artifacts/rootfs?arch=x86_64&version=4.10 random.trust_cpu=on rd.luks.options=discard ignition.firstboot ignition.platform.id=metal console=tty1 console=ttyS1,115200n8 coreos.inst.persistent-kargs="console=tty1 console=ttyS1,115200n8" boot
ipxe-scriptから URL を抽出して、必要なアーティファクトをダウンロードします。初期 RAM ディスクをダウンロードします。
$ awk '/^initrd /{print $NF}' ipxe-script | curl -o initrd.imgLinux カーネルをダウンロードします。
$ awk '/^kernel /{print $2}' ipxe-script | curl -o kernelルートファイルシステムをダウンロードします。
$ grep ^kernel ipxe-script | xargs -n1| grep ^coreos.live.rootfs_url | cut -d = -f 2- | curl -o rootfs.img
URL を
ipxe-script`内のさまざまなアーティファクトに変更して、ローカル HTTP サーバーに一致させます。以下に例を示します。#!ipxe set webserver http://192.168.0.1 initrd --name initrd $webserver/initrd.img kernel $webserver/kernel initrd=initrd coreos.live.rootfs_url=$webserver/rootfs.img random.trust_cpu=on rd.luks.options=discard ignition.firstboot ignition.platform.id=metal console=tty1 console=ttyS1,115200n8 coreos.inst.persistent-kargs="console=tty1 console=ttyS1,115200n8" boot
オプション: IBM zSystems に RHEL KVM を使用してインストールする場合は、追加のカーネル引数を指定してホストを起動する必要があります。
random.trust_cpu=on rd.luks.options=discard ignition.firstboot ignition.platform.id=metal console=tty1 console=ttyS1,115200n8 coreos.inst.persistent-kargs="console=tty1 console=ttyS1,115200n8
注記iPXE を使用して RHEL KVM にインストールする場合、VM ホスト上の VM が初回起動時に再起動されず、手動での起動が必要になることがあります。
オプション: IBM Power にインストールする場合は、次のように intramfs、カーネル、および root をダウンロードする必要があります。
- initrd.img と kernel.img を PXE ディレクトリー `/var/lib/tftpboot/rhcos` にコピーします。
- rootfs.img を HTTPD ディレクトリー `/var/www/html/install` にコピーします。
次のエントリーを `/var/lib/tftpboot/boot/grub2/grub.cfg` に追加します。
if [ ${net_default_mac} == fa:1d:67:35:13:20 ]; then default=0 fallback=1 timeout=1 menuentry "CoreOS (BIOS)" { echo "Loading kernel" linux "/rhcos/kernel.img" ip=dhcp rd.neednet=1 ignition.platform.id=metal ignition.firstboot coreos.live.rootfs_url=http://9.114.98.8:8000/install/rootfs.img echo "Loading initrd" initrd "/rhcos/initrd.img" } fi
第8章 ホストへのロールの割り当て
検出されたホストにロールを割り当てることができます。これらのロールはクラスター内のホストの機能を定義します。ロールは、標準の Kubernetes タイプのいずれかにすることができます: control plane (master) または worker。
ホストは、選択したロールの最小要件を満たしている必要があります。このドキュメントの前提条件セクションを参照するか、プリフライト要件 API を使用して、ハードウェア要件を見つけることができます。
ロールを選択しない場合は、システムが自動的に選択します。インストールの開始前であれば、いつでもロールを変更できます。
8.1. UI を使用したロールの選択
ホストが検出を終了した後、ロールを選択できます。
手順
- Host Discovery タブに移動し、Host Inventory テーブルまで下にスクロールします。
- 必要なホストの Auto-assign ドロップダウンを選択します。
- Control plane node を選択して、このホストにコントロールプレーンロールを割り当てます。
- Worker を選択して、このホストにワーカーロールを割り当てます。
- バリデーションステータスを確認します。
8.2. API を使用したロールの選択
/v2/infra-envs/{infra_env_id}/hosts/{host_id} エンドポイントを使用して、ホストのロールを選択できます。ホストは、次の 2 つのロールのいずれかになります。
-
master:マスターロールを持つホストは、コントロールプレーンホストとして動作します。 -
worker:workerロールを持つホストは、ワーカーホストとして動作します。
デフォルトでは、Assisted Installer はホストを auto-assign に設定します。これは、ホストが master ロールか worker ロールかをインストーラが自動的に判断することを意味します。この手順を使用して、ホストのロールを設定します。
前提条件
- ホストをクラスターに追加した。
手順
API トークンを更新します。
$ source refresh-token
ホスト ID を取得します。
$ curl -s -X GET "https://api.openshift.com/api/assisted-install/v2/clusters/$CLUSTER_ID" \ --header "Content-Type: application/json" \ -H "Authorization: Bearer $API_TOKEN" \ | jq '.host_networks[].host_ids'
出力例
[ "1062663e-7989-8b2d-7fbb-e6f4d5bb28e5" ]
host_role設定を変更します。$ curl https://api.openshift.com/api/assisted-install/v2/infra-envs/${INFRA_ENV_ID}/hosts/<host_id> \ -X PATCH \ -H "Authorization: Bearer ${API_TOKEN}" \ -H "Content-Type: application/json" \ -d ' { "host_role":"worker" } ' | jq<host_id>をホストの ID に置き換えます。
8.3. ロールの自動割り当て
自分でロールを割り当てない場合、Assisted Installer はホストのロールを自動的に選択します。ロールの選択メカニズムでは、ホストのメモリー、CPU、およびディスク容量が考慮されます。これは、コントロールプレーンノードの最小要件を満たす最も弱い 3 つのホストにコントロールプレーンのロールを割り当てることを目的としています。他のすべてのホストは、デフォルトでワーカーノードになります。目標は、コントロールプレーンを実行するのに十分なリソースを提供し、実際のワークロードを実行するために容量集約型のホストを予約することです。
自動割り当ての決定は、インストール前にいつでも上書きできます。
検証により、自動選択が有効なものであることが確認されます。
8.4. 関連情報
第9章 インストール前の検証
9.1. インストール前の検証の定義
Assisted Installer は、クラスターのインストールを可能な限り単純かつ効率的でエラーのないものにすることを目的としています。Assisted Installer は、インストールを開始する前に、設定と収集されたテレメトリーに対してバリデーションチェックを実行します。
Assisted Installer は、コントロールプレーントポロジー、ネットワーク設定、ホスト名など、インストール前に提供された情報を使用します。また、インストールしようとしているホストからのリアルタイムテレメトリーも使用します。
ホストが検出 ISO を起動すると、ホスト上でエージェントが開始されます。エージェントは、ホストの状態に関する情報を Assisted Installer に送信します。
Assisted Installer は、このすべての情報を使用して、インストール前のリアルタイムの検証を計算します。すべての検証は、インストールに対してブロッキングまたは非ブロッキングのいずれかです。
9.2. ブロッキング検証と非ブロッキング検証
ブロッキング検証により、インストールの進行が妨げられます。つまり、続行するには、問題を解決してブロッキング検証に合格する必要があります。
ノンブロッキング検証は警告であり、問題の原因となる可能性があることを通知します。
9.3. バリデーションの種類
Assisted Installer は、次の 2 種類のバリデーションを実行します。
ホスト
ホストのバリデーションにより、特定のホストの設定がインストールに対して有効であることを確認します。
クラスター
クラスターのバリデーションにより、クラスター全体の設定がインストールに対して有効であることを確認します。
9.4. ホストのバリデーション
9.4.1. REST API を使用してホストバリデーションを取得する
Web ベースの UI を使用する場合、これらのバリデーションの多くは名前で表示されません。ラベルと一致する検証のリストを取得するには、次の手順を使用します。
前提条件
-
jqユーティリティーをインストールした。 - API を使用してインフラストラクチャー環境を作成したか、UI を使用してクラスターを作成した。
- ホストが検出 ISO で起動されている
-
シェルでクラスター ID を
CLUSTER_IDとしてエクスポートした。 -
API にアクセスするときに使用する認証情報があり、トークンをシェルで
API_TOKENとしてエクスポートした。
手順
API トークンを更新します。
$ source refresh-token
すべてのホストのすべてのバリデーションを取得します。
$ curl \ --silent \ --header "Authorization: Bearer $API_TOKEN" \ https://api.openshift.com/api/assisted-install/v2/clusters/$CLUSTER_ID/hosts \ | jq -r .[].validations_info \ | jq 'map(.[])'
すべてのホストのパスしていないバリデーションを取得します。
$ curl \ --silent \ --header "Authorization: Bearer $API_TOKEN" \ https://api.openshift.com/api/assisted-install/v2/clusters/$CLUSTER_ID/hosts \ | jq -r .[].validations_info \ | jq 'map(.[]) | map(select(.status=="failure" or .status=="pending")) | select(length>0)'
9.4.2. ホストバリデーションの詳細
| パラメーター | バリデーションタイプ | 説明 |
|---|---|---|
|
| 非ブロッキング | ホストが最近 Assisted Installer と通信したことを確認します。 |
|
| 非ブロッキング | Assisted Installer がホストからインベントリーを受信したことを確認します。 |
|
| 非ブロッキング | CPU コアの数が最小要件を満たしていることを確認します。 |
|
| 非ブロッキング | メモリーの量が最小要件を満たしていることを確認します。 |
|
| 非ブロッキング | 少なくとも 1 つの使用可能なディスクが適格基準を満たしていることを確認します。 |
|
| ブロッキング | コアの数がホストのロールの最小要件を満たしていることを確認します。 |
|
| ブロッキング | メモリーの量がホストのロールの最小要件を満たしていることを確認します。 |
|
| ブロッキング | Day 2 ホストの場合、ホストが Day 1 クラスターからイグニッション設定をダウンロードできることを確認します。 |
|
| ブロッキング | マジョリティグループは、クラスター上で最大のフルメッシュ接続グループであり、すべてのメンバーが他のすべてのメンバーと通信できます。この検証では、マルチノードの Day 1 クラスター内のホストが過半数グループに属していることを確認します。 |
|
| ブロッキング | プラットフォームがネットワーク設定に対して有効であることを確認します。 |
|
| 非ブロッキング | ホストで時刻を同期するために NTP サーバーが正常に使用されたかどうかを確認します。 |
|
| 非ブロッキング | コンテナーイメージがイメージレジストリーから正常にプルされたかどうかを確認します。 |
|
| ブロッキング | 以前のインストールのディスク速度メトリックが要件を満たしていることを確認します (存在する場合)。 |
|
| ブロッキング | クラスター内のホスト間の平均ネットワーク遅延が要件を満たしていることを確認します。 |
|
| ブロッキング | クラスター内のホスト間のネットワークパケット損失が要件を満たしていることを確認します。 |
|
| ブロッキング | ホストにデフォルトルートが設定されていることを確認します。 |
|
| ブロッキング | ユーザー管理ネットワークを使用するマルチノードクラスターの場合。ホストがクラスターの API ドメイン名を解決できることを確認します。 |
|
| ブロッキング | ユーザー管理ネットワークを使用するマルチノードクラスターの場合。ホストがクラスターの内部 API ドメイン名を解決できることを確認します。 |
|
| ブロッキング | ユーザー管理ネットワークを使用するマルチノードクラスターの場合。ホストがクラスターの内部アプリドメイン名を解決できることを確認します。 |
|
| 非ブロッキング | ホストがクラスタープラットフォームと互換性があることを確認します |
|
| ブロッキング | OpenShift で既知の問題が発生するため、ワイルドカード DNS *.<cluster_name>.<base_domain> が設定されていないことを確認します。 |
|
| 非ブロッキング | 設定されているホストとディスクの暗号化のタイプが要件を満たしていることを確認します。 |
|
| ブロッキング | このホストに重複するサブネットがないことを確認します。 |
|
| ブロッキング | ホスト名がクラスター内で一意であることを確認します。 |
|
| ブロッキング | ホスト名の有効性をチェックします。つまり、ホスト名の一般的な形式と一致し、禁止されていないことを意味します。 |
|
| ブロッキング | ホスト IP がマシン CIDR のアドレス範囲内にあることを確認します。 |
|
| ブロッキング | クラスターがローカルストレージ Operator の要件を満たしていることを検証します。 |
|
| ブロッキング | クラスターが Openshift Data Foundation Operator の要件を満たしていることを検証します。
|
|
| ブロッキング | クラスターがコンテナーネイティブ仮想化の要件を満たしていることを検証します。
|
|
| ブロッキング | クラスターが論理ボリュームマネージャー Operator の要件を満たしていることを検証します。
|
|
| 非ブロッキング | 有効な各ディスクで disk.EnableUUID が true に設定されていることを確認します。vSphere では、これにより各ディスクに UUID が割り当てられます。 |
|
| ブロッキング | 検出エージェントのバージョンがエージェントの Docker イメージのバージョンと互換性があることを確認します。 |
|
| ブロッキング | インストールディスクがディスクフォーマットをスキップしていないことを確認します。 |
|
| ブロッキング | フォーマットをスキップするようにマークされたすべてのディスクがインベントリーにあることを確認します。ディスク ID は再起動時に変更される可能性があり、このバリデーションにより、それによって引き起こされる問題が防止されます。 |
|
| ブロッキング | ホストへのインストールメディアの接続を確認します。 |
|
| 非ブロッキング | クラスターのマシンネットワーク定義が存在することを確認します。 |
|
| ブロッキング | プラットフォームがネットワーク設定と互換性があることを確認します。一部のプラットフォームは、Single Node Openshift をインストールする場合、またはユーザー管理ネットワークを使用する場合にのみ許可されます。 |
9.5. クラスターのバリデーション
9.5.1. REST API を使用してクラスターバリデーションを取得する
Web ベースの UI を使用する場合、これらのバリデーションの多くは名前で表示されません。ラベルと一致するバリデーションのリストを取得するには、次の手順を使用します。
前提条件
-
jqユーティリティーをインストールした。 - API を使用してインフラストラクチャー環境を作成したか、UI を使用してクラスターを作成した。
-
シェルでクラスター ID を
CLUSTER_IDとしてエクスポートした。 -
API にアクセスするときに使用する認証情報があり、トークンをシェルで
API_TOKENとしてエクスポートした。
手順
API トークンを更新します。
$ source refresh-token
すべてのクラスターバリデーションを取得します。
$ curl \ --silent \ --header "Authorization: Bearer $API_TOKEN" \ https://api.openshift.com/api/assisted-install/v2/clusters/$CLUSTER_ID \ | jq -r .validations_info \ | jq 'map(.[])'
パスしなかったクラスターバリデーションを取得します。
$ curl \ --silent \ --header "Authorization: Bearer $API_TOKEN" \ https://api.openshift.com/api/assisted-install/v2/clusters/$CLUSTER_ID \ | jq -r .validations_info \ | jq '. | map(.[] | select(.status=="failure" or .status=="pending")) | select(length>0)'
9.5.2. クラスターバリデーションの詳細
| パラメーター | バリデーションタイプ | 説明 |
|---|---|---|
|
| 非ブロッキング | クラスターのマシンネットワーク定義が存在することを確認します。 |
|
| 非ブロッキング | クラスターのクラスターネットワーク定義が存在することを確認します。 |
|
| 非ブロッキング | クラスターのサービスネットワーク定義が存在することを確認します。 |
|
| ブロッキング | 定義されたネットワークが重複していないことを確認します。 |
|
| ブロッキング | 定義されたネットワークが同じアドレスファミリーを共有していることを確認します (有効なアドレスファミリーは IPv4、IPv6 です)。 |
|
| ブロッキング | クラスターネットワーク 接頭辞をチェックして、それが有効であり、すべてのホストに十分なアドレス空間を許可していることを確認します。 |
|
| ブロッキング |
非ユーザー管理のネットワーククラスターの場合。 |
|
| 非ブロッキング |
非ユーザー管理のネットワーククラスターの場合。 |
|
| ブロッキング |
非ユーザー管理のネットワーククラスターの場合。 |
|
| ブロッキング |
非ユーザー管理のネットワーククラスターの場合。 |
|
| 非ブロッキング |
非ユーザー管理のネットワーククラスターの場合。 |
|
| ブロッキング | クラスター内のすべてのホストがインストール準備完了ステータスにあることを確認します。 |
|
| ブロッキング | この検証は、マルチノードクラスターにのみ適用されます。
|
|
| 非ブロッキング | クラスターのベース DNS ドメインが存在することを確認します。 |
|
| 非ブロッキング | プルシークレットが存在することを確認します。プルシークレットが有効または承認されていることを確認しません。 |
|
| ブロッキング | 各ホストクロックの同期が 4 分以内であることを確認します。 |
|
| ブロッキング | クラスターがローカルストレージ Operator の要件を満たしていることを検証します。 |
|
| ブロッキング | クラスターが Openshift Data Foundation Operator の要件を満たしていることを検証します。
|
|
| ブロッキング | クラスターがコンテナーネイティブ仮想化の要件を満たしていることを検証します。
|
|
| ブロッキング | クラスターが論理ボリュームマネージャー Operator の要件を満たしていることを検証します。
|
|
| ブロッキング | ネットワークタイプが存在する場合、その有効性をチェックします。
|
第10章 ネットワーク設定
このセクションでは、Assisted Installer を使用したネットワーク設定の基本について説明します。
10.1. クラスターネットワーク
OpenShift で使用されるさまざまなネットワークタイプとアドレスがあり、以下の表に一覧表示されています。
| 型 | DNS | 説明 |
|---|---|---|
|
| Pod IP アドレスの割り当てに使用する IP アドレスプール。 | |
|
| サービスの IP アドレスプール。 | |
|
| クラスターを形成するマシンの IP アドレスブロック。 | |
|
|
| API 通信に使用する VIP。この設定は、デフォルト名が正しく解決されるように DNS で指定するか、事前に設定する必要があります。デュアルスタックネットワークを使用してデプロイする場合、これは IPv4 アドレスである必要があります。 |
|
|
|
API 通信に使用する VIP。この設定は、デフォルト名が正しく解決されるように DNS で指定するか、事前に設定する必要があります。デュアルスタックネットワークを使用する場合、最初のアドレスは IPv4 アドレスで、2 番目のアドレスは IPv6 アドレスである必要があります。 |
|
|
| Ingress トラフィックに使用する VIP。デュアルスタックネットワークを使用してデプロイする場合、これは IPv4 アドレスである必要があります。 |
|
|
|
Ingress トラフィックに使用する VIP。デュアルスタックネットワークを使用してデプロイする場合、最初のアドレスは IPv4 アドレスで、2 番目のアドレスは IPv6 アドレスである必要があります。 |
OpenShift Container Platform 4.12 では、デュアルスタックネットワークで複数の IP アドレスを受け入れる新しい apiVIPs および ingressVIPs 設定が導入されています。デュアルスタックネットワークを使用する場合、最初の IP アドレスは IPv4 アドレスで、2 番目の IP アドレスは IPv6 アドレスである必要があります。apiVIP と IngressVIP は新しい設定に置き換えられますが、API を使用して設定を変更する場合は、新しい設定と古い設定の両方を設定する必要があります。
目的のネットワークスタックに応じて、さまざまなネットワークコントローラーを選択できます。現在、Assisted Service は、以下の設定のいずれかを使用して OpenShift Container Platform クラスターをデプロイできます。
- IPv4
- IPv6
- Dual-stack (IPv4 + IPv6)
サポートされるネットワークコントローラーは、選択したスタックによって異なります。以下の表にまとめられています。詳細な Container Network Interface (CNI) ネットワークプロバイダー機能の比較は、OCP Networking のドキュメント を参照してください。
| Stack | SDN | OVN |
|---|---|---|
| IPv4 | はい | はい |
| IPv6 | いいえ | はい |
| デュアルスタック | いいえ | はい |
OVN は、OpenShift Container Platform 4.12 以降のリリースにおいてデフォルトの Container Network Interface (CNI) です。SDN は OpenShift Container Platform 4.14 までサポートされますが、OpenShift Container Platform 4.15 以降のリリースでは対応していません。
10.1.1. 制限事項
10.1.1.1. SDN
- SDN コントローラーは、シングルノード OpenShift (SNO) ではサポートされていません。
- SDN コントローラーは IPv6 をサポートしていません。
- SDN コントローラーは OpenShift Container Platform 4.15 以降のリリースではサポートされません。詳細は、OpenShift Container Platform リリースノートの OpenShift SDN ネットワークプラグインの非推奨化 を参照してください。
10.1.1.2. OVN-Kubernetes
OCP ドキュメントの OVN-Kubernetes の制限に関するセクション を参照してください。
10.1.2. クラスターネットワーク
クラスターネットワークは、クラスターにデプロイされたすべての Pod が IP アドレスを取得するネットワークです。ワークロードがクラスターを形成する多くのノードにまたがって存在する可能性があることを考えると、ネットワークプロバイダーが Pod の IP アドレスに基づいて個々のノードを簡単に見つけられることが重要です。これを行うために、clusterNetwork.cidr は、clusterNetwork.hostPrefix で定義されたサイズのサブネットにさらに分割されます。
ホスト 接頭辞は、クラスター内の個々のノードに割り当てられるサブネットの長さを指定します。クラスターがマルチノードクラスターにアドレスを割り当てる方法の例:
---
clusterNetwork:
- cidr: 10.128.0.0/14
hostPrefix: 23
---上記のスニペットを使用して 3 ノードクラスターを作成すると、次のネットワークトポロジーが作成される場合があります。
-
ノード #1 でスケジュールされた Pod は
10.128.0.0/23から IP を取得します -
ノード #2 でスケジュールされた Pod は
10.128.2.0/23から IP を取得します -
ノード #3 でスケジュールされた Pod は、
10.128.4.0/23から IP を取得します
OVN-K8 内部の説明はこのドキュメントの範囲外ですが、上記のパターンは、Pod とそれに対応するノード間のマッピングの大きなリストを保持することなく、異なるノード間で Pod-to-Pod トラフィックをルーティングする方法を提供します。
10.1.3. マシンネットワーク
マシンネットワークは、クラスターを設定するすべてのホストが相互に通信するために使用するネットワークです。これは、API と Ingress VIP を含める必要があるサブネットでもあります。
10.1.4. マルチノードクラスターと比較した SNO
シングルノード OpenShift をデプロイするか、マルチノードクラスターをデプロイするかによって、異なる値が必須になります。以下の表で、これについて詳しく説明します。
| パラメーター | SNO | DHCP モードのマルチノードクラスター | DHCP モードを使用しないマルチノードクラスター |
|---|---|---|---|
|
| 必須 | 必須 | 必須 |
|
| 必須 | 必須 | 必須 |
|
| 自動割り当て可能 (*) | 自動割り当て可能 (*) | 自動割り当て可能 (*) |
|
| 禁止されている | 禁止されている | 必須 |
|
| 禁止されている | 禁止されている | 4.12 以降のリリースで必須 |
|
| 禁止されている | 禁止されている | 必須 |
|
| 禁止されている | 禁止されている | 4.12 以降のリリースで必須 |
(*) マシンネットワーク CIDR の自動割り当ては、ホストネットワークが 1 つしかない場合に発生します。それ以外の場合は、明示的に指定する必要があります。
10.1.5. エアギャップ環境
インターネットアクセスなしでクラスターをデプロイメントするためのワークフローには、このドキュメントの範囲外の前提条件がいくつかあります。いくつかの洞察については、Zero Touch Provisioning the hard way Git リポジトリー を参照してください。
10.2. VIP DHCP 割り当て
VIP DHCP 割り当ては、DHCP サーバーからこれらの IP アドレスを自動的に割り当てるサービスの機能を活用することで、ユーザーが API および Ingress 用の仮想 IP を手動で提供する要件をスキップできるようにする機能です。
この機能を有効にすると、クラスター設定から api_vip と ingress_vip を使用する代わりに、サービスはリース割り当てリクエストを送信し、応答に基づいて VIP を適宜使用します。サービスは、マシンネットワークから IP アドレスを割り当てます。
これは OpenShift Container Platform の機能ではなく、設定を容易にするために Assisted Service に実装されていることに注意してください。
VIP DHCP 割り当ては現在、OpenShift Container Platform SDN ネットワークタイプに制限されています。SDN は、OpenShift Container Platform バージョン 4.15 以降ではサポートされません。したがって、VIP DHCP 割り当てのサポートも OpenShift Container Platform 4.15 以降で終了します。
10.2.1. 自動割り当てを有効にするペイロードの例
---
{
"vip_dhcp_allocation": true,
"network_type": "OVNKubernetes",
"user_managed_networking": false,
"cluster_networks": [
{
"cidr": "10.128.0.0/14",
"host_prefix": 23
}
],
"service_networks": [
{
"cidr": "172.30.0.0/16"
}
],
"machine_networks": [
{
"cidr": "192.168.127.0/24"
}
]
}
---10.2.2. 自動割り当てを無効にするペイロードの例
---
{
"api_vips": [
{
"ip": "192.168.127.100"
}
],
"ingress_vips": [
{
"ip": "192.168.127.101"
}
],
"vip_dhcp_allocation": false,
"network_type": "OVNKubernetes",
"user_managed_networking": false,
"cluster_networks": [
{
"cidr": "10.128.0.0/14",
"host_prefix": 23
}
],
"service_networks": [
{
"cidr": "172.30.0.0/16"
}
]
}
---10.3. 関連情報
- ベアメタル IPI のドキュメント には、VIP アドレスの構文に関する追加の説明が記載されています。
10.4. ユーザー管理ネットワークとクラスター管理ネットワークの違いについて
ユーザー管理ネットワーキングは、非標準のネットワークトポロジーを使用する顧客が OpenShift Container Platform クラスターをデプロイできるようにする、Assisted Installer の機能です。たとえば、以下のとおりです。
-
VIP アドレスの処理に
keepalivedと VRRP を使用したくない外部ロードバランサーをお持ちのお客様。 - 多くの異なる L2 ネットワークセグメントに分散されたクラスターノードを使用したデプロイメント。
10.4.1. 検証
Assisted Installer では、インストールの開始を許可する前に、さまざまなネットワーク検証が行われます。ユーザー管理ネットワークを有効にすると、次の検証が変更されます。
- L2 チェック (ARP) の代わりに L3 接続チェック (ICMP) が実行されます。
10.5. 静的ネットワーク設定
検出 ISO を生成または更新するときに、静的ネットワーク設定を使用できます。
10.5.1. 前提条件
- あなたは NMState に精通しています。
10.5.2. NMState 設定
YAML 形式の NMState ファイルは、ホストに必要なネットワーク設定を指定します。これには、検出時にインターフェイスの実際の名前に置き換えられるインターフェイスの論理名があります。
10.5.2.1. NMState 設定の例
---
dns-resolver:
config:
server:
- 192.168.126.1
interfaces:
- ipv4:
address:
- ip: 192.168.126.30
prefix-length: 24
dhcp: false
enabled: true
name: eth0
state: up
type: ethernet
- ipv4:
address:
- ip: 192.168.141.30
prefix-length: 24
dhcp: false
enabled: true
name: eth1
state: up
type: ethernet
routes:
config:
- destination: 0.0.0.0/0
next-hop-address: 192.168.126.1
next-hop-interface: eth0
table-id: 254
---10.5.3. MAC インターフェイスのマッピング
MAC インターフェイスマップは、NMState 設定で定義された論理インターフェイスを、ホスト上に存在する実際のインターフェイスにマップする属性です。
マッピングでは、ホストに存在する物理インターフェイスを常に使用する必要があります。たとえば、NMState 設定がボンドまたは VLAN を定義する場合、マッピングには親インターフェイスのエントリーのみを含める必要があります。
10.5.3.1. MAC インターフェイスマッピングの例
---
mac_interface_map: [
{
mac_address: 02:00:00:2c:23:a5,
logical_nic_name: eth0
},
{
mac_address: 02:00:00:68:73:dc,
logical_nic_name: eth1
}
]
---10.5.4. 追加の NMState 設定の例
以下の例は、部分的な設定を示すことのみを目的としています。そのまま使用することを意図したものではなく、使用する環境に合わせて常に調整する必要があります。誤って使用すると、マシンがネットワークに接続できなくなる可能性があります。
10.5.4.1. タグ VLAN
---
interfaces:
- ipv4:
address:
- ip: 192.168.143.15
prefix-length: 24
dhcp: false
enabled: true
ipv6:
enabled: false
name: eth0.404
state: up
type: vlan
vlan:
base-iface: eth0
id: 404
reorder-headers: true
---10.5.4.2. ネットワークボンド
---
interfaces:
- ipv4:
address:
- ip: 192.168.138.15
prefix-length: 24
dhcp: false
enabled: true
ipv6:
enabled: false
link-aggregation:
mode: active-backup
options:
all_slaves_active: delivered
miimon: "140"
slaves:
- eth0
- eth1
name: bond0
state: up
type: bond
---10.6. API を使用した静的ネットワーク設定の適用
Assisted Installer API を使用して静的ネットワーク設定を適用できます。
前提条件
- API を使用してインフラストラクチャー環境を作成したか、UI を使用してクラスターを作成している。
-
インフラストラクチャー環境 ID がシェルに
$INFRA_ENV_IDとしてエクスポートされている。 -
API にアクセスするときに使用する認証情報があり、シェルで
$API_TOKENとしてトークンをエクスポートしました。 -
server-a.yamlおよびserver-b.yamlとして利用可能な静的ネットワーク設定を持つ YAML ファイルがあります。
手順
API リクエストを含む一時ファイル
/tmp/request-body.txtを作成します。--- jq -n --arg NMSTATE_YAML1 "$(cat server-a.yaml)" --arg NMSTATE_YAML2 "$(cat server-b.yaml)" \ '{ "static_network_config": [ { "network_yaml": $NMSTATE_YAML1, "mac_interface_map": [{"mac_address": "02:00:00:2c:23:a5", "logical_nic_name": "eth0"}, {"mac_address": "02:00:00:68:73:dc", "logical_nic_name": "eth1"}] }, { "network_yaml": $NMSTATE_YAML2, "mac_interface_map": [{"mac_address": "02:00:00:9f:85:eb", "logical_nic_name": "eth1"}, {"mac_address": "02:00:00:c8:be:9b", "logical_nic_name": "eth0"}] } ] }' >> /tmp/request-body.txt ---API トークンを更新します。
$ source refresh-token
Assisted Service API エンドポイントにリクエストを送信します。
--- $ curl -H "Content-Type: application/json" \ -X PATCH -d @/tmp/request-body.txt \ -H "Authorization: Bearer ${API_TOKEN}" \ https://api.openshift.com/api/assisted-install/v2/infra-envs/$INFRA_ENV_ID ---
10.7. 関連情報
10.8. デュアルスタックネットワークへの変換
デュアルスタック IPv4/IPv6 設定により、Pod が IPv4 と IPv6 の両方のサブネットに存在するクラスターのデプロイが可能になります。
10.8.1. 前提条件
- OVN-K8s のドキュメント を理解している。
10.8.2. シングルノード OpenShift のペイロードの例
---
{
"network_type": "OVNKubernetes",
"user_managed_networking": false,
"cluster_networks": [
{
"cidr": "10.128.0.0/14",
"host_prefix": 23
},
{
"cidr": "fd01::/48",
"host_prefix": 64
}
],
"service_networks": [
{"cidr": "172.30.0.0/16"}, {"cidr": "fd02::/112"}
],
"machine_networks": [
{"cidr": "192.168.127.0/24"},{"cidr": "1001:db8::/120"}
]
}
---10.8.3. 多くのノードで設定される OpenShift Container Platform クラスターのペイロードの例
---
{
"vip_dhcp_allocation": false,
"network_type": "OVNKubernetes",
"user_managed_networking": false,
"api_vips": [
{
"ip": "192.168.127.100"
},
{
"ip": "2001:0db8:85a3:0000:0000:8a2e:0370:7334"
}
],
"ingress_vips": [
{
"ip": "192.168.127.101"
},
{
"ip": "2001:0db8:85a3:0000:0000:8a2e:0370:7335"
}
],
"cluster_networks": [
{
"cidr": "10.128.0.0/14",
"host_prefix": 23
},
{
"cidr": "fd01::/48",
"host_prefix": 64
}
],
"service_networks": [
{"cidr": "172.30.0.0/16"}, {"cidr": "fd02::/112"}
],
"machine_networks": [
{"cidr": "192.168.127.0/24"},{"cidr": "1001:db8::/120"}
]
}
---10.8.4. 制限事項
デュアルスタックネットワークを使用する場合、api_vips IP アドレスと ingress_vips IP アドレスの設定は、プライマリー IP アドレスファミリーである必要があり、IPv4 アドレスである必要があります。現在、Red Hat は、IPv6 をプライマリー IP アドレスファミリーとして使用するデュアルスタック VIP またはデュアルスタックネットワークをサポートしていません。Red Hat は、IPv4 をプライマリー IP アドレスファミリーとして、IPv6 をセカンダリー IP アドレスファミリーとして使用するデュアルスタックネットワークをサポートしています。したがって、IP アドレス値を入力するときは、IPv6 エントリーの前に IPv4 エントリーを配置する必要があります。
10.9. 関連情報
第11章 クラスターの拡張
ユーザーインターフェイスまたは API を使用してホストを追加して、Assisted Installer でインストールしたクラスターを拡張できます。
11.1. 前提条件
- Assisted Installer クラスターにアクセスできる必要があります。
-
OpenShift CLI (
oc) をインストールしておく。 - ワーカーノードの追加先のクラスターに必要なすべての DNS レコードが存在する。
-
複数の CPU アーキテクチャーを備えたクラスターにワーカーノードを追加する場合は、アーキテクチャーが
multiに設定されていることを確認する必要があります。 -
arm64、IBM Power、またはIBM zSystemsコンピュートノードを既存のx86_64クラスターに追加する場合は、混合アーキテクチャーをサポートするプラットフォームを使用してください。詳細は、混合アーキテクチャークラスターのインストール を参照してください。
11.2. 複数のアーキテクチャーの確認
複数のアーキテクチャーを持つクラスターにノードを追加する場合は、architecture 設定が multi に設定されていることを確認してください。
手順
- CLI を使用してクラスターにログインします。
architecture設定を確認します。$ oc adm release info -o json | jq .metadata.metadata
architecture設定が 'multi' に設定されていることを確認します。{ "release.openshift.io/architecture": "multi" }
11.3. UI を使用したホストの追加
Assisted Installer を使用して作成されたクラスターにホストを追加できます。
Assisted Installer クラスターへのホストの追加は、OpenShift Container Platform バージョン 4.11 以降を実行しているクラスターでのみサポートされます。
手順
- OpenShift Cluster Manager にログインし、拡張するクラスターをクリックします。
- Add hosts をクリックし、新規ホストの検出 ISO をダウンロードし、必要に応じて SSH 公開鍵を追加し、クラスター全体のプロキシーを設定します。
- オプション: 必要に応じて、Ignition ファイルを変更します。
- 検出 ISO を使用してターゲットホストを起動し、ホストがコンソールで検出されるまで待ちます。
-
ホストロールを選択します。
workerまたはcontrol planeホストのいずれかになります。 - インストールを開始します。
インストールが進行すると、ホストに対して保留中の証明書署名要求 (CSR) が生成されます。プロンプトが表示されたら、保留中の CSR を承認してインストールを完了します。
ホストが正常にインストールされると、クラスター Web コンソールにホストとしてリストされます。
新しいホストは、元のクラスターと同じ方法を使用して暗号化されます。
11.4. API を使用したホストの追加
Assisted Installer の REST API を使用して、ホストをクラスターに追加できます。
前提条件
-
OpenShift Cluster Manager CLI (
ocm) をインストールしている。 - クラスター作成権限を持つユーザーで OpenShift Cluster Manager にログインする。
-
jqをインストールする。 - 拡張するクラスターに必要なすべての DNS レコードが存在することを確認する。
手順
- Assisted Installer の REST API に対して認証し、セッションの API トークンを生成します。生成されたトークンは 15 分間のみ有効です。
次のコマンドを実行して、
$API_URL変数を設定します。$ export API_URL=<api_url> 1- 1
<api_url>を Assisted Installer API の URL に置き換えます (例:https://api.openshift.com)。
以下のコマンドを実行してクラスターをインポートします。
$CLUSTER_ID変数を設定します。クラスターにログインし、次のコマンドを実行します。$ export CLUSTER_ID=$(oc get clusterversion -o jsonpath='{.items[].spec.clusterID}')クラスターのインポートに使用される
$CLUSTER_REQUEST変数を設定します。$ export CLUSTER_REQUEST=$(jq --null-input --arg openshift_cluster_id "$CLUSTER_ID" '{ "api_vip_dnsname": "<api_vip>", 1 "openshift_cluster_id": $CLUSTER_ID, "name": "<openshift_cluster_name>" 2 }')クラスターをインポートし、
$CLUSTER_ID変数を設定します。以下のコマンドを実行します。$ CLUSTER_ID=$(curl "$API_URL/api/assisted-install/v2/clusters/import" -H "Authorization: Bearer ${API_TOKEN}" -H 'accept: application/json' -H 'Content-Type: application/json' \ -d "$CLUSTER_REQUEST" | tee /dev/stderr | jq -r '.id')
次のコマンドを実行して、クラスターの
InfraEnvリソースを生成し、$INFRA_ENV_ID変数を設定します。- console.redhat.com の Red Hat OpenShift Cluster Manager からプルシークレットファイルをダウンロードします。
$INFRA_ENV_REQUEST変数を設定します。export INFRA_ENV_REQUEST=$(jq --null-input \ --slurpfile pull_secret <path_to_pull_secret_file> \1 --arg ssh_pub_key "$(cat <path_to_ssh_pub_key>)" \2 --arg cluster_id "$CLUSTER_ID" '{ "name": "<infraenv_name>", 3 "pull_secret": $pull_secret[0] | tojson, "cluster_id": $cluster_id, "ssh_authorized_key": $ssh_pub_key, "image_type": "<iso_image_type>" 4 }')- 1
<path_to_pull_secret_file>は、console.redhat.com の Red Hat OpenShift Cluster Manager からダウンロードしたプルシークレットを含むローカルファイルへのパスに置き換えます。- 2
<path_to_ssh_pub_key>を、ホストへのアクセスに必要な公開 SSH キーへのパスに置き換えます。この値を設定しないと、検出モードでホストにアクセスできません。- 3
<infraenv_name>をInfraEnvリソースのプレーンテキスト名に置き換えます。- 4
<iso_image_type>をfull-isoまたはminimal-isoのいずれかの ISO イメージタイプに置き換えます。
$INFRA_ENV_REQUESTを /v2/infra-envs API に送信し、$INFRA_ENV_ID変数を設定します。$ INFRA_ENV_ID=$(curl "$API_URL/api/assisted-install/v2/infra-envs" -H "Authorization: Bearer ${API_TOKEN}" -H 'accept: application/json' -H 'Content-Type: application/json' -d "$INFRA_ENV_REQUEST" | tee /dev/stderr | jq -r '.id')
次のコマンドを実行して、クラスターホストの検出 ISO の URL を取得します。
$ curl -s "$API_URL/api/assisted-install/v2/infra-envs/$INFRA_ENV_ID" -H "Authorization: Bearer ${API_TOKEN}" | jq -r '.download_url'出力例
https://api.openshift.com/api/assisted-images/images/41b91e72-c33e-42ee-b80f-b5c5bbf6431a?arch=x86_64&image_token=eyJhbGciOiJIUzI1NiIsInR5cCI6IkpXVCJ9.eyJleHAiOjE2NTYwMjYzNzEsInN1YiI6IjQxYjkxZTcyLWMzM2UtNDJlZS1iODBmLWI1YzViYmY2NDMxYSJ9.1EX_VGaMNejMhrAvVRBS7PDPIQtbOOc8LtG8OukE1a4&type=minimal-iso&version=4.12
ISO をダウンロードします。
$ curl -L -s '<iso_url>' --output rhcos-live-minimal.iso 1- 1
<iso_url>を前の手順の ISO の URL に置き換えます。
-
ダウンロードした
rhcos-live-minimal.isoから新しいワーカーホストを起動します。 インストールされていない クラスター内のホストのリストを取得します。新しいホストが表示されるまで、次のコマンドを実行し続けます。
$ curl -s "$API_URL/api/assisted-install/v2/clusters/$CLUSTER_ID" -H "Authorization: Bearer ${API_TOKEN}" | jq -r '.hosts[] | select(.status != "installed").id'出力例
2294ba03-c264-4f11-ac08-2f1bb2f8c296
新しいホストの
$HOST_ID変数を設定します。以下に例を示します。$ HOST_ID=<host_id> 1- 1
<host_id>を前の手順のホスト ID に置き換えます。
以下のコマンドを実行して、ホストがインストールできる状態であることを確認します。
注記完全な
jq式を含むコマンド全体をコピーしてください。$ curl -s $API_URL/api/assisted-install/v2/clusters/$CLUSTER_ID -H "Authorization: Bearer ${API_TOKEN}" | jq ' def host_name($host): if (.suggested_hostname // "") == "" then if (.inventory // "") == "" then "Unknown hostname, please wait" else .inventory | fromjson | .hostname end else .suggested_hostname end; def is_notable($validation): ["failure", "pending", "error"] | any(. == $validation.status); def notable_validations($validations_info): [ $validations_info // "{}" | fromjson | to_entries[].value[] | select(is_notable(.)) ]; { "Hosts validations": { "Hosts": [ .hosts[] | select(.status != "installed") | { "id": .id, "name": host_name(.), "status": .status, "notable_validations": notable_validations(.validations_info) } ] }, "Cluster validations info": { "notable_validations": notable_validations(.validations_info) } } ' -r出力例
{ "Hosts validations": { "Hosts": [ { "id": "97ec378c-3568-460c-bc22-df54534ff08f", "name": "localhost.localdomain", "status": "insufficient", "notable_validations": [ { "id": "ntp-synced", "status": "failure", "message": "Host couldn't synchronize with any NTP server" }, { "id": "api-domain-name-resolved-correctly", "status": "error", "message": "Parse error for domain name resolutions result" }, { "id": "api-int-domain-name-resolved-correctly", "status": "error", "message": "Parse error for domain name resolutions result" }, { "id": "apps-domain-name-resolved-correctly", "status": "error", "message": "Parse error for domain name resolutions result" } ] } ] }, "Cluster validations info": { "notable_validations": [] } }前のコマンドでホストの準備ができていることが示されたら、次のコマンドを実行し、/v2/infra-envs/{infra_env_id}/hosts/{host_id}/actions/install API を使用してインストールを開始します。
$ curl -X POST -s "$API_URL/api/assisted-install/v2/infra-envs/$INFRA_ENV_ID/hosts/$HOST_ID/actions/install" -H "Authorization: Bearer ${API_TOKEN}"インストールが進行すると、ホストに対して保留中の証明書署名要求 (CSR) が生成されます。
重要インストールを完了するには、CSR を承認する必要があります。
次の API 呼び出しを実行し続けて、クラスターのインストールを監視します。
$ curl -s "$API_URL/api/assisted-install/v2/clusters/$CLUSTER_ID" -H "Authorization: Bearer ${API_TOKEN}" | jq '{ "Cluster day-2 hosts": [ .hosts[] | select(.status != "installed") | {id, requested_hostname, status, status_info, progress, status_updated_at, updated_at, infra_env_id, cluster_id, created_at} ] }'出力例
{ "Cluster day-2 hosts": [ { "id": "a1c52dde-3432-4f59-b2ae-0a530c851480", "requested_hostname": "control-plane-1", "status": "added-to-existing-cluster", "status_info": "Host has rebooted and no further updates will be posted. Please check console for progress and to possibly approve pending CSRs", "progress": { "current_stage": "Done", "installation_percentage": 100, "stage_started_at": "2022-07-08T10:56:20.476Z", "stage_updated_at": "2022-07-08T10:56:20.476Z" }, "status_updated_at": "2022-07-08T10:56:20.476Z", "updated_at": "2022-07-08T10:57:15.306369Z", "infra_env_id": "b74ec0c3-d5b5-4717-a866-5b6854791bd3", "cluster_id": "8f721322-419d-4eed-aa5b-61b50ea586ae", "created_at": "2022-07-06T22:54:57.161614Z" } ] }オプション: 次のコマンドを実行して、クラスターのすべてのイベントを表示します。
$ curl -s "$API_URL/api/assisted-install/v2/events?cluster_id=$CLUSTER_ID" -H "Authorization: Bearer ${API_TOKEN}" | jq -c '.[] | {severity, message, event_time, host_id}'出力例
{"severity":"info","message":"Host compute-0: updated status from insufficient to known (Host is ready to be installed)","event_time":"2022-07-08T11:21:46.346Z","host_id":"9d7b3b44-1125-4ad0-9b14-76550087b445"} {"severity":"info","message":"Host compute-0: updated status from known to installing (Installation is in progress)","event_time":"2022-07-08T11:28:28.647Z","host_id":"9d7b3b44-1125-4ad0-9b14-76550087b445"} {"severity":"info","message":"Host compute-0: updated status from installing to installing-in-progress (Starting installation)","event_time":"2022-07-08T11:28:52.068Z","host_id":"9d7b3b44-1125-4ad0-9b14-76550087b445"} {"severity":"info","message":"Uploaded logs for host compute-0 cluster 8f721322-419d-4eed-aa5b-61b50ea586ae","event_time":"2022-07-08T11:29:47.802Z","host_id":"9d7b3b44-1125-4ad0-9b14-76550087b445"} {"severity":"info","message":"Host compute-0: updated status from installing-in-progress to added-to-existing-cluster (Host has rebooted and no further updates will be posted. Please check console for progress and to possibly approve pending CSRs)","event_time":"2022-07-08T11:29:48.259Z","host_id":"9d7b3b44-1125-4ad0-9b14-76550087b445"} {"severity":"info","message":"Host: compute-0, reached installation stage Rebooting","event_time":"2022-07-08T11:29:48.261Z","host_id":"9d7b3b44-1125-4ad0-9b14-76550087b445"}- クラスターにログインし、保留中の CSR を承認してインストールを完了します。
検証
新規ホストが
Readyのステータスでクラスターに正常に追加されたことを確認します。$ oc get nodes
出力例
NAME STATUS ROLES AGE VERSION control-plane-1.example.com Ready master,worker 56m v1.25.0 compute-1.example.com Ready worker 11m v1.25.0
11.5. 混合アーキテクチャークラスターのインストール
OpenShift Container Platform バージョン 4.12.0 以降では、x86_64 コントロールプレーンを備えたクラスターは、2 つの異なる CPU アーキテクチャーで構成される混合アーキテクチャーワーカーノードをサポートできます。混合アーキテクチャークラスターは、各アーキテクチャーの長所を組み合わせて、さまざまなワークロードをサポートします。
バージョン 4.12.0 以降、x86_64 コントロールプレーンを備えた既存の OpenShift Container Platform クラスターに arm64 ワーカーノードを追加できます。バージョン 4.14.0 から、IBM Power または IBM zSystems ワーカーノードを既存の x86_64 コントロールプレーンに追加できます。
インストールの主な手順は次のとおりです。
- マルチアーキテクチャークラスターを作成して登録します。
-
x86_64インフラストラクチャー環境を作成し、x86_64の ISO をダウンロードして、コントロールプレーンを追加します。コントロールプレーンにはx86_64アーキテクチャーが必要です。 -
arm64、IBM PowerまたはIBM zSystemsインフラストラクチャー環境を作成し、arm64、IBM PowerまたはIBM zSystemsの ISO をダウンロードして、ワーカーノードを追加します。
これらの手順については、以下の手順で詳しく説明します。
サポート対象のプラットフォーム
以下の表に、OpenShift Container Platform の各バージョンの混合アーキテクチャークラスターをサポートするプラットフォームをリストします。インストールするバージョンに適したプラットフォームを使用してください。
| OpenShift Container Platform バージョン | サポート対象のプラットフォーム | Day 1 コントロールプレーンアーキテクチャー | Day 2 ノードアーキテクチャー |
|---|---|---|---|
| 4.12.0 |
|
|
|
| 4.13.0 |
|
|
|
| 4.14.0 |
|
|
|
テクノロジープレビュー (TP) 機能は、Red Hat 製品サポートのサービスレベルアグリーメント (SLA) の対象外であり、機能的に完全ではない場合があります。Red Hat は、実稼働環境でこれらを使用することを推奨していません。テクノロジープレビューの機能は、最新の製品機能をいち早く提供して、開発段階で機能のテストを行いフィードバックを提供していただくことを目的としています。
Red Hat のテクノロジープレビュー機能のサポート範囲に関する詳細は、テクノロジープレビュー機能のサポート範囲 を参照してください。
主なステップ
- API を使用して OpenShift Container Platform をインストールする手順を開始します。詳細は、関連情報 セクションの Assisted Installer API を使用したインストール を参照してください。
インストールの "Registering a new cluster" のステップに到達したら、クラスターを
multi-architectureクラスターとして登録します。$ curl -s -X POST https://api.openshift.com/api/assisted-install/v2/clusters \ -H "Authorization: Bearer ${API_TOKEN}" \ -H "Content-Type: application/json" \ -d "$(jq --null-input \ --slurpfile pull_secret ~/Downloads/pull-secret.txt ' { "name": "testcluster", "openshift_version": "<version-number>-multi", 1 "cpu_architecture" : "multi" 2 "high_availability_mode": "full" 3 "base_dns_domain": "example.com", "pull_secret": $pull_secret[0] | tojson } ')" | jq '.id'インストールの "Registering a new infrastructure environment" ステップに到達したら、
cpu_architectureをx86_64に設定します。$ curl https://api.openshift.com/api/assisted-install/v2/infra-envs \ -H "Authorization: Bearer ${API_TOKEN}" \ -H "Content-Type: application/json" \ -d "$(jq --null-input \ --slurpfile pull_secret ~/Downloads/pull-secret.txt \ --arg cluster_id ${CLUSTER_ID} ' { "name": "testcluster-infra-env", "image_type":"full-iso", "cluster_id": $cluster_id, "cpu_architecture" : "x86_64" "pull_secret": $pull_secret[0] | tojson } ')" | jq '.id'インストールの "Adding hosts" ステップに到達したら、
host_roleをmasterに設定します。注記詳細は、関連情報 の ホストへのロールの割り当て を参照してください。
$ curl https://api.openshift.com/api/assisted-install/v2/infra-envs/${INFRA_ENV_ID}/hosts/<host_id> \ -X PATCH \ -H "Authorization: Bearer ${API_TOKEN}" \ -H "Content-Type: application/json" \ -d ' { "host_role":"master" } ' | jq-
x86_64アーキテクチャーの検出イメージをダウンロードします。 -
生成された検出イメージを使用して
x86_64アーキテクチャーホストを起動します。 - インストールを開始し、クラスターが完全にインストールされるまで待ちます。
インストールの "Registering a new infrastructure environment" 手順を繰り返します。今回は、
cpu_architectureをppc64le(IBM Power の場合)、s390x(IBM Z の場合)、またはarm64のいずれかに設定します。以下に例を示します。$ curl -s -X POST https://api.openshift.com/api/assisted-install/v2/clusters \ -H "Authorization: Bearer ${API_TOKEN}" \ -H "Content-Type: application/json" \ -d "$(jq --null-input \ --slurpfile pull_secret ~/Downloads/pull-secret.txt ' { "name": "testcluster", "openshift_version": "4.12", "cpu_architecture" : "arm64" "high_availability_mode": "full" "base_dns_domain": "example.com", "pull_secret": $pull_secret[0] | tojson } ')" | jq '.id'インストールの "Adding hosts" 手順を繰り返します。今回は、
host_roleをworkerに設定します。注記詳細は、関連情報 の ホストへのロールの割り当て を参照してください。
$ curl https://api.openshift.com/api/assisted-install/v2/infra-envs/${INFRA_ENV_ID}/hosts/<host_id> \ -X PATCH \ -H "Authorization: Bearer ${API_TOKEN}" \ -H "Content-Type: application/json" \ -d ' { "host_role":"worker" } ' | jq-
arm64、ppc64le、またはs390xアーキテクチャーの検出イメージをダウンロードします。 - 生成された検出イメージを使用してアーキテクチャーホストを起動します。
- インストールを開始し、クラスターが完全にインストールされるまで待ちます。
検証
次のコマンドを実行して、クラスター内の
arm64、ppc64le、またはs390xワーカーノードを表示します。$ oc get nodes -o wide
11.6. 正常なクラスターへのプライマリーコントロールプレーンノードのインストール
この手順では、プライマリーコントロールプレーンノードを正常な OpenShift Container Platform クラスターにインストールする方法について説明します。
クラスターが正常でない場合、管理する前に追加の操作が必要になります。詳細は、関連情報 を参照してください。
前提条件
- 少なくとも 3 つのノードを含む正常なクラスターがインストール済みである。
-
シングルノードに
role: masterを 割り当て済み である。
手順
保留中の
CertificateSigningRequests(CSR) を取得します。$ oc get csr | grep Pending
出力例
csr-5sd59 8m19s kubernetes.io/kube-apiserver-client-kubelet system:serviceaccount:openshift-machine-config-operator:node-bootstrapper <none> Pending csr-xzqts 10s kubernetes.io/kubelet-serving system:node:worker-6 <none> Pending
保留中の CSR を承認します。
$ oc get csr -o go-template='{{range .items}}{{if not .status}}{{.metadata.name}}{{"\n"}}{{end}}{{end}}' | xargs --no-run-if-empty oc adm certificate approve重要インストールを完了するには、CSR を承認する必要があります。
プライマリーノードが
Readyステータスであることを確認します。$ oc get nodes
出力例
NAME STATUS ROLES AGE VERSION master-0 Ready master 4h42m v1.24.0+3882f8f worker-1 Ready worker 4h29m v1.24.0+3882f8f master-2 Ready master 4h43m v1.24.0+3882f8f master-3 Ready master 4h27m v1.24.0+3882f8f worker-4 Ready worker 4h30m v1.24.0+3882f8f master-5 Ready master 105s v1.24.0+3882f8f
注記機能する Machine API を使用してクラスターを実行する場合、
etcd-operatorに、新しいノードを参照するMachineカスタムリソース (CR) が必要です。MachineCR をBareMetalHostおよびNodeにリンクします。一意の
.metadata.nameの値を使用してBareMetalHostCR を作成します。apiVersion: metal3.io/v1alpha1 kind: BareMetalHost metadata: name: custom-master3 namespace: openshift-machine-api annotations: spec: automatedCleaningMode: metadata bootMACAddress: 00:00:00:00:00:02 bootMode: UEFI customDeploy: method: install_coreos externallyProvisioned: true online: true userData: name: master-user-data-managed namespace: openshift-machine-api$ oc create -f <filename>
BareMetalHostCR を適用します。$ oc apply -f <filename>
一意の
.machine.name値を使用してMachineCR を作成します。apiVersion: machine.openshift.io/v1beta1 kind: Machine metadata: annotations: machine.openshift.io/instance-state: externally provisioned metal3.io/BareMetalHost: openshift-machine-api/custom-master3 finalizers: - machine.machine.openshift.io generation: 3 labels: machine.openshift.io/cluster-api-cluster: test-day2-1-6qv96 machine.openshift.io/cluster-api-machine-role: master machine.openshift.io/cluster-api-machine-type: master name: custom-master3 namespace: openshift-machine-api spec: metadata: {} providerSpec: value: apiVersion: baremetal.cluster.k8s.io/v1alpha1 customDeploy: method: install_coreos hostSelector: {} image: checksum: "" url: "" kind: BareMetalMachineProviderSpec metadata: creationTimestamp: null userData: name: master-user-data-managed$ oc create -f <filename>
MachineCR を適用します。$ oc apply -f <filename>
link-machine-and-node.shスクリプトを使用して、BareMetalHost、Machine、およびNodeをリンクします。#!/bin/bash # Credit goes to https://bugzilla.redhat.com/show_bug.cgi?id=1801238. # This script will link Machine object and Node object. This is needed # in order to have IP address of the Node present in the status of the Machine. set -x set -e machine="$1" node="$2" if [ -z "$machine" -o -z "$node" ]; then echo "Usage: $0 MACHINE NODE" exit 1 fi uid=$(echo $node | cut -f1 -d':') node_name=$(echo $node | cut -f2 -d':') oc proxy & proxy_pid=$! function kill_proxy { kill $proxy_pid } trap kill_proxy EXIT SIGINT HOST_PROXY_API_PATH="http://localhost:8001/apis/metal3.io/v1alpha1/namespaces/openshift-machine-api/baremetalhosts" function wait_for_json() { local name local url local curl_opts local timeout local start_time local curr_time local time_diff name="$1" url="$2" timeout="$3" shift 3 curl_opts="$@" echo -n "Waiting for $name to respond" start_time=$(date +%s) until curl -g -X GET "$url" "${curl_opts[@]}" 2> /dev/null | jq '.' 2> /dev/null > /dev/null; do echo -n "." curr_time=$(date +%s) time_diff=$(($curr_time - $start_time)) if [[ $time_diff -gt $timeout ]]; then echo "\nTimed out waiting for $name" return 1 fi sleep 5 done echo " Success!" return 0 } wait_for_json oc_proxy "${HOST_PROXY_API_PATH}" 10 -H "Accept: application/json" -H "Content-Type: application/json" addresses=$(oc get node -n openshift-machine-api ${node_name} -o json | jq -c '.status.addresses') machine_data=$(oc get machine -n openshift-machine-api -o json ${machine}) host=$(echo "$machine_data" | jq '.metadata.annotations["metal3.io/BareMetalHost"]' | cut -f2 -d/ | sed 's/"//g') if [ -z "$host" ]; then echo "Machine $machine is not linked to a host yet." 1>&2 exit 1 fi # The address structure on the host doesn't match the node, so extract # the values we want into separate variables so we can build the patch # we need. hostname=$(echo "${addresses}" | jq '.[] | select(. | .type == "Hostname") | .address' | sed 's/"//g') ipaddr=$(echo "${addresses}" | jq '.[] | select(. | .type == "InternalIP") | .address' | sed 's/"//g') host_patch=' { "status": { "hardware": { "hostname": "'${hostname}'", "nics": [ { "ip": "'${ipaddr}'", "mac": "00:00:00:00:00:00", "model": "unknown", "speedGbps": 10, "vlanId": 0, "pxe": true, "name": "eth1" } ], "systemVendor": { "manufacturer": "Red Hat", "productName": "product name", "serialNumber": "" }, "firmware": { "bios": { "date": "04/01/2014", "vendor": "SeaBIOS", "version": "1.11.0-2.el7" } }, "ramMebibytes": 0, "storage": [], "cpu": { "arch": "x86_64", "model": "Intel(R) Xeon(R) CPU E5-2630 v4 @ 2.20GHz", "clockMegahertz": 2199.998, "count": 4, "flags": [] } } } } ' echo "PATCHING HOST" echo "${host_patch}" | jq . curl -s \ -X PATCH \ ${HOST_PROXY_API_PATH}/${host}/status \ -H "Content-type: application/merge-patch+json" \ -d "${host_patch}" oc get baremetalhost -n openshift-machine-api -o yaml "${host}"$ bash link-machine-and-node.sh custom-master3 worker-5
etcdメンバーを確認します。$ oc rsh -n openshift-etcd etcd-worker-2 etcdctl member list -w table
出力例
+--------+---------+--------+--------------+--------------+---------+ | ID | STATUS | NAME | PEER ADDRS | CLIENT ADDRS | LEARNER | +--------+---------+--------+--------------+--------------+---------+ |2c18942f| started |worker-3|192.168.111.26|192.168.111.26| false | |61e2a860| started |worker-2|192.168.111.25|192.168.111.25| false | |ead4f280| started |worker-5|192.168.111.28|192.168.111.28| false | +--------+---------+--------+--------------+--------------+---------+
etcd-operator設定がすべてのノードに適用されていることを確認します。$ oc get clusteroperator etcd
出力例
NAME VERSION AVAILABLE PROGRESSING DEGRADED SINCE MESSAGE etcd 4.11.5 True False False 5h54m
etcd-operatorの正常性を確認します。$ oc rsh -n openshift-etcd etcd-worker-0 etcdctl endpoint health
出力例
192.168.111.26 is healthy: committed proposal: took = 11.297561ms 192.168.111.25 is healthy: committed proposal: took = 13.892416ms 192.168.111.28 is healthy: committed proposal: took = 11.870755ms
ノードの正常性を確認します。
$ oc get nodes
出力例
NAME STATUS ROLES AGE VERSION master-0 Ready master 6h20m v1.24.0+3882f8f worker-1 Ready worker 6h7m v1.24.0+3882f8f master-2 Ready master 6h20m v1.24.0+3882f8f master-3 Ready master 6h4m v1.24.0+3882f8f worker-4 Ready worker 6h7m v1.24.0+3882f8f master-5 Ready master 99m v1.24.0+3882f8f
ClusterOperatorsの正常性を確認します。$ oc get ClusterOperators
出力例
NAME VERSION AVAILABLE PROGRESSING DEGRADED SINCE MSG authentication 4.11.5 True False False 5h57m baremetal 4.11.5 True False False 6h19m cloud-controller-manager 4.11.5 True False False 6h20m cloud-credential 4.11.5 True False False 6h23m cluster-autoscaler 4.11.5 True False False 6h18m config-operator 4.11.5 True False False 6h19m console 4.11.5 True False False 6h4m csi-snapshot-controller 4.11.5 True False False 6h19m dns 4.11.5 True False False 6h18m etcd 4.11.5 True False False 6h17m image-registry 4.11.5 True False False 6h7m ingress 4.11.5 True False False 6h6m insights 4.11.5 True False False 6h12m kube-apiserver 4.11.5 True False False 6h16m kube-controller-manager 4.11.5 True False False 6h16m kube-scheduler 4.11.5 True False False 6h16m kube-storage-version-migrator 4.11.5 True False False 6h19m machine-api 4.11.5 True False False 6h15m machine-approver 4.11.5 True False False 6h19m machine-config 4.11.5 True False False 6h18m marketplace 4.11.5 True False False 6h18m monitoring 4.11.5 True False False 6h4m network 4.11.5 True False False 6h20m node-tuning 4.11.5 True False False 6h18m openshift-apiserver 4.11.5 True False False 6h8m openshift-controller-manager 4.11.5 True False False 6h7m openshift-samples 4.11.5 True False False 6h12m operator-lifecycle-manager 4.11.5 True False False 6h18m operator-lifecycle-manager-catalog 4.11.5 True False False 6h19m operator-lifecycle-manager-pkgsvr 4.11.5 True False False 6h12m service-ca 4.11.5 True False False 6h19m storage 4.11.5 True False False 6h19m
ClusterVersionを確認します。$ oc get ClusterVersion
出力例
NAME VERSION AVAILABLE PROGRESSING SINCE STATUS version 4.11.5 True False 5h57m Cluster version is 4.11.5
古いコントロールプレーンノードを削除します。
BareMetalHostCR を削除します。$ oc delete bmh -n openshift-machine-api custom-master3
Machineが正常でないことを確認します。$ oc get machine -A
出力例
NAMESPACE NAME PHASE AGE openshift-machine-api custom-master3 Running 14h openshift-machine-api test-day2-1-6qv96-master-0 Failed 20h openshift-machine-api test-day2-1-6qv96-master-1 Running 20h openshift-machine-api test-day2-1-6qv96-master-2 Running 20h openshift-machine-api test-day2-1-6qv96-worker-0-8w7vr Running 19h openshift-machine-api test-day2-1-6qv96-worker-0-rxddj Running 19h
MachineCR を削除します。$ oc delete machine -n openshift-machine-api test-day2-1-6qv96-master-0 machine.machine.openshift.io "test-day2-1-6qv96-master-0" deleted
NodeCR の削除を確認します。$ oc get nodes
出力例
NAME STATUS ROLES AGE VERSION worker-1 Ready worker 19h v1.24.0+3882f8f master-2 Ready master 20h v1.24.0+3882f8f master-3 Ready master 19h v1.24.0+3882f8f worker-4 Ready worker 19h v1.24.0+3882f8f master-5 Ready master 15h v1.24.0+3882f8f
etcd-operatorログをチェックして、etcdクラスターのステータスを確認します。$ oc logs -n openshift-etcd-operator etcd-operator-8668df65d-lvpjf
出力例
E0927 07:53:10.597523 1 base_controller.go:272] ClusterMemberRemovalController reconciliation failed: cannot remove member: 192.168.111.23 because it is reported as healthy but it doesn't have a machine nor a node resource
物理マシンを削除して、
etcd-operatorがクラスターメンバーを調整できるようにします。$ oc rsh -n openshift-etcd etcd-worker-2 etcdctl member list -w table; etcdctl endpoint health
出力例
+--------+---------+--------+--------------+--------------+---------+ | ID | STATUS | NAME | PEER ADDRS | CLIENT ADDRS | LEARNER | +--------+---------+--------+--------------+--------------+---------+ |2c18942f| started |worker-3|192.168.111.26|192.168.111.26| false | |61e2a860| started |worker-2|192.168.111.25|192.168.111.25| false | |ead4f280| started |worker-5|192.168.111.28|192.168.111.28| false | +--------+---------+--------+--------------+--------------+---------+ 192.168.111.26 is healthy: committed proposal: took = 10.458132ms 192.168.111.25 is healthy: committed proposal: took = 11.047349ms 192.168.111.28 is healthy: committed proposal: took = 11.414402ms
11.7. 正常でないクラスターへのプライマリーコントロールプレーンノードのインストール
この手順では、正常でない OpenShift Container Platform クラスターにプライマリーコントロールプレーンノードをインストールする方法について説明します。
前提条件
- 少なくとも 3 つのノードを含む正常なクラスターがインストール済みである。
- コントロールプレーンがインストール済みである。
-
シングルノードに
role: masterを 割り当て済み である。
手順
クラスターの初期状態を確認します。
$ oc get nodes
出力例
NAME STATUS ROLES AGE VERSION worker-1 Ready worker 20h v1.24.0+3882f8f master-2 NotReady master 20h v1.24.0+3882f8f master-3 Ready master 20h v1.24.0+3882f8f worker-4 Ready worker 20h v1.24.0+3882f8f master-5 Ready master 15h v1.24.0+3882f8f
etcd-operatorがクラスターを正常ではないと検出していることを確認します。$ oc logs -n openshift-etcd-operator etcd-operator-8668df65d-lvpjf
出力例
E0927 08:24:23.983733 1 base_controller.go:272] DefragController reconciliation failed: cluster is unhealthy: 2 of 3 members are available, worker-2 is unhealthy
etcdctlメンバーを確認します。$ oc rsh -n openshift-etcd etcd-worker-3 etcdctl member list -w table
出力例
+--------+---------+--------+--------------+--------------+---------+ | ID | STATUS | NAME | PEER ADDRS | CLIENT ADDRS | LEARNER | +--------+---------+--------+--------------+--------------+---------+ |2c18942f| started |worker-3|192.168.111.26|192.168.111.26| false | |61e2a860| started |worker-2|192.168.111.25|192.168.111.25| false | |ead4f280| started |worker-5|192.168.111.28|192.168.111.28| false | +--------+---------+--------+--------------+--------------+---------+
etcdctlがクラスターの正常でないメンバーを報告していることを確認します。$ etcdctl endpoint health
出力例
{"level":"warn","ts":"2022-09-27T08:25:35.953Z","logger":"client","caller":"v3/retry_interceptor.go:62","msg":"retrying of unary invoker failed","target":"etcd-endpoints://0xc000680380/192.168.111.25","attempt":0,"error":"rpc error: code = DeadlineExceeded desc = latest balancer error: last connection error: connection error: desc = \"transport: Error while dialing dial tcp 192.168.111.25: connect: no route to host\""} 192.168.111.28 is healthy: committed proposal: took = 12.465641ms 192.168.111.26 is healthy: committed proposal: took = 12.297059ms 192.168.111.25 is unhealthy: failed to commit proposal: context deadline exceeded Error: unhealthy clusterMachineカスタムリソースを削除して、正常でないコントロールプレーンを削除します。$ oc delete machine -n openshift-machine-api test-day2-1-6qv96-master-2
注記正常でないクラスターを正常に実行できない場合、
MachineおよびNodeのカスタムリソース (CR) は削除されません。etcd-operatorが正常でないマシンを削除していないことを確認します。$ oc logs -n openshift-etcd-operator etcd-operator-8668df65d-lvpjf -f
出力例
I0927 08:58:41.249222 1 machinedeletionhooks.go:135] skip removing the deletion hook from machine test-day2-1-6qv96-master-2 since its member is still present with any of: [{InternalIP } {InternalIP 192.168.111.26}]正常でない
etcdctlメンバーを手動で削除します。$ oc rsh -n openshift-etcd etcd-worker-3\ etcdctl member list -w table
出力例
+--------+---------+--------+--------------+--------------+---------+ | ID | STATUS | NAME | PEER ADDRS | CLIENT ADDRS | LEARNER | +--------+---------+--------+--------------+--------------+---------+ |2c18942f| started |worker-3|192.168.111.26|192.168.111.26| false | |61e2a860| started |worker-2|192.168.111.25|192.168.111.25| false | |ead4f280| started |worker-5|192.168.111.28|192.168.111.28| false | +--------+---------+--------+--------------+--------------+---------+
etcdctlがクラスターの正常でないメンバーを報告していることを確認します。$ etcdctl endpoint health
出力例
{"level":"warn","ts":"2022-09-27T10:31:07.227Z","logger":"client","caller":"v3/retry_interceptor.go:62","msg":"retrying of unary invoker failed","target":"etcd-endpoints://0xc0000d6e00/192.168.111.25","attempt":0,"error":"rpc error: code = DeadlineExceeded desc = latest balancer error: last connection error: connection error: desc = \"transport: Error while dialing dial tcp 192.168.111.25: connect: no route to host\""} 192.168.111.28 is healthy: committed proposal: took = 13.038278ms 192.168.111.26 is healthy: committed proposal: took = 12.950355ms 192.168.111.25 is unhealthy: failed to commit proposal: context deadline exceeded Error: unhealthy clusteretcdctlメンバーのカスタムリソースを削除して正常でないクラスターを削除します。$ etcdctl member remove 61e2a86084aafa62
出力例
Member 61e2a86084aafa62 removed from cluster 6881c977b97990d7
次のコマンドを実行して
etcdctlのメンバーを確認します。$ etcdctl member list -w table
出力例
+----------+---------+--------+--------------+--------------+-------+ | ID | STATUS | NAME | PEER ADDRS | CLIENT ADDRS |LEARNER| +----------+---------+--------+--------------+--------------+-------+ | 2c18942f | started |worker-3|192.168.111.26|192.168.111.26| false | | ead4f280 | started |worker-5|192.168.111.28|192.168.111.28| false | +----------+---------+--------+--------------+--------------+-------+
証明書署名要求を確認して承認します。
証明書署名要求 (CSR) を確認します。
$ oc get csr | grep Pending
出力例
csr-5sd59 8m19s kubernetes.io/kube-apiserver-client-kubelet system:serviceaccount:openshift-machine-config-operator:node-bootstrapper <none> Pending csr-xzqts 10s kubernetes.io/kubelet-serving system:node:worker-6 <none> Pending
保留中の 全 CSR を承認します。
$ oc get csr -o go-template='{{range .items}}{{if not .status}}{{.metadata.name}}{{"\n"}}{{end}}{{end}}' | xargs --no-run-if-empty oc adm certificate approve注記インストールを完了するには、CSR を承認する必要があります。
コントロールプレーンノードが Ready ステータスであることを確認します。
$ oc get nodes
出力例
NAME STATUS ROLES AGE VERSION worker-1 Ready worker 22h v1.24.0+3882f8f master-3 Ready master 22h v1.24.0+3882f8f worker-4 Ready worker 22h v1.24.0+3882f8f master-5 Ready master 17h v1.24.0+3882f8f master-6 Ready master 2m52s v1.24.0+3882f8f
Machine、Node、およびBareMetalHostカスタムリソースを検証します。機能する Machine API を使用してクラスターを実行する場合、
etcd-operatorにMachineCR が存在する必要があります。MachineCR は、存在する場合はRunningフェーズ中に表示されます。BareMetalHostおよびNodeにリンクされたMachineカスタムリソースを作成します。新しく追加されたノードを参照する
MachineCR があることを確認します。重要Boot-it-yourself では
BareMetalHostおよびMachineCR は作成されないため、これらを作成する必要があります。BareMetalHostおよびMachineCR の作成に失敗すると、etcd-operatorの実行時にエラーが生成されます。BareMetalHostカスタムリソースを追加します。$ oc create bmh -n openshift-machine-api custom-master3
Machineカスタムリソースを追加します。$ oc create machine -n openshift-machine-api custom-master3
link-machine-and-node.shスクリプトを実行して、BareMetalHost、Machine、およびNodeをリンクします。#!/bin/bash # Credit goes to https://bugzilla.redhat.com/show_bug.cgi?id=1801238. # This script will link Machine object and Node object. This is needed # in order to have IP address of the Node present in the status of the Machine. set -x set -e machine="$1" node="$2" if [ -z "$machine" -o -z "$node" ]; then echo "Usage: $0 MACHINE NODE" exit 1 fi uid=$(echo $node | cut -f1 -d':') node_name=$(echo $node | cut -f2 -d':') oc proxy & proxy_pid=$! function kill_proxy { kill $proxy_pid } trap kill_proxy EXIT SIGINT HOST_PROXY_API_PATH="http://localhost:8001/apis/metal3.io/v1alpha1/namespaces/openshift-machine-api/baremetalhosts" function wait_for_json() { local name local url local curl_opts local timeout local start_time local curr_time local time_diff name="$1" url="$2" timeout="$3" shift 3 curl_opts="$@" echo -n "Waiting for $name to respond" start_time=$(date +%s) until curl -g -X GET "$url" "${curl_opts[@]}" 2> /dev/null | jq '.' 2> /dev/null > /dev/null; do echo -n "." curr_time=$(date +%s) time_diff=$(($curr_time - $start_time)) if [[ $time_diff -gt $timeout ]]; then echo "\nTimed out waiting for $name" return 1 fi sleep 5 done echo " Success!" return 0 } wait_for_json oc_proxy "${HOST_PROXY_API_PATH}" 10 -H "Accept: application/json" -H "Content-Type: application/json" addresses=$(oc get node -n openshift-machine-api ${node_name} -o json | jq -c '.status.addresses') machine_data=$(oc get machine -n openshift-machine-api -o json ${machine}) host=$(echo "$machine_data" | jq '.metadata.annotations["metal3.io/BareMetalHost"]' | cut -f2 -d/ | sed 's/"//g') if [ -z "$host" ]; then echo "Machine $machine is not linked to a host yet." 1>&2 exit 1 fi # The address structure on the host doesn't match the node, so extract # the values we want into separate variables so we can build the patch # we need. hostname=$(echo "${addresses}" | jq '.[] | select(. | .type == "Hostname") | .address' | sed 's/"//g') ipaddr=$(echo "${addresses}" | jq '.[] | select(. | .type == "InternalIP") | .address' | sed 's/"//g') host_patch=' { "status": { "hardware": { "hostname": "'${hostname}'", "nics": [ { "ip": "'${ipaddr}'", "mac": "00:00:00:00:00:00", "model": "unknown", "speedGbps": 10, "vlanId": 0, "pxe": true, "name": "eth1" } ], "systemVendor": { "manufacturer": "Red Hat", "productName": "product name", "serialNumber": "" }, "firmware": { "bios": { "date": "04/01/2014", "vendor": "SeaBIOS", "version": "1.11.0-2.el7" } }, "ramMebibytes": 0, "storage": [], "cpu": { "arch": "x86_64", "model": "Intel(R) Xeon(R) CPU E5-2630 v4 @ 2.20GHz", "clockMegahertz": 2199.998, "count": 4, "flags": [] } } } } ' echo "PATCHING HOST" echo "${host_patch}" | jq . curl -s \ -X PATCH \ ${HOST_PROXY_API_PATH}/${host}/status \ -H "Content-type: application/merge-patch+json" \ -d "${host_patch}" oc get baremetalhost -n openshift-machine-api -o yaml "${host}"$ bash link-machine-and-node.sh custom-master3 worker-3
次のコマンドを実行して
etcdctlのメンバーを確認します。$ oc rsh -n openshift-etcd etcd-worker-3 etcdctl member list -w table
出力例
+---------+-------+--------+--------------+--------------+-------+ | ID | STATUS| NAME | PEER ADDRS | CLIENT ADDRS |LEARNER| +---------+-------+--------+--------------+--------------+-------+ | 2c18942f|started|worker-3|192.168.111.26|192.168.111.26| false | | ead4f280|started|worker-5|192.168.111.28|192.168.111.28| false | | 79153c5a|started|worker-6|192.168.111.29|192.168.111.29| false | +---------+-------+--------+--------------+--------------+-------+
etcdOperator がすべてのノードを設定したことを確認します。$ oc get clusteroperator etcd
出力例
NAME VERSION AVAILABLE PROGRESSING DEGRADED SINCE etcd 4.11.5 True False False 22h
etcdctlの正常性を確認します。$ oc rsh -n openshift-etcd etcd-worker-3 etcdctl endpoint health
出力例
192.168.111.26 is healthy: committed proposal: took = 9.105375ms 192.168.111.28 is healthy: committed proposal: took = 9.15205ms 192.168.111.29 is healthy: committed proposal: took = 10.277577ms
ノードの正常性を確認します。
$ oc get Nodes
出力例
NAME STATUS ROLES AGE VERSION worker-1 Ready worker 22h v1.24.0+3882f8f master-3 Ready master 22h v1.24.0+3882f8f worker-4 Ready worker 22h v1.24.0+3882f8f master-5 Ready master 18h v1.24.0+3882f8f master-6 Ready master 40m v1.24.0+3882f8f
ClusterOperatorsの正常性を確認します。$ oc get ClusterOperators
出力例
NAME VERSION AVAILABLE PROGRESSING DEGRADED SINCE authentication 4.11.5 True False False 150m baremetal 4.11.5 True False False 22h cloud-controller-manager 4.11.5 True False False 22h cloud-credential 4.11.5 True False False 22h cluster-autoscaler 4.11.5 True False False 22h config-operator 4.11.5 True False False 22h console 4.11.5 True False False 145m csi-snapshot-controller 4.11.5 True False False 22h dns 4.11.5 True False False 22h etcd 4.11.5 True False False 22h image-registry 4.11.5 True False False 22h ingress 4.11.5 True False False 22h insights 4.11.5 True False False 22h kube-apiserver 4.11.5 True False False 22h kube-controller-manager 4.11.5 True False False 22h kube-scheduler 4.11.5 True False False 22h kube-storage-version-migrator 4.11.5 True False False 148m machine-api 4.11.5 True False False 22h machine-approver 4.11.5 True False False 22h machine-config 4.11.5 True False False 110m marketplace 4.11.5 True False False 22h monitoring 4.11.5 True False False 22h network 4.11.5 True False False 22h node-tuning 4.11.5 True False False 22h openshift-apiserver 4.11.5 True False False 163m openshift-controller-manager 4.11.5 True False False 22h openshift-samples 4.11.5 True False False 22h operator-lifecycle-manager 4.11.5 True False False 22h operator-lifecycle-manager-catalog 4.11.5 True False False 22h operator-lifecycle-manager-pkgsvr 4.11.5 True False False 22h service-ca 4.11.5 True False False 22h storage 4.11.5 True False False 22h
ClusterVersionを確認します。$ oc get ClusterVersion
出力例
NAME VERSION AVAILABLE PROGRESSING SINCE STATUS version 4.11.5 True False 22h Cluster version is 4.11.5
11.8. 関連情報
第12章 オプション: Nutanix へのインストール
OpenShift Container Platform を Nutanix にインストールする場合、Assisted Installer は OpenShift Container Platform クラスターを Nutanix プラットフォームと統合できます。これにより、Machine API が Nutanix に公開され、Nutanix Container Storage Interface (CSI) を使用したストレージコンテナーの自動スケーリングと動的プロビジョニングが可能になります。
12.1. UI を使用した Nutanix へのホストの追加
ユーザーインターフェイス (UI) を使用して Nutanix にホストを追加するには、Assisted Installer から検出イメージ ISO を生成します。最小限の検出イメージ ISO を使用します。これはデフォルト設定です。このイメージには、ネットワークを使用してホストを起動するために必要なものだけが含まれています。コンテンツの大部分は、起動時にダウンロードされます。ISO イメージのサイズは約 100MB です。
これが完了したら、Nutanix プラットフォームのイメージを作成し、Nutanix 仮想マシンを作成する必要があります。
前提条件
- Assisted Installer の UI でクラスタープロファイルを作成している。
- Nutanix クラスター環境をセットアップし、クラスター名とサブネット名を書き留めた。
手順
- Cluster details の Integrate with external partner platforms ドロップダウンリストから Nutanix を選択します。Include custom manifest チェックボックスはオプションです。
- ホストの検出で、ホストの追加ボタンをクリックします。
オプション:
coreユーザーとして Nutanix 仮想マシンに接続できるように、SSH 公開鍵を追加します。クラスターホストにログインすると、インストール中にデバッグ情報を入手できます。- ローカルマシンに既存の SSH キーペアがない場合は、クラスターノード SSH アクセス用のキーペアの生成 の手順に従います。
-
SSH public key フィールドで Browse をクリックして、SSH 公開鍵を含む
id_rsa.pubファイルをアップロードします。あるいは、ファイルマネージャーからファイルをフィールドにドラッグアンドドロップします。ファイルマネージャーでファイルを表示するには、メニューで Show hidden files を選択します。
目的のプロビジョニングタイプを選択します。
注記Minimal image file: Provision with virtual media では、起動に必要なデータをフェッチする小さなイメージがダウンロードされます。
Networking で、Cluster-managed networking を選択します。Nutanix は ユーザーが管理するネットワーク をサポートしていません。
- オプション: クラスターホストがプロキシーの使用を必要とするファイアウォールの内側にある場合は、Configure cluster-wide proxy settings を選択します。プロキシーサーバーの HTTP および HTTPS URL のユーザー名、パスワード、IP アドレス、およびポートを入力します。
- オプション: Ignition ファイルを使用して起動する場合は、検出イメージを設定します。詳しくは、検出イメージの設定 を参照してください。
- Generate Discovery ISO をクリックします。
- Discovery ISO URL をコピーします。
- Nutanix Prism UI で、指示に従って Assisted Installer から検出イメージをアップロード します。
Nutanix Prism UI で、Prism Central を介して コントロールプレーン (マスター) 仮想マシンを作成します。
-
Name を入力します。たとえば、
control-planeまたはmasterと入力します。 - Number of VMs を入力します。これは、コントロールプレーンの場合は 3 である必要があります。
- 残りの設定がコントロールプレーンホストの最小要件を満たしていることを確認します。
-
Name を入力します。たとえば、
Nutanix Prism UI で、Prism Central を介して ワーカー仮想マシンを作成します。
-
Name を入力します。たとえば、
workerと入力します。 - Number of VMs を入力します。少なくとも 2 つのワーカーノードを作成する必要があります。
- 残りの設定がワーカーホストの最小要件を満たしていることを確認します。
-
Name を入力します。たとえば、
-
Assisted Installer のユーザーインターフェイスに戻り、Assisted Installer がホストを検出し、それぞれが
Readyステータスになるまで待ちます。 - インストール手順を続行します。
12.2. API を使用した Nutanix へのホストの追加
API を使用して Nutanix にホストを追加するには、Assisted Installer から検出イメージ ISO を生成します。最小限の検出イメージ ISO を使用します。これはデフォルト設定です。このイメージには、ネットワークを使用してホストを起動するために必要なものだけが含まれています。コンテンツの大部分は、起動時にダウンロードされます。ISO イメージのサイズは約 100MB です。
これが完了したら、Nutanix プラットフォームのイメージを作成し、Nutanix 仮想マシンを作成する必要があります。
前提条件
- Assisted Installer API の認証を設定している。
- Assisted Installer のクラスタープロファイルを作成している。
- Assisted Installer のインフラストラクチャー環境を作成している。
-
インフラストラクチャー環境 ID がシェルに
$INFRA_ENV_IDとしてエクスポートされている。 - Assisted Installer のクラスター設定を完了している。
- Nutanix クラスター環境をセットアップし、クラスター名とサブネット名を書き留めた。
手順
- Ignition ファイルを使用して起動する場合は、検出イメージを設定します。
環境変数を保持する Nutanix クラスター設定ファイルを作成します。
$ touch ~/nutanix-cluster-env.sh
$ chmod +x ~/nutanix-cluster-env.sh
新しいターミナルセッションを開始する必要がある場合は、環境変数を簡単に再読み込みできます。以下に例を示します。
$ source ~/nutanix-cluster-env.sh
Nutanix クラスターの名前を設定ファイルの
NTX_CLUSTER_NAME環境変数に割り当てます。$ cat << EOF >> ~/nutanix-cluster-env.sh export NTX_CLUSTER_NAME=<cluster_name> EOF
<cluster_name>を Nutanix クラスターの名前に置き換えます。Nutanix クラスターのサブネット名を設定ファイルの
NTX_SUBNET_NAME環境変数に割り当てます。$ cat << EOF >> ~/nutanix-cluster-env.sh export NTX_SUBNET_NAME=<subnet_name> EOF
<subnet_name>を Nutanix クラスターのサブネットの名前に置き換えます。API トークンを更新します。
$ source refresh-token
ダウンロード URL を取得します。
$ curl -H "Authorization: Bearer ${API_TOKEN}" \ https://api.openshift.com/api/assisted-install/v2/infra-envs/${INFRA_ENV_ID}/downloads/image-urlNutanix イメージ設定ファイルを作成します。
$ cat << EOF > create-image.json { "spec": { "name": "ocp_ai_discovery_image.iso", "description": "ocp_ai_discovery_image.iso", "resources": { "architecture": "X86_64", "image_type": "ISO_IMAGE", "source_uri": "<image_url>", "source_options": { "allow_insecure_connection": true } } }, "metadata": { "spec_version": 3, "kind": "image" } } EOF<image_url>を、前の手順でダウンロードしたイメージの URL に置き換えます。Nutanix イメージを作成します。
$ curl -k -u <user>:'<password>' -X 'POST' \ 'https://<domain-or-ip>:<port>/api/nutanix/v3/images \ -H 'accept: application/json' \ -H 'Content-Type: application/json' \ -d @./create-image.json | jq '.metadata.uuid'
<user>を Nutanix ユーザー名に置き換えます。'<password>'を Nutanix パスワードに置き換えます。<domain-or-ip>を Nutanix プラットフォームのドメイン名または IP アドレスに置き換えます。<port>を Nutanix サーバーのポートに置き換えます。ポートのデフォルトは9440です。返された UUID を設定ファイルの
NTX_IMAGE_UUID環境変数に割り当てます。$ cat << EOF >> ~/nutanix-cluster-env.sh export NTX_IMAGE_UUID=<uuid> EOF
Nutanix クラスターの UUID を取得します。
$ curl -k -u <user>:'<password>' -X 'POST' \ 'https://<domain-or-ip>:<port>/api/nutanix/v3/clusters/list' \ -H 'accept: application/json' \ -H 'Content-Type: application/json' \ -d '{ "kind": "cluster" }' | jq '.entities[] | select(.spec.name=="<nutanix_cluster_name>") | .metadata.uuid'<user>を Nutanix ユーザー名に置き換えます。'<password>'を Nutanix パスワードに置き換えます。<domain-or-ip>を Nutanix プラットフォームのドメイン名または IP アドレスに置き換えます。<port>を Nutanix サーバーのポートに置き換えます。ポートのデフォルトは9440です。<nutanix_cluster_name>を Nutanix クラスターの名前に置き換えます。返された Nutanix クラスター UUID を設定ファイルの
NTX_CLUSTER_UUID環境変数に割り当てます。$ cat << EOF >> ~/nutanix-cluster-env.sh export NTX_CLUSTER_UUID=<uuid> EOF
<uuid>を Nutanix クラスターの返された UUID に置き換えます。Nutanix クラスターのサブネット UUID を取得します。
$ curl -k -u <user>:'<password>' -X 'POST' \ 'https://<domain-or-ip>:<port>/api/nutanix/v3/subnets/list' \ -H 'accept: application/json' \ -H 'Content-Type: application/json' \ -d '{ "kind": "subnet", "filter": "name==<subnet_name>" }' | jq '.entities[].metadata.uuid'<user>を Nutanix ユーザー名に置き換えます。'<password>'を Nutanix パスワードに置き換えます。<domain-or-ip>を Nutanix プラットフォームのドメイン名または IP アドレスに置き換えます。<port>を Nutanix サーバーのポートに置き換えます。ポートのデフォルトは9440です。<subnet_name>をクラスターのサブネットの名前に置き換えます。返された Nutanix サブネット UUID を設定ファイルの
NTX_CLUSTER_UUID環境変数に割り当てます。$ cat << EOF >> ~/nutanix-cluster-env.sh export NTX_SUBNET_UUID=<uuid> EOF
<uuid>をクラスターサブネットの返された UUID に置き換えます。Nutanix 環境変数が設定されていることを確認します。
$ source ~/nutanix-cluster-env.sh
Nutanix ホストごとに仮想マシン設定ファイルを作成します。3 つのコントロールプレーン (マスター) 仮想マシンと少なくとも 2 つのワーカー仮想マシンを作成します。以下に例を示します。
$ touch create-master-0.json
$ cat << EOF > create-master-0.json { "spec": { "name": "<host_name>", "resources": { "power_state": "ON", "num_vcpus_per_socket": 1, "num_sockets": 16, "memory_size_mib": 32768, "disk_list": [ { "disk_size_mib": 122880, "device_properties": { "device_type": "DISK" } }, { "device_properties": { "device_type": "CDROM" }, "data_source_reference": { "kind": "image", "uuid": "$NTX_IMAGE_UUID" } } ], "nic_list": [ { "nic_type": "NORMAL_NIC", "is_connected": true, "ip_endpoint_list": [ { "ip_type": "DHCP" } ], "subnet_reference": { "kind": "subnet", "name": "$NTX_SUBNET_NAME", "uuid": "$NTX_SUBNET_UUID" } } ], "guest_tools": { "nutanix_guest_tools": { "state": "ENABLED", "iso_mount_state": "MOUNTED" } } }, "cluster_reference": { "kind": "cluster", "name": "$NTX_CLUSTER_NAME", "uuid": "$NTX_CLUSTER_UUID" } }, "api_version": "3.1.0", "metadata": { "kind": "vm" } } EOF<host_name>をホストの名前に置き換えます。各 Nutanix 仮想マシンを起動します。
$ curl -k -u <user>:'<password>' -X 'POST' \ 'https://<domain-or-ip>:<port>/api/nutanix/v3/vms' \ -H 'accept: application/json' \ -H 'Content-Type: application/json' \ -d @./<vm_config_file_name> | jq '.metadata.uuid'
<user>を Nutanix ユーザー名に置き換えます。'<password>'を Nutanix パスワードに置き換えます。<domain-or-ip>を Nutanix プラットフォームのドメイン名または IP アドレスに置き換えます。<port>を Nutanix サーバーのポートに置き換えます。ポートのデフォルトは9440です。<vm_config_file_name>を仮想マシン設定ファイルの名前に置き換えます。返された仮想マシン UUID を設定ファイル内の一意の環境変数に割り当てます。
$ cat << EOF >> ~/nutanix-cluster-env.sh export NTX_MASTER_0_UUID=<uuid> EOF
<uuid>を仮想マシンの返された UUID に置き換えます。注記環境変数には、仮想マシンごとの一意の名前が必要です。
Assisted Installer が各仮想マシンを検出し、検証にパスするまで待ちます。
$ curl -s -X GET "https://api.openshift.com/api/assisted-install/v2/clusters/$CLUSTER_ID" --header "Content-Type: application/json" -H "Authorization: Bearer $API_TOKEN" | jq '.enabled_host_count'
クラスター定義を変更して、Nutanix との統合を有効にします。
$ curl https://api.openshift.com/api/assisted-install/v2/clusters/${CLUSTER_ID} \ -X PATCH \ -H "Authorization: Bearer ${API_TOKEN}" \ -H "Content-Type: application/json" \ -d ' { "platform_type":"nutanix" } ' | jq- インストール手順を続行します。
12.3. Nutanix のインストール後の設定
以下の手順に従って、OpenShift Container Platform と Nutanix クラウドプロバイダーの統合を完了し、検証します。
前提条件
- Assisted Installer によってクラスターが正常にインストールされている。
- クラスターが console.redhat.com に接続されている。
- Red Hat OpenShift Container Platform コマンドラインインターフェイスにアクセスできる。
12.3.1. Nutanix 設定の更新
Assisted Installer を使用して OpenShift Container Platform を Nutanix プラットフォームにインストールした後、以下の Nutanix 設定を手動で更新する必要があります。
-
<prismcentral_username>: Nutanix Prism Central ユーザー名。 -
<prismcentral_password>: Nutanix Prism Central のパスワード。 -
<prismcentral_address>: Nutanix Prism Central のアドレス。 -
<prismcentral_port>: Nutanix Prism Central のポート。 -
<prismelement_username>: Nutanix Prism Element ユーザー名。 -
<prismelement_password>: Nutanix Prism Element のパスワード。 -
<prismelement_address>: Nutanix Prism Element のアドレス。 -
<prismelement_port>: Nutanix Prism Element のポート。 -
<prismelement_clustername>: Nutanix Prism Element のクラスター名。 -
<nutanix_storage_container>: Nutanix Prism ストレージコンテナー。
手順
OpenShift Container Platform コマンドラインインターフェイスで、Nutanix クラスター設定を更新します。
$ oc patch infrastructure/cluster --type=merge --patch-file=/dev/stdin <<-EOF { "spec": { "platformSpec": { "nutanix": { "prismCentral": { "address": "<prismcentral_address>", "port": <prismcentral_port> }, "prismElements": [ { "endpoint": { "address": "<prismelement_address>", "port": <prismelement_port> }, "name": "<prismelement_clustername>" } ] }, "type": "Nutanix" } } } EOF出力例
infrastructure.config.openshift.io/cluster patched
詳細は、Nutanix でのマシンセットの作成 を参照してください。
Nutanix シークレットを作成します。
$ cat <<EOF | oc create -f - apiVersion: v1 kind: Secret metadata: name: nutanix-credentials namespace: openshift-machine-api type: Opaque stringData: credentials: | [{"type":"basic_auth","data":{"prismCentral":{"username":"${<prismcentral_username>}","password":"${<prismcentral_password>}"},"prismElements":null}}] EOF出力例
secret/nutanix-credentials created
OpenShift Container Platform バージョン 4.13 以降をインストールする場合は、Nutanix クラウドプロバイダー設定を更新します。
Nutanix クラウドプロバイダー設定 YAML ファイルを取得します。
$ oc get cm cloud-provider-config -o yaml -n openshift-config > cloud-provider-config-backup.yaml
設定ファイルのバックアップを作成します。
$ cp cloud-provider-config_backup.yaml cloud-provider-config.yaml
設定 YAML ファイルを開きます。
$ vi cloud-provider-config.yaml
以下のように設定 YAML ファイルを編集します。
kind: ConfigMap apiVersion: v1 metadata: name: cloud-provider-config namespace: openshift-config data: config: | { "prismCentral": { "address": "<prismcentral_address>", "port":<prismcentral_port>, "credentialRef": { "kind": "Secret", "name": "nutanix-credentials", "namespace": "openshift-cloud-controller-manager" } }, "topologyDiscovery": { "type": "Prism", "topologyCategories": null }, "enableCustomLabeling": true }設定の更新を適用します。
$ oc apply -f cloud-provider-config.yaml
出力例
Warning: resource configmaps/cloud-provider-config is missing the kubectl.kubernetes.io/last-applied-configuration annotation which is required by oc apply. oc apply should only be used on resources created declaratively by either oc create --save-config or oc apply. The missing annotation will be patched automatically. configmap/cloud-provider-config configured
12.3.2. Nutanix CSI Operator グループの作成
Nutanix CSI Operator の Operator グループを作成します。
Operator グループと関連概念の説明は、関連情報 の Operator Framework の一般的な用語 を参照してください。
手順
Nutanix CSI Operator Group YAML ファイルを開きます。
$ vi openshift-cluster-csi-drivers-operator-group.yaml
YAML ファイルを次のように編集します。
apiVersion: operators.coreos.com/v1 kind: OperatorGroup metadata: generateName: openshift-cluster-csi-drivers namespace: openshift-cluster-csi-drivers spec: targetNamespaces: - openshift-cluster-csi-drivers upgradeStrategy: Default
Operator グループを作成します。
$ oc create -f openshift-cluster-csi-drivers-operator-group.yaml
出力例
operatorgroup.operators.coreos.com/openshift-cluster-csi-driversjw9cd created
12.3.3. Nutanix CSI Operator のインストール
Nutanix Container Storage Interface (CSI) Operator for Kubernetes は、Nutanix CSI ドライバーをデプロイおよび管理します。
Red Hat OpenShift Container Platform の Web コンソールを通じてこのステップを実行する手順については、関連情報 の Nutanix CSI Operator ドキュメントの Operator のインストール セクションを参照してください。
手順
Nutanix CSI Operator YAML ファイルのパラメーター値を取得します。
Nutanix CSI Operator が存在することを確認します。
$ oc get packagemanifests | grep nutanix
出力例
nutanixcsioperator Certified Operators 129m
Operator のデフォルトチャネルを BASH 変数に割り当てます。
$ DEFAULT_CHANNEL=$(oc get packagemanifests nutanixcsioperator -o jsonpath={.status.defaultChannel})Operator の開始クラスターサービスバージョン (CSV) を BASH 変数に割り当てます。
$ STARTING_CSV=$(oc get packagemanifests nutanixcsioperator -o jsonpath=\{.status.channels[*].currentCSV\})サブスクリプションのカタログソースを BASH 変数に割り当てます。
$ CATALOG_SOURCE=$(oc get packagemanifests nutanixcsioperator -o jsonpath=\{.status.catalogSource\})Nutanix CSI Operator ソース namespace を BASH 変数に割り当てます。
$ SOURCE_NAMESPACE=$(oc get packagemanifests nutanixcsioperator -o jsonpath=\{.status.catalogSourceNamespace\})
BASH 変数を使用して Nutanix CSI Operator YAML ファイルを作成します。
$ cat << EOF > nutanixcsioperator.yaml apiVersion: operators.coreos.com/v1alpha1 kind: Subscription metadata: name: nutanixcsioperator namespace: openshift-cluster-csi-drivers spec: channel: $DEFAULT_CHANNEL installPlanApproval: Automatic name: nutanixcsioperator source: $CATALOG_SOURCE sourceNamespace: $SOURCE_NAMESPACE startingCSV: $STARTING_CSV EOF
CSI Nutanix Operator を作成します。
$ oc apply -f nutanixcsioperator.yaml
出力例
subscription.operators.coreos.com/nutanixcsioperator created
Operator サブスクリプションの状態が
AtLatestKnownに変わるまで、以下のコマンドを実行します。これは Operator サブスクリプションが作成されたことを示しており、しばらく時間がかかる場合があります。$ oc get subscription nutanixcsioperator -n openshift-cluster-csi-drivers -o 'jsonpath={..status.state}'
12.3.4. Nutanix CSI ストレージドライバーのデプロイ
Nutanix Container Storage Interface (CSI) Driver for Kubernetes は、ステートフルアプリケーションにスケーラブルで永続的なストレージを提供します。
OpenShift Container Platform の Web コンソールを通じてこのステップを実行する手順については、関連情報 の Nutanix CSI Operator ドキュメントの Operator を使用した CSI ドライバーのインストール セクションを参照してください。
手順
NutanixCsiStorageリソースを作成して、ドライバーをデプロイします。$ cat <<EOF | oc create -f - apiVersion: crd.nutanix.com/v1alpha1 kind: NutanixCsiStorage metadata: name: nutanixcsistorage namespace: openshift-cluster-csi-drivers spec: {} EOF出力例
snutanixcsistorage.crd.nutanix.com/nutanixcsistorage created
CSI ストレージドライバーの Nutanix シークレット YAML ファイルを作成します。
$ cat <<EOF | oc create -f - apiVersion: v1 kind: Secret metadata: name: ntnx-secret namespace: openshift-cluster-csi-drivers stringData: # prism-element-ip:prism-port:admin:password key: <prismelement_address:prismelement_port:prismcentral_username:prismcentral_password> 1 EOF注記- 1
- 同じ形式を維持したまま、これらのパラメーターを実際の値に置き換えます。
出力例
secret/nutanix-secret created
12.3.5. インストール後の設定の検証
以下のコマンドを実行して設定を検証します。
手順
ストレージクラスを作成できることを確認します。
$ cat <<EOF | oc create -f - kind: StorageClass apiVersion: storage.k8s.io/v1 metadata: name: nutanix-volume annotations: storageclass.kubernetes.io/is-default-class: 'true' provisioner: csi.nutanix.com parameters: csi.storage.k8s.io/fstype: ext4 csi.storage.k8s.io/provisioner-secret-namespace: openshift-cluster-csi-drivers csi.storage.k8s.io/provisioner-secret-name: ntnx-secret storageContainer: <nutanix_storage_container> 1 csi.storage.k8s.io/controller-expand-secret-name: ntnx-secret csi.storage.k8s.io/node-publish-secret-namespace: openshift-cluster-csi-drivers storageType: NutanixVolumes csi.storage.k8s.io/node-publish-secret-name: ntnx-secret csi.storage.k8s.io/controller-expand-secret-namespace: openshift-cluster-csi-drivers reclaimPolicy: Delete allowVolumeExpansion: true volumeBindingMode: Immediate EOF注記- 1
- Nutanix 設定から <nutanix_storage_container> を取得します (例: SelfServiceContainer)。
出力例
storageclass.storage.k8s.io/nutanix-volume created
Nutanix 永続ボリューム要求 (PVC) を作成できることを確認します。
永続ボリューム要求 (PVC) を作成します。
$ cat <<EOF | oc create -f - kind: PersistentVolumeClaim apiVersion: v1 metadata: name: nutanix-volume-pvc namespace: openshift-cluster-csi-drivers annotations: volume.beta.kubernetes.io/storage-provisioner: csi.nutanix.com volume.kubernetes.io/storage-provisioner: csi.nutanix.com finalizers: - kubernetes.io/pvc-protection spec: accessModes: - ReadWriteOnce resources: requests: storage: 1Gi storageClassName: nutanix-volume volumeMode: Filesystem EOF出力例
persistentvolumeclaim/nutanix-volume-pvc created
Persistent Volume Claim (PVC) ステータスが Bound であることを確認します。
$ oc get pvc -n openshift-cluster-csi-drivers
出力例
NAME STATUS VOLUME CAPACITY ACCESS MODES STORAGECLASS AGE nutanix-volume-pvc Bound nutanix-volume 52s
第13章 オプション: vSphere へのインストール
Assisted Installer は、OpenShift Container Platform クラスターを vSphere プラットフォームと統合します。これにより、Machine API が vSphere に公開され、自動スケーリングが有効になります。
13.1. vSphere へのホストの追加
オンラインの vSphere クライアントまたは govc vSphere CLI ツールを使用して、Assisted Installer クラスターにホストを追加できます。次の手順は、govc CLI ツールを使用してホストを追加する方法を示しています。オンラインの vSphere Client を使用するには、vSphere のドキュメントを参照してください。
vSphere govc CLI を使用して vSphere にホストを追加するには、Assisted Installer から検出イメージ ISO を生成します。最小限の検出イメージ ISO がデフォルト設定です。このイメージには、ネットワークを使用してホストを起動するために必要なものだけが含まれています。コンテンツの大部分は、起動時にダウンロードされます。ISO イメージのサイズは約 100MB です。
これが完了したら、vSphere プラットフォームのイメージを作成し、vSphere 仮想マシンを作成する必要があります。
前提条件
- vSphere 7.0.2 以降を使用している。
-
vSphere
govcCLI ツールがインストールされ、設定されている。 -
vSphere で、
clusterSet disk.enableUUIDを true に設定している。 - Assisted Installer の UI でクラスターを作成している。または
- API を使用して、Assisted Installer のクラスタープロファイルとインフラストラクチャー環境を作成した。
-
シェルのインフラストラクチャー環境 ID を
$INFRA_ENV_IDとしてエクスポートした。
手順
- Ignition ファイルを使用して起動する場合は、検出イメージを設定します。
- Cluster details の Integrate with external partner platforms ドロップダウンリストから vSphere を選択します。Include custom manifest チェックボックスはオプションです。
- Host discovery で、Add hosts ボタンをクリックし、プロビジョニングタイプを選択します。
coreユーザーとして vSphere 仮想マシンに接続できるように、SSH 公開鍵を追加します。クラスターホストにログインすると、インストール中にデバッグ情報を入手できます。- ローカルマシンに既存の SSH キーペアがない場合は、クラスターノード SSH アクセス用のキーペアの生成 の手順に従います。
-
SSH public key フィールドで Browse をクリックして、SSH 公開鍵を含む
id_rsa.pubファイルをアップロードします。あるいは、ファイルマネージャーからファイルをフィールドにドラッグアンドドロップします。ファイルマネージャーでファイルを表示するには、メニューで Show hidden files を選択します。
目的の検出イメージ ISO を選択します。
注記Minimal image file: Provision with virtual media では、起動に必要なデータをフェッチする小さなイメージがダウンロードされます。
Networking で、Cluster-managed networking または User-managed networking を選択します。
- オプション: クラスターホストがプロキシーの使用を必要とするファイアウォールの内側にある場合は、Configure cluster-wide proxy settings を選択します。プロキシーサーバーの HTTP および HTTPS URL のユーザー名、パスワード、IP アドレス、およびポートを入力します。
- オプション: クラスターホストが再暗号化中間者 (MITM) プロキシーを使用するネットワーク内にある場合、またはクラスターがコンテナーイメージレジストリーなどの他の目的で証明書を信頼する必要がある場合は、Configure cluster-wide trusted certificates を選択し、追加の証明書を追加します。
- オプション: Ignition ファイルを使用して起動する場合は、検出イメージを設定します。詳しくは、検出イメージの設定 を参照してください。
- Generate Discovery ISO をクリックします。
- Discovery ISO URL をコピーします。
検出 ISO をダウンロードします。
$ wget - O vsphere-discovery-image.iso <discovery_url>
<discovery_url>は、前の手順の Discovery ISO URL に置き換えます。コマンドラインで、電源を落とし、既存の仮想マシンをすべて破棄します。
$ for VM in $(/usr/local/bin/govc ls /<datacenter>/vm/<folder_name>) do /usr/local/bin/govc vm.power -off $VM /usr/local/bin/govc vm.destroy $VM done
<datacenter>をデータセンターの名前に置き換えます。<folder_name>を仮想マシンのインベントリーフォルダーの名前に置き換えます。既存の ISO イメージがある場合は、データストアから削除します。
$ govc datastore.rm -ds <iso_datastore> <image>
<iso_datastore>をデータストアの名前に置き換えます。imageを ISO イメージの名前に置き換えます。Assisted Installer の検出 ISO をアップロードします。
$ govc datastore.upload -ds <iso_datastore> vsphere-discovery-image.iso
<iso_datastore>をデータストアの名前に置き換えます。注記クラスター内のすべてのノードは、検出イメージから起動する必要があります。
3 つのコントロールプレーン (マスター) ノードを起動します。
$ govc vm.create -net.adapter <network_adapter_type> \ -disk.controller <disk_controller_type> \ -pool=<resource_pool> \ -c=16 \ -m=32768 \ -disk=120GB \ -disk-datastore=<datastore_file> \ -net.address="<nic_mac_address>" \ -iso-datastore=<iso_datastore> \ -iso="vsphere-discovery-image.iso" \ -folder="<inventory_folder>" \ <hostname>.<cluster_name>.example.com詳細は、vm.create を参照してください。
注記前述の例は、コントロールプレーンノードに必要な最小限のリソースを示しています。
少なくとも 2 つのワーカーノードを起動します。
$ govc vm.create -net.adapter <network_adapter_type> \ -disk.controller <disk_controller_type> \ -pool=<resource_pool> \ -c=4 \ -m=8192 \ -disk=120GB \ -disk-datastore=<datastore_file> \ -net.address="<nic_mac_address>" \ -iso-datastore=<iso_datastore> \ -iso="vsphere-discovery-image.iso" \ -folder="<inventory_folder>" \ <hostname>.<cluster_name>.example.com詳細は、vm.create を参照してください。
注記上記の例は、ワーカーノードに必要な最小限のリソースを示しています。
仮想マシンが実行されていることを確認します。
$ govc ls /<datacenter>/vm/<folder_name>
<datacenter>をデータセンターの名前に置き換えます。<folder_name>を仮想マシンのインベントリーフォルダーの名前に置き換えます。2 分後、仮想マシンをシャットダウンします。
$ for VM in $(govc ls /<datacenter>/vm/<folder_name>) do govc vm.power -s=true $VM done<datacenter>をデータセンターの名前に置き換えます。<folder_name>を仮想マシンのインベントリーフォルダーの名前に置き換えます。disk.enableUUID設定をTRUEに設定します。$ for VM in $(govc ls /<datacenter>/vm/<folder_name>) do govc vm.change -vm $VM -e disk.enableUUID=TRUE done<datacenter>をデータセンターの名前に置き換えます。<folder_name>を仮想マシンのインベントリーフォルダーの名前に置き換えます。注記vSphere で自動スケーリングを有効にするには、すべてのノードで
disk.enableUUIDをTRUEに設定する必要があります。仮想マシンを再起動します。
$ for VM in $(govc ls /<datacenter>/vm/<folder_name>) do govc vm.power -on=true $VM done<datacenter>をデータセンターの名前に置き換えます。<folder_name>を仮想マシンのインベントリーフォルダーの名前に置き換えます。-
Assisted Installer のユーザーインターフェイスに戻り、Assisted Installer がホストを検出し、それぞれが
Readyステータスになるまで待ちます。 - 必要に応じてロールを選択します。
- Networking で、Allocate IPs via DHCP server のチェックを外します。
- API VIP アドレスを設定します。
- Ingress VIP アドレスを設定します。
- インストール手順を続行します。
13.2. CLI を使用した vSphere のインストール後の設定
プラットフォーム統合機能を有効にして、vSphere で Assisted Installer を使用して OpenShift Container Platform クラスターをインストールした後、以下の vSphere 設定を手動で更新する必要があります。
- vCenter ユーザー名
- vCenter パスワード
- vCenter アドレス
- vCenter クラスター
- datacenter
- datastore
- folder
前提条件
- Assisted Installer によってクラスターが正常にインストールされている。
- クラスターが console.redhat.com に接続されている。
手順
vCenter 用の base64 でエンコードされたユーザー名とパスワードを生成します。
$ echo -n "<vcenter_username>" | base64 -w0
<vcenter_username>を vCenter ユーザー名に置き換えます。$ echo -n "<vcenter_password>" | base64 -w0
<vcenter_password>を vCenter パスワードに置き換えます。vSphere 認証情報をバックアップします。
$ oc get secret vsphere-creds -o yaml -n kube-system > creds_backup.yaml
vSphere 認証情報を編集します。
$ cp creds_backup.yaml vsphere-creds.yaml
$ vi vsphere-creds.yaml
apiVersion: v1 data: <vcenter_address>.username: <vcenter_username_encoded> <vcenter_address>.password: <vcenter_password_encoded> kind: Secret metadata: annotations: cloudcredential.openshift.io/mode: passthrough creationTimestamp: "2022-01-25T17:39:50Z" name: vsphere-creds namespace: kube-system resourceVersion: "2437" uid: 06971978-e3a5-4741-87f9-2ca3602f2658 type: Opaque<vcenter_address>を vCenter アドレスに置き換えます。<vcenter_username_encoded>を base64 でエンコードされたバージョンの vSphere ユーザー名に置き換えます。<vcenter_password_encoded>を base64 でエンコードされたバージョンの vSphere パスワードに置き換えます。vSphere 認証情報を置き換えます。
$ oc replace -f vsphere-creds.yaml
kube-controller-manager Pod を再デプロイします。
$ oc patch kubecontrollermanager cluster -p='{"spec": {"forceRedeploymentReason": "recovery-'"$( date --rfc-3339=ns )"'"}}' --type=mergevSphere クラウドプロバイダー設定をバックアップします。
$ oc get cm cloud-provider-config -o yaml -n openshift-config > cloud-provider-config_backup.yaml
クラウドプロバイダーの設定を編集します。
$ cloud-provider-config_backup.yaml cloud-provider-config.yaml
$ vi cloud-provider-config.yaml
apiVersion: v1 data: config: | [Global] secret-name = "vsphere-creds" secret-namespace = "kube-system" insecure-flag = "1" [Workspace] server = "<vcenter_address>" datacenter = "<datacenter>" default-datastore = "<datastore>" folder = "/<datacenter>/vm/<folder>" [VirtualCenter "<vcenter_address>"] datacenters = "<datacenter>" kind: ConfigMap metadata: creationTimestamp: "2022-01-25T17:40:49Z" name: cloud-provider-config namespace: openshift-config resourceVersion: "2070" uid: 80bb8618-bf25-442b-b023-b31311918507<vcenter_address>を vCenter アドレスに置き換えます。<datacenter>をデータセンターの名前に置き換えます。<datastore>をデータストアの名前に置き換えます。<folder>をクラスターの仮想マシンを含むフォルダーに置き換えます。クラウドプロバイダーの設定を適用します。
$ oc apply -f cloud-provider-config.yaml
uninitializedテイントでノードをテイントします。重要OpenShift Container Platform 4.13 以降をインストールする場合は、ステップ 9 から 12 に従います。
テイントするノードを特定します。
$ oc get nodes
ノードごとに以下のコマンドを実行します。
$ oc adm taint node <node_name> node.cloudprovider.kubernetes.io/uninitialized=true:NoSchedule
<node_name>はノード名に置き換えてください。
例
$ oc get nodes NAME STATUS ROLES AGE VERSION master-0 Ready control-plane,master 45h v1.26.3+379cd9f master-1 Ready control-plane,master 45h v1.26.3+379cd9f worker-0 Ready worker 45h v1.26.3+379cd9f worker-1 Ready worker 45h v1.26.3+379cd9f master-2 Ready control-plane,master 45h v1.26.3+379cd9f $ oc adm taint node master-0 node.cloudprovider.kubernetes.io/uninitialized=true:NoSchedule $ oc adm taint node master-1 node.cloudprovider.kubernetes.io/uninitialized=true:NoSchedule $ oc adm taint node master-2 node.cloudprovider.kubernetes.io/uninitialized=true:NoSchedule $ oc adm taint node worker-0 node.cloudprovider.kubernetes.io/uninitialized=true:NoSchedule $ oc adm taint node worker-1 node.cloudprovider.kubernetes.io/uninitialized=true:NoSchedule
インフラストラクチャー設定をバックアップします。
$ oc get infrastructures.config.openshift.io -o yaml > infrastructures.config.openshift.io.yaml.backup
インフラストラクチャー設定を編集します。
$ cp infrastructures.config.openshift.io.yaml.backup infrastructures.config.openshift.io.yaml
$ vi infrastructures.config.openshift.io.yaml
apiVersion: v1 items: - apiVersion: config.openshift.io/v1 kind: Infrastructure metadata: creationTimestamp: "2022-05-07T10:19:55Z" generation: 1 name: cluster resourceVersion: "536" uid: e8a5742c-6d15-44e6-8a9e-064b26ab347d spec: cloudConfig: key: config name: cloud-provider-config platformSpec: type: VSphere vsphere: failureDomains: - name: assisted-generated-failure-domain region: assisted-generated-region server: <vcenter_address> topology: computeCluster: /<data_center>/host/<vcenter_cluster> datacenter: <data_center> datastore: /<data_center>/datastore/<datastore> folder: "/<data_center>/path/to/folder" networks: - "VM Network" resourcePool: /<data_center>/host/<vcenter_cluster>/Resources zone: assisted-generated-zone nodeNetworking: external: {} internal: {} vcenters: - datacenters: - <data_center> server: <vcenter_address> kind: List metadata: resourceVersion: ""<vcenter_address>を vCenter アドレスに置き換えます。<datacenter>を vCenter データセンターの名前に置き換えます。<datastore>を vCenter データストアの名前に置き換えます。<folder>をクラスターの仮想マシンを含むフォルダーに置き換えます。<vcenter_cluster>を、OpenShift Container Platform がインストールされている vSphere vCenter クラスターに置き換えます。インフラストラクチャー設定を適用します。
$ oc apply -f infrastructures.config.openshift.io.yaml --overwrite=true
13.3. UI を使用した vSphere のインストール後の設定
プラットフォーム統合機能を有効にして、vSphere で Assisted Installer を使用して OpenShift Container Platform クラスターをインストールした後、以下の vSphere 設定を手動で更新する必要があります。
- vCenter アドレス
- vCenter クラスター
- vCenter ユーザー名
- vCenter パスワード
- データセンター
- デフォルトのデータストア
- 仮想マシンフォルダー
前提条件
- Assisted Installer によってクラスターが正常にインストールされている。
- クラスターが console.redhat.com に接続されている。
手順
- Administrator パースペクティブで、Home → Overview に移動します。
- Status で vSphere connection をクリックし、vSphere connection configuration ウィザードを開きます。
-
vCenter フィールドに、vSphere vCenter サーバーのネットワークアドレスを入力します。ドメイン名または IP アドレスのいずれかを入力できます。これは vSphere Web クライアント URL に表示されます (例:
https://[your_vCenter_address]/ui)。 vCenter クラスター フィールドには、OpenShift Container Platform がインストールされている vSphere vCenter クラスターの名前を入力します。
重要この手順は、OpenShift Container Platform 4.13 以降をインストールしている場合は必須となります。
- Username フィールドに、vSphere vCenter のユーザー名を入力します。
Password フィールドに、vSphere vCenter のパスワードを入力します。
警告システムは、クラスターの
kube-systemnamespace のvsphere-credsシークレットにユーザー名とパスワードを保存します。vCenter のユーザー名またはパスワードが間違っていると、クラスターノードをスケジュールできなくなります。-
Datacenter フィールドに、クラスターのホストに使用する仮想マシンが含まれる vSphere データセンターの名前を入力します (例:
SDDC-Datacenter)。 Default data store フィールドに、永続データボリュームを保存する vSphere データストアを入力します (例:
/SDDC-Datacenter/datastore/datastorename)。警告設定の保存後に vSphere データセンターまたはデフォルトのデータストアを更新すると、アクティブな vSphere
PersistentVolumesがデタッチされます。-
Virtual Machine Folder フィールドに、クラスターの仮想マシンが含まれるデータセンターフォルダーを入力します (例:
/SDDC-Datacenter/vm/ci-ln-hjg4vg2-c61657-t2gzr)。正常に OpenShift Container Platform をインストールするには、クラスターを構成するすべての仮想マシンを単一のデータセンターフォルダーに配置する必要があります。 -
Save Configuration をクリックします。これにより、
openshift-confignamespace のcloud-provider-configファイルが更新され、設定プロセスが開始されます。 - vSphere connection configuration ウィザードを再度開き、Monitored operators パネルを展開します。Operator のステータスが Progressing または Healthy であることを確認します。
検証
接続設定プロセスは、Operator ステータスとコントロールプレーンノードを更新します。完了するまでに約 1 時間かかります。設定プロセスの中でノードが再起動します。これまでは、バインドされた PersistentVolumeClaims オブジェクトの接続が切断される可能性がありました。
設定プロセスを監視するには、以下の手順に従ってください。
設定プロセスが正常に完了したことを確認します。
- OpenShift Container Platform の Administrator パースペクティブで、Home → Overview に移動します。
- Status で Operators をクリックします。すべての Operator ステータスが Progressing から All succeeded に変わるまで待機します。Failed ステータスは、設定が失敗したことを示します。
- Status で Control Plane をクリックします。すべての Control Pane コンポーネントの応答レートが 100% に戻るまで待機します。Failed コントロールプレーンコンポーネントは、設定が失敗したことを示します。
失敗は、少なくとも 1 つの接続設定が間違っていることを示します。vSphere connection configuration ウィザードで設定を変更し、その設定を再度保存します。
以下の手順を実行して、
PersistentVolumeClaimsオブジェクトをバインドできることを確認します。以下の YAML を使用して
StorageClassオブジェクトを作成します。kind: StorageClass apiVersion: storage.k8s.io/v1 metadata: name: vsphere-sc provisioner: kubernetes.io/vsphere-volume parameters: datastore: YOURVCENTERDATASTORE diskformat: thin reclaimPolicy: Delete volumeBindingMode: Immediate
以下の YAML を使用して
PersistentVolumeClaimsオブジェクトを作成します。kind: PersistentVolumeClaim apiVersion: v1 metadata: name: test-pvc namespace: openshift-config annotations: volume.beta.kubernetes.io/storage-provisioner: kubernetes.io/vsphere-volume finalizers: - kubernetes.io/pvc-protection spec: accessModes: - ReadWriteOnce resources: requests: storage: 10Gi storageClassName: vsphere-sc volumeMode: Filesystem
手順については、OpenShift Container Platform ドキュメントの 動的プロビジョニング を参照してください。
PersistentVolumeClaimsオブジェクトのトラブルシューティングを行うには、OpenShift Container Platform UI の Administrator パースペクティブで、Storage → Persistent VolumeClaims に移動します。
第14章 オプション: Oracle Cloud Infrastructure (OCI) へのインストール
OpenShift Container Platform 4.14 以降のバージョンでは、提供するインフラストラクチャーを使用して、Assisted Installer で Oracle Cloud Infrastructure にクラスターをインストールできます。Oracle Cloud Infrastructure は、規制遵守、パフォーマンス、費用対効果の要件を満たすサービスを提供します。OCI Resource Manager 設定にアクセスして、OCI リソースをプロビジョニングおよび設定できます。
OpenShift Container Platform 4.14 および 4.15 の OCI 統合は、テクノロジープレビュー機能としてのみ使用できます。テクノロジープレビュー機能は、Red Hat 製品サポートのサービスレベルアグリーメント (SLA) の対象外であり、機能的に完全ではない場合があります。Red Hat は、実稼働環境でこれらを使用することを推奨していません。テクノロジープレビューの機能は、最新の製品機能をいち早く提供して、開発段階で機能のテストを行いフィードバックを提供していただくことを目的としています。
Red Hat のテクノロジープレビュー機能のサポート範囲に関する詳細は、テクノロジープレビュー機能のサポート範囲 を参照してください。
このセクションは、Oracle Cloud Infrastructure との統合をサポートするために Assisted Installer UI で必要な手順の概要です。Oracle Cloud Infrastructureで実行する手順や、2 つのプラットフォーム間の統合も説明されていません。完全かつ包括的な手順は、Assisted Installer を使用した OCI へのクラスターのインストール を参照してください。
14.1. OCI 互換の検出 ISO イメージの生成
必要な手順を実行して、Assisted Installer で検出 ISO イメージを生成します。Oracle Cloud Infrastructure に OpenShift Container Platform をインストールする前に、イメージを Oracle Cloud Infrastructure にアップロードする必要があります。
前提条件
- Oracle Cloud Infrastructure 上に子コンパートメントとオブジェクトストレージバケットを作成した。OpenShift Container Platform ドキュメントの OCI リソースとサービスの作成 を参照してください。
- クラスターのインストールに必要な要件を満たしている。詳しくは 前提条件 を参照してください。
手順
- Red Hat Hybrid Cloud コンソール にログインします。
- Create cluster をクリックします。
- Cluster type ページで Datacenter タブをクリックします。
- Assisted Installer セクションで、Create cluster をクリックします。
Cluster Details ページで、次のフィールドに入力します。
-
Cluster name フィールドに、クラスターの名前 (
ocidemoなど) を指定します。 -
ベースドメイン フィールドに、クラスターのベースドメイン (
splat-oci.devcluster.openshift.comなど) を指定します。コンパートメントとゾーンを作成した後、OCI からベースドメインを取得します。 - OpenShift version フィールドに、OpenShift 4.15 以降のバージョンを指定します。
-
[CPU アーキテクチャー] フィールドで、
x86_64またはArm64を指定します。 - Integrate with external partner platforms リストから、Oracle Cloud Infrastructure を選択します。Include custom manifests チェックボックスが自動的に選択されます。
-
Cluster name フィールドに、クラスターの名前 (
- Next をクリックします。
- Operators ページで、Next をクリックします。
Host Discovery ページで、以下の操作を実行します。
- Add host をクリックしてダイアログボックスを表示します。
-
SSH public key フィールドには、ローカルシステムから SSH 公開鍵をアップロードします。
ssh-keygenを使用して、SSH 鍵ペアを生成できます。 - Generate Discovery ISO をクリックして、検出イメージの ISO ファイルを生成します。
- ローカルシステムにファイルをダウンロードします。次に、ファイルを Oracle Cloud Infrastructure のバケットにオブジェクトとしてアップロードします。
14.2. ノードのロールとカスタムマニフェストの割り当て
Oracle Cloud Infrastructure (OCI) リソースをプロビジョニングし、OpenShift Container Platform カスタムマニフェスト設定ファイルを OCI にアップロードした後、インスタンス OCI を作成する前に、Assisted Installer で残りのクラスターのインストール手順を完了する必要があります。
前提条件
- OCI 上にリソーススタックを作成しており、スタックにはカスタムマニフェスト設定ファイルと OCI Resource Manager 設定リソースが含まれている。詳細は、OpenShift Container Platform ドキュメントの マニフェストファイルおよびデプロイメントリソースのダウンロード を参照してください。
手順
- Red Hat Hybrid Cloud Console から、Host discovery ページに移動します。
- Role 列で、ターゲットのホスト名ごとにノードロール (Control plane node or Worker) を割り当てます。Next をクリックします。
- Storage ページおよび Networking ページのデフォルト設定を受け入れます。
- Next をクリックして Custom manifests ページに移動します。
-
Folder フィールドで
manifestsを選択します。 -
File name フィールドに、
oci-ccm.ymlなどの値を入力します。 -
Content セクションで、Browse をクリックします。
custom_ manifest/manifests/oci-ccm.ymlにある CCM マニフェストを選択します。 Add another manifest をクリックします。Oracle が提供する次のマニフェストに対して同じ手順を繰り返します。
-
CSI ドライバーマニフェスト:
custom_manifest/manifests/oci-csi.yml。 -
CCM マシン設定:
custom_manifest/openshift/machineconfig-ccm.yml。 -
CSI ドライバーのマシン設定:
custom_manifest/openshift/machineconfig-csi.yml。
-
CSI ドライバーマニフェスト:
- レビューと作成 ステップを完了して、OCI 上に OpenShift Container Platform クラスターを作成します。
- Install cluster をクリックして、クラスターインストールを終了します。
第15章 トラブルシューティング
Assisted Installer がインストールを開始できない場合や、クラスターが正しくインストールされない場合があります。これらのイベントでは、可能性のある障害モードと、障害のトラブルシューティング方法を理解しておくと役に立ちます。
15.1. 検出 ISO の問題のトラブルシューティング
Assisted Installer は、ISO イメージを使用して、ホストをクラスターに登録し、OpenShift のインストールを試行する前にハードウェアとネットワークの検証を実行するエージェントを実行します。以下の手順に従って、ホスト検出に関連する問題をトラブルシューティングできます。
検出 ISO イメージを使用してホストを起動すると、Assisted Installer がホストを検出し、Assisted Service UI に表示します。詳しくは、検出イメージの設定 を参照してください。
15.1.1. 検出エージェントが実行されていることを確認する
前提条件
- API を使用してインフラストラクチャー環境を作成したか、UI を使用してクラスターを作成している。
- インフラストラクチャー環境の検出 ISO を使用してホストを起動しましたが、ホストは登録に失敗した。
- ホストに ssh アクセスできる。
- パスワードなしでマシンに SSH 接続できるように、Discovery ISO を生成する前にホストの追加 ダイアログで SSH 公開キーを指定した。
手順
- ホストマシンの電源が入っていることを確認します。
- DHCP ネットワーク を選択した場合は、DHCP サーバーが有効になっていることを確認します。
- 静的 IP、ブリッジ、および結合 ネットワーキングを選択した場合は、設定が正しいことを確認してください。
SSH、BMC などのコンソール、または仮想マシンコンソールを使用してホストマシンにアクセスできることを確認します。
$ ssh core@<host_ip_address>
デフォルトディレクトリーに格納されていない場合は、
-iパラメーターを使用して秘密鍵ファイルを指定できます。$ ssh -i <ssh_private_key_file> core@<host_ip_address>
ホストへの ssh に失敗した場合、ホストは起動中に失敗したか、ネットワークの設定に失敗しました。
ログインすると、次のメッセージが表示されます。
ログイン例
 このメッセージが表示されない場合は、ホストが assisted-installer ISO で起動されなかったことを意味します。起動順序を正しく設定したことを確認してください (ホストは live-ISO から 1 回起動する必要があります)。
このメッセージが表示されない場合は、ホストが assisted-installer ISO で起動されなかったことを意味します。起動順序を正しく設定したことを確認してください (ホストは live-ISO から 1 回起動する必要があります)。
エージェントサービスログを確認します。
$ sudo journalctl -u agent.service
次の例のエラーは、ネットワークに問題があることを示しています。
エージェントサービスログの例 エージェントサービスログのスクリーンショット

エージェントイメージのプルでエラーが発生した場合は、プロキシー設定を確認してください。ホストがネットワークに接続されていることを確認します。
nmcliを使用して、ネットワーク設定に関する追加情報を取得できます。
15.1.2. エージェントが assisted-service にアクセスできることを確認する
前提条件
- API を使用してインフラストラクチャー環境を作成したか、UI を使用してクラスターを作成した。
- インフラストラクチャー環境の検出 ISO を使用してホストを起動しましたが、ホストは登録に失敗した。
- 検出エージェントが実行されていることを確認した。
手順
エージェントログをチェックして、エージェントが Assisted Service にアクセスできることを確認します。
$ sudo journalctl TAG=agent
次の例のエラーは、エージェントが Assisted Service へのアクセスに失敗したことを示しています。
エージェントログの例
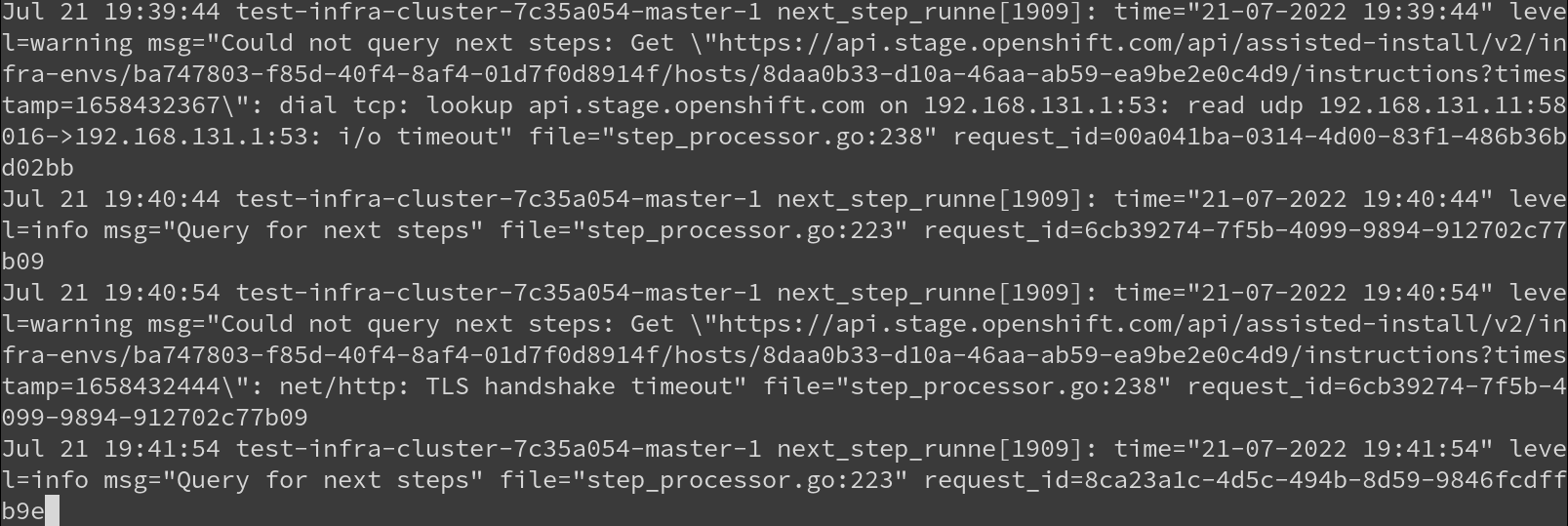
クラスター用に設定したプロキシー設定を確認します。設定されている場合、プロキシーは Assisted Service URL へのアクセスを許可する必要があります。
15.2. 最小限の検出 ISO の問題をトラブルシューティングする
仮想メディア接続の帯域幅が制限されている場合は、最小限の ISO イメージを使用する必要があります。これには、ネットワークを使用してホストを起動するために必要なものだけが含まれています。コンテンツの大部分は、起動時にダウンロードされます。結果の ISO イメージのサイズは、フル ISO イメージの 1GB と比較して約 100MB です。
15.2.1. ブートプロセスを中断して最小限の ISO のブート失敗をトラブルシューティングする
お使いの環境で Assisted Installer サービスにアクセスするために静的ネットワーク設定が必要な場合、その設定に問題があると、最小限の ISO が適切にブートしない可能性があります。ホストがルートファイルシステムイメージのダウンロードに失敗したことがブート画面に表示される場合、ネットワークが正しく設定されていない可能性があります。
ブートストラッププロセスの早い段階で、ルートファイルシステムイメージがダウンロードされる前に、カーネルのブートを中断できます。これにより、ルートコンソールにアクセスしてネットワーク設定を確認できます。
rootfs ダウンロードの失敗例
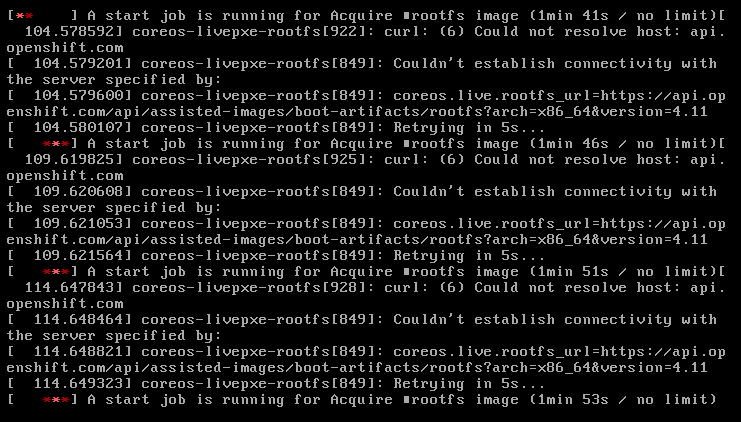
手順
デプロイするクラスターの
infraEnvオブジェクトに.spec.kernelArgumentsスタンザを追加します。注記インフラストラクチャー環境の変更の詳細は、関連情報 を参照してください。
# ... spec: clusterRef: name: sno1 namespace: sno1 cpuArchitecture: x86_64 ipxeScriptType: DiscoveryImageAlways kernelArguments: - operation: append value: rd.break=initqueue 1 nmStateConfigLabelSelector: matchLabels: nmstate-label: sno1 pullSecretRef: name: assisted-deployment-pull-secret- 1
rd.break=initqueueは、dracutメインループでブートを中断します。詳細は、rd.break options for debugging kernel boot を参照してください。
-
rootfsがダウンロードされる前に、関連するノードが自動的に再起動し、inqueue段階でブートが中断するのを待ちます。ルートコンソールにリダイレクトされます。 正しくないネットワーク設定を特定して変更します。以下に、役立つ診断コマンドをいくつか示します。
journalctlを使用してシステムログを表示します。以下に例を示します。# journalctl -p err //Sorts logs by errors # journalctl -p crit //Sorts logs by critical errors # journalctl -p warning //Sorts logs by warnings
次のように、
nmcliを使用してネットワーク接続情報を表示します。# nmcli conn show
設定ファイルを確認して正しくないネットワーク接続を探します。以下に例を示します。
# cat /etc/assisted/network/host0/eno3.nmconnection
-
ブートストラッププロセスを再開するには、
Ctrl+Dを押します。サーバーがrootfsをダウンロードし、プロセスを完了します。 -
infraEnvオブジェクトを再度開き、.spec.kernelArgumentsスタンザを削除します。
関連情報
15.3. ホストの起動順序の修正
Discovery Image の一部として実行されるインストールが完了すると、Assisted Installer がホストを再起動します。 クラスターの形成を続行するには、ホストをインストールディスクから起動する必要があります。 ホストの起動順序を正しく設定していない場合、代わりに別のディスクから起動し、インストールが中断されます。
ホストが検出イメージを再度起動すると、Assisted Installer はこのイベントをすぐに検出し、ホストのステータスを Installing Pending User Action に設定します。 または、ホストが割り当てられた時間内に正しいディスクを起動したことを Assisted Installer が検出しない場合、このホストステータスも設定されます。
手順
- ホストを再起動し、その起動順序をインストールディスクから起動するように設定します。インストールディスクを選択しなかった場合は、Assisted Installer がディスクを選択します。選択したインストールディスクを表示するには、ホストインベントリーでホストの情報をクリックしてデプロイメントし、どのディスクにインストールディスクのロールがあるかを確認します。
15.4. 部分的に成功したインストールの修正
エラーが発生したにもかかわらず、Assisted Installer がインストールの成功を宣言する場合があります。
- OLM Operator のインストールを要求し、1 つ以上のインストールに失敗した場合は、クラスターのコンソールにログインして問題を修復します。
- 3 つ以上のワーカーノードのインストールをリクエストし、少なくとも 1 つがインストールに失敗したが、少なくとも 2 つが成功した場合は、インストールされたクラスターに失敗したワーカーを追加します。
15.5. クラスターにノードを追加するときに API 接続が失敗する
Day 2 操作の一部としてノードを既存のクラスターに追加する場合、ノードは Day 1 クラスターから Ignition 設定ファイルをダウンロードします。ダウンロードが失敗し、ノードがクラスターに接続できない場合、Host discovery ステップのホストのステータスは Insufficient に変わります。このステータスをクリックすると、次のエラーメッセージが表示されます。
The host failed to download the ignition file from <URL>. You must ensure the host can reach the URL. Check your DNS and network configuration or update the IP address or domain used to reach the cluster. error: ignition file download failed.... no route to host
接続の失敗にはさまざまな理由が考えられます。ここでは、推奨されるアクションをいくつか紹介します。
手順
クラスターの IP アドレスとドメイン名を確認します。
- set the IP or domain used to reach the cluster のハイパーリンクをクリックします。
- Update cluster hostname ウィンドウで、クラスターの正しい IP アドレスまたはドメイン名を入力します。
- DNS 設定をチェックして、DNS が指定したドメインを解決できることを確認します。
-
すべてのファイアウォールでポート
22624が開いていることを確認します。 ホストのエージェントログをチェックして、エージェントが SSH 経由で Assisted Service にアクセスできることを確認します。
$ sudo journalctl TAG=agent
注記詳細は、エージェントが Assisted Service にアクセスできることを確認する を参照してください。

