Configuration et gestion des réseaux
Gestion des interfaces réseau et des fonctions réseau avancées
Résumé
- Vous pouvez configurer des liens, des VLAN, des ponts, des tunnels et d'autres types de réseaux pour connecter l'hôte au réseau.
- IPSec et WireGuard fournissent des VPN sécurisés entre les hôtes et les réseaux.
- RHEL prend également en charge des fonctions réseau avancées, telles que le routage basé sur des règles et le protocole TCP MultiPath (MPTCP).
Rendre l'open source plus inclusif
Red Hat s'engage à remplacer les termes problématiques dans son code, sa documentation et ses propriétés Web. Nous commençons par ces quatre termes : master, slave, blacklist et whitelist. En raison de l'ampleur de cette entreprise, ces changements seront mis en œuvre progressivement au cours de plusieurs versions à venir. Pour plus de détails, voir le message de notre directeur technique Chris Wright.
Fournir un retour d'information sur la documentation de Red Hat
Nous apprécions vos commentaires sur notre documentation. Faites-nous savoir comment nous pouvons l'améliorer.
Soumettre des commentaires sur des passages spécifiques
- Consultez la documentation au format Multi-page HTML et assurez-vous que le bouton Feedback apparaît dans le coin supérieur droit après le chargement complet de la page.
- Utilisez votre curseur pour mettre en évidence la partie du texte que vous souhaitez commenter.
- Cliquez sur le bouton Add Feedback qui apparaît près du texte en surbrillance.
- Ajoutez vos commentaires et cliquez sur Submit.
Soumettre des commentaires via Bugzilla (compte requis)
- Connectez-vous au site Web de Bugzilla.
- Sélectionnez la version correcte dans le menu Version.
- Saisissez un titre descriptif dans le champ Summary.
- Saisissez votre suggestion d'amélioration dans le champ Description. Incluez des liens vers les parties pertinentes de la documentation.
- Cliquez sur Submit Bug.
Chapitre 1. Dénomination cohérente des périphériques d'interface réseau
Le noyau Linux attribue des noms aux interfaces réseau en combinant un préfixe fixe et un nombre qui augmente au fur et à mesure que le noyau initialise les périphériques réseau. Par exemple, eth0 représente le premier périphérique interrogé au démarrage. Si vous ajoutez une autre carte d'interface réseau au système, l'attribution des noms de périphériques du noyau n'est plus fixe. Par conséquent, après un redémarrage, le noyau peut nommer le périphérique différemment.
Pour résoudre ce problème, le gestionnaire de périphériques udev prend en charge plusieurs schémas de dénomination différents. Par défaut, udev attribue des noms fixes basés sur le micrologiciel, la topologie et les informations de localisation. Cela présente les avantages suivants :
- Les noms des appareils sont entièrement prévisibles.
- Les noms de périphériques restent fixes même si vous ajoutez ou supprimez du matériel, car il n'y a pas de nouvelle énumération.
- Le matériel défectueux peut être remplacé sans problème.
Red Hat ne prend pas en charge les systèmes dont le nommage cohérent des périphériques est désactivé. Pour plus de détails, voir Est-il sûr de définir net.ifnames=0 ?
1.1. Hiérarchie de dénomination des périphériques d'interface réseau
Si la dénomination cohérente des périphériques est activée, ce qui est le cas par défaut dans Red Hat Enterprise Linux, le gestionnaire de périphériques udev génère des noms de périphériques basés sur les schémas suivants :
| Régime | Description | Exemple : |
|---|---|---|
| 1 |
Les noms des périphériques intègrent les numéros d'index fournis par le firmware ou le BIOS pour les périphériques embarqués. Si cette information n'est pas disponible ou applicable, |
|
| 2 |
Les noms des dispositifs intègrent les numéros d'index de l'emplacement du hot plug PCI Express (PCIe) fournis par le micrologiciel ou le BIOS. Si cette information n'est pas disponible ou applicable, |
|
| 3 |
Les noms de dispositifs intègrent l'emplacement physique du connecteur du matériel. Si cette information n'est pas disponible ou applicable, |
|
| 4 | Les noms de périphériques intègrent l'adresse MAC. Red Hat Enterprise Linux n'utilise pas ce schéma par défaut, mais les administrateurs peuvent l'utiliser de manière optionnelle. |
|
| 5 |
Le schéma traditionnel de dénomination imprévisible du noyau. Si |
|
Par défaut, Red Hat Enterprise Linux sélectionne le nom du périphérique en fonction du paramètre NamePolicy dans le fichier /usr/lib/systemd/network/99-default.link. L'ordre des valeurs dans NamePolicy est important. Red Hat Enterprise Linux utilise le premier nom de périphérique qui est à la fois spécifié dans le fichier et généré par udev.
Si vous avez configuré manuellement les règles udev pour modifier le nom des périphériques du noyau, ces règles sont prioritaires.
1.2. Comment fonctionne le renommage des périphériques réseau
Par défaut, la dénomination cohérente des périphériques est activée dans Red Hat Enterprise Linux. Le gestionnaire de périphériques udev traite différentes règles pour renommer les périphériques. Le service udev traite ces règles dans l'ordre suivant :
-
Le fichier
/usr/lib/udev/rules.d/60-net.rulesdéfinit que l'utilitaire d'aide/lib/udev/rename_devicedoit rechercher le paramètreHWADDRdans les fichiers/etc/sysconfig/network-scripts/ifcfg-*. Si la valeur définie dans la variable correspond à l'adresse MAC d'une interface, l'utilitaire d'aide renomme l'interface avec le nom défini dans le paramètreDEVICEdu fichier. Ce fichier n'existe qu'après l'installation du paquetageinitscripts. -
Le fichier
/usr/lib/udev/rules.d/71-biosdevname.rulesdéfinit que l'utilitairebiosdevnamerenomme l'interface conformément à sa politique de dénomination, à condition qu'elle n'ait pas été renommée à l'étape précédente. -
Le fichier
/usr/lib/udev/rules.d/75-net-description.rulesdéfinit queudevexamine le périphérique d'interface réseau et définit les propriétés dansudev- variables internes qui seront traitées à l'étape suivante. Notez que certaines de ces propriétés peuvent être indéfinies. Le fichier
/usr/lib/udev/rules.d/80-net-setup-link.rulesappelle le fichiernet_setup_linkudevintégré qui applique alors la politique. Voici la politique par défaut qui est stockée dans le fichier/usr/lib/systemd/network/99-default.link:[Link] NamePolicy=kernel database onboard slot path MACAddressPolicy=persistent
Avec cette politique, si le noyau utilise un nom persistant,
udevne renomme pas l'interface. Si le noyau n'utilise pas de nom persistant,udevrenomme l'interface avec le nom fourni par la base de données matérielle deudev. Si cette base de données n'est pas disponible, Red Hat Enterprise Linux se rabat sur les mécanismes décrits ci-dessus.Il est également possible de définir le paramètre
NamePolicyde ce fichier surmacpour les noms d'interface basés sur l'adresse MAC (Media Access Control).Le fichier
/usr/lib/udev/rules.d/80-net-setup-link.rulesdéfinit queudevrenomme l'interface en fonction des paramètres internesudevdans l'ordre suivant :-
ID_NET_NAME_ONBOARD -
ID_NET_NAME_SLOT -
ID_NET_NAME_PATH
Si l'un des paramètres n'est pas défini,
udevutilise le suivant. Si aucun des paramètres n'est défini, l'interface n'est pas renommée.-
Les étapes 3 et 4 mettent en œuvre les schémas de dénomination 1 à 4 décrits dans Hiérarchie de dénomination des périphériques d'interface réseau.
Ressources supplémentaires
1.3. Explication des noms prévisibles des périphériques d'interface réseau sur la plate-forme x86_64
Lorsque la fonction de nom cohérent des périphériques réseau est activée, le gestionnaire de périphériques udev crée les noms des périphériques en fonction de différents critères. Le nom de l'interface commence par un préfixe de deux caractères en fonction du type d'interface :
-
enpour Ethernet -
wlpour le réseau local sans fil (WLAN) -
wwpour les réseaux étendus sans fil (WWAN)
En outre, l'un des éléments suivants est ajouté à l'un des préfixes susmentionnés en fonction du schéma appliqué par le gestionnaire de périphériques udev:
-
o<on-board_index_number> s<hot_plug_slot_index_number>[f<function>][d<device_id>]Notez que tous les périphériques PCI multifonctions ont le numéro
[f<function>]dans le nom du périphérique, y compris le périphérique de fonction0.-
x<MAC_address> [P<domain_number>]p<bus>s<slot>[f<function>][d<device_id>]La partie
[P<domain_number>]définit l'emplacement géographique du PCI. Cette partie n'est définie que si le numéro de domaine n'est pas0.[P<domain_number>]p<bus>s<slot>[f<function>][u<usb_port>][…][c<config>][i<interface>]Pour les dispositifs USB, la chaîne complète des numéros de port des concentrateurs est composée. Si le nom est plus long que le maximum (15 caractères), il n'est pas exporté. S'il y a plusieurs dispositifs USB dans la chaîne,
udevsupprime les valeurs par défaut des descripteurs de configuration USB (c1) et des descripteurs d'interface USB (i0).
1.4. Explication des noms prévisibles des périphériques d'interface réseau sur la plate-forme System z
Lorsque la fonction de nom de périphérique réseau cohérent est activée, le gestionnaire de périphériques udev sur la plate-forme System z crée les noms de périphériques en fonction de l'ID de bus. L'ID de bus identifie un périphérique dans le sous-système de canaux s390.
Pour un dispositif à mot de commande de canal (CCW), l'ID de bus est le numéro de dispositif avec un préfixe 0.n où n est l'ID de l'ensemble de sous-canaux.
Les interfaces Ethernet sont nommées, par exemple, enccw0.0.1234. Les périphériques réseau de type canal à canal (CTC) du protocole Internet de ligne série (SLIP) sont nommés, par exemple, slccw0.0.1234.
Utilisez les commandes znetconf -c ou lscss -a pour afficher les périphériques réseau disponibles et leurs ID de bus.
Red Hat Enterprise Linux prend également en charge les noms d'interface prévisibles et persistants pour les fonctions PCI RDMA over Converged Ethernet (RoCE) Express. Deux identifiants fournissent des noms d'interface prévisibles : l'identifiant de l'utilisateur (UID) et l'identifiant de la fonction (FID). Pour obtenir des noms d'interface prévisibles basés sur l'UID, un système doit imposer l'unicité de l'UID, qui est le schéma de dénomination préféré. Si aucun UID unique n'est disponible, RHEL utilise les FID pour définir les noms d'interface prévisibles.
1.5. Personnalisation du préfixe des interfaces Ethernet lors de l'installation
Vous pouvez personnaliser le préfixe des noms d'interface Ethernet lors de l'installation de Red Hat Enterprise Linux.
Red Hat ne prend pas en charge la personnalisation du préfixe à l'aide de l'utilitaire prefixdevname sur des systèmes déjà déployés.
Après l'installation de RHEL, le service udev nomme les périphériques Ethernet <prefix>.<index>. Par exemple, si vous sélectionnez le préfixe net, RHEL nomme les interfaces Ethernet net0, net1, etc.
Conditions préalables
Le préfixe que vous souhaitez définir répond aux exigences suivantes :
- Il se compose de caractères ASCII.
- Il s'agit d'une chaîne alphanumérique.
- Il est inférieur à 16 caractères.
-
Il n'entre pas en conflit avec d'autres préfixes bien connus utilisés pour nommer les interfaces réseau, tels que
eth,eno,ensetem.
Procédure
- Démarrez le support d'installation de Red Hat Enterprise Linux.
Dans le gestionnaire de démarrage :
-
Sélectionnez l'entrée
Install Red Hat Enterprise Linux <version>et appuyez sur Tab pour modifier l'entrée. -
Ajouter
net.ifnames.prefix=<prefix>aux options du noyau. - Appuyez sur Entrée pour lancer le programme d'installation.
-
Sélectionnez l'entrée
- Installer Red Hat Enterprise Linux.
Vérification
Après l'installation, affichez les interfaces Ethernet :
# ip link show ... 2: net0: <BROADCAST,MULTICAST,UP,LOWER_UP> mtu 1500 qdisc fq_codel state UP mode DEFAULT group default qlen 1000 link/ether 00:53:00:c5:98:1c brd ff:ff:ff:ff:ff:ff 3: net1: <BROADCAST,MULTICAST,UP,LOWER_UP> mtu 1500 qdisc fq_codel state UP mode DEFAULT group default qlen 1000 link/ether 00:53:00:c2:39:9e brd ff:ff:ff:ff:ff:ff ...
1.6. Attribution de noms d'interface réseau définis par l'utilisateur à l'aide des règles udev
Le gestionnaire de périphériques udev prend en charge un ensemble de règles permettant de personnaliser les noms d'interface.
Procédure
Affiche toutes les interfaces réseau et leurs adresses MAC :
# ip link list enp6s0f0: <BROADCAST,MULTICAST,UP,LOWER_UP> mtu 1500 qdisc fq_codel state UP mode DEFAULT group default qlen 1000 link/ether b4:96:91:14:ae:58 brd ff:ff:ff:ff:ff:ff enp6s0f1: <BROADCAST,MULTICAST,UP,LOWER_UP> mtu 1500 qdisc fq_codel state UP mode DEFAULT group default qlen 1000 link/ether b4:96:91:14:ae:5a brd ff:ff:ff:ff:ff:ff enp4s0f0: <BROADCAST,MULTICAST,UP,LOWER_UP> mtu 1500 qdisc fq_codel state UP mode DEFAULT group default qlen 1000 link/ether 00:90:fa:6a:7d:90 brd ff:ff:ff:ff:ff:ffCréez le fichier
/etc/udev/rules.d/70-custom-ifnames.rulesavec le contenu suivant :SUBSYSTEM=="net",ACTION=="add",ATTR{address}=="b4:96:91:14:ae:58",ATTR{type}=="1",NAME="provider0" SUBSYSTEM=="net",ACTION=="add",ATTR{address}=="b4:96:91:14:ae:5a",ATTR{type}=="1",NAME="provider1" SUBSYSTEM=="net",ACTION=="add",ATTR{address}=="00:90:fa:6a:7d:90",ATTR{type}=="1",NAME="dmz"
Ces règles correspondent à l'adresse MAC des interfaces réseau et les renomment en fonction du nom indiqué dans la propriété NAME. Dans ces exemples, la valeur du paramètre ATTR{type} 1 définit que l'interface est de type Ethernet.
Vérification
Redémarrer le système.
# rebootVérifiez que les noms d'interface de chaque adresse MAC correspondent à la valeur définie dans le paramètre
NAMEdu fichier de règles :# ip link show provider0: <BROADCAST,MULTICAST,UP,LOWER_UP> mtu 1500 qdisc mq state UP mode DEFAULT group default qlen 1000 link/ether b4:96:91:14:ae:58 brd ff:ff:ff:ff:ff:ff altname enp6s0f0 provider1: <BROADCAST,MULTICAST,UP,LOWER_UP> mtu 1500 qdisc mq state UP mode DEFAULT group default qlen 1000 link/ether b4:96:91:14:ae:5a brd ff:ff:ff:ff:ff:ff altname enp6s0f1 dmz: <BROADCAST,MULTICAST,UP,LOWER_UP> mtu 1500 qdisc mq state UP mode DEFAULT group default qlen 1000 link/ether 00:90:fa:6a:7d:90 brd ff:ff:ff:ff:ff:ff altname enp4s0f0
Ressources supplémentaires
-
udev(7)page de manuel -
udevadm(8)page de manuel -
/usr/src/kernels/<kernel_version>/include/uapi/linux/if_arp.hfournie par le paquetkernel-doc
1.7. Attribution de noms d'interface réseau définis par l'utilisateur à l'aide des fichiers de liaison de systemd
Créez un schéma de dénomination en renommant les interfaces réseau en provider0.
Procédure
Affiche les noms de toutes les interfaces et leurs adresses MAC :
# ip link show enp6s0f0: <BROADCAST,MULTICAST,UP,LOWER_UP> mtu 1500 qdisc fq_codel state UP mode DEFAULT group default qlen 1000 link/ether b4:96:91:14:ae:58 brd ff:ff:ff:ff:ff:ff enp6s0f1: <BROADCAST,MULTICAST,UP,LOWER_UP> mtu 1500 qdisc fq_codel state UP mode DEFAULT group default qlen 1000 link/ether b4:96:91:14:ae:5a brd ff:ff:ff:ff:ff:ff enp4s0f0: <BROADCAST,MULTICAST,UP,LOWER_UP> mtu 1500 qdisc fq_codel state UP mode DEFAULT group default qlen 1000 link/ether 00:90:fa:6a:7d:90 brd ff:ff:ff:ff:ff:ffPour nommer l'interface avec l'adresse MAC b4:96:91:14:ae:58 à provider0, créez le fichier /etc/systemd/network/70-custom-ifnames.link avec le contenu suivant :
[Match] MACAddress=b4:96:91:14:ae:58 [Link] Name=provider0
Ce fichier de liaison correspond à une adresse MAC et renomme l'interface réseau en fonction du nom défini dans le paramètre
Name.
Vérification
Redémarrer le système :
# rebootVérifiez que l'appareil portant l'adresse MAC que vous avez spécifiée dans le fichier de liaison a été attribué à
provider0:# ip link show provider0: <BROADCAST,MULTICAST,UP,LOWER_UP> mtu 1500 qdisc mq state UP mode DEFAULT group default qlen 1000 link/ether b4:96:91:14:ae:58 brd ff:ff:ff:ff:ff:ff
Ressources supplémentaires
-
systemd.link(5)page de manuel
1.8. Attribution de noms supplémentaires à l'interface réseau à l'aide des fichiers de liaison de systemd
Le nommage alternatif des interfaces permet au noyau de définir d'autres noms pour les interfaces réseau. Par défaut, il fournit le même schéma de dénomination que le paramètre de dénomination d'interface normal - NamePolicy. Vous pouvez écrire votre fichier de lien systemd personnalisé à l'aide des directives AlternativeNamesPolicy ou AlternativeName pour donner des noms alternatifs aux interfaces réseau de votre choix.
La dernière mise en œuvre de la dénomination alternative des interfaces vous permet de.. :
- Créer des noms alternatifs de longueur arbitraire.
- Avoir un ou plusieurs noms alternatifs pour la même interface réseau.
- Utiliser des noms alternatifs pour les commandes.
Conditions préalables
-
Vous connaissez l'adresse MAC (Media Access Control) ou un autre identifiant d'interface réseau. Pour plus de détails, voir la partie OPTIONS DE SECTION [MATCH] à l'adresse
systemd.link(5).
Procédure
Créez le fichier
/etc/systemd/network/10-altnames.linkavec le contenu suivant :[Match] MACAddress=52:54:00:76:e0:2a [Link] AlternativeName=production_alias_of_arbitrary_length AlternativeName=PRD
- Redémarrez votre système pour que les modifications soient prises en compte.
Vérification
Vous pouvez utiliser le nom alternatif pour afficher l'état de l'interface réseau :
# ip address show production_alias_of_arbitrary_length 2: enp1s0: <BROADCAST,MULTICAST,UP,LOWER_UP> mtu 1500 qdisc fq_codel state UP group default qlen 1000 link/ether 52:54:00:76:e0:2a brd ff:ff:ff:ff:ff:ff altname production_alias_of_arbitrary_length altname PRD inet 192.0.2.1/24 brd 192.0.2.255 scope global dynamic noprefixroute enp1s0 valid_lft 2760sec preferred_lft 2760sec inet6 2001:db8::/64 scope link noprefixroute valid_lft forever preferred_lft forever
Chapitre 2. Configuration d'une connexion Ethernet
Red Hat Enterprise Linux offre aux administrateurs différentes options pour configurer les connexions Ethernet. Par exemple :
-
Utilisez
nmclipour configurer les connexions sur la ligne de commande. -
Utilisez
nmtuipour configurer les connexions dans une interface utilisateur textuelle. - Utilisez les rôles système RHEL pour automatiser la configuration des connexions sur un ou plusieurs hôtes.
-
Utilisez le menu Paramètres de GNOME ou l'application
nm-connection-editorpour configurer les connexions dans une interface graphique. -
Utilisez
nmstatectlpour configurer les connexions via l'API Nmstate.
Si vous souhaitez configurer manuellement les connexions Ethernet sur des hôtes fonctionnant dans le nuage Microsoft Azure, désactivez le service cloud-init ou configurez-le de manière à ce qu'il ignore les paramètres réseau récupérés dans l'environnement du nuage. Sinon, cloud-init remplacera au prochain redémarrage les paramètres réseau que vous avez configurés manuellement.
2.1. Configuration d'une connexion Ethernet avec une adresse IP statique à l'aide de nmcli
Pour configurer une connexion Ethernet sur la ligne de commande, utilisez l'utilitaire nmcli.
Par exemple, la procédure ci-dessous crée un profil de connexion NetworkManager pour le périphérique enp7s0 avec les paramètres suivants :
-
Une adresse IPv4 statique -
192.0.2.1avec un masque de sous-réseau/24 -
Une adresse IPv6 statique -
2001:db8:1::1avec un masque de sous-réseau/64 -
Une passerelle par défaut IPv4 -
192.0.2.254 -
Une passerelle par défaut IPv6 -
2001:db8:1::fffe -
Un serveur DNS IPv4 -
192.0.2.200 -
Un serveur DNS IPv6 -
2001:db8:1::ffbb -
Un domaine de recherche DNS -
example.com
Conditions préalables
- Un périphérique Ethernet physique ou virtuel existe dans la configuration du serveur.
Procédure
Ajouter un nouveau profil de connexion NetworkManager pour la connexion Ethernet :
# nmcli connection add con-name Example-Connection ifname enp7s0 type ethernetLes étapes suivantes modifient le profil de connexion
Example-Connectionque vous avez créé.Définir l'adresse IPv4 :
# nmcli connection modify Example-Connection ipv4.addresses 192.0.2.1/24Définir l'adresse IPv6 :
# nmcli connection modify Example-Connection ipv6.addresses 2001:db8:1::1/64Réglez la méthode de connexion IPv4 et IPv6 sur
manual:# nmcli connection modify Example-Connection ipv4.method manual # nmcli connection modify Example-Connection ipv6.method manual
Définir les passerelles par défaut IPv4 et IPv6 :
# nmcli connection modify Example-Connection ipv4.gateway 192.0.2.254 # nmcli connection modify Example-Connection ipv6.gateway 2001:db8:1::fffe
Définissez les adresses des serveurs DNS IPv4 et IPv6 :
# nmcli connection modify Example-Connection ipv4.dns "192.0.2.200" # nmcli connection modify Example-Connection ipv6.dns "2001:db8:1::ffbb"
Pour définir plusieurs serveurs DNS, indiquez-les en les séparant par des espaces et en les plaçant entre guillemets.
Définir le domaine de recherche DNS pour la connexion IPv4 et IPv6 :
# nmcli connection modify Example-Connection ipv4.dns-search example.com # nmcli connection modify Example-Connection ipv6.dns-search example.com
Activer le profil de connexion :
# nmcli connection up Example-Connection Connection successfully activated (D-Bus active path: /org/freedesktop/NetworkManager/ActiveConnection/13)
Vérification
Affiche l'état des appareils et des connexions :
# nmcli device status DEVICE TYPE STATE CONNECTION enp7s0 ethernet connected Example-Connection
Utilisez l'utilitaire
pingpour vérifier que cet hôte peut envoyer des paquets à d'autres hôtes :# ping host_name_or_IP_address
Résolution de problèmes
- Vérifiez que le câble réseau est branché sur l'hôte et sur un commutateur.
- Vérifiez si la défaillance de la liaison existe uniquement sur cet hôte ou également sur d'autres hôtes connectés au même commutateur.
- Vérifiez que le câble réseau et l'interface réseau fonctionnent comme prévu. Effectuez les étapes de diagnostic du matériel et remplacez les câbles et les cartes d'interface réseau défectueux.
- Si la configuration du disque ne correspond pas à celle du périphérique, le démarrage ou le redémarrage de NetworkManager crée une connexion en mémoire qui reflète la configuration du périphérique. Pour plus de détails et pour savoir comment éviter ce problème, voir NetworkManager duplique une connexion après le redémarrage du service NetworkManager.
Ressources supplémentaires
-
nm-settings(5)page de manuel -
nmcli(1)page de manuel - Configurer NetworkManager pour éviter d'utiliser un profil spécifique pour fournir une passerelle par défaut
2.2. Configuration d'une connexion Ethernet avec une adresse IP statique à l'aide de l'éditeur interactif nmcli
Vous pouvez configurer une connexion Ethernet sur la ligne de commande en utilisant le mode interactif de l'utilitaire nmcli.
Par exemple, la procédure ci-dessous crée un profil de connexion NetworkManager pour le périphérique enp7s0 avec les paramètres suivants :
-
Une adresse IPv4 statique -
192.0.2.1avec un masque de sous-réseau/24 -
Une adresse IPv6 statique -
2001:db8:1::1avec un masque de sous-réseau/64 -
Une passerelle par défaut IPv4 -
192.0.2.254 -
Une passerelle par défaut IPv6 -
2001:db8:1::fffe -
Un serveur DNS IPv4 -
192.0.2.200 -
Un serveur DNS IPv6 -
2001:db8:1::ffbb -
Un domaine de recherche DNS -
example.com
Conditions préalables
- Un périphérique Ethernet physique ou virtuel existe dans la configuration du serveur.
Procédure
Pour ajouter un nouveau profil de connexion NetworkManager pour la connexion Ethernet et démarrer le mode interactif, entrez :
# nmcli connection edit type ethernet con-name Example-ConnectionDéfinir l'interface réseau :
nmcli> set connection.interface-name enp7s0Définir l'adresse IPv4 :
nmcli> set ipv4.addresses 192.0.2.1/24Définir l'adresse IPv6 :
nmcli> set ipv6.addresses 2001:db8:1::1/64Réglez la méthode de connexion IPv4 et IPv6 sur
manual:nmcli> set ipv4.method manual nmcli> set ipv6.method manual
Définir les passerelles par défaut IPv4 et IPv6 :
nmcli> set ipv4.gateway 192.0.2.254 nmcli> set ipv6.gateway 2001:db8:1::fffe
Définissez les adresses des serveurs DNS IPv4 et IPv6 :
nmcli> set ipv4.dns 192.0.2.200 nmcli> set ipv6.dns 2001:db8:1::ffbb
Pour définir plusieurs serveurs DNS, indiquez-les en les séparant par des espaces et en les plaçant entre guillemets.
Définir le domaine de recherche DNS pour la connexion IPv4 et IPv6 :
nmcli> set ipv4.dns-search example.com nmcli> set ipv6.dns-search example.com
Sauvegarder et activer la connexion :
nmcli> save persistent Saving the connection with 'autoconnect=yes'. That might result in an immediate activation of the connection. Do you still want to save? (yes/no) [yes] yes
Quitter le mode interactif :
nmcli> quit
Vérification
Affiche l'état des appareils et des connexions :
# nmcli device status DEVICE TYPE STATE CONNECTION enp7s0 ethernet connected Example-Connection
Utilisez l'utilitaire
pingpour vérifier que cet hôte peut envoyer des paquets à d'autres hôtes :# ping host_name_or_IP_address
Résolution de problèmes
- Vérifiez que le câble réseau est branché sur l'hôte et sur un commutateur.
- Vérifiez si la défaillance de la liaison existe uniquement sur cet hôte ou également sur d'autres hôtes connectés au même commutateur.
- Vérifiez que le câble réseau et l'interface réseau fonctionnent comme prévu. Effectuez les étapes de diagnostic du matériel et remplacez les câbles et les cartes d'interface réseau défectueux.
- Si la configuration du disque ne correspond pas à celle du périphérique, le démarrage ou le redémarrage de NetworkManager crée une connexion en mémoire qui reflète la configuration du périphérique. Pour plus de détails et pour savoir comment éviter ce problème, voir NetworkManager duplique une connexion après le redémarrage du service NetworkManager.
Ressources supplémentaires
-
nm-settings(5)page de manuel -
nmcli(1)page de manuel - Configurer NetworkManager pour éviter d'utiliser un profil spécifique pour fournir une passerelle par défaut
2.3. Configuration d'une connexion Ethernet avec une adresse IP statique à l'aide de nmtui
L'application nmtui fournit une interface utilisateur textuelle pour NetworkManager. Vous pouvez utiliser nmtui pour configurer une connexion Ethernet avec une adresse IP statique sur un hôte sans interface graphique.
Sur nmtui:
- Naviguer à l'aide des touches du curseur.
- Appuyez sur un bouton en le sélectionnant et en appuyant sur Entrée.
- Sélectionnez et désélectionnez les cases à cocher en utilisant l'espace.
Conditions préalables
- Un périphérique Ethernet physique ou virtuel existe dans la configuration du serveur.
Procédure
Si vous ne connaissez pas le nom du périphérique réseau que vous souhaitez utiliser pour la connexion, affichez les périphériques disponibles :
# nmcli device status DEVICE TYPE STATE CONNECTION enp7s0 ethernet unavailable -- ...
Démarrer
nmtui:# nmtui-
Sélectionnez
Edit a connectionet appuyez sur Enter. -
Appuyez sur le bouton
Add. -
Sélectionnez
Ethernetdans la liste des types de réseaux et appuyez sur Entrée. - Optionnel : Entrez un nom pour le profil NetworkManager à créer.
-
Saisissez le nom de l'appareil réseau dans le champ
Device. Configurez les paramètres des adresses IPv4 et IPv6 dans les zones
IPv4 configurationetIPv6 configuration:-
Appuyez sur la touche
Automaticet sélectionnezManualdans la liste affichée. -
Appuyez sur le bouton
Showen regard du protocole que vous souhaitez configurer pour afficher des champs supplémentaires. Appuyez sur le bouton
Addà côté deAddresses, et entrez l'adresse IP et le masque de sous-réseau au format CIDR (Classless Inter-Domain Routing).Si vous ne spécifiez pas de masque de sous-réseau, NetworkManager définit un masque de sous-réseau
/32pour les adresses IPv4 et/64pour les adresses IPv6.- Saisissez l'adresse de la passerelle par défaut.
-
Appuyez sur la touche
Addà côté deDNS servers, et entrez l'adresse du serveur DNS. -
Appuyez sur la touche
Addà côté deSearch domains, et entrez le domaine de recherche DNS.
Figure 2.1. Exemple d'une connexion Ethernet avec des paramètres d'adresse IP statiques
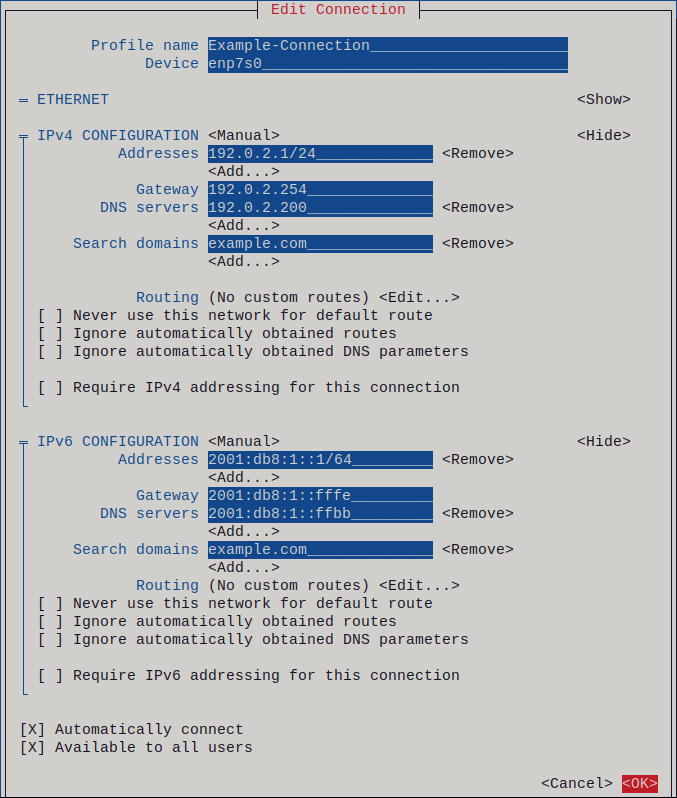
-
Appuyez sur la touche
-
Appuyez sur le bouton
OKpour créer et activer automatiquement la nouvelle connexion. -
Appuyez sur le bouton
Backpour revenir au menu principal. -
Sélectionnez
Quitet appuyez sur Entrée pour fermer l'applicationnmtui.
Vérification
Affiche l'état des appareils et des connexions :
# nmcli device status DEVICE TYPE STATE CONNECTION enp7s0 ethernet connected Example-Connection
Utilisez l'utilitaire
pingpour vérifier que cet hôte peut envoyer des paquets à d'autres hôtes :# ping host_name_or_IP_address
Résolution de problèmes
- Vérifiez que le câble réseau est branché sur l'hôte et sur un commutateur.
- Vérifiez si la défaillance de la liaison existe uniquement sur cet hôte ou également sur d'autres hôtes connectés au même commutateur.
- Vérifiez que le câble réseau et l'interface réseau fonctionnent comme prévu. Effectuez les étapes de diagnostic du matériel et remplacez les câbles et les cartes d'interface réseau défectueux.
- Si la configuration du disque ne correspond pas à celle du périphérique, le démarrage ou le redémarrage de NetworkManager crée une connexion en mémoire qui reflète la configuration du périphérique. Pour plus de détails et pour savoir comment éviter ce problème, voir NetworkManager duplique une connexion après le redémarrage du service NetworkManager.
Ressources supplémentaires
2.4. Configuration d'une connexion Ethernet avec une adresse IP statique à l'aide de nmstatectl
Pour configurer une connexion Ethernet à l'aide de l'API Nmstate, utilisez l'utilitaire nmstatectl.
Par exemple, la procédure ci-dessous crée un profil de connexion NetworkManager pour le périphérique enp7s0 avec les paramètres suivants :
-
Une adresse IPv4 statique -
192.0.2.1avec le masque de sous-réseau/24 -
Une adresse IPv6 statique -
2001:db8:1::1avec le masque de sous-réseau/64 -
Une passerelle par défaut IPv4 -
192.0.2.254 -
Une passerelle par défaut IPv6 -
2001:db8:1::fffe -
Un serveur DNS IPv4 -
192.0.2.200 -
Un serveur DNS IPv6 -
2001:db8:1::ffbb -
Un domaine de recherche DNS -
example.com
L'utilitaire nmstatectl s'assure qu'après avoir défini la configuration, le résultat correspond au fichier de configuration. En cas d'échec, nmstatectl annule automatiquement les modifications pour éviter de laisser le système dans un état incorrect.
La procédure définit la configuration de l'interface au format YAML. Vous pouvez également spécifier la configuration au format JSON.
Conditions préalables
- Un périphérique Ethernet physique ou virtuel existe dans la configuration du serveur.
-
Le paquet
nmstateest installé.
Procédure
Créez un fichier YAML, par exemple
~/create-ethernet-profile.yml, avec le contenu suivant :--- interfaces: - name: enp7s0 type: ethernet state: up ipv4: enabled: true address: - ip: 192.0.2.1 prefix-length: 24 dhcp: false ipv6: enabled: true address: - ip: 2001:db8:1::1 prefix-length: 64 autoconf: false dhcp: false routes: config: - destination: 0.0.0.0/0 next-hop-address: 192.0.2.254 next-hop-interface: enp7s0 - destination: ::/0 next-hop-address: 2001:db8:1::fffe next-hop-interface: enp7s0 dns-resolver: config: search: - example.com server: - 192.0.2.200 - 2001:db8:1::ffbbAppliquer les paramètres au système :
# nmstatectl apply ~/create-ethernet-profile.yml
Vérification
Affiche l'état des appareils et des connexions :
# nmcli device status DEVICE TYPE STATE CONNECTION enp7s0 ethernet connected enp7s0
Affiche tous les paramètres du profil de connexion :
# nmcli connection show enp7s0 connection.id: enp7s0 connection.uuid: b6cdfa1c-e4ad-46e5-af8b-a75f06b79f76 connection.stable-id: -- connection.type: 802-3-ethernet connection.interface-name: enp7s0 ...
Affiche les paramètres de connexion au format YAML :
# nmstatectl show enp7s0
Ressources supplémentaires
-
nmstatectl(8)page de manuel -
/usr/share/doc/nmstate/examples/répertoire
2.5. Configuration d'une connexion Ethernet avec une adresse IP statique en utilisant le rôle de système RHEL avec un nom d'interface
Vous pouvez configurer à distance une connexion Ethernet à l'aide de network RHEL System Role.
Par exemple, la procédure ci-dessous crée un profil de connexion NetworkManager pour le périphérique enp7s0 avec les paramètres suivants :
-
Une adresse IPv4 statique -
192.0.2.1avec un masque de sous-réseau/24 -
Une adresse IPv6 statique -
2001:db8:1::1avec un masque de sous-réseau/64 -
Une passerelle par défaut IPv4 -
192.0.2.254 -
Une passerelle par défaut IPv6 -
2001:db8:1::fffe -
Un serveur DNS IPv4 -
192.0.2.200 -
Un serveur DNS IPv6 -
2001:db8:1::ffbb -
Un domaine de recherche DNS -
example.com
Effectuez cette procédure sur le nœud de contrôle Ansible.
Conditions préalables
- Vous avez préparé le nœud de contrôle et les nœuds gérés
- Vous êtes connecté au nœud de contrôle en tant qu'utilisateur pouvant exécuter des séquences sur les nœuds gérés.
-
Le compte que vous utilisez pour vous connecter aux nœuds gérés dispose des autorisations
sudo. - Les nœuds gérés ou les groupes de nœuds gérés sur lesquels vous souhaitez exécuter cette séquence sont répertoriés dans le fichier d'inventaire Ansible.
- Un périphérique Ethernet physique ou virtuel existe dans la configuration du serveur.
- Les nœuds gérés utilisent NetworkManager pour configurer le réseau.
Procédure
Créez un fichier playbook, par exemple
~/ethernet-static-IP.ymlavec le contenu suivant :--- - name: Configure the network hosts: managed-node-01.example.com tasks: - name: Configure an Ethernet connection with static IP include_role: name: rhel-system-roles.network vars: network_connections: - name: enp7s0 interface_name: enp7s0 type: ethernet autoconnect: yes ip: address: - 192.0.2.1/24 - 2001:db8:1::1/64 gateway4: 192.0.2.254 gateway6: 2001:db8:1::fffe dns: - 192.0.2.200 - 2001:db8:1::ffbb dns_search: - example.com state: upExécutez le manuel de jeu :
# ansible-playbook ~/ethernet-static-IP.yml
Ressources supplémentaires
-
/usr/share/ansible/roles/rhel-system-roles.network/README.mdfichier
2.6. Configuration d'une connexion Ethernet avec une adresse IP statique en utilisant le rôle de système RHEL avec un chemin d'accès aux périphériques
Vous pouvez configurer à distance une connexion Ethernet à l'aide de network RHEL System Role.
Vous pouvez identifier le chemin d'accès à l'appareil à l'aide de la commande suivante :
# udevadm info /sys/class/net/<device_name> | grep ID_PATH=
Par exemple, la procédure ci-dessous crée un profil de connexion NetworkManager avec les paramètres suivants pour le périphérique qui correspond à l'expression PCI ID 0000:00:0[1-3].0, mais pas 0000:00:02.0:
-
Une adresse IPv4 statique -
192.0.2.1avec un masque de sous-réseau/24 -
Une adresse IPv6 statique -
2001:db8:1::1avec un masque de sous-réseau/64 -
Une passerelle par défaut IPv4 -
192.0.2.254 -
Une passerelle par défaut IPv6 -
2001:db8:1::fffe -
Un serveur DNS IPv4 -
192.0.2.200 -
Un serveur DNS IPv6 -
2001:db8:1::ffbb -
Un domaine de recherche DNS -
example.com
Effectuez cette procédure sur le nœud de contrôle Ansible.
Conditions préalables
- Vous avez préparé le nœud de contrôle et les nœuds gérés
- Vous êtes connecté au nœud de contrôle en tant qu'utilisateur pouvant exécuter des séquences sur les nœuds gérés.
-
Le compte que vous utilisez pour vous connecter aux nœuds gérés dispose des autorisations
sudo. - Les nœuds gérés ou les groupes de nœuds gérés sur lesquels vous souhaitez exécuter cette séquence sont répertoriés dans le fichier d'inventaire Ansible.
- Un périphérique Ethernet physique ou virtuel existe dans la configuration du serveur.
- Les nœuds gérés utilisent NetworkManager pour configurer le réseau.
Procédure
Créez un fichier playbook, par exemple
~/ethernet-static-IP.ymlavec le contenu suivant :--- - name: Configure the network hosts: managed-node-01.example.com tasks: - name: Configure an Ethernet connection with static IP include_role: name: rhel-system-roles.network vars: network_connections: - name: example match: path: - pci-0000:00:0[1-3].0 - &!pci-0000:00:02.0 type: ethernet autoconnect: yes ip: address: - 192.0.2.1/24 - 2001:db8:1::1/64 gateway4: 192.0.2.254 gateway6: 2001:db8:1::fffe dns: - 192.0.2.200 - 2001:db8:1::ffbb dns_search: - example.com state: up
Le paramètre
matchdans cet exemple définit qu'Ansible applique la pièce aux périphériques qui correspondent à l'ID PCI0000:00:0[1-3].0, mais pas à0000:00:02.0. Pour plus de détails sur les modificateurs spéciaux et les jokers que vous pouvez utiliser, consultez la description du paramètrematchdans le fichier/usr/share/ansible/roles/rhel-system-roles.network/README.md.Exécutez le manuel de jeu :
# ansible-playbook ~/ethernet-static-IP.yml
Ressources supplémentaires
-
/usr/share/ansible/roles/rhel-system-roles.network/README.mdfichier
2.7. Configuration d'une connexion Ethernet avec une adresse IP dynamique à l'aide de nmcli
Pour configurer une connexion Ethernet sur la ligne de commande, utilisez l'utilitaire nmcli. Pour les connexions avec des paramètres d'adresse IP dynamiques, NetworkManager demande les paramètres IP pour la connexion à partir d'un serveur DHCP.
Conditions préalables
- Un périphérique Ethernet physique ou virtuel existe dans la configuration du serveur.
- Un serveur DHCP est disponible dans le réseau.
Procédure
Ajouter un nouveau profil de connexion NetworkManager pour la connexion Ethernet :
# nmcli connection add con-name Example-Connection ifname enp7s0 type ethernetOptionnellement, changer le nom d'hôte que NetworkManager envoie au serveur DHCP lors de l'utilisation du profil
Example-Connection:# nmcli connection modify Example-Connection ipv4.dhcp-hostname Example ipv6.dhcp-hostname ExampleOptionnellement, changer l'ID client que NetworkManager envoie à un serveur DHCP IPv4 lors de l'utilisation du profil
Example-Connection:# nmcli connection modify Example-Connection ipv4.dhcp-client-id client-IDNotez qu'il n'y a pas de paramètre
dhcp-client-idpour IPv6. Pour créer un identifiant pour IPv6, configurez le servicedhclient.
Vérification
Affiche l'état des appareils et des connexions :
# nmcli device status DEVICE TYPE STATE CONNECTION enp7s0 ethernet connected Example-Connection
Utilisez l'utilitaire
pingpour vérifier que cet hôte peut envoyer des paquets à d'autres hôtes :# ping host_name_or_IP_address
Résolution de problèmes
- Vérifiez que le câble réseau est branché sur l'hôte et sur un commutateur.
- Vérifiez si la défaillance de la liaison existe uniquement sur cet hôte ou également sur d'autres hôtes connectés au même commutateur.
- Vérifiez que le câble réseau et l'interface réseau fonctionnent comme prévu. Effectuez les étapes de diagnostic du matériel et remplacez les câbles et les cartes d'interface réseau défectueux.
- Si la configuration du disque ne correspond pas à celle du périphérique, le démarrage ou le redémarrage de NetworkManager crée une connexion en mémoire qui reflète la configuration du périphérique. Pour plus de détails et pour savoir comment éviter ce problème, voir NetworkManager duplique une connexion après le redémarrage du service NetworkManager.
Ressources supplémentaires
-
dhclient(8)page de manuel -
nm-settings(5) -
nmcli(1)page de manuel - Configurer NetworkManager pour éviter d'utiliser un profil spécifique pour fournir une passerelle par défaut
2.8. Configuration d'une connexion Ethernet avec une adresse IP dynamique à l'aide de l'éditeur interactif nmcli
Vous pouvez configurer une connexion Ethernet sur la ligne de commande en utilisant le mode interactif de l'utilitaire nmcli. Pour les connexions avec des paramètres d'adresse IP dynamiques, NetworkManager demande les paramètres IP pour la connexion à partir d'un serveur DHCP.
Conditions préalables
- Un périphérique Ethernet physique ou virtuel existe dans la configuration du serveur.
- Un serveur DHCP est disponible dans le réseau.
Procédure
Pour ajouter un nouveau profil de connexion NetworkManager pour la connexion Ethernet et démarrer le mode interactif, entrez :
# nmcli connection edit type ethernet con-name Example-ConnectionDéfinir l'interface réseau :
nmcli> set connection.interface-name enp7s0Optionnellement, changer le nom d'hôte que NetworkManager envoie au serveur DHCP lors de l'utilisation du profil
Example-Connection:nmcli> set ipv4.dhcp-hostname Example nmcli> set ipv6.dhcp-hostname Example
Optionnellement, changer l'ID client que NetworkManager envoie à un serveur DHCP IPv4 lors de l'utilisation du profil
Example-Connection:nmcli> set ipv4.dhcp-client-id client-IDNotez qu'il n'y a pas de paramètre
dhcp-client-idpour IPv6. Pour créer un identifiant pour IPv6, configurez le servicedhclient.Sauvegarder et activer la connexion :
nmcli> save persistent Saving the connection with 'autoconnect=yes'. That might result in an immediate activation of the connection. Do you still want to save? (yes/no) [yes] yes
Quitter le mode interactif :
nmcli> quit
Vérification
Affiche l'état des appareils et des connexions :
# nmcli device status DEVICE TYPE STATE CONNECTION enp7s0 ethernet connected Example-Connection
Utilisez l'utilitaire
pingpour vérifier que cet hôte peut envoyer des paquets à d'autres hôtes :# ping host_name_or_IP_address
Résolution de problèmes
- Vérifiez que le câble réseau est branché sur l'hôte et sur un commutateur.
- Vérifiez si la défaillance de la liaison existe uniquement sur cet hôte ou également sur d'autres hôtes connectés au même commutateur.
- Vérifiez que le câble réseau et l'interface réseau fonctionnent comme prévu. Effectuez les étapes de diagnostic du matériel et remplacez les câbles et les cartes d'interface réseau défectueux.
- Si la configuration du disque ne correspond pas à celle du périphérique, le démarrage ou le redémarrage de NetworkManager crée une connexion en mémoire qui reflète la configuration du périphérique. Pour plus de détails et pour savoir comment éviter ce problème, voir NetworkManager duplique une connexion après le redémarrage du service NetworkManager.
Ressources supplémentaires
-
nm-settings(5)page de manuel -
nmcli(1)page de manuel - Configurer NetworkManager pour éviter d'utiliser un profil spécifique pour fournir une passerelle par défaut
2.9. Configuration d'une connexion Ethernet avec une adresse IP dynamique à l'aide de nmtui
L'application nmtui fournit une interface utilisateur textuelle pour NetworkManager. Vous pouvez utiliser nmtui pour configurer une connexion Ethernet avec une adresse IP dynamique sur un hôte sans interface graphique.
Sur nmtui:
- Naviguer à l'aide des touches du curseur.
- Appuyez sur un bouton en le sélectionnant et en appuyant sur Entrée.
- Sélectionnez et désélectionnez les cases à cocher en utilisant l'espace.
Conditions préalables
- Un périphérique Ethernet physique ou virtuel existe dans la configuration du serveur.
- Un serveur DHCP est disponible dans le réseau.
Procédure
Si vous ne connaissez pas le nom du périphérique réseau que vous souhaitez utiliser pour la connexion, affichez les périphériques disponibles :
# nmcli device status DEVICE TYPE STATE CONNECTION enp7s0 ethernet unavailable -- ...
Démarrer
nmtui:# nmtui-
Sélectionnez
Edit a connectionet appuyez sur Enter. -
Appuyez sur le bouton
Add. -
Sélectionnez
Ethernetdans la liste des types de réseaux et appuyez sur Entrée. - Optionnel : Entrez un nom pour le profil NetworkManager à créer.
-
Saisissez le nom de l'appareil réseau dans le champ
Device. Appuyez sur le bouton
OKpour créer et activer automatiquement la nouvelle connexion.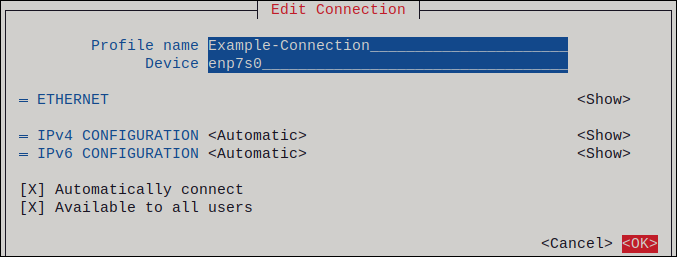
-
Appuyez sur le bouton
Backpour revenir au menu principal. -
Sélectionnez
Quitet appuyez sur Entrée pour fermer l'applicationnmtui.
Vérification
Affiche l'état des appareils et des connexions :
# nmcli device status DEVICE TYPE STATE CONNECTION enp7s0 ethernet connected Example-Connection
Utilisez l'utilitaire
pingpour vérifier que cet hôte peut envoyer des paquets à d'autres hôtes :# ping host_name_or_IP_address
Résolution de problèmes
- Vérifiez que le câble réseau est branché sur l'hôte et sur un commutateur.
- Vérifiez si la défaillance de la liaison existe uniquement sur cet hôte ou également sur d'autres hôtes connectés au même commutateur.
- Vérifiez que le câble réseau et l'interface réseau fonctionnent comme prévu. Effectuez les étapes de diagnostic du matériel et remplacez les câbles et les cartes d'interface réseau défectueux.
- Si la configuration du disque ne correspond pas à celle du périphérique, le démarrage ou le redémarrage de NetworkManager crée une connexion en mémoire qui reflète la configuration du périphérique. Pour plus de détails et pour savoir comment éviter ce problème, voir NetworkManager duplique une connexion après le redémarrage du service NetworkManager.
Ressources supplémentaires
2.10. Configuration d'une connexion Ethernet avec une adresse IP dynamique à l'aide de nmstatectl
Pour configurer une connexion Ethernet à l'aide de l'API Nmstate, utilisez l'utilitaire nmstatectl. Pour les connexions avec des paramètres d'adresse IP dynamiques, NetworkManager demande les paramètres IP pour la connexion à partir d'un serveur DHCP.
L'utilitaire nmstatectl s'assure qu'après avoir défini la configuration, le résultat correspond au fichier de configuration. En cas d'échec, nmstatectl annule automatiquement les modifications pour éviter de laisser le système dans un état incorrect.
La procédure définit la configuration de l'interface au format YAML. Vous pouvez également spécifier la configuration au format JSON.
Conditions préalables
- Un périphérique Ethernet physique ou virtuel existe dans la configuration du serveur.
- Un serveur DHCP est disponible dans le réseau.
-
Le paquet
nmstateest installé.
Procédure
Créez un fichier YAML, par exemple
~/create-ethernet-profile.yml, avec le contenu suivant :--- interfaces: - name: enp7s0 type: ethernet state: up ipv4: enabled: true auto-dns: true auto-gateway: true auto-routes: true dhcp: true ipv6: enabled: true auto-dns: true auto-gateway: true auto-routes: true autoconf: true dhcp: trueAppliquer les paramètres au système :
# nmstatectl apply ~/create-ethernet-profile.yml
Vérification
Affiche l'état des appareils et des connexions :
# nmcli device status DEVICE TYPE STATE CONNECTION enp7s0 ethernet connected enp7s0
Affiche tous les paramètres du profil de connexion :
# nmcli connection show enp7s0 connection.id: enp7s0 connection.uuid: b6cdfa1c-e4ad-46e5-af8b-a75f06b79f76 connection.stable-id: -- connection.type: 802-3-ethernet connection.interface-name: enp7s0 ...
Affiche les paramètres de connexion au format YAML :
# nmstatectl show enp7s0
Ressources supplémentaires
-
nmstatectl(8)page de manuel -
/usr/share/doc/nmstate/examples/répertoire
2.11. Configuration d'une connexion Ethernet avec une adresse IP dynamique en utilisant le rôle de système RHEL avec un nom d'interface
Vous pouvez configurer à distance une connexion Ethernet à l'aide du rôle de système RHEL network. Pour les connexions avec des paramètres d'adresse IP dynamiques, NetworkManager demande les paramètres IP pour la connexion à partir d'un serveur DHCP.
Effectuez cette procédure sur le nœud de contrôle Ansible.
Conditions préalables
- Vous avez préparé le nœud de contrôle et les nœuds gérés
- Vous êtes connecté au nœud de contrôle en tant qu'utilisateur pouvant exécuter des séquences sur les nœuds gérés.
-
Le compte que vous utilisez pour vous connecter aux nœuds gérés dispose des autorisations
sudo. - Les nœuds gérés ou les groupes de nœuds gérés sur lesquels vous souhaitez exécuter cette séquence sont répertoriés dans le fichier d'inventaire Ansible.
- Un périphérique Ethernet physique ou virtuel existe dans la configuration du serveur.
- Un serveur DHCP est disponible dans le réseau
- Les nœuds gérés utilisent NetworkManager pour configurer le réseau.
Procédure
Créez un fichier playbook, par exemple
~/ethernet-dynamic-IP.ymlavec le contenu suivant :--- - name: Configure the network hosts: managed-node-01.example.com tasks: - name: Configure an Ethernet connection with dynamic IP include_role: name: rhel-system-roles.network vars: network_connections: - name: enp7s0 interface_name: enp7s0 type: ethernet autoconnect: yes ip: dhcp4: yes auto6: yes state: upExécutez le manuel de jeu :
# ansible-playbook ~/ethernet-dynamic-IP.yml
Ressources supplémentaires
-
/usr/share/ansible/roles/rhel-system-roles.network/README.mdfichier
2.12. Configuration d'une connexion Ethernet avec une adresse IP dynamique en utilisant le rôle de système RHEL avec un chemin d'accès de périphérique
Vous pouvez configurer à distance une connexion Ethernet à l'aide du rôle de système RHEL network. Pour les connexions avec des paramètres d'adresse IP dynamiques, NetworkManager demande les paramètres IP pour la connexion à partir d'un serveur DHCP.
Vous pouvez identifier le chemin d'accès à l'appareil à l'aide de la commande suivante :
# udevadm info /sys/class/net/<device_name> | grep ID_PATH=Effectuez cette procédure sur le nœud de contrôle Ansible.
Conditions préalables
- Vous avez préparé le nœud de contrôle et les nœuds gérés
- Vous êtes connecté au nœud de contrôle en tant qu'utilisateur pouvant exécuter des séquences sur les nœuds gérés.
-
Le compte que vous utilisez pour vous connecter aux nœuds gérés dispose des autorisations
sudo. - Les nœuds gérés ou les groupes de nœuds gérés sur lesquels vous souhaitez exécuter cette séquence sont répertoriés dans le fichier d'inventaire Ansible.
- Un périphérique Ethernet physique ou virtuel existe dans la configuration du serveur.
- Un serveur DHCP est disponible dans le réseau.
- Les hôtes gérés utilisent NetworkManager pour configurer le réseau.
Procédure
Créez un fichier playbook, par exemple
~/ethernet-dynamic-IP.ymlavec le contenu suivant :--- - name: Configure the network hosts: managed-node-01.example.com tasks: - name: Configure an Ethernet connection with dynamic IP include_role: name: rhel-system-roles.network vars: network_connections: - name: example match: path: - pci-0000:00:0[1-3].0 - &!pci-0000:00:02.0 type: ethernet autoconnect: yes ip: dhcp4: yes auto6: yes state: upLe paramètre
matchdans cet exemple définit qu'Ansible applique la pièce aux périphériques qui correspondent à l'ID PCI0000:00:0[1-3].0, mais pas à0000:00:02.0. Pour plus de détails sur les modificateurs spéciaux et les jokers que vous pouvez utiliser, consultez la description du paramètrematchdans le fichier/usr/share/ansible/roles/rhel-system-roles.network/README.md.Exécutez le manuel de jeu :
# ansible-playbook ~/ethernet-dynamic-IP.yml
Ressources supplémentaires
-
/usr/share/ansible/roles/rhel-system-roles.network/README.mdfichier
2.13. Configuration d'une connexion Ethernet à l'aide du centre de contrôle
Les connexions Ethernet sont les types de connexions les plus fréquemment utilisés dans les machines physiques ou virtuelles. Si vous utilisez Red Hat Enterprise Linux avec une interface graphique, vous pouvez configurer ce type de connexion dans la fenêtre GNOME control-center.
Notez que control-center ne prend pas en charge autant d'options de configuration que l'application nm-connection-editor ou l'utilitaire nmcli.
Conditions préalables
- Un périphérique Ethernet physique ou virtuel existe dans la configuration du serveur.
- GNOME est installé.
Procédure
-
Appuyez sur la touche Super, entrez
Settingset appuyez sur Entrée. -
Sélectionnez
Networkdans le menu de gauche. -
Cliquez sur le bouton à côté de l'entrée
Wiredpour créer un nouveau profil. -
Facultatif : Définissez un nom pour la connexion dans l'onglet
Identity. Dans l'onglet
IPv4, configurez les paramètres IPv4. Par exemple, sélectionnez la méthodeManual, définissez une adresse IPv4 statique, un masque de réseau, une passerelle par défaut et un serveur DNS :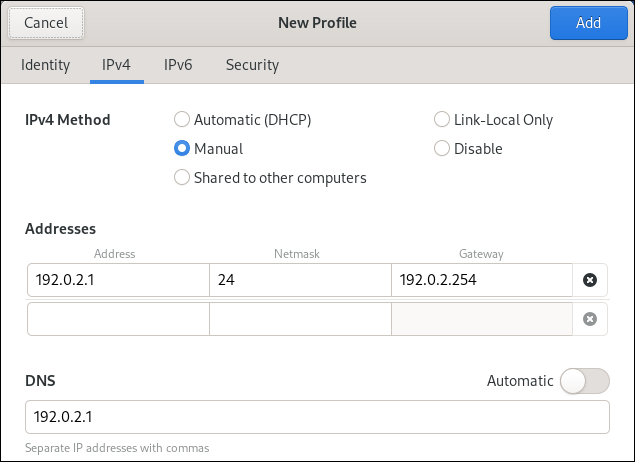
Dans l'onglet
IPv6, configurez les paramètres IPv6. Par exemple, sélectionnez la méthodeManual, définissez une adresse IPv6 statique, un masque de réseau, une passerelle par défaut et un serveur DNS :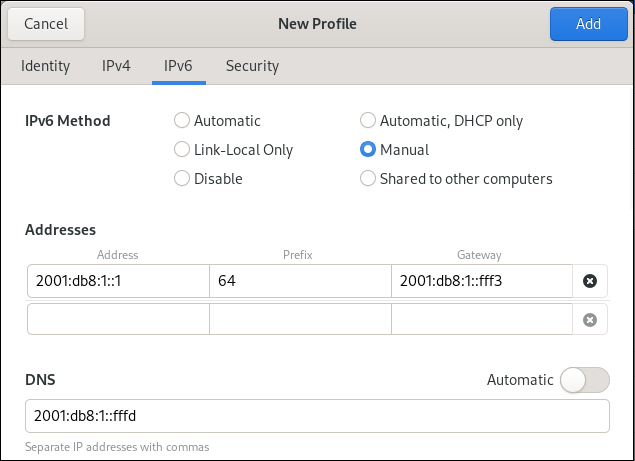
-
Cliquez sur le bouton Ajouter pour enregistrer la connexion. Le site GNOME
control-centeractive automatiquement la connexion.
Vérification
Affiche l'état des appareils et des connexions :
# nmcli device status DEVICE TYPE STATE CONNECTION enp7s0 ethernet connected Example-Connection
Utilisez l'utilitaire
pingpour vérifier que cet hôte peut envoyer des paquets à d'autres hôtes :# ping host_name_or_IP_address
Étapes de dépannage
- Vérifiez que le câble réseau est branché sur l'hôte et sur un commutateur.
- Vérifiez si la défaillance de la liaison existe uniquement sur cet hôte ou également sur d'autres hôtes connectés au même commutateur.
- Vérifiez que le câble réseau et l'interface réseau fonctionnent comme prévu. Effectuez les étapes de diagnostic du matériel et remplacez les câbles et les cartes d'interface réseau défectueux.
- Si la configuration du disque ne correspond pas à celle du périphérique, le démarrage ou le redémarrage de NetworkManager crée une connexion en mémoire qui reflète la configuration du périphérique. Pour plus de détails et pour savoir comment éviter ce problème, voir NetworkManager duplique une connexion après le redémarrage du service NetworkManager.
Ressources complémentaires
2.14. Configuration d'une connexion Ethernet à l'aide de nm-connection-editor
Les connexions Ethernet sont les types de connexion les plus fréquemment utilisés dans les serveurs physiques ou virtuels. Si vous utilisez Red Hat Enterprise Linux avec une interface graphique, vous pouvez configurer ce type de connexion à l'aide de l'application nm-connection-editor.
Conditions préalables
- Un périphérique Ethernet physique ou virtuel existe dans la configuration du serveur.
- GNOME est installé.
Procédure
Ouvrez un terminal et entrez :
$ nm-connection-editor- Cliquez sur le bouton pour ajouter une nouvelle connexion.
-
Sélectionnez le type de connexion
Ethernetet cliquez sur Créer. Dans l'onglet
General:Pour activer automatiquement cette connexion lorsque le système démarre ou lorsque vous redémarrez le service
NetworkManager:-
Sélectionnez
Connect automatically with priority. Optionnel : Modifiez la valeur de la priorité à côté de
Connect automatically with priority.Si plusieurs profils de connexion existent pour le même appareil, NetworkManager n'active qu'un seul profil. Par défaut, NetworkManager active le dernier profil utilisé dont l'auto-connexion est activée. Cependant, si vous définissez des valeurs de priorité dans les profils, NetworkManager active le profil ayant la priorité la plus élevée.
-
Sélectionnez
-
Décochez la case
All users may connect to this networksi le profil ne doit être accessible qu'à l'utilisateur qui a créé le profil de connexion.
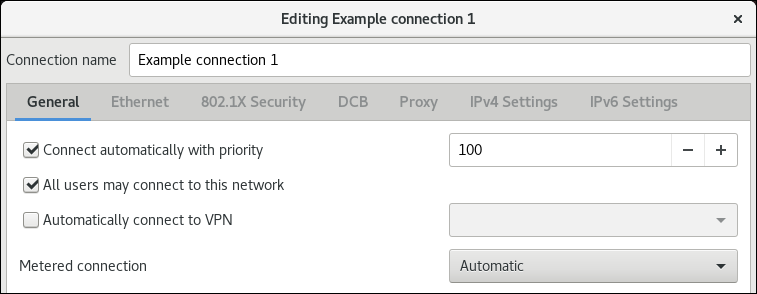
Dans l'onglet
Ethernet, sélectionnez un appareil et, éventuellement, d'autres paramètres liés à l'Ethernet.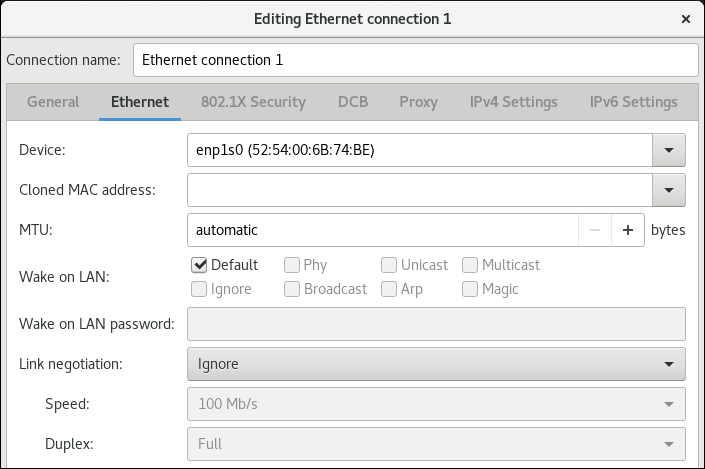
Dans l'onglet
IPv4 Settings, configurez les paramètres IPv4. Par exemple, définissez une adresse IPv4 statique, un masque de réseau, une passerelle par défaut et un serveur DNS :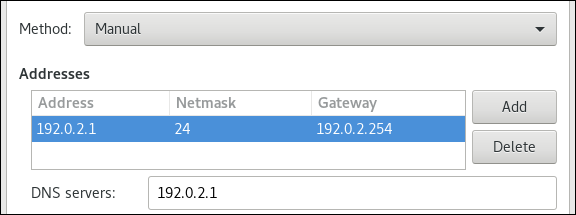
Dans l'onglet
IPv6 Settings, configurez les paramètres IPv6. Par exemple, définissez une adresse IPv6 statique, un masque de réseau, une passerelle par défaut et un serveur DNS :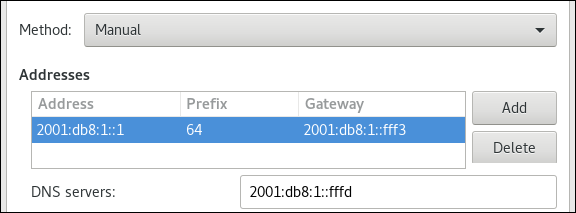
- Sauvegarder la connexion.
-
Fermer
nm-connection-editor.
Vérification
Affiche l'état des appareils et des connexions :
# nmcli device status DEVICE TYPE STATE CONNECTION enp7s0 ethernet connected Example-Connection
Utilisez l'utilitaire
pingpour vérifier que cet hôte peut envoyer des paquets à d'autres hôtes :# ping host_name_or_IP_address
Ressources complémentaires
2.15. Changement du client DHCP du NetworkManager
Par défaut, NetworkManager utilise son client DHCP interne. Cependant, si vous avez besoin d'un client DHCP avec des fonctionnalités que le client intégré ne fournit pas, vous pouvez configurer NetworkManager pour qu'il utilise dhclient.
Notez que RHEL ne fournit pas dhcpcd et que, par conséquent, NetworkManager ne peut pas utiliser ce client.
Procédure
Créez le fichier
/etc/NetworkManager/conf.d/dhcp-client.confavec le contenu suivant :[main] dhcp=dhclient
Vous pouvez régler le paramètre
dhcpsurinternal(valeur par défaut) oudhclient.Si vous attribuez la valeur
dhclientau paramètredhcp, installez le paquetdhcp-client:# dnf install dhcp-clientRedémarrer NetworkManager :
# systemctl restart NetworkManagerNotez que le redémarrage interrompt temporairement toutes les connexions réseau.
Vérification
Recherchez dans le fichier journal
/var/log/messagesune entrée similaire à la suivante :Apr 26 09:54:19 server NetworkManager[27748]: <info> [1650959659.8483] dhcp-init: Using DHCP client 'dhclient'
Cette entrée de journal confirme que NetworkManager utilise
dhclientcomme client DHCP.
Ressources supplémentaires
-
NetworkManager.conf(5)page de manuel
2.16. Configuration du comportement DHCP d'une connexion NetworkManager
Un client DHCP (Dynamic Host Configuration Protocol) demande une adresse IP dynamique et les informations de configuration correspondantes à un serveur DHCP chaque fois qu'un client se connecte au réseau.
Lorsque vous avez configuré une connexion pour récupérer une adresse IP à partir d'un serveur DHCP, le NetworkManager demande une adresse IP à un serveur DHCP. Par défaut, le client attend 45 secondes que cette demande soit terminée. Lorsqu'une connexion DHCP est lancée, un client dhcp demande une adresse IP à un serveur DHCP.
Conditions préalables
- Une connexion utilisant DHCP est configurée sur l'hôte.
Procédure
Définissez les propriétés
ipv4.dhcp-timeoutetipv6.dhcp-timeout. Par exemple, pour définir les deux options sur30seconds, entrez :# nmcli connection modify connection_name ipv4.dhcp-timeout 30 ipv6.dhcp-timeout 30Vous pouvez également définir les paramètres sur
infinitypour configurer NetworkManager de manière à ce qu'il n'arrête pas d'essayer de demander et de renouveler une adresse IP jusqu'à ce qu'il y parvienne.Optionnel : Configurer le comportement si NetworkManager ne reçoit pas d'adresse IPv4 avant l'expiration du délai :
# nmcli connection modify connection_name ipv4.may-fail valueSi l'option
ipv4.may-failest réglée sur :yesl'état de la connexion dépend de la configuration IPv6 :- Si la configuration IPv6 est activée et réussie, NetworkManager active la connexion IPv6 et n'essaie plus d'activer la connexion IPv4.
- Si la configuration IPv6 est désactivée ou non configurée, la connexion échoue.
nola connexion est désactivée. Dans ce cas, la connexion est désactivée :-
Si la propriété
autoconnectde la connexion est activée, NetworkManager tente d'activer la connexion autant de fois que défini dans la propriétéautoconnect-retries. La valeur par défaut est4. - Si la connexion ne peut toujours pas acquérir une adresse DHCP, l'auto-activation échoue. Notez qu'après 5 minutes, le processus d'auto-connexion recommence pour acquérir une adresse IP à partir du serveur DHCP.
-
Si la propriété
Optionnel : Configurer le comportement si NetworkManager ne reçoit pas d'adresse IPv6 avant l'expiration du délai :
# nmcli connection modify connection_name ipv6.may-fail value
Ressources supplémentaires
-
nm-settings(5)page de manuel
2.17. Configuration de plusieurs interfaces Ethernet à l'aide d'un seul profil de connexion par nom d'interface
Dans la plupart des cas, un profil de connexion contient les paramètres d'un seul périphérique réseau. Cependant, NetworkManager prend également en charge les caractères génériques lorsque vous définissez le nom de l'interface dans les profils de connexion. Si un hôte passe d'un réseau Ethernet à l'autre avec une attribution dynamique d'adresse IP, vous pouvez utiliser cette fonctionnalité pour créer un profil de connexion unique que vous pouvez utiliser pour plusieurs interfaces Ethernet.
Conditions préalables
- Plusieurs périphériques Ethernet physiques ou virtuels existent dans la configuration du serveur.
- Un serveur DHCP est disponible dans le réseau.
- Aucun profil de connexion n'existe sur l'hôte.
Procédure
Ajouter un profil de connexion qui s'applique à tous les noms d'interface commençant par
enp:# nmcli connection add con-name Example connection.multi-connect multiple match.interface-name enp* type ethernet
Vérification
Affiche tous les paramètres du profil de connexion unique :
# nmcli connection show Example connection.id: Example ... connection.multi-connect: 3 (multiple) match.interface-name:
enp*...3indique le nombre d'interfaces actives sur le profil de connexion au même moment, et non le nombre d'interfaces réseau dans le profil de connexion. Le profil de connexion utilise tous les appareils qui correspondent au modèle du paramètrematch.interface-nameet, par conséquent, les profils de connexion ont le même identifiant universel unique (UUID).Affiche l'état des connexions :
# nmcli connection show NAME UUID TYPE DEVICE ... Example 6f22402e-c0cc-49cf-b702-eaf0cd5ea7d1 ethernet enp7s0 Example 6f22402e-c0cc-49cf-b702-eaf0cd5ea7d1 ethernet enp8s0 Example 6f22402e-c0cc-49cf-b702-eaf0cd5ea7d1 ethernet enp9s0
Ressources supplémentaires
-
nmcli(1)page de manuel -
nm-settings(5)page de manuel
2.18. Configuration d'un profil de connexion unique pour plusieurs interfaces Ethernet à l'aide d'ID PCI
L'ID PCI est un identifiant unique des appareils connectés au système. Le profil de connexion ajoute plusieurs périphériques en faisant correspondre les interfaces sur la base d'une liste d'ID PCI. Vous pouvez utiliser cette procédure pour connecter plusieurs ID PCI de périphériques à un seul profil de connexion.
Conditions préalables
- Plusieurs périphériques Ethernet physiques ou virtuels existent dans la configuration du serveur.
- Un serveur DHCP est disponible dans le réseau.
- Aucun profil de connexion n'existe sur l'hôte.
Procédure
Identifiez le chemin d'accès au périphérique. Par exemple, pour afficher les chemins d'accès aux périphériques de toutes les interfaces commençant par
enp, entrez :# udevadm info /sys/class/net/enp* | grep ID_PATH= ... E: ID_PATH=pci-0000:07:00.0 E: ID_PATH=pci-0000:08:00.0Ajouter un profil de connexion qui s'applique à tous les ID PCI correspondant à l'expression
0000:00:0[7-8].0:# nmcli connection add type ethernet connection.multi-connect multiple match.path "pci-0000:07:00.0 pci-0000:08:00.0" con-name Example
Vérification
Affiche l'état de la connexion :
# nmcli connection show NAME UUID TYPE DEVICE Example 9cee0958-512f-4203-9d3d-b57af1d88466 ethernet enp7s0 Example 9cee0958-512f-4203-9d3d-b57af1d88466 ethernet enp8s0 ...Pour afficher tous les paramètres du profil de connexion :
# nmcli connection show Example connection.id: Example ... connection.multi-connect: 3 (multiple) match.path: pci-0000:07:00.0,pci-0000:08:00.0 ...Ce profil de connexion utilise tous les appareils dont l'ID PCI correspond au modèle du paramètre
match.pathet, par conséquent, les profils de connexion ont le même identifiant universel unique (UUID).
Ressources supplémentaires
-
nmcli(1)page de manuel -
nm-settings(5)page de manuel
Chapitre 3. Configuration de la liaison réseau
Une liaison réseau est une méthode permettant de combiner ou d'agréger des interfaces réseau physiques et virtuelles afin de fournir une interface logique avec un débit plus élevé ou une redondance. Dans un lien, le noyau gère exclusivement toutes les opérations. Vous pouvez créer des liens sur différents types de périphériques, tels que des périphériques Ethernet ou des VLAN.
Red Hat Enterprise Linux offre aux administrateurs différentes options pour configurer les périphériques d'équipe. Par exemple :
-
Utilisez
nmclipour configurer les connexions de liaison à l'aide de la ligne de commande. - Utilisez la console web RHEL pour configurer les connexions bond à l'aide d'un navigateur web.
-
Utilisez
nmtuipour configurer les connexions de liaison dans une interface utilisateur textuelle. -
Utilisez l'application
nm-connection-editorpour configurer les connexions de liaison dans une interface graphique. -
Utilisez
nmstatectlpour configurer les connexions de liaison par l'intermédiaire de l'API Nmstate. - Utilisez les rôles système RHEL pour automatiser la configuration des liens sur un ou plusieurs hôtes.
3.1. Comprendre la liaison réseau
La liaison réseau est une méthode permettant de combiner ou d'agréger des interfaces réseau afin de fournir une interface logique avec un débit plus élevé ou une redondance.
Les modes active-backup, balance-tlb et balance-alb ne nécessitent aucune configuration spécifique du commutateur réseau. Cependant, d'autres modes de liaison nécessitent de configurer le commutateur pour agréger les liens. Par exemple, les commutateurs Cisco nécessitent EtherChannel pour les modes 0, 2 et 3, mais pour le mode 4, le protocole LACP (Link Aggregation Control Protocol) et EtherChannel sont nécessaires. Pour plus de détails, consultez la documentation de votre commutateur.
Certaines fonctions de liaison réseau, telles que le mécanisme de basculement, ne prennent pas en charge les connexions directes par câble sans commutateur réseau. Pour plus de détails, voir la section Le bonding est-il pris en charge avec une connexion directe utilisant des câbles croisés ? Solution KCS.
3.2. Comprendre le comportement par défaut des interfaces des contrôleurs et des ports
Tenez compte du comportement par défaut suivant lorsque vous gérez ou dépannez des interfaces de port d'équipe ou de liaison à l'aide du service NetworkManager:
- Le démarrage de l'interface du contrôleur ne démarre pas automatiquement les interfaces des ports.
- Le démarrage d'une interface de port entraîne toujours le démarrage de l'interface du contrôleur.
- L'arrêt de l'interface du contrôleur entraîne également l'arrêt de l'interface du port.
- Un contrôleur sans ports peut démarrer des connexions IP statiques.
- Un contrôleur sans ports attend les ports lors du démarrage des connexions DHCP.
- Un contrôleur avec une connexion DHCP en attente de ports se termine lorsque vous ajoutez un port avec une porteuse.
- Un contrôleur avec une connexion DHCP en attente de ports continue d'attendre lorsque vous ajoutez un port sans support.
3.3. Configuration du commutateur en amont en fonction des modes de liaison
Appliquez les paramètres suivants au commutateur en amont en fonction du mode de liaison :
| Mode de liaison | Configuration sur le commutateur |
|---|---|
|
| Nécessite un canal d'échange statique activé (non négocié LACP) |
|
| Nécessite des ports autonomes |
|
| Nécessite un canal d'échange statique activé (non négocié LACP) |
|
| Nécessite un canal d'échange statique activé (non négocié LACP) |
|
| Nécessite l'activation du canal Ethernet négocié LACP |
|
| Nécessite des ports autonomes |
|
| Nécessite des ports autonomes |
Pour configurer ces paramètres sur votre commutateur, consultez la documentation du commutateur.
3.4. Configuration d'une liaison réseau à l'aide de nmcli
Pour configurer une liaison réseau sur la ligne de commande, utilisez l'utilitaire nmcli.
Conditions préalables
- Deux ou plusieurs périphériques réseau physiques ou virtuels sont installés sur le serveur.
- Pour utiliser des périphériques Ethernet comme ports de la liaison, les périphériques Ethernet physiques ou virtuels doivent être installés sur le serveur.
Pour utiliser des périphériques team, bridge ou VLAN comme ports de la liaison, vous pouvez soit créer ces périphériques lors de la création de la liaison, soit les créer à l'avance comme décrit dans la section :
Procédure
Créer une interface de liaison :
# nmcli connection add type bond con-name bond0 ifname bond0 bond.options "mode=active-backup"Cette commande crée un lien nommé
bond0qui utilise le modeactive-backup.Pour définir en plus un intervalle de surveillance de l'interface indépendante de média (MII), ajoutez l'option
miimon=intervalà la propriétébond.options, par exemple :# nmcli connection add type bond con-name bond0 ifname bond0 bond.options "mode=active-backup,miimon=1000"Affichez les interfaces réseau et notez les noms des interfaces que vous prévoyez d'ajouter au lien :
# nmcli device status DEVICE TYPE STATE CONNECTION enp7s0 ethernet disconnected -- enp8s0 ethernet disconnected -- bridge0 bridge connected bridge0 bridge1 bridge connected bridge1 ...Dans cet exemple :
-
enp7s0etenp8s0ne sont pas configurés. Pour utiliser ces dispositifs comme ports, ajoutez des profils de connexion à l'étape suivante. -
bridge0etbridge1ont des profils de connexion existants. Pour utiliser ces dispositifs comme ports, modifiez leurs profils à l'étape suivante.
-
Attribuer des interfaces à la liaison :
Si les interfaces que vous souhaitez attribuer à la liaison ne sont pas configurées, créez de nouveaux profils de connexion pour elles :
# nmcli connection add type ethernet slave-type bond con-name bond0-port1 ifname enp7s0 master bond0 # nmcli connection add type ethernet slave-type bond con-name bond0-port2 ifname enp8s0 master bond0
Ces commandes créent des profils pour
enp7s0etenp8s0et les ajoutent à la connexionbond0.Pour affecter un profil de connexion existant à la liaison :
Réglez le paramètre
masterde ces connexions surbond0:# nmcli connection modify bridge0 master bond0 # nmcli connection modify bridge1 master bond0
Ces commandes affectent les profils de connexion existants nommés
bridge0etbridge1à la connexionbond0.Réactiver les connexions :
# nmcli connection up bridge0 # nmcli connection up bridge1
Configurez les paramètres IPv4 :
Pour utiliser ce périphérique de liaison comme port d'autres périphériques, entrez :
# nmcli connection modify bond0 ipv4.method disabled- Pour utiliser le DHCP, aucune action n'est nécessaire.
Pour définir une adresse IPv4 statique, un masque de réseau, une passerelle par défaut et un serveur DNS pour la connexion
bond0, entrez :# nmcli connection modify bond0 ipv4.addresses '192.0.2.1/24' ipv4.gateway '192.0.2.254' ipv4.dns '192.0.2.253' ipv4.dns-search 'example.com' ipv4.method manual
Configurez les paramètres IPv6 :
Pour utiliser ce périphérique de liaison comme port d'autres périphériques, entrez :
# nmcli connection modify bond0 ipv6.method disabled- Pour utiliser le DHCP, aucune action n'est nécessaire.
Pour définir une adresse IPv6 statique, un masque de réseau, une passerelle par défaut et un serveur DNS pour la connexion
bond0, entrez :# nmcli connection modify bond0 ipv6.addresses '2001:db8:1::1/64' ipv6.gateway '2001:db8:1::fffe' ipv6.dns '2001:db8:1::fffd' ipv6.dns-search 'example.com' ipv6.method manual
Facultatif : si vous souhaitez définir des paramètres sur les ports de liaison, utilisez la commande suivante :
# nmcli connection modify bond0-port1 bond-port.<parameter> <value>Activer la connexion :
# nmcli connection up bond0Vérifiez que les ports sont connectés et que la colonne
CONNECTIONaffiche le nom de connexion du port :# nmcli device DEVICE TYPE STATE CONNECTION ... enp7s0 ethernet connected bond0-port1 enp8s0 ethernet connected bond0-port2Lorsque vous activez un port de la connexion, NetworkManager active également le lien, mais pas les autres ports. Vous pouvez configurer Red Hat Enterprise Linux pour qu'il active automatiquement tous les ports lorsque la liaison est activée :
Active le paramètre
connection.autoconnect-slavesde la connexion de la liaison :# nmcli connection modify bond0 connection.autoconnect-slaves 1Réactiver le pont :
# nmcli connection up bond0
Vérification
Retirez temporairement le câble réseau de l'hôte.
Il convient de noter qu'il n'existe aucune méthode permettant de tester correctement les événements de défaillance de liaison à l'aide d'utilitaires logiciels. Les outils qui désactivent les connexions, tels que
nmcli, ne montrent que la capacité du pilote de liaison à gérer les changements de configuration des ports et non les événements réels de défaillance de la liaison.Affiche l'état de la liaison :
# cat /proc/net/bonding/bond0
3.5. Configuration d'une liaison réseau à l'aide de la console web RHEL
Utilisez la console web RHEL pour configurer une liaison réseau si vous préférez gérer les paramètres réseau à l'aide d'une interface basée sur un navigateur web.
Conditions préalables
- Vous êtes connecté à la console web RHEL.
- Deux ou plusieurs périphériques réseau physiques ou virtuels sont installés sur le serveur.
- Pour utiliser des périphériques Ethernet comme membres du lien, les périphériques Ethernet physiques ou virtuels doivent être installés sur le serveur.
Pour utiliser des périphériques d'équipe, de pont ou de VLAN en tant que membres du lien, créez-les à l'avance comme décrit dans la section :
Procédure
-
Sélectionnez l'onglet
Networkingdans le menu de navigation situé à gauche de l'écran. -
Cliquez sur Add bond dans la section
Interfaces. - Saisissez le nom du dispositif de liaison que vous souhaitez créer.
- Sélectionnez les interfaces qui doivent être membres de la liaison.
Sélectionnez le mode de l'obligation.
Si vous sélectionnez
Active backup, la console web affiche le champ supplémentairePrimarydans lequel vous pouvez sélectionner l'appareil actif préféré.-
Définissez le mode de surveillance des liens. Par exemple, lorsque vous utilisez le mode
Adaptive load balancing, réglez-le surARP. En option : Ajustez les paramètres de l'intervalle de surveillance, du délai d'établissement de la liaison et du délai de rétablissement de la liaison. En général, vous ne modifiez les paramètres par défaut qu'à des fins de dépannage.
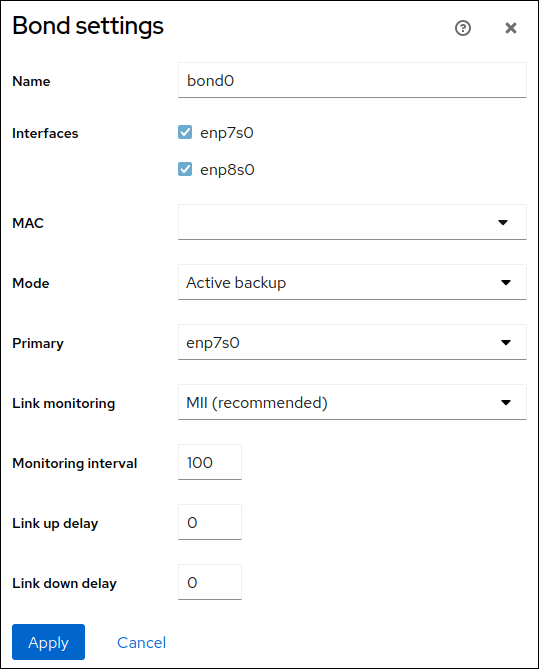
- Cliquez sur Appliquer.
Par défaut, la liaison utilise une adresse IP dynamique. Si vous souhaitez définir une adresse IP statique :
-
Cliquez sur le nom de l'obligation dans la section
Interfaces. -
Cliquez sur
Editen regard du protocole que vous souhaitez configurer. -
Sélectionnez
Manualà côté deAddresses, et entrez l'adresse IP, le préfixe et la passerelle par défaut. -
Dans la section
DNS, cliquez sur le bouton et entrez l'adresse IP du serveur DNS. Répétez cette étape pour définir plusieurs serveurs DNS. -
Dans la section
DNS search domains, cliquez sur le bouton et entrez le domaine de recherche. Si l'interface nécessite des routes statiques, configurez-les dans la section
Routes.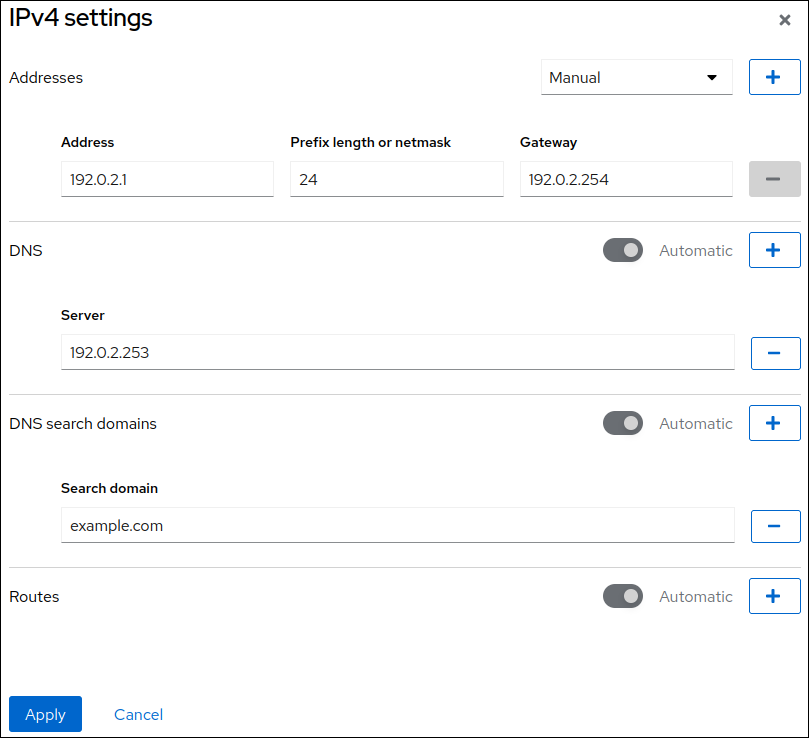
- Cliquez sur Appliquer
-
Cliquez sur le nom de l'obligation dans la section
Vérification
Sélectionnez l'onglet
Networkingdans la navigation sur le côté gauche de l'écran, et vérifiez s'il y a du trafic entrant et sortant sur l'interface :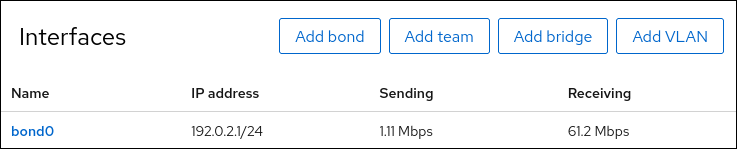
Retirez temporairement le câble réseau de l'hôte.
Notez qu'il n'existe aucune méthode permettant de tester correctement les événements de défaillance de liaison à l'aide d'utilitaires logiciels. Les outils qui désactivent les connexions, comme la console web, ne montrent que la capacité du pilote de liaison à gérer les changements de configuration des membres et non les événements réels de défaillance de la liaison.
Affiche l'état de la liaison :
# cat /proc/net/bonding/bond0
3.6. Configuration d'une liaison réseau à l'aide de nmtui
L'application nmtui fournit une interface utilisateur textuelle pour NetworkManager. Vous pouvez utiliser nmtui pour configurer une liaison réseau sur un hôte dépourvu d'interface graphique.
Sur nmtui:
- Naviguer à l'aide des touches du curseur.
- Appuyez sur un bouton en le sélectionnant et en appuyant sur Entrée.
- Sélectionnez et désélectionnez les cases à cocher en utilisant l'espace.
Conditions préalables
- Deux ou plusieurs périphériques réseau physiques ou virtuels sont installés sur le serveur.
- Pour utiliser des périphériques Ethernet comme ports de la liaison, les périphériques Ethernet physiques ou virtuels doivent être installés sur le serveur.
Procédure
Si vous ne connaissez pas les noms des périphériques réseau sur lesquels vous souhaitez configurer une liaison réseau, affichez les périphériques disponibles :
# nmcli device status DEVICE TYPE STATE CONNECTION enp7s0 ethernet unavailable -- enp8s0 ethernet unavailable -- ...
Démarrer
nmtui:# nmtui-
Sélectionnez
Edit a connectionet appuyez sur Enter. -
Appuyez sur le bouton
Add. -
Sélectionnez
Bonddans la liste des types de réseaux et appuyez sur Entrée. - Optionnel : Entrez un nom pour le profil NetworkManager à créer.
-
Saisissez le nom du dispositif de liaison à créer dans le champ
Device. Ajouter des ports à la liaison à créer :
-
Appuyez sur le bouton
Addà côté de la listeSlaves. -
Sélectionnez le type d'interface que vous souhaitez ajouter en tant que port à la liaison, par exemple,
Ethernet. - Facultatif : Entrez un nom pour le profil NetworkManager à créer pour ce port de liaison.
-
Saisissez le nom de l'appareil du port dans le champ
Device. Appuyez sur le bouton
OKpour revenir à la fenêtre des paramètres de liaison.Figure 3.1. Ajout d'un périphérique Ethernet en tant que port à une liaison
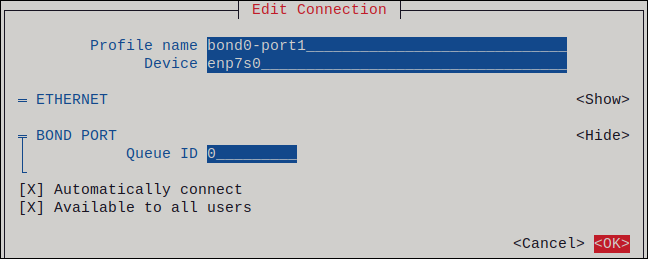
- Répétez ces étapes pour ajouter d'autres ports à la liaison.
-
Appuyez sur le bouton
-
Définissez le mode de liaison. En fonction de la valeur que vous avez définie,
nmtuiaffiche des champs supplémentaires pour les paramètres liés au mode sélectionné. En fonction de votre environnement, configurez les paramètres de l'adresse IP dans les zones
IPv4 configurationetIPv6 configuration. Pour ce faire, appuyez sur la toucheAutomaticet sélectionnez :-
Disabledsi la liaison ne nécessite pas d'adresse IP. -
Automaticsi un serveur DHCP attribue dynamiquement une adresse IP à la liaison. Manualsi le réseau nécessite des paramètres d'adresse IP statiques. Dans ce cas, vous devez remplir d'autres champs :-
Appuyez sur le bouton
Showen regard du protocole que vous souhaitez configurer pour afficher des champs supplémentaires. Appuyez sur le bouton
Addà côté deAddresses, et entrez l'adresse IP et le masque de sous-réseau au format CIDR (Classless Inter-Domain Routing).Si vous ne spécifiez pas de masque de sous-réseau, NetworkManager définit un masque de sous-réseau
/32pour les adresses IPv4 et/64pour les adresses IPv6.- Saisissez l'adresse de la passerelle par défaut.
-
Appuyez sur la touche
Addà côté deDNS servers, et entrez l'adresse du serveur DNS. -
Appuyez sur la touche
Addà côté deSearch domains, et entrez le domaine de recherche DNS.
-
Appuyez sur le bouton
Figure 3.2. Exemple d'une connexion de liaison avec des paramètres d'adresse IP statiques
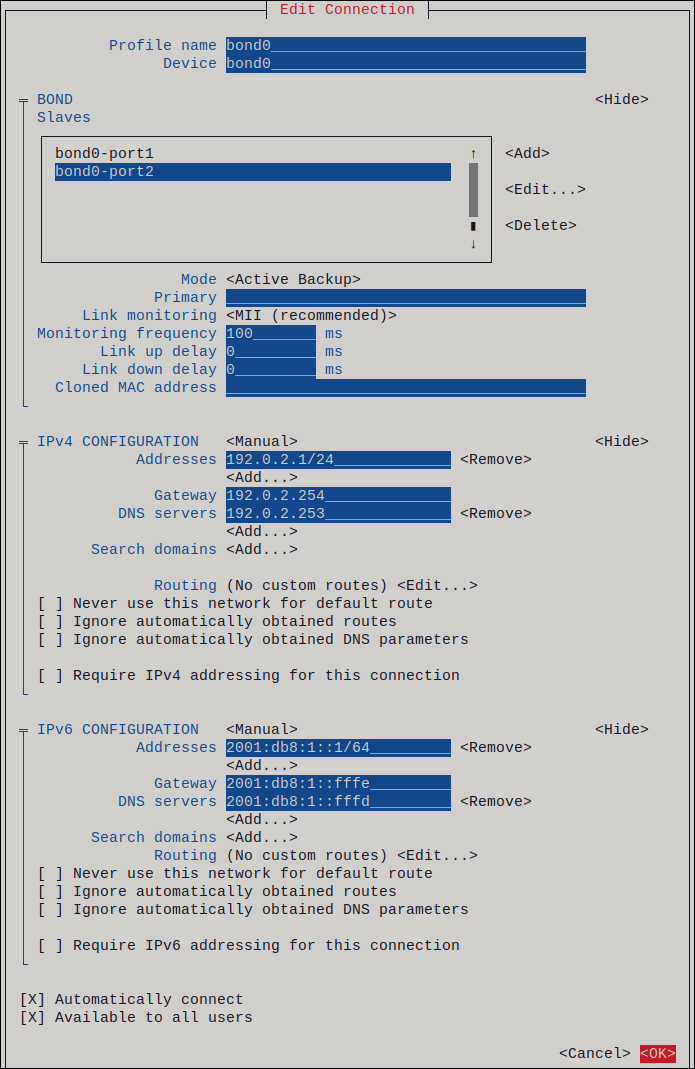
-
-
Appuyez sur le bouton
OKpour créer et activer automatiquement la nouvelle connexion. -
Appuyez sur le bouton
Backpour revenir au menu principal. -
Sélectionnez
Quitet appuyez sur Entrée pour fermer l'applicationnmtui.
Vérification
Retirez temporairement le câble réseau de l'hôte.
Il convient de noter qu'il n'existe aucune méthode permettant de tester correctement les événements de défaillance de liaison à l'aide d'utilitaires logiciels. Les outils qui désactivent les connexions, tels que
nmcli, ne montrent que la capacité du pilote de liaison à gérer les changements de configuration des ports et non les événements réels de défaillance de la liaison.Affiche l'état de la liaison :
# cat /proc/net/bonding/bond0
3.7. Configuration d'une liaison réseau à l'aide de nm-connection-editor
Si vous utilisez Red Hat Enterprise Linux avec une interface graphique, vous pouvez configurer les liaisons réseau à l'aide de l'application nm-connection-editor.
Notez que nm-connection-editor ne peut ajouter que de nouveaux ports à un lien. Pour utiliser un profil de connexion existant en tant que port, créez le lien à l'aide de l'utilitaire nmcli, comme décrit dans la section Configuration d'un lien réseau à l'aide de nmcli.
Conditions préalables
- Deux ou plusieurs périphériques réseau physiques ou virtuels sont installés sur le serveur.
- Pour utiliser des périphériques Ethernet comme ports de la liaison, les périphériques Ethernet physiques ou virtuels doivent être installés sur le serveur.
- Pour utiliser des périphériques team, bond ou VLAN comme ports du bond, assurez-vous que ces périphériques ne sont pas déjà configurés.
Procédure
Ouvrez un terminal et entrez
nm-connection-editor:$ nm-connection-editor- Cliquez sur le bouton pour ajouter une nouvelle connexion.
- Sélectionnez le type de connexion Bond et cliquez sur Créer.
Dans l'onglet Bond:
- Facultatif : Définissez le nom de l'interface de liaison dans le champ Interface name.
Cliquez sur le bouton Ajouter pour ajouter une interface réseau en tant que port à la liaison.
- Sélectionnez le type de connexion de l'interface. Par exemple, sélectionnez Ethernet pour une connexion câblée.
- Optionnel : Définir un nom de connexion pour le port.
- Si vous créez un profil de connexion pour un périphérique Ethernet, ouvrez l'onglet Ethernet et sélectionnez dans le champ Device l'interface réseau que vous souhaitez ajouter comme port à la liaison. Si vous avez sélectionné un autre type de périphérique, configurez-le en conséquence. Notez que vous ne pouvez utiliser dans un lien que des interfaces Ethernet non configurées.
- Cliquez sur Enregistrer.
Répétez l'étape précédente pour chaque interface que vous souhaitez ajouter à la liaison :
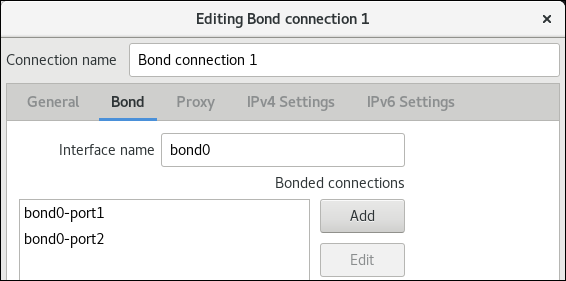
- Facultatif : Définissez d'autres options, telles que l'intervalle de surveillance de l'interface indépendante de média (MII).
Configurez les paramètres de l'adresse IP dans les onglets IPv4 Settings et IPv6 Settings:
- Pour utiliser ce dispositif de pont comme port d'autres dispositifs, réglez le champ Method sur Disabled.
- Pour utiliser DHCP, laissez le champ Method à sa valeur par défaut, Automatic (DHCP).
Pour utiliser des paramètres IP statiques, réglez le champ Method sur Manual et remplissez les champs en conséquence :
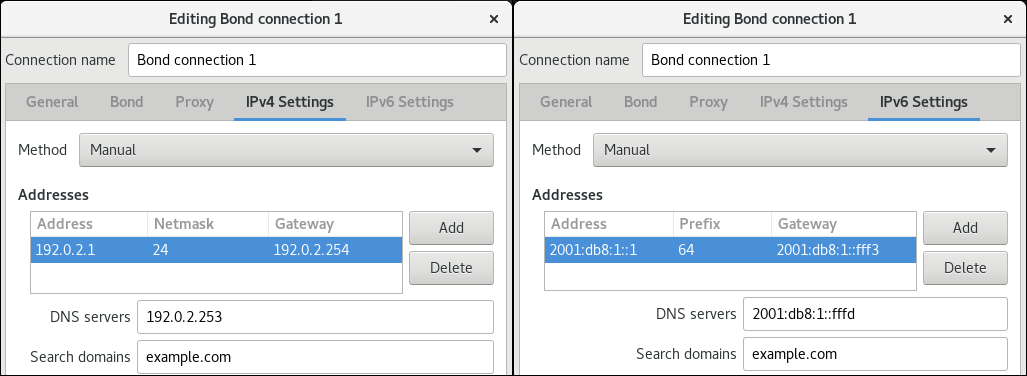
- Cliquez sur Enregistrer.
-
Fermer
nm-connection-editor.
Vérification
Retirez temporairement le câble réseau de l'hôte.
Il convient de noter qu'il n'existe aucune méthode permettant de tester correctement les événements de défaillance de liaison à l'aide d'utilitaires logiciels. Les outils qui désactivent les connexions, tels que
nmcli, ne montrent que la capacité du pilote de liaison à gérer les changements de configuration des ports et non les événements réels de défaillance de la liaison.Affiche l'état de la liaison :
# cat /proc/net/bonding/bond0
Ressources supplémentaires
- Configurer NetworkManager pour éviter d'utiliser un profil spécifique pour fournir une passerelle par défaut
- Configuration d'une équipe réseau à l'aide de nm-connection-editor
- Configuration d'un pont réseau à l'aide de nm-connection-editor
- Configuration du marquage VLAN à l'aide de nm-connection-editor
3.8. Configuration d'une liaison réseau à l'aide de nmstatectl
Pour configurer une liaison réseau à l'aide de l'API Nmstate, utilisez l'utilitaire nmstatectl.
Par exemple, la procédure ci-dessous crée un lien dans NetworkManager avec les paramètres suivants :
-
Interfaces de réseau dans le lien :
enp1s0etenp7s0 -
Mode :
active-backup -
Adresse IPv4 statique :
192.0.2.1avec un masque de sous-réseau/24 -
Adresse IPv6 statique :
2001:db8:1::1avec un masque de sous-réseau/64 -
Passerelle par défaut IPv4 :
192.0.2.254 -
Passerelle par défaut IPv6 :
2001:db8:1::fffe -
Serveur DNS IPv4 :
192.0.2.200 -
Serveur DNS IPv6 :
2001:db8:1::ffbb -
Domaine de recherche DNS :
example.com
Conditions préalables
- Deux ou plusieurs périphériques réseau physiques ou virtuels sont installés sur le serveur.
- Pour utiliser des périphériques Ethernet comme ports dans le lien, les périphériques Ethernet physiques ou virtuels doivent être installés sur le serveur.
-
Pour utiliser des périphériques d'équipe, de pont ou de VLAN comme ports dans le lien, définissez le nom de l'interface dans la liste
portet définissez les interfaces correspondantes. -
Le paquet
nmstateest installé.
Procédure
Créez un fichier YAML, par exemple
~/create-bond.yml, avec le contenu suivant :--- interfaces: - name: bond0 type: bond state: up ipv4: enabled: true address: - ip: 192.0.2.1 prefix-length: 24 dhcp: false ipv6: enabled: true address: - ip: 2001:db8:1::1 prefix-length: 64 autoconf: false dhcp: false link-aggregation: mode: active-backup port: - enp1s0 - enp7s0 - name: enp1s0 type: ethernet state: up - name: enp7s0 type: ethernet state: up routes: config: - destination: 0.0.0.0/0 next-hop-address: 192.0.2.254 next-hop-interface: bond0 - destination: ::/0 next-hop-address: 2001:db8:1::fffe next-hop-interface: bond0 dns-resolver: config: search: - example.com server: - 192.0.2.200 - 2001:db8:1::ffbbAppliquer les paramètres au système :
# nmstatectl apply ~/create-bond.yml
Vérification
Affiche l'état des appareils et des connexions :
# nmcli device status DEVICE TYPE STATE CONNECTION bond0 bond connected bond0
Affiche tous les paramètres du profil de connexion :
# nmcli connection show bond0 connection.id: bond0 connection.uuid: 79cbc3bd-302e-4b1f-ad89-f12533b818ee connection.stable-id: -- connection.type: bond connection.interface-name: bond0 ...
Affiche les paramètres de connexion au format YAML :
# nmstatectl show bond0
Ressources supplémentaires
-
nmstatectl(8)page de manuel -
/usr/share/doc/nmstate/examples/répertoire
3.9. Configuration d'une liaison réseau à l'aide du rôle de système RHEL réseau
Vous pouvez utiliser le site network RHEL System Roles pour configurer un lien Linux. Par exemple, vous pouvez l'utiliser pour configurer un lien réseau en mode de sauvegarde active qui utilise deux périphériques Ethernet et définit des adresses IPv4 et IPv6, des passerelles par défaut et une configuration DNS.
Définir la configuration IP sur le lien et non sur les ports du lien Linux.
Effectuez cette procédure sur le nœud de contrôle Ansible.
Conditions préalables
- Vous avez préparé le nœud de contrôle et les nœuds gérés
- Vous êtes connecté au nœud de contrôle en tant qu'utilisateur pouvant exécuter des séquences sur les nœuds gérés.
-
Le compte que vous utilisez pour vous connecter aux nœuds gérés dispose des autorisations
sudo. - Les nœuds gérés ou les groupes de nœuds gérés sur lesquels vous souhaitez exécuter cette séquence sont répertoriés dans le fichier d'inventaire Ansible.
- Deux ou plusieurs périphériques réseau physiques ou virtuels sont installés sur le serveur.
Procédure
Créez un fichier playbook, par exemple
~/bond-ethernet.ymlavec le contenu suivant :--- - name: Configure the network hosts: managed-node-01.example.com tasks: - name: Configure a network bond that uses two Ethernet ports include_role: name: rhel-system-roles.network vars: network_connections: # Define the bond profile - name: bond0 type: bond interface_name: bond0 ip: address: - "192.0.2.1/24" - "2001:db8:1::1/64" gateway4: 192.0.2.254 gateway6: 2001:db8:1::fffe dns: - 192.0.2.200 - 2001:db8:1::ffbb dns_search: - example.com bond: mode: active-backup state: up # Add an Ethernet profile to the bond - name: bond0-port1 interface_name: enp7s0 type: ethernet controller: bond0 state: up # Add a second Ethernet profile to the bond - name: bond0-port2 interface_name: enp8s0 type: ethernet controller: bond0 state: upExécutez le manuel de jeu :
# ansible-playbook ~/bond-ethernet.yml
Ressources supplémentaires
-
/usr/share/ansible/roles/rhel-system-roles.network/README.mdfichier
3.10. Création d'une liaison réseau permettant de passer d'une connexion Ethernet à une connexion sans fil sans interrompre le VPN
Les utilisateurs de RHEL qui connectent leur poste de travail au réseau de leur entreprise utilisent généralement un VPN pour accéder à des ressources distantes. Cependant, si le poste de travail passe d'une connexion Ethernet à une connexion Wi-Fi, par exemple si vous libérez un ordinateur portable d'une station d'accueil dotée d'une connexion Ethernet, la connexion VPN est interrompue. Pour éviter ce problème, vous pouvez créer une liaison réseau qui utilise les connexions Ethernet et Wi-Fi en mode active-backup.
Conditions préalables
- L'hôte contient un dispositif Ethernet et un dispositif Wi-Fi.
Un profil de connexion Ethernet et Wi-Fi NetworkManager a été créé et les deux connexions fonctionnent indépendamment.
Cette procédure utilise les profils de connexion suivants pour créer une liaison réseau nommée
bond0:-
Docking_stationassocié à l'appareil Ethernetenp11s0u1 -
Wi-Fiassocié à l'appareil Wi-Fiwlp1s0
-
Procédure
Créer une interface de liaison en mode
active-backup:# nmcli connection add type bond con-name bond0 ifname bond0 bond.options "mode=active-backup"Cette commande nomme à la fois l'interface et le profil de connexion
bond0.Configurer les paramètres IPv4 de la liaison :
- Si un serveur DHCP dans votre réseau attribue des adresses IPv4 aux hôtes, aucune action n'est requise.
Si votre réseau local nécessite des adresses IPv4 statiques, définissez l'adresse, le masque de réseau, la passerelle par défaut, le serveur DNS et le domaine de recherche DNS pour la connexion
bond0:# nmcli connection modify bond0 ipv4.addresses '192.0.2.1/24' # nmcli connection modify bond0 ipv4.gateway '192.0.2.254' # nmcli connection modify bond0 ipv4.dns '192.0.2.253' # nmcli connection modify bond0 ipv4.dns-search 'example.com' # nmcli connection modify bond0 ipv4.method manual
Configurer les paramètres IPv6 de la liaison :
- Si votre routeur ou un serveur DHCP de votre réseau attribue des adresses IPv6 aux hôtes, aucune action n'est requise.
Si votre réseau local nécessite des adresses IPv6 statiques, définissez l'adresse, le masque de réseau, la passerelle par défaut, le serveur DNS et le domaine de recherche DNS pour la connexion
bond0:# nmcli connection modify bond0 ipv6.addresses '2001:db8:1::1/64' # nmcli connection modify bond0 ipv6.gateway '2001:db8:1::fffe' # nmcli connection modify bond0 ipv6.dns '2001:db8:1::fffd' # nmcli connection modify bond0 ipv6.dns-search 'example.com' # nmcli connection modify bond0 ipv6.method manual
Afficher les profils de connexion :
# nmcli connection show NAME UUID TYPE DEVICE Docking_station 256dd073-fecc-339d-91ae-9834a00407f9 ethernet enp11s0u1 Wi-Fi 1f1531c7-8737-4c60-91af-2d21164417e8 wifi wlp1s0 ...Les noms des profils de connexion et le nom de l'appareil Ethernet sont nécessaires dans les étapes suivantes.
Attribuer le profil de connexion de la connexion Ethernet à la liaison :
# nmcli connection modify Docking_station master bond0Attribuer le profil de connexion de la connexion Wi-Fi à la liaison :
# nmcli connection modify Wi-Fi master bond0Si votre réseau Wi-Fi utilise le filtrage MAC pour n'autoriser que les adresses MAC d'une liste à accéder au réseau, configurez NetworkManager pour qu'il assigne dynamiquement l'adresse MAC du port actif à la liaison :
# nmcli connection modify bond0 bond.options fail_over_mac=1Avec ce paramètre, vous devez définir uniquement l'adresse MAC de l'appareil Wi-Fi dans la liste d'autorisation au lieu de l'adresse MAC de l'appareil Ethernet et de l'appareil Wi-Fi.
Définir l'appareil associé à la connexion Ethernet comme appareil primaire de la liaison :
# nmcli con modify bond0 bond.options "primary=enp11s0u1"Avec ce paramètre, la liaison utilise toujours la connexion Ethernet si elle est disponible.
Configurer NetworkManager pour qu'il active automatiquement les ports lorsque le périphérique
bond0est activé :# nmcli connection modify bond0 connection.autoconnect-slaves 1Activez la connexion
bond0:# nmcli connection up bond0
Vérification
Affiche l'appareil actuellement actif, l'état de la liaison et de ses ports :
# cat /proc/net/bonding/bond0 Ethernet Channel Bonding Driver: v3.7.1 (April 27, 2011) Bonding Mode: fault-tolerance (active-backup) (fail_over_mac active) Primary Slave: enp11s0u1 (primary_reselect always) Currently Active Slave: enp11s0u1 MII Status: up MII Polling Interval (ms): 1 Up Delay (ms): 0 Down Delay (ms): 0 Peer Notification Delay (ms): 0 Slave Interface: enp11s0u1 MII Status: up Speed: 1000 Mbps Duplex: full Link Failure Count: 0 Permanent HW addr: 00:53:00:59:da:b7 Slave queue ID: 0 Slave Interface: wlp1s0 MII Status: up Speed: Unknown Duplex: Unknown Link Failure Count: 2 Permanent HW addr: 00:53:00:b3:22:ba Slave queue ID: 0
Ressources supplémentaires
3.11. Les différents modes de connexion au réseau
Le pilote de liaison Linux permet l'agrégation de liens. Le bonding est le processus d'agrégation de plusieurs interfaces réseau en parallèle pour fournir une interface logique unique. Les actions d'une interface liée dépendent de la politique de liaison, également connue sous le nom de mode. Les différents modes fournissent soit des services d'équilibrage de charge, soit des services de secours à chaud.
Les modes suivants existent :
- Balance-rr (Mode 0)
Balance-rrutilise l'algorithme round-robin qui transmet séquentiellement les paquets du premier port disponible au dernier. Ce mode assure l'équilibrage de la charge et la tolérance aux pannes.Ce mode nécessite la configuration d'un groupe d'agrégation de ports, également appelé EtherChannel ou groupement de ports similaire. Un EtherChannel est une technologie d'agrégation de liens portuaires permettant de regrouper plusieurs liens Ethernet physiques en un lien Ethernet logique.
L'inconvénient de ce mode est qu'il n'est pas adapté aux charges de travail lourdes et si le débit TCP ou la livraison ordonnée des paquets sont essentiels.
- Sauvegarde active (Mode 1)
Active-backuputilise la politique qui détermine qu'un seul port est actif dans le lien. Ce mode offre une tolérance aux pannes et ne nécessite aucune configuration du commutateur.Si le port actif tombe en panne, un autre port devient actif. La liaison envoie au réseau une réponse gratuite au protocole de résolution d'adresses (ARP). L'ARP gratuit oblige le récepteur de la trame ARP à mettre à jour sa table de transfert. Le mode
Active-backuptransmet un ARP gratuit pour annoncer le nouveau chemin afin de maintenir la connectivité pour l'hôte.L'option
primarydéfinit le port préféré de l'interface de liaison.- Balance-xor (Mode 2)
Balance-xorutilise la politique de hachage de transmission sélectionnée pour envoyer les paquets. Ce mode permet l'équilibrage de la charge, la tolérance aux pannes et nécessite la configuration d'un commutateur pour mettre en place un canal Etherchannel ou un groupement de ports similaire.Pour modifier la transmission des paquets et équilibrer la transmission, ce mode utilise l'option
xmit_hash_policy. En fonction de la source ou de la destination du trafic sur l'interface, l'interface nécessite une configuration supplémentaire d'équilibrage de la charge. Voir la description du paramètre de liaison xmit_hash_policy.- Diffusion (Mode 3)
Broadcastutilise une politique qui transmet chaque paquet sur toutes les interfaces. Ce mode offre une tolérance aux pannes et nécessite la configuration d'un commutateur pour mettre en place un canal EtherChannel ou un groupement de ports similaire.L'inconvénient de ce mode est qu'il n'est pas adapté aux charges de travail lourdes et si le débit TCP ou la livraison ordonnée des paquets sont essentiels.
- 802.3ad (Mode 4)
802.3adutilise la politique d'agrégation dynamique de liens de la norme IEEE du même nom. Ce mode offre une tolérance aux pannes. Ce mode nécessite la configuration d'un commutateur pour établir un groupement de ports LACP (Link Aggregation Control Protocol).Ce mode crée des groupes d'agrégation qui partagent les mêmes paramètres de vitesse et de duplex et utilise tous les ports de l'agrégateur actif. En fonction de la source ou de la destination du trafic sur l'interface, ce mode nécessite une configuration supplémentaire d'équilibrage de la charge.
Par défaut, la sélection des ports pour le trafic sortant dépend de la politique de hachage de transmission. Utilisez l'option
xmit_hash_policyde la stratégie de hachage de transmission pour modifier la sélection des ports et équilibrer la transmission.La différence entre
802.3adetBalance-xorest la conformité. La politique802.3adnégocie LACP entre les groupes d'agrégation de ports. Voir la description du paramètre de liaison xmit_hash_policy- Balance-tlb (Mode 5)
Balance-tlbutilise la politique d'équilibrage de la charge de transmission. Ce mode assure la tolérance aux pannes, l'équilibrage de la charge et établit un lien entre les canaux qui ne nécessite pas de support de la part du commutateur.Le port actif reçoit le trafic entrant. En cas de défaillance du port actif, un autre prend en charge l'adresse MAC du port défaillant. Pour décider quelle interface traite le trafic sortant, utilisez l'un des modes suivants :
-
Valeur
0: Utilise la politique de distribution de hachage pour distribuer le trafic sans équilibrer la charge Valeur
1: Distribue le trafic à chaque port en utilisant l'équilibrage de chargeAvec l'option de liaison
tlb_dynamic_lb=0, ce mode de liaison utilise l'option de liaisonxmit_hash_policypour équilibrer la transmission. L'optionprimarydéfinit le port préféré de l'interface de liaison.
Voir la description du paramètre de liaison xmit_hash_policy.
-
Valeur
- Balance-alb (Mode 6)
Balance-albutilise une politique d'équilibrage de charge adaptative. Ce mode assure la tolérance aux pannes, l'équilibrage de la charge et ne nécessite pas de support particulier de la part du commutateur.Ce mode inclut l'équilibrage de la charge de transmission (
balance-tlb) et l'équilibrage de la charge de réception pour le trafic IPv4 et IPv6. Le bonding intercepte les réponses ARP envoyées par le système local et écrase l'adresse matérielle source de l'un des ports du bonding. La négociation ARP gère l'équilibrage de la charge de réception. Par conséquent, différents ports utilisent différentes adresses matérielles pour le serveur.L'option
primarydéfinit le port préféré de l'interface de liaison. Avec l'option de liaisontlb_dynamic_lb=0, ce mode de liaison utilise l'option de liaisonxmit_hash_policypour équilibrer la transmission. Voir la description du paramètre de liaison xmit_hash_policy.
Ressources supplémentaires
-
/usr/share/doc/kernel-doc-<version>/Documentation/networking/bonding.rstfournie par le paquetkernel-doc -
/usr/share/doc/kernel-doc-<version>/Documentation/networking/bonding.txtfournie par le paquetkernel-doc - Quels sont les modes de liaison qui fonctionnent lorsqu'ils sont utilisés avec un pont auquel se connectent des invités ou des conteneurs de machines virtuelles ?
- Comment sont calculées les valeurs des différentes politiques dans le paramètre de liaison "xmit_hash_policy" ?
3.12. Le paramètre de liaison xmit_hash_policy
Le paramètre d'équilibrage de charge xmit_hash_policy sélectionne la politique de hachage de transmission pour une sélection de nœuds dans les modes balance-xor, 802.3ad, balance-alb et balance-tlb. Il ne s'applique qu'aux modes 5 et 6 si le mode tlb_dynamic_lb parameter is 0. Les valeurs possibles de ce paramètre sont layer2, layer2 3, layer3 4, encap2 3, encap3 4, et vlan srcmac.
Voir le tableau pour plus de détails :
| Policy or Network layers | Layer2 | Layer2 3 | Layer3 4 | encap2 3 | encap3 4 | VLAN srcmac |
| Uses | XOR des adresses MAC source et destination et du type de protocole Ethernet | XOR des adresses MAC et des adresses IP de la source et de la destination | XOR des ports et adresses IP source et destination |
XOR des adresses MAC et IP source et destination à l'intérieur d'un tunnel pris en charge, par exemple, Virtual Extensible LAN (VXLAN). Ce mode s'appuie sur la fonction |
XOR des ports et adresses IP source et destination à l'intérieur d'un tunnel pris en charge, par exemple VXLAN. Ce mode s'appuie sur la fonction | XOR de l'ID VLAN, du fournisseur MAC source et du dispositif MAC source |
| Placement of traffic | Tout le trafic à destination d'un pair de réseau particulier sur la même interface de réseau sous-jacente | Tout le trafic vers une adresse IP particulière sur la même interface réseau sous-jacente | Tout le trafic à destination d'une adresse IP et d'un port particuliers sur la même interface réseau sous-jacente | |||
| Primary choice | Si le trafic réseau se fait entre ce système et plusieurs autres systèmes dans le même domaine de diffusion | Si le trafic réseau entre ce système et plusieurs autres systèmes passe par une passerelle par défaut | Si le trafic réseau entre ce système et un autre système utilise les mêmes adresses IP mais passe par plusieurs ports | Le trafic encapsulé est entre le système source et plusieurs autres systèmes utilisant plusieurs adresses IP | Le trafic encapsulé se fait entre le système source et d'autres systèmes en utilisant plusieurs numéros de port | Si le lien transporte du trafic réseau, provenant de plusieurs conteneurs ou machines virtuelles (VM), qui exposent leur adresse MAC directement au réseau externe tel que le réseau de pont, et que vous ne pouvez pas configurer un commutateur pour le mode 2 ou le mode 4, vous pouvez utiliser le mode 2 ou le mode 4 |
| Secondary choice | Si le trafic réseau s'effectue principalement entre ce système et plusieurs autres systèmes derrière une passerelle par défaut | Si le trafic réseau se fait principalement entre ce système et un autre système | ||||
| Compliant | 802.3ad | 802.3ad | Pas 802.3ad | |||
| Default policy | Il s'agit de la politique par défaut si aucune configuration n'est fournie |
Pour le trafic non-IP, la formule est la même que pour la politique de transmission |
Pour le trafic non-IP, la formule est la même que pour la politique de transmission |
Chapitre 4. Configuration du teaming réseau
Une équipe de réseau est une méthode permettant de combiner ou d'agréger des interfaces de réseau physiques et virtuelles afin de fournir une interface logique avec un débit ou une redondance plus élevés. Dans une équipe réseau, un petit module du noyau et un service de l'espace utilisateur traitent les opérations. Vous pouvez créer des équipes réseau sur différents types de périphériques, tels que les périphériques Ethernet ou les VLAN.
Red Hat Enterprise Linux offre aux administrateurs différentes options pour configurer les périphériques d'équipe. Par exemple :
-
Utilisez
nmclipour configurer les connexions d'équipes à l'aide de la ligne de commande. - Utilisez la console web RHEL pour configurer les connexions d'équipe à l'aide d'un navigateur web.
-
Utilisez l'application
nm-connection-editorpour configurer les connexions d'équipe dans une interface graphique.
L'association de réseaux est obsolète dans Red Hat Enterprise Linux 9. Considérez l'utilisation du pilote de liaison réseau comme une alternative. Pour plus de détails, voir Configuration de la liaison réseau.
4.1. Migration d'une configuration d'équipe de réseau vers un lien de réseau
L'équipe réseau est obsolète dans Red Hat Enterprise Linux 9. Si vous avez déjà une équipe réseau fonctionnelle configurée, par exemple parce que vous avez effectué une mise à niveau à partir d'une version antérieure de RHEL, vous pouvez migrer la configuration vers un lien réseau qui est géré par NetworkManager.
L'utilitaire team2bond ne fait que convertir la configuration de l'équipe réseau en un lien. Ensuite, vous devez configurer manuellement les autres paramètres du lien, tels que les adresses IP et la configuration DNS.
Conditions préalables
-
Le profil de connexion
team-team0NetworkManager est configuré et gère le périphériqueteam0. -
Le paquet
teamdest installé.
Procédure
Optionnel : Affichez la configuration IP de la connexion
team-team0NetworkManager :# nmcli connection show team-team0 | egrep "^ip" ... ipv4.method: manual ipv4.dns: 192.0.2.253 ipv4.dns-search: example.com ipv4.addresses: 192.0.2.1/24 ipv4.gateway: 192.0.2.254 ... ipv6.method: manual ipv6.dns: 2001:db8:1::fffd ipv6.dns-search: example.com ipv6.addresses: 2001:db8:1::1/64 ipv6.gateway: 2001:db8:1::fffe ...Exporter la configuration de l'appareil
team0dans un fichier JSON :# teamdctl team0 config dump actual > /tmp/team0.jsonSupprimez l'équipe réseau. Par exemple, si vous avez configuré l'équipe dans NetworkManager, supprimez le profil de connexion
team-team0et les profils des ports associés :# nmcli connection delete team-team0 # nmcli connection delete team-team0-port1 # nmcli connection delete team-team0-port2
Exécutez l'utilitaire
team2bonden mode dry-run pour afficher les commandesnmcliqui établissent une liaison réseau avec des paramètres similaires à ceux de l'appareil de l'équipe :# team2bond --config=/tmp/team0.json --rename=bond0 nmcli con add type bond ifname bond0 bond.options "mode=active-backup,num_grat_arp=1,num_unsol_na=1,resend_igmp=1,miimon=100,miimon=100" nmcli con add type ethernet ifname enp7s0 master bond0 nmcli con add type ethernet ifname enp8s0 master bond0
La première commande contient deux options
miimoncar le fichier de configuration de l'équipe contenait deux entréeslink_watch. Notez que cela n'affecte pas la création du lien.Si vous avez lié des services au nom de périphérique de l'équipe et que vous voulez éviter de mettre à jour ou d'interrompre ces services, omettez l'option
--rename=bond0. Dans ce cas,team2bondutilise le même nom d'interface pour le lien que pour l'équipe.-
Vérifiez que les options de l'obligation proposées par l'utilitaire
team2bondsont correctes. Créez le lien. Vous pouvez exécuter les commandes
nmcliproposées ou réexécuter la commandeteam2bondavec l'option--exec-cmd:# team2bond --config=/tmp/team0.json --rename=bond0 --exec-cmd Connection 'bond-bond0' (0241a531-0c72-4202-80df-73eadfc126b5) successfully added. Connection 'bond-slave-enp7s0' (38489729-b624-4606-a784-1ccf01e2f6d6) successfully added. Connection 'bond-slave-enp8s0' (de97ec06-7daa-4298-9a71-9d4c7909daa1) successfully added.
Vous aurez besoin du nom du profil de connexion (
bond-bond0) dans les étapes suivantes.Définissez les paramètres IPv4 précédemment configurés sur
team-team0pour la connexionbond-bond0:# nmcli connection modify bond-bond0 ipv4.addresses '192.0.2.1/24' # nmcli connection modify bond-bond0 ipv4.gateway '192.0.2.254' # nmcli connection modify bond-bond0 ipv4.dns '192.0.2.253' # nmcli connection modify bond-bond0 ipv4.dns-search 'example.com' # nmcli connection modify bond-bond0 ipv4.method manual
Définissez les paramètres IPv6 précédemment configurés sur
team-team0pour la connexionbond-bond0:# nmcli connection modify bond-bond0 ipv6.addresses '2001:db8:1::1/64' # nmcli connection modify bond-bond0 ipv6.gateway '2001:db8:1::fffe' # nmcli connection modify bond-bond0 ipv6.dns '2001:db8:1::fffd' # nmcli connection modify bond-bond0 ipv6.dns-search 'example.com' # nmcli connection modify bond-bond0 ipv6.method manual
Activer la connexion :
# nmcli connection up bond-bond0
Vérification
Affiche la configuration IP de la connexion
bond-bond0NetworkManager :# nmcli connection show bond-bond0 | egrep "^ip" ... ipv4.method: manual ipv4.dns: 192.0.2.253 ipv4.dns-search: example.com ipv4.addresses: 192.0.2.1/24 ipv4.gateway: 192.0.2.254 ... ipv6.method: manual ipv6.dns: 2001:db8:1::fffd ipv6.dns-search: example.com ipv6.addresses: 2001:db8:1::1/64 ipv6.gateway: 2001:db8:1::fffe ...Affiche l'état de la liaison :
# cat /proc/net/bonding/bond0 Ethernet Channel Bonding Driver: v5.13.0-0.rc7.51.el9.x86_64 Bonding Mode: fault-tolerance (active-backup) Primary Slave: None Currently Active Slave: enp7s0 MII Status: up MII Polling Interval (ms): 100 Up Delay (ms): 0 Down Delay (ms): 0 Peer Notification Delay (ms): 0 Slave Interface: enp7s0 MII Status: up Speed: Unknown Duplex: Unknown Link Failure Count: 0 Permanent HW addr: 52:54:00:bf:b1:a9 Slave queue ID: 0 Slave Interface: enp8s0 MII Status: up Speed: Unknown Duplex: Unknown Link Failure Count: 0 Permanent HW addr: 52:54:00:04:36:0f Slave queue ID: 0Dans cet exemple, les deux ports sont activés.
Pour vérifier que le basculement des liens fonctionne :
- Retirez temporairement le câble réseau de l'hôte. Notez qu'il n'existe aucune méthode permettant de tester correctement les événements de défaillance de liaison à l'aide de la ligne de commande.
Affiche l'état de la liaison :
# cat /proc/net/bonding/bond0
4.2. Comprendre le travail en équipe en réseau
L'équipe réseau est une fonction qui combine ou agrège des interfaces réseau pour fournir une interface logique avec un débit plus élevé ou une redondance.
Le teaming réseau utilise un pilote de noyau pour mettre en œuvre le traitement rapide des flux de paquets, ainsi que des bibliothèques et des services de l'espace utilisateur pour d'autres tâches. Ainsi, le teaming de réseau est une solution facilement extensible et évolutive pour les besoins d'équilibrage de charge et de redondance.
Certaines fonctions de teaming réseau, telles que le mécanisme de basculement, ne prennent pas en charge les connexions directes par câble sans commutateur réseau. Pour plus de détails, voir Le bonding est-il pris en charge avec une connexion directe utilisant des câbles croisés ?
4.3. Comprendre le comportement par défaut des interfaces des contrôleurs et des ports
Tenez compte du comportement par défaut suivant lorsque vous gérez ou dépannez des interfaces de port d'équipe ou de liaison à l'aide du service NetworkManager:
- Le démarrage de l'interface du contrôleur ne démarre pas automatiquement les interfaces des ports.
- Le démarrage d'une interface de port entraîne toujours le démarrage de l'interface du contrôleur.
- L'arrêt de l'interface du contrôleur entraîne également l'arrêt de l'interface du port.
- Un contrôleur sans ports peut démarrer des connexions IP statiques.
- Un contrôleur sans ports attend les ports lors du démarrage des connexions DHCP.
- Un contrôleur avec une connexion DHCP en attente de ports se termine lorsque vous ajoutez un port avec une porteuse.
- Un contrôleur avec une connexion DHCP en attente de ports continue d'attendre lorsque vous ajoutez un port sans support.
4.4. Comprendre le service teamd, les runners et les link-watchers
Le service d'équipe, teamd, contrôle une instance du pilote d'équipe. Cette instance du pilote ajoute des instances d'un pilote de périphérique matériel pour former une équipe d'interfaces réseau. Le pilote d'équipe présente une interface réseau, par exemple team0, au noyau.
Le service teamd met en œuvre la logique commune à toutes les méthodes de travail en équipe. Ces fonctions sont propres aux différentes méthodes de répartition de la charge et de sauvegarde, telles que le round-robin, et sont mises en œuvre par des unités de code distinctes appelées runners. Les administrateurs spécifient les exécutants au format JavaScript Object Notation (JSON), et le code JSON est compilé dans une instance de teamd lors de la création de l'instance. Par ailleurs, lorsque vous utilisez NetworkManager, vous pouvez définir l'unité d'exécution dans le paramètre team.runner, et NetworkManager crée automatiquement le code JSON correspondant.
Les coureurs suivants sont disponibles :
-
broadcast: Transmet les données sur tous les ports. -
roundrobin: Transmet les données sur tous les ports à tour de rôle. -
activebackup: Transmet les données sur un port tandis que les autres sont conservés comme sauvegarde. -
loadbalance: Transmet les données sur tous les ports avec un équilibrage de charge Tx actif et des sélecteurs de port Tx basés sur le filtre de paquets Berkeley (BPF). -
random: Transmet des données sur un port sélectionné de manière aléatoire. -
lacp: Met en œuvre le protocole 802.3ad Link Aggregation Control Protocol (LACP).
Les services teamd utilisent un observateur de liens pour surveiller l'état des périphériques subordonnés. Les observateurs de liens suivants sont disponibles :
-
ethtool: La bibliothèquelibteamutilise l'utilitaireethtoolpour surveiller les changements d'état des liens. Il s'agit de l'observateur de liens par défaut. -
arp_ping: La bibliothèquelibteamutilise l'utilitairearp_pingpour surveiller la présence d'une adresse matérielle distante à l'aide du protocole de résolution d'adresses (ARP). -
nsna_ping: Sur les connexions IPv6, la bibliothèquelibteamutilise les fonctions Neighbor Advertisement et Neighbor Solicitation du protocole IPv6 Neighbor Discovery pour surveiller la présence de l'interface d'un voisin.
Chaque exécutant peut utiliser n'importe quel observateur de liens, à l'exception de lacp. Cet exécutant ne peut utiliser que l'observateur de liens ethtool.
4.5. Configuration d'une équipe réseau à l'aide de nmcli
Pour configurer une équipe réseau en ligne de commande, utilisez l'utilitaire nmcli.
L'association de réseaux est obsolète dans Red Hat Enterprise Linux 9. Considérez l'utilisation du pilote de liaison réseau comme une alternative. Pour plus de détails, voir Configuration de la liaison réseau.
Conditions préalables
-
Les paquets
teamdetNetworkManager-teamsont installés. - Deux ou plusieurs périphériques réseau physiques ou virtuels sont installés sur le serveur.
- Pour utiliser des périphériques Ethernet comme ports de l'équipe, les périphériques Ethernet physiques ou virtuels doivent être installés sur le serveur et connectés à un commutateur.
Pour utiliser des dispositifs de liaison, de pont ou de VLAN comme ports de l'équipe, vous pouvez soit créer ces dispositifs lors de la création de l'équipe, soit les créer à l'avance comme décrit dans la section :
Procédure
Créer une interface d'équipe :
# nmcli connection add type team con-name team0 ifname team0 team.runner activebackupCette commande crée une équipe réseau nommée
team0qui utilise le programme d'exécutionactivebackup.Vous pouvez également définir un observateur de liens. Par exemple, pour définir l'observateur de liens
ethtooldans le profil de connexionteam0:# nmcli connection modify team0 team.link-watchers "name=ethtool"Les observateurs de liens prennent en charge différents paramètres. Pour définir les paramètres d'un observateur de liens, spécifiez-les en les séparant par des espaces dans la propriété
name. Notez que la propriété name doit être entourée de guillemets. Par exemple, pour utiliser l'observateur de liensethtoolet définir son paramètredelay-upà2500millisecondes (2,5 secondes) :# nmcli connection modify team0 team.link-watchers "name=ethtool delay-up=2500"Pour définir plusieurs observateurs de liens et chacun d'eux avec des paramètres spécifiques, les observateurs de liens doivent être séparés par une virgule. L'exemple suivant définit l'observateur de liens
ethtoolavec le paramètredelay-upet l'observateur de liensarp_pingavec les paramètressource-hostettarget-host:# nmcli connection modify team0 team.link-watchers "name=ethtool delay-up=2, name=arp_ping source-host=192.0.2.1 target-host=192.0.2.2"Affichez les interfaces réseau et notez les noms des interfaces que vous souhaitez ajouter à l'équipe :
# nmcli device status DEVICE TYPE STATE CONNECTION enp7s0 ethernet disconnected -- enp8s0 ethernet disconnected -- bond0 bond connected bond0 bond1 bond connected bond1 ...Dans cet exemple :
-
enp7s0etenp8s0ne sont pas configurés. Pour utiliser ces périphériques comme ports, ajoutez des profils de connexion à l'étape suivante. Notez que vous ne pouvez utiliser dans une équipe que des interfaces Ethernet qui ne sont affectées à aucune connexion. -
bond0etbond1ont des profils de connexion existants. Pour utiliser ces dispositifs comme ports, modifiez leurs profils à l'étape suivante.
-
Attribuer les interfaces de port à l'équipe :
Si les interfaces que vous souhaitez attribuer à l'équipe ne sont pas configurées, créez de nouveaux profils de connexion pour elles :
# nmcli connection add type ethernet slave-type team con-name team0-port1 ifname enp7s0 master team0 # nmcli connection add type ethernet slave-type team con-name team0-port2 ifname enp8s0 master team0
. Ces commandes créent des profils pour
enp7s0etenp8s0et les ajoutent à la connexionteam0.Pour affecter un profil de connexion existant à l'équipe :
Réglez le paramètre
masterde ces connexions surteam0:# nmcli connection modify bond0 master team0 # nmcli connection modify bond1 master team0
Ces commandes affectent les profils de connexion existants nommés
bond0etbond1à la connexionteam0.Réactiver les connexions :
# nmcli connection up bond0 # nmcli connection up bond1
Configurez les paramètres IPv4 :
Pour utiliser cet appareil d'équipe comme port d'autres appareils, entrez :
# nmcli connection modify team0 ipv4.method disabled- Pour utiliser le DHCP, aucune action n'est nécessaire.
Pour définir une adresse IPv4 statique, un masque de réseau, une passerelle par défaut et un serveur DNS pour la connexion
team0, entrez :# nmcli connection modify team0 ipv4.addresses '192.0.2.1/24' ipv4.gateway '192.0.2.254' ipv4.dns '192.0.2.253' ipv4.dns-search 'example.com' ipv4.method manual
Configurez les paramètres IPv6 :
Pour utiliser cet appareil d'équipe comme port d'autres appareils, entrez :
# nmcli connection modify team0 ipv6.method disabled- Pour utiliser le DHCP, aucune action n'est nécessaire.
Pour définir une adresse IPv6 statique, un masque de réseau, une passerelle par défaut et un serveur DNS pour la connexion
team0, entrez :# nmcli connection modify team0 ipv6.addresses '2001:db8:1::1/64' ipv6.gateway '2001:db8:1::fffe' ipv6.dns '2001:db8:1::fffd' ipv6.dns-search 'example.com' ipv6.method manual
Activer la connexion :
# nmcli connection up team0
Vérification
Afficher le statut de l'équipe :
# teamdctl team0 state setup: runner: activebackup ports: enp7s0 link watches: link summary: up instance[link_watch_0]: name: ethtool link: up down count: 0 enp8s0 link watches: link summary: up instance[link_watch_0]: name: ethtool link: up down count: 0 runner: active port: enp7s0Dans cet exemple, les deux ports sont activés.
Ressources supplémentaires
- Configurer NetworkManager pour éviter d'utiliser un profil spécifique pour fournir une passerelle par défaut
- Comprendre le service teamd, les runners et les link-watchers
-
nm-settings(5)page de manuel -
teamd.conf(5)page de manuel
4.6. Configuration d'une équipe réseau à l'aide de la console web RHEL
Utilisez la console web RHEL pour configurer une équipe réseau si vous préférez gérer les paramètres réseau à l'aide d'une interface basée sur un navigateur web.
L'association de réseaux est obsolète dans Red Hat Enterprise Linux 9. Considérez l'utilisation du pilote de liaison réseau comme une alternative. Pour plus de détails, voir Configuration de la liaison réseau.
Conditions préalables
-
Les paquets
teamdetNetworkManager-teamsont installés. - Deux ou plusieurs périphériques réseau physiques ou virtuels sont installés sur le serveur.
- Pour utiliser des périphériques Ethernet comme ports de l'équipe, les périphériques Ethernet physiques ou virtuels doivent être installés sur le serveur et connectés à un commutateur.
Pour utiliser des périphériques bond, bridge ou VLAN comme ports de l'équipe, créez-les à l'avance comme décrit dans la section :
Procédure
-
Sélectionnez l'onglet
Networkingdans le menu de navigation situé à gauche de l'écran. -
Cliquez sur Ajouter une équipe dans la section
Interfaces. - Saisissez le nom de l'appareil d'équipe que vous souhaitez créer.
- Sélectionnez les interfaces qui doivent être des ports de l'équipe.
Sélectionnez le coureur de l'équipe.
Si vous sélectionnez
Load balancingou802.3ad LACP, la console web affiche le champ supplémentaireBalancer.Définir l'observateur de liens :
-
Si vous sélectionnez
Ethtool, définissez en outre un délai d'établissement de la liaison et un délai de rétablissement de la liaison. -
Si vous avez défini
ARP pingouNSNA ping, définissez également un intervalle de ping et une cible de ping.
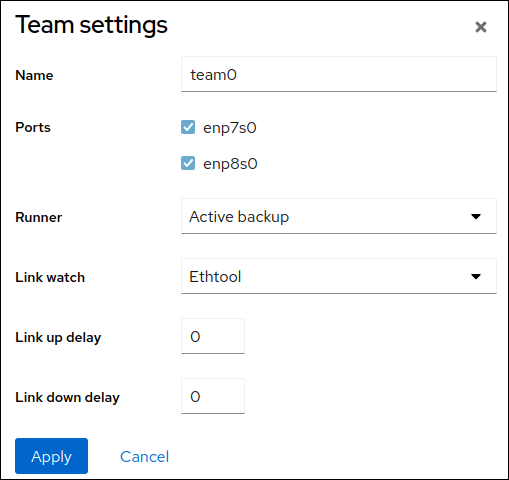
-
Si vous sélectionnez
- Cliquez sur Appliquer.
Par défaut, l'équipe utilise une adresse IP dynamique. Si vous souhaitez définir une adresse IP statique :
-
Cliquez sur le nom de l'équipe dans la section
Interfaces. -
Cliquez sur
Editen regard du protocole que vous souhaitez configurer. -
Sélectionnez
Manualà côté deAddresses, et entrez l'adresse IP, le préfixe et la passerelle par défaut. -
Dans la section
DNS, cliquez sur le bouton et entrez l'adresse IP du serveur DNS. Répétez cette étape pour définir plusieurs serveurs DNS. -
Dans la section
DNS search domains, cliquez sur le bouton et entrez le domaine de recherche. Si l'interface nécessite des routes statiques, configurez-les dans la section
Routes.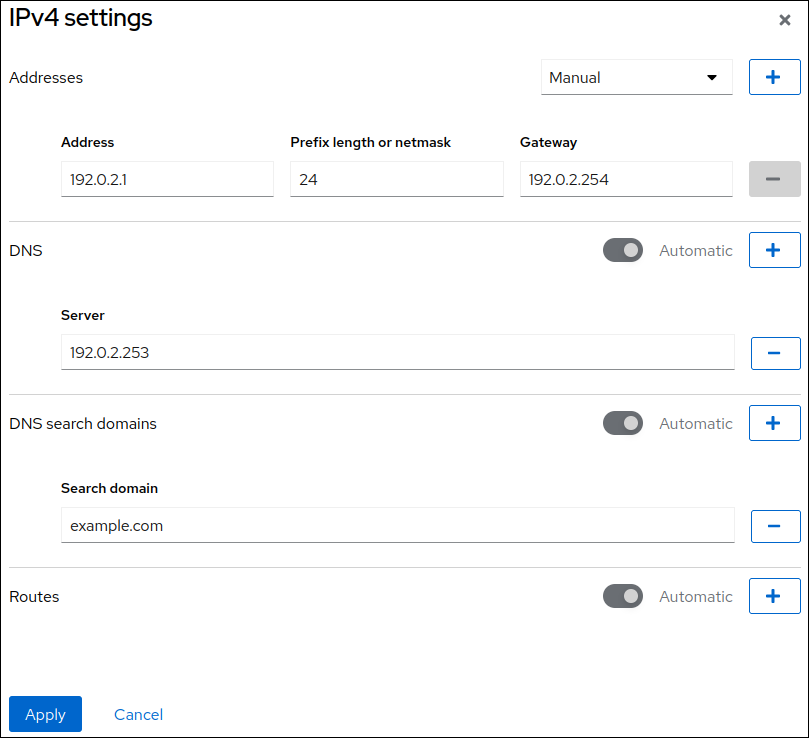
- Cliquez sur Appliquer
-
Cliquez sur le nom de l'équipe dans la section
Vérification
Sélectionnez l'onglet
Networkingdans la navigation sur le côté gauche de l'écran, et vérifiez s'il y a du trafic entrant et sortant sur l'interface.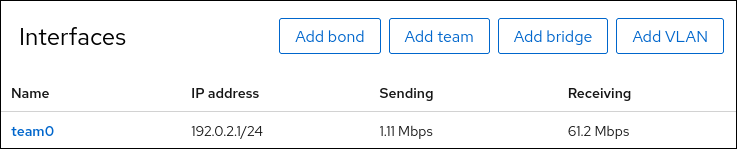
Afficher le statut de l'équipe :
# teamdctl team0 state setup: runner: activebackup ports: enp7s0 link watches: link summary: up instance[link_watch_0]: name: ethtool link: up down count: 0 enp8s0 link watches: link summary: up instance[link_watch_0]: name: ethtool link: up down count: 0 runner: active port: enp7s0Dans cet exemple, les deux ports sont activés.
Ressources supplémentaires
4.7. Configuration d'une équipe réseau à l'aide de nm-connection-editor
Si vous utilisez Red Hat Enterprise Linux avec une interface graphique, vous pouvez configurer les équipes réseau à l'aide de l'application nm-connection-editor.
Notez que nm-connection-editor ne peut ajouter que de nouveaux ports à une équipe. Pour utiliser un profil de connexion existant en tant que port, créez l'équipe à l'aide de l'utilitaire nmcli, comme décrit dans la section Configuration d'une équipe réseau à l'aide de nmcli.
L'association de réseaux est obsolète dans Red Hat Enterprise Linux 9. Considérez l'utilisation du pilote de liaison réseau comme une alternative. Pour plus de détails, voir Configuration de la liaison réseau.
Conditions préalables
-
Les paquets
teamdetNetworkManager-teamsont installés. - Deux ou plusieurs périphériques réseau physiques ou virtuels sont installés sur le serveur.
- Pour utiliser des périphériques Ethernet comme ports de l'équipe, les périphériques Ethernet physiques ou virtuels doivent être installés sur le serveur.
- Pour utiliser des périphériques d'équipe, de lien ou de VLAN comme ports de l'équipe, assurez-vous que ces périphériques ne sont pas déjà configurés.
Procédure
Ouvrez un terminal et entrez
nm-connection-editor:$ nm-connection-editor- Cliquez sur le bouton pour ajouter une nouvelle connexion.
- Sélectionnez le type de connexion Team et cliquez sur Créer.
Dans l'onglet Team:
- Facultatif : Définissez le nom de l'interface de l'équipe dans le champ Interface name.
Cliquez sur le bouton Ajouter pour ajouter un nouveau profil de connexion pour une interface réseau et ajouter le profil en tant que port à l'équipe.
- Sélectionnez le type de connexion de l'interface. Par exemple, sélectionnez Ethernet pour une connexion câblée.
- Optionnel : Définir un nom de connexion pour le port.
- Si vous créez un profil de connexion pour un périphérique Ethernet, ouvrez l'onglet Ethernet et sélectionnez dans le champ Device l'interface réseau que vous souhaitez ajouter comme port à l'équipe. Si vous avez sélectionné un autre type de périphérique, configurez-le en conséquence. Notez que vous ne pouvez utiliser dans une équipe que des interfaces Ethernet qui ne sont affectées à aucune connexion.
- Cliquez sur Enregistrer.
Répétez l'étape précédente pour chaque interface que vous souhaitez ajouter à l'équipe.
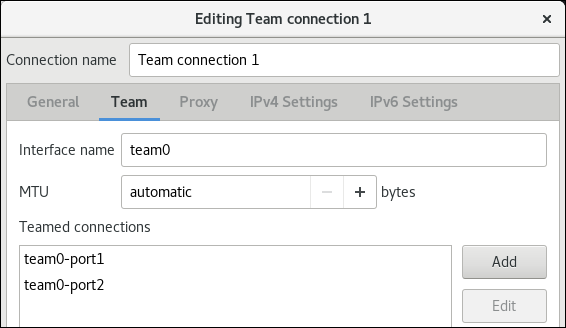
Cliquez sur le bouton Avancé pour définir des options avancées pour la connexion d'équipe.
- Dans l'onglet Runner, sélectionnez le coureur.
- Dans l'onglet Link Watcher, définissez l'observateur de liens et ses paramètres facultatifs.
- Cliquez sur OK.
Configurez les paramètres de l'adresse IP dans les onglets IPv4 Settings et IPv6 Settings:
- Pour utiliser ce dispositif de pont comme port d'autres dispositifs, réglez le champ Method sur Disabled.
- Pour utiliser DHCP, laissez le champ Method à sa valeur par défaut, Automatic (DHCP).
Pour utiliser des paramètres IP statiques, réglez le champ Method sur Manual et remplissez les champs en conséquence :
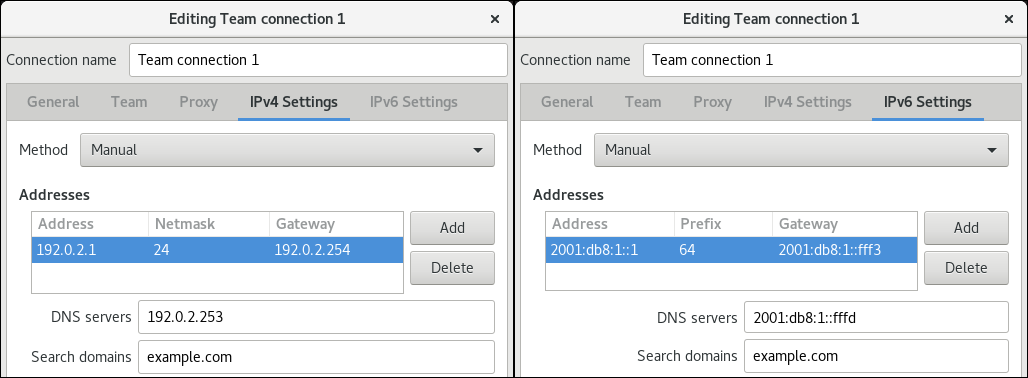
- Cliquez sur Enregistrer.
-
Fermer
nm-connection-editor.
Vérification
Afficher le statut de l'équipe :
# teamdctl team0 state setup: runner: activebackup ports: enp7s0 link watches: link summary: up instance[link_watch_0]: name: ethtool link: up down count: 0 enp8s0 link watches: link summary: up instance[link_watch_0]: name: ethtool link: up down count: 0 runner: active port: enp7s0
Ressources supplémentaires
- Configuration d'une liaison réseau à l'aide de nm-connection-editor
- Configuration d'une équipe réseau à l'aide de nm-connection-editor
- Configuration du marquage VLAN à l'aide de nm-connection-editor
- Configurer NetworkManager pour éviter d'utiliser un profil spécifique pour fournir une passerelle par défaut
- Comprendre le service teamd, les runners et les link-watchers
- NetworkManager duplique une connexion après le redémarrage du service NetworkManager
Chapitre 5. Configuration du marquage VLAN
Un réseau local virtuel (VLAN) est un réseau logique au sein d'un réseau physique. L'interface VLAN marque les paquets avec l'ID VLAN lorsqu'ils passent par l'interface, et supprime les marques des paquets qui reviennent. Vous créez des interfaces VLAN au-dessus d'une autre interface, telle que des périphériques Ethernet, bond, team ou bridge. Ces interfaces sont appelées parent interface.
Red Hat Enterprise Linux offre aux administrateurs différentes options pour configurer les périphériques VLAN. Par exemple :
-
Utilisez
nmclipour configurer le marquage VLAN à l'aide de la ligne de commande. - Utilisez la console web RHEL pour configurer le marquage VLAN à l'aide d'un navigateur web.
-
Utilisez
nmtuipour configurer le marquage VLAN dans une interface utilisateur textuelle. -
Utilisez l'application
nm-connection-editorpour configurer les connexions dans une interface graphique. -
Utilisez
nmstatectlpour configurer les connexions via l'API Nmstate. - Utilisez les rôles système RHEL pour automatiser la configuration du VLAN sur un ou plusieurs hôtes.
5.1. Configuration du marquage des VLAN à l'aide de nmcli
Vous pouvez configurer le marquage des réseaux locaux virtuels (VLAN) sur la ligne de commande à l'aide de l'utilitaire nmcli.
Conditions préalables
- L'interface que vous prévoyez d'utiliser comme parent de l'interface VLAN virtuelle prend en charge les balises VLAN.
Si vous configurez le VLAN au-dessus d'une interface de liaison :
- Les ports de la liaison sont en place.
-
La liaison n'est pas configurée avec l'option
fail_over_mac=follow. Un périphérique virtuel VLAN ne peut pas modifier son adresse MAC pour qu'elle corresponde à la nouvelle adresse MAC du parent. Dans ce cas, le trafic serait toujours envoyé avec l'adresse MAC source incorrecte. -
La liaison n'est généralement pas censée obtenir des adresses IP à partir d'un serveur DHCP ou d'une auto-configuration IPv6. Assurez-vous-en en définissant les options
ipv4.method=disableetipv6.method=ignorelors de la création du lien. Sinon, si le DHCP ou l'auto-configuration IPv6 échoue au bout d'un certain temps, l'interface risque d'être mise hors service.
- Le commutateur auquel l'hôte est connecté est configuré pour prendre en charge les balises VLAN. Pour plus de détails, consultez la documentation de votre commutateur.
Procédure
Affiche les interfaces réseau :
# nmcli device status DEVICE TYPE STATE CONNECTION enp1s0 ethernet disconnected enp1s0 bridge0 bridge connected bridge0 bond0 bond connected bond0 ...Créez l'interface VLAN. Par exemple, pour créer une interface VLAN nommée
vlan10qui utiliseenp1s0comme interface parent et qui marque les paquets avec l'ID VLAN10, entrez :# nmcli connection add type vlan con-name vlan10 ifname vlan10 vlan.parent enp1s0 vlan.id 10Notez que le VLAN doit être compris entre
0et4094.Par défaut, la connexion VLAN hérite de l'unité de transmission maximale (MTU) de l'interface mère. Il est possible de définir une valeur MTU différente :
# nmcli connection modify vlan10 ethernet.mtu 2000Configurez les paramètres IPv4 :
Pour utiliser ce périphérique VLAN comme port d'autres périphériques, entrez :
# nmcli connection modify vlan10 ipv4.method disabled- Pour utiliser le DHCP, aucune action n'est nécessaire.
Pour définir une adresse IPv4 statique, un masque de réseau, une passerelle par défaut et un serveur DNS pour la connexion
vlan10, entrez :# nmcli connection modify vlan10 ipv4.addresses '192.0.2.1/24' ipv4.gateway '192.0.2.254' ipv4.dns '192.0.2.253' ipv4.method manual
Configurez les paramètres IPv6 :
Pour utiliser ce périphérique VLAN comme port d'autres périphériques, entrez :
# nmcli connection modify vlan10 ipv6.method disabled- Pour utiliser le DHCP, aucune action n'est nécessaire.
Pour définir une adresse IPv6 statique, un masque de réseau, une passerelle par défaut et un serveur DNS pour la connexion
vlan10, entrez :# nmcli connection modify vlan10 ipv6.addresses '2001:db8:1::1/32' ipv6.gateway '2001:db8:1::fffe' ipv6.dns '2001:db8:1::fffd' ipv6.method manual
Activer la connexion :
# nmcli connection up vlan10
Vérification
Vérifiez les paramètres :
# ip -d addr show vlan10 4: vlan10@enp1s0: <BROADCAST,MULTICAST,UP,LOWER_UP> mtu 1500 qdisc noqueue state UP group default qlen 1000 link/ether 52:54:00:72:2f:6e brd ff:ff:ff:ff:ff:ff promiscuity 0 vlan protocol 802.1Q id 10 <REORDER_HDR> numtxqueues 1 numrxqueues 1 gso_max_size 65536 gso_max_segs 65535 inet 192.0.2.1/24 brd 192.0.2.255 scope global noprefixroute vlan10 valid_lft forever preferred_lft forever inet6 2001:db8:1::1/32 scope global noprefixroute valid_lft forever preferred_lft forever inet6 fe80::8dd7:9030:6f8e:89e6/64 scope link noprefixroute valid_lft forever preferred_lft forever
Ressources supplémentaires
- Configurer NetworkManager pour éviter d'utiliser un profil spécifique pour fournir une passerelle par défaut
-
nm-settings(5)page de manuel
5.2. Configuration du marquage VLAN à l'aide de la console web RHEL
Utilisez la console web RHEL pour configurer le marquage VLAN si vous préférez gérer les paramètres du réseau à l'aide d'une interface basée sur un navigateur web.
Conditions préalables
- L'interface que vous prévoyez d'utiliser comme parent de l'interface VLAN virtuelle prend en charge les balises VLAN.
Si vous configurez le VLAN au-dessus d'une interface de liaison :
- Les ports de la liaison sont en place.
-
La liaison n'est pas configurée avec l'option
fail_over_mac=follow. Un périphérique virtuel VLAN ne peut pas modifier son adresse MAC pour qu'elle corresponde à la nouvelle adresse MAC du parent. Dans ce cas, le trafic serait toujours envoyé avec l'adresse MAC source incorrecte. - Le lien n'est généralement pas censé obtenir des adresses IP à partir d'un serveur DHCP ou d'une auto-configuration IPv6. Assurez-vous que c'est le cas en désactivant les protocoles IPv4 et IPv6 qui créent le lien. Sinon, si la configuration automatique DHCP ou IPv6 échoue au bout d'un certain temps, l'interface risque d'être mise hors service.
- Le commutateur auquel l'hôte est connecté est configuré pour prendre en charge les balises VLAN. Pour plus de détails, consultez la documentation de votre commutateur.
Procédure
-
Sélectionnez l'onglet
Networkingdans le menu de navigation situé à gauche de l'écran. -
Cliquez sur Add VLAN dans la section
Interfaces. - Sélectionnez l'appareil parent.
- Saisissez l'ID VLAN.
Saisissez le nom du périphérique VLAN ou conservez le nom généré automatiquement.
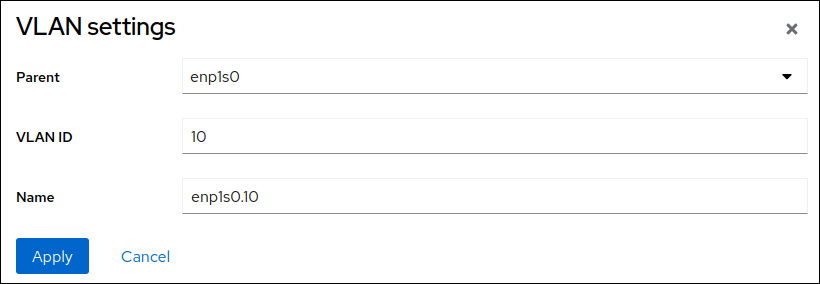
- Cliquez sur Appliquer.
Par défaut, le dispositif VLAN utilise une adresse IP dynamique. Si vous souhaitez définir une adresse IP statique :
-
Cliquez sur le nom du périphérique VLAN dans la section
Interfaces. -
Cliquez sur
Editen regard du protocole que vous souhaitez configurer. -
Sélectionnez
Manualà côté deAddresses, et entrez l'adresse IP, le préfixe et la passerelle par défaut. -
Dans la section
DNS, cliquez sur le bouton et entrez l'adresse IP du serveur DNS. Répétez cette étape pour définir plusieurs serveurs DNS. -
Dans la section
DNS search domains, cliquez sur le bouton et entrez le domaine de recherche. Si l'interface nécessite des routes statiques, configurez-les dans la section
Routes.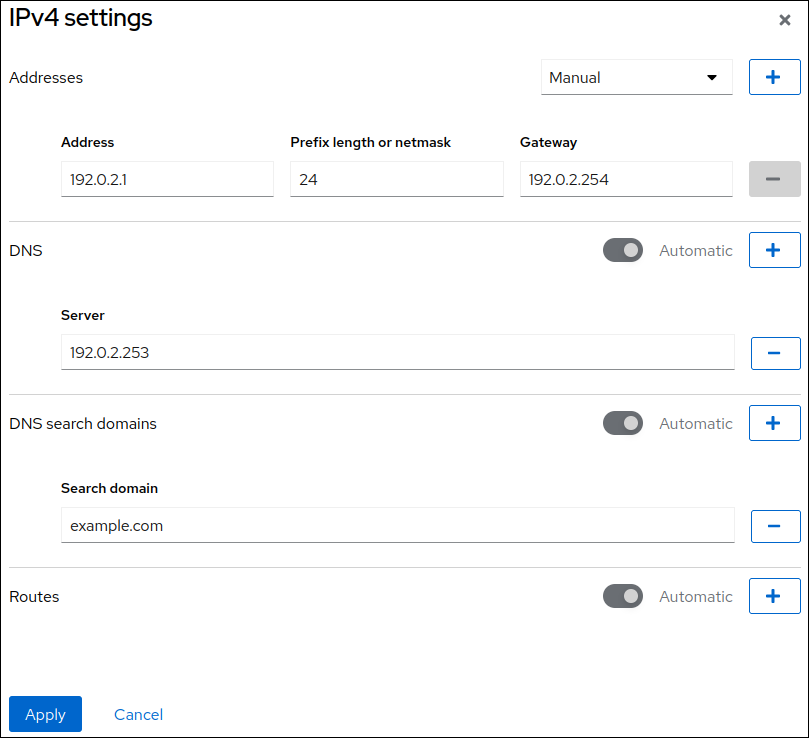
- Cliquez sur Appliquer
-
Cliquez sur le nom du périphérique VLAN dans la section
Vérification
Sélectionnez l'onglet
Networkingdans la navigation sur le côté gauche de l'écran, et vérifiez s'il y a du trafic entrant et sortant sur l'interface :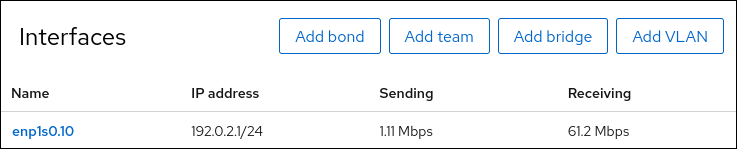
5.3. Configuration du marquage VLAN à l'aide de nmtui
L'application nmtui fournit une interface utilisateur textuelle pour NetworkManager. Vous pouvez utiliser nmtui pour configurer le marquage VLAN sur un hôte sans interface graphique.
Sur nmtui:
- Naviguer à l'aide des touches du curseur.
- Appuyez sur un bouton en le sélectionnant et en appuyant sur Entrée.
- Sélectionnez et désélectionnez les cases à cocher en utilisant l'espace.
Conditions préalables
- L'interface que vous prévoyez d'utiliser comme parent de l'interface VLAN virtuelle prend en charge les balises VLAN.
Si vous configurez le VLAN au-dessus d'une interface de liaison :
- Les ports de la liaison sont en place.
-
La liaison n'est pas configurée avec l'option
fail_over_mac=follow. Un périphérique virtuel VLAN ne peut pas modifier son adresse MAC pour qu'elle corresponde à la nouvelle adresse MAC du parent. Dans ce cas, le trafic serait toujours envoyé avec l'adresse MAC source alors incorrecte. -
La liaison n'est généralement pas censée obtenir des adresses IP à partir d'un serveur DHCP ou d'une auto-configuration IPv6. Assurez-vous-en en définissant les options
ipv4.method=disableetipv6.method=ignorelors de la création du lien. Sinon, si le DHCP ou l'auto-configuration IPv6 échoue au bout d'un certain temps, l'interface risque d'être mise hors service.
- Le commutateur auquel l'hôte est connecté est configuré pour prendre en charge les balises VLAN. Pour plus de détails, consultez la documentation de votre commutateur.
Procédure
Si vous ne connaissez pas le nom du périphérique réseau sur lequel vous souhaitez configurer le marquage VLAN, affichez les périphériques disponibles :
# nmcli device status DEVICE TYPE STATE CONNECTION enp1s0 ethernet unavailable -- ...
Démarrer
nmtui:# nmtui-
Sélectionnez
Edit a connectionet appuyez sur Enter. -
Appuyez sur le bouton
Add. -
Sélectionnez
VLANdans la liste des types de réseaux et appuyez sur Entrée. - Optionnel : Entrez un nom pour le profil NetworkManager à créer.
-
Saisissez le nom du périphérique VLAN à créer dans le champ
Device. -
Saisissez le nom de l'appareil sur lequel vous souhaitez configurer le marquage VLAN dans le champ
Parent. -
Saisissez l'ID du VLAN. L'ID doit être compris entre
0et4094. En fonction de votre environnement, configurez les paramètres de l'adresse IP dans les zones
IPv4 configurationetIPv6 configuration. Pour ce faire, appuyez sur la toucheAutomaticet sélectionnez :-
Disabledsi ce périphérique VLAN n'a pas besoin d'une adresse IP ou si vous voulez l'utiliser comme port d'autres périphériques. -
Automaticsi un serveur DHCP attribue dynamiquement une adresse IP à l'appareil du VLAN. Manualsi le réseau nécessite des paramètres d'adresse IP statiques. Dans ce cas, vous devez remplir d'autres champs :-
Appuyez sur le bouton
Showen regard du protocole que vous souhaitez configurer pour afficher des champs supplémentaires. Appuyez sur le bouton
Addà côté deAddresses, et entrez l'adresse IP et le masque de sous-réseau au format CIDR (Classless Inter-Domain Routing).Si vous ne spécifiez pas de masque de sous-réseau, NetworkManager définit un masque de sous-réseau
/32pour les adresses IPv4 et/64pour les adresses IPv6.- Saisissez l'adresse de la passerelle par défaut.
-
Appuyez sur la touche
Addà côté deDNS servers, et entrez l'adresse du serveur DNS. -
Appuyez sur la touche
Addà côté deSearch domains, et entrez le domaine de recherche DNS.
-
Appuyez sur le bouton
Figure 5.1. Exemple d'une connexion VLAN avec des paramètres d'adresse IP statiques
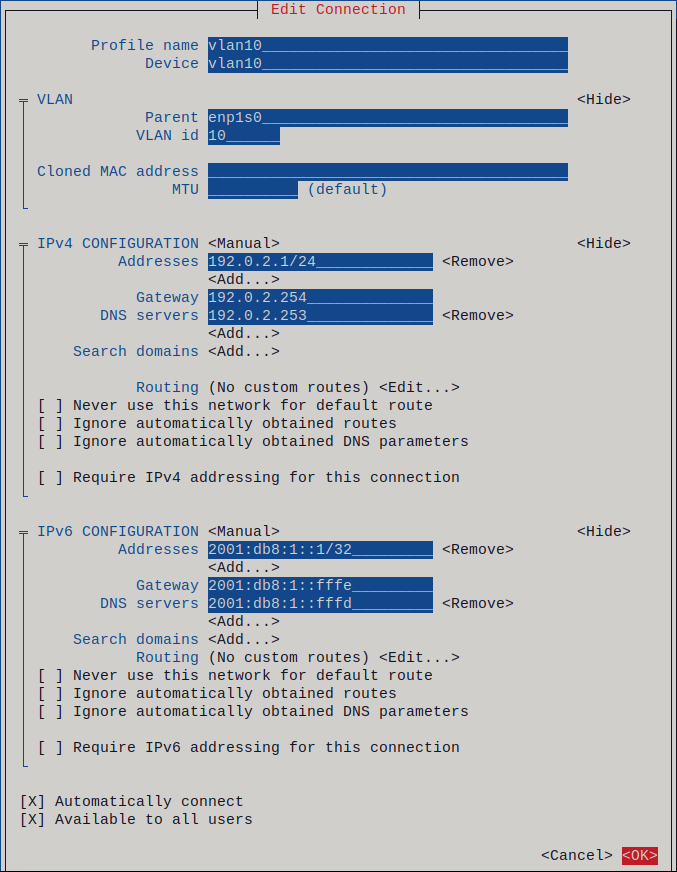
-
-
Appuyez sur le bouton
OKpour créer et activer automatiquement la nouvelle connexion. -
Appuyez sur le bouton
Backpour revenir au menu principal. -
Sélectionnez
Quitet appuyez sur Entrée pour fermer l'applicationnmtui.
Vérification
Vérifiez les paramètres :
# ip -d addr show vlan10 4: vlan10@enp1s0: <BROADCAST,MULTICAST,UP,LOWER_UP> mtu 1500 qdisc noqueue state UP group default qlen 1000 link/ether 52:54:00:72:2f:6e brd ff:ff:ff:ff:ff:ff promiscuity 0 vlan protocol 802.1Q id 10 <REORDER_HDR> numtxqueues 1 numrxqueues 1 gso_max_size 65536 gso_max_segs 65535 inet 192.0.2.1/24 brd 192.0.2.255 scope global noprefixroute vlan10 valid_lft forever preferred_lft forever inet6 2001:db8:1::1/32 scope global noprefixroute valid_lft forever preferred_lft forever inet6 fe80::8dd7:9030:6f8e:89e6/64 scope link noprefixroute valid_lft forever preferred_lft forever
5.4. Configuration du marquage VLAN à l'aide de nm-connection-editor
Vous pouvez configurer le marquage des réseaux locaux virtuels (VLAN) dans une interface graphique à l'aide de l'application nm-connection-editor.
Conditions préalables
- L'interface que vous prévoyez d'utiliser comme parent de l'interface VLAN virtuelle prend en charge les balises VLAN.
Si vous configurez le VLAN au-dessus d'une interface de liaison :
- Les ports de la liaison sont en place.
-
La liaison n'est pas configurée avec l'option
fail_over_mac=follow. Un périphérique virtuel VLAN ne peut pas modifier son adresse MAC pour qu'elle corresponde à la nouvelle adresse MAC du parent. Dans ce cas, le trafic serait toujours envoyé avec l'adresse MAC source incorrecte.
- Le commutateur auquel l'hôte est connecté est configuré pour prendre en charge les balises VLAN. Pour plus de détails, consultez la documentation de votre commutateur.
Procédure
Ouvrez un terminal et entrez
nm-connection-editor:$ nm-connection-editor- Cliquez sur le bouton pour ajouter une nouvelle connexion.
- Sélectionnez le type de connexion VLAN et cliquez sur Créer.
Dans l'onglet VLAN:
- Sélectionnez l'interface parent.
- Sélectionnez l'identifiant du VLAN. Notez que le VLAN doit être compris entre 0 et 4094.
- Par défaut, la connexion VLAN hérite de l'unité de transmission maximale (MTU) de l'interface parent. Il est possible de définir une valeur MTU différente.
En option, définir le nom de l'interface VLAN et d'autres options spécifiques au VLAN.
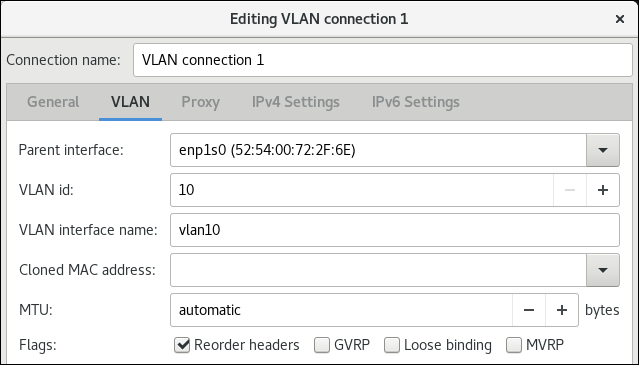
Configurez les paramètres de l'adresse IP dans les onglets IPv4 Settings et IPv6 Settings:
- Pour utiliser ce dispositif de pont comme port d'autres dispositifs, réglez le champ Method sur Disabled.
- Pour utiliser DHCP, laissez le champ Method à sa valeur par défaut, Automatic (DHCP).
Pour utiliser des paramètres IP statiques, réglez le champ Method sur Manual et remplissez les champs en conséquence :
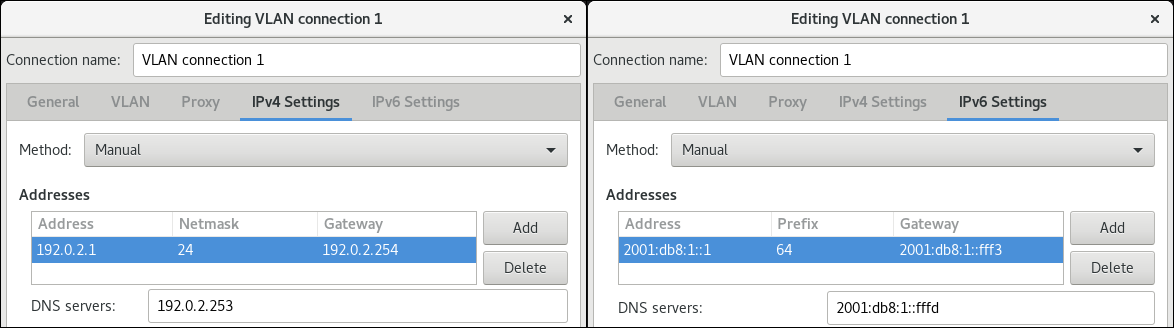
- Cliquez sur Enregistrer.
-
Fermer
nm-connection-editor.
Vérification
Vérifiez les paramètres :
# ip -d addr show vlan10 4: vlan10@enp1s0: <BROADCAST,MULTICAST,UP,LOWER_UP> mtu 1500 qdisc noqueue state UP group default qlen 1000 link/ether 52:54:00:d5:e0:fb brd ff:ff:ff:ff:ff:ff promiscuity 0 vlan protocol 802.1Q id 10 <REORDER_HDR> numtxqueues 1 numrxqueues 1 gso_max_size 65536 gso_max_segs 65535 inet 192.0.2.1/24 brd 192.0.2.255 scope global noprefixroute vlan10 valid_lft forever preferred_lft forever inet6 2001:db8:1::1/32 scope global noprefixroute valid_lft forever preferred_lft forever inet6 fe80::8dd7:9030:6f8e:89e6/64 scope link noprefixroute valid_lft forever preferred_lft forever
Ressources supplémentaires
5.5. Configuration du marquage VLAN à l'aide de nmstatectl
Vous pouvez utiliser l'utilitaire nmstatectl pour configurer le marquage des réseaux locaux virtuels (VLAN). Cet exemple configure un VLAN avec l'ID 10 qui utilise une connexion Ethernet. En tant que périphérique enfant, la connexion VLAN contient les configurations IP, passerelle par défaut et DNS.
En fonction de votre environnement, adaptez le fichier YAML en conséquence. Par exemple, pour utiliser un pont ou un dispositif de liaison dans le VLAN, adaptez les attributs base-iface et type des ports que vous utilisez dans le VLAN.
Conditions préalables
- Pour utiliser des périphériques Ethernet comme ports dans le VLAN, les périphériques Ethernet physiques ou virtuels doivent être installés sur le serveur.
-
Le paquet
nmstateest installé.
Procédure
Créez un fichier YAML, par exemple
~/create-vlan.yml, avec le contenu suivant :--- interfaces: - name: vlan10 type: vlan state: up ipv4: enabled: true address: - ip: 192.0.2.1 prefix-length: 24 dhcp: false ipv6: enabled: true address: - ip: 2001:db8:1::1 prefix-length: 64 autoconf: false dhcp: false vlan: base-iface: enp1s0 id: 10 - name: enp1s0 type: ethernet state: up routes: config: - destination: 0.0.0.0/0 next-hop-address: 192.0.2.254 next-hop-interface: vlan10 - destination: ::/0 next-hop-address: 2001:db8:1::fffe next-hop-interface: vlan10 dns-resolver: config: search: - example.com server: - 192.0.2.200 - 2001:db8:1::ffbbAppliquer les paramètres au système :
# nmstatectl apply ~/create-vlan.yml
Vérification
Affiche l'état des appareils et des connexions :
# nmcli device status DEVICE TYPE STATE CONNECTION vlan10 vlan connected vlan10
Affiche tous les paramètres du profil de connexion :
# nmcli connection show vlan10 connection.id: vlan10 connection.uuid: 1722970f-788e-4f81-bd7d-a86bf21c9df5 connection.stable-id: -- connection.type: vlan connection.interface-name: vlan10 ...
Affiche les paramètres de connexion au format YAML :
# nmstatectl show vlan0
Ressources supplémentaires
-
nmstatectl(8)page de manuel -
/usr/share/doc/nmstate/examples/répertoire
5.6. Configuration du marquage VLAN à l'aide du rôle de système RHEL du réseau
Vous pouvez utiliser le rôle de système network RHEL pour configurer le marquage VLAN. Cet exemple ajoute une connexion Ethernet et un VLAN avec l'ID 10 au-dessus de cette connexion Ethernet. En tant que périphérique enfant, la connexion VLAN contient l'IP, la passerelle par défaut et les configurations DNS.
En fonction de votre environnement, ajustez le jeu en conséquence. Par exemple :
-
Pour utiliser le VLAN comme port dans d'autres connexions, telles qu'un lien, omettre l'attribut
ipet définir la configuration IP dans la configuration enfant. -
Pour utiliser des périphériques team, bridge ou bond dans le VLAN, adaptez les attributs
interface_nameettypedes ports que vous utilisez dans le VLAN.
Effectuez cette procédure sur le nœud de contrôle Ansible.
Conditions préalables
- Vous avez préparé le nœud de contrôle et les nœuds gérés
- Vous êtes connecté au nœud de contrôle en tant qu'utilisateur pouvant exécuter des séquences sur les nœuds gérés.
-
Le compte que vous utilisez pour vous connecter aux nœuds gérés dispose des autorisations
sudo. - Les nœuds gérés ou les groupes de nœuds gérés sur lesquels vous souhaitez exécuter cette séquence sont répertoriés dans le fichier d'inventaire Ansible.
Procédure
Créez un fichier playbook, par exemple
~/vlan-ethernet.ymlavec le contenu suivant :--- - name: Configure the network hosts: managed-node-01.example.com tasks: - name: Configure a VLAN that uses an Ethernet connection include_role: name: rhel-system-roles.network vars: network_connections: # Add an Ethernet profile for the underlying device of the VLAN - name: enp1s0 type: ethernet interface_name: enp1s0 autoconnect: yes state: up ip: dhcp4: no auto6: no # Define the VLAN profile - name: enp1s0.10 type: vlan ip: address: - "192.0.2.1/24" - "2001:db8:1::1/64" gateway4: 192.0.2.254 gateway6: 2001:db8:1::fffe dns: - 192.0.2.200 - 2001:db8:1::ffbb dns_search: - example.com vlan_id: 10 parent: enp1s0 state: upL'attribut
parentdu profil VLAN configure le VLAN pour qu'il fonctionne au-dessus du dispositifenp1s0.Exécutez le manuel de jeu :
# ansible-playbook ~/vlan-ethernet.yml
Ressources supplémentaires
-
/usr/share/ansible/roles/rhel-system-roles.network/README.mdfichier
5.7. Ressources supplémentaires
Chapitre 6. Configuration d'un pont réseau
Un pont de réseau est un dispositif de couche de liaison qui transmet le trafic entre les réseaux sur la base d'une table d'adresses MAC. Le pont construit la table d'adresses MAC en écoutant le trafic réseau et en apprenant ainsi quels hôtes sont connectés à chaque réseau. Par exemple, vous pouvez utiliser un pont logiciel sur un hôte Red Hat Enterprise Linux pour émuler un pont matériel ou, dans des environnements de virtualisation, pour intégrer des machines virtuelles (VM) au même réseau que l'hôte.
Un pont nécessite un périphérique réseau dans chaque réseau qu'il doit connecter. Lorsque vous configurez un pont, celui-ci est appelé controller et les périphériques qu'il utilise ports.
Vous pouvez créer des passerelles sur différents types d'appareils, comme par exemple :
- Dispositifs Ethernet physiques et virtuels
- Obligations du réseau
- Équipes de réseau
- Dispositifs VLAN
En raison de la norme IEEE 802.11 qui spécifie l'utilisation de trames à trois adresses en Wi-Fi pour une utilisation efficace du temps d'antenne, vous ne pouvez pas configurer un pont sur des réseaux Wi-Fi fonctionnant en mode Ad-Hoc ou Infrastructure.
6.1. Configuration d'un pont réseau à l'aide de nmcli
Pour configurer un pont réseau en ligne de commande, utilisez l'utilitaire nmcli.
Conditions préalables
- Deux ou plusieurs périphériques réseau physiques ou virtuels sont installés sur le serveur.
- Pour utiliser des périphériques Ethernet comme ports du pont, les périphériques Ethernet physiques ou virtuels doivent être installés sur le serveur.
Pour utiliser des périphériques team, bond ou VLAN comme ports de la passerelle, vous pouvez soit créer ces périphériques lors de la création de la passerelle, soit les créer à l'avance comme décrit dans la section :
Procédure
Créer une interface de pont :
# nmcli connection add type bridge con-name bridge0 ifname bridge0Cette commande crée un pont nommé
bridge0, entrez :Affichez les interfaces réseau et notez les noms des interfaces que vous souhaitez ajouter au pont :
# nmcli device status DEVICE TYPE STATE CONNECTION enp7s0 ethernet disconnected -- enp8s0 ethernet disconnected -- bond0 bond connected bond0 bond1 bond connected bond1 ...Dans cet exemple :
-
enp7s0etenp8s0ne sont pas configurés. Pour utiliser ces dispositifs comme ports, ajoutez des profils de connexion à l'étape suivante. -
bond0etbond1ont des profils de connexion existants. Pour utiliser ces dispositifs comme ports, modifiez leurs profils à l'étape suivante.
-
Attribuer les interfaces au pont.
Si les interfaces que vous souhaitez affecter au pont ne sont pas configurées, créez de nouveaux profils de connexion pour elles :
# nmcli connection add type ethernet slave-type bridge con-name bridge0-port1 ifname enp7s0 master bridge0 # nmcli connection add type ethernet slave-type bridge con-name bridge0-port2 ifname enp8s0 master bridge0
Ces commandes créent des profils pour
enp7s0etenp8s0et les ajoutent à la connexionbridge0.Si vous souhaitez affecter un profil de connexion existant à la passerelle :
Réglez le paramètre
masterde ces connexions surbridge0:# nmcli connection modify bond0 master bridge0 # nmcli connection modify bond1 master bridge0
Ces commandes affectent les profils de connexion existants nommés
bond0etbond1à la connexionbridge0.Réactiver les connexions :
# nmcli connection up bond0 # nmcli connection up bond1
Configurez les paramètres IPv4 :
Pour utiliser ce dispositif de pont comme port d'autres dispositifs, entrez :
# nmcli connection modify bridge0 ipv4.method disabled- Pour utiliser le DHCP, aucune action n'est nécessaire.
Pour définir une adresse IPv4 statique, un masque de réseau, une passerelle par défaut et un serveur DNS pour la connexion
bridge0, entrez :# nmcli connection modify bridge0 ipv4.addresses '192.0.2.1/24' ipv4.gateway '192.0.2.254' ipv4.dns '192.0.2.253' ipv4.dns-search 'example.com' ipv4.method manual
Configurez les paramètres IPv6 :
Pour utiliser ce dispositif de pont comme port d'autres dispositifs, entrez :
# nmcli connection modify bridge0 ipv6.method disabled- Pour utiliser le DHCP, aucune action n'est nécessaire.
Pour définir une adresse IPv6 statique, un masque de réseau, une passerelle par défaut et un serveur DNS pour la connexion
bridge0, entrez :# nmcli connection modify bridge0 ipv6.addresses '2001:db8:1::1/64' ipv6.gateway '2001:db8:1::fffe' ipv6.dns '2001:db8:1::fffd' ipv6.dns-search 'example.com' ipv6.method manual
En option : Configurez d'autres propriétés du pont. Par exemple, pour définir la priorité STP (Spanning Tree Protocol) de
bridge0à16384, entrez :# nmcli connection modify bridge0 bridge.priority '16384'Par défaut, le protocole STP est activé.
Activer la connexion :
# nmcli connection up bridge0Vérifiez que les ports sont connectés et que la colonne
CONNECTIONaffiche le nom de connexion du port :# nmcli device DEVICE TYPE STATE CONNECTION ... enp7s0 ethernet connected bridge0-port1 enp8s0 ethernet connected bridge0-port2Lorsque vous activez un port de la connexion, NetworkManager active également le pont, mais pas les autres ports. Vous pouvez configurer Red Hat Enterprise Linux pour qu'il active automatiquement tous les ports lorsque le pont est activé :
Active le paramètre
connection.autoconnect-slavesde la connexion de pont :# nmcli connection modify bridge0 connection.autoconnect-slaves 1Réactiver le pont :
# nmcli connection up bridge0
Vérification
Utilisez l'utilitaire
ippour afficher l'état des liens des périphériques Ethernet qui sont des ports d'un pont spécifique :# ip link show master bridge0 3: enp7s0: <BROADCAST,MULTICAST,UP,LOWER_UP> mtu 1500 qdisc fq_codel master bridge0 state UP mode DEFAULT group default qlen 1000 link/ether 52:54:00:62:61:0e brd ff:ff:ff:ff:ff:ff 4: enp8s0: <BROADCAST,MULTICAST,UP,LOWER_UP> mtu 1500 qdisc fq_codel master bridge0 state UP mode DEFAULT group default qlen 1000 link/ether 52:54:00:9e:f1:ce brd ff:ff:ff:ff:ff:ffUtilisez l'utilitaire
bridgepour afficher l'état des périphériques Ethernet qui sont des ports de n'importe quel périphérique de pont :# bridge link show 3: enp7s0: <BROADCAST,MULTICAST,UP,LOWER_UP> mtu 1500 master bridge0 state forwarding priority 32 cost 100 4: enp8s0: <BROADCAST,MULTICAST,UP,LOWER_UP> mtu 1500 master bridge0 state listening priority 32 cost 100 5: enp9s0: <BROADCAST,MULTICAST,UP,LOWER_UP> mtu 1500 master bridge1 state forwarding priority 32 cost 100 6: enp11s0: <BROADCAST,MULTICAST,UP,LOWER_UP> mtu 1500 master bridge1 state blocking priority 32 cost 100 ...Pour afficher l'état d'un périphérique Ethernet spécifique, utilisez la commande
bridge link show dev ethernet_device_namepour afficher l'état d'un périphérique Ethernet spécifique.
Ressources supplémentaires
- Configurer NetworkManager pour éviter d'utiliser un profil spécifique pour fournir une passerelle par défaut
-
nm-settings(5)page de manuel -
bridge(8)page de manuel - NetworkManager duplique une connexion après le redémarrage du service NetworkManager
- Comment configurer un pont avec des informations sur les VLAN ?
6.2. Configuration d'un pont réseau à l'aide de la console web RHEL
Utilisez la console web RHEL pour configurer un pont réseau si vous préférez gérer les paramètres réseau à l'aide d'une interface basée sur un navigateur web.
Conditions préalables
- Deux ou plusieurs périphériques réseau physiques ou virtuels sont installés sur le serveur.
- Pour utiliser des périphériques Ethernet comme ports du pont, les périphériques Ethernet physiques ou virtuels doivent être installés sur le serveur.
Pour utiliser des périphériques team, bond ou VLAN comme ports de la passerelle, vous pouvez soit créer ces périphériques lors de la création de la passerelle, soit les créer à l'avance comme décrit dans la section :
Procédure
-
Sélectionnez l'onglet
Networkingdans le menu de navigation situé à gauche de l'écran. -
Cliquez sur Add bridge dans la section
Interfaces. - Saisissez le nom du dispositif de pont que vous souhaitez créer.
- Sélectionnez les interfaces qui doivent être des ports du pont.
Facultatif : Activez la fonction
Spanning tree protocol (STP)pour éviter les boucles de pont et les radiations de diffusion.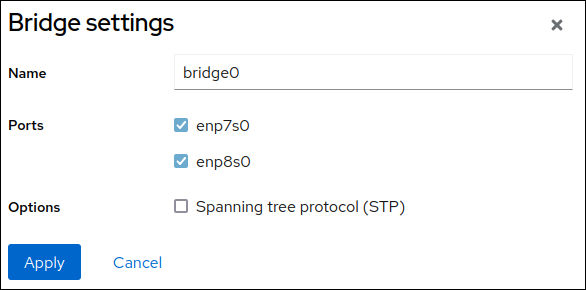
- Cliquez sur Appliquer.
Par défaut, le pont utilise une adresse IP dynamique. Si vous souhaitez définir une adresse IP statique :
-
Cliquez sur le nom du pont dans la section
Interfaces. -
Cliquez sur
Editen regard du protocole que vous souhaitez configurer. -
Sélectionnez
Manualà côté deAddresses, et entrez l'adresse IP, le préfixe et la passerelle par défaut. -
Dans la section
DNS, cliquez sur le bouton et entrez l'adresse IP du serveur DNS. Répétez cette étape pour définir plusieurs serveurs DNS. -
Dans la section
DNS search domains, cliquez sur le bouton et entrez le domaine de recherche. Si l'interface nécessite des routes statiques, configurez-les dans la section
Routes.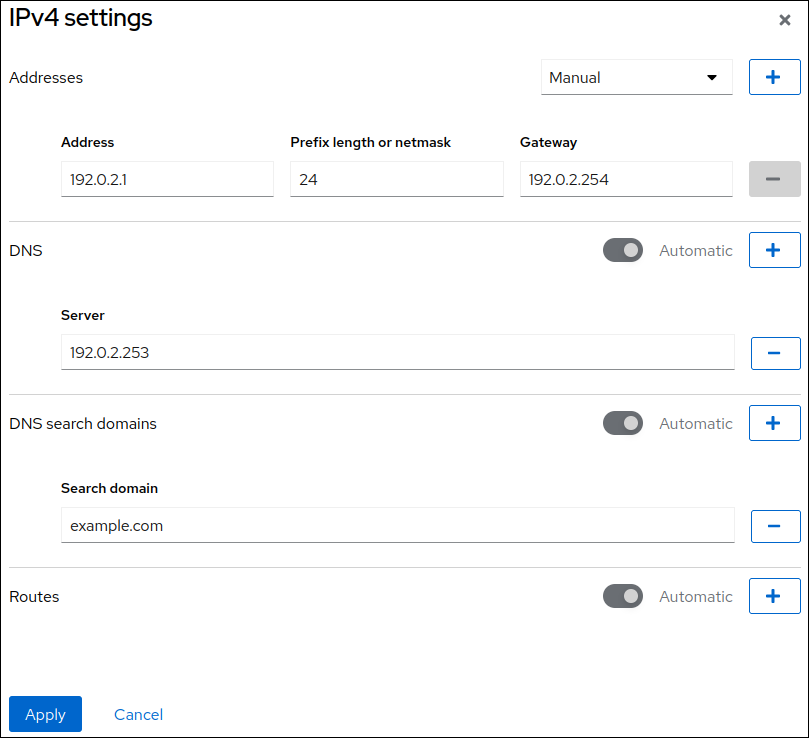
- Cliquez sur Appliquer
-
Cliquez sur le nom du pont dans la section
Vérification
Sélectionnez l'onglet
Networkingdans la navigation sur le côté gauche de l'écran, et vérifiez s'il y a du trafic entrant et sortant sur l'interface :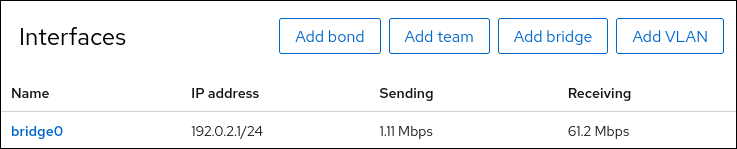
6.3. Configuration d'un pont réseau à l'aide de nmtui
L'application nmtui fournit une interface utilisateur textuelle pour NetworkManager. Vous pouvez utiliser nmtui pour configurer un pont réseau sur un hôte sans interface graphique.
Sur nmtui:
- Naviguer à l'aide des touches du curseur.
- Appuyez sur un bouton en le sélectionnant et en appuyant sur Entrée.
- Sélectionnez et désélectionnez les cases à cocher en utilisant l'espace.
Conditions préalables
- Deux ou plusieurs périphériques réseau physiques ou virtuels sont installés sur le serveur.
- Pour utiliser des périphériques Ethernet comme ports du pont, les périphériques Ethernet physiques ou virtuels doivent être installés sur le serveur.
Procédure
Si vous ne connaissez pas les noms des périphériques réseau sur lesquels vous souhaitez configurer un pont réseau, affichez les périphériques disponibles :
# nmcli device status DEVICE TYPE STATE CONNECTION enp7s0 ethernet unavailable -- enp8s0 ethernet unavailable -- ...
Démarrer
nmtui:# nmtui-
Sélectionnez
Edit a connectionet appuyez sur Enter. -
Appuyez sur le bouton
Add. -
Sélectionnez
Bridgedans la liste des types de réseaux et appuyez sur Entrée. - Optionnel : Entrez un nom pour le profil NetworkManager à créer.
-
Saisissez le nom du dispositif de pont à créer dans le champ
Device. Ajouter des ports au pont à créer :
-
Appuyez sur le bouton
Addà côté de la listeSlaves. -
Sélectionnez le type d'interface que vous souhaitez ajouter en tant que port au pont, par exemple,
Ethernet. - Facultatif : Entrez un nom pour le profil NetworkManager à créer pour ce port de pont.
-
Saisissez le nom de l'appareil du port dans le champ
Device. Appuyez sur le bouton
OKpour revenir à la fenêtre des paramètres du pont.Figure 6.1. Ajout d'un périphérique Ethernet en tant que port à un pont
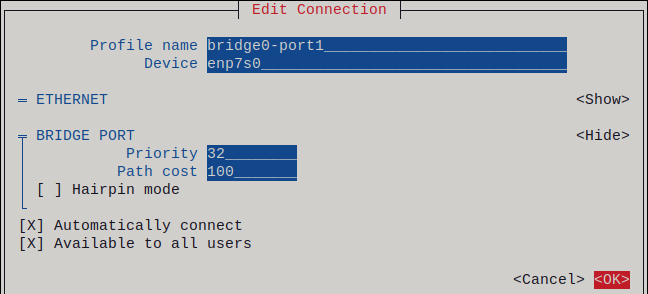
- Répétez ces étapes pour ajouter d'autres ports à la passerelle.
-
Appuyez sur le bouton
En fonction de votre environnement, configurez les paramètres de l'adresse IP dans les zones
IPv4 configurationetIPv6 configuration. Pour ce faire, appuyez sur la toucheAutomaticet sélectionnez :-
Disabledsi le pont n'a pas besoin d'une adresse IP. -
Automaticsi un serveur DHCP attribue dynamiquement une adresse IP à la passerelle. Manualsi le réseau nécessite des paramètres d'adresse IP statiques. Dans ce cas, vous devez remplir d'autres champs :-
Appuyez sur le bouton
Showen regard du protocole que vous souhaitez configurer pour afficher des champs supplémentaires. Appuyez sur le bouton
Addà côté deAddresses, et entrez l'adresse IP et le masque de sous-réseau au format CIDR (Classless Inter-Domain Routing).Si vous ne spécifiez pas de masque de sous-réseau, NetworkManager définit un masque de sous-réseau
/32pour les adresses IPv4 et/64pour les adresses IPv6.- Saisissez l'adresse de la passerelle par défaut.
-
Appuyez sur la touche
Addà côté deDNS servers, et entrez l'adresse du serveur DNS. -
Appuyez sur la touche
Addà côté deSearch domains, et entrez le domaine de recherche DNS.
-
Appuyez sur le bouton
Figure 6.2. Exemple de connexion par pont sans paramètres d'adresse IP
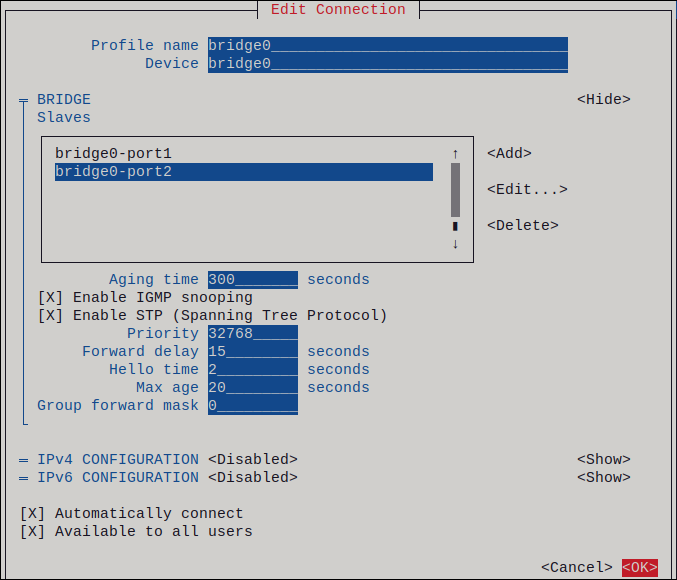
-
-
Appuyez sur le bouton
OKpour créer et activer automatiquement la nouvelle connexion. -
Appuyez sur le bouton
Backpour revenir au menu principal. -
Sélectionnez
Quitet appuyez sur Entrée pour fermer l'applicationnmtui.
Vérification
Utilisez l'utilitaire
ippour afficher l'état des liens des périphériques Ethernet qui sont des ports d'un pont spécifique :# ip link show master bridge0 3: enp7s0: <BROADCAST,MULTICAST,UP,LOWER_UP> mtu 1500 qdisc fq_codel master bridge0 state UP mode DEFAULT group default qlen 1000 link/ether 52:54:00:62:61:0e brd ff:ff:ff:ff:ff:ff 4: enp8s0: <BROADCAST,MULTICAST,UP,LOWER_UP> mtu 1500 qdisc fq_codel master bridge0 state UP mode DEFAULT group default qlen 1000 link/ether 52:54:00:9e:f1:ce brd ff:ff:ff:ff:ff:ffUtilisez l'utilitaire
bridgepour afficher l'état des périphériques Ethernet qui sont des ports de n'importe quel périphérique de pont :# bridge link show 3: enp7s0: <BROADCAST,MULTICAST,UP,LOWER_UP> mtu 1500 master bridge0 state forwarding priority 32 cost 100 4: enp8s0: <BROADCAST,MULTICAST,UP,LOWER_UP> mtu 1500 master bridge0 state listening priority 32 cost 100 ...Pour afficher l'état d'un périphérique Ethernet spécifique, utilisez la commande
bridge link show dev ethernet_device_namepour afficher l'état d'un périphérique Ethernet spécifique.
6.4. Configuration d'un pont réseau à l'aide de nm-connection-editor
Si vous utilisez Red Hat Enterprise Linux avec une interface graphique, vous pouvez configurer les ponts réseau à l'aide de l'application nm-connection-editor.
Notez que nm-connection-editor ne peut ajouter que de nouveaux ports à une passerelle. Pour utiliser un profil de connexion existant comme port, créez la passerelle à l'aide de l'utilitaire nmcli comme décrit dans la section Configuration d'une passerelle réseau à l'aide de nmcli.
Conditions préalables
- Deux ou plusieurs périphériques réseau physiques ou virtuels sont installés sur le serveur.
- Pour utiliser des périphériques Ethernet comme ports du pont, les périphériques Ethernet physiques ou virtuels doivent être installés sur le serveur.
- Pour utiliser des périphériques team, bond ou VLAN comme ports du pont, assurez-vous que ces périphériques ne sont pas déjà configurés.
Procédure
Ouvrez un terminal et entrez
nm-connection-editor:$ nm-connection-editor- Cliquez sur le bouton pour ajouter une nouvelle connexion.
- Sélectionnez le type de connexion Bridge et cliquez sur Créer.
Dans l'onglet Bridge:
- Facultatif : Définissez le nom de l'interface du pont dans le champ Interface name.
Cliquez sur le bouton Ajouter pour créer un nouveau profil de connexion pour une interface réseau et ajouter le profil en tant que port à la passerelle.
- Sélectionnez le type de connexion de l'interface. Par exemple, sélectionnez Ethernet pour une connexion câblée.
- Il est possible de définir un nom de connexion pour le dispositif de port.
- Si vous créez un profil de connexion pour un périphérique Ethernet, ouvrez l'onglet Ethernet et sélectionnez dans le champ Device l'interface réseau que vous souhaitez ajouter comme port au pont. Si vous avez sélectionné un autre type de périphérique, configurez-le en conséquence.
- Cliquez sur Enregistrer.
Répétez l'étape précédente pour chaque interface que vous souhaitez ajouter au pont.
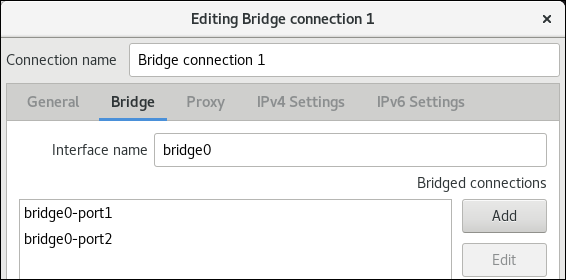
- Facultatif : Configurez d'autres paramètres du pont, tels que les options du protocole STP (Spanning Tree Protocol).
Configurez les paramètres de l'adresse IP dans les onglets IPv4 Settings et IPv6 Settings:
- Pour utiliser ce dispositif de pont comme port d'autres dispositifs, réglez le champ Method sur Disabled.
- Pour utiliser DHCP, laissez le champ Method à sa valeur par défaut, Automatic (DHCP).
Pour utiliser des paramètres IP statiques, réglez le champ Method sur Manual et remplissez les champs en conséquence :
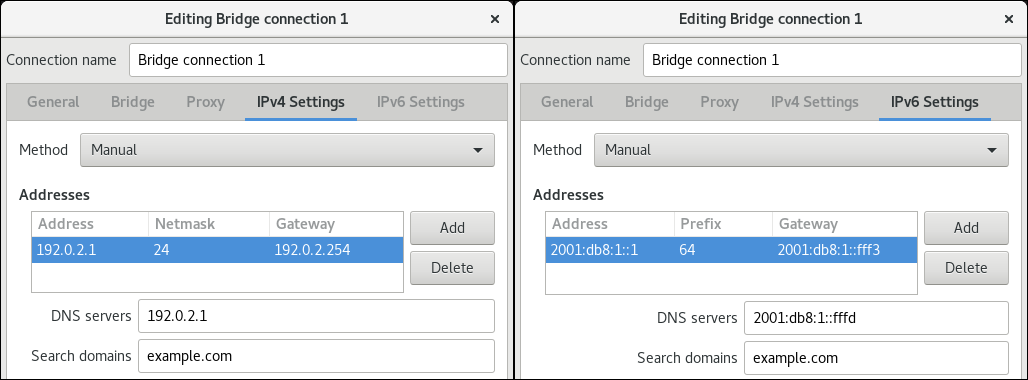
- Cliquez sur Enregistrer.
-
Fermer
nm-connection-editor.
Vérification
Utilisez l'utilitaire
ippour afficher l'état des liens des périphériques Ethernet qui sont des ports d'un pont spécifique.# ip link show master bridge0 3: enp7s0: <BROADCAST,MULTICAST,UP,LOWER_UP> mtu 1500 qdisc fq_codel master bridge0 state UP mode DEFAULT group default qlen 1000 link/ether 52:54:00:62:61:0e brd ff:ff:ff:ff:ff:ff 4: enp8s0: <BROADCAST,MULTICAST,UP,LOWER_UP> mtu 1500 qdisc fq_codel master bridge0 state UP mode DEFAULT group default qlen 1000 link/ether 52:54:00:9e:f1:ce brd ff:ff:ff:ff:ff:ffUtilisez l'utilitaire
bridgepour afficher l'état des périphériques Ethernet qui sont des ports dans n'importe quel périphérique de pont :# bridge link show 3: enp7s0: <BROADCAST,MULTICAST,UP,LOWER_UP> mtu 1500 master bridge0 state forwarding priority 32 cost 100 4: enp8s0: <BROADCAST,MULTICAST,UP,LOWER_UP> mtu 1500 master bridge0 state listening priority 32 cost 100 5: enp9s0: <BROADCAST,MULTICAST,UP,LOWER_UP> mtu 1500 master bridge1 state forwarding priority 32 cost 100 6: enp11s0: <BROADCAST,MULTICAST,UP,LOWER_UP> mtu 1500 master bridge1 state blocking priority 32 cost 100 ...Pour afficher l'état d'un périphérique Ethernet spécifique, utilisez la commande
bridge link show dev ethernet_device_namepour afficher l'état d'un périphérique Ethernet spécifique.
Ressources supplémentaires
- Configuration d'une liaison réseau à l'aide de nm-connection-editor
- Configuration d'une équipe réseau à l'aide de nm-connection-editor
- Configuration du marquage VLAN à l'aide de nm-connection-editor
- Configurer NetworkManager pour éviter d'utiliser un profil spécifique pour fournir une passerelle par défaut
- Comment configurer un pont avec des informations sur les VLAN ?
6.5. Configuration d'un pont réseau à l'aide de nmstatectl
Pour configurer un pont réseau à l'aide de l'API Nmstate, utilisez l'utilitaire nmstatectl.
Par exemple, la procédure ci-dessous crée un pont dans NetworkManager avec les paramètres suivants :
-
Interfaces réseau dans le pont :
enp1s0etenp7s0 - Protocole Spanning Tree (STP) : Activé
-
Adresse IPv4 statique :
192.0.2.1avec le masque de sous-réseau/24 -
Adresse IPv6 statique :
2001:db8:1::1avec le masque de sous-réseau/64 -
Passerelle par défaut IPv4 :
192.0.2.254 -
Passerelle par défaut IPv6 :
2001:db8:1::fffe -
Serveur DNS IPv4 :
192.0.2.200 -
Serveur DNS IPv6 :
2001:db8:1::ffbb -
Domaine de recherche DNS :
example.com
Conditions préalables
- Deux ou plusieurs périphériques réseau physiques ou virtuels sont installés sur le serveur.
- Pour utiliser des périphériques Ethernet comme ports dans le pont, les périphériques Ethernet physiques ou virtuels doivent être installés sur le serveur.
-
Pour utiliser des périphériques team, bond ou VLAN comme ports dans le pont, définissez le nom de l'interface dans la liste
portet définissez les interfaces correspondantes. -
Le paquet
nmstateest installé.
Procédure
Créez un fichier YAML, par exemple
~/create-bridge.yml, avec le contenu suivant :--- interfaces: - name: bridge0 type: linux-bridge state: up ipv4: enabled: true address: - ip: 192.0.2.1 prefix-length: 24 dhcp: false ipv6: enabled: true address: - ip: 2001:db8:1::1 prefix-length: 64 autoconf: false dhcp: false bridge: options: stp: enabled: true port: - name: enp1s0 - name: enp7s0 - name: enp1s0 type: ethernet state: up - name: enp7s0 type: ethernet state: up routes: config: - destination: 0.0.0.0/0 next-hop-address: 192.0.2.254 next-hop-interface: bridge0 - destination: ::/0 next-hop-address: 2001:db8:1::fffe next-hop-interface: bridge0 dns-resolver: config: search: - example.com server: - 192.0.2.200 - 2001:db8:1::ffbbAppliquer les paramètres au système :
# nmstatectl apply ~/create-bridge.yml
Vérification
Affiche l'état des appareils et des connexions :
# nmcli device status DEVICE TYPE STATE CONNECTION bridge0 bridge connected bridge0
Affiche tous les paramètres du profil de connexion :
# nmcli connection show bridge0 connection.id: bridge0 connection.uuid: e2cc9206-75a2-4622-89cf-1252926060a9 connection.stable-id: -- connection.type: bridge connection.interface-name: bridge0 ...
Affiche les paramètres de connexion au format YAML :
# nmstatectl show bridge0
Ressources supplémentaires
-
nmstatectl(8)page de manuel -
/usr/share/doc/nmstate/examples/répertoire - Comment configurer un pont avec des informations sur les vlans ?
6.6. Configuration d'un pont réseau à l'aide du rôle de système RHEL de réseau
Vous pouvez utiliser le rôle système network RHEL pour configurer un pont Linux. Par exemple, vous pouvez l'utiliser pour configurer un pont réseau qui utilise deux périphériques Ethernet et définit les adresses IPv4 et IPv6, les passerelles par défaut et la configuration DNS.
Définir la configuration IP sur le pont et non sur les ports du pont Linux.
Effectuez cette procédure sur le nœud de contrôle Ansible.
Conditions préalables
- Vous avez préparé le nœud de contrôle et les nœuds gérés
- Vous êtes connecté au nœud de contrôle en tant qu'utilisateur pouvant exécuter des séquences sur les nœuds gérés.
-
Le compte que vous utilisez pour vous connecter aux nœuds gérés dispose des autorisations
sudo. - Les nœuds gérés ou les groupes de nœuds gérés sur lesquels vous souhaitez exécuter cette séquence sont répertoriés dans le fichier d'inventaire Ansible.
- Deux ou plusieurs périphériques réseau physiques ou virtuels sont installés sur le serveur.
Procédure
Créez un fichier playbook, par exemple
~/bridge-ethernet.ymlavec le contenu suivant :--- - name: Configure the network hosts: managed-node-01.example.com tasks: - name: Configure a network bridge that uses two Ethernet ports include_role: name: rhel-system-roles.network vars: network_connections: # Define the bridge profile - name: bridge0 type: bridge interface_name: bridge0 ip: address: - "192.0.2.1/24" - "2001:db8:1::1/64" gateway4: 192.0.2.254 gateway6: 2001:db8:1::fffe dns: - 192.0.2.200 - 2001:db8:1::ffbb dns_search: - example.com state: up # Add an Ethernet profile to the bridge - name: bridge0-port1 interface_name: enp7s0 type: ethernet controller: bridge0 port_type: bridge state: up # Add a second Ethernet profile to the bridge - name: bridge0-port2 interface_name: enp8s0 type: ethernet controller: bridge0 port_type: bridge state: upExécutez le manuel de jeu :
# ansible-playbook ~/bridge-ethernet.yml
Ressources supplémentaires
-
/usr/share/ansible/roles/rhel-system-roles.network/README.mdfichier
Chapitre 7. Configuration d'une connexion VPN
Un réseau privé virtuel (VPN) est un moyen de se connecter à un réseau local via Internet. IPsec fourni par Libreswan est la méthode préférée pour créer un VPN. Libreswan est une implémentation IPsec de l'espace utilisateur pour le VPN. Un VPN permet la communication entre votre réseau local et un autre réseau local distant en établissant un tunnel à travers un réseau intermédiaire tel que l'internet. Pour des raisons de sécurité, un tunnel VPN utilise toujours l'authentification et le cryptage. Pour les opérations cryptographiques, Libreswan utilise la bibliothèque NSS.
7.1. Configuration d'une connexion VPN avec le centre de contrôle
Si vous utilisez Red Hat Enterprise Linux avec une interface graphique, vous pouvez configurer une connexion VPN dans l'interface GNOME control-center.
Conditions préalables
-
Le paquet
NetworkManager-libreswan-gnomeest installé.
Procédure
-
Appuyez sur la touche Super, tapez
Settingset appuyez sur Entrée pour ouvrir l'applicationcontrol-center. -
Sélectionnez l'entrée
Networksur la gauche. - Cliquez sur l'icône .
-
Sélectionnez
VPN. Sélectionnez l'entrée de menu
Identitypour voir les options de configuration de base :General
Gateway- Le nom ou l'adresseIPde la passerelle VPN distante.Authentication
Type-
IKEv2 (Certificate)- le client est authentifié par un certificat. Il est plus sûr (par défaut). IKEv1 (XAUTH)- est authentifié par un nom d'utilisateur et un mot de passe, ou par une clé pré-partagée (PSK).Les paramètres de configuration suivants sont disponibles dans la section
Advanced:Figure 7.1. Options avancées d'une connexion VPN
 Avertissement
AvertissementLors de la configuration d'une connexion VPN basée sur IPsec à l'aide de l'application
gnome-control-center, la boîte de dialogueAdvancedaffiche la configuration, mais ne permet aucune modification. Par conséquent, les utilisateurs ne peuvent pas modifier les options IPsec avancées. Utilisez plutôt les outilsnm-connection-editorounmclipour configurer les propriétés avancées.Identification
Domain- Si nécessaire, saisissez le nom de domaine.Security
-
Phase1 Algorithms- correspond au paramètreikeLibreswan - entrez les algorithmes à utiliser pour l'authentification et la mise en place d'un canal crypté. Phase2 Algorithms- correspond au paramètreespLibreswan - entrez les algorithmes à utiliser pour les négociationsIPsec.Cochez le champ
Disable PFSpour désactiver Perfect Forward Secrecy (PFS) afin d'assurer la compatibilité avec les anciens serveurs qui ne prennent pas en charge PFS.-
Phase1 Lifetime- correspond au paramètreikelifetimeLibreswan - durée de validité de la clé utilisée pour chiffrer le trafic. Phase2 Lifetime- correspond au paramètresalifetimeLibreswan - combien de temps une instance particulière d'une connexion doit durer avant d'expirer.Notez que la clé de cryptage doit être modifiée de temps en temps pour des raisons de sécurité.
Remote network- correspond au paramètrerightsubnetLibreswan - le réseau privé distant de destination qui doit être atteint par le VPN.Cochez le champ
narrowingpour activer le rétrécissement. Notez qu'il n'est efficace que dans la négociation IKEv2.-
Enable fragmentation- correspond au paramètrefragmentationLibreswan - autorise ou non la fragmentation IKE. Les valeurs valides sontyes(par défaut) ouno. -
Enable Mobike- correspond au paramètremobikeLibreswan - autorise ou non le protocole de mobilité et de multihébergement (MOBIKE, RFC 4555) pour permettre à une connexion de migrer son point d'extrémité sans avoir à redémarrer la connexion depuis le début. Ce protocole est utilisé sur les appareils mobiles qui passent d'une connexion câblée à une connexion sans fil ou à une connexion de données mobile. Les valeurs sontno(par défaut) ouyes.
-
Sélectionnez l'entrée de menu IPv4:
IPv4 Method
-
Automatic (DHCP)- Choisissez cette option si le réseau auquel vous vous connectez utilise un serveurDHCPpour attribuer des adresses dynamiquesIP. -
Link-Local Only- Choisissez cette option si le réseau auquel vous vous connectez ne dispose pas d'un serveurDHCPet si vous ne souhaitez pas attribuer manuellement des adressesIP. Des adresses aléatoires seront attribuées conformément à RFC 3927 avec le préfixe169.254/16. -
Manual- Choisissez cette option si vous souhaitez attribuer manuellement les adressesIP. Disable-IPv4est désactivé pour cette connexion.DNS
Dans la section
DNS, lorsqueAutomaticestON, passez àOFFpour entrer l'adresse IP d'un serveur DNS que vous souhaitez utiliser en séparant les IP par une virgule.Routes
Notez que dans la section
Routes, lorsqueAutomaticestON, les routes DHCP sont utilisées, mais vous pouvez également ajouter des routes statiques supplémentaires. LorsqueOFF, seules les routes statiques sont utilisées.-
Address- Saisissez l'adresseIPd'un réseau ou d'un hôte distant. -
Netmask- Le masque de réseau ou la longueur du préfixe de l'adresseIPsaisie ci-dessus. -
Gateway- L'adresseIPde la passerelle menant au réseau ou à l'hôte distant saisi ci-dessus. Metric- Un coût de réseau, une valeur de préférence à donner à cet itinéraire. Les valeurs inférieures seront préférées aux valeurs supérieures.Use this connection only for resources on its network
Cochez cette case pour éviter que la connexion ne devienne la route par défaut. En sélectionnant cette option, seul le trafic spécifiquement destiné aux itinéraires appris automatiquement sur la connexion ou saisis manuellement est acheminé sur la connexion.
-
Pour configurer les paramètres
IPv6dans une connexionVPN, sélectionnez l'entrée de menu IPv6:IPv6 Method
-
Automatic- Choisissez cette option pour utiliserIPv6Stateless Address AutoConfiguration (SLAAC) afin de créer une configuration automatique et sans état basée sur l'adresse matérielle et les annonces de routeur (RA). -
Automatic, DHCP only- Choisissez cette option pour ne pas utiliser RA, mais demander directement des informations àDHCPv6pour créer une configuration avec état. -
Link-Local Only- Choisissez cette option si le réseau auquel vous vous connectez ne dispose pas d'un serveurDHCPet si vous ne souhaitez pas attribuer manuellement des adressesIP. Des adresses aléatoires seront attribuées conformément à RFC 4862 avec le préfixeFE80::0. -
Manual- Choisissez cette option si vous souhaitez attribuer manuellement les adressesIP. Disable-IPv6est désactivé pour cette connexion.Notez que
DNS,Routes,Use this connection only for resources on its networksont communs aux paramètres deIPv4.
-
-
Une fois que vous avez fini de modifier la connexion
VPN, cliquez sur le bouton Ajouter pour personnaliser la configuration ou sur le bouton Appliquer pour l'enregistrer dans la configuration existante. -
Passez le profil à
ONpour activer la connexionVPN.
Ressources supplémentaires
-
nm-settings-libreswan(5)
7.2. Configuration d'une connexion VPN à l'aide de nm-connection-editor
Si vous utilisez Red Hat Enterprise Linux avec une interface graphique, vous pouvez configurer une connexion VPN dans l'application nm-connection-editor.
Conditions préalables
-
Le paquet
NetworkManager-libreswan-gnomeest installé. Si vous configurez une connexion IKEv2 (Internet Key Exchange version 2) :
- Le certificat est importé dans la base de données des services de sécurité du réseau IPsec (NSS).
- Le surnom du certificat dans la base de données du SSN est connu.
Procédure
Ouvrez un terminal et entrez :
$ nm-connection-editor- Cliquez sur le bouton pour ajouter une nouvelle connexion.
-
Sélectionnez le type de connexion
IPsec based VPNet cliquez sur Créer. Dans l'onglet
VPN:Saisissez le nom d'hôte ou l'adresse IP de la passerelle VPN dans le champ
Gatewayet sélectionnez un type d'authentification. En fonction du type d'authentification, vous devez saisir différentes informations supplémentaires :-
IKEv2 (Certifiate)authentifie le client à l'aide d'un certificat, ce qui est plus sûr. Ce paramètre requiert le surnom du certificat dans la base de données IPsec NSS IKEv1 (XAUTH)authentifie l'utilisateur à l'aide d'un nom d'utilisateur et d'un mot de passe (clé prépartagée). Ce paramètre exige que vous saisissiez les valeurs suivantes :- Nom de l'utilisateur
- Mot de passe
- Nom du groupe
- Secret
-
Si le serveur distant spécifie un identifiant local pour l'échange IKE, saisissez la chaîne exacte dans le champ
Remote ID. Si le serveur distant utilise Libreswan, cette valeur est définie dans le paramètreleftiddu serveur.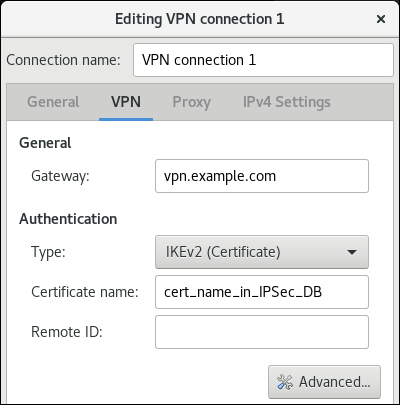
En option, vous pouvez configurer des paramètres supplémentaires en cliquant sur le bouton Avancé. Vous pouvez configurer les paramètres suivants :
Identification
-
Domain- Si nécessaire, entrez le nom de domaine.
-
Sécurité
-
Phase1 Algorithmscorrespond au paramètreikeLibreswan. Entrez les algorithmes à utiliser pour l'authentification et la mise en place d'un canal crypté. Phase2 Algorithmscorrespond au paramètreespLibreswan. Entrez les algorithmes à utiliser pour les négociationsIPsec.Cochez le champ
Disable PFSpour désactiver Perfect Forward Secrecy (PFS) afin d'assurer la compatibilité avec les anciens serveurs qui ne prennent pas en charge PFS.-
Phase1 Lifetimecorrespond au paramètreikelifetimeLibreswan. Ce paramètre définit la durée de validité de la clé utilisée pour chiffrer le trafic. -
Phase2 Lifetimecorrespond au paramètresalifetimeLibreswan. Ce paramètre définit la durée de validité d'une association de sécurité.
-
Connectivité
Remote networkcorrespond au paramètrerightsubnetLibreswan et définit le réseau privé distant de destination qui doit être atteint par le VPN.Cochez le champ
narrowingpour activer le rétrécissement. Notez qu'il n'est effectif que dans la négociation IKEv2.-
Enable fragmentationcorrespond au paramètrefragmentationLibreswan et définit si la fragmentation IKE doit être autorisée ou non. Les valeurs valides sontyes(par défaut) ouno. -
Enable Mobikecorrespond au paramètremobikeLibreswan. Ce paramètre définit s'il faut autoriser le protocole de mobilité et de multihébergement (MOBIKE) (RFC 4555) pour permettre à une connexion de migrer son point d'extrémité sans avoir à redémarrer la connexion à partir de zéro. Ce protocole est utilisé sur les appareils mobiles qui passent d'une connexion câblée à une connexion sans fil ou à une connexion de données mobile. Les valeurs sontno(par défaut) ouyes.
Dans l'onglet
IPv4 Settings, sélectionnez la méthode d'attribution d'IP et, éventuellement, définissez des adresses statiques supplémentaires, des serveurs DNS, des domaines de recherche et des itinéraires.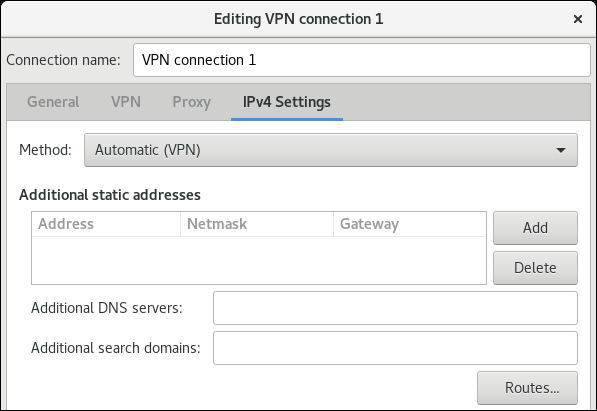
- Sauvegarder la connexion.
-
Fermer
nm-connection-editor.
Lorsque vous ajoutez une nouvelle connexion en cliquant sur le bouton , NetworkManager crée un nouveau fichier de configuration pour cette connexion et ouvre ensuite la même boîte de dialogue que celle utilisée pour modifier une connexion existante. La différence entre ces boîtes de dialogue est qu'un profil de connexion existant possède une entrée de menu Details.
Ressources supplémentaires
-
nm-settings-libreswan(5)page de manuel
7.3. Configuration de la détection automatique et de l'utilisation de la décharge matérielle ESP pour accélérer une connexion IPsec
Le déchargement de l'Encapsulating Security Payload (ESP) vers le matériel accélère les connexions IPsec sur Ethernet. Par défaut, Libreswan détecte si le matériel prend en charge cette fonctionnalité et, par conséquent, active le délestage matériel de l'ESP. Dans le cas où la fonctionnalité a été désactivée ou explicitement activée, vous pouvez revenir à la détection automatique.
Conditions préalables
- La carte réseau prend en charge la décharge matérielle ESP.
- Le pilote de réseau prend en charge la décharge matérielle ESP.
- La connexion IPsec est configurée et fonctionne.
Procédure
-
Modifiez le fichier de configuration Libreswan dans le répertoire
/etc/ipsec.d/de la connexion qui doit utiliser la détection automatique de la prise en charge du délestage matériel ESP. -
Assurez-vous que le paramètre
nic-offloadn'est pas défini dans les paramètres de la connexion. Si vous avez supprimé
nic-offload, redémarrez le serviceipsec:# systemctl restart ipsec
Vérification
Si la carte réseau prend en charge la décharge matérielle ESP, procédez comme suit pour vérifier le résultat :
Affiche les compteurs
tx_ipsecetrx_ipsecdu périphérique Ethernet utilisé par la connexion IPsec :# ethtool -S enp1s0 | egrep "_ipsec" tx_ipsec: 10 rx_ipsec: 10Envoyer du trafic à travers le tunnel IPsec. Par exemple, envoyer un ping à une adresse IP distante :
# ping -c 5 remote_ip_addressAffichez à nouveau les compteurs
tx_ipsecetrx_ipsecde l'appareil Ethernet :# ethtool -S enp1s0 | egrep "_ipsec" tx_ipsec: 15 rx_ipsec: 15Si les valeurs des compteurs ont augmenté, le délestage matériel ESP fonctionne.
Ressources supplémentaires
7.4. Configuration de la décharge matérielle ESP sur une liaison pour accélérer une connexion IPsec
Le déchargement de la charge utile d'encapsulation de sécurité (ESP) vers le matériel accélère les connexions IPsec. Si vous utilisez un lien réseau pour des raisons de basculement, les exigences et la procédure de configuration du déchargement matériel de l'ESP sont différentes de celles qui utilisent un périphérique Ethernet ordinaire. Par exemple, dans ce scénario, vous activez la prise en charge du délestage sur le lien et le noyau applique les paramètres aux ports du lien.
Conditions préalables
- Toutes les cartes réseau de la liaison prennent en charge la décharge matérielle ESP.
-
Le pilote réseau prend en charge le délestage matériel ESP sur un périphérique de liaison. Dans RHEL, seul le pilote
ixgbeprend en charge cette fonctionnalité. - La liaison est configurée et fonctionne.
-
La liaison utilise le mode
active-backup. Le pilote de liaison ne prend pas en charge d'autres modes pour cette fonctionnalité. - La connexion IPsec est configurée et fonctionne.
Procédure
Activer la prise en charge de la décharge matérielle ESP sur la liaison réseau :
# nmcli connection modify bond0 ethtool.feature-esp-hw-offload onCette commande active la prise en charge du délestage matériel ESP sur la connexion
bond0.Réactiver la connexion
bond0:# nmcli connection up bond0Modifiez le fichier de configuration de Libreswan dans le répertoire
/etc/ipsec.d/de la connexion qui doit utiliser le délestage matériel ESP, et ajoutez l'instructionnic-offload=yesà l'entrée de la connexion :conn example ... nic-offload=yes
Redémarrez le service
ipsec:# systemctl restart ipsec
Vérification
Affiche le port actif de la liaison :
# grep "Currently Active Slave" /proc/net/bonding/bond0 Currently Active Slave: enp1s0
Affiche les compteurs
tx_ipsecetrx_ipsecdu port actif :# ethtool -S enp1s0 | egrep "_ipsec" tx_ipsec: 10 rx_ipsec: 10Envoyer du trafic à travers le tunnel IPsec. Par exemple, envoyer un ping à une adresse IP distante :
# ping -c 5 remote_ip_addressAffichez à nouveau les compteurs
tx_ipsecetrx_ipsecdu port actif :# ethtool -S enp1s0 | egrep "_ipsec" tx_ipsec: 15 rx_ipsec: 15Si les valeurs des compteurs ont augmenté, le délestage matériel ESP fonctionne.
Ressources supplémentaires
- Configuration de la liaison réseau
- Configuration d'un VPN avec IPsec dans le document Sécurisation des réseaux
Chapitre 8. Mise en place d'un VPN WireGuard
WireGuard est une solution VPN très performante qui fonctionne dans le noyau Linux. Elle utilise une cryptographie moderne et est plus facile à configurer que beaucoup d'autres solutions VPN. En outre, la petite base de code de WireGuard réduit la surface d'attaque et, par conséquent, améliore la sécurité. Pour l'authentification et le cryptage, WireGuard utilise des clés similaires à celles de SSH.
WireGuard est fourni en tant qu'aperçu technologique uniquement. Les fonctionnalités de l'aperçu technologique ne sont pas prises en charge par les accords de niveau de service (SLA) de production de Red Hat, peuvent ne pas être complètes sur le plan fonctionnel et Red Hat ne recommande pas de les utiliser pour la production. Ces aperçus offrent un accès anticipé aux fonctionnalités des produits à venir, ce qui permet aux clients de tester les fonctionnalités et de fournir un retour d'information pendant le processus de développement.
Consultez la section Portée de l'assistance pour les fonctionnalités de l'aperçu technologique sur le portail client de Red Hat pour obtenir des informations sur la portée de l'assistance pour les fonctionnalités de l'aperçu technologique.
Pour configurer un VPN WireGuard, vous devez effectuer les étapes suivantes. Vous pouvez effectuer la plupart des étapes en utilisant différentes options :
- Créez des clés publiques et privées pour chaque hôte du VPN.
- Configurez le serveur WireGuard en utilisant nmcli, nmtui, nm-connection-editor, ou le service wg-quick.
- Configurez firewalld sur le serveur WireGuard en utilisant la ligne de commande ou l'interface graphique.
- Configurez le client WireGuard en utilisant nmcli, nm-connection-editor, ou le service wg-quick.
WireGuard fonctionne sur la couche réseau (couche 3). Par conséquent, vous ne pouvez pas utiliser DHCP et devez attribuer des adresses IP statiques ou des adresses IPv6 link-local aux périphériques du tunnel, tant sur le serveur que sur les clients.
Vous ne pouvez utiliser WireGuard que si le mode Federal Information Processing Standard (FIPS) de RHEL est désactivé.
Notez que tous les hôtes qui participent à un VPN WireGuard sont des pairs. Cette documentation utilise les termes client pour décrire les hôtes qui établissent une connexion et server pour décrire l'hôte avec le nom d'hôte ou l'adresse IP fixe auquel les clients se connectent et acheminent éventuellement tout le trafic via ce serveur.
8.1. Protocoles et primitives utilisés par WireGuard
WireGuard utilise les protocoles et primitives suivants :
- ChaCha20 pour le chiffrement symétrique, authentifié avec Poly1305, en utilisant la construction AEAD (Authenticated Encryption with Associated Data) telle que décrite dans la RFC7539
- Curve25519 pour l'échange de clés Elliptic-curve Diffie-Hellman (ECDH)
- BLAKE2s pour le hachage et le hachage par clé, comme décrit dans RFC7693
- SipHash24 pour les clés des tables de hachage
- HKDF pour la dérivation de clé, comme décrit dans RFC5869
8.2. Comment WireGuard utilise les adresses IP des tunnels, les clés publiques et les points de terminaison distants
Lorsque WireGuard envoie un paquet réseau à un pair :
- WireGuard lit l'adresse IP de destination du paquet et la compare à la liste des adresses IP autorisées dans la configuration locale. Si le pair n'est pas trouvé, WireGuard laisse tomber le paquet.
- Si le pair est valide, WireGuard crypte le paquet en utilisant la clé publique du pair.
- L'hôte expéditeur recherche l'adresse IP Internet la plus récente de l'hôte et lui envoie le paquet crypté.
Lorsque WireGuard reçoit un paquet :
- WireGuard décrypte le paquet en utilisant la clé privée de l'hôte distant.
- WireGuard lit l'adresse source interne du paquet et vérifie si l'IP est configurée dans la liste des adresses IP autorisées dans les paramètres du pair sur l'hôte local. Si l'adresse IP source est sur la liste des adresses autorisées, WireGuard accepte le paquet. Si l'adresse IP n'est pas sur la liste, WireGuard laisse tomber le paquet.
L'association des clés publiques et des adresses IP autorisées est appelée Cryptokey Routing Table. Cela signifie que la liste des adresses IP se comporte comme une table de routage lors de l'envoi de paquets et comme une sorte de liste de contrôle d'accès lors de la réception de paquets.
8.3. Utilisation d'un client WireGuard derrière un NAT et des pare-feux
WireGuard utilise le protocole UDP et transmet des données uniquement lorsqu'un pair envoie des paquets. Les pare-feu dynamiques et la traduction d'adresses réseau (NAT) sur les routeurs suivent les connexions pour permettre à un homologue situé derrière un NAT ou un pare-feu de recevoir des paquets.
Pour maintenir la connexion active, WireGuard supporte persistent keepalives. Cela signifie que vous pouvez définir un intervalle auquel WireGuard envoie des paquets keepalive. Par défaut, cette fonctionnalité est désactivée afin de réduire le trafic sur le réseau. Activez cette fonctionnalité sur le client si vous utilisez le client dans un réseau avec NAT ou si un pare-feu ferme la connexion après un certain temps d'inactivité.
8.4. Création de clés privées et publiques à utiliser dans les connexions WireGuard
WireGuard utilise des clés privées et publiques encodées en base64 pour authentifier les hôtes entre eux. Par conséquent, vous devez créer les clés sur chaque hôte qui participe au VPN WireGuard.
Pour des connexions sécurisées, créez des clés différentes pour chaque hôte et assurez-vous que vous ne partagez la clé publique qu'avec l'hôte WireGuard distant. N'utilisez pas les clés d'exemple utilisées dans cette documentation.
Procédure
Installez le paquetage
wireguard-tools:# dnf install wireguard-toolsCréez une clé privée et une clé publique correspondante pour l'hôte :
# wg genkey | tee /etc/wireguard/$HOSTNAME.private.key | wg pubkey > /etc/wireguard/$HOSTNAME.public.keyVous aurez besoin du contenu des fichiers de clés, mais pas des fichiers eux-mêmes. Cependant, Red Hat recommande de conserver les fichiers au cas où vous auriez besoin de vous souvenir des clés à l'avenir.
Définir des autorisations sécurisées pour les fichiers clés :
# chmod 600 /etc/wireguard/$HOSTNAME.private.key /etc/wireguard/$HOSTNAME.public.keyAfficher la clé privée :
# cat /etc/wireguard/$HOSTNAME.private.key YFAnE0psgIdiAF7XR4abxiwVRnlMfeltxu10s/c4JXg=Vous aurez besoin de la clé privée pour configurer la connexion WireGuard sur l'hôte local. Ne partagez pas la clé privée.
Afficher la clé publique :
# cat /etc/wireguard/$HOSTNAME.public.key UtjqCJ57DeAscYKRfp7cFGiQqdONRn69u249Fa4O6BE=Vous aurez besoin de la clé publique pour configurer la connexion WireGuard sur l'hôte distant.
Ressources supplémentaires
-
La page de manuel
wg(8)
8.5. Configuration d'un serveur WireGuard à l'aide de nmcli
Vous pouvez configurer le serveur WireGuard en créant un profil de connexion dans NetworkManager. Utilisez cette méthode pour laisser NetworkManager gérer la connexion WireGuard.
Cette procédure suppose les paramètres suivants :
Serveur :
-
Clé privée :
YFAnE0psgIdiAF7XR4abxiwVRnlMfeltxu10s/c4JXg= -
Adresse IPv4 du tunnel :
192.0.2.1/24 -
Adresse IPv6 du tunnel :
2001:db8:1::1/32
-
Clé privée :
Client :
-
Clé publique :
bnwfQcC8/g2i4vvEqcRUM2e6Hi3Nskk6G9t4r26nFVM= -
Adresse IPv4 du tunnel :
192.0.2.2/24 -
Adresse IPv6 du tunnel :
2001:db8:1::2/32
-
Clé publique :
Conditions préalables
- Vous avez généré les clés publique et privée pour le serveur et le client.
Vous connaissez les informations suivantes :
- La clé privée du serveur
- Les adresses IP du tunnel statique et les masques de sous-réseau du client
- La clé publique du client
- Les adresses IP du tunnel statique et les masques de sous-réseau du serveur
Procédure
Ajouter un profil de connexion NetworkManager WireGuard :
# nmcli connection add type wireguard con-name server-wg0 ifname wg0 autoconnect noCette commande crée un profil nommé
server-wg0et lui affecte l'interface virtuellewg0. Pour éviter que la connexion ne démarre automatiquement après l'avoir ajoutée sans finaliser la configuration, désactivez le paramètreautoconnect.Définissez l'adresse IPv4 du tunnel et le masque de sous-réseau du serveur :
# nmcli connection modify server-wg0 ipv4.method manual ipv4.addresses 192.0.2.1/24Définissez l'adresse IPv6 du tunnel et le masque de sous-réseau du serveur :
# nmcli connection modify server-wg0 ipv6.method manual ipv6.addresses 2001:db8:1::1/32Ajouter la clé privée du serveur au profil de connexion :
# nmcli connection modify server-wg0 wireguard.private-key "YFAnE0psgIdiAF7XR4abxiwVRnlMfeltxu10s/c4JXg="Définir le port pour les connexions WireGuard entrantes :
# nmcli connection modify server-wg0 wireguard.listen-port 51820Définissez toujours un numéro de port fixe sur les hôtes qui reçoivent les connexions entrantes de WireGuard. Si vous ne définissez pas de port, WireGuard utilise un port libre aléatoire à chaque fois que vous activez l'interface
wg0.Ajoutez des configurations d'homologues pour chaque client que vous souhaitez autoriser à communiquer avec ce serveur. Vous devez ajouter ces paramètres manuellement, car l'utilitaire
nmcline permet pas de définir les propriétés de connexion correspondantes.Modifiez le fichier
/etc/NetworkManager/system-connections/server-wg0.nmconnectionet ajouter :[wireguard-peer.bnwfQcC8/g2i4vvEqcRUM2e6Hi3Nskk6G9t4r26nFVM=] allowed-ips=192.0.2.2;2001:db8:1::2;
-
L'entrée
[wireguard-peer.<public_key_of_the_client>]définit la section de l'homologue du client, et le nom de la section contient la clé publique du client. Le paramètre
allowed-ipsdéfinit les adresses IP du tunnel du client qui sont autorisées à envoyer des données à ce serveur.Ajouter une section pour chaque client.
-
L'entrée
Recharger le profil de connexion
server-wg0:# nmcli connection load /etc/NetworkManager/system-connections/server-wg0.nmconnection
Optionnel : Configurez la connexion pour qu'elle démarre automatiquement, entrez :
# nmcli connection modify server-wg0 autoconnect yesRéactiver la connexion
server-wg0:# nmcli connection up server-wg0
Prochaines étapes
Vérification
Affichez la configuration de l'interface de l'appareil
wg0:# wg show wg0 interface: wg0 public key: UtjqCJ57DeAscYKRfp7cFGiQqdONRn69u249Fa4O6BE= private key: (hidden) listening port: 51820 peer: bnwfQcC8/g2i4vvEqcRUM2e6Hi3Nskk6G9t4r26nFVM= allowed ips: 192.0.2.2/32, 2001:db8:1::2/128
Pour afficher la clé privée dans la sortie, utilisez la commande
WG_HIDE_KEYS=never wg show wg0pour afficher la clé privée dans la sortie.Affichez la configuration IP de l'appareil
wg0:# ip address show wg0 20: wg0: <POINTOPOINT,NOARP,UP,LOWER_UP> mtu 1420 qdisc noqueue state UNKNOWN group default qlen 1000 link/none inet 192.0.2.1/24 brd 192.0.2.255 scope global noprefixroute wg0 valid_lft forever preferred_lft forever inet6 2001:db8:1::1/32 scope global noprefixroute valid_lft forever preferred_lft forever inet6 fe80::3ef:8863:1ce2:844/64 scope link noprefixroute valid_lft forever preferred_lft forever
Ressources supplémentaires
-
La page de manuel
wg(8) -
La section
WireGuard settingdans la page de manuelnm-settings(5)
8.6. Configuration d'un serveur WireGuard à l'aide de nmtui
Vous pouvez configurer le serveur WireGuard en créant un profil de connexion dans NetworkManager. Utilisez cette méthode pour laisser NetworkManager gérer la connexion WireGuard.
Cette procédure suppose les paramètres suivants :
Serveur :
-
Clé privée :
YFAnE0psgIdiAF7XR4abxiwVRnlMfeltxu10s/c4JXg= -
Adresse IPv4 du tunnel :
192.0.2.1/24 -
Adresse IPv6 du tunnel :
2001:db8:1::1/32
-
Clé privée :
Client :
-
Clé publique :
bnwfQcC8/g2i4vvEqcRUM2e6Hi3Nskk6G9t4r26nFVM= -
Adresse IPv4 du tunnel :
192.0.2.2/24 -
Adresse IPv6 du tunnel :
2001:db8:1::2/32
-
Clé publique :
Conditions préalables
- Vous avez généré les clés publique et privée pour le serveur et le client.
Vous connaissez les informations suivantes :
- La clé privée du serveur
- Les adresses IP du tunnel statique et les masques de sous-réseau du client
- La clé publique du client
- Les adresses IP du tunnel statique et les masques de sous-réseau du serveur
-
Vous avez installé le paquetage
NetworkManager-tui.
Procédure
Lancez l'application
nmtui:# nmtui-
Sélectionnez
Edit a connectionet appuyez sur Enter. - Sélectionnez Ajouter et appuyez sur Entrée.
-
Sélectionnez le type de connexion
WireGuarddans la liste et appuyez sur Entrée. Dans la fenêtre
Edit connection:-
Entrez le nom de la connexion et l'interface virtuelle, telle que
wg0, que NetworkManager doit attribuer à la connexion. - Entrez la clé privée du serveur.
Définissez le numéro de port d'écoute, tel que
51820, pour les connexions entrantes de WireGuard.Définissez toujours un numéro de port fixe sur les hôtes qui reçoivent les connexions entrantes de WireGuard. Si vous ne définissez pas de port, WireGuard utilise un port libre aléatoire à chaque fois que vous activez l'interface.
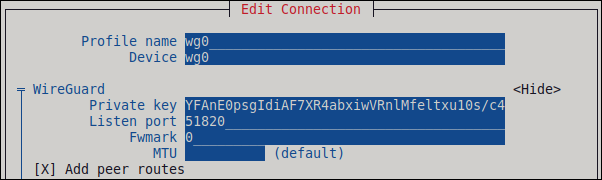
Cliquez sur Ajouter à côté du volet
Peers:- Entrez la clé publique du client.
-
Réglez le champ
Allowed IPssur les adresses IP du tunnel du client qui sont autorisées à envoyer des données à ce serveur. Sélectionnez OK et appuyez sur Entrée.
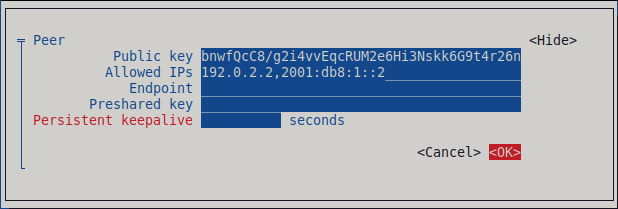
Sélectionnez Show à côté de
IPv4 Configuration, et appuyez sur Enter.-
Sélectionnez la méthode de configuration IPv4
Manual. -
Saisissez l'adresse IPv4 du tunnel et le masque de sous-réseau. Laissez le champ
Gatewayvide.
-
Sélectionnez la méthode de configuration IPv4
Sélectionnez Show à côté de
IPv6 Configuration, et appuyez sur Enter.-
Sélectionnez la méthode de configuration IPv6
Manual. -
Saisissez l'adresse IPv6 du tunnel et le masque de sous-réseau. Laissez le champ
Gatewayvide.
-
Sélectionnez la méthode de configuration IPv6
Sélectionnez OK et appuyez sur Enter
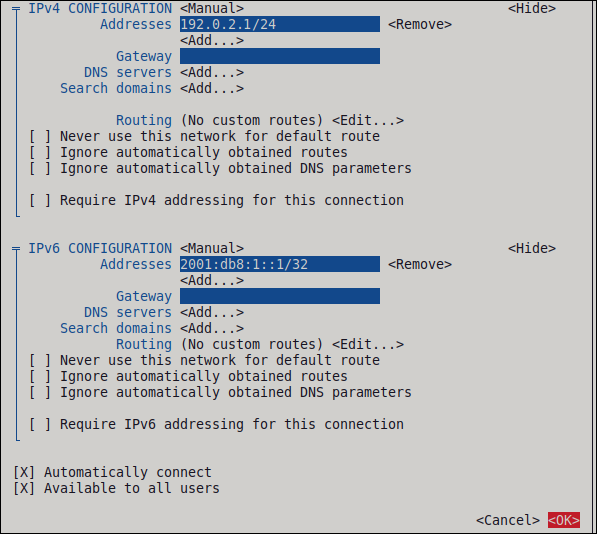
-
Entrez le nom de la connexion et l'interface virtuelle, telle que
- Dans la fenêtre contenant la liste des connexions, sélectionnez Retour et appuyez sur Entrée.
-
Dans la fenêtre principale de
NetworkManager TUI, sélectionnez Quitter et appuyez sur Entrée.
Prochaines étapes
Vérification
Affichez la configuration de l'interface de l'appareil
wg0:# wg show wg0 interface: wg0 public key: UtjqCJ57DeAscYKRfp7cFGiQqdONRn69u249Fa4O6BE= private key: (hidden) listening port: 51820 peer: bnwfQcC8/g2i4vvEqcRUM2e6Hi3Nskk6G9t4r26nFVM= allowed ips: 192.0.2.2/32, 2001:db8:1::2/128
Pour afficher la clé privée dans la sortie, utilisez la commande
WG_HIDE_KEYS=never wg show wg0pour afficher la clé privée dans la sortie.Affichez la configuration IP de l'appareil
wg0:# ip address show wg0 20: wg0: <POINTOPOINT,NOARP,UP,LOWER_UP> mtu 1420 qdisc noqueue state UNKNOWN group default qlen 1000 link/none inet 192.0.2.1/24 brd 192.0.2.255 scope global noprefixroute wg0 valid_lft forever preferred_lft forever inet6 2001:db8:1::1/32 scope global noprefixroute valid_lft forever preferred_lft forever inet6 fe80::3ef:8863:1ce2:844/64 scope link noprefixroute valid_lft forever preferred_lft forever
Ressources supplémentaires
-
La page de manuel
wg(8)
8.7. Configuration d'un serveur WireGuard à l'aide de nm-connection-editor
Vous pouvez configurer le serveur WireGuard en créant un profil de connexion dans NetworkManager. Utilisez cette méthode pour laisser NetworkManager gérer la connexion WireGuard.
Conditions préalables
- Vous avez généré les clés publique et privée pour le serveur et le client.
Vous connaissez les informations suivantes :
- La clé privée du serveur
- Les adresses IP du tunnel statique et les masques de sous-réseau du client
- La clé publique du client
- Les adresses IP du tunnel statique et les masques de sous-réseau du serveur
Procédure
Ouvrez un terminal et entrez :
# nm-connection-editor- Ajoutez une nouvelle connexion en cliquant sur le bouton .
-
Sélectionnez le type de connexion
WireGuardet cliquez sur Créer. - Optionnel : Mettre à jour le nom de la connexion.
-
Dans l'onglet
General, sélectionnezConnect automatically with priority. Définissez éventuellement une valeur de priorité. Dans l'onglet
WireGuard:-
Entrez le nom de l'interface virtuelle, telle que
wg0, que NetworkManager doit attribuer à la connexion. - Entrez la clé privée du serveur.
Définissez le numéro de port d'écoute, tel que
51820, pour les connexions entrantes de WireGuard.Définissez toujours un numéro de port fixe sur les hôtes qui reçoivent les connexions entrantes de WireGuard. Si vous ne définissez pas de port, WireGuard utilise un port libre aléatoire à chaque fois que vous activez l'interface.
Cliquez sur Ajouter pour ajouter des pairs :
- Entrez la clé publique du client.
-
Réglez le champ
Allowed IPssur les adresses IP du tunnel du client qui sont autorisées à envoyer des données à ce serveur. - Cliquez sur Appliquer.
-
Entrez le nom de l'interface virtuelle, telle que
Dans l'onglet
IPv4 Settings:-
Sélectionnez
Manualdans la listeMethod. -
Cliquez sur Ajouter pour entrer l'adresse IPv4 du tunnel et le masque de sous-réseau. Laissez le champ
Gatewayvide.
-
Sélectionnez
Dans l'onglet
IPv6 Settings:-
Sélectionnez
Manualdans la listeMethod. -
Cliquez sur Ajouter pour entrer l'adresse IPv6 du tunnel et le masque de sous-réseau. Laissez le champ
Gatewayvide.
-
Sélectionnez
- Cliquez sur Enregistrer pour sauvegarder le profil de connexion.
Prochaines étapes
Vérification
Affichez la configuration de l'interface de l'appareil
wg0:# wg show wg0 interface: wg0 public key: UtjqCJ57DeAscYKRfp7cFGiQqdONRn69u249Fa4O6BE= private key: (hidden) listening port: 51820 peer: bnwfQcC8/g2i4vvEqcRUM2e6Hi3Nskk6G9t4r26nFVM= allowed ips: 192.0.2.2/32, 2001:db8:1::2/128
Pour afficher la clé privée dans la sortie, utilisez la commande
WG_HIDE_KEYS=never wg show wg0pour afficher la clé privée dans la sortie.Affichez la configuration IP de l'appareil
wg0:# ip address show wg0 20: wg0: <POINTOPOINT,NOARP,UP,LOWER_UP> mtu 1420 qdisc noqueue state UNKNOWN group default qlen 1000 link/none inet 192.0.2.1/24 brd 192.0.2.255 scope global noprefixroute wg0 valid_lft forever preferred_lft forever inet6 2001:db8:1::1/32 scope global noprefixroute valid_lft forever preferred_lft forever inet6 fe80::3ef:8863:1ce2:844/64 scope link noprefixroute valid_lft forever preferred_lft forever
Ressources supplémentaires
-
La page de manuel
wg(8)
8.8. Configuration d'un serveur WireGuard à l'aide du service wg-quick
Vous pouvez configurer le serveur WireGuard en créant un fichier de configuration dans le répertoire /etc/wireguard/. Cette méthode permet de configurer le service indépendamment de NetworkManager.
Cette procédure suppose les paramètres suivants :
Serveur :
-
Clé privée :
YFAnE0psgIdiAF7XR4abxiwVRnlMfeltxu10s/c4JXg= -
Adresse IPv4 du tunnel :
192.0.2.1/24 -
Adresse IPv6 du tunnel :
2001:db8:1::1/32
-
Clé privée :
Client :
-
Clé publique :
bnwfQcC8/g2i4vvEqcRUM2e6Hi3Nskk6G9t4r26nFVM= -
Adresse IPv4 du tunnel :
192.0.2.2/24 -
Adresse IPv6 du tunnel :
2001:db8:1::2/32
-
Clé publique :
Conditions préalables
- Vous avez généré les clés publique et privée pour le serveur et le client.
Vous connaissez les informations suivantes :
- La clé privée du serveur
- Les adresses IP du tunnel statique et les masques de sous-réseau du client
- La clé publique du client
- Les adresses IP du tunnel statique et les masques de sous-réseau du serveur
Procédure
Installez le paquetage
wireguard-tools:# dnf install wireguard-toolsCréez le fichier
/etc/wireguard/wg0.confavec le contenu suivant :[Interface] Address = 192.0.2.1/24, 2001:db8:1::1/32 ListenPort = 51820 PrivateKey = YFAnE0psgIdiAF7XR4abxiwVRnlMfeltxu10s/c4JXg= [Peer] PublicKey = bnwfQcC8/g2i4vvEqcRUM2e6Hi3Nskk6G9t4r26nFVM= AllowedIPs = 192.0.2.2, 2001:db8:1::2
La section
[Interface]décrit les paramètres WireGuard de l'interface sur le serveur :-
Address: Une liste d'adresses IP du tunnel du serveur, séparées par des virgules. -
PrivateKey: La clé privée du serveur. ListenPort: Le port sur lequel WireGuard écoute les connexions UDP entrantes.Définissez toujours un numéro de port fixe sur les hôtes qui reçoivent les connexions entrantes de WireGuard. Si vous ne définissez pas de port, WireGuard utilise un port libre aléatoire à chaque fois que vous activez l'interface
wg0.
-
Chaque section du site
[Peer]décrit les paramètres d'un client :-
PublicKey: La clé publique du client. -
AllowedIPs: Les adresses IP du tunnel du client qui sont autorisées à envoyer des données à ce serveur.
-
Activer et démarrer la connexion WireGuard :
# systemctl enable --now wg-quick@wg0Le nom de l'instance systemd doit correspondre au nom du fichier de configuration dans le répertoire
/etc/wireguard/sans le suffixe.conf. Le service utilise également ce nom pour l'interface réseau virtuelle.
Prochaines étapes
Vérification
Affichez la configuration de l'interface de l'appareil
wg0:# wg show wg0 interface: wg0 public key: UtjqCJ57DeAscYKRfp7cFGiQqdONRn69u249Fa4O6BE= private key: (hidden) listening port: 51820 peer: bnwfQcC8/g2i4vvEqcRUM2e6Hi3Nskk6G9t4r26nFVM= allowed ips: 192.0.2.2/32, 2001:db8:1::2/128
Pour afficher la clé privée dans la sortie, utilisez la commande
WG_HIDE_KEYS=never wg show wg0pour afficher la clé privée dans la sortie.Affichez la configuration IP de l'appareil
wg0:# ip address show wg0 20: wg0: <POINTOPOINT,NOARP,UP,LOWER_UP> mtu 1420 qdisc noqueue state UNKNOWN group default qlen 1000 link/none inet 192.0.2.1/24 scope global wg0 valid_lft forever preferred_lft forever inet6 2001:db8:1::1/32 scope global valid_lft forever preferred_lft forever
Ressources supplémentaires
-
La page de manuel
wg(8) -
La page de manuel
wg-quick(8)
8.9. Configurer firewalld sur un serveur WireGuard en utilisant la ligne de commande
Vous devez configurer le service firewalld sur le serveur WireGuard pour autoriser les connexions entrantes des clients. De plus, si les clients doivent pouvoir utiliser le serveur WireGuard comme passerelle par défaut et acheminer tout le trafic à travers le tunnel, vous devez activer le masquage.
Procédure
Ouvrez le port WireGuard pour les connexions entrantes dans le service
firewalld:# firewall-cmd --permanent --add-port=51820/udp --zone=publicSi les clients doivent acheminer tout le trafic à travers le tunnel et utiliser le serveur WireGuard comme passerelle par défaut, activez le masquage pour la zone
public:# firewall-cmd --permanent --zone=public --add-masqueradeRecharger les règles de
firewalld.# firewall-cmd --reload
Vérification
Affiche la configuration de la zone
public:# firewall-cmd --list-all public (active) ... ports: 51820/udp masquerade: yes ...
Ressources supplémentaires
-
La page de manuel
firewall-cmd(1)
8.10. Configuration de firewalld sur un serveur WireGuard à l'aide de l'interface graphique
Vous devez configurer le service firewalld sur le serveur WireGuard pour autoriser les connexions entrantes des clients. De plus, si les clients doivent pouvoir utiliser le serveur WireGuard comme passerelle par défaut et acheminer tout le trafic à travers le tunnel, vous devez activer le masquage.
Procédure
-
Appuyez sur la touche Super, entrez
firewallet sélectionnez l'applicationFirewalldans les résultats. -
Sélectionnez
Permanentdans la listeConfiguration. -
Sélectionnez la zone
public. Autoriser les connexions entrantes sur le port WireGuard :
-
Dans l'onglet
Ports, cliquez sur Ajouter. - Entrez le numéro de port que vous avez défini pour les connexions entrantes de WireGuard :
-
Sélectionnez
udpdans la listeProtocol. - Cliquez sur OK.
-
Dans l'onglet
Si les clients doivent acheminer tout le trafic à travers le tunnel et utiliser le serveur WireGuard comme passerelle par défaut :
-
Naviguez vers l'onglet
Masqueradingde la zonepublic. -
Sélectionnez
Masquerade zone.
-
Naviguez vers l'onglet
- Sélectionner Options → Recharger Firewalld.
Vérification
Affiche la configuration de la zone
public:# firewall-cmd --list-all public (active) ... ports: 51820/udp masquerade: yes ...
8.11. Configuration d'un client WireGuard à l'aide de nmcli
Vous pouvez configurer un client WireGuard en créant un profil de connexion dans NetworkManager. Utilisez cette méthode pour laisser NetworkManager gérer la connexion WireGuard.
Cette procédure suppose les paramètres suivants :
Client :
-
Clé privée :
aPUcp5vHz8yMLrzk8SsDyYnV33IhE/k20e52iKJFV0A= -
Adresse IPv4 du tunnel :
192.0.2.2/24 -
Adresse IPv6 du tunnel :
2001:db8:1::2/32
-
Clé privée :
Serveur :
-
Clé publique :
UtjqCJ57DeAscYKRfp7cFGiQqdONRn69u249Fa4O6BE= -
Adresse IPv4 du tunnel :
192.0.2.1/24 -
Adresse IPv6 du tunnel :
2001:db8:1::1/32
-
Clé publique :
Conditions préalables
- Vous avez généré les clés publique et privée pour le serveur et le client.
Vous connaissez les informations suivantes :
- La clé privée du client
- Les adresses IP du tunnel statique et les masques de sous-réseau du client
- La clé publique du serveur
- Les adresses IP du tunnel statique et les masques de sous-réseau du serveur
Procédure
Ajouter un profil de connexion NetworkManager WireGuard :
# nmcli connection add type wireguard con-name client-wg0 ifname wg0 autoconnect noCette commande crée un profil nommé
client-wg0et lui affecte l'interface virtuellewg0. Pour éviter que la connexion ne démarre automatiquement après l'avoir ajoutée sans finaliser la configuration, désactivez le paramètreautoconnect.Optionnel : Configurez NetworkManager pour qu'il ne démarre pas automatiquement la connexion
client-wg:# nmcli connection modify client-wg0 autoconnect noDéfinissez l'adresse IPv4 du tunnel et le masque de sous-réseau du client :
# nmcli connection modify client-wg0 ipv4.method manual ipv4.addresses 192.0.2.2/24Définissez l'adresse IPv6 du tunnel et le masque de sous-réseau du client :
# nmcli connection modify client-wg0 ipv6.method manual ipv6.addresses 2001:db8:1::2/32Si vous souhaitez acheminer l'ensemble du trafic via le tunnel, définissez les adresses IP du tunnel du serveur comme passerelle par défaut :
# nmcli connection modify client-wg0 ipv4.gateway 192.0.2.1 ipv6.gateway 2001:db8:1::1L'acheminement de tout le trafic à travers le tunnel nécessite que vous définissiez, dans une étape ultérieure, la valeur
allowed-ipssur ce client à0.0.0.0/0;::/0.Notez que l'acheminement de tout le trafic via le tunnel peut avoir un impact sur la connectivité avec d'autres hôtes en fonction du routage du serveur et de la configuration du pare-feu.
Ajouter la clé privée du serveur au profil de connexion :
# nmcli connection modify client-wg0 wireguard.private-key "aPUcp5vHz8yMLrzk8SsDyYnV33IhE/k20e52iKJFV0A="Modifiez le fichier
/etc/NetworkManager/system-connections/client-wg0.nmconnectionet ajouter :[wireguard-peer.UtjqCJ57DeAscYKRfp7cFGiQqdONRn69u249Fa4O6BE=] endpoint=server.example.com:51820 allowed-ips=192.0.2.1;2001:db8:1::1; persistent-keepalive=20
-
L'entrée
[wireguard-peer.<public_key_of_the_server>]définit la section homologue du serveur, et le nom de la section contient la clé publique du serveur. -
Le paramètre
endpointdéfinit le nom d'hôte ou l'adresse IP et le port du serveur. Le client utilise ces informations pour établir la connexion. Le paramètre
allowed-ipsdéfinit une liste d'adresses IP qui peuvent envoyer des données à ce client. Par exemple, définissez le paramètre comme suit :- Les adresses IP du tunnel du serveur pour permettre uniquement au serveur de communiquer avec ce client. La valeur indiquée dans l'exemple ci-dessus configure ce scénario.
-
0.0.0.0/0;::/0;pour permettre à n'importe quelle adresse IPv4 et IPv6 distante de communiquer avec ce client. Utilisez ce paramètre pour acheminer tout le trafic à travers le tunnel et utiliser le serveur WireGuard comme passerelle par défaut.
-
Le paramètre optionnel
persistent-keepalivedéfinit un intervalle en secondes dans lequel WireGuard envoie un paquet de maintien en vie au serveur. Définissez ce paramètre si vous utilisez le client dans un réseau avec traduction d'adresse réseau (NAT) ou si un pare-feu ferme la connexion UDP après un certain temps d'inactivité.
-
L'entrée
Recharger le profil de connexion
client-wg0:# nmcli connection load /etc/NetworkManager/system-connections/client-wg0.nmconnection
Réactiver la connexion
client-wg0:# nmcli connection up client-wg0
Vérification
Effectuer un sondage (ping) des adresses IP du serveur :
# ping 192.0.2.1 # ping6 2001:db8:1::1
Affichez la configuration de l'interface de l'appareil
wg0:# wg show wg0 interface: wg0 public key: bnwfQcC8/g2i4vvEqcRUM2e6Hi3Nskk6G9t4r26nFVM= private key: (hidden) listening port: 51820 peer: UtjqCJ57DeAscYKRfp7cFGiQqdONRn69u249Fa4O6BE= endpoint: server.example.com:51820 allowed ips: 192.0.2.1/32, 2001:db8:1::1/128 latest handshake: 1 minute, 41 seconds ago transfer: 824 B received, 1.01 KiB sent persistent keepalive: every 20 seconds
Pour afficher la clé privée dans la sortie, utilisez la commande
WG_HIDE_KEYS=never wg show wg0pour afficher la clé privée dans la sortie.Notez que la sortie ne contient que les entrées
latest handshakeettransfersi vous avez déjà envoyé du trafic via le tunnel VPN.Affichez la configuration IP de l'appareil
wg0:# ip address show wg0 10: wg0: <POINTOPOINT,NOARP,UP,LOWER_UP> mtu 1420 qdisc noqueue state UNKNOWN group default qlen 1000 link/none inet 192.0.2.2/24 brd 192.0.2.255 scope global noprefixroute wg0 valid_lft forever preferred_lft forever inet6 2001:db8:1::2/32 scope global noprefixroute valid_lft forever preferred_lft forever inet6 fe80::73d9:6f51:ea6f:863e/64 scope link noprefixroute valid_lft forever preferred_lft forever
Ressources supplémentaires
-
La page de manuel
wg(8) -
La section
WireGuard settingdans la page de manuelnm-settings(5)
8.12. Configuration d'un client WireGuard à l'aide de nmtui
Vous pouvez configurer un client WireGuard en créant un profil de connexion dans NetworkManager. Utilisez cette méthode pour laisser NetworkManager gérer la connexion WireGuard.
Cette procédure suppose les paramètres suivants :
Client :
-
Clé privée :
aPUcp5vHz8yMLrzk8SsDyYnV33IhE/k20e52iKJFV0A= -
Adresse IPv4 du tunnel :
192.0.2.2/24 -
Adresse IPv6 du tunnel :
2001:db8:1::2/32
-
Clé privée :
Serveur :
-
Clé publique :
UtjqCJ57DeAscYKRfp7cFGiQqdONRn69u249Fa4O6BE= -
Adresse IPv4 du tunnel :
192.0.2.1/24 -
Adresse IPv6 du tunnel :
2001:db8:1::1/32
-
Clé publique :
Conditions préalables
- Vous avez généré les clés publique et privée pour le serveur et le client.
Vous connaissez les informations suivantes :
- La clé privée du client
- Les adresses IP du tunnel statique et les masques de sous-réseau du client
- La clé publique du serveur
- Les adresses IP du tunnel statique et les masques de sous-réseau du serveur
-
Vous avez installé le paquetage
NetworkManager-tui
Procédure
Lancez l'application
nmtui:# nmtui-
Sélectionnez
Edit a connectionet appuyez sur Enter. - Sélectionnez Ajouter et appuyez sur Entrée.
-
Sélectionnez le type de connexion
WireGuarddans la liste et appuyez sur Entrée. Dans la fenêtre
Edit connection:-
Entrez le nom de la connexion et l'interface virtuelle, telle que
wg0, que NetworkManager doit attribuer à la connexion. Entrez la clé privée du client.
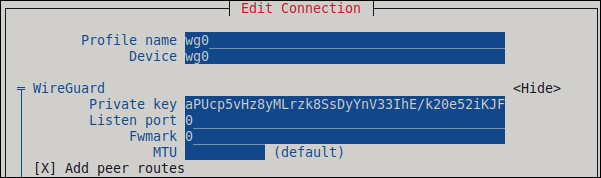
Cliquez sur Ajouter à côté du volet
Peers:- Entrez la clé publique du serveur.
Définissez le champ
Allowed IPs. Par exemple, définissez-le comme suit :- Les adresses IP du tunnel du serveur afin que seul le serveur puisse communiquer avec ce client.
-
0.0.0.0/0,::/0pour permettre à n'importe quelle adresse IPv4 et IPv6 distante de communiquer avec ce client. Utilisez ce paramètre pour acheminer tout le trafic à travers le tunnel et utiliser le serveur WireGuard comme passerelle par défaut.
-
Entrez le nom d'hôte ou l'adresse IP et le port du serveur WireGuard dans le champ
Endpoint. Utilisez le format suivant :hostname_or_IP:port_number - Facultatif : si vous utilisez le client dans un réseau avec traduction d'adresse réseau (NAT) ou si un pare-feu ferme la connexion UDP après un certain temps d'inactivité, définissez un intervalle de maintien en vie persistant en secondes. Dans cet intervalle, le client envoie un paquet keepalive au serveur.
Sélectionnez OK et appuyez sur Entrée.
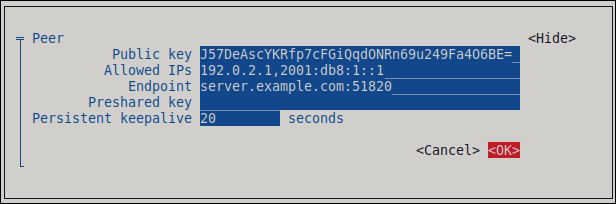
Sélectionnez Show à côté de
IPv4 Configuration, et appuyez sur Enter.-
Sélectionnez la méthode de configuration IPv4
Manual. -
Saisissez l'adresse IPv4 du tunnel et le masque de sous-réseau. Laissez le champ
Gatewayvide.
-
Sélectionnez la méthode de configuration IPv4
Sélectionnez Show à côté de
IPv6 Configuration, et appuyez sur Enter.-
Sélectionnez la méthode de configuration IPv6
Manual. -
Saisissez l'adresse IPv6 du tunnel et le masque de sous-réseau. Laissez le champ
Gatewayvide.
-
Sélectionnez la méthode de configuration IPv6
-
En option : Sélectionnez
Automatically connect. Sélectionnez OK et appuyez sur Enter
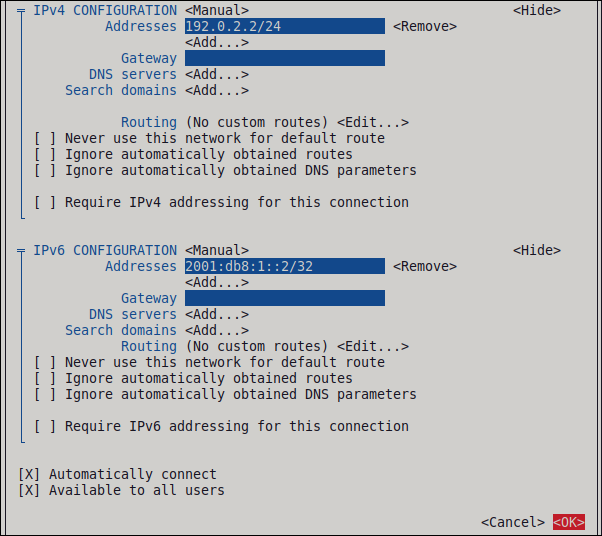
-
Entrez le nom de la connexion et l'interface virtuelle, telle que
- Dans la fenêtre contenant la liste des connexions, sélectionnez Retour et appuyez sur Entrée.
-
Dans la fenêtre principale de
NetworkManager TUI, sélectionnez Quitter et appuyez sur Entrée.
Vérification
Effectuer un sondage (ping) des adresses IP du serveur :
# ping 192.0.2.1 # ping6 2001:db8:1::1
Affichez la configuration de l'interface de l'appareil
wg0:# wg show wg0 interface: wg0 public key: bnwfQcC8/g2i4vvEqcRUM2e6Hi3Nskk6G9t4r26nFVM= private key: (hidden) listening port: 51820 peer: UtjqCJ57DeAscYKRfp7cFGiQqdONRn69u249Fa4O6BE= endpoint: server.example.com:51820 allowed ips: 192.0.2.1/32, 2001:db8:1::1/128 latest handshake: 1 minute, 41 seconds ago transfer: 824 B received, 1.01 KiB sent persistent keepalive: every 20 seconds
Pour afficher la clé privée dans la sortie, utilisez la commande
WG_HIDE_KEYS=never wg show wg0pour afficher la clé privée dans la sortie.Notez que la sortie ne contient que les entrées
latest handshakeettransfersi vous avez déjà envoyé du trafic via le tunnel VPN.Affichez la configuration IP de l'appareil
wg0:# ip address show wg0 10: wg0: <POINTOPOINT,NOARP,UP,LOWER_UP> mtu 1420 qdisc noqueue state UNKNOWN group default qlen 1000 link/none inet 192.0.2.2/24 brd 192.0.2.255 scope global noprefixroute wg0 valid_lft forever preferred_lft forever inet6 2001:db8:1::2/32 scope global noprefixroute valid_lft forever preferred_lft forever inet6 fe80::73d9:6f51:ea6f:863e/64 scope link noprefixroute valid_lft forever preferred_lft forever
Ressources supplémentaires
-
La page de manuel
wg(8)
8.13. Configuration d'un client WireGuard à l'aide de nm-connection-editor
Vous pouvez configurer un client WireGuard en créant un profil de connexion dans NetworkManager. Utilisez cette méthode pour laisser NetworkManager gérer la connexion WireGuard.
Conditions préalables
- Vous avez généré les clés publique et privée pour le serveur et le client.
Vous connaissez les informations suivantes :
- La clé privée du client
- Les adresses IP du tunnel statique et les masques de sous-réseau du client
- La clé publique du serveur
- Les adresses IP du tunnel statique et les masques de sous-réseau du serveur
Procédure
Ouvrez un terminal et entrez :
# nm-connection-editor- Ajoutez une nouvelle connexion en cliquant sur le bouton .
-
Sélectionnez le type de connexion
WireGuardet cliquez sur Créer. - Optionnel : Mettre à jour le nom de la connexion.
-
Optionnel : Dans l'onglet
General, sélectionnezConnect automatically with priority. Dans l'onglet
WireGuard:-
Entrez le nom de l'interface virtuelle, telle que
wg0, que NetworkManager doit attribuer à la connexion. - Saisir la clé privée du client.
Cliquez sur Ajouter pour ajouter des pairs :
- Entrez la clé publique du serveur.
Définissez le champ
Allowed IPs. Par exemple, définissez-le comme suit :- Les adresses IP du tunnel du serveur afin que seul le serveur puisse communiquer avec ce client.
0.0.0.0/0;::/0;pour permettre à n'importe quelle adresse IPv4 et IPv6 distante de communiquer avec ce client. Utilisez ce paramètre pour acheminer tout le trafic à travers le tunnel et utiliser le serveur WireGuard comme passerelle par défaut.Notez que l'acheminement de tout le trafic via le tunnel peut avoir un impact sur la connectivité avec d'autres hôtes en fonction du routage du serveur et de la configuration du pare-feu.
-
Entrez le nom d'hôte ou l'adresse IP et le port du serveur WireGuard dans le champ
Endpoint. Utilisez le format suivant :hostname_or_IP:port_number - Facultatif : si vous utilisez le client dans un réseau avec traduction d'adresse réseau (NAT) ou si un pare-feu ferme la connexion UDP après un certain temps d'inactivité, définissez un intervalle de maintien en vie persistant en secondes. Dans cet intervalle, le client envoie un paquet de maintien en vie au serveur.
- Cliquez sur Appliquer.
-
Entrez le nom de l'interface virtuelle, telle que
Dans l'onglet
IPv4 Settings:-
Sélectionnez
Manualdans la listeMethod. - Cliquez sur Ajouter pour entrer l'adresse IPv4 du tunnel et le masque de sous-réseau.
Si vous souhaitez acheminer tout le trafic via le tunnel, indiquez l'adresse IPv4 du serveur dans le champ
Gateway. Sinon, laissez le champ vide.Pour acheminer tout le trafic IPv4 via le tunnel, vous devez inclure
0.0.0.0/0dans le champAllowed IPssur ce client.
-
Sélectionnez
Dans l'onglet
IPv6 Settings:-
Sélectionnez
Manualdans la listeMethod. - Cliquez sur Ajouter pour entrer l'adresse IPv6 du tunnel et le masque de sous-réseau.
Si vous souhaitez acheminer tout le trafic via le tunnel, définissez l'adresse IPv6 du serveur dans le champ
Gateway. Sinon, laissez le champ vide.Pour acheminer tout le trafic IPv4 via le tunnel, vous devez inclure
::/0dans le champAllowed IPssur ce client.
-
Sélectionnez
- Cliquez sur Enregistrer pour sauvegarder le profil de connexion.
Vérification
Effectuer un sondage (ping) des adresses IP du serveur :
# ping 192.0.2.1 # ping6 2001:db8:1::1
Affichez la configuration de l'interface de l'appareil
wg0:# wg show wg0 interface: wg0 public key: bnwfQcC8/g2i4vvEqcRUM2e6Hi3Nskk6G9t4r26nFVM= private key: (hidden) listening port: 51820 peer: UtjqCJ57DeAscYKRfp7cFGiQqdONRn69u249Fa4O6BE= endpoint: server.example.com:51820 allowed ips: 192.0.2.1/32, 2001:db8:1::1/128 latest handshake: 1 minute, 41 seconds ago transfer: 824 B received, 1.01 KiB sent persistent keepalive: every 20 seconds
Pour afficher la clé privée dans la sortie, utilisez la commande
WG_HIDE_KEYS=never wg show wg0pour afficher la clé privée dans la sortie.Notez que la sortie ne contient les entrées
latest handshakeettransferque si vous avez déjà envoyé du trafic via le tunnel VPN.Affichez la configuration IP de l'appareil
wg0:# ip address show wg0 10: wg0: <POINTOPOINT,NOARP,UP,LOWER_UP> mtu 1420 qdisc noqueue state UNKNOWN group default qlen 1000 link/none inet 192.0.2.2/24 brd 192.0.2.255 scope global noprefixroute wg0 valid_lft forever preferred_lft forever inet6 2001:db8:1::2/32 scope global noprefixroute valid_lft forever preferred_lft forever inet6 fe80::73d9:6f51:ea6f:863e/64 scope link noprefixroute valid_lft forever preferred_lft forever
Ressources supplémentaires
-
La page de manuel
wg(8)
8.14. Configurer un client WireGuard en utilisant le service wg-quick
Vous pouvez configurer un client WireGuard en créant un fichier de configuration dans le répertoire /etc/wireguard/. Cette méthode permet de configurer le service indépendamment de NetworkManager.
Cette procédure suppose les paramètres suivants :
Client :
-
Clé privée :
aPUcp5vHz8yMLrzk8SsDyYnV33IhE/k20e52iKJFV0A= -
Adresse IPv4 du tunnel :
192.0.2.2/24 -
Adresse IPv6 du tunnel :
2001:db8:1::2/32
-
Clé privée :
Serveur :
-
Clé publique :
UtjqCJ57DeAscYKRfp7cFGiQqdONRn69u249Fa4O6BE= -
Adresse IPv4 du tunnel :
192.0.2.1/24 -
Adresse IPv6 du tunnel :
2001:db8:1::1/32
-
Clé publique :
Conditions préalables
- Vous avez généré les clés publique et privée pour le serveur et le client.
Vous connaissez les informations suivantes :
- La clé privée du client
- Les adresses IP du tunnel statique et les masques de sous-réseau du client
- La clé publique du serveur
- Les adresses IP du tunnel statique et les masques de sous-réseau du serveur
Procédure
Installez le paquetage
wireguard-tools:# dnf install wireguard-toolsCréez le fichier
/etc/wireguard/wg0.confavec le contenu suivant :[Interface] Address = 192.0.2.2/24, 2001:db8:1::2/32 PrivateKey = aPUcp5vHz8yMLrzk8SsDyYnV33IhE/k20e52iKJFV0A= * [Peer] PublicKey = UtjqCJ57DeAscYKRfp7cFGiQqdONRn69u249Fa4O6BE= AllowedIPs = 192.0.2.1, 2001:db8:1::1 Endpoint = server.example.com:51820 PersistentKeepalive = 20
La section
[Interface]décrit les paramètres WireGuard de l'interface sur le client :-
Address: Une liste d'adresses IP du tunnel du client, séparées par des virgules. -
PrivateKey: La clé privée du client.
-
La section
[Peer]décrit les paramètres du serveur :-
PublicKey: La clé publique du serveur. AllowedIPs: Les adresses IP autorisées à envoyer des données à ce client. Par exemple, le paramètre est réglé sur :- Les adresses IP du tunnel du serveur pour permettre uniquement au serveur de communiquer avec ce client. La valeur indiquée dans l'exemple ci-dessus configure ce scénario.
-
0.0.0.0/0, ::/0pour permettre à n'importe quelle adresse IPv4 et IPv6 distante de communiquer avec ce client. Utilisez ce paramètre pour acheminer tout le trafic à travers le tunnel et utiliser le serveur WireGuard comme passerelle par défaut.
-
Endpoint: Définit le nom d'hôte ou l'adresse IP et le port du serveur. Le client utilise ces informations pour établir la connexion. -
Le paramètre optionnel
persistent-keepalivedéfinit un intervalle en secondes dans lequel WireGuard envoie un paquet keepalive au serveur. Définissez ce paramètre si vous utilisez le client dans un réseau avec traduction d'adresse réseau (NAT) ou si un pare-feu ferme la connexion UDP après un certain temps d'inactivité.
-
Activer et démarrer la connexion WireGuard :
# systemctl enable --now wg-quick@wg0Le nom de l'instance systemd doit correspondre au nom du fichier de configuration dans le répertoire
/etc/wireguard/sans le suffixe.conf. Le service utilise également ce nom pour l'interface réseau virtuelle.
Vérification
Effectuer un sondage (ping) des adresses IP du serveur :
# ping 192.0.2.1 # ping6 2001:db8:1::1
Affichez la configuration de l'interface de l'appareil
wg0:# wg show wg0 interface: wg0 public key: bnwfQcC8/g2i4vvEqcRUM2e6Hi3Nskk6G9t4r26nFVM= private key: (hidden) listening port: 51820 peer: UtjqCJ57DeAscYKRfp7cFGiQqdONRn69u249Fa4O6BE= endpoint: server.example.com:51820 allowed ips: 192.0.2.1/32, 2001:db8:1::1/128 latest handshake: 1 minute, 41 seconds ago transfer: 824 B received, 1.01 KiB sent persistent keepalive: every 20 seconds
Pour afficher la clé privée dans la sortie, utilisez la commande
WG_HIDE_KEYS=never wg show wg0pour afficher la clé privée dans la sortie.Notez que la sortie ne contient que les entrées
latest handshakeettransfersi vous avez déjà envoyé du trafic via le tunnel VPN.Affichez la configuration IP de l'appareil
wg0:# ip address show wg0 10: wg0: <POINTOPOINT,NOARP,UP,LOWER_UP> mtu 1420 qdisc noqueue state UNKNOWN group default qlen 1000 link/none inet 192.0.2.2/24 scope global wg0 valid_lft forever preferred_lft forever inet6 2001:db8:1::2/32__ scope global valid_lft forever preferred_lft forever
Ressources supplémentaires
-
La page de manuel
wg(8) -
La page de manuel
wg-quick(8)
Chapitre 9. Configuration des tunnels IP
Semblable à un VPN, un tunnel IP relie directement deux réseaux par l'intermédiaire d'un troisième réseau, tel que l'internet. Cependant, tous les protocoles de tunnel ne prennent pas en charge le cryptage.
Les routeurs des deux réseaux qui établissent le tunnel ont besoin d'au moins deux interfaces :
- Une interface connectée au réseau local
- Une interface connectée au réseau par lequel le tunnel est établi.
Pour établir le tunnel, vous créez une interface virtuelle sur les deux routeurs avec une adresse IP du sous-réseau distant.
Le NetworkManager supporte les tunnels IP suivants :
- Encapsulation générique du routage (GRE)
- Encapsulation générique du routage sur IPv6 (IP6GRE)
- Point d'accès terminal d'encapsulation générique de routage (GRETAP)
- Point d'accès terminal d'encapsulation de routage générique sur IPv6 (IP6GRETAP)
- IPv4 sur IPv4 (IPIP)
- IPv4 sur IPv6 (IPIP6)
- IPv6 sur IPv6 (IP6IP6)
- Transition Internet simple (SIT)
Selon le type, ces tunnels agissent sur la couche 2 ou 3 du modèle d'interconnexion des systèmes ouverts (OSI).
9.1. Configuration d'un tunnel IPIP à l'aide de nmcli pour encapsuler le trafic IPv4 dans des paquets IPv4
Un tunnel IP sur IP (IPIP) fonctionne sur la couche 3 de l'OSI et encapsule le trafic IPv4 dans des paquets IPv4, comme décrit dans la RFC 2003.
Les données envoyées par un tunnel IPIP ne sont pas cryptées. Pour des raisons de sécurité, n'utilisez le tunnel que pour des données déjà cryptées, par exemple par d'autres protocoles, tels que HTTPS.
Notez que les tunnels IPIP ne prennent en charge que les paquets unicast. Si vous avez besoin d'un tunnel IPv4 prenant en charge la multidiffusion, consultez la section Configuration d'un tunnel GRE à l'aide de nmcli pour encapsuler le trafic de couche 3 dans des paquets IPv4.
Par exemple, vous pouvez créer un tunnel IPIP entre deux routeurs RHEL pour connecter deux sous-réseaux internes sur Internet, comme le montre le diagramme suivant :

Conditions préalables
- Chaque routeur RHEL dispose d'une interface réseau connectée à son sous-réseau local.
- Chaque routeur RHEL dispose d'une interface réseau connectée à Internet.
- Le trafic que vous souhaitez envoyer à travers le tunnel est un monodiffusion IPv4.
Procédure
Sur le routeur RHEL du réseau A :
Créer une interface tunnel IPIP nommée
tun0:# nmcli connection add type ip-tunnel ip-tunnel.mode ipip con-name tun0 ifname tun0 remote 198.51.100.5 local 203.0.113.10Les paramètres
remoteetlocaldéfinissent les adresses IP publiques des routeurs local et distant.Définissez l'adresse IPv4 de l'appareil
tun0:# nmcli connection modify tun0 ipv4.addresses '10.0.1.1/30'Notez qu'un sous-réseau
/30avec deux adresses IP utilisables est suffisant pour le tunnel.Configurer la connexion
tun0pour utiliser une configuration IPv4 manuelle :# nmcli connection modify tun0 ipv4.method manualAjoutez une route statique qui achemine le trafic vers le réseau
172.16.0.0/24vers l'IP du tunnel sur le routeur B :# nmcli connection modify tun0 ipv4.routes "172.16.0.0/24 10.0.1.2"Activer la connexion
tun0.# nmcli connection up tun0Activer le transfert de paquets :
# echo "net.ipv4.ip_forward=1" > /etc/sysctl.d/95-IPv4-forwarding.conf # sysctl -p /etc/sysctl.d/95-IPv4-forwarding.conf
Sur le routeur RHEL du réseau B :
Créer une interface tunnel IPIP nommée
tun0:# nmcli connection add type ip-tunnel ip-tunnel.mode ipip con-name tun0 ifname tun0 remote 203.0.113.10 local 198.51.100.5Les paramètres
remoteetlocaldéfinissent les adresses IP publiques des routeurs local et distant.Définissez l'adresse IPv4 de l'appareil
tun0:# nmcli connection modify tun0 ipv4.addresses '10.0.1.2/30'Configurer la connexion
tun0pour utiliser une configuration IPv4 manuelle :# nmcli connection modify tun0 ipv4.method manualAjoutez une route statique qui achemine le trafic vers le réseau
192.0.2.0/24vers l'IP du tunnel sur le routeur A :# nmcli connection modify tun0 ipv4.routes "192.0.2.0/24 10.0.1.1"Activer la connexion
tun0.# nmcli connection up tun0Activer le transfert de paquets :
# echo "net.ipv4.ip_forward=1" > /etc/sysctl.d/95-IPv4-forwarding.conf # sysctl -p /etc/sysctl.d/95-IPv4-forwarding.conf
Vérification
À partir de chaque routeur RHEL, envoyez un ping à l'adresse IP de l'interface interne de l'autre routeur :
Sur le routeur A, ping
172.16.0.1:# ping 172.16.0.1Sur le routeur B, ping
192.0.2.1:# ping 192.0.2.1
Ressources supplémentaires
-
nmcli(1)page de manuel -
nm-settings(5)page de manuel
9.2. Configuration d'un tunnel GRE à l'aide de nmcli pour encapsuler le trafic de couche 3 dans des paquets IPv4
Un tunnel GRE (Generic Routing Encapsulation) encapsule le trafic de la couche 3 dans des paquets IPv4, comme décrit dans la RFC 2784. Un tunnel GRE peut encapsuler n'importe quel protocole de couche 3 avec un type Ethernet valide.
Les données envoyées par un tunnel GRE ne sont pas cryptées. Pour des raisons de sécurité, n'utilisez le tunnel que pour des données déjà cryptées, par exemple par d'autres protocoles, tels que HTTPS.
Par exemple, vous pouvez créer un tunnel GRE entre deux routeurs RHEL pour connecter deux sous-réseaux internes sur Internet, comme le montre le diagramme suivant :
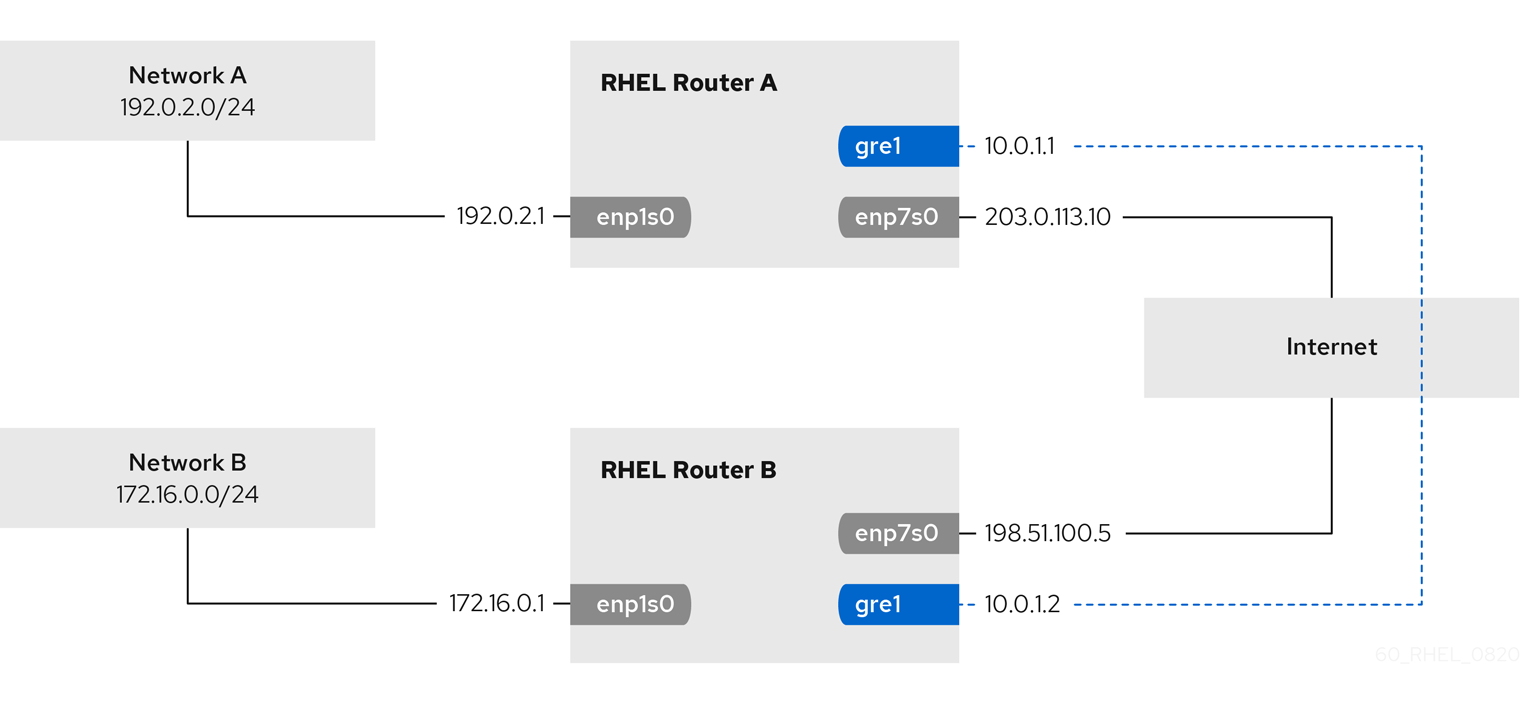
Le nom de l'appareil gre0 est réservé. Utilisez gre1 ou un autre nom pour le dispositif.
Conditions préalables
- Chaque routeur RHEL dispose d'une interface réseau connectée à son sous-réseau local.
- Chaque routeur RHEL dispose d'une interface réseau connectée à Internet.
Procédure
Sur le routeur RHEL du réseau A :
Créer une interface de tunnel GRE nommée
gre1:# nmcli connection add type ip-tunnel ip-tunnel.mode gre con-name gre1 ifname gre1 remote 198.51.100.5 local 203.0.113.10Les paramètres
remoteetlocaldéfinissent les adresses IP publiques des routeurs local et distant.Définissez l'adresse IPv4 de l'appareil
gre1:# nmcli connection modify gre1 ipv4.addresses '10.0.1.1/30'Notez qu'un sous-réseau
/30avec deux adresses IP utilisables est suffisant pour le tunnel.Configurer la connexion
gre1pour utiliser une configuration IPv4 manuelle :# nmcli connection modify gre1 ipv4.method manualAjoutez une route statique qui achemine le trafic vers le réseau
172.16.0.0/24vers l'IP du tunnel sur le routeur B :# nmcli connection modify gre1 ipv4.routes "172.16.0.0/24 10.0.1.2"Activer la connexion
gre1.# nmcli connection up gre1Activer le transfert de paquets :
# echo "net.ipv4.ip_forward=1" > /etc/sysctl.d/95-IPv4-forwarding.conf # sysctl -p /etc/sysctl.d/95-IPv4-forwarding.conf
Sur le routeur RHEL du réseau B :
Créer une interface de tunnel GRE nommée
gre1:# nmcli connection add type ip-tunnel ip-tunnel.mode gre con-name gre1 ifname gre1 remote 203.0.113.10 local 198.51.100.5Les paramètres
remoteetlocaldéfinissent les adresses IP publiques des routeurs local et distant.Définissez l'adresse IPv4 de l'appareil
gre1:# nmcli connection modify gre1 ipv4.addresses '10.0.1.2/30'Configurer la connexion
gre1pour utiliser une configuration IPv4 manuelle :# nmcli connection modify gre1 ipv4.method manualAjoutez une route statique qui achemine le trafic vers le réseau
192.0.2.0/24vers l'IP du tunnel sur le routeur A :# nmcli connection modify gre1 ipv4.routes "192.0.2.0/24 10.0.1.1"Activer la connexion
gre1.# nmcli connection up gre1Activer le transfert de paquets :
# echo "net.ipv4.ip_forward=1" > /etc/sysctl.d/95-IPv4-forwarding.conf # sysctl -p /etc/sysctl.d/95-IPv4-forwarding.conf
Vérification
À partir de chaque routeur RHEL, envoyez un ping à l'adresse IP de l'interface interne de l'autre routeur :
Sur le routeur A, ping
172.16.0.1:# ping 172.16.0.1Sur le routeur B, ping
192.0.2.1:# ping 192.0.2.1
Ressources supplémentaires
-
nmcli(1)page de manuel -
nm-settings(5)page de manuel
9.3. Configuration d'un tunnel GRETAP pour transférer des trames Ethernet sur IPv4
Un tunnel GRETAP (Generic Routing Encapsulation Terminal Access Point) fonctionne au niveau 2 de l'OSI et encapsule le trafic Ethernet dans des paquets IPv4, comme décrit dans la RFC 2784.
Les données envoyées par un tunnel GRETAP ne sont pas cryptées. Pour des raisons de sécurité, établissez le tunnel via un VPN ou une autre connexion cryptée.
Par exemple, vous pouvez créer un tunnel GRETAP entre deux routeurs RHEL pour connecter deux réseaux à l'aide d'un pont, comme le montre le schéma suivant :
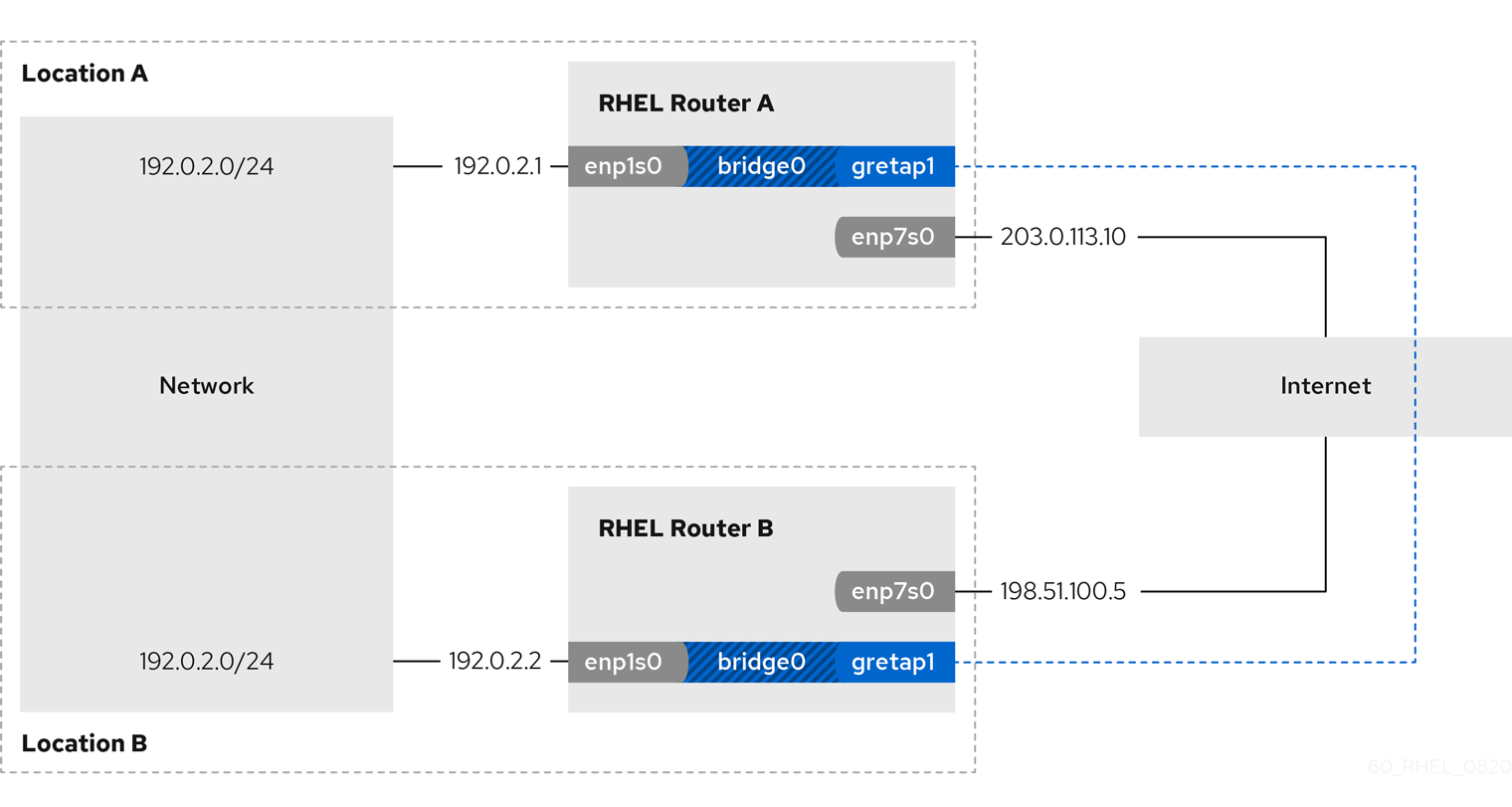
Le nom de l'appareil gretap0 est réservé. Utilisez gretap1 ou un autre nom pour le dispositif.
Conditions préalables
- Chaque routeur RHEL dispose d'une interface réseau connectée à son réseau local et aucune configuration IP n'est attribuée à cette interface.
- Chaque routeur RHEL dispose d'une interface réseau connectée à Internet.
Procédure
Sur le routeur RHEL du réseau A :
Créer une interface de pont nommée
bridge0:# nmcli connection add type bridge con-name bridge0 ifname bridge0Configurez les paramètres IP du pont :
# nmcli connection modify bridge0 ipv4.addresses '192.0.2.1/24' # nmcli connection modify bridge0 ipv4.method manual
Ajoutez un nouveau profil de connexion pour l'interface qui est connectée au réseau local du pont :
# nmcli connection add type ethernet slave-type bridge con-name bridge0-port1 ifname enp1s0 master bridge0Ajouter un nouveau profil de connexion pour l'interface du tunnel GRETAP au pont :
# nmcli connection add type ip-tunnel ip-tunnel.mode gretap slave-type bridge con-name bridge0-port2 ifname gretap1 remote 198.51.100.5 local 203.0.113.10 master bridge0Les paramètres
remoteetlocaldéfinissent les adresses IP publiques des routeurs local et distant.Facultatif : Désactivez le protocole Spanning Tree (STP) si vous n'en avez pas besoin :
# nmcli connection modify bridge0 bridge.stp noPar défaut, le protocole STP est activé et provoque un délai avant que vous ne puissiez utiliser la connexion.
Configurer que l'activation de la connexion
bridge0active automatiquement les ports du pont :# nmcli connection modify bridge0 connection.autoconnect-slaves 1Active la connexion
bridge0:# nmcli connection up bridge0
Sur le routeur RHEL du réseau B :
Créer une interface de pont nommée
bridge0:# nmcli connection add type bridge con-name bridge0 ifname bridge0Configurez les paramètres IP du pont :
# nmcli connection modify bridge0 ipv4.addresses '192.0.2.2/24' # nmcli connection modify bridge0 ipv4.method manual
Ajoutez un nouveau profil de connexion pour l'interface qui est connectée au réseau local du pont :
# nmcli connection add type ethernet slave-type bridge con-name bridge0-port1 ifname enp1s0 master bridge0Ajouter un nouveau profil de connexion pour l'interface du tunnel GRETAP au pont :
# nmcli connection add type ip-tunnel ip-tunnel.mode gretap slave-type bridge con-name bridge0-port2 ifname gretap1 remote 203.0.113.10 local 198.51.100.5 master bridge0Les paramètres
remoteetlocaldéfinissent les adresses IP publiques des routeurs local et distant.Facultatif : Désactivez le protocole Spanning Tree (STP) si vous n'en avez pas besoin :
# nmcli connection modify bridge0 bridge.stp noConfigurer que l'activation de la connexion
bridge0active automatiquement les ports du pont :# nmcli connection modify bridge0 connection.autoconnect-slaves 1Active la connexion
bridge0:# nmcli connection up bridge0
Vérification
Sur les deux routeurs, vérifiez que les connexions
enp1s0etgretap1sont connectées et que la colonneCONNECTIONaffiche le nom de connexion du port :# nmcli device nmcli device DEVICE TYPE STATE CONNECTION ... bridge0 bridge connected bridge0 enp1s0 ethernet connected bridge0-port1 gretap1 iptunnel connected bridge0-port2À partir de chaque routeur RHEL, envoyez un ping à l'adresse IP de l'interface interne de l'autre routeur :
Sur le routeur A, ping
192.0.2.2:# ping 192.0.2.2Sur le routeur B, ping
192.0.2.1:# ping 192.0.2.1
Ressources supplémentaires
-
nmcli(1)page de manuel -
nm-settings(5)page de manuel
9.4. Ressources supplémentaires
-
ip-link(8)page de manuel
Chapitre 10. Utilisation d'un VXLAN pour créer un domaine virtuel de couche 2 pour les machines virtuelles
Un réseau local extensible virtuel (VXLAN) est un protocole de réseau qui tunnelise le trafic de couche 2 sur un réseau IP à l'aide du protocole UDP. Par exemple, certaines machines virtuelles (VM) fonctionnant sur différents hôtes peuvent communiquer par le biais d'un tunnel VXLAN. Les hôtes peuvent se trouver dans des sous-réseaux différents ou même dans des centres de données différents dans le monde entier. Du point de vue des machines virtuelles, les autres machines virtuelles du même VXLAN se trouvent dans le même domaine de couche 2 :
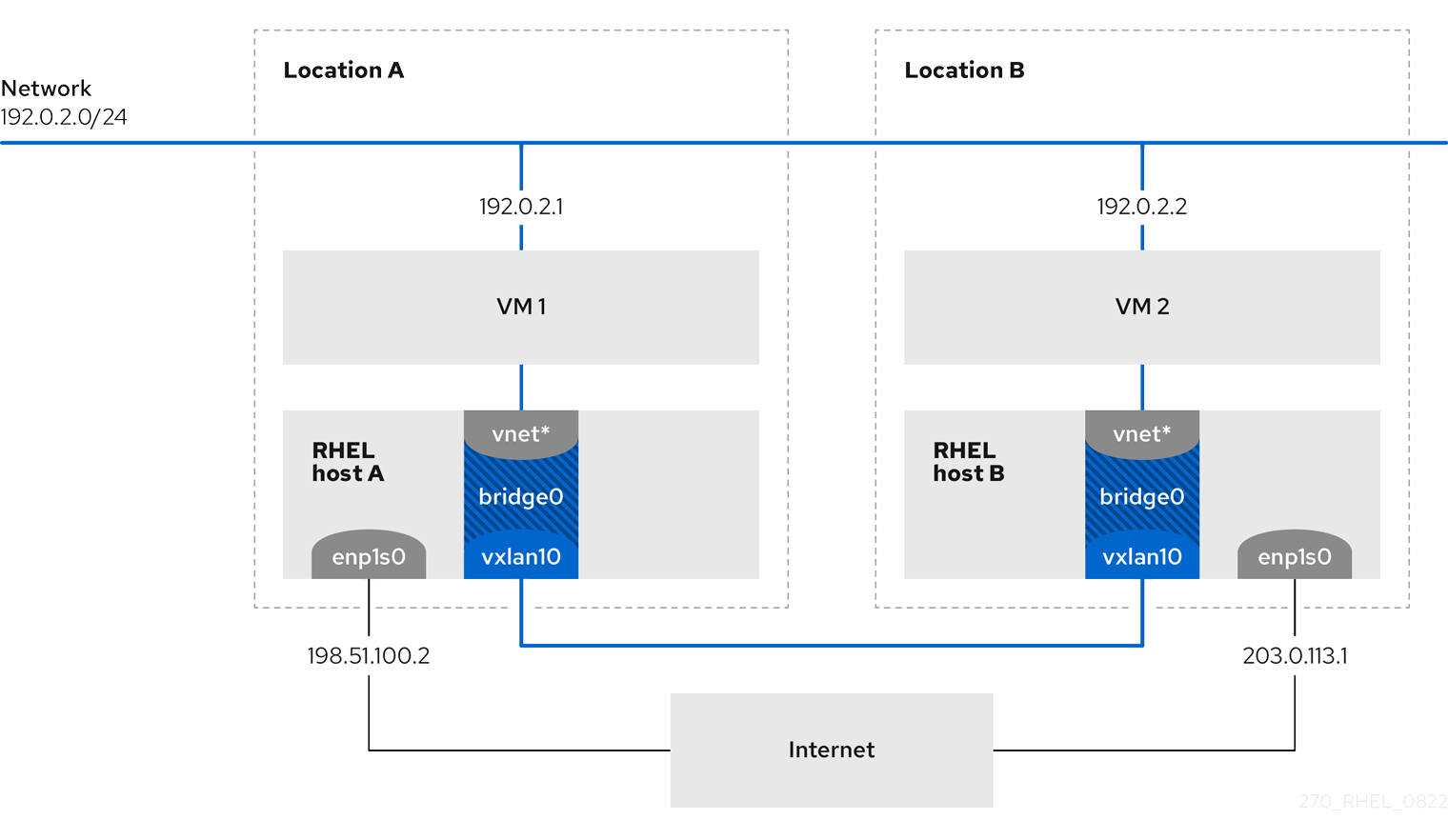
Dans cet exemple, les hôtes RHEL-A et RHEL-B utilisent un pont, br0, pour connecter le réseau virtuel d'une VM sur chaque hôte avec un VXLAN nommé vxlan10. Grâce à cette configuration, le VXLAN est invisible pour les machines virtuelles, qui n'ont besoin d'aucune configuration particulière. Si vous connectez ultérieurement d'autres VM au même réseau virtuel, les VM sont automatiquement membres du même domaine virtuel de couche 2.
Tout comme le trafic normal de couche 2, les données d'un VXLAN ne sont pas cryptées. Pour des raisons de sécurité, utilisez un VXLAN par le biais d'un VPN ou d'autres types de connexions cryptées.
10.1. Avantages des VXLAN
Un réseau local extensible virtuel (VXLAN) offre les principaux avantages suivants :
- Les VXLAN utilisent un ID de 24 bits. Vous pouvez donc créer jusqu'à 16 777 216 réseaux isolés. Par exemple, un réseau local virtuel (VLAN) ne prend en charge que 4 096 réseaux isolés.
- Les VXLAN utilisent le protocole IP. Cela vous permet d'acheminer le trafic et de faire fonctionner virtuellement des systèmes dans différents réseaux et emplacements au sein du même domaine de couche 2.
- Contrairement à la plupart des protocoles de tunnel, un VXLAN n'est pas seulement un réseau point à point. Un VXLAN peut apprendre les adresses IP des autres points d'extrémité soit dynamiquement, soit en utilisant des entrées de transfert configurées de manière statique.
- Certaines cartes réseau prennent en charge les fonctions de délestage liées au tunnel UDP.
Ressources supplémentaires
-
/usr/share/doc/kernel-doc-<kernel_version>/Documentation/networking/vxlan.rstfournie par le paquetkernel-doc
10.2. Configuration de l'interface Ethernet sur les hôtes
Pour connecter un hôte RHEL VM à l'Ethernet, créez un profil de connexion réseau, configurez les paramètres IP et activez le profil.
Exécutez cette procédure sur les deux hôtes RHEL et adaptez la configuration de l'adresse IP en conséquence.
Conditions préalables
- L'hôte est connecté à l'Ethernet.
Procédure
Ajouter un nouveau profil de connexion Ethernet au NetworkManager :
# nmcli connection add con-name Example ifname enp1s0 type ethernetConfigurez les paramètres IPv4 :
# nmcli connection modify Example ipv4.addresses 198.51.100.2/24 ipv4.method manual ipv4.gateway 198.51.100.254 ipv4.dns 198.51.100.200 ipv4.dns-search example.comSautez cette étape si le réseau utilise le protocole DHCP.
Activez la connexion
Example:# nmcli connection up Example
Vérification
Affiche l'état des appareils et des connexions :
# nmcli device status DEVICE TYPE STATE CONNECTION enp1s0 ethernet connected Example
Effectuer un sondage (ping) d'un hôte dans un réseau distant pour vérifier les paramètres IP :
# ping RHEL-host-B.example.comNotez que vous ne pouvez pas envoyer de ping à l'autre hôte VM avant d'avoir configuré le réseau sur cet hôte également.
Ressources supplémentaires
-
nm-settings(5)page de manuel
10.3. Création d'un pont réseau avec un VXLAN attaché
Pour rendre un réseau local extensible virtuel (VXLAN) invisible aux machines virtuelles (VM), créez un pont sur un hôte et attachez le VXLAN au pont. Utilisez NetworkManager pour créer le pont et le VXLAN. Vous n'ajoutez au pont aucun périphérique de point d'accès au trafic (TAP) des machines virtuelles, généralement nommé vnet* sur l'hôte. Le service libvirtd les ajoute dynamiquement au démarrage des VM.
Exécutez cette procédure sur les deux hôtes RHEL et ajustez les adresses IP en conséquence.
Procédure
Créer le pont
br0:# nmcli connection add type bridge con-name br0 ifname br0 ipv4.method disabled ipv6.method disabledCette commande ne définit aucune adresse IPv4 et IPv6 sur le périphérique de pont, car ce pont fonctionne sur la couche 2.
Créer l'interface VXLAN et l'attacher à
br0:# nmcli connection add type vxlan slave-type bridge con-name br0-vxlan10 ifname vxlan10 id 10 local 198.51.100.2 remote 203.0.113.1 master br0Cette commande utilise les paramètres suivants :
-
id 10: Définit l'identifiant VXLAN. -
local 198.51.100.2: Définit l'adresse IP source des paquets sortants. -
remote 203.0.113.1: Définit l'adresse IP unicast ou multicast à utiliser dans les paquets sortants lorsque l'adresse de la couche de liaison de destination n'est pas connue dans la base de données de transfert du dispositif VXLAN. -
master br0: Configure cette connexion VXLAN pour qu'elle soit créée en tant que port dans la connexionbr0. -
ipv4.method disabledetipv6.method disabled: Désactive IPv4 et IPv6 sur le pont.
Par défaut, NetworkManager utilise
8472comme port de destination. Si le port de destination est différent, il faut ajouter l'optiondestination-port <port_number>à la commande.-
Activer le profil de connexion
br0:# nmcli connection up br0Ouvrez le port
8472pour les connexions UDP entrantes dans le pare-feu local :# firewall-cmd --permanent --add-port=8472/udp # firewall-cmd --reload
Vérification
Affiche la table de transfert :
# bridge fdb show dev vxlan10 2a:53:bd:d5:b3:0a master br0 permanent 00:00:00:00:00:00 dst 203.0.113.1 self permanent ...
Ressources supplémentaires
-
nm-settings(5)page de manuel
10.4. Créer un réseau virtuel dans libvirt avec un pont existant
Pour permettre aux machines virtuelles (VM) d'utiliser le pont br0 avec le réseau local extensible virtuel (VXLAN) attaché, ajoutez d'abord un réseau virtuel au service libvirtd qui utilise ce pont.
Conditions préalables
-
Vous avez installé le paquetage
libvirt. -
Vous avez démarré et activé le service
libvirtd. -
Vous avez configuré l'appareil
br0avec le VXLAN sur RHEL.
Procédure
Créez le fichier
~/vxlan10-bridge.xmlavec le contenu suivant :<network> <name>vxlan10-bridge</name> <forward mode="bridge" /> <bridge name="br0" /> </network>
Utilisez le fichier
~/vxlan10-bridge.xmlpour créer un nouveau réseau virtuel danslibvirt:# virsh net-define ~/vxlan10-bridge.xmlSupprimez le fichier
~/vxlan10-bridge.xml:# rm ~/vxlan10-bridge.xmlDémarrez le réseau virtuel
vxlan10-bridge:# virsh net-start vxlan10-bridgeConfigurez le réseau virtuel
vxlan10-bridgepour qu'il démarre automatiquement lorsque le servicelibvirtddémarre :# virsh net-autostart vxlan10-bridge
Vérification
Affiche la liste des réseaux virtuels :
# virsh net-list Name State Autostart Persistent ---------------------------------------------------- vxlan10-bridge active yes yes ...
Ressources supplémentaires
-
virsh(1)page de manuel
10.5. Configuration des machines virtuelles pour l'utilisation de VXLAN
Pour configurer une VM afin qu'elle utilise un dispositif de pont avec un réseau local virtuel extensible (VXLAN) sur l'hôte, créez une nouvelle VM qui utilise le réseau virtuel vxlan10-bridge ou mettez à jour les paramètres des VM existantes afin qu'elles utilisent ce réseau.
Effectuez cette procédure sur les hôtes RHEL.
Conditions préalables
-
Vous avez configuré le réseau virtuel
vxlan10-bridgedanslibvirtd.
Procédure
Pour créer une nouvelle VM et la configurer pour utiliser le réseau
vxlan10-bridge, passez l'option--network network:vxlan10-bridgeà la commandevirt-installlorsque vous créez la VM :# virt-install ... --network network:vxlan10-bridgePour modifier les paramètres réseau d'une VM existante :
Connectez l'interface réseau de la VM au réseau virtuel
vxlan10-bridge:# virt-xml VM_name --edit --network network=vxlan10-bridgeArrêtez la VM et redémarrez-la :
# virsh shutdown VM_name # virsh start VM_name
Vérification
Affiche les interfaces réseau virtuelles de la VM sur l'hôte :
# virsh domiflist VM_name Interface Type Source Model MAC ------------------------------------------------------------------- vnet1 bridge vxlan10-bridge virtio 52:54:00:c5:98:1c
Affiche les interfaces attachées au pont
vxlan10-bridge:# ip link show master vxlan10-bridge 18: vxlan10: <BROADCAST,MULTICAST,UP,LOWER_UP> mtu 1500 qdisc noqueue master br0 state UNKNOWN mode DEFAULT group default qlen 1000 link/ether 2a:53:bd:d5:b3:0a brd ff:ff:ff:ff:ff:ff 19: vnet1: <BROADCAST,MULTICAST,UP,LOWER_UP> mtu 1500 qdisc noqueue master br0 state UNKNOWN mode DEFAULT group default qlen 1000 link/ether 52:54:00:c5:98:1c brd ff:ff:ff:ff:ff:ff
Notez que le service
libvirtdmet à jour dynamiquement la configuration de la passerelle. Lorsque vous démarrez une VM qui utilise le réseauvxlan10-bridge, le périphériquevnet*correspondant sur l'hôte apparaît comme un port du pont.Utilisez les requêtes du protocole de résolution d'adresses (ARP) pour vérifier si les machines virtuelles se trouvent dans le même VXLAN :
- Démarrer deux ou plusieurs VM dans le même VXLAN.
Envoyer une requête ARP d'une VM à l'autre :
# arping -c 1 192.0.2.2 ARPING 192.0.2.2 from 192.0.2.1 enp1s0 Unicast reply from 192.0.2.2 [52:54:00:c5:98:1c] 1.450ms Sent 1 probe(s) (0 broadcast(s)) Received 1 response(s) (0 request(s), 0 broadcast(s))
Si la commande affiche une réponse, la VM se trouve dans le même domaine de couche 2 et, dans ce cas, dans le même VXLAN.
Installez le paquetage
iputilspour utiliser l'utilitairearping.
Ressources supplémentaires
-
virt-install(1)page de manuel -
virt-xml(1)page de manuel -
virsh(1)page de manuel -
arping(8)page de manuel
Chapitre 11. Gestion des connexions wifi
RHEL fournit de nombreux utilitaires et applications pour configurer et se connecter aux réseaux wifi, par exemple :
-
Utilisez l'utilitaire
nmclipour configurer les connexions à l'aide de la ligne de commande. -
Utilisez l'application
nmtuipour configurer les connexions dans une interface utilisateur textuelle. - Utilisez le menu système GNOME pour vous connecter rapidement à des réseaux wifi qui ne nécessitent aucune configuration.
-
Utilisez l'application
GNOME Settingspour configurer les connexions à l'aide de l'application GNOME. -
Utilisez l'application
nm-connection-editorpour configurer les connexions dans une interface utilisateur graphique. -
Utilisez le rôle système
networkRHEL pour automatiser la configuration des connexions sur un ou plusieurs hôtes.
11.1. Types de sécurité wifi pris en charge
Selon le type de sécurité qu'un réseau wifi prend en charge, vous pouvez transmettre des données de manière plus ou moins sûre.
Ne vous connectez pas à des réseaux wifi qui n'utilisent pas le cryptage ou qui ne prennent en charge que les normes WEP ou WPA non sécurisées.
Red Hat Enterprise Linux 9 prend en charge les types de sécurité wifi suivants :
-
None: Le cryptage est désactivé et les données sont transférées en texte clair sur le réseau. -
Enhanced Open: Avec le cryptage sans fil opportuniste (OWE), les appareils négocient des clés maîtresses uniques par paire (PMK) pour crypter les connexions dans les réseaux sans fil sans authentification. -
LEAP: Le Lightweight Extensible Authentication Protocol, développé par Cisco, est une version propriétaire du protocole d'authentification extensible (EAP). -
WPA & WPA2 Personal: En mode personnel, les méthodes d'authentification Wi-Fi Protected Access (WPA) et Wi-Fi Protected Access 2 (WPA2) utilisent une clé prépartagée. -
WPA & WPA2 Enterprise: En mode entreprise, WPA et WPA2 utilisent le cadre EAP et authentifient les utilisateurs auprès d'un serveur RADIUS (Remote Authentication Dial-in User Service). -
WPA3 Personal: Wi-Fi Protected Access 3 (WPA3) Personal utilise l'authentification simultanée des égaux (SAE) au lieu des clés pré-partagées (PSK) pour empêcher les attaques par dictionnaire. Le WPA3 utilise le principe du "perfect forward secrecy" (PFS).
11.2. Connexion à un réseau wifi à l'aide de nmcli
Vous pouvez utiliser l'utilitaire nmcli pour vous connecter à un réseau wifi. Lorsque vous tentez de vous connecter à un réseau pour la première fois, l'utilitaire crée automatiquement un profil de connexion NetworkManager. Si le réseau nécessite des paramètres supplémentaires, tels que des adresses IP statiques, vous pouvez alors modifier le profil après sa création automatique.
Conditions préalables
- Un dispositif wifi est installé sur l'hôte.
- Le périphérique wifi est activé, s'il dispose d'un commutateur matériel.
Procédure
Si la radio wifi a été désactivée dans NetworkManager, activez cette fonction :
# nmcli radio wifi onFacultatif : Affiche les réseaux wifi disponibles :
# nmcli device wifi list IN-USE BSSID SSID MODE CHAN RATE SIGNAL BARS SECURITY 00:53:00:2F:3B:08 Office Infra 44 270 Mbit/s 57 ▂▄▆_ WPA2 WPA3 00:53:00:15:03:BF -- Infra 1 130 Mbit/s 48 ▂▄__ WPA2 WPA3La colonne Service Set Identifier (
SSID) contient les noms des réseaux. Si la colonne indique--, le point d'accès de ce réseau ne diffuse pas de SSID.Se connecter au réseau wifi :
# nmcli device wifi connect Office --ask Password: wifi-password
Si vous préférez définir le mot de passe dans la commande plutôt que de le saisir de manière interactive, utilisez l'option
password wifi-passworddans la commande au lieu de--ask:# nmcli device wifi connect Office wifi-passwordNotez que si le réseau nécessite des adresses IP statiques, NetworkManager n'active pas la connexion à ce stade. Vous pouvez configurer les adresses IP dans les étapes suivantes.
Si le réseau nécessite des adresses IP statiques :
Configurez les paramètres de l'adresse IPv4, par exemple :
# nmcli connection modify Office ipv4.method manual ipv4.addresses 192.0.2.1/24 ipv4.gateway 192.0.2.254 ipv4.dns 192.0.2.200 ipv4.dns-search example.comConfigurez les paramètres de l'adresse IPv6, par exemple :
# nmcli connection modify Office ipv6.method manual ipv6.addresses 2001:db8:1::1/64 ipv6.gateway 2001:db8:1::fffe ipv6.dns 2001:db8:1::ffbb ipv6.dns-search example.com
Réactiver la connexion :
# nmcli connection up Office
Vérification
Affiche les connexions actives :
# nmcli connection show --active NAME ID TYPE DEVICE Office 2501eb7e-7b16-4dc6-97ef-7cc460139a58 wifi wlp0s20f3
Si la sortie indique la connexion wifi que vous avez créée, la connexion est active.
Effectuer une recherche ping sur un nom d'hôte ou une adresse IP :
# ping -c 3 example.com
Ressources supplémentaires
-
nm-settings-nmcli(5)page de manuel
11.3. Se connecter à un réseau wifi en utilisant le menu système GNOME
Vous pouvez utiliser le menu système de GNOME pour vous connecter à un réseau wifi. Lorsque vous vous connectez à un réseau pour la première fois, GNOME crée un profil de connexion NetworkManager pour celui-ci. Si vous configurez le profil de connexion pour qu'il ne se connecte pas automatiquement, vous pouvez également utiliser le menu système de GNOME pour vous connecter manuellement à un réseau wifi avec un profil de connexion NetworkManager existant.
L'utilisation du menu système GNOME pour établir une connexion à un réseau wifi pour la première fois présente certaines limites. Par exemple, vous ne pouvez pas configurer les paramètres de l'adresse IP. Dans ce cas, configurez d'abord les connexions :
Conditions préalables
- Un dispositif wifi est installé sur l'hôte.
- Le périphérique wifi est activé, s'il dispose d'un commutateur matériel.
Procédure
- Ouvrez le menu système sur le côté droit de la barre supérieure.
-
Développez l'entrée
Wi-Fi Not Connected. Cliquez sur
Select Network: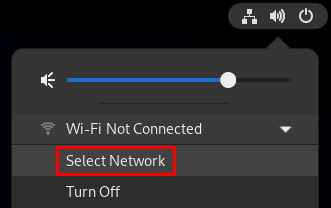
- Sélectionnez le réseau wifi auquel vous souhaitez vous connecter.
-
Cliquez sur
Connect. -
Si c'est la première fois que vous vous connectez à ce réseau, entrez le mot de passe du réseau et cliquez sur
Connect.
Vérification
Ouvrez le menu système sur le côté droit de la barre supérieure et vérifiez que le réseau wifi est connecté :
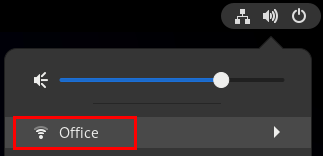
Si le réseau apparaît dans la liste, il est connecté.
Effectuer une recherche ping sur un nom d'hôte ou une adresse IP :
# ping -c 3 example.com
11.4. Se connecter à un réseau wifi en utilisant l'application de paramétrage GNOME
Vous pouvez utiliser l'application GNOME settings, également appelée gnome-control-center, pour vous connecter à un réseau wifi et configurer la connexion. Lorsque vous vous connectez au réseau pour la première fois, GNOME crée un profil de connexion NetworkManager.
Sur GNOME settings, vous pouvez configurer les connexions wifi pour tous les types de sécurité réseau wifi pris en charge par RHEL.
Conditions préalables
- Un dispositif wifi est installé sur l'hôte.
- Le périphérique wifi est activé, s'il dispose d'un commutateur matériel.
Procédure
-
Appuyez sur la touche Super, tapez
Wi-Fiet appuyez sur Entrée. - Cliquez sur le nom du réseau wifi auquel vous souhaitez vous connecter.
-
Saisissez le mot de passe du réseau et cliquez sur
Connect. Si le réseau nécessite des paramètres supplémentaires, tels que des adresses IP statiques ou un type de sécurité autre que WPA2 Personal :
- Cliquez sur l'icône en forme de roue dentée à côté du nom du réseau.
Optionnel : Configurez le profil réseau dans l'onglet
Detailspour qu'il ne se connecte pas automatiquement.Si vous désactivez cette fonction, vous devez toujours vous connecter manuellement au réseau, par exemple en utilisant
GNOME settingsou le menu système GNOME.-
Configurez les paramètres IPv4 dans l'onglet
IPv4et les paramètres IPv6 dans l'ongletIPv6. Dans l'onglet
Security, sélectionnez l'authentification du réseau, par exempleWPA3 Personal, et entrez le mot de passe.En fonction de la sécurité sélectionnée, l'application affiche des champs supplémentaires. Remplissez-les en conséquence. Pour plus de détails, demandez à l'administrateur du réseau wifi.
-
Cliquez sur
Apply.
Vérification
Ouvrez le menu système sur le côté droit de la barre supérieure et vérifiez que le réseau wifi est connecté :
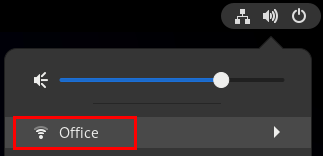
Si le réseau apparaît dans la liste, il est connecté.
Effectuer une recherche ping sur un nom d'hôte ou une adresse IP :
# ping -c 3 example.com
11.5. Configuration d'une connexion wifi à l'aide de nmtui
L'application nmtui fournit une interface utilisateur textuelle pour NetworkManager. Vous pouvez utiliser nmtui pour vous connecter à un réseau wifi.
Sur nmtui:
- Naviguer à l'aide des touches du curseur.
- Appuyez sur un bouton en le sélectionnant et en appuyant sur Entrée.
- Sélectionnez et désélectionnez les cases à cocher en utilisant l'espace.
Procédure
Si vous ne connaissez pas le nom du périphérique réseau que vous souhaitez utiliser pour la connexion, affichez les périphériques disponibles :
# nmcli device status DEVICE TYPE STATE CONNECTION wlp2s0 wifi unavailable -- ...
Démarrer
nmtui:# nmtui-
Sélectionnez
Edit a connectionet appuyez sur Enter. -
Appuyez sur le bouton
Add. -
Sélectionnez
Wi-Fidans la liste des types de réseaux et appuyez sur Entrée. - Optionnel : Entrez un nom pour le profil NetworkManager à créer.
-
Saisissez le nom de l'appareil réseau dans le champ
Device. -
Saisissez le nom du réseau Wi-Fi, le Service Set Identifier (SSID), dans le champ
SSID. -
Laissez le champ
Modesur sa valeur par défaut,Client. Sélectionnez le champ
Security, appuyez sur Enter et définissez le type d'authentification du réseau dans la liste.Selon le type d'authentification que vous avez sélectionné,
nmtuiaffiche différents champs.- Remplissez les champs relatifs au type d'authentification.
Si le réseau Wi-Fi nécessite des adresses IP statiques :
-
Appuyez sur le bouton
Automaticà côté du protocole et sélectionnezManualdans la liste affichée. -
Appuyez sur le bouton
Showà côté du protocole que vous souhaitez configurer pour afficher des champs supplémentaires et les remplir.
-
Appuyez sur le bouton
Appuyez sur le bouton
OKpour créer et activer automatiquement la nouvelle connexion.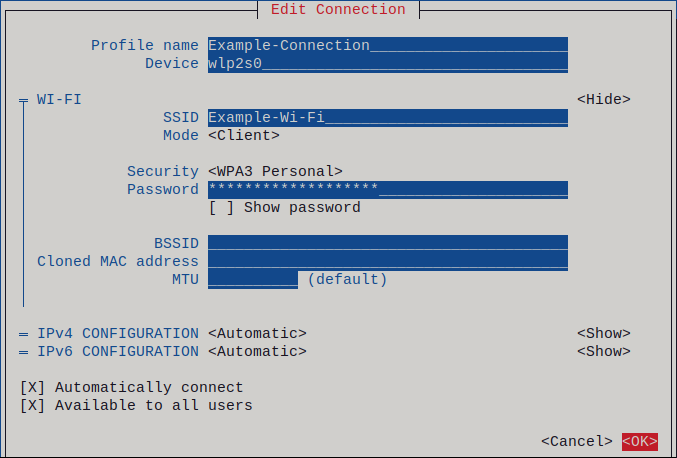
-
Appuyez sur le bouton
Backpour revenir au menu principal. -
Sélectionnez
Quitet appuyez sur Entrée pour fermer l'applicationnmtui.
Vérification
Affiche les connexions actives :
# nmcli connection show --active NAME ID TYPE DEVICE Office 2501eb7e-7b16-4dc6-97ef-7cc460139a58 wifi wlp0s20f3
Si la sortie indique la connexion wifi que vous avez créée, la connexion est active.
Effectuer une recherche ping sur un nom d'hôte ou une adresse IP :
# ping -c 3 example.com
11.6. Configurer une connexion wifi à l'aide de nm-connection-editor
Vous pouvez utiliser l'application nm-connection-editor pour créer un profil de connexion pour un réseau sans fil. Dans cette application, vous pouvez configurer tous les types d'authentification de réseau sans fil pris en charge par RHEL.
Par défaut, NetworkManager active la fonction de connexion automatique pour les profils de connexion et se connecte automatiquement à un réseau enregistré s'il est disponible.
Conditions préalables
- Un dispositif wifi est installé sur l'hôte.
- Le périphérique wifi est activé, s'il dispose d'un commutateur matériel.
Procédure
Ouvrez un terminal et entrez :
# nm-connection-editor- Cliquez sur le bouton pour ajouter une nouvelle connexion.
-
Sélectionnez le type de connexion
Wi-Fiet cliquez sur Créer. - Facultatif : Définissez un nom pour le profil de connexion.
Optionnel : Configurez le profil réseau dans l'onglet
Generalpour qu'il ne se connecte pas automatiquement.Si vous désactivez cette fonction, vous devez toujours vous connecter manuellement au réseau, par exemple en utilisant
GNOME settingsou le menu système GNOME.-
Dans l'onglet
Wi-Fi, saisissez l'identifiant de l'ensemble de services (SSID) dans le champSSID. Dans l'onglet
Wi-Fi Security, sélectionnez le type d'authentification pour le réseau, par exempleWPA3 Personal, et entrez le mot de passe.En fonction de la sécurité sélectionnée, l'application affiche des champs supplémentaires. Remplissez-les en conséquence. Pour plus de détails, demandez à l'administrateur du réseau wifi.
-
Configurez les paramètres IPv4 dans l'onglet
IPv4et les paramètres IPv6 dans l'ongletIPv6. -
Cliquez sur
Save. -
Fermez la fenêtre
Network Connections.
Vérification
Ouvrez le menu système sur le côté droit de la barre supérieure et vérifiez que le réseau wifi est connecté :
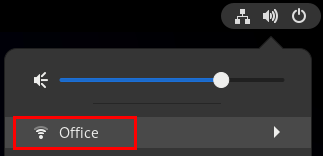
Si le réseau apparaît dans la liste, il est connecté.
Effectuer une recherche ping sur un nom d'hôte ou une adresse IP :
# ping -c 3 example.com
11.7. Configurer une connexion wifi avec l'authentification réseau 802.1X en utilisant le rôle réseau RHEL System Role
À l'aide des rôles système RHEL, vous pouvez automatiser la création d'une connexion wifi. Par exemple, vous pouvez ajouter à distance un profil de connexion sans fil pour l'interface wlp1s0 à l'aide d'un playbook Ansible. Le profil créé utilise la norme 802.1X pour authentifier le client sur un réseau wifi. Le playbook configure le profil de connexion pour utiliser DHCP. Pour configurer des paramètres IP statiques, adaptez les paramètres du dictionnaire ip en conséquence.
Effectuez cette procédure sur le nœud de contrôle Ansible.
Conditions préalables
- Vous avez préparé le nœud de contrôle et les nœuds gérés
- Vous êtes connecté au nœud de contrôle en tant qu'utilisateur pouvant exécuter des séquences sur les nœuds gérés.
-
Le compte que vous utilisez pour vous connecter aux nœuds gérés dispose des autorisations
sudo. - Les nœuds gérés ou les groupes de nœuds gérés sur lesquels vous souhaitez exécuter cette séquence sont répertoriés dans le fichier d'inventaire Ansible.
- Le réseau prend en charge l'authentification réseau 802.1X.
-
Vous avez installé le paquetage
wpa_supplicantsur le nœud géré. - DHCP est disponible dans le réseau du nœud géré.
Les fichiers suivants, nécessaires à l'authentification TLS, existent sur le nœud de contrôle :
-
La clé du client est stockée dans le fichier
/srv/data/client.key. -
Le certificat du client est stocké dans le fichier
/srv/data/client.crt. -
Le certificat d'autorité de certification est stocké dans le fichier
/srv/data/ca.crt.
-
La clé du client est stockée dans le fichier
Procédure
Créez un fichier playbook, par exemple
~/enable-802.1x.ymlavec le contenu suivant :--- - name: Configure a wifi connection with 802.1X authentication hosts: managed-node-01.example.com tasks: - name: Copy client key for 802.1X authentication copy: src: "/srv/data/client.key" dest: "/etc/pki/tls/private/client.key" mode: 0400 - name: Copy client certificate for 802.1X authentication copy: src: "/srv/data/client.crt" dest: "/etc/pki/tls/certs/client.crt" - name: Copy CA certificate for 802.1X authentication copy: src: "/srv/data/ca.crt" dest: "/etc/pki/ca-trust/source/anchors/ca.crt" - block: - import_role: name: linux-system-roles.network vars: network_connections: - name: Configure the Example-wifi profile interface_name: wlp1s0 state: up type: wireless autoconnect: yes ip: dhcp4: true auto6: true wireless: ssid: "Example-wifi" key_mgmt: "wpa-eap" ieee802_1x: identity: "user_name" eap: tls private_key: "/etc/pki/tls/client.key" private_key_password: "password" private_key_password_flags: none client_cert: "/etc/pki/tls/client.pem" ca_cert: "/etc/pki/tls/cacert.pem" domain_suffix_match: "example.com"
Exécutez le manuel de jeu :
# ansible-playbook ~/enable-802.1x.yml
Ressources supplémentaires
-
/usr/share/ansible/roles/rhel-system-roles.network/README.mdfichier
11.8. Configurer une connexion wifi avec l'authentification réseau 802.1X dans un profil existant en utilisant nmcli
À l'aide de l'utilitaire nmcli, vous pouvez configurer le client pour qu'il s'authentifie sur le réseau. Par exemple, vous pouvez configurer l'authentification PEAP (Protected Extensible Authentication Protocol) avec le Microsoft Challenge-Handshake Authentication Protocol version 2 (MSCHAPv2) dans un profil de connexion wifi NetworkManager existant nommé wlp1s0.
Conditions préalables
- Le réseau doit disposer d'une authentification réseau 802.1X.
- Le profil de connexion wifi existe dans NetworkManager et possède une configuration IP valide.
-
Si le client doit vérifier le certificat de l'authentificateur, le certificat de l'autorité de certification (CA) doit être stocké dans le répertoire
/etc/pki/ca-trust/source/anchors/. -
Le paquet
wpa_supplicantest installé.
Procédure
Réglez le mode de sécurité wifi sur
wpa-eap, le protocole d'authentification extensible (EAP) surpeap, le protocole d'authentification interne surmschapv2, et le nom d'utilisateur :# nmcli connection modify wlp1s0 wireless-security.key-mgmt wpa-eap 802-1x.eap peap 802-1x.phase2-auth mschapv2 802-1x.identity user_nameNotez que vous devez définir les paramètres
wireless-security.key-mgmt,802-1x.eap,802-1x.phase2-authet802-1x.identityen une seule commande.Optionnellement, le mot de passe est stocké dans la configuration :
# nmcli connection modify wlp1s0 802-1x.password passwordImportantPar défaut, NetworkManager stocke le mot de passe en texte clair dans le fichier
/etc/sysconfig/network-scripts/keys-connection_namequi n'est lisible que par l'utilisateurroot. Cependant, les mots de passe en texte clair dans un fichier de configuration peuvent présenter un risque pour la sécurité.Pour augmenter la sécurité, définissez le paramètre
802-1x.password-flagssur0x1. Avec ce paramètre, sur les serveurs avec l'environnement de bureau GNOME ounm-appleten cours d'exécution, NetworkManager récupère le mot de passe à partir de ces services. Dans les autres cas, NetworkManager demande le mot de passe.Si le client doit vérifier le certificat de l'authentificateur, le paramètre
802-1x.ca-certdu profil de connexion doit contenir le chemin d'accès au certificat de l'autorité de certification :# nmcli connection modify wlp1s0 802-1x.ca-cert /etc/pki/ca-trust/source/anchors/ca.crtNotePour des raisons de sécurité, Red Hat recommande le certificat de l'authentificateur pour permettre aux clients de valider l'identité de l'authentificateur.
Activer le profil de connexion :
# nmcli connection up wlp1s0
Vérification
- Accéder aux ressources du réseau qui nécessitent une authentification réseau.
Ressources supplémentaires
- Gestion des connexions wifi
-
nm-settings(5)page de manuel -
nmcli(1)page de manuel
11.9. Configuration manuelle du domaine de régulation sans fil
Sur RHEL, une règle udev exécute l'utilitaire setregdomain pour définir le domaine de régulation sans fil. L'utilitaire fournit ensuite ces informations au noyau.
Par défaut, setregdomain tente de déterminer automatiquement le code du pays. En cas d'échec, il se peut que le paramètre du domaine de régulation sans fil soit erroné. Pour contourner ce problème, vous pouvez définir manuellement le code du pays.
La configuration manuelle du domaine de réglementation désactive la détection automatique. Par conséquent, si vous utilisez ultérieurement l'ordinateur dans un autre pays, il se peut que le paramètre précédemment configuré ne soit plus correct. Dans ce cas, supprimez le fichier /etc/sysconfig/regdomain pour revenir à la détection automatique ou utilisez cette procédure pour mettre à jour manuellement le paramètre du domaine réglementaire.
Procédure
Optionnel : Affiche les paramètres actuels du domaine de réglementation :
# iw reg get global country US: DFS-FCC ...
Créez le fichier
/etc/sysconfig/regdomainavec le contenu suivant :COUNTRY=<country_code>Attribuez à la variable
COUNTRYun code de pays ISO 3166-1 alpha2, tel queDEpour l'Allemagne ouUSpour les États-Unis d'Amérique.Définir le domaine réglementaire :
# setregdomain
Vérification
Affichez les paramètres du domaine de réglementation :
# iw reg get global country DE: DFS-ETSI ...
Ressources supplémentaires
-
setregdomain(1)page de manuel -
iw(8)page de manuel -
regulatory.bin(5)page de manuel - Codes de pays ISO 3166
Chapitre 12. Configurer RHEL comme point d'accès wifi
Sur un hôte doté d'un périphérique wifi, vous pouvez utiliser NetworkManager pour configurer cet hôte en tant que point d'accès. Les clients sans fil peuvent alors utiliser le point d'accès pour se connecter aux services sur l'hôte RHEL ou sur le réseau.
Lorsque vous configurez un point d'accès, le NetworkManager le fait automatiquement :
-
Configure le service
dnsmasqpour qu'il fournisse des services DHCP et DNS aux clients - Active le transfert IP
-
Ajoute les règles du pare-feu
nftablespour masquer le trafic de l'appareil wifi et configure la redirection IP
12.1. Identifier si un appareil wifi supporte le mode point d'accès
Pour utiliser un périphérique wifi comme point d'accès, le périphérique doit prendre en charge cette fonctionnalité. Vous pouvez utiliser l'utilitaire nmcli pour déterminer si le matériel prend en charge le mode point d'accès.
Conditions préalables
- Un dispositif wifi est installé sur l'hôte.
Procédure
Dressez la liste des périphériques wifi pour identifier celui qui doit fournir le point d'accès :
# nmcli device status | grep wifi wlp0s20f3 wifi disconnected --
Vérifiez que l'appareil prend en charge le mode point d'accès :
# nmcli -f WIFI-PROPERTIES.AP device show wlp0s20f3 WIFI-PROPERTIES.AP: yes
12.2. Configuration de RHEL en tant que point d'accès personnel WPA2 ou WPA3
Wi-Fi Protected Access 2 (WPA2) et Wi-Fi Protected Access 3 (WPA3) Personal fournissent des méthodes d'authentification sécurisées dans les réseaux sans fil. Les utilisateurs peuvent se connecter au point d'accès à l'aide d'une clé pré-partagée (PSK).
Conditions préalables
- L'appareil wifi fonctionne en mode point d'accès.
- L'appareil wifi n'est pas utilisé.
- L'hôte dispose d'un accès à Internet.
Procédure
Installez les paquets
dnsmasqetNetworkManager-wifi:# dnf install dnsmasq NetworkManager-wifiNetworkManager utilise le service
dnsmasqpour fournir des services DHCP et DNS aux clients du point d'accès.Créer la configuration initiale du point d'accès :
# nmcli device wifi hotspot ifname wlp0s20f3 con-name Example-Hotspot ssid Example-Hotspot password "password"Cette commande crée un profil de connexion pour un point d'accès sur le périphérique
wlp0s20f3qui fournit une authentification personnelle WPA2 et WPA3. Le nom du réseau sans fil, le Service Set Identifier (SSID), estExample-Hotspotet utilise la clé prépartagéepassword.En option : Configurez le point d'accès pour qu'il ne prenne en charge que le WPA3 :
# nmcli connection modify Example-Hotspot 802-11-wireless-security.key-mgmt saePar défaut, NetworkManager utilise l'adresse IP
10.42.0.1pour le périphérique wifi et attribue les adresses IP du sous-réseau10.42.0.0/24restant aux clients. Pour configurer un sous-réseau et une adresse IP différents, entrez :# nmcli connection modify Example-Hotspot ipv4.addresses 192.0.2.254/24L'adresse IP que vous avez définie, dans ce cas
192.0.2.254, est celle que NetworkManager attribue au périphérique wifi. Les clients utiliseront cette adresse IP comme passerelle par défaut et serveur DNS.Activer le profil de connexion :
# nmcli connection up Example-Hotspot
Vérification
Sur le serveur :
Vérifiez que NetworkManager a démarré le service
dnsmasqet que le service écoute sur les ports 67 (DHCP) et 53 (DNS) :# ss -tulpn | egrep ":53|:67" udp UNCONN 0 0 10.42.0.1:53 0.0.0.0:* users:(("dnsmasq",pid=55905,fd=6)) udp UNCONN 0 0 0.0.0.0:67 0.0.0.0:* users:(("dnsmasq",pid=55905,fd=4)) tcp LISTEN 0 32 10.42.0.1:53 0.0.0.0:* users:(("dnsmasq",pid=55905,fd=7))
Affichez le jeu de règles
nftablespour vous assurer que NetworkManager a activé le transfert et le masquage pour le trafic provenant du sous-réseau10.42.0.0/24:# nft list ruleset table ip nm-shared-wlp0s20f3 { chain nat_postrouting { type nat hook postrouting priority srcnat; policy accept; ip saddr 10.42.0.0/24 ip daddr != 10.42.0.0/24 masquerade } chain filter_forward { type filter hook forward priority filter; policy accept; ip daddr 10.42.0.0/24 oifname "wlp0s20f3" ct state { established, related } accept ip saddr 10.42.0.0/24 iifname "wlp0s20f3" accept iifname "wlp0s20f3" oifname "wlp0s20f3" accept iifname "wlp0s20f3" reject oifname "wlp0s20f3" reject } }
Sur un client équipé d'un adaptateur wifi :
Affiche la liste des réseaux disponibles :
# nmcli device wifi IN-USE BSSID SSID MODE CHAN RATE SIGNAL BARS SECURITY 00:53:00:88:29:04 Example-Hotspot Infra 11 130 Mbit/s 62 ▂▄▆_ WPA3 ...
-
Connectez-vous au réseau sans fil
Example-Hotspot. Voir Gestion des connexions Wi-Fi. Effectuez un sondage Ping sur un hôte du réseau distant ou de l'internet pour vérifier que la connexion fonctionne :
# ping -c 3 www.redhat.com
Ressources supplémentaires
- Identifier si un appareil wifi supporte le mode point d'accès
-
nm-settings(5)page de manuel
Chapitre 13. Modifier un nom d'hôte
Le nom d'hôte d'un système est le nom figurant sur le système lui-même. Vous pouvez définir ce nom lors de l'installation de RHEL, et vous pouvez le modifier par la suite.
13.1. Modifier un nom d'hôte à l'aide de nmcli
Vous pouvez utiliser l'utilitaire nmcli pour mettre à jour le nom d'hôte du système. Notez que d'autres utilitaires peuvent utiliser un terme différent, tel que nom d'hôte statique ou persistant.
Procédure
Facultatif : Affiche le paramètre actuel du nom d'hôte :
# nmcli general hostname old-hostname.example.com
Définir le nouveau nom d'hôte :
# nmcli general hostname new-hostname.example.comNetworkManager redémarre automatiquement le site
systemd-hostnamedpour activer le nouveau nom. Cependant, les actions manuelles suivantes peuvent être nécessaires si vous ne voulez pas redémarrer l'hôte :Redémarrer tous les services qui ne lisent le nom d'hôte qu'au démarrage :
# systemctl restart <service_name>- Les utilisateurs de l'Active Shell doivent se reconnecter pour que les modifications soient prises en compte.
Vérification
Afficher le nom d'hôte :
# nmcli general hostname new-hostname.example.com
13.2. Modifier un nom d'hôte à l'aide de hostnamectl
Vous pouvez utiliser l'utilitaire hostnamectl pour mettre à jour le nom d'hôte. Par défaut, cet utilitaire définit les types de noms d'hôtes suivants :
-
Nom d'hôte statique : enregistré dans le fichier
/etc/hostname. En général, les services utilisent ce nom comme nom d'hôte. -
Joli nom d'hôte : un nom descriptif, tel que
Proxy server in data center A. - Nom d'hôte transitoire : une valeur de repli qui est généralement reçue de la configuration du réseau.
Procédure
Facultatif : Affiche le paramètre actuel du nom d'hôte :
# hostnamectl status --static old-hostname.example.com
Définir le nouveau nom d'hôte :
# hostnamectl set-hostname new-hostname.example.comCette commande définit le nom d'hôte statique, joli et transitoire avec la nouvelle valeur. Pour définir uniquement un type spécifique, passez l'option
--static,--pretty, ou--transientà la commande.L'utilitaire
hostnamectlredémarre automatiquement l'hôtesystemd-hostnamedpour activer le nouveau nom. Cependant, les actions manuelles suivantes peuvent être nécessaires si vous ne voulez pas redémarrer l'hôte :Redémarrer tous les services qui ne lisent le nom d'hôte qu'au démarrage :
# systemctl restart <service_name>- Les utilisateurs de l'Active Shell doivent se reconnecter pour que les modifications soient prises en compte.
Vérification
Afficher le nom d'hôte :
# hostnamectl status --static new-hostname.example.com
Ressources supplémentaires
-
hostnamectl(1) -
systemd-hostnamed.service(8)
Chapitre 14. Mise en miroir des ports
Les administrateurs réseau peuvent utiliser la mise en miroir des ports pour répliquer le trafic réseau entrant et sortant communiqué d'un périphérique réseau à un autre. Les administrateurs utilisent la mise en miroir des ports pour surveiller le trafic réseau et collecter des données réseau pour :
- Déboguer les problèmes de réseau et régler le flux du réseau
- Inspecter et analyser le trafic réseau pour résoudre les problèmes de réseau
- Détecter une intrusion
14.1. Mise en miroir d'une interface réseau à l'aide de nmcli
Vous pouvez configurer la mise en miroir des ports à l'aide de NetworkManager. La procédure suivante met en miroir le trafic réseau de enp1s0 à enp7s0 en ajoutant des règles et des filtres de contrôle du trafic (tc) à l'interface réseau enp1s0.
Conditions préalables
- Une interface réseau vers laquelle le trafic réseau doit être mis en miroir.
Procédure
Ajoutez un profil de connexion réseau à partir duquel vous souhaitez créer un miroir du trafic réseau :
# nmcli connection add type ethernet ifname enp1s0 con-name enp1s0 autoconnect noAttachez un
prioqdiscàenp1s0pour le trafic egress (sortant) avec la poignée10::# nmcli connection modify enp1s0 tc.qdisc "root prio handle 10:"Le site
prioqdiscfixé sans les enfants permet d'attacher des filtres.Ajoutez un
qdiscpour le trafic entrant, avec la poignéeffff::# nmcli connection modify enp1s0 tc.qdisc "ingress handle ffff:"Ajoutez les filtres suivants pour faire correspondre les paquets à l'entrée et à la sortie de
qdiscs, et pour les mettre en miroir surenp7s0:# nmcli connection modify enp1s0 +tc.tfilter "parent ffff: matchall action mirred egress mirror dev enp7s0" # nmcli connection modify enp1s0 +tc.tfilter "parent 10: matchall action mirred egress mirror dev enp7s0"
Le filtre
matchallcorrespond à tous les paquets et l'actionmirredredirige les paquets vers la destination.Activer la connexion :
# nmcli connection up enp1s0
Vérification
Installez l'utilitaire
tcpdump:# dnf install tcpdumpAfficher le trafic reflété sur l'appareil cible (
enp7s0) :# tcpdump -i enp7s0
Ressources supplémentaires
Chapitre 15. Configurer NetworkManager pour qu'il ignore certains périphériques
Par défaut, NetworkManager gère tous les appareils. Pour ignorer certains périphériques, vous pouvez configurer NetworkManager en définissant unmanaged.
15.1. Configuration de l'interface de bouclage à l'aide de nmcli
Par défaut, NetworkManager ne gère pas l'interface de bouclage (lo). Après avoir créé un profil de connexion pour l'interface lo, vous pouvez configurer ce périphérique à l'aide de NetworkManager. Voici quelques exemples :
-
Attribuer des adresses IP supplémentaires à l'interface
lo - Définir les adresses DNS
-
Modifier la taille de l'unité de transmission maximale (MTU) de l'interface
lo
Procédure
Créer une nouvelle connexion de type
loopback:# nmcli connection add con-name example-loopback type loopbackConfigurer des paramètres de connexion personnalisés, par exemple :
Pour attribuer une adresse IP supplémentaire à l'interface, entrez :
# nmcli connection modify example-loopback ipv4.addresses 192.0.2.1/24NoteNetworkManager gère l'interface
loen assignant toujours les adresses IP127.0.0.1et::1qui sont persistantes à travers les redémarrages. Vous ne pouvez pas remplacer127.0.0.1et::1. Cependant, vous pouvez attribuer des adresses IP supplémentaires à l'interface.Pour définir une unité de transmission maximale (MTU) personnalisée, entrez :
# nmcli con mod example-loopback loopback.mtu 16384Pour définir une adresse IP pour votre serveur DNS, entrez :
# nmcli connection modify example-loopback ipv4.dns 192.0.2.0Si vous définissez un serveur DNS dans le profil de connexion loopback, cette entrée est toujours disponible dans le fichier
/etc/resolv.conf. L'entrée du serveur DNS reste indépendante de l'itinérance de l'hôte entre différents réseaux.
Activer la connexion :
# nmcli connection up example-loopback
Vérification
Affiche les paramètres de l'interface
lo:# ip address show lo 1: lo: <LOOPBACK,UP,LOWER_UP> mtu 16384 qdisc noqueue state UNKNOWN group default qlen 1000 link/loopback 00:00:00:00:00:00 brd 00:00:00:00:00:00 inet 127.0.0.1/8 scope host lo valid_lft forever preferred_lft forever inet
192.0.2.1/24brd192.0.2.255scope global lo valid_lft forever preferred_lft forever inet6 ::1/128 scope host valid_lft forever preferred_lft foreverVérifiez l'adresse DNS :
# cat /etc/resolv.conf ... nameserver
192.0.2.0...
15.2. Configuration permanente d'un périphérique comme non géré dans NetworkManager
Vous pouvez configurer de façon permanente des appareils comme unmanaged en fonction de plusieurs critères, tels que le nom de l'interface, l'adresse MAC ou le type d'appareil.
Pour configurer temporairement des périphériques réseau comme unmanaged, voir Configuration temporaire d'un périphérique comme non géré dans NetworkManager.
Procédure
Facultatif : Affichez la liste des appareils pour identifier l'appareil ou l'adresse MAC que vous souhaitez définir comme
unmanaged:# ip link show ... 2: enp1s0: <BROADCAST,MULTICAST,UP,LOWER_UP> mtu 1500 qdisc fq_codel state UP mode DEFAULT group default qlen 1000 link/ether 52:54:00:74:79:56 brd ff:ff:ff:ff:ff:ff ...
Créez le fichier
/etc/NetworkManager/conf.d/99-unmanaged-devices.confavec le contenu suivant :Pour configurer une interface spécifique comme non gérée, ajoutez :
[keyfile] unmanaged-devices=interface-name:enp1s0
Pour configurer un appareil avec une adresse MAC spécifique comme non géré, ajoutez :
[keyfile] unmanaged-devices=mac:52:54:00:74:79:56
Pour configurer tous les appareils d'un type spécifique comme non gérés, ajoutez :
[keyfile] unmanaged-devices=type:ethernet
Pour définir plusieurs appareils comme non gérés, séparez les entrées du paramètre
unmanaged-devicespar des points-virgules :Rechargez le service
NetworkManager:# systemctl reload NetworkManager
Vérification
Affiche la liste des appareils :
# nmcli device status DEVICE TYPE STATE CONNECTION enp1s0 ethernet unmanaged -- ...
L'état
unmanagedà côté du périphériqueenp1s0indique que NetworkManager ne gère pas ce périphérique.
Ressources supplémentaires
-
NetworkManager.conf(5)page de manuel
15.3. Configurer temporairement un périphérique comme non géré dans NetworkManager
Vous pouvez configurer temporairement des appareils comme unmanaged.
Utilisez cette méthode, par exemple, à des fins de test. Pour configurer de façon permanente des périphériques réseau comme unmanaged, voir Configuration permanente d'un périphérique comme non géré dans NetworkManager.
Procédure
Facultatif : Affichez la liste des appareils pour identifier l'appareil que vous souhaitez définir comme
unmanaged:# nmcli device status DEVICE TYPE STATE CONNECTION enp1s0 ethernet disconnected -- ...
Mettre le dispositif
enp1s0dans l'étatunmanaged:# nmcli device set enp1s0 managed no
Vérification
Affiche la liste des appareils :
# nmcli device status DEVICE TYPE STATE CONNECTION enp1s0 ethernet unmanaged -- ...
L'état
unmanagedà côté du périphériqueenp1s0indique que NetworkManager ne gère pas ce périphérique.
Ressources supplémentaires
-
NetworkManager.conf(5)page de manuel
Chapitre 16. Configurer les appareils du réseau pour qu'ils acceptent le trafic provenant de toutes les adresses MAC
Les périphériques réseau interceptent et lisent généralement les paquets que leur contrôleur est programmé pour recevoir. Vous pouvez configurer les équipements réseau pour qu'ils acceptent le trafic provenant de toutes les adresses MAC dans un commutateur virtuel ou au niveau du groupe de ports.
Vous pouvez utiliser ce mode réseau pour :
- Diagnostiquer les problèmes de connectivité du réseau
- Surveiller l'activité du réseau pour des raisons de sécurité
- Interception de données privées en transit ou intrusion dans le réseau
Vous pouvez activer ce mode pour tout type de périphérique réseau, à l'exception de InfiniBand.
16.1. Configurer temporairement un appareil pour qu'il accepte tout le trafic
Vous pouvez utiliser l'utilitaire ip pour configurer temporairement un périphérique réseau afin qu'il accepte tout le trafic, quelles que soient les adresses MAC.
Procédure
Facultatif : Affichez les interfaces réseau pour identifier celle pour laquelle vous souhaitez recevoir tout le trafic :
# ip address show 1: enp1s0: <NO-CARRIER,BROADCAST,MULTICAST,UP> mtu 1500 qdisc fq_codel state DOWN group default qlen 1000 link/ether 98:fa:9b:a4:34:09 brd ff:ff:ff:ff:ff:ff ...Modifier le dispositif pour activer ou désactiver cette propriété :
Pour activer le mode
accept-all-mac-addressespourenp1s0:# ip link set enp1s0 promisc onPour désactiver le mode
accept-all-mac-addressespourenp1s0:# ip link set enp1s0 promisc off
Vérification
Vérifiez que le mode
accept-all-mac-addressesest activé :# ip link show enp1s0 1: enp1s0: <NO-CARRIER,BROADCAST,MULTICAST,PROMISC,UP> mtu 1500 qdisc fq_codel state DOWN mode DEFAULT group default qlen 1000 link/ether 98:fa:9b:a4:34:09 brd ff:ff:ff:ff:ff:ff
Le drapeau
PROMISCdans la description de l'appareil indique que le mode est activé.
16.2. Configuration permanente d'un périphérique réseau pour qu'il accepte tout le trafic à l'aide de nmcli
Vous pouvez utiliser l'utilitaire nmcli pour configurer de façon permanente un périphérique réseau afin qu'il accepte tout le trafic, quelles que soient les adresses MAC.
Procédure
Facultatif : Affichez les interfaces réseau pour identifier celle pour laquelle vous souhaitez recevoir tout le trafic :
# ip address show 1: enp1s0: <NO-CARRIER,BROADCAST,MULTICAST,UP> mtu 1500 qdisc fq_codel state DOWN group default qlen 1000 link/ether 98:fa:9b:a4:34:09 brd ff:ff:ff:ff:ff:ff ...Vous pouvez créer une nouvelle connexion, si vous n'en avez pas.
Modifiez le périphérique réseau pour activer ou désactiver cette propriété.
Pour activer le mode
ethernet.accept-all-mac-addressespourenp1s0:# nmcli connection modify enp1s0 ethernet.accept-all-mac-addresses yesPour désactiver le mode
accept-all-mac-addressespourenp1s0:# nmcli connection modify enp1s0 ethernet.accept-all-mac-addresses no
Appliquez les modifications, réactivez la connexion :
# nmcli connection up enp1s0
Vérification
Vérifiez que le mode
ethernet.accept-all-mac-addressesest activé :# nmcli connection show enp1s0 ... 802-3-ethernet.accept-all-mac-addresses:1 (true)
Le site
802-3-ethernet.accept-all-mac-addresses: trueindique que le mode est activé.
16.3. Configuration permanente d'un périphérique réseau pour qu'il accepte tout le trafic à l'aide de nmstatectl
Vous pouvez utiliser l'utilitaire nmstatectl pour configurer de façon permanente un périphérique réseau afin qu'il accepte tout le trafic, quelles que soient les adresses MAC.
Conditions préalables
-
Le paquet
nmstateest installé. -
Le fichier
enp1s0.ymlque vous avez utilisé pour configurer l'appareil est disponible.
Procédure
Modifiez le fichier
enp1s0.ymlexistant pour la connexionenp1s0et ajoutez-y le contenu suivant :--- interfaces: - name: enp1s0 type: ethernet state: up accept -all-mac-address: true
Appliquer les paramètres du réseau :
# nmstatectl apply ~/enp1s0.yml
Vérification
Vérifiez que le mode
802-3-ethernet.accept-all-mac-addressesest activé :# nmstatectl show enp1s0 interfaces: - name: enp1s0 type: ethernet state: up accept-all-mac-addresses: true ...
Le site
802-3-ethernet.accept-all-mac-addresses: trueindique que le mode est activé.
Ressources supplémentaires
-
nmstatectl(8)page de manuel -
/usr/share/doc/nmstate/examples/répertoire
Chapitre 17. Mise en place d'un service d'authentification réseau 802.1x pour les clients du réseau local en utilisant hostapd avec FreeRADIUS backend
La norme IEEE 802.1X définit des méthodes d'authentification et d'autorisation sécurisées pour protéger les réseaux contre les clients non autorisés. En utilisant le service hostapd et FreeRADIUS, vous pouvez assurer le contrôle d'accès au réseau (NAC) dans votre réseau.
Dans cette documentation, l'hôte RHEL sert de pont pour connecter différents clients à un réseau existant. Cependant, l'hôte RHEL n'accorde l'accès au réseau qu'aux clients authentifiés.
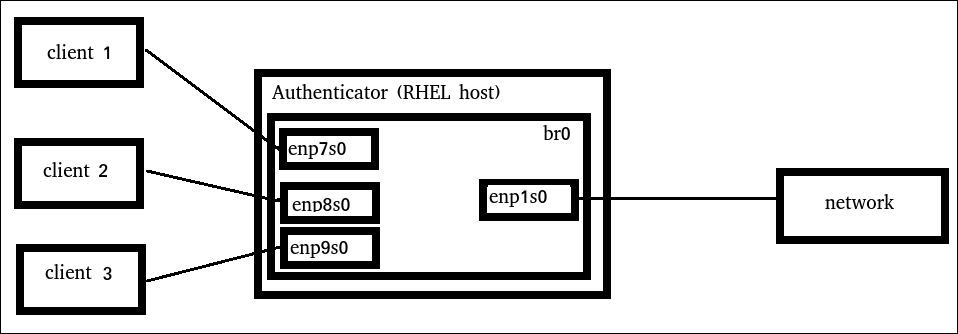
17.1. Conditions préalables
Une installation propre de FreeRADIUS.
Si le paquetage
freeradiusest déjà installé, supprimez le répertoire/etc/raddb/, désinstallez et réinstallez le paquetage. Ne réinstallez pas le paquetage à l'aide de la commandednf reinstall, car les autorisations et les liens symboliques dans le répertoire/etc/raddb/sont alors différents.
17.2. Mise en place de la passerelle sur l'authentificateur
Un pont réseau est un dispositif de couche de liaison qui transfère le trafic entre les hôtes et les réseaux sur la base d'une table d'adresses MAC. Si vous configurez RHEL en tant qu'authentificateur 802.1X, ajoutez au pont les interfaces sur lesquelles l'authentification doit être effectuée et l'interface LAN.
Conditions préalables
- Le serveur possède plusieurs interfaces Ethernet.
Procédure
Créez l'interface de pont :
# nmcli connection add type bridge con-name br0 ifname br0Attribuer les interfaces Ethernet au pont :
# nmcli connection add type ethernet slave-type bridge con-name br0-port1 ifname enp1s0 master br0 # nmcli connection add type ethernet slave-type bridge con-name br0-port2 ifname enp7s0 master br0 # nmcli connection add type ethernet slave-type bridge con-name br0-port3 ifname enp8s0 master br0 # nmcli connection add type ethernet slave-type bridge con-name br0-port4 ifname enp9s0 master br0
Permet au pont de transmettre des paquets EAPOL (extensible authentication protocol over LAN) :
# nmcli connection modify br0 group-forward-mask 8Configurer la connexion pour activer automatiquement les ports :
# nmcli connection modify br0 connection.autoconnect-slaves 1Activer la connexion :
# nmcli connection up br0
Vérification
Affiche l'état des liaisons des périphériques Ethernet qui sont des ports d'un pont spécifique :
# ip link show master br0 3: enp1s0: <BROADCAST,MULTICAST,UP,LOWER_UP> mtu 1500 qdisc fq_codel master br0 state UP mode DEFAULT group default qlen 1000 link/ether 52:54:00:62:61:0e brd ff:ff:ff:ff:ff:ff ...Vérifiez si le transfert des paquets EAPOL est activé sur le périphérique
br0:# cat /sys/class/net/br0/bridge/group_fwd_mask 0x8Si la commande renvoie
0x8, le transfert est activé.
Ressources supplémentaires
-
nm-settings(5)page de manuel
17.3. Exigences en matière de certificat par FreeRADIUS
Pour un service FreeRADIUS sécurisé, vous avez besoin de certificats TLS pour différentes raisons :
Un certificat de serveur TLS pour les connexions cryptées au serveur. Utilisez une autorité de certification (CA) de confiance pour émettre le certificat.
Le certificat du serveur requiert que le champ "extended key usage" (EKU) soit défini sur
TLS Web Server Authentication.Certificats clients émis par la même autorité de certification pour le protocole d'authentification étendu de sécurité de la couche transport (EAP-TLS). EAP-TLS fournit une authentification basée sur un certificat et est activé par défaut.
Les certificats des clients doivent avoir leur champ EKU réglé sur
TLS Web Client Authentication.
Pour sécuriser la connexion, utilisez l'autorité de certification de votre entreprise ou créez votre propre autorité de certification pour émettre des certificats pour FreeRADIUS. Si vous utilisez une autorité de certification publique, vous l'autorisez à authentifier les utilisateurs et à émettre des certificats clients pour EAP-TLS.
17.4. Création d'un ensemble de certificats sur un serveur FreeRADIUS à des fins de test
À des fins de test, le paquet freeradius installe des scripts et des fichiers de configuration dans le répertoire /etc/raddb/certs/ afin de créer votre propre autorité de certification (AC) et d'émettre des certificats.
Si vous utilisez la configuration par défaut, les certificats générés par ces scripts expirent au bout de 60 jours et les clés utilisent un mot de passe peu sûr (quel qu'il soit). Vous pouvez toutefois personnaliser la configuration de l'autorité de certification, du serveur et du client.
Une fois la procédure effectuée, les fichiers suivants, dont vous aurez besoin dans la suite de cette documentation, sont créés :
-
/etc/raddb/certs/ca.pem: Certificat CA -
/etc/raddb/certs/server.key: Clé privée du certificat du serveur -
/etc/raddb/certs/server.pem: Certificat du serveur -
/etc/raddb/certs/client.key: Clé privée du certificat du client -
/etc/raddb/certs/client.pem: Certificat du client
Conditions préalables
-
Vous avez installé le paquetage
freeradius.
Procédure
Allez dans le répertoire
/etc/raddb/certs/:# cd /etc/raddb/certs/Facultatif : Personnalisez la configuration de l'autorité de certification dans le fichier
/etc/raddb/certs/ca.cnf:... [ req ] default_bits = 2048 input_password = ca_password output_password = ca_password ... [certificate_authority] countryName = US stateOrProvinceName = North Carolina localityName = Raleigh organizationName = Example Inc. emailAddress = admin@example.org commonName = "Example Certificate Authority" ...
Optionnel : Personnalisez la configuration du serveur dans le fichier
/etc/raddb/certs/server.cnf: :... [ CA_default ] default_days = 730 ... [ req ] distinguished_name = server default_bits = 2048 input_password = key_password output_password = key_password ... [server] countryName = US stateOrProvinceName = North Carolina localityName = Raleigh organizationName = Example Inc. emailAddress = admin@example.org commonName = "Example Server Certificate" ...
Facultatif : Personnaliser la configuration du client dans le fichier
/etc/raddb/certs/client.cnf: :... [ CA_default ] default_days = 365 ... [ req ] distinguished_name = client default_bits = 2048 input_password = password_on_private_key output_password = password_on_private_key ... [client] countryName = US stateOrProvinceName = North Carolina localityName = Raleigh organizationName = Example Inc. emailAddress = user@example.org commonName = user@example.org ...
Créer les certificats :
# make allModifier le groupe du fichier
/etc/raddb/certs/server.pemenradiusd:# chgrp radiusd /etc/raddb/certs/server.pem
Ressources supplémentaires
-
/etc/raddb/certs/README.md
17.5. Configuration de FreeRADIUS pour authentifier les clients du réseau en toute sécurité à l'aide d'EAP
FreeRADIUS prend en charge différentes méthodes du protocole d'authentification extensible (EAP). Cependant, pour un réseau sécurisé, configurez FreeRADIUS pour qu'il prenne en charge uniquement les méthodes d'authentification EAP sécurisées suivantes :
- EAP-TLS (transport layer security) utilise une connexion TLS sécurisée pour authentifier les clients à l'aide de certificats. Pour utiliser EAP-TLS, vous avez besoin de certificats clients TLS pour chaque client du réseau et d'un certificat serveur pour le serveur. Notez que les certificats doivent être émis par la même autorité de certification (AC). Utilisez toujours votre propre autorité de certification pour créer des certificats, car tous les certificats clients émis par l'autorité de certification que vous utilisez peuvent s'authentifier auprès de votre serveur FreeRADIUS.
- EAP-TTLS (tunneled transport layer security) utilise une connexion TLS sécurisée et authentifie les clients à l'aide de mécanismes tels que le protocole d'authentification par mot de passe (PAP) ou le protocole d'authentification par challenge handshake (CHAP). Pour utiliser EAP-TTLS, vous avez besoin d'un certificat de serveur TLS.
- EAP-PEAP (protected extensible authentication protocol) utilise une connexion TLS sécurisée comme protocole d'authentification externe pour établir le tunnel. L'authentificateur authentifie le certificat du serveur RADIUS. Ensuite, le demandeur s'authentifie par le biais du tunnel crypté en utilisant le protocole d'authentification Microsoft challenge handshake version 2 (MS-CHAPv2) ou d'autres méthodes.
Les fichiers de configuration par défaut de FreeRADIUS servent de documentation et décrivent tous les paramètres et directives. Si vous souhaitez désactiver certaines fonctionnalités, commentez-les au lieu de supprimer les parties correspondantes dans les fichiers de configuration. Cela vous permet de préserver la structure des fichiers de configuration et la documentation incluse.
Conditions préalables
-
Vous avez installé le paquetage
freeradius. -
Les fichiers de configuration du répertoire
/etc/raddb/sont inchangés et fournis par le paquetagefreeradius. Les fichiers suivants existent sur le serveur :
-
Clé privée TLS de l'hôte FreeRADIUS :
/etc/raddb/certs/server.key -
Certificat de serveur TLS de l'hôte FreeRADIUS :
/etc/raddb/certs/server.pem -
Certificat d'autorité de certification TLS :
/etc/raddb/certs/ca.pem
Si vous stockez les fichiers à un autre endroit ou s'ils portent des noms différents, définissez les paramètres
private_key_file,certificate_fileetca_filedans le fichier/etc/raddb/mods-available/eapen conséquence.-
Clé privée TLS de l'hôte FreeRADIUS :
Procédure
Si le site
/etc/raddb/certs/dhavec les paramètres Diffie-Hellman (DH) n'existe pas, créez-en un. Par exemple, pour créer un fichier DH avec une primauté de 2048 bits, entrez :# openssl dhparam -out /etc/raddb/certs/dh 2048Pour des raisons de sécurité, n'utilisez pas un fichier DH avec moins de 2048 bits. Selon le nombre de bits, la création du fichier peut prendre plusieurs minutes.
Définissez des autorisations sécurisées pour la clé privée TLS, le certificat du serveur, le certificat de l'autorité de certification et le fichier contenant les paramètres DH :
# chmod 640 /etc/raddb/certs/server.key /etc/raddb/certs/server.pem /etc/raddb/certs/ca.pem /etc/raddb/certs/dh # chown root:radiusd /etc/raddb/certs/server.key /etc/raddb/certs/server.pem /etc/raddb/certs/ca.pem /etc/raddb/certs/dh
Modifiez le fichier
/etc/raddb/mods-available/eap:Définissez le mot de passe de la clé privée dans le paramètre
private_key_password:eap { ... tls-config tls-common { ... private_key_password = key_password ... } }En fonction de votre environnement, définissez le paramètre
default_eap_typede la directiveeapen fonction du type d'EAP primaire que vous utilisez :eap { ... default_eap_type = ttls ... }Pour un environnement sécurisé, utilisez uniquement
ttls,tlsoupeap.Commentez les directives
md5pour désactiver la méthode d'authentification non sécurisée EAP-MD5 :eap { ... # md5 { # } ... }Notez que, dans le fichier de configuration par défaut, les autres méthodes d'authentification EAP non sécurisées sont commentées par défaut.
Modifiez le fichier
/etc/raddb/sites-available/defaultet mettez en commentaire toutes les méthodes d'authentification autres queeap:authenticate { ... # Auth-Type PAP { # pap # } # Auth-Type CHAP { # chap # } # Auth-Type MS-CHAP { # mschap # } # mschap # digest ... }Seule l'option EAP est activée et les méthodes d'authentification en texte clair sont désactivées.
Modifiez le fichier
/etc/raddb/clients.conf:Définissez un mot de passe sécurisé dans les directives client
localhostetlocalhost_ipv6:client localhost { ipaddr = 127.0.0.1 ... secret = client_password ... } client localhost_ipv6 { ipv6addr = ::1 secret = client_password }Si des clients RADIUS, tels que des authentificateurs de réseau, sur des hôtes distants doivent pouvoir accéder au service FreeRADIUS, ajoutez les directives client correspondantes pour eux :
client hostapd.example.org { ipaddr = 192.0.2.2/32 secret = client_password }
Le paramètre
ipaddraccepte les adresses IPv4 et IPv6, et vous pouvez utiliser la notation facultative CIDR (classless inter-domain routing) pour spécifier des plages. Toutefois, vous ne pouvez définir qu'une seule valeur pour ce paramètre. Par exemple, pour accorder l'accès à une adresse IPv4 et IPv6, ajoutez deux directives client.Utilisez un nom descriptif pour la directive client, tel qu'un nom d'hôte ou un mot décrivant l'endroit où la plage IP est utilisée.
Si vous souhaitez utiliser EAP-TTLS ou EAP-PEAP, ajoutez les utilisateurs au fichier
/etc/raddb/users:example_user Cleartext-Password := "user_password"
Pour les utilisateurs qui doivent utiliser l'authentification par certificat (EAP-TLS), n'ajoutez aucune entrée.
Vérifier les fichiers de configuration :
# radiusd -XC ... Configuration appears to be OKActivez et démarrez le service
radiusd:# systemctl enable --now radiusd
Vérification
Résolution de problèmes
Arrêtez le service
radiusd:# systemctl stop radiusdDémarrer le service en mode débogage :
# radiusd -X ... Ready to process requests-
Effectuer les tests d'authentification sur l'hôte FreeRADIUS, comme indiqué dans la section
Verification.
Prochaines étapes
- Désactivez les méthodes d'authentification qui ne sont plus nécessaires et les autres fonctions que vous n'utilisez pas.
17.6. Configurer hostapd comme authentificateur dans un réseau câblé
Le service host access point daemon (hostapd) peut servir d'authentificateur dans un réseau câblé pour fournir l'authentification 802.1X. Pour ce faire, le service hostapd a besoin d'un serveur RADIUS qui authentifie les clients.
Le service hostapd fournit un serveur RADIUS intégré. Cependant, n'utilisez le serveur RADIUS intégré qu'à des fins de test. Pour les environnements de production, utilisez le serveur FreeRADIUS, qui prend en charge des fonctions supplémentaires, telles que différentes méthodes d'authentification et de contrôle d'accès.
Le service hostapd n'interagit pas avec le plan de trafic. Il agit uniquement en tant qu'authentificateur. Par exemple, utilisez un script ou un service qui utilise l'interface de contrôle hostapd pour autoriser ou refuser le trafic en fonction du résultat des événements d'authentification.
Conditions préalables
-
Vous avez installé le paquetage
hostapd. - Le serveur FreeRADIUS a été configuré et il est prêt à authentifier les clients.
Procédure
Créez le fichier
/etc/hostapd/hostapd.confavec le contenu suivant :# General settings of hostapd # =========================== # Control interface settings ctrl_interface=/var/run/hostapd ctrl_interface_group=wheel # Enable logging for all modules logger_syslog=-1 logger_stdout=-1 # Log level logger_syslog_level=2 logger_stdout_level=2 # Wired 802.1X authentication # =========================== # Driver interface type driver=wired # Enable IEEE 802.1X authorization ieee8021x=1 # Use port access entry (PAE) group address # (01:80:c2:00:00:03) when sending EAPOL frames use_pae_group_addr=1 # Network interface for authentication requests interface=br0 # RADIUS client configuration # =========================== # Local IP address used as NAS-IP-Address own_ip_addr=192.0.2.2 # Unique NAS-Identifier within scope of RADIUS server nas_identifier=hostapd.example.org # RADIUS authentication server auth_server_addr=192.0.2.1 auth_server_port=1812 auth_server_shared_secret=client_password # RADIUS accounting server acct_server_addr=192.0.2.1 acct_server_port=1813 acct_server_shared_secret=client_password
Pour plus de détails sur les paramètres utilisés dans cette configuration, voir leurs descriptions dans le fichier de configuration de l'exemple
/usr/share/doc/hostapd/hostapd.conf.Activez et démarrez le service
hostapd:# systemctl enable --now hostapd
Vérification
Voir :
Résolution de problèmes
Arrêtez le service
hostapd:# systemctl stop hostapdDémarrer le service en mode débogage :
# hostapd -d /etc/hostapd/hostapd.conf-
Effectuer les tests d'authentification sur l'hôte FreeRADIUS, comme indiqué dans la section
Verification.
Ressources supplémentaires
-
hostapd.conf(5)page de manuel -
/usr/share/doc/hostapd/hostapd.conffichier
17.7. Test de l'authentification EAP-TTLS contre un serveur ou un authentificateur FreeRADIUS
Pour vérifier si l'authentification à l'aide du protocole d'authentification extensible (EAP) sur la sécurité de la couche de transport tunnellisée (EAP-TTLS) fonctionne comme prévu, exécutez la procédure suivante :
- Après avoir configuré le serveur FreeRADIUS
-
Après avoir configuré le service
hostapden tant qu'authentificateur pour l'authentification réseau 802.1X.
Les résultats des utilitaires de test utilisés dans cette procédure fournissent des informations supplémentaires sur la communication EAP et vous aident à résoudre les problèmes.
Conditions préalables
Lorsque vous souhaitez vous authentifier auprès de :
Un serveur FreeRADIUS :
-
L'utilitaire
eapol_test, fourni par le paquetagehostapd, est installé. - Le client sur lequel vous exécutez cette procédure a été autorisé dans les bases de données clients du serveur FreeRADIUS.
-
L'utilitaire
-
Un authentificateur, l'utilitaire
wpa_supplicant, fourni par le paquet du même nom, est installé.
-
Vous avez enregistré le certificat de l'autorité de certification (CA) dans le fichier
/etc/pki/tls/certs/ca.pem.
Procédure
Créez le fichier
/etc/wpa_supplicant/wpa_supplicant-TTLS.confavec le contenu suivant :ap_scan=0 network={ eap=TTLS eapol_flags=0 key_mgmt=IEEE8021X # Anonymous identity (sent in unencrypted phase 1) # Can be any string anonymous_identity="anonymous" # Inner authentication (sent in TLS-encrypted phase 2) phase2="auth=PAP" identity="example_user" password="user_password" # CA certificate to validate the RADIUS server's identity ca_cert="/etc/pki/tls/certs/ca.pem" }Pour s'authentifier auprès de :
Un serveur FreeRADIUS, entrez :
# eapol_test -c /etc/wpa_supplicant/wpa_supplicant-TTLS.conf -a 192.0.2.1 -s client_password ... EAP: Status notification: remote certificate verification (param=success) ... CTRL-EVENT-EAP-SUCCESS EAP authentication completed successfully ... SUCCESSL'option
-adéfinit l'adresse IP du serveur FreeRADIUS, et l'option-sspécifie le mot de passe de l'hôte sur lequel vous exécutez la commande dans la configuration client du serveur FreeRADIUS.Un authentificateur, entrez :
# wpa_supplicant -c /etc/wpa_supplicant/wpa_supplicant-TTLS.conf -D wired -i enp0s31f6 ... enp0s31f6: CTRL-EVENT-EAP-SUCCESS EAP authentication completed successfully ...L'option
-ispécifie le nom de l'interface réseau sur laquellewpa_supplicantenvoie des paquets EAPOL (extended authentication protocol over LAN).Pour plus d'informations sur le débogage, ajoutez l'option
-dà la commande.
Ressources supplémentaires
-
/usr/share/doc/wpa_supplicant/wpa_supplicant.conffichier
17.8. Test de l'authentification EAP-TLS contre un serveur ou un authentificateur FreeRADIUS
Pour vérifier si l'authentification à l'aide du protocole d'authentification extensible (EAP) transport layer security (EAP-TLS) fonctionne comme prévu, exécutez la procédure suivante :
- Après avoir configuré le serveur FreeRADIUS
-
Après avoir configuré le service
hostapden tant qu'authentificateur pour l'authentification réseau 802.1X.
Les résultats des utilitaires de test utilisés dans cette procédure fournissent des informations supplémentaires sur la communication EAP et vous aident à résoudre les problèmes.
Conditions préalables
Lorsque vous souhaitez vous authentifier auprès de :
Un serveur FreeRADIUS :
-
L'utilitaire
eapol_test, fourni par le paquetagehostapd, est installé. - Le client sur lequel vous exécutez cette procédure a été autorisé dans les bases de données clients du serveur FreeRADIUS.
-
L'utilitaire
-
Un authentificateur, l'utilitaire
wpa_supplicant, fourni par le paquet du même nom, est installé.
-
Vous avez enregistré le certificat de l'autorité de certification (CA) dans le fichier
/etc/pki/tls/certs/ca.pem. - L'autorité de certification qui a émis le certificat du client est la même que celle qui a émis le certificat du serveur FreeRADIUS.
-
Vous avez stocké le certificat du client dans le fichier
/etc/pki/tls/certs/client.pem. -
Vous avez stocké la clé privée du client dans le fichier
/etc/pki/tls/private/client.key
Procédure
Créez le fichier
/etc/wpa_supplicant/wpa_supplicant-TLS.confavec le contenu suivant :ap_scan=0 network={ eap=TLS eapol_flags=0 key_mgmt=IEEE8021X identity="user@example.org" client_cert="/etc/pki/tls/certs/client.pem" private_key="/etc/pki/tls/private/client.key" private_key_passwd="password_on_private_key" # CA certificate to validate the RADIUS server's identity ca_cert="/etc/pki/tls/certs/ca.pem" }Pour s'authentifier auprès de :
Un serveur FreeRADIUS, entrez :
# eapol_test -c /etc/wpa_supplicant/wpa_supplicant-TLS.conf -a 192.0.2.1 -s client_password ... EAP: Status notification: remote certificate verification (param=success) ... CTRL-EVENT-EAP-SUCCESS EAP authentication completed successfully ... SUCCESSL'option
-adéfinit l'adresse IP du serveur FreeRADIUS, et l'option-sspécifie le mot de passe de l'hôte sur lequel vous exécutez la commande dans la configuration client du serveur FreeRADIUS.Un authentificateur, entrez :
# wpa_supplicant -c /etc/wpa_supplicant/wpa_supplicant-TLS.conf -D wired -i enp0s31f6 ... enp0s31f6: CTRL-EVENT-EAP-SUCCESS EAP authentication completed successfully ...L'option
-ispécifie le nom de l'interface réseau sur laquellewpa_supplicantenvoie des paquets EAPOL (extended authentication protocol over LAN).Pour plus d'informations sur le débogage, ajoutez l'option
-dà la commande.
Ressources supplémentaires
-
/usr/share/doc/wpa_supplicant/wpa_supplicant.conffichier
17.9. Bloquer et autoriser le trafic en fonction des événements d'authentification hostapd
Le service hostapd n'interagit pas avec le plan de trafic. Il agit uniquement en tant qu'authentificateur. Cependant, vous pouvez écrire un script pour autoriser ou refuser le trafic en fonction du résultat des événements d'authentification.
Cette procédure n'est pas prise en charge et ne constitue pas une solution prête pour l'entreprise. Elle montre seulement comment bloquer ou autoriser le trafic en évaluant les événements récupérés par hostapd_cli.
Lorsque le service systemd 802-1x-tr-mgmt démarre, RHEL bloque tout le trafic sur le port d'écoute de hostapd, à l'exception des paquets EAPOL (extensible authentication protocol over LAN), et utilise l'utilitaire hostapd_cli pour se connecter à l'interface de contrôle hostapd. Le script /usr/local/bin/802-1x-tr-mgmt évalue ensuite les événements. En fonction des différents événements reçus par hostapd_cli, le script autorise ou bloque le trafic pour les adresses MAC. Notez que lorsque le service 802-1x-tr-mgmt s'arrête, tout le trafic est automatiquement autorisé à nouveau.
Effectuez cette procédure sur le serveur hostapd.
Conditions préalables
-
Le service
hostapda été configuré et est prêt à authentifier les clients.
Procédure
Créez le fichier
/usr/local/bin/802-1x-tr-mgmtavec le contenu suivant :#!/bin/sh if [ "x$1" == "xblock_all" ] then nft delete table bridge tr-mgmt-br0 2>/dev/null || true nft -f - << EOF table bridge tr-mgmt-br0 { set allowed_macs { type ether_addr } chain accesscontrol { ether saddr @allowed_macs accept ether daddr @allowed_macs accept drop } chain forward { type filter hook forward priority 0; policy accept; meta ibrname "br0" jump accesscontrol } } EOF echo "802-1x-tr-mgmt Blocking all traffic through br0. Traffic for given host will be allowed after 802.1x authentication" elif [ "x$1" == "xallow_all" ] then nft delete table bridge tr-mgmt-br0 echo "802-1x-tr-mgmt Allowed all forwarding again" fi case ${2:-NOTANEVENT} in AP-STA-CONNECTED | CTRL-EVENT-EAP-SUCCESS | CTRL-EVENT-EAP-SUCCESS2) nft add element bridge tr-mgmt-br0 allowed_macs { $3 } echo "$1: Allowed traffic from $3" ;; AP-STA-DISCONNECTED | CTRL-EVENT-EAP-FAILURE) nft delete element bridge tr-mgmt-br0 allowed_macs { $3 } echo "802-1x-tr-mgmt $1: Denied traffic from $3" ;; esacCréez le fichier de service
/etc/systemd/system/802-1x-tr-mgmt@.servicesystemd avec le contenu suivant :[Unit] Description=Example 802.1x traffic management for hostapd After=hostapd.service After=sys-devices-virtual-net-%i.device [Service] Type=simple ExecStartPre=-/bin/sh -c '/usr/sbin/tc qdisc del dev %i ingress > /dev/null 2>&1' ExecStartPre=-/bin/sh -c '/usr/sbin/tc qdisc del dev %i clsact > /dev/null 2>&1' ExecStartPre=/usr/sbin/tc qdisc add dev %i clsact ExecStartPre=/usr/sbin/tc filter add dev %i ingress pref 10000 protocol 0x888e matchall action ok index 100 ExecStartPre=/usr/sbin/tc filter add dev %i ingress pref 10001 protocol all matchall action drop index 101 ExecStart=/usr/sbin/hostapd_cli -i %i -a /usr/local/bin/802-1x-tr-mgmt ExecStopPost=-/usr/sbin/tc qdisc del dev %i clsact [Install] WantedBy=multi-user.target
Recharger systemd :
# systemctl daemon-reloadActivez et démarrez le service
802-1x-tr-mgmtavec le nom de l'interface sur laquellehostapdécoute :# systemctl enable --now 802-1x-tr-mgmt@br0.service
Vérification
Authentifier un client sur le réseau. Voir :
Ressources supplémentaires
-
systemd.service(5)page de manuel
Chapitre 18. Authentification d'un client RHEL au réseau à l'aide de la norme 802.1X avec un certificat stocké sur le système de fichiers
Les administrateurs utilisent fréquemment le contrôle d'accès au réseau (NAC) basé sur les ports et la norme IEEE 802.1X pour protéger un réseau contre les clients LAN et Wi-Fi non autorisés.
18.1. Configuration de l'authentification réseau 802.1X sur une connexion Ethernet existante à l'aide de nmcli
À l'aide de l'utilitaire nmcli, vous pouvez configurer le client pour qu'il s'authentifie sur le réseau. Par exemple, configurez l'authentification TLS dans un profil de connexion Ethernet existant de NetworkManager nommé enp1s0 pour s'authentifier sur le réseau.
Conditions préalables
- Le réseau prend en charge l'authentification réseau 802.1X.
- Le profil de connexion Ethernet existe dans NetworkManager et possède une configuration IP valide.
Les fichiers suivants, nécessaires à l'authentification TLS, existent sur le client :
-
La clé client stockée se trouve dans le fichier
/etc/pki/tls/private/client.key, qui appartient à l'utilisateurrootet ne peut être lu que par lui. -
Le certificat du client est stocké dans le fichier
/etc/pki/tls/certs/client.crt. -
Le certificat de l'autorité de certification (CA) est stocké dans le fichier
/etc/pki/tls/certs/ca.crt.
-
La clé client stockée se trouve dans le fichier
-
Le paquet
wpa_supplicantest installé.
Procédure
Définissez le protocole d'authentification extensible (EAP) sur
tlset les chemins d'accès au certificat du client et au fichier clé :# nmcli connection modify enp1s0 802-1x.eap tls 802-1x.client-cert /etc/pki/tls/certs/client.crt 802-1x.private-key /etc/pki/tls/certs/certs/client.keyNotez que vous devez définir les paramètres
802-1x.eap,802-1x.client-certet802-1x.private-keyen une seule commande.Définissez le chemin d'accès au certificat de l'autorité de certification :
# nmcli connection modify enp1s0 802-1x.ca-cert /etc/pki/tls/certs/ca.crtDéfinir l'identité de l'utilisateur utilisée dans le certificat :
# nmcli connection modify enp1s0 802-1x.identity user@example.comOptionnellement, le mot de passe est stocké dans la configuration :
# nmcli connection modify enp1s0 802-1x.private-key-password passwordImportantPar défaut, NetworkManager stocke le mot de passe en clair dans le fichier
/etc/sysconfig/network-scripts/keys-connection_namequi n'est lisible que par l'utilisateurroot. Cependant, les mots de passe en texte clair dans un fichier de configuration peuvent présenter un risque pour la sécurité.Pour augmenter la sécurité, définissez le paramètre
802-1x.password-flagssur0x1. Avec ce paramètre, sur les serveurs avec l'environnement de bureau GNOME ounm-appleten cours d'exécution, NetworkManager récupère le mot de passe à partir de ces services. Dans les autres cas, NetworkManager demande le mot de passe.Activer le profil de connexion :
# nmcli connection up enp1s0
Vérification
- Accéder aux ressources du réseau qui nécessitent une authentification réseau.
Ressources supplémentaires
- Configuration d'une connexion Ethernet
-
nm-settings(5)page de manuel -
nmcli(1)page de manuel
18.2. Configuration d'une connexion Ethernet statique avec authentification réseau 802.1X à l'aide de nmstatectl
L'utilitaire nmstate permet de créer une connexion Ethernet qui utilise la norme 802.1X pour authentifier le client. Par exemple, ajoutez une connexion Ethernet pour l'interface enp1s0 avec les paramètres suivants :
-
Une adresse IPv4 statique -
192.0.2.1avec un masque de sous-réseau/24 -
Une adresse IPv6 statique -
2001:db8:1::1avec un masque de sous-réseau/64 -
Une passerelle par défaut IPv4 -
192.0.2.254 -
Une passerelle par défaut IPv6 -
2001:db8:1::fffe -
Un serveur DNS IPv4 -
192.0.2.200 -
Un serveur DNS IPv6 -
2001:db8:1::ffbb -
Un domaine de recherche DNS -
example.com -
802.1X authentification réseau utilisant le protocole d'authentification extensible (EAP)
TLS
La bibliothèque nmstate ne prend en charge que la méthode EAP TLS.
Conditions préalables
- Le réseau prend en charge l'authentification réseau 802.1X.
- Le nœud géré utilise NetworkManager.
Les fichiers suivants, nécessaires à l'authentification TLS, existent sur le client :
-
La clé client stockée se trouve dans le fichier
/etc/pki/tls/private/client.key, qui appartient à l'utilisateurrootet ne peut être lu que par lui. -
Le certificat du client est stocké dans le fichier
/etc/pki/tls/certs/client.crt. -
Le certificat de l'autorité de certification (CA) est stocké dans le fichier
/etc/pki/tls/certs/ca.crt.
-
La clé client stockée se trouve dans le fichier
Procédure
Créez un fichier YAML, par exemple
~/create-ethernet-profile.yml, avec le contenu suivant :--- interfaces: - name: enp1s0 type: ethernet state: up ipv4: enabled: true address: - ip: 192.0.2.1 prefix-length: 24 dhcp: false ipv6: enabled: true address: - ip: 2001:db8:1::1 prefix-length: 64 autoconf: false dhcp: false 802.1x: ca-cert: /etc/pki/tls/certs/ca.crt client-cert: /etc/pki/tls/certs/client.crt eap-methods: - tls identity: client.example.org private-key: /etc/pki/tls/private/client.key private-key-password: password routes: config: - destination: 0.0.0.0/0 next-hop-address: 192.0.2.254 next-hop-interface: enp1s0 - destination: ::/0 next-hop-address: 2001:db8:1::fffe next-hop-interface: enp1s0 dns-resolver: config: search: - example.com server: - 192.0.2.200 - 2001:db8:1::ffbb
Appliquer les paramètres au système :
# nmstatectl apply ~/create-ethernet-profile.yml
Vérification
- Accéder aux ressources du réseau qui nécessitent une authentification réseau.
18.3. Configuration d'une connexion Ethernet statique avec authentification réseau 802.1X à l'aide du rôle de système RHEL réseau
À l'aide du rôle système network RHEL, vous pouvez automatiser la création d'une connexion Ethernet qui utilise la norme 802.1X pour authentifier le client. Par exemple, ajoutez à distance une connexion Ethernet pour l'interface enp1s0 avec les paramètres suivants en exécutant un script Ansible :
-
Une adresse IPv4 statique -
192.0.2.1avec un masque de sous-réseau/24 -
Une adresse IPv6 statique -
2001:db8:1::1avec un masque de sous-réseau/64 -
Une passerelle par défaut IPv4 -
192.0.2.254 -
Une passerelle par défaut IPv6 -
2001:db8:1::fffe -
Un serveur DNS IPv4 -
192.0.2.200 -
Un serveur DNS IPv6 -
2001:db8:1::ffbb -
Un domaine de recherche DNS -
example.com -
802.1X authentification réseau utilisant le protocole d'authentification extensible (EAP)
TLS
Effectuez cette procédure sur le nœud de contrôle Ansible.
Conditions préalables
- Vous avez préparé le nœud de contrôle et les nœuds gérés
- Vous êtes connecté au nœud de contrôle en tant qu'utilisateur pouvant exécuter des séquences sur les nœuds gérés.
-
Le compte que vous utilisez pour vous connecter aux nœuds gérés dispose des autorisations
sudo. - Les nœuds gérés ou les groupes de nœuds gérés sur lesquels vous souhaitez exécuter cette séquence sont répertoriés dans le fichier d'inventaire Ansible
- Le réseau prend en charge l'authentification réseau 802.1X.
- Les nœuds gérés utilisent NetworkManager.
Les fichiers suivants, nécessaires à l'authentification TLS, existent sur le nœud de contrôle :
-
La clé du client est stockée dans le fichier
/srv/data/client.key. -
Le certificat du client est stocké dans le fichier
/srv/data/client.crt. -
Le certificat de l'autorité de certification (CA) est stocké dans le fichier
/srv/data/ca.crt.
-
La clé du client est stockée dans le fichier
Procédure
Créez un fichier playbook, par exemple
~/enable-802.1x.ymlavec le contenu suivant :--- - name: Configure an Ethernet connection with 802.1X authentication hosts: managed-node-01.example.com tasks: - name: Copy client key for 802.1X authentication copy: src: "/srv/data/client.key" dest: "/etc/pki/tls/private/client.key" mode: 0600 - name: Copy client certificate for 802.1X authentication copy: src: "/srv/data/client.crt" dest: "/etc/pki/tls/certs/client.crt" - name: Copy CA certificate for 802.1X authentication copy: src: "/srv/data/ca.crt" dest: "/etc/pki/ca-trust/source/anchors/ca.crt" - include_role: name: rhel-system-roles.network vars: network_connections: - name: enp1s0 type: ethernet autoconnect: yes ip: address: - 192.0.2.1/24 - 2001:db8:1::1/64 gateway4: 192.0.2.254 gateway6: 2001:db8:1::fffe dns: - 192.0.2.200 - 2001:db8:1::ffbb dns_search: - example.com ieee802_1x: identity: user_name eap: tls private_key: "/etc/pki/tls/private/client.key" private_key_password: "password" client_cert: "/etc/pki/tls/certs/client.crt" ca_cert: "/etc/pki/ca-trust/source/anchors/ca.crt" domain_suffix_match: example.com state: up
Exécutez le manuel de jeu :
# ansible-playbook ~/enable-802.1x.yml
Ressources supplémentaires
-
/usr/share/ansible/roles/rhel-system-roles.network/README.mdfichier
18.4. Configurer une connexion wifi avec l'authentification réseau 802.1X en utilisant le rôle réseau RHEL System Role
À l'aide des rôles système RHEL, vous pouvez automatiser la création d'une connexion wifi. Par exemple, vous pouvez ajouter à distance un profil de connexion sans fil pour l'interface wlp1s0 à l'aide d'un playbook Ansible. Le profil créé utilise la norme 802.1X pour authentifier le client sur un réseau wifi. Le playbook configure le profil de connexion pour utiliser DHCP. Pour configurer des paramètres IP statiques, adaptez les paramètres du dictionnaire ip en conséquence.
Effectuez cette procédure sur le nœud de contrôle Ansible.
Conditions préalables
- Vous avez préparé le nœud de contrôle et les nœuds gérés
- Vous êtes connecté au nœud de contrôle en tant qu'utilisateur pouvant exécuter des séquences sur les nœuds gérés.
-
Le compte que vous utilisez pour vous connecter aux nœuds gérés dispose des autorisations
sudo. - Les nœuds gérés ou les groupes de nœuds gérés sur lesquels vous souhaitez exécuter cette séquence sont répertoriés dans le fichier d'inventaire Ansible.
- Le réseau prend en charge l'authentification réseau 802.1X.
-
Vous avez installé le paquetage
wpa_supplicantsur le nœud géré. - DHCP est disponible dans le réseau du nœud géré.
Les fichiers suivants, nécessaires à l'authentification TLS, existent sur le nœud de contrôle :
-
La clé du client est stockée dans le fichier
/srv/data/client.key. -
Le certificat du client est stocké dans le fichier
/srv/data/client.crt. -
Le certificat d'autorité de certification est stocké dans le fichier
/srv/data/ca.crt.
-
La clé du client est stockée dans le fichier
Procédure
Créez un fichier playbook, par exemple
~/enable-802.1x.ymlavec le contenu suivant :--- - name: Configure a wifi connection with 802.1X authentication hosts: managed-node-01.example.com tasks: - name: Copy client key for 802.1X authentication copy: src: "/srv/data/client.key" dest: "/etc/pki/tls/private/client.key" mode: 0400 - name: Copy client certificate for 802.1X authentication copy: src: "/srv/data/client.crt" dest: "/etc/pki/tls/certs/client.crt" - name: Copy CA certificate for 802.1X authentication copy: src: "/srv/data/ca.crt" dest: "/etc/pki/ca-trust/source/anchors/ca.crt" - block: - import_role: name: linux-system-roles.network vars: network_connections: - name: Configure the Example-wifi profile interface_name: wlp1s0 state: up type: wireless autoconnect: yes ip: dhcp4: true auto6: true wireless: ssid: "Example-wifi" key_mgmt: "wpa-eap" ieee802_1x: identity: "user_name" eap: tls private_key: "/etc/pki/tls/client.key" private_key_password: "password" private_key_password_flags: none client_cert: "/etc/pki/tls/client.pem" ca_cert: "/etc/pki/tls/cacert.pem" domain_suffix_match: "example.com"
Exécutez le manuel de jeu :
# ansible-playbook ~/enable-802.1x.yml
Ressources supplémentaires
-
/usr/share/ansible/roles/rhel-system-roles.network/README.mdfichier
Chapitre 19. Gestion de la passerelle par défaut
La passerelle par défaut est un routeur qui transmet les paquets du réseau lorsqu'aucune autre route ne correspond à la destination d'un paquet. Dans un réseau local, la passerelle par défaut est généralement l'hôte le plus proche de l'internet.
19.1. Définition de la passerelle par défaut sur une connexion existante à l'aide de nmcli
Dans la plupart des cas, les administrateurs définissent la passerelle par défaut lorsqu'ils créent une connexion, comme expliqué, par exemple, dans Configuration d'une connexion Ethernet avec une adresse IP statique à l'aide de nmcli.
Dans la plupart des cas, les administrateurs définissent la passerelle par défaut lorsqu'ils créent une connexion. Toutefois, vous pouvez également définir ou mettre à jour le paramètre de passerelle par défaut d'une connexion créée précédemment à l'aide de l'utilitaire nmcli.
Conditions préalables
- Au moins une adresse IP statique doit être configurée sur la connexion sur laquelle la passerelle par défaut sera définie.
-
Si l'utilisateur est connecté à une console physique, les autorisations de l'utilisateur sont suffisantes. Dans le cas contraire, l'utilisateur doit disposer des autorisations
root.
Procédure
Définissez l'adresse IP de la passerelle par défaut.
Par exemple, pour définir l'adresse IPv4 de la passerelle par défaut sur la connexion
exampleà192.0.2.1:# nmcli connection modify example ipv4.gateway "192.0.2.1"Par exemple, pour définir l'adresse IPv6 de la passerelle par défaut sur la connexion
exampleà2001:db8:1::1:# nmcli connection modify example ipv6.gateway "2001:db8:1::1"Redémarrez la connexion réseau pour que les modifications soient prises en compte. Par exemple, pour redémarrer la connexion
exampleà l'aide de la ligne de commande :# nmcli connection up exampleAvertissementToutes les connexions utilisant actuellement cette connexion réseau sont temporairement interrompues pendant le redémarrage.
Optionnellement, vérifiez que l'itinéraire est actif.
Pour afficher la passerelle par défaut IPv4 :
# ip -4 route default via 192.0.2.1 dev example proto static metric 100
Pour afficher la passerelle par défaut IPv6 :
# ip -6 route default via 2001:db8:1::1 dev example proto static metric 100 pref medium
Ressources supplémentaires
Configuration d'une connexion Ethernet avec une adresse IP statique à l'aide de nmcli.
19.2. Définition de la passerelle par défaut sur une connexion existante à l'aide du mode interactif nmcli
In most situations, administrators set the default gateway when they create a connection as explained in, for example, * Configuring an Ethernet connection with a static IP address by using the nmcli interactive editor
Dans la plupart des cas, les administrateurs définissent la passerelle par défaut lorsqu'ils créent une connexion. Toutefois, vous pouvez également définir ou mettre à jour le paramètre de passerelle par défaut d'une connexion créée précédemment en utilisant le mode interactif de l'utilitaire nmcli.
Conditions préalables
- Au moins une adresse IP statique doit être configurée sur la connexion sur laquelle la passerelle par défaut sera définie.
-
Si l'utilisateur est connecté à une console physique, les autorisations de l'utilisateur suffisent. Dans le cas contraire, l'utilisateur doit disposer des autorisations
root.
Procédure
Ouvrez le mode interactif
nmclipour la connexion requise. Par exemple, pour ouvrir le mode interactifnmclipour la connexion example:# nmcli connection edit exampleDéfinir la passerelle par défaut.
Par exemple, pour définir l'adresse IPv4 de la passerelle par défaut sur la connexion
exampleà192.0.2.1:nmcli> set ipv4.gateway 192.0.2.1Par exemple, pour définir l'adresse IPv6 de la passerelle par défaut sur la connexion
exampleà2001:db8:1::1:nmcli> set ipv6.gateway 2001:db8:1::1En option, vérifiez que la passerelle par défaut a été définie correctement :
nmcli> print ... ipv4.gateway: 192.0.2.1 ... ipv6.gateway: 2001:db8:1::1 ...Sauvegarder la configuration :
nmcli> save persistentRedémarrez la connexion réseau pour que les modifications soient prises en compte :
nmcli> activate exampleAvertissementToutes les connexions utilisant actuellement cette connexion réseau sont temporairement interrompues pendant le redémarrage.
Quittez le mode interactif de
nmcli:nmcli> quitOptionnellement, vérifiez que l'itinéraire est actif.
Pour afficher la passerelle par défaut IPv4 :
# ip -4 route default via 192.0.2.1 dev example proto static metric 100
Pour afficher la passerelle par défaut IPv6 :
# ip -6 route default via 2001:db8:1::1 dev example proto static metric 100 pref medium
Ressources supplémentaires
19.3. Définition de la passerelle par défaut sur une connexion existante à l'aide de nm-connection-editor
Dans la plupart des cas, les administrateurs définissent la passerelle par défaut lorsqu'ils créent une connexion. Toutefois, vous pouvez également définir ou mettre à jour le paramètre de passerelle par défaut d'une connexion créée précédemment à l'aide de l'application nm-connection-editor.
Conditions préalables
- Au moins une adresse IP statique doit être configurée sur la connexion sur laquelle la passerelle par défaut sera définie.
Procédure
Ouvrez un terminal et entrez
nm-connection-editor:# nm-connection-editor- Sélectionnez la connexion à modifier et cliquez sur l'icône de la roue dentée pour modifier la connexion existante.
Définir la passerelle par défaut IPv4. Par exemple, pour définir l'adresse IPv4 de la passerelle par défaut sur la connexion à
192.0.2.1:-
Ouvrez l'onglet
IPv4 Settings. Saisissez l'adresse dans le champ
gatewayà côté de la plage IP dans laquelle se trouve l'adresse de la passerelle :
-
Ouvrez l'onglet
Définir la passerelle par défaut IPv6. Par exemple, pour définir l'adresse IPv6 de la passerelle par défaut sur la connexion à
2001:db8:1::1:-
Ouvrez l'onglet
IPv6. Saisissez l'adresse dans le champ
gatewayà côté de la plage IP dans laquelle se trouve l'adresse de la passerelle :
-
Ouvrez l'onglet
- Cliquez sur OK.
- Cliquez sur Enregistrer.
Redémarrez la connexion réseau pour que les modifications soient prises en compte. Par exemple, pour redémarrer la connexion
exampleà l'aide de la ligne de commande :# nmcli connection up exampleAvertissementToutes les connexions utilisant actuellement cette connexion réseau sont temporairement interrompues pendant le redémarrage.
Optionnellement, vérifiez que l'itinéraire est actif.
Pour afficher la passerelle par défaut IPv4 :
# ip -4 route default via 192.0.2.1 dev example proto static metric 100
Pour afficher la passerelle par défaut IPv6 :
# ip -6 route default via 2001:db8:1::1 dev example proto static metric 100 pref medium
Ressources supplémentaires
19.4. Définition de la passerelle par défaut sur une connexion existante à l'aide du centre de contrôle
Dans la plupart des cas, les administrateurs définissent la passerelle par défaut lorsqu'ils créent une connexion. Toutefois, vous pouvez également définir ou mettre à jour le paramètre de passerelle par défaut d'une connexion créée précédemment à l'aide de l'application control-center.
Conditions préalables
- Au moins une adresse IP statique doit être configurée sur la connexion sur laquelle la passerelle par défaut sera définie.
-
La configuration réseau de la connexion est ouverte dans l'application
control-center.
Procédure
Définir la passerelle par défaut IPv4. Par exemple, pour définir l'adresse IPv4 de la passerelle par défaut sur la connexion à
192.0.2.1:-
Ouvrez l'onglet
IPv4. Saisissez l'adresse dans le champ
gatewayà côté de la plage IP dans laquelle se trouve l'adresse de la passerelle :
-
Ouvrez l'onglet
Définir la passerelle par défaut IPv6. Par exemple, pour définir l'adresse IPv6 de la passerelle par défaut sur la connexion à
2001:db8:1::1:-
Ouvrez l'onglet
IPv6. Saisissez l'adresse dans le champ
gatewayà côté de la plage IP dans laquelle se trouve l'adresse de la passerelle :
-
Ouvrez l'onglet
- Cliquez sur Appliquer.
De retour dans la fenêtre
Network, désactivez et réactivez la connexion en mettant le bouton de la connexion sur Off et en le remettant sur On pour que les changements prennent effet.AvertissementToutes les connexions utilisant actuellement cette connexion réseau sont temporairement interrompues pendant le redémarrage.
Optionnellement, vérifiez que l'itinéraire est actif.
Pour afficher la passerelle par défaut IPv4 :
$ ip -4 route default via 192.0.2.1 dev example proto static metric 100
Pour afficher la passerelle par défaut IPv6 :
$ ip -6 route default via 2001:db8:1::1 dev example proto static metric 100 pref medium
Ressources supplémentaires
19.5. Définition de la passerelle par défaut sur une connexion existante à l'aide de nmstatectl
Dans la plupart des cas, les administrateurs définissent la passerelle par défaut lorsqu'ils créent une connexion. Toutefois, vous pouvez également définir ou mettre à jour le paramètre de passerelle par défaut d'une connexion réseau à l'aide de l'utilitaire nmstatectl.
Conditions préalables
- Au moins une adresse IP statique doit être configurée sur la connexion sur laquelle la passerelle par défaut sera définie.
-
L'interface
enp1s0est configurée et l'adresse IP de la passerelle par défaut se trouve dans le sous-réseau de la configuration IP de cette interface. -
Le paquet
nmstateest installé.
Procédure
Créez un fichier YAML, par exemple
~/set-default-gateway.yml, avec le contenu suivant :--- routes: config: - destination: 0.0.0.0/0 next-hop-address: 192.0.2.1 next-hop-interface: enp1s0Appliquer les paramètres au système :
# nmstatectl apply ~/set-default-gateway.yml
Ressources supplémentaires
-
nmstatectl(8)page de manuel -
/usr/share/doc/nmstate/examples/répertoire
19.6. Définition de la passerelle par défaut sur une connexion existante à l'aide du rôle de réseau RHEL System Role
Vous pouvez utiliser le rôle de système network RHEL pour définir la passerelle par défaut.
Lorsque vous exécutez une séquence qui utilise le rôle système network RHEL, le rôle système remplace un profil de connexion existant portant le même nom si la valeur des paramètres ne correspond pas à ceux spécifiés dans la séquence. Par conséquent, indiquez toujours la configuration complète du profil de connexion réseau dans la pièce, même si, par exemple, la configuration IP existe déjà. Dans le cas contraire, le rôle rétablit les valeurs par défaut.
Selon qu'il existe déjà ou non, la procédure crée ou met à jour le profil de connexion enp1s0 avec les paramètres suivants :
-
Une adresse IPv4 statique -
198.51.100.20avec un masque de sous-réseau/24 -
Une adresse IPv6 statique -
2001:db8:1::1avec un masque de sous-réseau/64 -
Une passerelle par défaut IPv4 -
198.51.100.254 -
Une passerelle par défaut IPv6 -
2001:db8:1::fffe -
Un serveur DNS IPv4 -
198.51.100.200 -
Un serveur DNS IPv6 -
2001:db8:1::ffbb -
Un domaine de recherche DNS -
example.com
Effectuez cette procédure sur le nœud de contrôle Ansible.
Conditions préalables
- Vous avez préparé le nœud de contrôle et les nœuds gérés
- Vous êtes connecté au nœud de contrôle en tant qu'utilisateur pouvant exécuter des séquences sur les nœuds gérés.
-
Le compte que vous utilisez pour vous connecter aux nœuds gérés dispose des autorisations
sudo. - Les nœuds gérés ou les groupes de nœuds gérés sur lesquels vous souhaitez exécuter cette séquence sont répertoriés dans le fichier d'inventaire Ansible.
Procédure
Créez un fichier playbook, par exemple
~/ethernet-connection.ymlavec le contenu suivant :--- - name: Configure the network hosts: managed-node-01.example.com tasks: - name: Configure an Ethernet connection with static IP and default gateway include_role: name: rhel-system-roles.network vars: network_connections: - name: enp1s0 type: ethernet autoconnect: yes ip: address: - 198.51.100.20/24 - 2001:db8:1::1/64 gateway4: 198.51.100.254 gateway6: 2001:db8:1::fffe dns: - 198.51.100.200 - 2001:db8:1::ffbb dns_search: - example.com state: upExécutez le manuel de jeu :
# ansible-playbook ~/ethernet-connection.yml
Ressources supplémentaires
-
/usr/share/ansible/roles/rhel-system-roles.network/README.mdfichier
19.7. Comment NetworkManager gère plusieurs passerelles par défaut
Dans certaines situations, par exemple pour des raisons de repli, vous définissez plusieurs passerelles par défaut sur un hôte. Toutefois, pour éviter les problèmes de routage asynchrone, chaque passerelle par défaut du même protocole nécessite une valeur métrique distincte. Notez que RHEL utilise uniquement la connexion à la passerelle par défaut dont la valeur métrique est la plus faible.
Vous pouvez définir la métrique pour la passerelle IPv4 et IPv6 d'une connexion à l'aide de la commande suivante :
# nmcli connection modify connection-name ipv4.route-metric value ipv6.route-metric valueNe définissez pas la même valeur métrique pour le même protocole dans plusieurs profils de connexion afin d'éviter les problèmes de routage.
Si vous définissez une passerelle par défaut sans valeur métrique, NetworkManager définit automatiquement la valeur métrique en fonction du type d'interface. Pour cela, NetworkManager assigne la valeur par défaut de ce type de réseau à la première connexion activée, et définit une valeur incrémentée à chaque autre connexion du même type dans l'ordre où elles sont activées. Par exemple, s'il existe deux connexions Ethernet avec une passerelle par défaut, NetworkManager définit une métrique de 100 sur la route vers la passerelle par défaut de la connexion que vous activez en premier. Pour la deuxième connexion, NetworkManager définit 101.
Voici un aperçu des types de réseaux fréquemment utilisés et de leurs paramètres par défaut :
| Type de connexion | Valeur métrique par défaut |
|---|---|
| VPN | 50 |
| Ethernet | 100 |
| MACsec | 125 |
| InfiniBand | 150 |
| Obligation | 300 |
| L'équipe | 350 |
| VLAN | 400 |
| Pont | 425 |
| TUN | 450 |
| Wi-Fi | 600 |
| Tunnel IP | 675 |
19.8. Configurer NetworkManager pour éviter d'utiliser un profil spécifique pour fournir une passerelle par défaut
Vous pouvez configurer NetworkManager pour qu'il n'utilise jamais un profil spécifique pour fournir la passerelle par défaut. Suivez cette procédure pour les profils de connexion qui ne sont pas connectés à la passerelle par défaut.
Conditions préalables
- Le profil de connexion NetworkManager pour la connexion qui n'est pas connectée à la passerelle par défaut existe.
Procédure
Si la connexion utilise une configuration IP dynamique, configurer que NetworkManager n'utilise pas la connexion comme route par défaut pour les connexions IPv4 et IPv6 :
# nmcli connection modify connection_name ipv4.never-default yes ipv6.never-default yesNotez que le fait de définir
ipv4.never-defaultetipv6.never-defaultsuryes, supprime automatiquement du profil de connexion l'adresse IP de la passerelle par défaut pour le protocole correspondant.Activer la connexion :
# nmcli connection up connection_name
Vérification
-
Utilisez les commandes
ip -4 routeetip -6 routepour vérifier que RHEL n'utilise pas l'interface réseau pour la route par défaut des protocoles IPv4 et IPv6.
19.9. Correction d'un comportement de routage inattendu dû à la présence de plusieurs passerelles par défaut
Il n'y a que quelques scénarios, tels que l'utilisation de TCP multipath, dans lesquels vous avez besoin de plusieurs passerelles par défaut sur un hôte. Dans la plupart des cas, vous ne configurez qu'une seule passerelle par défaut afin d'éviter un comportement de routage inattendu ou des problèmes de routage asynchrone.
Pour acheminer le trafic vers différents fournisseurs d'accès à Internet, utilisez le routage basé sur des règles plutôt que plusieurs passerelles par défaut.
Conditions préalables
- L'hôte utilise NetworkManager pour gérer les connexions réseau, ce qui est la valeur par défaut.
- L'hôte possède plusieurs interfaces réseau.
- Plusieurs passerelles par défaut sont configurées sur l'hôte.
Procédure
Afficher la table de routage :
Pour IPv4, entrez :
# ip -4 route default via 192.0.2.1 dev enp1s0 proto static metric 101 default via 198.51.100.1 dev enp7s0 proto static metric 102 ...Pour IPv6, entrez :
# ip -6 route default via 2001:db8:1::1 dev enp1s0 proto static metric 101 pref medium default via 2001:db8:2::1 dev enp7s0 proto static metric 102 pref medium ...
Les entrées commençant par
defaultindiquent une route par défaut. Notez les noms d'interface de ces entrées affichés à côté dedev.Utilisez les commandes suivantes pour afficher les connexions NetworkManager qui utilisent les interfaces identifiées à l'étape précédente :
# nmcli -f GENERAL.CONNECTION,IP4.GATEWAY,IP6.GATEWAY device show enp1s0 GENERAL.CONNECTION: Corporate-LAN IP4.GATEWAY: 192.168.122.1 IP6.GATEWAY: 2001:db8:1::1 # nmcli -f GENERAL.CONNECTION,IP4.GATEWAY,IP6.GATEWAY device show enp7s0 GENERAL.CONNECTION: Internet-Provider IP4.GATEWAY: 198.51.100.1 IP6.GATEWAY: 2001:db8:2::1
Dans ces exemples, les profils nommés
Corporate-LANetInternet-Provideront les passerelles par défaut définies. Étant donné que, dans un réseau local, la passerelle par défaut est généralement l'hôte le plus proche d'Internet, le reste de cette procédure suppose que les passerelles par défaut de l'adresseCorporate-LANsont incorrectes.Configurez NetworkManager pour qu'il n'utilise pas la connexion
Corporate-LANcomme route par défaut pour les connexions IPv4 et IPv6 :# nmcli connection modify Corporate-LAN ipv4.never-default yes ipv6.never-default yesNotez que le fait de définir
ipv4.never-defaultetipv6.never-defaultsuryes, supprime automatiquement du profil de connexion l'adresse IP de la passerelle par défaut pour le protocole correspondant.Activez la connexion
Corporate-LAN:# nmcli connection up Corporate-LAN
Vérification
Affichez les tables de routage IPv4 et IPv6 et vérifiez qu'une seule passerelle par défaut est disponible pour chaque protocole :
Pour IPv4, entrez :
# ip -4 route default via 192.0.2.1 dev enp1s0 proto static metric 101 ...Pour IPv6, entrez :
# ip -6 route default via 2001:db8:1::1 dev enp1s0 proto static metric 101 pref medium ...
Chapitre 20. Configuration des routes statiques
Le routage permet d'envoyer et de recevoir du trafic entre des réseaux connectés entre eux. Dans les grands environnements, les administrateurs configurent généralement les services de manière à ce que les routeurs puissent connaître dynamiquement les autres routeurs. Dans les environnements plus petits, les administrateurs configurent souvent des routes statiques pour s'assurer que le trafic peut être acheminé d'un réseau à l'autre.
Vous avez besoin d'itinéraires statiques pour assurer une communication efficace entre plusieurs réseaux si toutes les conditions suivantes sont réunies :
- Le trafic doit passer par plusieurs réseaux.
- Le flux de trafic exclusif passant par les passerelles par défaut n'est pas suffisant.
Section 20.1, « Exemple de réseau nécessitant des routes statiques » décrit des scénarios et la manière dont le trafic circule entre différents réseaux lorsque vous ne configurez pas d'itinéraires statiques.
20.1. Exemple de réseau nécessitant des routes statiques
Dans cet exemple, vous avez besoin d'itinéraires statiques car tous les réseaux IP ne sont pas directement connectés par un seul routeur. Sans routes statiques, certains réseaux ne peuvent pas communiquer entre eux. En outre, le trafic de certains réseaux ne circule que dans une seule direction.
La topologie du réseau dans cet exemple est artificielle et n'est utilisée que pour expliquer le concept de routage statique. Elle n'est pas recommandée dans les environnements de production.
Pour que la communication fonctionne entre tous les réseaux de cet exemple, configurez une route statique vers Raleigh (198.51.100.0/24) avec le prochain saut Router 2 (203.0.113.10). L'adresse IP du saut suivant est celle du routeur 2 du réseau du centre de données (203.0.113.0/24).
Vous pouvez configurer la route statique comme suit :
-
Pour une configuration simplifiée, définissez cette route statique uniquement sur le routeur 1. Cependant, cela augmente le trafic sur le routeur 1 car les hôtes du centre de données (
203.0.113.0/24) envoient le trafic vers Raleigh (198.51.100.0/24) toujours via le routeur 1 vers le routeur 2. -
Pour une configuration plus complexe, configurez cette route statique sur tous les hôtes du centre de données (
203.0.113.0/24). Tous les hôtes de ce sous-réseau envoient alors le trafic directement au routeur 2 (203.0.113.10) qui est plus proche de Raleigh (198.51.100.0/24).
Pour plus de détails sur les réseaux entre lesquels le trafic circule ou non, voir les explications sous le diagramme.
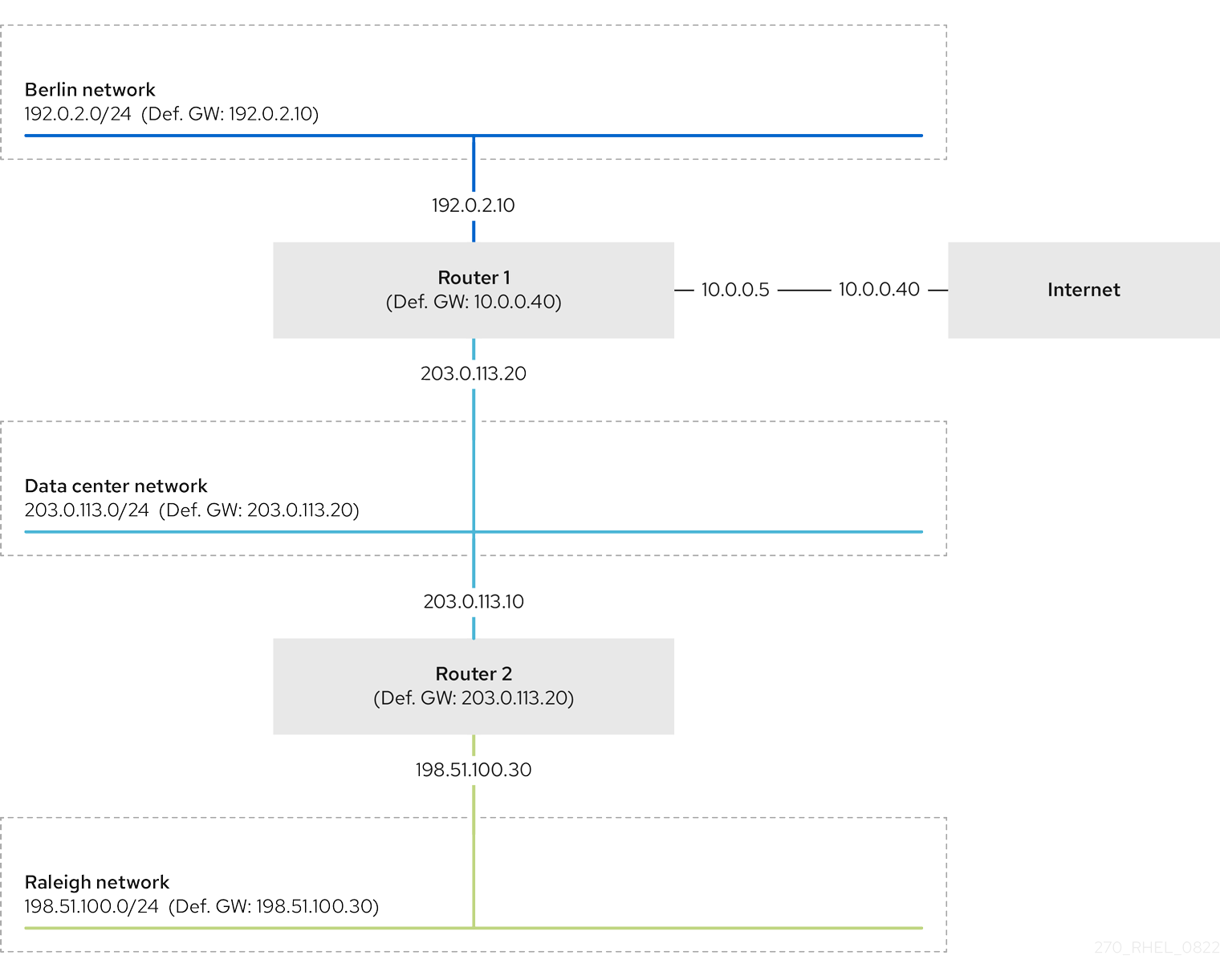
In case that the required static routes are not configuredles situations dans lesquelles la communication fonctionne et celles dans lesquelles elle ne fonctionne pas sont indiquées ci-dessous :
Hôtes du réseau de Berlin (
192.0.2.0/24) :- Ils peuvent communiquer avec d'autres hôtes du même sous-réseau parce qu'ils sont directement connectés.
-
Il peut communiquer avec l'internet parce que le routeur 1 fait partie du réseau berlinois (
192.0.2.0/24) et possède une passerelle par défaut qui mène à l'internet. -
Il peut communiquer avec le réseau du centre de données (
203.0.113.0/24) parce que le routeur 1 a des interfaces à la fois dans le réseau de Berlin (192.0.2.0/24) et dans le réseau du centre de données (203.0.113.0/24). -
Impossible de communiquer avec le réseau Raleigh (
198.51.100.0/24) car le routeur 1 n'a pas d'interface dans ce réseau. Par conséquent, le routeur 1 envoie le trafic à sa propre passerelle par défaut (Internet).
Hôtes dans le réseau du centre de données (
203.0.113.0/24) :- Ils peuvent communiquer avec d'autres hôtes du même sous-réseau parce qu'ils sont directement connectés.
-
Ils peuvent communiquer avec l'internet parce que leur passerelle par défaut est réglée sur le routeur 1 et que le routeur 1 a des interfaces dans les deux réseaux, le centre de données (
203.0.113.0/24) et l'internet. -
Ils peuvent communiquer avec le réseau de Berlin (
192.0.2.0/24) parce que leur passerelle par défaut est réglée sur le routeur 1 et que ce dernier possède des interfaces à la fois dans le centre de données (203.0.113.0/24) et dans le réseau de Berlin (192.0.2.0/24). -
Impossible de communiquer avec le réseau Raleigh (
198.51.100.0/24) car le réseau du centre de données n'a pas d'interface dans ce réseau. Par conséquent, les hôtes du centre de données (203.0.113.0/24) envoient du trafic à leur passerelle par défaut (routeur 1). Le routeur 1 n'a pas non plus d'interface dans le réseau de Raleigh (198.51.100.0/24) et, par conséquent, le routeur 1 envoie ce trafic à sa propre passerelle par défaut (Internet).
Hôtes du réseau Raleigh (
198.51.100.0/24) :- Ils peuvent communiquer avec d'autres hôtes du même sous-réseau parce qu'ils sont directement connectés.
-
Impossible de communiquer avec des hôtes sur Internet. Le routeur 2 envoie le trafic au routeur 1 en raison des paramètres de la passerelle par défaut. Le comportement réel du routeur 1 dépend de la configuration du filtre de chemin inverse (
rp_filter) et du contrôle du système (sysctl). Par défaut sur RHEL, le routeur 1 laisse tomber le trafic sortant au lieu de l'acheminer vers l'internet. Toutefois, quel que soit le comportement configuré, la communication n'est pas possible sans la route statique. -
Impossible de communiquer avec le réseau du centre de données (
203.0.113.0/24). Le trafic sortant atteint la destination via le routeur 2 en raison du paramètre de passerelle par défaut. Toutefois, les réponses aux paquets ne parviennent pas à l'expéditeur car les hôtes du réseau du centre de données (203.0.113.0/24) envoient les réponses à leur passerelle par défaut (routeur 1). Le routeur 1 envoie alors le trafic vers l'internet. -
Impossible de communiquer avec le réseau de Berlin (
192.0.2.0/24). Le routeur 2 envoie le trafic au routeur 1 en raison des paramètres de la passerelle par défaut. Le comportement réel du routeur 1 dépend du paramètrerp_filtersysctl. Par défaut sur RHEL, le routeur 1 laisse tomber le trafic sortant au lieu de l'envoyer au réseau de Berlin (192.0.2.0/24). Toutefois, quel que soit le comportement configuré, la communication n'est pas possible sans la route statique.
Outre la configuration des routes statiques, vous devez activer le transfert IP sur les deux routeurs.
20.2. Comment utiliser la commande nmcli pour configurer une route statique ?
Pour configurer une route statique, utilisez l'utilitaire nmcli avec la syntaxe suivante :
$ nmcli connection modify connection_name ipv4.routes "ip[/prefix] [next_hop] [metric] [attribute=value] [attribute=value] ..."La commande prend en charge les attributs de route suivants :
-
cwnd=n: Définit la taille de la fenêtre de congestion (CWND), définie en nombre de paquets. -
lock-cwnd=true|false: Définit si le noyau peut ou non mettre à jour la valeur CWND. -
lock-mtu=true|false: Définit si le noyau peut ou non mettre à jour le MTU pour la découverte du MTU du chemin. -
lock-window=true|false: Définit si le noyau peut ou non mettre à jour la taille maximale de la fenêtre pour les paquets TCP. -
mtu=n: Définit l'unité de transfert maximale (MTU) à utiliser le long du chemin vers la destination. -
onlink=true|false: Définit si le prochain saut est directement attaché à ce lien même s'il ne correspond à aucun préfixe d'interface. -
scope=n: Pour un itinéraire IPv4, cet attribut définit l'étendue des destinations couvertes par le préfixe de l'itinéraire. La valeur est un nombre entier (0-255). -
src=address: Définit l'adresse source à privilégier lors de l'envoi de trafic vers les destinations couvertes par le préfixe de l'itinéraire. -
table=table_id: Définit l'ID de la table à laquelle la route doit être ajoutée. Si ce paramètre est omis, NetworkManager utilise la tablemain. -
tos=n: Définit la clé de type de service (TOS). Définissez la valeur sous forme d'un nombre entier (0-255). -
type=value: Définit le type d'itinéraire. NetworkManager supporte les types d'itinérairesunicast,local,blackhole,unreachable,prohibit, etthrow. La valeur par défaut estunicast. -
window=n: Définit la taille maximale de la fenêtre que TCP doit annoncer à ces destinations, mesurée en octets.
Si vous utilisez la sous-commande ipv4.routes, nmcli remplace tous les réglages actuels de ce paramètre.
Pour ajouter un itinéraire :
$ nmcli connection modify connection_name ipv4.routes "<route>"De même, pour supprimer un itinéraire spécifique :
$ nmcli connection modify connection_name -ipv4.routes "<route>"20.3. Configuration d'une route statique à l'aide de nmcli
Vous pouvez ajouter une route statique à un profil de connexion NetworkManager existant à l'aide de la commande nmcli connection modify.
La procédure ci-dessous permet de configurer les routes suivantes :
-
Une route IPv4 vers le réseau distant
198.51.100.0/24. La passerelle correspondante avec l'adresse IP192.0.2.10est accessible via la connexionexample. -
Une route IPv6 vers le réseau distant
2001:db8:2::/64. La passerelle correspondante avec l'adresse IP2001:db8:1::10est accessible via la connexionexample.
Conditions préalables
-
Le profil de connexion
exampleexiste et il configure cet hôte pour qu'il soit dans le même sous-réseau IP que les passerelles.
Procédure
Ajoutez la route IPv4 statique au profil de connexion
example:# nmcli connection modify example ipv4.routes "198.51.100.0/24 192.0.2.10"Pour définir plusieurs itinéraires en une seule étape, passez les itinéraires individuels séparés par des virgules à la commande. Par exemple, pour ajouter un itinéraire vers les réseaux
198.51.100.0/24et203.0.113.0/24, tous deux acheminés par la passerelle192.0.2.10, entrez :# nmcli connection modify example ipv4.routes "198.51.100.0/24 192.0.2.10, 203.0.113.0/24 192.0.2.10"Ajoutez la route IPv6 statique au profil de connexion
example:# nmcli connection modify example ipv6.routes "2001:db8:2::/64 2001:db8:1::10"Réactiver la connexion :
# nmcli connection up example
Vérification
Afficher les itinéraires IPv4 :
# ip -4 route ... 198.51.100.0/24 via 192.0.2.10 dev enp1s0
Afficher les itinéraires IPv6 :
# ip -6 route ... 2001:db8:2::/64 via 2001:db8:1::10 dev enp1s0 metric 1024 pref medium
Ressources supplémentaires
-
nmcli(1)page de manuel -
nm-settings-nmcli(5)page de manuel
20.4. Configuration d'une route statique à l'aide de nmtui
L'application nmtui fournit une interface utilisateur textuelle pour NetworkManager. Vous pouvez utiliser nmtui pour configurer des routes statiques sur un hôte sans interface graphique.
Par exemple, la procédure ci-dessous ajoute une route vers le réseau 192.0.2.0/24 qui utilise la passerelle fonctionnant sur 198.51.100.1, qui est accessible par le biais d'un profil de connexion existant.
Sur nmtui:
- Naviguer à l'aide des touches du curseur.
- Appuyez sur un bouton en le sélectionnant et en appuyant sur Entrée.
- Sélectionnez et désélectionnez les cases à cocher en utilisant l'espace.
Conditions préalables
- Le réseau est configuré.
- La passerelle de la route statique doit être directement accessible sur l'interface.
- Si l'utilisateur est connecté à une console physique, les droits d'utilisateur sont suffisants. Dans le cas contraire, la commande nécessite les autorisations de l'administrateur.
Procédure
Démarrer
nmtui:# nmtui-
Sélectionnez
Edit a connectionet appuyez sur Enter. - Sélectionnez le profil de connexion par lequel vous pouvez atteindre le saut suivant vers le réseau de destination, et appuyez sur Entrée.
-
Selon qu'il s'agit d'une route IPv4 ou IPv6, appuyez sur le bouton
Showà côté de la zone de configuration du protocole. Appuyez sur le bouton
Edità côté deRouting, ce qui ouvre une nouvelle fenêtre dans laquelle vous pouvez configurer les routes statiques :Appuyez sur le bouton
Addet remplissez le formulaire :- Le réseau de destination, y compris le préfixe au format CIDR (Classless Inter-Domain Routing)
- L'adresse IP du prochain saut
- Une valeur métrique, si vous ajoutez plusieurs itinéraires vers le même réseau et que vous souhaitez donner la priorité aux itinéraires en fonction de leur efficacité
- Répétez l'étape précédente pour chaque route que vous souhaitez ajouter et qui est accessible via ce profil de connexion.
Appuyez sur le bouton
OKpour revenir à la fenêtre des paramètres de connexion.Figure 20.1. Exemple de route statique sans métrique
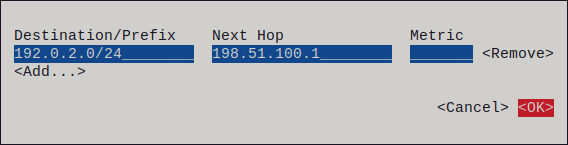
-
Appuyez sur le bouton
OKpour revenir au menu principalnmtui. -
Sélectionnez
Activate a connectionet appuyez sur Entrée. Sélectionnez le profil de connexion que vous avez modifié et appuyez deux fois sur Entrée pour le désactiver et le réactiver.
ImportantSautez cette étape si vous exécutez
nmtuivia une connexion distante, telle que SSH, qui utilise le profil de connexion que vous souhaitez réactiver. Dans ce cas, si vous le désactivez dansnmtui, la connexion est interrompue et, par conséquent, vous ne pouvez pas l'activer à nouveau. Pour éviter ce problème, utilisez la commandenmcli connection connection_profile_name uppour réactiver la connexion dans le scénario mentionné.-
Appuyez sur le bouton
Backpour revenir au menu principal. -
Sélectionnez
Quitet appuyez sur Entrée pour fermer l'applicationnmtui.
Vérification
Vérifiez que la route est active :
$ ip route ... 192.0.2.0/24 via 198.51.100.1 dev example proto static metric 100
20.5. Configuration d'une route statique à l'aide du centre de contrôle
Vous pouvez utiliser control-center dans GNOME pour ajouter une route statique à la configuration d'une connexion réseau.
La procédure ci-dessous permet de configurer les routes suivantes :
-
Une route IPv4 vers le réseau distant
198.51.100.0/24. La passerelle correspondante a l'adresse IP192.0.2.10. -
Une route IPv6 vers le réseau distant
2001:db8:2::/64. La passerelle correspondante a l'adresse IP2001:db8:1::10.
Conditions préalables
- Le réseau est configuré.
- Cet hôte se trouve dans le même sous-réseau IP que les passerelles.
-
La configuration réseau de la connexion est ouverte dans l'application
control-center. Voir Configuration d'une connexion Ethernet à l'aide de nm-connection-editor.
Procédure
Dans l'onglet
IPv4:-
Facultatif : Désactivez les itinéraires automatiques en cliquant sur le bouton On dans la section
Routesde l'ongletIPv4pour n'utiliser que des itinéraires statiques. Si les itinéraires automatiques sont activés, Red Hat Enterprise Linux utilise les itinéraires statiques et les itinéraires reçus d'un serveur DHCP. Saisissez l'adresse, le masque de réseau, la passerelle et, éventuellement, la valeur métrique de la route IPv4 :

-
Facultatif : Désactivez les itinéraires automatiques en cliquant sur le bouton On dans la section
Dans l'onglet
IPv6:-
Facultatif : Désactivez les routes automatiques en cliquant sur le bouton On dans la section
Routesde l'ongletIPv4pour n'utiliser que des routes statiques. Saisissez l'adresse, le masque de réseau, la passerelle et, éventuellement, la valeur métrique de la route IPv6 :

-
Facultatif : Désactivez les routes automatiques en cliquant sur le bouton On dans la section
- Cliquez sur Appliquer.
De retour dans la fenêtre
Network, désactivez et réactivez la connexion en mettant le bouton de la connexion sur Off et en le remettant sur On pour que les changements prennent effet.AvertissementLe redémarrage de la connexion interrompt brièvement la connectivité sur cette interface.
Vérification
Afficher les itinéraires IPv4 :
# ip -4 route ... 198.51.100.0/24 via 192.0.2.10 dev enp1s0
Afficher les itinéraires IPv6 :
# ip -6 route ... 2001:db8:2::/64 via 2001:db8:1::10 dev enp1s0 metric 1024 pref medium
20.6. Configuration d'une route statique à l'aide de nm-connection-editor
Vous pouvez utiliser l'application nm-connection-editor pour ajouter une route statique à la configuration d'une connexion réseau.
La procédure ci-dessous permet de configurer les routes suivantes :
-
Une route IPv4 vers le réseau distant
198.51.100.0/24. La passerelle correspondante avec l'adresse IP192.0.2.10est accessible via la connexionexample. -
Une route IPv6 vers le réseau distant
2001:db8:2::/64. La passerelle correspondante avec l'adresse IP2001:db8:1::10est accessible via la connexionexample.
Conditions préalables
- Le réseau est configuré.
- Cet hôte se trouve dans le même sous-réseau IP que les passerelles.
Procédure
Ouvrez un terminal et entrez
nm-connection-editor:$ nm-connection-editor-
Sélectionnez le profil de connexion
exampleet cliquez sur l'icône de la roue dentée pour modifier la connexion existante. Dans l'onglet
IPv4 Settings:- Cliquez sur le bouton Routes.
Cliquez sur le bouton Ajouter et entrez l'adresse, le masque de réseau, la passerelle et, éventuellement, une valeur métrique.
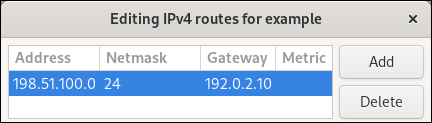
- Cliquez sur OK.
Dans l'onglet
IPv6 Settings:- Cliquez sur le bouton Routes.
Cliquez sur le bouton Ajouter et entrez l'adresse, le masque de réseau, la passerelle et, éventuellement, une valeur métrique.
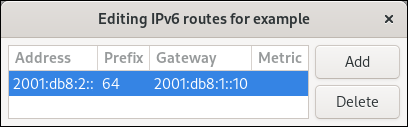
- Cliquez sur OK.
- Cliquez sur Enregistrer.
Redémarrez la connexion réseau pour que les modifications soient prises en compte. Par exemple, pour redémarrer la connexion
exampleà l'aide de la ligne de commande :# nmcli connection up example
Vérification
Afficher les itinéraires IPv4 :
# ip -4 route ... 198.51.100.0/24 via 192.0.2.10 dev enp1s0
Afficher les itinéraires IPv6 :
# ip -6 route ... 2001:db8:2::/64 via 2001:db8:1::10 dev enp1s0 metric 1024 pref medium
20.7. Configuration d'une route statique à l'aide du mode interactif nmcli
Vous pouvez utiliser le mode interactif de l'utilitaire nmcli pour ajouter une route statique à la configuration d'une connexion réseau.
La procédure ci-dessous permet de configurer les routes suivantes :
-
Une route IPv4 vers le réseau distant
198.51.100.0/24. La passerelle correspondante avec l'adresse IP192.0.2.10est accessible via la connexionexample. -
Une route IPv6 vers le réseau distant
2001:db8:2::/64. La passerelle correspondante avec l'adresse IP2001:db8:1::10est accessible via la connexionexample.
Conditions préalables
-
Le profil de connexion
exampleexiste et il configure cet hôte pour qu'il soit dans le même sous-réseau IP que les passerelles.
Procédure
Ouvrez le mode interactif
nmclipour la connexionexample:# nmcli connection edit exampleAjouter la route IPv4 statique :
nmcli> set ipv4.routes 198.51.100.0/24 192.0.2.10Ajouter la route IPv6 statique :
nmcli> set ipv6.routes 2001:db8:2::/64 2001:db8:1::10En option, vérifiez que les routes ont été ajoutées correctement à la configuration :
nmcli> print ... ipv4.routes: { ip = 198.51.100.0/24, nh = 192.0.2.10 } ... ipv6.routes: { ip = 2001:db8:2::/64, nh = 2001:db8:1::10 } ...
L'attribut
ipindique le réseau à acheminer et l'attributnhla passerelle (next hop).Sauvegarder la configuration :
nmcli> save persistentRedémarrer la connexion réseau :
nmcli> activate exampleQuittez le mode interactif de
nmcli:nmcli> quit
Vérification
Afficher les itinéraires IPv4 :
# ip -4 route ... 198.51.100.0/24 via 192.0.2.10 dev enp1s0
Afficher les itinéraires IPv6 :
# ip -6 route ... 2001:db8:2::/64 via 2001:db8:1::10 dev enp1s0 metric 1024 pref medium
Ressources supplémentaires
-
nmcli(1)page de manuel -
nm-settings-nmcli(5)page de manuel
20.8. Configuration d'une route statique à l'aide de nmstatectl
Vous pouvez ajouter une route statique à la configuration d'une connexion réseau à l'aide de l'utilitaire nmstatectl.
La procédure ci-dessous permet de configurer les routes suivantes :
-
Une route IPv4 vers le réseau distant
198.51.100.0/24. La passerelle correspondante avec l'adresse IP192.0.2.10est accessible via l'interfaceenp1s0. -
Une route IPv6 vers le réseau distant
2001:db8:2::/64. La passerelle correspondante avec l'adresse IP2001:db8:1::10est accessible via l'interfaceenp1s0.
Conditions préalables
-
L'interface réseau
enp1s0est configurée et se trouve dans le même sous-réseau IP que les passerelles. -
Le paquet
nmstateest installé.
Procédure
Créez un fichier YAML, par exemple
~/add-static-route-to-enp1s0.yml, avec le contenu suivant :--- routes: config: - destination: 198.51.100.0/24 next-hop-address: 192.0.2.10 next-hop-interface: enp1s0 - destination: 2001:db8:2::/64 next-hop-address: 2001:db8:1::10 next-hop-interface: enp1s0
Appliquer les paramètres au système :
# nmstatectl apply ~/add-static-route-to-enp1s0.yml
Vérification
Afficher les itinéraires IPv4 :
# ip -4 route ... 198.51.100.0/24 via 192.0.2.10 dev enp1s0
Afficher les itinéraires IPv6 :
# ip -6 route ... 2001:db8:2::/64 via 2001:db8:1::10 dev enp1s0 metric 1024 pref medium
Ressources supplémentaires
-
nmstatectl(8)page de manuel -
/usr/share/doc/nmstate/examples/répertoire
20.9. Configuration d'une route statique à l'aide du rôle réseau RHEL System Role
Vous pouvez utiliser le rôle de système network RHEL pour configurer des itinéraires statiques.
Lorsque vous exécutez une séquence qui utilise le rôle système network RHEL, le rôle système remplace un profil de connexion existant portant le même nom si la valeur des paramètres ne correspond pas à ceux spécifiés dans la séquence. Par conséquent, indiquez toujours la configuration complète du profil de connexion réseau dans la pièce, même si, par exemple, la configuration IP existe déjà. Dans le cas contraire, le rôle rétablit les valeurs par défaut.
Selon qu'il existe déjà ou non, la procédure crée ou met à jour le profil de connexion enp7s0 avec les paramètres suivants :
-
Une adresse IPv4 statique -
192.0.2.1avec un masque de sous-réseau/24 -
Une adresse IPv6 statique -
2001:db8:1::1avec un masque de sous-réseau/64 -
Une passerelle par défaut IPv4 -
192.0.2.254 -
Une passerelle par défaut IPv6 -
2001:db8:1::fffe -
Un serveur DNS IPv4 -
192.0.2.200 -
Un serveur DNS IPv6 -
2001:db8:1::ffbb -
Un domaine de recherche DNS -
example.com Routes statiques :
-
198.51.100.0/24avec passerelle192.0.2.10 -
2001:db8:2::/64avec passerelle2001:db8:1::10
-
Effectuez cette procédure sur le nœud de contrôle Ansible.
Conditions préalables
- Vous avez préparé le nœud de contrôle et les nœuds gérés
- Vous êtes connecté au nœud de contrôle en tant qu'utilisateur pouvant exécuter des séquences sur les nœuds gérés.
-
Le compte que vous utilisez pour vous connecter aux nœuds gérés dispose des autorisations
sudo. - Les nœuds gérés ou les groupes de nœuds gérés sur lesquels vous souhaitez exécuter cette séquence sont répertoriés dans le fichier d'inventaire Ansible.
Procédure
Créez un fichier playbook, par exemple
~/add-static-routes.ymlavec le contenu suivant :--- - name: Configure the network hosts: managed-node-01.example.com tasks: - name: Configure an Ethernet connection with static IP and additional routes include_role: name: rhel-system-roles.network vars: network_connections: - name: enp7s0 type: ethernet autoconnect: yes ip: address: - 192.0.2.1/24 - 2001:db8:1::1/64 gateway4: 192.0.2.254 gateway6: 2001:db8:1::fffe dns: - 192.0.2.200 - 2001:db8:1::ffbb dns_search: - example.com route: - network: 198.51.100.0 prefix: 24 gateway: 192.0.2.10 - network: 2001:db8:2:: prefix: 64 gateway: 2001:db8:1::10 state: up
Exécutez le manuel de jeu :
# ansible-playbook ~/add-static-routes.yml
Vérification
Sur les nœuds gérés :
Afficher les itinéraires IPv4 :
# ip -4 route ... 198.51.100.0/24 via 192.0.2.10 dev enp7s0
Afficher les itinéraires IPv6 :
# ip -6 route ... 2001:db8:2::/64 via 2001:db8:1::10 dev enp7s0 metric 1024 pref medium
Ressources supplémentaires
-
/usr/share/ansible/roles/rhel-system-roles.network/README.mdfichier
Chapitre 21. Configuration du routage basé sur des règles pour définir des itinéraires alternatifs
Par défaut, le noyau de RHEL décide où transmettre les paquets réseau en fonction de l'adresse de destination à l'aide d'une table de routage. Le routage basé sur des règles vous permet de configurer des scénarios de routage complexes. Par exemple, vous pouvez acheminer les paquets en fonction de divers critères, tels que l'adresse source, les métadonnées du paquet ou le protocole.
Sur les systèmes qui utilisent NetworkManager, seul l'utilitaire nmcli permet de définir des règles de routage et d'affecter des itinéraires à des tables spécifiques.
21.1. Routage du trafic d'un sous-réseau spécifique vers une passerelle par défaut différente à l'aide de nmcli
Vous pouvez utiliser le routage basé sur des règles pour configurer une passerelle par défaut différente pour le trafic provenant de certains sous-réseaux. Par exemple, vous pouvez configurer RHEL comme un routeur qui, par défaut, achemine tout le trafic vers le fournisseur d'accès Internet A à l'aide de la route par défaut. Toutefois, le trafic reçu du sous-réseau des postes de travail internes est acheminé vers le fournisseur B.
La procédure suppose la topologie de réseau suivante :
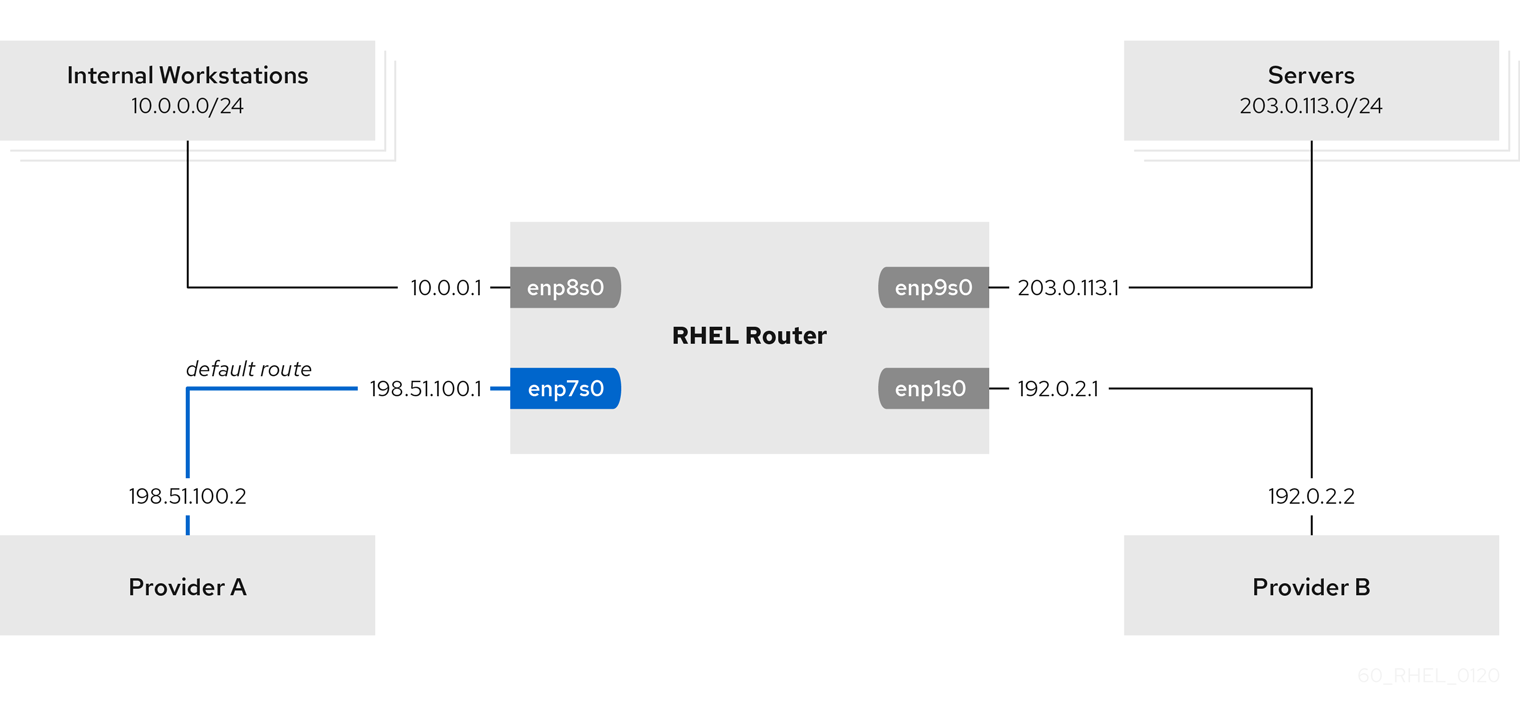
Conditions préalables
-
Le système utilise
NetworkManagerpour configurer le réseau, ce qui est la valeur par défaut. Le routeur RHEL que vous souhaitez configurer dans la procédure possède quatre interfaces réseau :
-
L'interface
enp7s0est connectée au réseau du fournisseur A. L'IP de la passerelle dans le réseau du fournisseur est198.51.100.2, et le réseau utilise un masque de réseau/30. -
L'interface
enp1s0est connectée au réseau du fournisseur B. L'IP de la passerelle dans le réseau du fournisseur est192.0.2.2, et le réseau utilise un masque de réseau/30. -
L'interface
enp8s0est connectée au sous-réseau10.0.0.0/24avec des postes de travail internes. -
L'interface
enp9s0est connectée au sous-réseau203.0.113.0/24où se trouvent les serveurs de l'entreprise.
-
L'interface
-
Les hôtes du sous-réseau des postes de travail internes utilisent
10.0.0.1comme passerelle par défaut. Dans la procédure, vous attribuez cette adresse IP à l'interface réseauenp8s0du routeur. -
Les hôtes du sous-réseau du serveur utilisent
203.0.113.1comme passerelle par défaut. Dans la procédure, vous attribuez cette adresse IP à l'interface réseauenp9s0du routeur. -
Le service
firewalldest activé et actif.
Procédure
Configurez l'interface réseau vers le fournisseur A :
# nmcli connection add type ethernet con-name Provider-A ifname enp7s0 ipv4.method manual ipv4.addresses 198.51.100.1/30 ipv4.gateway 198.51.100.2 ipv4.dns 198.51.100.200 connection.zone externalLa commande
nmcli connection addcrée un profil de connexion NetworkManager. La commande utilise les options suivantes :-
typeethernet: Définit que le type de connexion est Ethernet. -
con-nameconnection_name: Définit le nom du profil. Utilisez un nom significatif pour éviter toute confusion. -
ifnamenetwork_device: Définit l'interface réseau. -
ipv4.methodmanualpermet de configurer une adresse IP statique. -
ipv4.addressesIP_address/subnet_mask: Définit les adresses IPv4 et le masque de sous-réseau. -
ipv4.gatewayIP_address: Définit l'adresse de la passerelle par défaut. -
ipv4.dnsIP_of_DNS_server: Définit l'adresse IPv4 du serveur DNS. -
connection.zonefirewalld_zone: Affecte l'interface réseau à la zone définiefirewalld. Notez quefirewalldactive automatiquement le masquage pour les interfaces assignées à la zoneexternal.
-
Configurez l'interface réseau vers le fournisseur B :
# nmcli connection add type ethernet con-name Provider-B ifname enp1s0 ipv4.method manual ipv4.addresses 192.0.2.1/30 ipv4.routes "0.0.0.0/0 192.0.2.2 table=5000" connection.zone externalCette commande utilise le paramètre
ipv4.routesau lieu deipv4.gatewaypour définir la passerelle par défaut. Ceci est nécessaire pour assigner la passerelle par défaut de cette connexion à une table de routage (5000) différente de la table par défaut. NetworkManager crée automatiquement cette nouvelle table de routage lorsque la connexion est activée.Configurez l'interface réseau vers le sous-réseau des postes de travail internes :
# nmcli connection add type ethernet con-name Internal-Workstations ifname enp8s0 ipv4.method manual ipv4.addresses 10.0.0.1/24 ipv4.routes "10.0.0.0/24 table=5000" ipv4.routing-rules "priority 5 from 10.0.0.0/24 table 5000" connection.zone trustedCette commande utilise le paramètre
ipv4.routespour ajouter une route statique à la table de routage avec l'ID5000. Cette route statique pour le sous-réseau10.0.0.0/24utilise l'IP de l'interface réseau locale vers le fournisseur B (192.0.2.1) comme prochain saut.En outre, la commande utilise le paramètre
ipv4.routing-rulespour ajouter une règle de routage avec la priorité5qui achemine le trafic du sous-réseau10.0.0.0/24vers la table5000. Les valeurs faibles ont une priorité élevée.Notez que la syntaxe du paramètre
ipv4.routing-rulesest la même que celle d'une commandeip rule add, sauf queipv4.routing-rulesexige toujours la spécification d'une priorité.Configurez l'interface réseau vers le sous-réseau du serveur :
# nmcli connection add type ethernet con-name Servers ifname enp9s0 ipv4.method manual ipv4.addresses 203.0.113.1/24 connection.zone trusted
Vérification
Sur un hôte RHEL dans le sous-réseau des stations de travail internes :
Installez le paquetage
traceroute:# dnf install tracerouteUtilisez l'utilitaire
traceroutepour afficher l'itinéraire vers un hôte sur Internet :# traceroute redhat.com traceroute to redhat.com (209.132.183.105), 30 hops max, 60 byte packets 1 10.0.0.1 (10.0.0.1) 0.337 ms 0.260 ms 0.223 ms 2 192.0.2.1 (192.0.2.1) 0.884 ms 1.066 ms 1.248 ms ...La sortie de la commande indique que le routeur envoie des paquets sur
192.0.2.1, qui est le réseau du fournisseur B.
Sur un hôte RHEL dans le sous-réseau du serveur :
Installez le paquetage
traceroute:# dnf install tracerouteUtilisez l'utilitaire
traceroutepour afficher l'itinéraire vers un hôte sur Internet :# traceroute redhat.com traceroute to redhat.com (209.132.183.105), 30 hops max, 60 byte packets 1 203.0.113.1 (203.0.113.1) 2.179 ms 2.073 ms 1.944 ms 2 198.51.100.2 (198.51.100.2) 1.868 ms 1.798 ms 1.549 ms ...La sortie de la commande indique que le routeur envoie des paquets sur
198.51.100.2, qui est le réseau du fournisseur A.
Étapes de dépannage
Sur le routeur RHEL :
Affichez la liste des règles :
# ip rule list 0: from all lookup local 5: from 10.0.0.0/24 lookup 5000 32766: from all lookup main 32767: from all lookup default
Par défaut, RHEL contient des règles pour les tables
local,main, etdefault.Afficher les itinéraires dans la table
5000:# ip route list table 5000 0.0.0.0/0 via 192.0.2.2 dev enp1s0 proto static metric 100 10.0.0.0/24 dev enp8s0 proto static scope link src 192.0.2.1 metric 102Affichez les interfaces et les zones de pare-feu :
# firewall-cmd --get-active-zones external interfaces: enp1s0 enp7s0 trusted interfaces: enp8s0 enp9s0Vérifiez que le masquage est activé dans la zone
external:# firewall-cmd --info-zone=external external (active) target: default icmp-block-inversion: no interfaces: enp1s0 enp7s0 sources: services: ssh ports: protocols: masquerade: yes ...
Ressources supplémentaires
-
nm-settings(5)page de manuel -
nmcli(1)page de manuel - Est-il possible de mettre en place un routage basé sur des règles avec NetworkManager dans RHEL ?
21.2. Routage du trafic d'un sous-réseau spécifique vers une passerelle par défaut différente en utilisant le rôle de système RHEL du réseau
Vous pouvez utiliser le routage basé sur des règles pour configurer une passerelle par défaut différente pour le trafic provenant de certains sous-réseaux. Par exemple, vous pouvez configurer RHEL comme un routeur qui, par défaut, achemine tout le trafic vers le fournisseur d'accès Internet A à l'aide de la route par défaut. Toutefois, le trafic reçu du sous-réseau des postes de travail internes est acheminé vers le fournisseur B.
Pour configurer le routage basé sur des stratégies à distance et sur plusieurs nœuds, vous pouvez utiliser le rôle système RHEL network. Effectuez cette procédure sur le nœud de contrôle Ansible.
Cette procédure suppose la topologie de réseau suivante :
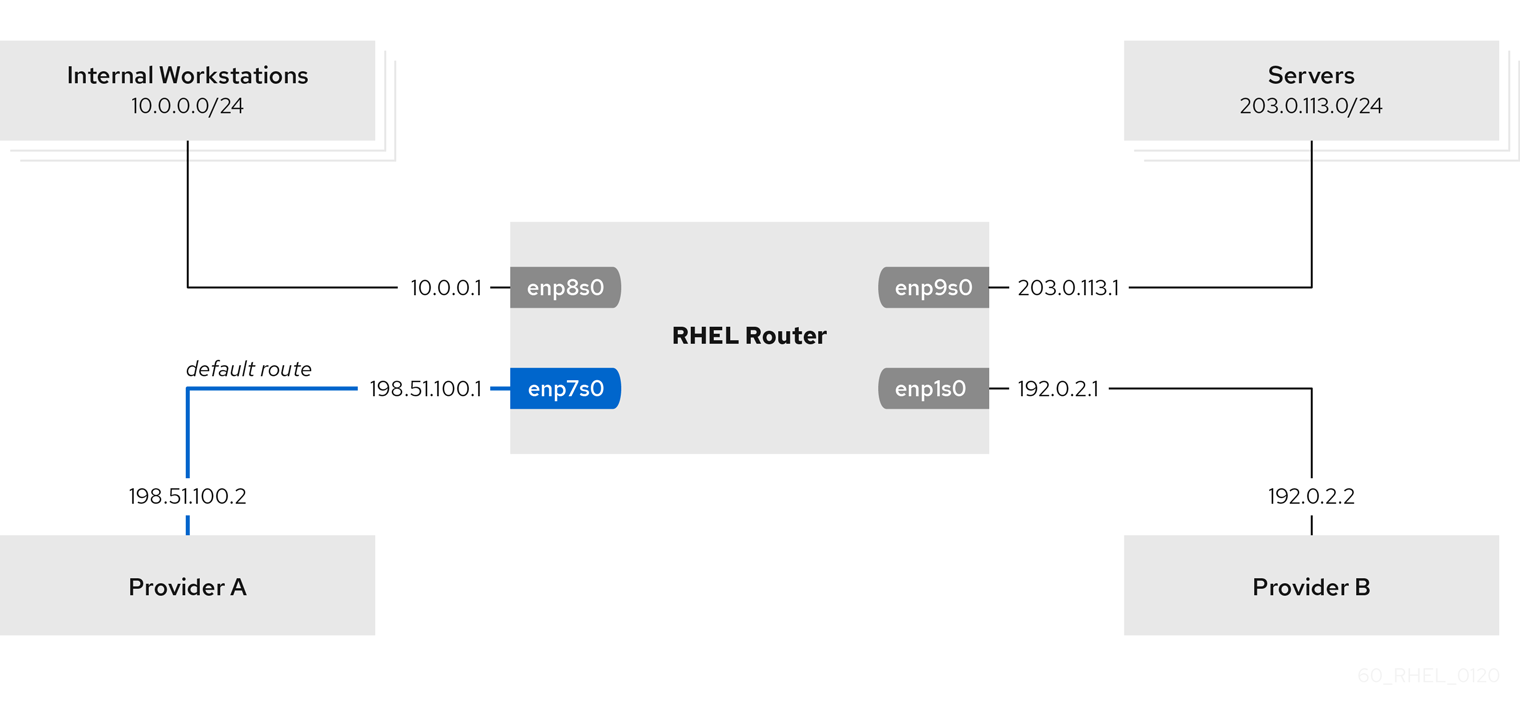
Conditions préalables
- Vous avez préparé le nœud de contrôle et les nœuds gérés
- Vous êtes connecté au nœud de contrôle en tant qu'utilisateur pouvant exécuter des séquences sur les nœuds gérés.
-
Le compte que vous utilisez pour vous connecter aux nœuds gérés dispose des autorisations
sudosur ces nœuds. - Les nœuds gérés ou les groupes de nœuds gérés sur lesquels vous souhaitez exécuter cette séquence sont répertoriés dans le fichier d'inventaire Ansible.
-
Les nœuds gérés utilisent les services
NetworkManageretfirewalld. Les nœuds gérés que vous souhaitez configurer possèdent quatre interfaces réseau :
-
L'interface
enp7s0est connectée au réseau du fournisseur A. L'IP de la passerelle dans le réseau du fournisseur est198.51.100.2, et le réseau utilise un masque de réseau/30. -
L'interface
enp1s0est connectée au réseau du fournisseur B. L'IP de la passerelle dans le réseau du fournisseur est192.0.2.2, et le réseau utilise un masque de réseau/30. -
L'interface
enp8s0est connectée au sous-réseau10.0.0.0/24avec des postes de travail internes. -
L'interface
enp9s0est connectée au sous-réseau203.0.113.0/24où se trouvent les serveurs de l'entreprise.
-
L'interface
-
Les hôtes du sous-réseau des postes de travail internes utilisent
10.0.0.1comme passerelle par défaut. Dans la procédure, vous attribuez cette adresse IP à l'interface réseauenp8s0du routeur. -
Les hôtes du sous-réseau du serveur utilisent
203.0.113.1comme passerelle par défaut. Dans la procédure, vous attribuez cette adresse IP à l'interface réseauenp9s0du routeur.
Procédure
Créez un fichier playbook, par exemple
~/pbr.yml, avec le contenu suivant :--- - name: Configuring policy-based routing hosts: managed-node-01.example.com tasks: - name: Routing traffic from a specific subnet to a different default gateway include_role: name: rhel-system-roles.network vars: network_connections: - name: Provider-A interface_name: enp7s0 type: ethernet autoconnect: True ip: address: - 198.51.100.1/30 gateway4: 198.51.100.2 dns: - 198.51.100.200 state: up zone: external - name: Provider-B interface_name: enp1s0 type: ethernet autoconnect: True ip: address: - 192.0.2.1/30 route: - network: 0.0.0.0 prefix: 0 gateway: 192.0.2.2 table: 5000 state: up zone: external - name: Internal-Workstations interface_name: enp8s0 type: ethernet autoconnect: True ip: address: - 10.0.0.1/24 route: - network: 10.0.0.0 prefix: 24 table: 5000 routing_rule: - priority: 5 from: 10.0.0.0/24 table: 5000 state: up zone: trusted - name: Servers interface_name: enp9s0 type: ethernet autoconnect: True ip: address: - 203.0.113.1/24 state: up zone: trustedExécutez le manuel de jeu :
# ansible-playbook ~/pbr.yml
Vérification
Sur un hôte RHEL dans le sous-réseau des stations de travail internes :
Installez le paquetage
traceroute:# dnf install tracerouteUtilisez l'utilitaire
traceroutepour afficher l'itinéraire vers un hôte sur Internet :# traceroute redhat.com traceroute to redhat.com (209.132.183.105), 30 hops max, 60 byte packets 1 10.0.0.1 (10.0.0.1) 0.337 ms 0.260 ms 0.223 ms 2 192.0.2.1 (192.0.2.1) 0.884 ms 1.066 ms 1.248 ms ...La sortie de la commande indique que le routeur envoie des paquets sur
192.0.2.1, qui est le réseau du fournisseur B.
Sur un hôte RHEL dans le sous-réseau du serveur :
Installez le paquetage
traceroute:# dnf install tracerouteUtilisez l'utilitaire
traceroutepour afficher l'itinéraire vers un hôte sur Internet :# traceroute redhat.com traceroute to redhat.com (209.132.183.105), 30 hops max, 60 byte packets 1 203.0.113.1 (203.0.113.1) 2.179 ms 2.073 ms 1.944 ms 2 198.51.100.2 (198.51.100.2) 1.868 ms 1.798 ms 1.549 ms ...La sortie de la commande indique que le routeur envoie des paquets sur
198.51.100.2, qui est le réseau du fournisseur A.
Sur le routeur RHEL que vous avez configuré à l'aide du rôle de système RHEL :
Affichez la liste des règles :
# ip rule list 0: from all lookup local 5: from 10.0.0.0/24 lookup 5000 32766: from all lookup main 32767: from all lookup default
Par défaut, RHEL contient des règles pour les tables
local,main, etdefault.Afficher les itinéraires dans la table
5000:# ip route list table 5000 0.0.0.0/0 via 192.0.2.2 dev enp1s0 proto static metric 100 10.0.0.0/24 dev enp8s0 proto static scope link src 192.0.2.1 metric 102Affichez les interfaces et les zones de pare-feu :
# firewall-cmd --get-active-zones external interfaces: enp1s0 enp7s0 trusted interfaces: enp8s0 enp9s0Vérifiez que le masquage est activé dans la zone
external:# firewall-cmd --info-zone=external external (active) target: default icmp-block-inversion: no interfaces: enp1s0 enp7s0 sources: services: ssh ports: protocols: masquerade: yes ...
Ressources supplémentaires
-
/usr/share/ansible/roles/rhel-system-roles.network/README.mdfichier
Chapitre 22. Création d'une interface fictive
En tant qu'utilisateur de Red Hat Enterprise Linux, vous pouvez créer et utiliser des interfaces réseau fictives à des fins de débogage et de test. Une interface fictive permet à un périphérique d'acheminer des paquets sans les transmettre. Elle vous permet de créer des périphériques supplémentaires de type loopback gérés par NetworkManager et de faire en sorte qu'une adresse SLIP (Serial Line Internet Protocol) inactive ressemble à une adresse réelle pour les programmes locaux.
22.1. Création d'une interface fictive avec une adresse IPv4 et IPv6 à l'aide de nmcli
Vous pouvez créer une interface fictive avec différents paramètres, tels que les adresses IPv4 et IPv6. Après avoir créé l'interface, NetworkManager l'assigne automatiquement à la zone par défaut public firewalld .
Procédure
Créez une interface fictive nommée
dummy0avec des adresses IPv4 et IPv6 statiques :# nmcli connection add type dummy ifname dummy0 ipv4.method manual ipv4.addresses 192.0.2.1/24 ipv6.method manual ipv6.addresses 2001:db8:2::1/64NotePour configurer une interface fictive sans adresses IPv4 et IPv6, définissez les paramètres
ipv4.methodetipv6.methodsurdisabled. Sinon, l'auto-configuration IP échoue et NetworkManager désactive la connexion et supprime le périphérique.
Vérification
Liste des profils de connexion :
# nmcli connection show NAME UUID TYPE DEVICE dummy-dummy0 aaf6eb56-73e5-4746-9037-eed42caa8a65 dummy dummy0
Ressources supplémentaires
-
nm-settings(5)page de manuel
Chapitre 23. Utilisation de nmstate-autoconf pour configurer automatiquement l'état du réseau à l'aide de LLDP
Les périphériques réseau peuvent utiliser le protocole Link Layer Discovery Protocol (LLDP) pour annoncer leur identité, leurs capacités et leurs voisins au sein d'un réseau local. L'utilitaire nmstate-autoconf peut utiliser ces informations pour configurer automatiquement les interfaces du réseau local.
L'utilitaire nmstate-autoconf est fourni en tant qu'aperçu technologique uniquement. Les fonctionnalités de l'aperçu technologique ne sont pas prises en charge par les accords de niveau de service (SLA) de production de Red Hat, peuvent ne pas être complètes sur le plan fonctionnel et Red Hat ne recommande pas de les utiliser pour la production. Ces aperçus offrent un accès anticipé aux fonctionnalités des produits à venir, ce qui permet aux clients de tester les fonctionnalités et de fournir un retour d'information pendant le processus de développement.
Consultez la section Portée de l'assistance pour les fonctionnalités de l'aperçu technologique sur le portail client de Red Hat pour obtenir des informations sur la portée de l'assistance pour les fonctionnalités de l'aperçu technologique.
23.1. Utilisation de nmstate-autoconf pour configurer automatiquement les interfaces réseau
L'utilitaire nmstate-autoconf utilise LLDP pour identifier les paramètres VLAN des interfaces connectées à un commutateur afin de configurer les périphériques locaux.
Cette procédure suppose le scénario suivant et que le commutateur diffuse les paramètres VLAN à l'aide de LLDP :
-
Les interfaces
enp1s0etenp2s0du serveur RHEL sont connectées à des ports de commutation configurés avec l'ID VLAN100et le nom VLANprod-net. -
L'interface
enp3s0du serveur RHEL est connectée à un port de commutateur configuré avec l'ID VLAN200et le nom VLANmgmt-net.
L'utilitaire nmstate-autoconf utilise ensuite ces informations pour créer les interfaces suivantes sur le serveur :
-
bond100- Une interface de liaison avecenp1s0etenp2s0comme ports. -
prod-net- Une interface VLAN au sommet debond100avec l'ID VLAN100. -
mgmt-net- Une interface VLAN surenp3s0avec ID VLAN200
Si vous connectez plusieurs interfaces réseau à différents ports de commutateur pour lesquels LLDP diffuse le même ID VLAN, nmstate-autoconf crée un lien avec ces interfaces et configure en outre l'ID VLAN commun.
Conditions préalables
-
Le paquet
nmstateest installé. - LLDP est activé sur le commutateur réseau.
- Les interfaces Ethernet sont en service.
Procédure
Activer LLDP sur les interfaces Ethernet :
Créez un fichier YAML, par exemple
~/enable-lldp.yml, avec le contenu suivant :interfaces: - name: enp1s0 type: ethernet lldp: enabled: true - name: enp2s0 type: ethernet lldp: enabled: true - name: enp3s0 type: ethernet lldp: enabled: trueAppliquer les paramètres au système :
# nmstatectl apply ~/enable-lldp.yml
Configurez les interfaces réseau à l'aide de LLDP :
En option, lancer une simulation pour afficher et vérifier la configuration YAML générée par
nmstate-autoconf:# nmstate-autoconf -d enp1s0,enp2s0,enp3s0 --- interfaces: - name: prod-net type: vlan state: up vlan: base-iface: bond100 id: 100 - name: mgmt-net type: vlan state: up vlan: base-iface: enp3s0 id: 200 - name: bond100 type: bond state: up link-aggregation: mode: balance-rr port: - enp1s0 - enp2s0Utilisez
nmstate-autoconfpour générer la configuration en fonction des informations reçues de LLDP et appliquer les paramètres au système :# nmstate-autoconf enp1s0,enp2s0,enp3s0
Prochaines étapes
S'il n'y a pas de serveur DHCP dans votre réseau qui fournit les paramètres IP aux interfaces, configurez-les manuellement. Pour plus de détails, voir :
Vérification
Affiche les paramètres des différentes interfaces :
# nmstatectl show <interface_name>
Ressources supplémentaires
-
nmstate-autoconf(8)page de manuel
Chapitre 24. Utilisation de LLDP pour déboguer les problèmes de configuration du réseau
Vous pouvez utiliser le protocole Link Layer Discovery Protocol (LLDP) pour déboguer les problèmes de configuration du réseau dans la topologie. Cela signifie que LLDP peut signaler des incohérences de configuration avec d'autres hôtes ou routeurs et commutateurs.
24.1. Débogage d'une configuration VLAN incorrecte à l'aide d'informations LLDP
Si vous avez configuré un port de commutateur pour utiliser un certain VLAN et qu'un hôte ne reçoit pas ces paquets VLAN, vous pouvez utiliser le protocole Link Layer Discovery Protocol (LLDP) pour déboguer le problème. Effectuez cette procédure sur l'hôte qui ne reçoit pas les paquets.
Conditions préalables
-
Le paquet
nmstateest installé. - Le commutateur prend en charge le protocole LLDP.
- LLDP est activé sur les appareils voisins.
Procédure
Créez le fichier
~/enable-LLDP-enp1s0.ymlavec le contenu suivant :interfaces: - name: enp1s0 type: ethernet lldp: enabled: trueUtilisez le fichier
~/enable-LLDP-enp1s0.ymlpour activer LLDP sur l'interfaceenp1s0:# nmstatectl apply ~/enable-LLDP-enp1s0.ymlAffiche les informations LLDP :
# nmstatectl show enp1s0 - name: enp1s0 type: ethernet state: up ipv4: enabled: false dhcp: false ipv6: enabled: false autoconf: false dhcp: false lldp: enabled: true neighbors: - - type: 5 system-name: Summit300-48 - type: 6 system-description: Summit300-48 - Version 7.4e.1 (Build 5) 05/27/05 04:53:11 - type: 7 system-capabilities: - MAC Bridge component - Router - type: 1 _description: MAC address chassis-id: 00:01:30:F9:AD:A0 chassis-id-type: 4 - type: 2 _description: Interface name port-id: 1/1 port-id-type: 5 - type: 127 ieee-802-1-vlans: - name: v2-0488-03-0505 vid: 488 oui: 00:80:c2 subtype: 3 - type: 127 ieee-802-3-mac-phy-conf: autoneg: true operational-mau-type: 16 pmd-autoneg-cap: 27648 oui: 00:12:0f subtype: 1 - type: 127 ieee-802-1-ppvids: - 0 oui: 00:80:c2 subtype: 2 - type: 8 management-addresses: - address: 00:01:30:F9:AD:A0 address-subtype: MAC interface-number: 1001 interface-number-subtype: 2 - type: 127 ieee-802-3-max-frame-size: 1522 oui: 00:12:0f subtype: 4 mac-address: 82:75:BE:6F:8C:7A mtu: 1500Vérifiez la sortie pour vous assurer que les paramètres correspondent à la configuration attendue. Par exemple, les informations LLDP de l'interface connectée au commutateur montrent que le port du commutateur auquel cet hôte est connecté utilise l'ID VLAN
448:- type: 127 ieee-802-1-vlans: - name: v2-0488-03-0505 vid: 488Si la configuration réseau de l'interface
enp1s0utilise un ID VLAN différent, modifiez-le en conséquence.
Ressources supplémentaires
Chapitre 25. Création manuelle de profils NetworkManager au format keyfile
Par défaut, NetworkManager stocke les profils au format keyfile. Par exemple, l'utilitaire nmcli, le rôle de système RHEL network ou l'API nmstate pour gérer les profils utilisent ce format. Cependant, NetworkManager prend toujours en charge les profils au format ifcfg, qui est obsolète.
25.1. Format du fichier clé des profils NetworkManager
NetworkManager utilise le format INI pour stocker les profils de connexion sur le disque.
Exemple de profil de connexion Ethernet au format fichier clé :
[connection] id=example_connection uuid=82c6272d-1ff7-4d56-9c7c-0eb27c300029 type=ethernet autoconnect=true [ipv4] method=auto [ipv6] method=auto [ethernet] mac-address=00:53:00:8f:fa:66
Chaque section correspond à un nom de paramètre de NetworkManager tel que décrit dans les pages de manuel nm-settings(5) et nm-settings-keyfile(5). Chaque paire clé-valeur d'une section correspond à l'une des propriétés énumérées dans la spécification des paramètres de la page de manuel.
La plupart des variables des fichiers clés de NetworkManager ont une correspondance biunivoque. Cela signifie qu'une propriété du NetworkManager est stockée dans le fichier clé sous la forme d'une variable portant le même nom et ayant le même format. Il existe cependant des exceptions, principalement pour faciliter la lecture de la syntaxe du fichier clé. Pour une liste de ces exceptions, voir la page de manuel nm-settings-keyfile(5).
Pour des raisons de sécurité, étant donné que les profils de connexion peuvent contenir des informations sensibles, telles que des clés privées et des phrases de passe, NetworkManager n'utilise que des fichiers de configuration appartenant à root et qui ne peuvent être lus et écrits que par root.
En fonction de l'objectif du profil de connexion, enregistrez-le dans l'un des répertoires suivants :
-
/etc/NetworkManager/system-connections/: Emplacement des profils persistants. Si vous modifiez un profil persistant à l'aide de l'API NetworkManager, NetworkManager écrit et écrase les fichiers dans ce répertoire. -
/run/NetworkManager/system-connections/: Pour les profils temporaires qui sont automatiquement supprimés lorsque vous redémarrez le système. -
/usr/lib/NetworkManager/system-connections/: Pour les profils immuables pré-déployés. Lorsque vous modifiez un tel profil à l'aide de l'API de NetworkManager, NetworkManager copie ce profil dans le stockage persistant ou temporaire.
NetworkManager ne recharge pas automatiquement les profils à partir du disque. Lorsque vous créez ou mettez à jour un profil de connexion au format keyfile, utilisez la commande nmcli connection reload pour informer NetworkManager des changements.
25.2. Création d'un profil NetworkManager au format keyfile
Vous pouvez créer manuellement un profil de connexion NetworkManager au format keyfile.
La création ou la mise à jour manuelle des fichiers de configuration peut entraîner une configuration réseau inattendue ou non fonctionnelle. Red Hat vous recommande d'utiliser les utilitaires NetworkManager, tels que nmcli, le rôle de système RHEL network ou l'API nmstate pour gérer les connexions NetworkManager.
Procédure
Si vous créez un profil pour une interface matérielle, telle qu'Ethernet, affichez l'adresse MAC de cette interface :
# ip address show enp1s0 2: enp1s0: <BROADCAST,MULTICAST,UP,LOWER_UP> mtu 1500 qdisc fq_codel state UP group default qlen 1000 link/ether 00:53:00:8f:fa:66 brd ff:ff:ff:ff:ff:ff
Créez un profil de connexion. Par exemple, pour un profil de connexion d'un périphérique Ethernet qui utilise DHCP, créez le fichier
/etc/NetworkManager/system-connections/example.nmconnectionavec le contenu suivant :[connection] id=example_connection type=ethernet autoconnect=true [ipv4] method=auto [ipv6] method=auto [ethernet] mac-address=00:53:00:8f:fa:66
NoteVous pouvez utiliser n'importe quel nom de fichier avec un suffixe
.nmconnection. Toutefois, lorsque vous utiliserez ultérieurement les commandesnmclipour gérer la connexion, vous devrez utiliser le nom de la connexion défini dans la variableidlorsque vous ferez référence à cette connexion. Si vous omettez la variableid, utilisez le nom de fichier sans.nmconnectionpour faire référence à cette connexion.Définissez les autorisations sur le fichier de configuration de sorte que seul l'utilisateur
rootpuisse le lire et le mettre à jour :# chown root:root /etc/NetworkManager/system-connections/example.nmconnection # chmod 600 /etc/NetworkManager/system-connections/example.nmconnection
Recharger les profils de connexion :
# nmcli connection reloadVérifiez que NetworkManager a bien lu le profil dans le fichier de configuration :
# nmcli -f NAME,UUID,FILENAME connection NAME UUID FILENAME example-connection 86da2486-068d-4d05-9ac7-957ec118afba /etc/NetworkManager/system-connections/example.nmconnection ...
Si la commande n'affiche pas la connexion nouvellement ajoutée, vérifiez que les autorisations du fichier et la syntaxe utilisée dans le fichier sont correctes.
Facultatif : si vous définissez la variable
autoconnectdans le profil surfalse, activez la connexion :# nmcli connection up example_connection
Vérification
Afficher le profil de connexion :
# nmcli connection show example_connectionAffiche les paramètres IP de l'interface :
# ip address show enp1s0
Ressources supplémentaires
-
nm-settings-keyfile (5)
25.3. Migration des profils NetworkManager du format ifcfg au format keyfile
Vous pouvez utiliser la commande nmcli connection migrate pour migrer vos profils de connexion ifcfg existants vers le format keyfile. De cette manière, tous vos profils de connexion se trouveront à un seul endroit et dans le format préféré.
Conditions préalables
-
Vous disposez de profils de connexion au format
ifcfgdans le répertoire/etc/sysconfig/network-scripts/.
Procédure
Migrer les profils de connexion :
# nmcli connection migrate Connection 'enp1s0' (43ed18ab-f0c4-4934-af3d-2b3333948e45) successfully migrated. Connection 'enp2s0' (883333e8-1b87-4947-8ceb-1f8812a80a9b) successfully migrated. ...
Vérification
En option, vous pouvez vérifier que vous avez migré avec succès tous vos profils de connexion :
# nmcli -f TYPE,FILENAME,NAME connection TYPE FILENAME NAME ethernet /etc/NetworkManager/system-connections/enp1s0.nmconnection enp1s0 ethernet /etc/NetworkManager/system-connections/enp2s0.nmconnection enp2s0 ...
Ressources supplémentaires
-
nm-settings-keyfile(5) -
nm-settings-ifcfg-rh(5) -
nmcli(1)
25.4. Utilisation de nmcli pour créer des profils de connexion de fichiers clés en mode déconnecté
Red Hat recommande d'utiliser les utilitaires NetworkManager, tels que nmcli, le rôle de système RHEL network ou l'API nmstate pour gérer les connexions NetworkManager, afin de créer et de mettre à jour les fichiers de configuration. Cependant, vous pouvez également créer divers profils de connexion au format keyfile en mode hors ligne à l'aide de la commande nmcli --offline connection add.
Le mode hors ligne permet à nmcli de fonctionner sans le service NetworkManager pour produire des profils de connexion de fichiers clés par le biais de la sortie standard. Cette fonction peut s'avérer utile dans les cas suivants
- Vous souhaitez créer vos profils de connexion qui doivent être pré-déployés quelque part. Par exemple dans une image de conteneur, ou en tant que paquetage RPM.
-
Vous souhaitez créer vos profils de connexion dans un environnement où le service
NetworkManagern'est pas disponible. Par exemple, lorsque vous souhaitez utiliser l'utilitairechroot. Ou encore, lorsque vous souhaitez créer ou modifier la configuration réseau du système RHEL à installer via le script Kickstart%post.
Vous pouvez créer les types de profils de connexion suivants :
- connexion Ethernet statique
- connexion Ethernet dynamique
- lien de réseau
- pont de réseau
- VLAN ou tout autre type de connexion prise en charge
La création ou la mise à jour manuelle des fichiers de configuration peut entraîner une configuration inattendue ou non fonctionnelle du réseau.
Conditions préalables
-
Le service
NetworkManagerest arrêté.
Procédure
Créez un nouveau profil de connexion au format keyfile. Par exemple, pour un profil de connexion d'un périphérique Ethernet qui n'utilise pas le protocole DHCP, exécutez une commande similaire à l'adresse
nmcli:# nmcli --offline connection add type ethernet con-name Example-Connection ipv4.addresses 192.0.2.1/24 ipv4.dns 192.0.2.200 ipv4.method manual > /etc/NetworkManager/system-connections/output.nmconnectionNoteLe nom de la connexion que vous avez spécifié avec la clé
con-nameest enregistré dans la variableiddu profil généré. Lorsque vous utiliserez ultérieurement la commandenmclipour gérer cette connexion, spécifiez-la comme suit :-
Lorsque la variable
idn'est pas omise, utilisez le nom de la connexion, par exempleExample-Connection. -
Lorsque la variable
idest omise, utilisez le nom du fichier sans le suffixe.nmconnection, par exempleoutput.
-
Lorsque la variable
Définissez les autorisations pour le fichier de configuration afin que seul l'utilisateur
rootpuisse le lire et le mettre à jour :# chmod 600 /etc/NetworkManager/system-connections/output.nmconnection # chown root:root /etc/NetworkManager/system-connections/output.nmconnection
Démarrez le service
NetworkManager:# systemctl start NetworkManager.serviceFacultatif : si vous définissez la variable
autoconnectdans le profil surfalse, activez la connexion :# nmcli connection up Example-Connection
Vérification
Vérifiez que le service
NetworkManagerest en cours d'exécution :# systemctl status NetworkManager.service ● NetworkManager.service - Network Manager Loaded: loaded (/usr/lib/systemd/system/NetworkManager.service; enabled; vendor preset: enabled) Active: active (running) since Wed 2022-08-03 13:08:32 CEST; 1min 40s ago Docs: man:NetworkManager(8) Main PID: 7138 (NetworkManager) Tasks: 3 (limit: 22901) Memory: 4.4M CGroup: /system.slice/NetworkManager.service └─7138 /usr/sbin/NetworkManager --no-daemon Aug 03 13:08:33 example.com NetworkManager[7138]: <info> [1659524913.3600] device (vlan20): state change: secondaries -> activated (reason 'none', sys-iface-state: 'assume') Aug 03 13:08:33 example.com NetworkManager[7138]: <info> [1659524913.3607] device (vlan20): Activation: successful, device activated. ...Vérifiez que NetworkManager peut lire le profil à partir du fichier de configuration :
# nmcli -f TYPE,FILENAME,NAME connection TYPE FILENAME NAME ethernet /etc/NetworkManager/system-connections/output.nmconnection Example-Connection ethernet /etc/sysconfig/network-scripts/ifcfg-enp1s0 enp1s0 ...
Si la sortie n'indique pas la connexion nouvellement créée, vérifiez que les autorisations du fichier clé et la syntaxe utilisée sont correctes.
Afficher le profil de connexion :
# nmcli connection show Example-Connection connection.id: Example-Connection connection.uuid: 232290ce-5225-422a-9228-cb83b22056b4 connection.stable-id: -- connection.type: 802-3-ethernet connection.interface-name: -- connection.autoconnect: yes ...
Ressources supplémentaires
-
nmcli(1) -
nm-settings-keyfile(5) - Format du fichier clé des profils NetworkManager
- Configuration d'une connexion Ethernet avec une adresse IP statique à l'aide de nmcli
- Configuration d'une connexion Ethernet avec une adresse IP dynamique à l'aide de nmcli
- Configuration du marquage des VLAN à l'aide de nmcli
- Configuration d'un pont réseau à l'aide de nmcli
- Configuration d'une liaison réseau à l'aide de nmcli
Chapitre 26. Cibles et services réseau Systemd
NetworkManager configure le réseau pendant le processus de démarrage du système. Cependant, lors du démarrage avec une racine distante (/), par exemple si le répertoire racine est stocké sur un périphérique iSCSI, les paramètres réseau sont appliqués dans le disque RAM initial (initrd) avant que RHEL ne soit démarré. Par exemple, si la configuration réseau est spécifiée sur la ligne de commande du noyau à l'aide de rd.neednet=1 ou si une configuration est spécifiée pour monter des systèmes de fichiers distants, les paramètres réseau sont appliqués sur initrd.
RHEL utilise les cibles network et network-online et le service NetworkManager-wait-online lors de l'application des paramètres réseau. Vous pouvez également configurer les services systemd pour qu'ils démarrent une fois que le réseau est entièrement disponible si ces services ne peuvent pas se recharger dynamiquement.
26.1. Différences entre la cible systemd réseau et la cible systemd réseau en ligne
Systemd gère les unités cibles network et network-online. Les unités spéciales telles que NetworkManager-wait-online.service, ont les paramètres WantedBy=network-online.target et Before=network-online.target. Si elles sont activées, ces unités démarrent avec network-online.target et retardent la cible à atteindre jusqu'à ce qu'une certaine forme de connectivité réseau soit établie. Elles retardent la cible network-online jusqu'à ce que le réseau soit connecté.
La cible network-online démarre un service, ce qui retarde considérablement la suite de l'exécution. Systemd ajoute automatiquement des dépendances avec les paramètres Wants et After pour cette unité cible à toutes les unités de service du script init de System V (SysV) avec un en-tête Linux Standard Base (LSB) faisant référence à l'installation $network. L'en-tête LSB est une métadonnée pour les scripts init. Vous pouvez l'utiliser pour spécifier des dépendances. Cette méthode est similaire à la cible systemd.
La cible network ne retarde pas de manière significative l'exécution du processus de démarrage. Atteindre la cible network signifie que le service responsable de la configuration du réseau a démarré. Toutefois, cela ne signifie pas qu'un périphérique réseau a été configuré. Cette cible est importante lors de l'arrêt du système. Par exemple, si un service a été commandé après la cible network lors du démarrage, cette dépendance est inversée lors de l'arrêt du système. Le réseau n'est pas déconnecté tant que le service n'a pas été arrêté. Toutes les unités de montage pour les systèmes de fichiers réseau distants démarrent automatiquement l'unité cible network-online et se placent après elle.
L'unité cible network-online n'est utile que pendant le démarrage du système. Une fois le démarrage du système terminé, cette cible ne suit pas l'état en ligne du réseau. Par conséquent, vous ne pouvez pas utiliser network-online pour surveiller la connexion au réseau. Cette cible fournit un concept de démarrage unique du système.
26.2. Aperçu de NetworkManager-wait-online
Le service NetworkManager-wait-online attend, avec un délai, que le réseau soit configuré. Cette configuration du réseau implique le branchement d'un périphérique Ethernet, la recherche d'un périphérique Wi-Fi, etc. NetworkManager active automatiquement les profils appropriés qui sont configurés pour démarrer automatiquement. L'échec du processus d'activation automatique en raison d'un dépassement de délai DHCP ou d'un événement similaire peut occuper NetworkManager pendant une période prolongée. En fonction de la configuration, NetworkManager réessaie d'activer le même profil ou un profil différent.
Lorsque le démarrage est terminé, soit tous les profils sont déconnectés, soit ils sont activés avec succès. Vous pouvez configurer les profils pour qu'ils se connectent automatiquement. Voici quelques exemples de paramètres qui fixent des délais d'attente ou définissent le moment où la connexion est considérée comme active :
-
connection.wait-device-timeout- définit le délai d'attente pour que le pilote détecte le périphérique -
ipv4.may-failetipv6.may-fail- définit l'activation avec une famille d'adresses IP prête, ou si une famille d'adresses particulière doit avoir terminé sa configuration. -
ipv4.gateway-ping-timeout- retarde l'activation.
Ressources supplémentaires
-
nm-settings(5)page de manuel
26.3. Configurer un service systemd pour qu'il démarre après le démarrage du réseau
Red Hat Enterprise Linux installe les fichiers de service systemd dans le répertoire /usr/lib/systemd/system/. Cette procédure crée un extrait d'insertion pour un fichier de service dans /etc/systemd/system/service_name.service.d/ qui est utilisé avec le fichier de service dans /usr/lib/systemd/system/ pour démarrer une version particulière de service une fois que le réseau est en ligne. La priorité est plus élevée si les paramètres de l'extrait d'insertion se chevauchent avec ceux du fichier de service de /usr/lib/systemd/system/.
Procédure
Pour ouvrir le fichier de service dans l'éditeur, entrez :
# systemctl edit service_nameSaisissez les données suivantes et enregistrez les modifications :
[Unit] After=network-online.target
Rechargez le service
systemd.# systemctl daemon-reload
Chapitre 27. Contrôle du trafic sous Linux
Linux offre des outils pour gérer et manipuler la transmission des paquets. Le sous-système Linux de contrôle du trafic (TC) permet de contrôler, de classer, de mettre en forme et de planifier le trafic du réseau. Le sous-système TC manipule également le contenu des paquets lors de la classification en utilisant des filtres et des actions. Le sous-système TC y parvient en utilisant des disciplines de mise en file d'attente (qdisc), un élément fondamental de l'architecture TC.
Le mécanisme d'ordonnancement organise ou réorganise les paquets avant qu'ils n'entrent ou ne sortent des différentes files d'attente. L'ordonnanceur le plus courant est l'ordonnanceur FIFO (First-In-First-Out). Vous pouvez effectuer les opérations qdiscs temporairement à l'aide de l'utilitaire tc ou de façon permanente à l'aide de NetworkManager.
Dans Red Hat Enterprise Linux, vous pouvez configurer les disciplines de mise en file d'attente par défaut de différentes manières afin de gérer le trafic sur une interface réseau.
27.1. Vue d'ensemble des disciplines de la file d'attente
Les disciplines de mise en file d'attente (qdiscs) aident à la mise en file d'attente et, plus tard, à l'ordonnancement de la transmission du trafic par une interface de réseau. Un site qdisc effectue deux opérations ;
- les demandes de mise en file d'attente afin qu'un paquet puisse être mis en file d'attente en vue d'une transmission ultérieure et
- les demandes de mise en file d'attente afin que l'un des paquets mis en file d'attente puisse être choisi pour une transmission immédiate.
Chaque site qdisc possède un numéro d'identification hexadécimal de 16 bits, appelé handle, auquel sont joints deux points, comme 1: ou abcd:. Ce numéro est appelé numéro majeur qdisc. Si un site qdisc a des classes, les identificateurs sont formés d'une paire de deux numéros, le numéro majeur précédant le numéro mineur, <major>:<minor>, par exemple abcd:1. Le schéma de numérotation des numéros mineurs dépend du type de qdisc. Parfois, la numérotation est systématique, la première classe ayant l'ID <major>:1, la deuxième <major>:2, et ainsi de suite. Certains sites qdiscs permettent à l'utilisateur de définir arbitrairement les numéros mineurs des classes lors de leur création.
- Classe
qdiscs Il existe différents types de
qdiscsqui permettent de transférer des paquets vers et depuis une interface réseau. Vous pouvez configurerqdiscsavec des classes racines, parents ou enfants. Les points auxquels les enfants peuvent être attachés sont appelés classes. Les classes deqdiscsont flexibles et peuvent toujours contenir plusieurs classes enfants ou un seul enfant,qdisc. Il n'y a aucune interdiction à ce qu'une classe contienne elle-même une classeqdisc, ce qui facilite les scénarios complexes de contrôle du trafic.Classful
qdiscsne stocke aucun paquet lui-même. Au lieu de cela, ils mettent les demandes en file d'attente et les retirent à l'un de leurs enfants en fonction de critères spécifiques àqdisc. Finalement, ce passage récursif de paquets aboutit à l'endroit où les paquets sont stockés (ou récupérés dans le cas d'une mise en file d'attente).- Sans classe
qdiscs -
Certains sites
qdiscsne contiennent aucune classe enfantine et sont appelésqdiscssans classe. Lesqdiscssans classe nécessitent moins de personnalisation que lesqdiscsavec classe. Il suffit généralement de les rattacher à une interface.
Ressources supplémentaires
-
tc(8)page de manuel -
tc-actions(8)page de manuel
27.2. Introduction au suivi des connexions
Le cadre Netfilter filtre les paquets provenant d'un réseau externe au niveau d'un pare-feu. À l'arrivée d'un paquet, Netfilter attribue une entrée de suivi de connexion. Cette entrée stocke une marque Netfilter et suit les informations relatives à l'état de la connexion dans la table de mémoire. Un nouveau tuple de paquet correspond à une entrée existante. Si le tuple de paquet ne correspond pas à une entrée existante, le paquet ajoute une nouvelle entrée de suivi de connexion qui regroupe les paquets de la même connexion. Par exemple, pour s'assurer que tous les paquets d'une connexion FTP fonctionnent de la même manière, affectez une entrée de suivi de connexion à la connexion FTP.
La commande tc est un utilitaire de contrôle du trafic qui permet de configurer un planificateur de paquets en utilisant le qdisc, une discipline de mise en file d'attente configurée par le noyau pour capturer tout le trafic avant qu'un périphérique réseau ne le transmette. La commande tc qdisc limite le taux de bande passante des paquets appartenant à la même connexion.
L'utilitaire tc possède le module d'information de suivi de connexion (ctinfo) qui récupère les données des marques de suivi de connexion dans divers champs, avec la fonctionnalité connmark. Pour stocker les informations relatives à la marque du paquet, le module ctinfo copie la marque Netfilter et les informations relatives à l'état de la connexion dans le champ de métadonnées skb, qui correspond à la marque du tampon de la socket (skb).
En cas de transmission sur un support physique, un paquet perd ses métadonnées. Avant qu'un paquet ne perde ses métadonnées, le module ctinfo met en correspondance et copie la valeur de la marque Netfilter avec une valeur spécifique du point de code Diffserv (DSCP) dans le champ IP du paquet.
Ressources supplémentaires
-
tc(8)ettc-ctinfo(8)pages de manuel
27.3. Inspection des qdiscs d'une interface réseau à l'aide de l'utilitaire tc
Par défaut, les systèmes Red Hat Enterprise Linux utilisent fq_codel qdisc . Vous pouvez inspecter les compteurs qdisc à l'aide de l'utilitaire tc.
Procédure
Optionnel : Consultez votre site actuel
qdisc:# tc qdisc show dev enp0s1Inspecter les compteurs actuels de
qdisc:# tc -s qdisc show dev enp0s1 qdisc fq_codel 0: root refcnt 2 limit 10240p flows 1024 quantum 1514 target 5.0ms interval 100.0ms memory_limit 32Mb ecn Sent 1008193 bytes 5559 pkt (dropped 233, overlimits 55 requeues 77) backlog 0b 0p requeues 0-
dropped- le nombre de fois qu'un paquet est abandonné parce que toutes les files d'attente sont pleines -
overlimits- le nombre de fois où la capacité de liaison configurée est remplie -
sent- le nombre de mises en file d'attente
-
27.4. Mise à jour du qdisc par défaut
Si vous observez des pertes de paquets sur le réseau avec l'adresse qdisc actuelle, vous pouvez modifier l'adresse qdisc en fonction de vos besoins en matière de réseau.
Procédure
Visualiser la valeur par défaut actuelle de
qdisc:# sysctl -a | grep qdisc net.core.default_qdisc = fq_codelVisualiser le site
qdiscde la connexion Ethernet actuelle :# tc -s qdisc show dev enp0s1 qdisc fq_codel 0: root refcnt 2 limit 10240p flows 1024 quantum 1514 target 5.0ms interval 100.0ms memory_limit 32Mb ecn Sent 0 bytes 0 pkt (dropped 0, overlimits 0 requeues 0) backlog 0b 0p requeues 0 maxpacket 0 drop_overlimit 0 new_flow_count 0 ecn_mark 0 new_flows_len 0 old_flows_len 0Mettre à jour le site
qdisc:# sysctl -w net.core.default_qdisc=pfifo_fastPour appliquer les modifications, rechargez le pilote de réseau :
# rmmod NETWORKDRIVERNAME # modprobe NETWORKDRIVERNAME
Démarrer l'interface réseau :
# ip link set enp0s1 up
Vérification
Visualisez le site
qdiscde la connexion Ethernet :# tc -s qdisc show dev enp0s1 qdisc pfifo_fast 0: root refcnt 2 bands 3 priomap 1 2 2 2 1 2 0 0 1 1 1 1 1 1 1 1 Sent 373186 bytes 5333 pkt (dropped 0, overlimits 0 requeues 0) backlog 0b 0p requeues 0 ....
Ressources supplémentaires
27.5. Définition temporaire du qdisk actuel d'une interface réseau à l'aide de l'utilitaire tc
Vous pouvez mettre à jour le site qdisc actuel sans modifier le site par défaut.
Procédure
Optionnel : Visualiser le site actuel
qdisc:# tc -s qdisc show dev enp0s1Mettre à jour le site actuel
qdisc:# tc qdisc replace dev enp0s1 root htb
Vérification
Consultez la version actualisée du site
qdisc:# tc -s qdisc show dev enp0s1 qdisc htb 8001: root refcnt 2 r2q 10 default 0 direct_packets_stat 0 direct_qlen 1000 Sent 0 bytes 0 pkt (dropped 0, overlimits 0 requeues 0) backlog 0b 0p requeues 0
27.6. Fixer de façon permanente le qdisk courant d'une interface réseau en utilisant NetworkManager
Vous pouvez mettre à jour la valeur actuelle de qdisc d'une connexion NetworkManager.
Procédure
Optionnel : Visualiser le site actuel
qdisc:# tc qdisc show dev enp0s1 qdisc fq_codel 0: root refcnt 2Mettre à jour le site actuel
qdisc:# nmcli connection modify enp0s1 tc.qdiscs ‘root pfifo_fast’Optionnel : Pour ajouter une autre adresse
qdiscà l'adresseqdiscexistante, utilisez l'optiontc.qdisc:# nmcli connection modify enp0s1 tc.qdisc ‘ingress handle ffff:’Activer les modifications :
# nmcli connection up enp0s1
Vérification
Visualiser le site
qdiscde l'interface réseau :# tc qdisc show dev enp0s1 qdisc pfifo_fast 8001: root refcnt 2 bands 3 priomap 1 2 2 2 1 2 0 0 1 1 1 1 1 1 1 1 qdisc ingress ffff: parent ffff:fff1 ----------------
Ressources supplémentaires
-
nm-settings(5)page de manuel
27.7. Configuration de la limitation du débit des paquets à l'aide de l'utilitaire tc-ctinfo
L'entrée de suivi de connexion stocke la marque Netfilter et les informations de connexion. Lorsqu'un routeur transmet un paquet provenant du pare-feu, il supprime ou modifie l'entrée de suivi de connexion du paquet. Le module d'informations de suivi de connexion (ctinfo) récupère les données des marques de suivi de connexion dans différents champs. Ce module du noyau préserve la marque Netfilter en la copiant dans le champ de métadonnées de la marque de la mémoire tampon de la socket (skb). Les étapes suivantes permettent de limiter le débit des paquets sur les systèmes serveurs à l'aide du module ctinfo.
Conditions préalables
-
L'utilitaire
iperf3est installé sur un serveur et un client.
Procédure
Effectuez les étapes suivantes sur le serveur :
Ajouter un lien virtuel à l'interface réseau :
# ip link add name ifb4eth0 numtxqueues 48 numrxqueues 48 type ifbCette commande a les paramètres suivants :
-
name ifb4eth0nom de l'appareil virtuel : Définit le nouveau nom de l'appareil virtuel -
numtxqueues 48nombre de files d'attente : Définit le nombre de files d'attente d'émission -
numrxqueues 48nombre de files d'attente de réception : Définit le nombre de files d'attente de réception -
type ifbtype d'appareil : définit le type du nouvel appareil
-
Modifier l'état de l'interface
ifb4eth0:# ip link set dev ifb4eth0 upAjouter le site
qdiscsur l'interface réseau et l'appliquer au trafic entrant :# tc qdisc add dev enp1s0 handle ffff: ingressDans l'option
handle ffff:, le paramètrehandleattribue le numéro majeur comme valeur par défautffff:à une classeqdisc. Le paramètreqdiscest un paramètre de discipline de mise en file d'attente permettant d'analyser le contrôle du trafic.Ajouter un filtre sur l'interface
enp1s0du protocoleippour classifier les paquets :# tc filter add dev enp1s0 parent ffff: protocol ip u32 match u32 0 0 action ctinfo cpmark 100 action mirred egress redirect dev ifb4eth0Cette commande possède les attributs suivants :
-
parent ffff:: Définit le numéro majeurffff:pour le parentqdisc. -
u32 match u32 0 0le filtreu32est défini pourmatchles en-têtes IP du modèleu32. Le premier0représente le deuxième octet de l'en-tête IP et le second0correspond au masque qui indique au filtre quels bits doivent être pris en compte. -
action ctinfoaction : Définit l'action pour récupérer les données du marqueur de suivi de connexion dans les différents champs. -
cpmark 100copie la marque de suivi de connexion (connmark)100dans le champ d'en-tête IP du paquet. -
action mirred egress redirect dev ifb4eth0le message suivant s'affiche :actionmirredredirige les paquets reçus vers l'interface de destinationifb4eth0.
-
Ajouter un classful
qdiscà l'interfaceifb4eth0:# tc qdisc add dev ifb4eth0 root handle 1: htb default 1000Cette commande définit le numéro majeur
1à la racineqdiscet utilise le jeton de hiérarchie buckethtbclassfulqdiscof minor-id1000.Limiter le trafic sur
ifb4eth0à 1 Mbit/s avec une limite supérieure de 2 Mbit/s :# tc class add dev ifb4eth0 parent 1:1 classid 1:100 htb ceil 2mbit rate 1mbit prio 100Cette commande a les paramètres suivants :
-
parent 1:1: Définitparentavecclassiden tant que1etrooten tant que1. -
classid 1:100le siteclassidest nommé1:100où1est le numéro du parentqdiscet100est le numéro des classes du parentqdisc. -
htb ceil 2mbitla classehtbqdiscautorise la limite supérieure de la bande passante de2 Mbit/sen tant que limite de débit deceil.
-
Appliquer le Stochastic Fairness Queuing (
sfq) de l'interface sans classeqdiscà l'interfaceifb4eth0avec un intervalle de temps de60secondes pour réduire la perturbation de l'algorithme de la file d'attente :# tc qdisc add dev ifb4eth0 parent 1:100 sfq perturb 60Ajouter le filtre Firewall mark (
fw) à l'appareilifb4eth0:# tc filter add dev ifb4eth0 parent 1:0 protocol ip prio 100 handle 100 fw classid 1:100Restaurer la méta-marque de paquet à partir de la marque de connexion (
CONNMARK) :# nft add rule ip mangle PREROUTING counter meta mark set ct markDans cette commande, l'utilitaire
nftdispose de la tablemangleavec la spécification de la règle de chaînePREROUTINGqui modifie les paquets entrants avant le routage pour remplacer la marque du paquet parCONNMARK.Pour créer une table et ajouter une règle de chaîne s'il n'existe pas de table et de chaîne
nft:# nft add table ip mangle # nft add chain ip mangle PREROUTING {type filter hook prerouting priority mangle \;}Définir la marque méta sur les paquets
tcpqui sont reçus à l'adresse de destination spécifiée192.0.2.3:# nft add rule ip mangle PREROUTING ip daddr 192.0.2.3 counter meta mark set 0x64Enregistrer la marque de paquet dans la marque de connexion :
# nft add rule ip mangle PREROUTING counter ct mark set markExécutez
iperf3en tant que serveur sur un système et écoutez en tant que serveur-squi attend la réponse de la connexion du client :# iperf3 -s
Exécutez
iperf3sur un autre système en tant que client et connectez-vous au serveur qui écoute l'adresse IP192.0.2.3pour obtenir l'horodatage des requêtes et des réponses HTTP périodiques :# iperf3 -c 192.0.2.3 -t TCP_STREAM | tee rate- Sur le serveur, appuyez sur Ctrl+C.
L'utilitaire
iperf3du serveur affiche les résultats :Accepted connection from 192.0.2.4, port 52128 [5] local 192.0.2.3 port 5201 connected to 192.0.2.4 port 52130 [ID] Interval Transfer Bitrate [5] 0.00-1.00 sec 119 KBytes 973 Kbits/sec [5] 1.00-2.00 sec 116 KBytes 950 Kbits/sec .... - - - - - - - - - - - - - - - - - - - - - - - - - [ID] Interval Transfer Bitrate [5] 0.00-14.81 sec 1.51 MBytes 853 Kbits/sec receiver iperf3: interrupt - the server has terminated
Appuyer sur Ctrl+C pour mettre fin à
iperf3sur le serveur :Connecting to host 192.0.2.3, port 5201 [5] local 192.0.2.4 port 52130 connected to 192.0.2.3 port 5201 [ID] Interval Transfer Bitrate Retr Cwnd [5] 0.00-1.00 sec 481 KBytes 3.94 Mbits/sec 0 76.4 KBytes [5] 1.00-2.00 sec 223 KBytes 1.83 Mbits/sec 0 82.0 KBytes .... - - - - - - - - - - - - - - - - - - - - - - - - - [ID] Interval Transfer Bitrate Retr [5] 0.00-14.00 sec 3.92 MBytes 2.35 Mbits/sec 32 sender [5] 0.00-14.00 sec 0.00 Bytes 0.00 bits/sec receiver iperf3: error - the server has terminated
Vérification
Affichez les statistiques sur le nombre de paquets des classes
htbetsfqsur l'interfaceifb4eth0:# tc -s qdisc show dev ifb4eth0 qdisc htb 1: root .... Sent 26611455 bytes 3054 pkt (dropped 76, overlimits 4887 requeues 0) .... qdisc sfq 8001: parent .... Sent 26535030 bytes 2296 pkt (dropped 76, overlimits 0 requeues 0) ....Affichez les statistiques du nombre de paquets pour les actions
mirredetctinfo:# tc -s filter show dev enp1s0 ingress filter parent ffff: protocol ip pref 49152 u32 chain 0 filter parent ffff: protocol ip pref 49152 u32 chain 0 fh 800: ht divisor 1 filter parent ffff: protocol ip pref 49152 u32 chain 0 fh 800::800 order 2048 key ht 800 bkt 0 terminal flowid not_in_hw (rule hit 8075 success 8075) match 00000000/00000000 at 0 (success 8075 ) action order 1: ctinfo zone 0 pipe index 1 ref 1 bind 1 cpmark 0x00000064 installed 3105 sec firstused 3105 sec DSCP set 0 error 0 CPMARK set 7712 Action statistics: Sent 25891504 bytes 3137 pkt (dropped 0, overlimits 0 requeues 0) backlog 0b 0p requeues 0 action order 2: mirred (Egress Redirect to device ifb4eth0) stolen index 1 ref 1 bind 1 installed 3105 sec firstused 3105 sec Action statistics: Sent 25891504 bytes 3137 pkt (dropped 0, overlimits 61 requeues 0) backlog 0b 0p requeues 0Affiche les statistiques de
htbrate-limiter et sa configuration :# tc -s class show dev ifb4eth0 class htb 1:100 root leaf 8001: prio 7 rate 1Mbit ceil 2Mbit burst 1600b cburst 1600b Sent 26541716 bytes 2373 pkt (dropped 61, overlimits 4887 requeues 0) backlog 0b 0p requeues 0 lended: 7248 borrowed: 0 giants: 0 tokens: 187250 ctokens: 93625
Ressources supplémentaires
-
tc(8)page de manuel -
tc-ctinfo(8)page de manuel -
nft(8)page de manuel
27.8. Disques durs disponibles dans RHEL
Chaque site qdisc aborde des problèmes uniques liés à la mise en réseau. Voici la liste des qdiscs disponibles dans RHEL. Vous pouvez utiliser n'importe lequel des qdisc suivants pour modeler le trafic réseau en fonction de vos besoins en matière de réseau.
Tableau 27.1. Ordonnanceurs disponibles dans RHEL
qdisc nom | Inclus dans | Prise en charge du délestage |
|---|---|---|
| Mode de transfert asynchrone (ATM) |
| |
| Mise en file d'attente par classe |
| |
| Formateur basé sur le crédit |
| Oui |
| CHOose and Keep pour les flux réactifs, CHOose and Kill pour les flux non réactifs (CHOKE) |
| |
| Délai contrôlé (CoDel) |
| |
| Tour de table des déficits (DRR) |
| |
| Marqueur de services différenciés (DSMARK) |
| |
| Sélection de transmission améliorée (ETS) |
| Oui |
| File d'attente équitable (FQ) |
| |
| Délai contrôlé de mise en file d'attente équitable (FQ_CODel) |
| |
| Détection précoce aléatoire généralisée (GRED) |
| |
| Courbe hiérarchique de service équitable (CSFE) |
| |
| Filtre pour les gros frappeurs (HHF) |
| |
| Panier de jetons de hiérarchie (HTB) |
| |
| INGRESS |
| Oui |
| Priorité aux files d'attente multiples (MQPRIO) |
| Oui |
| File d'attente multiple (MULTIQ) |
| Oui |
| Emulateur de réseau (NETEM) |
| |
| Contrôleur proportionnel intégral amélioré (PIE) |
| |
| PLUG |
| |
| File d'attente rapide et équitable (QFQ) |
| |
| Détection précoce aléatoire (RED) |
| Oui |
| Stochastique Fair Blue (SFB) |
| |
| File d'attente stochastique et équitable (SFQ) |
| |
| Filtre à jetons (TBF) |
| Oui |
| Égaliseur de liens trivial (TEQL) |
|
Le délestage de qdisc nécessite la prise en charge du matériel et du pilote par la carte d'interface réseau.
Ressources supplémentaires
-
tc(8)page de manuel
Chapitre 28. Premiers pas avec TCP Multipath
Le protocole de contrôle de transmission (TCP) assure une livraison fiable des données via l'internet et ajuste automatiquement sa bande passante en fonction de la charge du réseau. Le protocole TCP à chemins multiples (MPTCP) est une extension du protocole TCP original (à chemin unique). MPTCP permet à une connexion de transport de fonctionner simultanément sur plusieurs chemins, et apporte la redondance de la connexion réseau aux terminaux des utilisateurs.
28.1. Comprendre MPTCP
Le protocole TCP Multipath (MPTCP) permet l'utilisation simultanée de plusieurs chemins entre les points d'extrémité de la connexion. La conception du protocole améliore la stabilité de la connexion et apporte également d'autres avantages par rapport au TCP à chemin unique.
Dans la terminologie MPTCP, les liens sont considérés comme des chemins.
Voici quelques-uns des avantages de l'utilisation de MPTCP :
- Il permet à une connexion d'utiliser simultanément plusieurs interfaces réseau.
- Si une connexion est liée à la vitesse d'un lien, l'utilisation de plusieurs liens peut augmenter le débit de la connexion. Il est à noter que si la connexion est liée à une unité centrale, l'utilisation de plusieurs liens entraîne un ralentissement de la connexion.
- Il augmente la résistance aux défaillances des liaisons.
Pour plus de détails sur MPTCP, nous vous recommandons vivement de consulter le site Additional resources.
28.2. Préparation de RHEL à la prise en charge de MPTCP
Par défaut, la prise en charge de MPTCP est désactivée dans RHEL. Activez MPTCP pour que les applications qui prennent en charge cette fonctionnalité puissent l'utiliser. En outre, vous devez configurer les applications de l'espace utilisateur pour forcer l'utilisation des sockets MPTCP si ces applications ont des sockets TCP par défaut.
Conditions préalables
Les paquets suivants sont installés :
-
iperf3 -
mptcpd -
systemtap
Procédure
Activer les sockets MPTCP dans le noyau :
# echo "net.mptcp.enabled=1" > /etc/sysctl.d/90-enable-MPTCP.conf # sysctl -p /etc/sysctl.d/90-enable-MPTCP.conf
Démarrez le serveur
iperf3et forcez-le à créer des sockets MPTCP au lieu de sockets TCP :# mptcpize run iperf3 -s Server listening on 5201Connecter le client au serveur et le forcer à créer des sockets MPTCP au lieu de sockets TCP :
# mptcpize iperf3 -c 127.0.0.1 -t 3Une fois la connexion établie, vérifiez la sortie
sspour voir l'état spécifique du sous-flux :# ss -nti '( dport :5201 )' State Recv-Q Send-Q Local Address:Port Peer Address:Port Process ESTAB 0 0 127.0.0.1:41842 127.0.0.1:5201 cubic wscale:7,7 rto:205 rtt:4.455/8.878 ato:40 mss:21888 pmtu:65535 rcvmss:536 advmss:65483 cwnd:10 bytes_sent:141 bytes_acked:142 bytes_received:4 segs_out:8 segs_in:7 data_segs_out:3 data_segs_in:3 send 393050505bps lastsnd:2813 lastrcv:2772 lastack:2772 pacing_rate 785946640bps delivery_rate 10944000000bps delivered:4 busy:41ms rcv_space:43690 rcv_ssthresh:43690 minrtt:0.008 tcp-ulp-mptcp flags:Mmec token:0000(id:0)/2ff053ec(id:0) seq:3e2cbea12d7673d4 sfseq:3 ssnoff:ad3d00f4 maplen:2Vérifier les compteurs MPTCP :
# nstat MPTcp* #kernel MPTcpExtMPCapableSYNRX 2 0.0 MPTcpExtMPCapableSYNTX 2 0.0 MPTcpExtMPCapableSYNACKRX 2 0.0 MPTcpExtMPCapableACKRX 2 0.0
Ressources supplémentaires
-
tcp(7)page de manuel -
mptcpize(8)page de manuel
28.3. Utilisation de iproute2 pour configurer et activer temporairement plusieurs chemins pour les applications MPTCP
Chaque connexion MPTCP utilise un seul sous-flux similaire au TCP ordinaire. Pour bénéficier des avantages de MPTCP, spécifiez une limite plus élevée pour le nombre maximum de sous-flux pour chaque connexion MPTCP. Configurez ensuite des points d'extrémité supplémentaires pour créer ces sous-flux.
La configuration de cette procédure ne sera pas maintenue après le redémarrage de votre machine.
Notez que MPTCP ne supporte pas encore les terminaux mixtes IPv6 et IPv4 pour la même socket. Utilisez des terminaux appartenant à la même famille d'adresses.
Conditions préalables
-
Le paquet
mptcpdest installé -
Le paquet
iperf3est installé Paramètres de l'interface réseau du serveur :
-
enp4s0 :
192.0.2.1/24 -
enp1s0 :
198.51.100.1/24
-
enp4s0 :
Paramètres de l'interface réseau du client :
-
enp4s0f0 :
192.0.2.2/24 -
enp4s0f1 :
198.51.100.2/24
-
enp4s0f0 :
Procédure
Configurer le client pour qu'il accepte jusqu'à une adresse distante supplémentaire, fournie par le serveur :
# ip mptcp limits set add_addr_accepted 1Ajouter l'adresse IP
198.51.100.1comme nouveau point d'extrémité MPTCP sur le serveur :# ip mptcp endpoint add 198.51.100.1 dev enp1s0 signalL'option
signalgarantit que le paquetADD_ADDRest envoyé après la poignée de main à trois voies.Démarrez le serveur
iperf3et forcez-le à créer des sockets MPTCP au lieu de sockets TCP :# mptcpize run iperf3 -s Server listening on 5201Connecter le client au serveur et le forcer à créer des sockets MPTCP au lieu de sockets TCP :
# mptcpize iperf3 -c 192.0.2.1 -t 3
Vérification
Vérifiez que la connexion est établie :
# ss -nti '( sport :5201 )'Vérifiez la connexion et la limite de l'adresse IP :
# ip mptcp limit showVérifier le nouveau point d'extrémité ajouté :
# ip mptcp endpoint showVérifiez les compteurs MPTCP en utilisant la commande
nstat MPTcp*sur un serveur :# nstat MPTcp* #kernel MPTcpExtMPCapableSYNRX 2 0.0 MPTcpExtMPCapableACKRX 2 0.0 MPTcpExtMPJoinSynRx 2 0.0 MPTcpExtMPJoinAckRx 2 0.0 MPTcpExtEchoAdd 2 0.0
Ressources supplémentaires
-
ip-mptcp(8)page de manuel -
mptcpize(8)page de manuel
28.4. Configuration permanente de chemins multiples pour les applications MPTCP
Vous pouvez configurer MultiPath TCP (MPTCP) à l'aide de la commande nmcli pour établir en permanence plusieurs sous-flux entre un système source et un système de destination. Les sous-flux peuvent utiliser différentes ressources, différents itinéraires vers la destination et même différents réseaux. Il peut s'agir d'un réseau Ethernet, d'un réseau cellulaire, d'un réseau wifi, etc. Vous obtenez ainsi des connexions combinées qui augmentent la résilience et le débit du réseau.
Dans notre exemple, le serveur utilise les interfaces réseau suivantes :
-
enp4s0 :
192.0.2.1/24 -
enp1s0 :
198.51.100.1/24 -
enp7s0 :
192.0.2.3/24
Dans notre exemple, le client utilise les interfaces réseau suivantes :
-
enp4s0f0 :
192.0.2.2/24 -
enp4s0f1 :
198.51.100.2/24 -
enp6s0 :
192.0.2.5/24
Conditions préalables
- Vous avez configuré la passerelle par défaut sur les interfaces concernées.
Procédure
Activer les sockets MPTCP dans le noyau :
# echo "net.mptcp.enabled=1" > /etc/sysctl.d/90-enable-MPTCP.conf # sysctl -p /etc/sysctl.d/90-enable-MPTCP.conf
Facultatif : La valeur par défaut du noyau RHEL pour la limite de sous-débit est de 2. Si vous avez besoin de plus :
Créez le fichier
/etc/systemd/system/set_mptcp_limit.serviceavec le contenu suivant :[Unit] Description=Set MPTCP subflow limit to 3 After=network.target [Service] ExecStart=ip mptcp limits set subflows 3 Type=oneshot [Install] WantedBy=multi-user.target
L'unité oneshot exécute la commande
ip mptcp limits set subflows 3une fois que votre réseau (network.target) est opérationnel au cours de chaque processus de démarrage.La commande
ip mptcp limits set subflows 3définit le nombre maximum de sous-flux additional pour chaque connexion, soit 4 au total. Il est possible d'ajouter au maximum 3 sous-flux supplémentaires.Activer le service
set_mptcp_limit:# systemctl enable --now set_mptcp_limit
Activez MPTCP sur tous les profils de connexion que vous souhaitez utiliser pour l'agrégation de connexions :
# nmcli connection modify <profile_name> connection.mptcp-flags signal,subflow,also-without-default-routeLe paramètre
connection.mptcp-flagsconfigure les points d'extrémité MPTCP et les drapeaux d'adresse IP. Si MPTCP est activé dans un profil de connexion NetworkManager, le paramètre configure les adresses IP de l'interface réseau concernée en tant que points d'extrémité MPTCP.Par défaut, NetworkManager n'ajoute pas de drapeaux MPTCP aux adresses IP s'il n'y a pas de passerelle par défaut. Si vous souhaitez contourner cette vérification, vous devez également utiliser le drapeau
also-without-default-route.
Vérification
Vérifiez que vous avez activé le paramètre noyau MPTCP :
# sysctl net.mptcp.enabled net.mptcp.enabled = 1Vérifiez que vous avez correctement défini la limite de sous-débit, au cas où la valeur par défaut n'était pas suffisante :
# ip mptcp limit show add_addr_accepted 2 subflows 3Vérifiez que vous avez configuré correctement le paramètre MPTCP par adresse :
# ip mptcp endpoint show 192.0.2.1 id 1 subflow dev enp4s0 198.51.100.1 id 2 subflow dev enp1s0 192.0.2.3 id 3 subflow dev enp7s0 192.0.2.4 id 4 subflow dev enp3s0 ...
Ressources supplémentaires
-
nm-settings-nmcli(5) -
ip-mptcp(8) - Section 28.1, « Comprendre MPTCP »
- Comprendre le TCP à trajets multiples : haute disponibilité pour les points d'extrémité et l'autoroute du réseau de l'avenir
- RFC8684 : Extensions TCP pour l'exploitation de chemins multiples avec des adresses multiples
- Utiliser le protocole TCP Multipath pour mieux survivre aux pannes et augmenter la bande passante
28.5. Surveillance des sous-flux MPTCP
Le cycle de vie d'une socket TCP multipath (MPTCP) peut être complexe : la socket MPTCP principale est créée, le chemin MPTCP est validé, un ou plusieurs sous-flux sont créés et éventuellement supprimés. Enfin, la socket MPTCP est terminée.
Le protocole MPTCP permet de surveiller les événements spécifiques au MPTCP liés à la création et à la suppression de sockets et de sous-flux, à l'aide de l'utilitaire ip fourni par le paquetage iproute. Cet utilitaire utilise l'interface netlink pour surveiller les événements MPTCP.
Cette procédure montre comment surveiller les événements MPTCP. Pour cela, elle simule une application serveur MPTCP, et un client se connecte à ce service. Les clients impliqués dans cet exemple utilisent les interfaces et les adresses IP suivantes :
-
Serveur :
192.0.2.1 -
Client (connexion Ethernet) :
192.0.2.2 -
Client (connexion WiFi) :
192.0.2.3
Pour simplifier cet exemple, toutes les interfaces se trouvent dans le même sous-réseau. Ce n'est pas une obligation. Cependant, il est important que le routage ait été configuré correctement et que le client puisse atteindre le serveur via les deux interfaces.
Conditions préalables
- Un client RHEL avec deux interfaces réseau, tel qu'un ordinateur portable avec Ethernet et WiFi
- Le client peut se connecter au serveur via les deux interfaces
- Un serveur RHEL
- Le client et le serveur fonctionnent sous RHEL 9.0 ou une version ultérieure
-
Vous avez installé le paquetage
mptcpdsur le client et le serveur
Procédure
Fixez les limites de sous-flux supplémentaires par connexion à
1, tant pour le client que pour le serveur :# ip mptcp limits set add_addr_accepted 0 subflows 1Sur le serveur, pour simuler une application serveur MPTCP, démarrez
netcat(nc) en mode écoute avec des sockets MPTCP appliqués au lieu de sockets TCP :# mptcpize run nc -l -k -p 12345L'option
-kfait en sorte quencne ferme pas l'écouteur après la première connexion acceptée. Ceci est nécessaire pour démontrer la surveillance des sous-flux.Sur le client :
Identifier l'interface avec la métrique la plus basse :
# ip -4 route 192.0.2.0/24 dev enp1s0 proto kernel scope link src 192.0.2.2 metric 100 192.0.2.0/24 dev wlp1s0 proto kernel scope link src 192.0.2.3 metric 600L'interface
enp1s0a une métrique inférieure à celle dewlp1s0. Par conséquent, RHEL utiliseenp1s0par défaut.Sur le premier terminal, démarrez la surveillance :
# ip mptcp monitorSur le second terminal, démarrez une connexion MPTCP avec le serveur :
# mptcpize run nc 192.0.2.1 12345RHEL utilise l'interface
enp1s0et son adresse IP associée comme source pour cette connexion.Sur le terminal de surveillance, la commande
ip mptcp monitorest maintenant enregistrée :[ CREATED] token=63c070d2 remid=0 locid=0 saddr4=192.0.2.2 daddr4=192.0.2.1 sport=36444 dport=12345
Le jeton identifie le socket MPTCP sous la forme d'un identifiant unique et permet ensuite de corréler les événements MPTCP sur le même socket.
Sur le terminal avec la connexion
ncen cours au serveur, appuyez sur Entrée. Ce premier paquet de données établit complètement la connexion. Notez que tant qu'aucune donnée n'a été envoyée, la connexion n'est pas établie.Sur le terminal de surveillance,
ip mptcp monitorest maintenant enregistré :[ ESTABLISHED] token=63c070d2 remid=0 locid=0 saddr4=192.0.2.2 daddr4=192.0.2.1 sport=36444 dport=12345
Optionnel : Affichez les connexions au port
12345du serveur :# ss -taunp | grep ":12345" tcp ESTAB 0 0 192.0.2.2:36444 192.0.2.1:12345À ce stade, une seule connexion au serveur a été établie.
Sur un troisième terminal, créez un autre point de terminaison :
# ip mptcp endpoint add dev wlp1s0 192.0.2.3 subflowCette commande définit le nom et l'adresse IP de l'interface WiFi du client dans cette commande.
Sur le terminal de surveillance,
ip mptcp monitorest maintenant enregistré :[SF_ESTABLISHED] token=63c070d2 remid=0 locid=2 saddr4=192.0.2.3 daddr4=192.0.2.1 sport=53345 dport=12345 backup=0 ifindex=3
Le champ
locidaffiche l'ID de l'adresse locale du nouveau sous-flux et identifie ce sous-flux même si la connexion utilise la traduction d'adresse réseau (NAT). Le champsaddr4correspond à l'adresse IP de l'extrémité de la commandeip mptcp endpoint add.Optionnel : Affichez les connexions au port
12345du serveur :# ss -taunp | grep ":12345" tcp ESTAB 0 0 192.0.2.2:36444 192.0.2.1:12345 tcp ESTAB 0 0 192.0.2.3%wlp1s0:53345 192.0.2.1:12345La commande affiche maintenant deux connexions :
-
La connexion avec l'adresse source
192.0.2.2correspond au premier sous-flux MPTCP que vous avez établi précédemment. -
La connexion du sous-flux sur l'interface
wlp1s0avec l'adresse source192.0.2.3.
-
La connexion avec l'adresse source
Sur le troisième terminal, supprimez le point d'arrivée :
# ip mptcp endpoint delete id 2Utilisez l'ID du champ
locidde la sortieip mptcp monitor, ou récupérez l'ID du point de terminaison à l'aide de la commandeip mptcp endpoint show.Sur le terminal de surveillance,
ip mptcp monitorest maintenant enregistré :[ SF_CLOSED] token=63c070d2 remid=0 locid=2 saddr4=192.0.2.3 daddr4=192.0.2.1 sport=53345 dport=12345 backup=0 ifindex=3
Sur le premier terminal avec le client
nc, appuyez sur Ctrl+C pour mettre fin à la session.Sur le terminal de surveillance,
ip mptcp monitorest maintenant enregistré :[ CLOSED] token=63c070d2
Ressources supplémentaires
-
ip-mptcp(1)page de manuel - Comment NetworkManager gère plusieurs passerelles par défaut
28.6. Désactivation de TCP Multipath dans le noyau
Vous pouvez désactiver explicitement l'option MPTCP dans le noyau.
Procédure
Désactiver l'option
mptcp.enabled.# echo "net.mptcp.enabled=0" > /etc/sysctl.d/90-enable-MPTCP.conf # sysctl -p /etc/sysctl.d/90-enable-MPTCP.conf
Vérification
Vérifiez si
mptcp.enabledest désactivé dans le noyau.# sysctl -a | grep mptcp.enabled net.mptcp.enabled = 0
Chapitre 29. Gestion du service mptcpd
Cette section décrit la gestion de base du service mptcpd. Le paquetage mptcpd fournit l'outil mptcpize, qui active le protocole mptcp dans l'environnement TCP.
29.1. Configuration de mptcpd
Le service mptcpd est un composant du protocole mptcp qui fournit un instrument permettant de configurer les points de terminaison mptcp. Le service mptcpd crée par défaut un point d'extrémité de sous-flux pour chaque adresse. La liste des points de terminaison est mise à jour dynamiquement en fonction de la modification des adresses IP sur l'hôte en cours d'exécution. Le service mptcpd crée automatiquement la liste des points d'extrémité. Il permet d'activer des chemins multiples au lieu d'utiliser l'utilitaire ip.
Conditions préalables
-
Le paquet
mptcpdest installé
Procédure
Activez l'option
mptcp.enableddans le noyau avec la commande suivante :#
echo "net.mptcp.enabled=1" > /etc/sysctl.d/90-enable-MPTCP.conf#sysctl -p /etc/sysctl.d/90-enable-MPTCP.confDémarrez le service
mptcpd:#
systemctl start mptcp.serviceVérifier la création du point d'accès :
#
ip mptcp endpointPour arrêter le service
mptcpd, utilisez la commande suivante :#
systemctl stop mptcp.service-
Pour configurer manuellement le service
mptcpd, modifiez le fichier de configuration de/etc/mptcpd/mptcpd.conf.
Notez que le point de terminaison créé par le service mptcpd dure jusqu'à l'arrêt de l'hôte.
Ressources supplémentaires
-
mptcpd(8)page de manuel.
29.2. Gestion des applications avec l'outil mptcpize
Utiliser l'outil mptcpize pour gérer les applications et les services.
L'instruction ci-dessous montre comment utiliser l'outil mptcpize pour gérer les applications dans l'environnement TCP.
En supposant que vous ayez besoin d'exécuter l'utilitaire iperf3 avec le socket MPTCP activé. Vous pouvez atteindre cet objectif en suivant la procédure ci-dessous.
Conditions préalables
-
Le paquet
mptcpdest installé -
Le paquet
iperf3est installé
Procédure
Démarrer l'utilitaire
iperf3avec les socketsMPTCPactivés :#
mptcpize run iperf3 -s &
29.3. Activation des sockets MPTCP pour un service à l'aide de l'utilitaire mptcpize
Les commandes suivantes vous indiquent comment gérer les services à l'aide de l'outil mptcpize. Vous pouvez activer ou désactiver la prise mptcp pour un service.
Vous devez gérer la socket mptcp pour le service nginx. Vous pouvez atteindre cet objectif en suivant la procédure ci-dessous.
Conditions préalables
-
Le paquet
mptcpdest installé -
Le paquet
nginxest installé
Procédure
Activer les sockets
MPTCPpour un service :#
mptcpize enable nginxDésactiver les sockets
MPTCPpour un service :#
mptcpize disable nginxRedémarrez le service pour que les modifications soient prises en compte :
#
systemctl restart nginx
Chapitre 30. Configuration de l'ordre des serveurs DNS
La plupart des applications utilisent la fonction getaddrinfo() de la bibliothèque glibc pour résoudre les requêtes DNS. Par défaut, glibc envoie toutes les requêtes DNS au premier serveur DNS spécifié dans le fichier /etc/resolv.conf. Si ce serveur ne répond pas, RHEL utilise le serveur suivant dans ce fichier. NetworkManager vous permet d'influencer l'ordre des serveurs DNS dans etc/resolv.conf.
30.1. Comment NetworkManager ordonne les serveurs DNS dans /etc/resolv.conf
NetworkManager ordonne les serveurs DNS dans le fichier /etc/resolv.conf en fonction des règles suivantes :
- S'il n'existe qu'un seul profil de connexion, NetworkManager utilise l'ordre des serveurs DNS IPv4 et IPv6 spécifiés dans cette connexion.
Si plusieurs profils de connexion sont activés, NetworkManager ordonne les serveurs DNS en fonction d'une valeur de priorité DNS. Si vous définissez des priorités DNS, le comportement de NetworkManager dépend de la valeur définie dans le paramètre
dns. Vous pouvez définir ce paramètre dans la section[main]du fichier/etc/NetworkManager/NetworkManager.conf:dns=defaultou si le paramètrednsn'est pas défini :NetworkManager commande les serveurs DNS de différentes connexions en fonction des paramètres
ipv4.dns-priorityetipv6.dns-priorityde chaque connexion.Si vous ne définissez aucune valeur ou si vous définissez
ipv4.dns-priorityetipv6.dns-prioritysur0, NetworkManager utilise la valeur globale par défaut. Voir Valeurs par défaut des paramètres de priorité DNS.dns=dnsmasqoudns=systemd-resolved:Lorsque vous utilisez l'un de ces paramètres, NetworkManager définit soit
127.0.0.1pourdnsmasq, soit127.0.0.53pournameserverdans le fichier/etc/resolv.conf.Les services
dnsmasqetsystemd-resolvedtransmettent les requêtes relatives au domaine de recherche défini dans une connexion NetworkManager au serveur DNS spécifié dans cette connexion, et transmettent les requêtes relatives à d'autres domaines à la connexion avec la route par défaut. Lorsque plusieurs connexions ont le même domaine de recherche,dnsmasqetsystemd-resolvedtransmettent les requêtes pour ce domaine au serveur DNS défini dans la connexion avec la valeur de priorité la plus basse.
Valeurs par défaut des paramètres de priorité DNS
NetworkManager utilise les valeurs par défaut suivantes pour les connexions :
-
50pour les connexions VPN -
100pour les autres connexions
Valeurs de priorité DNS valables :
Vous pouvez définir les paramètres par défaut globaux et les paramètres spécifiques à la connexion ipv4.dns-priority et ipv6.dns-priority à une valeur comprise entre -2147483647 et 2147483647.
- Une valeur inférieure a une priorité plus élevée.
- Les valeurs négatives ont pour effet particulier d'exclure d'autres configurations ayant une valeur supérieure. Par exemple, s'il existe au moins une connexion avec une valeur de priorité négative, NetworkManager utilise uniquement les serveurs DNS spécifiés dans le profil de connexion avec la priorité la plus basse.
Si plusieurs connexions ont la même priorité DNS, NetworkManager donne la priorité aux DNS dans l'ordre suivant :
- Connexions VPN
- Connexion avec une route par défaut active. La route par défaut active est la route par défaut dont le métrique est le plus bas.
Ressources supplémentaires
-
nm-settings(5)page de manuel - Utiliser des serveurs DNS différents pour des domaines différents
30.2. Définition d'une valeur de priorité du serveur DNS par défaut pour l'ensemble du NetworkManager
NetworkManager utilise les valeurs par défaut de priorité DNS suivantes pour les connexions :
-
50pour les connexions VPN -
100pour les autres connexions
Vous pouvez remplacer ces valeurs par défaut à l'échelle du système par une valeur par défaut personnalisée pour les connexions IPv4 et IPv6.
Procédure
Modifiez le fichier
/etc/NetworkManager/NetworkManager.conf:Ajouter la section
[connection], si elle n'existe pas :[connection]
Ajoutez les valeurs par défaut personnalisées à la section
[connection]. Par exemple, pour définir la nouvelle valeur par défaut pour IPv4 et IPv6 à200, ajoutez :ipv4.dns-priority=200 ipv6.dns-priority=200
Vous pouvez définir les paramètres sur une valeur comprise entre
-2147483647et2147483647. Notez que la valeur0active les valeurs par défaut intégrées (50pour les connexions VPN et100pour les autres connexions).
Rechargez le service
NetworkManager:# systemctl reload NetworkManager
Ressources supplémentaires
-
NetworkManager.conf(5)page de manuel
30.3. Définition de la priorité DNS d'une connexion NetworkManager
Si vous souhaitez un ordre spécifique des serveurs DNS, vous pouvez définir des valeurs de priorité dans les profils de connexion. NetworkManager utilise ces valeurs pour ordonner les serveurs lorsque le service crée ou met à jour le fichier /etc/resolv.conf.
Notez que la définition des priorités DNS n'a de sens que si vous avez plusieurs connexions avec différents serveurs DNS configurés. Si vous n'avez qu'une seule connexion avec plusieurs serveurs DNS configurés, définissez manuellement les serveurs DNS dans l'ordre préféré dans le profil de connexion.
Conditions préalables
- Plusieurs connexions NetworkManager sont configurées sur le système.
-
Le système n'a pas de paramètre
dnsdéfini dans le fichier/etc/NetworkManager/NetworkManager.confou le paramètre est défini surdefault.
Procédure
En option, afficher les connexions disponibles :
# nmcli connection show NAME UUID TYPE DEVICE Example_con_1 d17ee488-4665-4de2-b28a-48befab0cd43 ethernet enp1s0 Example_con_2 916e4f67-7145-3ffa-9f7b-e7cada8f6bf7 ethernet enp7s0 ...Définissez les paramètres
ipv4.dns-priorityetipv6.dns-priority. Par exemple, pour définir les deux paramètres sur10pour la connexionExample_con_1:# nmcli connection modify Example_con_1 ipv4.dns-priority 10 ipv6.dns-priority 10- Il est possible de répéter l'étape précédente pour d'autres connexions.
Réactivez la connexion que vous avez mise à jour :
# nmcli connection up Example_con_1
Vérification
Affichez le contenu du fichier
/etc/resolv.confpour vérifier que l'ordre des serveurs DNS est correct :# cat /etc/resolv.conf
Chapitre 31. Utilisation de NetworkManager pour désactiver IPv6 pour une connexion spécifique
Sur un système qui utilise NetworkManager pour gérer les interfaces réseau, vous pouvez désactiver le protocole IPv6 si le réseau n'utilise qu'IPv4. Si vous désactivez IPv6, NetworkManager définit automatiquement les valeurs sysctl correspondantes dans le noyau.
Si vous désactivez IPv6 à l'aide des tunables du noyau ou des paramètres d'amorçage du noyau, vous devez tenir compte de la configuration du système. Pour plus d'informations, voir l'article Comment désactiver ou activer le protocole IPv6 dans RHEL ?
31.1. Désactivation d'IPv6 sur une connexion à l'aide de nmcli
Vous pouvez utiliser l'utilitaire nmcli pour désactiver le protocole IPv6 sur la ligne de commande.
Conditions préalables
- Le système utilise NetworkManager pour gérer les interfaces réseau.
Procédure
Optionnellement, afficher la liste des connexions réseau :
# nmcli connection show NAME UUID TYPE DEVICE Example 7a7e0151-9c18-4e6f-89ee-65bb2d64d365 ethernet enp1s0 ...Réglez le paramètre
ipv6.methodde la connexion surdisabled:# nmcli connection modify Example ipv6.method "disabled"Redémarrer la connexion réseau :
# nmcli connection up Example
Vérification
Affiche les paramètres IP de l'appareil :
# ip address show enp1s0 2: enp1s0: <BROADCAST,MULTICAST,UP,LOWER_UP> mtu 1500 qdisc fq_codel state UP group default qlen 1000 link/ether 52:54:00:6b:74:be brd ff:ff:ff:ff:ff:ff inet 192.0.2.1/24 brd 192.10.2.255 scope global noprefixroute enp1s0 valid_lft forever preferred_lft forever
Si aucune entrée
inet6n'est affichée,IPv6est désactivé sur l'appareil.Vérifiez que le fichier
/proc/sys/net/ipv6/conf/enp1s0/disable_ipv6contient désormais la valeur1:# cat /proc/sys/net/ipv6/conf/enp1s0/disable_ipv6 1La valeur
1signifie queIPv6est désactivé pour l'appareil.
Chapitre 32. Augmentation des tampons de l'anneau pour réduire un taux élevé de perte de paquets
Les tampons d'anneau de réception sont partagés entre le pilote du périphérique et le contrôleur d'interface réseau (NIC). La carte attribue un tampon circulaire de transmission (TX) et de réception (RX). Comme son nom l'indique, le ring buffer est un tampon circulaire dans lequel un débordement écrase les données existantes. Il existe deux façons de transférer des données de la carte d'interface réseau au noyau : les interruptions matérielles et les interruptions logicielles, également appelées SoftIRQ.
Le noyau utilise le tampon de l'anneau RX pour stocker les paquets entrants jusqu'à ce qu'ils puissent être traités par le pilote de périphérique. Le pilote de périphérique vide l'anneau RX, généralement à l'aide de SoftIRQ, ce qui place les paquets entrants dans une structure de données du noyau appelée sk_buff ou skb pour commencer son voyage à travers le noyau et jusqu'à l'application qui possède la prise correspondante.
Le noyau utilise le tampon circulaire TX pour contenir les paquets sortants destinés au réseau. Ces tampons en anneau se trouvent au bas de la pile et constituent un point crucial où des paquets peuvent être abandonnés, ce qui affecte négativement les performances du réseau.
Augmentez la taille des tampons en anneau d'un périphérique Ethernet si le taux de perte de paquets entraîne des pertes de données, des dépassements de délai ou d'autres problèmes pour les applications.
Procédure
Affiche les statistiques de chute de paquets de l'interface :
# ethtool -S enp1s0 ... rx_queue_0_drops: 97326 rx_queue_1_drops: 63783 ...
Notez que la sortie de la commande dépend de la carte réseau et du pilote.
Des valeurs élevées dans les compteurs
discardoudropindiquent que le tampon disponible se remplit plus rapidement que le noyau ne peut traiter les paquets. L'augmentation des tampons de l'anneau peut aider à éviter de telles pertes.Affiche la taille maximale des tampons de l'anneau :
# ethtool -g enp1s0 Ring parameters for enp1s0: Pre-set maximums: RX: 4096 RX Mini: 0 RX Jumbo: 16320 TX: 4096 Current hardware settings: RX: 255 RX Mini: 0 RX Jumbo: 0 TX: 255
Si les valeurs de la section
Pre-set maximumssont plus élevées que celles de la sectionCurrent hardware settings, vous pouvez modifier les paramètres dans les étapes suivantes.Identifier le profil de connexion NetworkManager qui utilise l'interface :
# nmcli connection show NAME UUID TYPE DEVICE Example-Connection a5eb6490-cc20-3668-81f8-0314a27f3f75 ethernet enp1s0
Mettez à jour le profil de connexion et augmentez les tampons de l'anneau :
Pour augmenter la mémoire tampon de l'anneau RX, entrez :
# nmcli connection modify Example-Connection ethtool.ring-rx 4096Pour augmenter la mémoire tampon de l'anneau TX, entrez :
# nmcli connection modify Example-Connection ethtool.ring-tx 4096
Recharger la connexion au NetworkManager :
# nmcli connection up Example-ConnectionImportantSelon le pilote utilisé par votre carte d'interface réseau, un changement dans la mémoire tampon de l'anneau peut interrompre brièvement la connexion réseau.
Ressources supplémentaires
Chapitre 33. Configuration des paramètres de liaison 802.3
33.1. Comprendre l'auto-négociation
L'auto-négociation est une fonction du protocole Fast Ethernet IEEE 802.3u. Elle cible les ports de l'appareil afin de fournir une performance optimale en termes de vitesse, de mode duplex et de contrôle de flux pour l'échange d'informations sur une liaison. En utilisant le protocole d'auto-négociation, vous obtenez des performances optimales de transfert de données sur l'Ethernet.
Pour tirer le meilleur parti de l'auto-négociation, utilisez la même configuration des deux côtés d'une liaison.
33.2. Configuration des paramètres de liaison 802.3 à l'aide de l'utilitaire nmcli
Pour configurer les paramètres de liaison 802.3 d'une connexion Ethernet, modifiez les paramètres de configuration suivants :
-
802-3-ethernet.auto-negotiate -
802-3-ethernet.speed -
802-3-ethernet.duplex
Procédure
Affiche les paramètres actuels de la connexion :
# nmcli connection show Example-connection ... 802-3-ethernet.speed: 0 802-3-ethernet.duplex: -- 802-3-ethernet.auto-negotiate: no ...Vous pouvez utiliser ces valeurs si vous devez réinitialiser les paramètres en cas de problème.
Définir les paramètres de vitesse et de liaison duplex :
# nmcli connection modify Example-connection 802-3-ethernet.auto-negotiate yes 802-3-ethernet.speed 10000 802-3-ethernet.duplex fullCette commande active l'auto-négociation et règle la vitesse de la connexion sur
10000Mbit full duplex.Réactiver la connexion :
# nmcli connection up Example-connection
Vérification
Utilisez l'utilitaire
ethtoolpour vérifier les valeurs de l'interface Ethernetenp1s0:# ethtool enp1s0 Settings for enp1s0: ... Speed: 10000 Mb/s Duplex: Full Auto-negotiation: on ... Link detected: yes
Ressources supplémentaires
-
nm-settings(5)page de manuel
Chapitre 34. Configuration des fonctions de délestage d'ethtool
Les cartes d'interface réseau peuvent utiliser le moteur de déchargement TCP (TOE) pour décharger le traitement de certaines opérations sur le contrôleur réseau afin d'améliorer le débit du réseau.
34.1. Fonctionnalités d'offload supportées par NetworkManager
Vous pouvez configurer les fonctions de délestage ethtool suivantes à l'aide de NetworkManager :
-
ethtool.feature-esp-hw-offload -
ethtool.feature-esp-tx-csum-hw-offload -
ethtool.feature-fcoe-mtu -
ethtool.feature-gro -
ethtool.feature-gso -
ethtool.feature-highdma -
ethtool.feature-hw-tc-offload -
ethtool.feature-l2-fwd-offload -
ethtool.feature-loopback -
ethtool.feature-lro -
ethtool.feature-macsec-hw-offload -
ethtool.feature-ntuple -
ethtool.feature-rx -
ethtool.feature-rx-all -
ethtool.feature-rx-fcs -
ethtool.feature-rx-gro-hw -
ethtool.feature-rx-gro-list -
ethtool.feature-rx-udp_tunnel-port-offload -
ethtool.feature-rx-udp-gro-forwarding -
ethtool.feature-rx-vlan-filter -
ethtool.feature-rx-vlan-stag-filter -
ethtool.feature-rx-vlan-stag-hw-parse -
ethtool.feature-rxhash -
ethtool.feature-rxvlan -
ethtool.feature-sg -
ethtool.feature-tls-hw-record -
ethtool.feature-tls-hw-rx-offload -
ethtool.feature-tls-hw-tx-offload -
ethtool.feature-tso -
ethtool.feature-tx -
ethtool.feature-tx-checksum-fcoe-crc -
ethtool.feature-tx-checksum-ip-generic -
ethtool.feature-tx-checksum-ipv4 -
ethtool.feature-tx-checksum-ipv6 -
ethtool.feature-tx-checksum-sctp -
ethtool.feature-tx-esp-segmentation -
ethtool.feature-tx-fcoe-segmentation -
ethtool.feature-tx-gre-csum-segmentation -
ethtool.feature-tx-gre-segmentation -
ethtool.feature-tx-gso-list -
ethtool.feature-tx-gso-partial -
ethtool.feature-tx-gso-robust -
ethtool.feature-tx-ipxip4-segmentation -
ethtool.feature-tx-ipxip6-segmentation -
ethtool.feature-tx-nocache-copy -
ethtool.feature-tx-scatter-gather -
ethtool.feature-tx-scatter-gather-fraglist -
ethtool.feature-tx-sctp-segmentation -
ethtool.feature-tx-tcp-ecn-segmentation -
ethtool.feature-tx-tcp-mangleid-segmentation -
ethtool.feature-tx-tcp-segmentation -
ethtool.feature-tx-tcp6-segmentation -
ethtool.feature-tx-tunnel-remcsum-segmentation -
ethtool.feature-tx-udp-segmentation -
ethtool.feature-tx-udp_tnl-csum-segmentation -
ethtool.feature-tx-udp_tnl-segmentation -
ethtool.feature-tx-vlan-stag-hw-insert -
ethtool.feature-txvlan
Pour plus de détails sur les différentes fonctions de délestage, voir la documentation de l'utilitaire ethtool et la documentation du noyau.
34.2. Configuration d'une fonction de délestage ethtool à l'aide de nmcli
Vous pouvez utiliser NetworkManager pour activer et désactiver les fonctions de délestage de ethtool dans un profil de connexion.
Procédure
Par exemple, pour activer la fonction de délestage RX et désactiver le délestage TX dans le profil de connexion
enp1s0, entrez :# nmcli con modify enp1s0 ethtool.feature-rx on ethtool.feature-tx offCette commande active explicitement la décharge RX et désactive la décharge TX.
Pour supprimer la configuration d'une fonction de délestage que vous avez précédemment activée ou désactivée, réglez le paramètre de la fonction sur
ignore. Par exemple, pour supprimer la configuration de la décharge TX, entrez :# nmcli con modify enp1s0 ethtool.feature-tx ignoreRéactiver le profil réseau :
# nmcli connection up enp1s0
Vérification
Utilisez la commande
ethtool -kpour afficher les caractéristiques de décharge actuelles d'un périphérique réseau :# ethtool -k network_device
Ressources supplémentaires
34.3. Configuration d'une fonction de délestage ethtool à l'aide du rôle de système RHEL de réseau
Vous pouvez utiliser le rôle de système network RHEL pour configurer les fonctionnalités ethtool d'une connexion NetworkManager.
Lorsque vous exécutez une séquence qui utilise le rôle système network RHEL, le rôle système remplace un profil de connexion existant portant le même nom si la valeur des paramètres ne correspond pas à ceux spécifiés dans la séquence. Par conséquent, indiquez toujours la configuration complète du profil de connexion réseau dans la pièce, même si, par exemple, la configuration IP existe déjà. Dans le cas contraire, le rôle rétablit les valeurs par défaut.
Selon qu'il existe déjà ou non, la procédure crée ou met à jour le profil de connexion enp1s0 avec les paramètres suivants :
-
Une adresse statique
IPv4-198.51.100.20avec un masque de sous-réseau/24 -
Une adresse statique
IPv6-2001:db8:1::1avec un masque de sous-réseau/64 -
Une passerelle par défaut
IPv4-198.51.100.254 -
Une passerelle par défaut
IPv6-2001:db8:1::fffe -
Un serveur DNS
IPv4-198.51.100.200 -
Un serveur DNS
IPv6-2001:db8:1::ffbb -
Un domaine de recherche DNS -
example.com ethtoolcaractéristiques :- Déchargement générique de la réception (GRO) : désactivé
- Délestage générique de segmentation (GSO) : activé
- Segmentation du protocole de transmission de contrôle de flux TX (SCTP) : désactivée
Effectuez cette procédure sur le nœud de contrôle Ansible.
Conditions préalables
- Vous avez préparé le nœud de contrôle et les nœuds gérés
- Vous êtes connecté au nœud de contrôle en tant qu'utilisateur pouvant exécuter des séquences sur les nœuds gérés.
-
Le compte que vous utilisez pour vous connecter aux nœuds gérés dispose des autorisations
sudo. - Les nœuds gérés ou les groupes de nœuds gérés sur lesquels vous souhaitez exécuter cette séquence sont répertoriés dans le fichier d'inventaire Ansible.
Procédure
Créez un fichier playbook, par exemple
~/configure-ethernet-device-with-ethtool-features.ymlavec le contenu suivant :--- - name: Configure the network hosts: managed-node-01.example.com tasks: - name: Configure an Ethernet connection with ethtool features include_role: name: rhel-system-roles.network vars: network_connections: - name: enp1s0 type: ethernet autoconnect: yes ip: address: - 198.51.100.20/24 - 2001:db8:1::1/64 gateway4: 198.51.100.254 gateway6: 2001:db8:1::fffe dns: - 198.51.100.200 - 2001:db8:1::ffbb dns_search: - example.com ethtool: features: gro: "no" gso: "yes" tx_sctp_segmentation: "no" state: upExécutez le manuel de jeu :
# ansible-playbook ~/configure-ethernet-device-with-ethtool-features.yml
Ressources supplémentaires
-
/usr/share/ansible/roles/rhel-system-roles.network/README.mdfichier
Chapitre 35. Configuration des paramètres ethtool coalesce
Grâce à la coalescence des interruptions, le système collecte les paquets réseau et génère une seule interruption pour plusieurs paquets. Cela permet d'augmenter la quantité de données envoyées au noyau avec une seule interruption matérielle, ce qui réduit la charge d'interruption et maximise le débit.
35.1. Paramètres de coalescence supportés par NetworkManager
Vous pouvez définir les paramètres de coalescence ethtool suivants à l'aide de NetworkManager :
-
coalesce-adaptive-rx -
coalesce-adaptive-tx -
coalesce-pkt-rate-high -
coalesce-pkt-rate-low -
coalesce-rx-frames -
coalesce-rx-frames-high -
coalesce-rx-frames-irq -
coalesce-rx-frames-low -
coalesce-rx-usecs -
coalesce-rx-usecs-high -
coalesce-rx-usecs-irq -
coalesce-rx-usecs-low -
coalesce-sample-interval -
coalesce-stats-block-usecs -
coalesce-tx-frames -
coalesce-tx-frames-high -
coalesce-tx-frames-irq -
coalesce-tx-frames-low -
coalesce-tx-usecs -
coalesce-tx-usecs-high -
coalesce-tx-usecs-irq -
coalesce-tx-usecs-low
35.2. Configuration des paramètres ethtool coalesce à l'aide de nmcli
Vous pouvez utiliser NetworkManager pour définir les paramètres de coalescence de ethtool dans les profils de connexion.
Procédure
Par exemple, pour définir le nombre maximum de paquets reçus à retarder à
128dans le profil de connexionenp1s0, entrez :# nmcli connection modify enp1s0 ethtool.coalesce-rx-frames 128Pour supprimer un paramètre de coalescence, définissez le paramètre sur
ignore. Par exemple, pour supprimer le paramètreethtool.coalesce-rx-frames, entrez :# nmcli connection modify enp1s0 ethtool.coalesce-rx-frames ignorePour réactiver le profil réseau :
# nmcli connection up enp1s0
Vérification
Utilisez la commande
ethtool -cpour afficher les caractéristiques de décharge actuelles d'un périphérique réseau :# ethtool -c network_device
Ressources supplémentaires
35.3. Configuration des paramètres de coalescence d'un outil ethtool à l'aide du rôle de système RHEL de réseau
Vous pouvez utiliser le rôle système network RHEL pour configurer les paramètres ethtool coalesce d'une connexion NetworkManager.
Lorsque vous exécutez une séquence qui utilise le rôle système network RHEL, le rôle système remplace un profil de connexion existant portant le même nom si la valeur des paramètres ne correspond pas à ceux spécifiés dans la séquence. Par conséquent, indiquez toujours la configuration complète du profil de connexion réseau dans la pièce, même si, par exemple, la configuration IP existe déjà. Dans le cas contraire, le rôle rétablit les valeurs par défaut.
Selon qu'il existe déjà ou non, la procédure crée ou met à jour le profil de connexion enp1s0 avec les paramètres suivants :
-
Une adresse IPv4 statique -
198.51.100.20avec un masque de sous-réseau/24 -
Une adresse IPv6 statique -
2001:db8:1::1avec un masque de sous-réseau/64 -
Une passerelle par défaut IPv4 -
198.51.100.254 -
Une passerelle par défaut IPv6 -
2001:db8:1::fffe -
Un serveur DNS IPv4 -
198.51.100.200 -
Un serveur DNS IPv6 -
2001:db8:1::ffbb -
Un domaine de recherche DNS -
example.com ethtoolcoalescer les paramètres :-
Trames RX :
128 -
Trames TX :
128
-
Trames RX :
Effectuez cette procédure sur le nœud de contrôle Ansible.
Conditions préalables
- Vous avez préparé le nœud de contrôle et les nœuds gérés
- Vous êtes connecté au nœud de contrôle en tant qu'utilisateur pouvant exécuter des séquences sur les nœuds gérés.
-
Le compte que vous utilisez pour vous connecter aux nœuds gérés dispose des autorisations
sudo. - Les nœuds gérés ou les groupes de nœuds gérés sur lesquels vous souhaitez exécuter cette séquence sont répertoriés dans le fichier d'inventaire Ansible.
Procédure
Créez un fichier playbook, par exemple
~/configure-ethernet-device-with-ethtoolcoalesce-settings.ymlavec le contenu suivant :--- - name: Configure the network hosts: managed-node-01.example.com tasks: - name: Configure an Ethernet connection with ethtool coalesce settings include_role: name: rhel-system-roles.network vars: network_connections: - name: enp1s0 type: ethernet autoconnect: yes ip: address: - 198.51.100.20/24 - 2001:db8:1::1/64 gateway4: 198.51.100.254 gateway6: 2001:db8:1::fffe dns: - 198.51.100.200 - 2001:db8:1::ffbb dns_search: - example.com ethtool: coalesce: rx_frames: 128 tx_frames: 128 state: upExécutez le manuel de jeu :
# ansible-playbook ~/configure-ethernet-device-with-ethtoolcoalesce-settings.yml
Ressources supplémentaires
-
/usr/share/ansible/roles/rhel-system-roles.network/README.mdfichier
Chapitre 36. Utilisation de MACsec pour crypter le trafic de couche 2 dans le même réseau physique
Vous pouvez utiliser MACsec pour sécuriser la communication entre deux appareils (point à point). Par exemple, si votre succursale est reliée au bureau central par une connexion Metro-Ethernet, vous pouvez configurer MACsec sur les deux hôtes qui relient les bureaux afin d'accroître la sécurité.
Media Access Control Security (MACsec) est un protocole de couche 2 qui sécurise différents types de trafic sur les liaisons Ethernet, notamment :
- protocole de configuration dynamique de l'hôte (DHCP)
- le protocole de résolution d'adresses (ARP)
-
Protocole Internet version 4 / 6 (
IPv4/IPv6) et - tout trafic sur IP tel que TCP ou UDP
MACsec chiffre et authentifie tout le trafic dans les réseaux locaux, par défaut avec l'algorithme GCM-AES-128, et utilise une clé pré-partagée pour établir la connexion entre les hôtes participants. Si vous souhaitez modifier la clé pré-partagée, vous devez mettre à jour la configuration NM sur tous les hôtes du réseau qui utilisent MACsec.
Une connexion MACsec utilise un périphérique Ethernet, tel qu'une carte réseau Ethernet, un VLAN ou un périphérique tunnel, comme parent. Vous pouvez soit définir une configuration IP uniquement sur le périphérique MACsec pour communiquer avec d'autres hôtes uniquement à l'aide de la connexion cryptée, soit définir également une configuration IP sur le périphérique parent. Dans ce dernier cas, vous pouvez utiliser le dispositif parent pour communiquer avec d'autres hôtes en utilisant une connexion non chiffrée et le dispositif MACsec pour les connexions chiffrées.
MACsec ne nécessite pas de matériel particulier. Par exemple, vous pouvez utiliser n'importe quel commutateur, sauf si vous souhaitez crypter le trafic uniquement entre un hôte et un commutateur. Dans ce cas, le commutateur doit également prendre en charge MACsec.
En d'autres termes, il existe deux méthodes courantes pour configurer MACsec ;
- d'hôte à hôte et
- hôte à basculer puis basculer vers d'autres hôtes
Vous ne pouvez utiliser MACsec qu'entre des hôtes qui se trouvent dans le même réseau local (physique ou virtuel).
36.1. Configuration d'une connexion MACsec à l'aide de nmcli
Vous pouvez configurer les interfaces Ethernet pour utiliser MACsec à l'aide de l'utilitaire nmcli. Par exemple, vous pouvez créer une connexion MACsec entre deux hôtes connectés par Ethernet.
Procédure
Sur le premier hôte sur lequel vous configurez MACsec :
Créez la clé d'association de connectivité (CAK) et le nom de la clé d'association de connectivité (CKN) pour la clé pré-partagée :
Créer un CAK hexadécimal de 16 octets :
# dd if=/dev/urandom count=16 bs=1 2> /dev/null | hexdump -e '1/2 "%04x"' 50b71a8ef0bd5751ea76de6d6c98c03a
Créer un CKN hexadécimal de 32 octets :
# dd if=/dev/urandom count=32 bs=1 2> /dev/null | hexdump -e '1/2 "%04x"' f2b4297d39da7330910a74abc0449feb45b5c0b9fc23df1430e1898fcf1c4550
- Sur les deux hôtes, vous souhaitez établir une connexion MACsec :
Créer la connexion MACsec :
# nmcli connection add type macsec con-name macsec0 ifname macsec0 connection.autoconnect yes macsec.parent enp1s0 macsec.mode psk macsec.mka-cak 50b71a8ef0bd5751ea76de6d6c98c03a macsec.mka-ckn f2b4297d39da7330910a7abc0449feb45b5c0b9fc23df1430e1898fcf1c4550Utilisez les CAK et CKN générés à l'étape précédente dans les paramètres
macsec.mka-caketmacsec.mka-ckn. Les valeurs doivent être identiques sur chaque hôte du réseau protégé par MACsec.Configurez les paramètres IP de la connexion MACsec.
Configurez les paramètres
IPv4. Par exemple, pour définir une adresseIPv4statique, un masque de réseau, une passerelle par défaut et un serveur DNS pour la connexionmacsec0, entrez :# nmcli connection modify macsec0 ipv4.method manual ipv4.addresses '192.0.2.1/24' ipv4.gateway '192.0.2.254' ipv4.dns '192.0.2.253'Configurez les paramètres
IPv6. Par exemple, pour définir une adresseIPv6statique, un masque de réseau, une passerelle par défaut et un serveur DNS pour la connexionmacsec0, entrez :# nmcli connection modify macsec0 ipv6.method manual ipv6.addresses '2001:db8:1::1/32' ipv6.gateway '2001:db8:1::fffe' ipv6.dns '2001:db8:1::fffd'
Activer la connexion :
# nmcli connection up macsec0
Vérification
Vérifiez que le trafic est crypté :
# tcpdump -nn -i enp1s0Facultatif : Affichez le trafic non crypté :
# tcpdump -nn -i macsec0Affiche les statistiques MACsec :
# ip macsec showAfficher les compteurs individuels pour chaque type de protection : intégrité seule (cryptage désactivé) et cryptage (cryptage activé)
# ip -s macsec show
36.2. Ressources supplémentaires
Chapitre 37. Utiliser des serveurs DNS différents pour des domaines différents
Par défaut, Red Hat Enterprise Linux (RHEL) envoie toutes les requêtes DNS au premier serveur DNS spécifié dans le fichier /etc/resolv.conf. Si ce serveur ne répond pas, RHEL utilise le serveur suivant dans ce fichier.
Dans les environnements où un serveur DNS ne peut pas résoudre tous les domaines, les administrateurs peuvent configurer RHEL pour qu'il envoie les requêtes DNS pour un domaine spécifique à un serveur DNS sélectionné. Par exemple, vous pouvez configurer un serveur DNS pour résoudre les requêtes pour example.com et un autre serveur DNS pour résoudre les requêtes pour example.net. Pour toutes les autres requêtes DNS, RHEL utilise le serveur DNS configuré dans la connexion avec la passerelle par défaut.
Le service systemd-resolved est fourni en tant qu'aperçu technologique uniquement. Les fonctionnalités de l'aperçu technologique ne sont pas prises en charge par les accords de niveau de service (SLA) de production de Red Hat, peuvent ne pas être complètes sur le plan fonctionnel et Red Hat ne recommande pas de les utiliser pour la production. Ces aperçus offrent un accès anticipé aux fonctionnalités des produits à venir, ce qui permet aux clients de tester les fonctionnalités et de fournir un retour d'information pendant le processus de développement.
Consultez la section Portée de l'assistance pour les fonctionnalités de l'aperçu technologique sur le portail client de Red Hat pour obtenir des informations sur la portée de l'assistance pour les fonctionnalités de l'aperçu technologique.
37.1. Envoi de requêtes DNS pour un domaine spécifique à un serveur DNS sélectionné
Vous pouvez configurer le service systemd-resolved et NetworkManager pour qu'ils envoient des requêtes DNS pour un domaine spécifique à un serveur DNS sélectionné.
Si vous suivez la procédure, RHEL utilise le service DNS fourni par systemd-resolved dans le fichier /etc/resolv.conf. Le service systemd-resolved démarre un service DNS qui écoute sur le port 53 l'adresse IP 127.0.0.53. Le service achemine dynamiquement les requêtes DNS vers les serveurs DNS correspondants spécifiés dans NetworkManager.
L'adresse 127.0.0.53 n'est accessible qu'à partir du système local et non du réseau.
Conditions préalables
- Plusieurs connexions NetworkManager sont configurées sur le système.
Un serveur DNS et un domaine de recherche sont configurés dans les connexions du NetworkManager qui sont responsables de la résolution d'un domaine spécifique
Par exemple, si le serveur DNS spécifié dans une connexion VPN doit résoudre les requêtes pour le domaine
example.com, le profil de connexion VPN doit avoir :-
Configuration d'un serveur DNS capable de résoudre
example.com -
Configuré le domaine de recherche à
example.comdans les paramètresipv4.dns-searchetipv6.dns-search
-
Configuration d'un serveur DNS capable de résoudre
Procédure
Démarrez et activez le service
systemd-resolved:# systemctl --now enable systemd-resolvedModifiez le fichier
/etc/NetworkManager/NetworkManager.confet définissez l'entrée suivante dans la section[main]:dns=systemd-resolved
Rechargez le service
NetworkManager:# systemctl reload NetworkManager
Vérification
Vérifiez que l'entrée
nameserverdans le fichier/etc/resolv.conffait référence à127.0.0.53:# cat /etc/resolv.conf nameserver 127.0.0.53Vérifiez que le service
systemd-resolvedécoute sur le port53à l'adresse IP locale127.0.0.53:# ss -tulpn | grep "127.0.0.53" udp UNCONN 0 0 127.0.0.53%lo:53 0.0.0.0:* users:(("systemd-resolve",pid=1050,fd=12)) tcp LISTEN 0 4096 127.0.0.53%lo:53 0.0.0.0:* users:(("systemd-resolve",pid=1050,fd=13))
Ressources supplémentaires
-
NetworkManager.conf(5)page de manuel
Chapitre 38. Premiers pas avec IPVLAN
IPVLAN est un pilote pour un dispositif de réseau virtuel qui peut être utilisé dans un environnement de conteneur pour accéder au réseau hôte. L'IPVLAN expose une seule adresse MAC au réseau externe, quel que soit le nombre de dispositifs IPVLAN créés dans le réseau hôte. Cela signifie qu'un utilisateur peut avoir plusieurs dispositifs IPVLAN dans plusieurs conteneurs et que le commutateur correspondant lit une seule adresse MAC. Le pilote IPVLAN est utile lorsque le commutateur local impose des contraintes sur le nombre total d'adresses MAC qu'il peut gérer.
38.1. Modes IPVLAN
Les modes suivants sont disponibles pour IPVLAN :
L2 mode
Dans le réseau IPVLAN L2 mode, les dispositifs virtuels reçoivent des requêtes ARP (protocole de résolution d'adresses) et y répondent. Le cadre
netfilters'exécute uniquement à l'intérieur du conteneur qui possède le dispositif virtuel. Aucune chaînenetfiltern'est exécutée dans l'espace de noms par défaut sur le trafic conteneurisé. L'utilisation de L2 mode offre de bonnes performances, mais moins de contrôle sur le trafic réseau.L3 mode
Dans L3 mode, les dispositifs virtuels ne traitent que le trafic L3 et supérieur. Les dispositifs virtuels ne répondent pas aux requêtes ARP et les utilisateurs doivent configurer manuellement les entrées de voisinage pour les adresses IPVLAN sur les homologues concernés. Le trafic de sortie d'un conteneur donné est atterri sur les chaînes
netfilterPOSTROUTING et OUTPUT dans l'espace de noms par défaut, tandis que le trafic d'entrée est traité de la même manière que L2 mode. L'utilisation de L3 mode permet un bon contrôle mais diminue les performances du trafic réseau.L3S mode
Dans L3S mode, les dispositifs virtuels fonctionnent de la même manière que dans L3 mode, sauf que les trafics de sortie et d'entrée d'un conteneur donné sont atterris sur la chaîne
netfilterdans l'espace de noms par défaut. L3S mode se comporte de la même manière que L3 mode mais offre un plus grand contrôle sur le réseau.
L'appareil virtuel IPVLAN ne reçoit pas de trafic de diffusion et de multidiffusion dans le cas des modes L3 et L3S.
38.2. Comparaison entre IPVLAN et MACVLAN
Le tableau suivant présente les principales différences entre MACVLAN et IPVLAN.
| MACVLAN | IPVLAN |
|---|---|
| Utilise l'adresse MAC pour chaque appareil MACVLAN. Le dépassement du nombre d'adresses MAC dans la table MAC du commutateur peut entraîner une perte de connectivité. | Utilise une seule adresse MAC qui ne limite pas le nombre d'appareils IPVLAN. |
| Les règles Netfilter pour l'espace de noms global ne peuvent pas affecter le trafic à destination ou en provenance d'un périphérique MACVLAN dans un espace de noms enfant. | Il est possible de contrôler le trafic en provenance ou à destination d'un périphérique IPVLAN sur les sites L3 mode et L3S mode. |
Notez que les réseaux IPVLAN et MACVLAN ne nécessitent aucun niveau d'encapsulation.
38.3. Création et configuration du dispositif IPVLAN à l'aide de iproute2
Cette procédure montre comment configurer le dispositif IPVLAN à l'aide de iproute2.
Procédure
Pour créer un périphérique IPVLAN, entrez la commande suivante :
# ip link add link real_NIC_device name IPVLAN_device type ipvlan mode l2Notez que le contrôleur d'interface réseau (NIC) est un composant matériel qui connecte un ordinateur à un réseau.
Exemple 38.1. Création d'un dispositif IPVLAN
# ip link add link enp0s31f6 name my_ipvlan type ipvlan mode l2 # ip link 47: my_ipvlan@enp0s31f6: <BROADCAST,MULTICAST> mtu 1500 qdisc noop state DOWN mode DEFAULT group default qlen 1000 link/ether e8:6a:6e:8a:a2:44 brd ff:ff:ff:ff:ff:ff
Pour attribuer une adresse
IPv4ouIPv6à l'interface, entrez la commande suivante :# ip addr add dev IPVLAN_device IP_address/subnet_mask_prefixEn cas de configuration d'un dispositif IPVLAN sur L3 mode ou L3S mode, procédez aux réglages suivants :
Configurer la configuration du voisin pour le pair distant sur l'hôte distant :
# ip neigh add dev peer_device IPVLAN_device_IP_address lladdr MAC_addressoù MAC_address est l'adresse MAC du NIC réel sur lequel un dispositif IPVLAN est basé.
Configurez un périphérique IPVLAN pour L3 mode à l'aide de la commande suivante :
# ip route add dev <real_NIC_device> <peer_IP_address/32>Pour L3S mode:
# ip route add dev real_NIC_device peer_IP_address/32où l'adresse IP représente l'adresse de l'homologue distant.
Pour activer un périphérique IPVLAN, entrez la commande suivante :
# ip link set dev IPVLAN_device upPour vérifier si le dispositif IPVLAN est actif, exécutez la commande suivante sur l'hôte distant :
# ping IP_addressoù le site IP_address utilise l'adresse IP de l'appareil IPVLAN.
Chapitre 39. Réutilisation de la même adresse IP sur différentes interfaces
Avec le routage et le transfert virtuels (VRF), les administrateurs peuvent utiliser simultanément plusieurs tables de routage sur le même hôte. Pour ce faire, la VRF partitionne un réseau au niveau de la couche 3. Cela permet à l'administrateur d'isoler le trafic en utilisant des tables de routage séparées et indépendantes par domaine VRF. Cette technique est similaire à celle des réseaux locaux virtuels (VLAN), qui partitionne un réseau au niveau de la couche 2, où le système d'exploitation utilise différentes étiquettes VLAN pour isoler le trafic partageant le même support physique.
L'un des avantages de la VRF par rapport au partitionnement sur la couche 2 est que le routage s'adapte mieux au nombre de pairs concernés.
Red Hat Enterprise Linux utilise un périphérique virtuel vrt pour chaque domaine VRF et ajoute des routes à un domaine VRF en ajoutant des périphériques réseau existants à un périphérique VRF. Les adresses et les itinéraires précédemment attachés au périphérique d'origine seront déplacés à l'intérieur du domaine VRF.
Notez que chaque domaine VRF est isolé l'un de l'autre.
39.1. Réutilisation permanente de la même adresse IP sur différentes interfaces
Vous pouvez utiliser la fonction de routage et de transfert virtuels (VRF) pour utiliser en permanence la même adresse IP sur différentes interfaces d'un serveur.
Pour permettre aux homologues distants de contacter les deux interfaces VRF tout en réutilisant la même adresse IP, les interfaces réseau doivent appartenir à des domaines de diffusion différents. Un domaine de diffusion dans un réseau est un ensemble de nœuds qui reçoivent le trafic de diffusion envoyé par n'importe lequel d'entre eux. Dans la plupart des configurations, tous les nœuds connectés au même commutateur appartiennent au même domaine de diffusion.
Conditions préalables
-
Vous êtes connecté en tant qu'utilisateur
root. - Les interfaces réseau ne sont pas configurées.
Procédure
Créez et configurez le premier dispositif VRF :
Créez une connexion pour le périphérique VRF et affectez-la à une table de routage. Par exemple, pour créer un périphérique VRF nommé
vrf0qui est affecté à la table de routage1001:# nmcli connection add type vrf ifname vrf0 con-name vrf0 table 1001 ipv4.method disabled ipv6.method disabledActivez le dispositif
vrf0:# nmcli connection up vrf0Attribuez un périphérique réseau au VRF qui vient d'être créé. Par exemple, pour ajouter le périphérique Ethernet
enp1s0au périphérique VRFvrf0et attribuer une adresse IP et un masque de sous-réseau àenp1s0, entrez :# nmcli connection add type ethernet con-name vrf.enp1s0 ifname enp1s0 master vrf0 ipv4.method manual ipv4.address 192.0.2.1/24Activez la connexion
vrf.enp1s0:# nmcli connection up vrf.enp1s0
Créez et configurez le périphérique VRF suivant :
Créez le périphérique VRF et affectez-le à une table de routage. Par exemple, pour créer un périphérique VRF nommé
vrf1qui est assigné à la table de routage1002, entrez :# nmcli connection add type vrf ifname vrf1 con-name vrf1 table 1002 ipv4.method disabled ipv6.method disabledActivez le dispositif
vrf1:# nmcli connection up vrf1Attribuez un périphérique réseau au VRF qui vient d'être créé. Par exemple, pour ajouter le périphérique Ethernet
enp7s0au périphérique VRFvrf1et attribuer une adresse IP et un masque de sous-réseau àenp7s0, entrez :# nmcli connection add type ethernet con-name vrf.enp7s0 ifname enp7s0 master vrf1 ipv4.method manual ipv4.address 192.0.2.1/24Activez le dispositif
vrf.enp7s0:# nmcli connection up vrf.enp7s0
39.2. Réutilisation temporaire de la même adresse IP sur différentes interfaces
Vous pouvez utiliser la fonction de routage et de transfert virtuels (VRF) pour utiliser temporairement la même adresse IP sur différentes interfaces d'un serveur. N'utilisez cette procédure qu'à des fins de test, car la configuration est temporaire et perdue après le redémarrage du système.
Pour permettre aux homologues distants de contacter les deux interfaces VRF tout en réutilisant la même adresse IP, les interfaces réseau doivent appartenir à des domaines de diffusion différents. Un domaine de diffusion dans un réseau est un ensemble de nœuds qui reçoivent le trafic de diffusion envoyé par n'importe lequel d'entre eux. Dans la plupart des configurations, tous les nœuds connectés au même commutateur appartiennent au même domaine de diffusion.
Conditions préalables
-
Vous êtes connecté en tant qu'utilisateur
root. - Les interfaces réseau ne sont pas configurées.
Procédure
Créez et configurez le premier dispositif VRF :
Créez le périphérique VRF et assignez-le à une table de routage. Par exemple, pour créer un périphérique VRF nommé
bluequi est assigné à la table de routage1001:# ip link add dev blue type vrf table 1001Activez le dispositif
blue:# ip link set dev blue upAttribuez un périphérique réseau au périphérique VRF. Par exemple, pour ajouter le périphérique Ethernet
enp1s0au périphérique VRFblue:# ip link set dev enp1s0 master blueActivez le dispositif
enp1s0:# ip link set dev enp1s0 upAttribuez une adresse IP et un masque de sous-réseau à l'appareil
enp1s0. Par exemple, pour le configurer sur192.0.2.1/24:# ip addr add dev enp1s0 192.0.2.1/24
Créez et configurez le périphérique VRF suivant :
Créez le périphérique VRF et assignez-le à une table de routage. Par exemple, pour créer un périphérique VRF nommé
redqui est assigné à la table de routage1002:# ip link add dev red type vrf table 1002Activez le dispositif
red:# ip link set dev red upAttribuez un périphérique réseau au périphérique VRF. Par exemple, pour ajouter le périphérique Ethernet
enp7s0au périphérique VRFred:# ip link set dev enp7s0 master redActivez le dispositif
enp7s0:# ip link set dev enp7s0 upAttribuez au périphérique
enp7s0la même adresse IP et le même masque de sous-réseau que ceux utilisés pourenp1s0dans le domaine VRFblue:# ip addr add dev enp7s0 192.0.2.1/24
- Il est possible de créer d'autres dispositifs VRF comme décrit ci-dessus.
39.3. Ressources supplémentaires
-
/usr/share/doc/kernel-doc-<kernel_version>/Documentation/networking/vrf.txtdu paquetkernel-doc
Chapitre 40. Démarrage d'un service dans un réseau VRF isolé
Le routage et la transmission virtuels (VRF) permettent de créer des réseaux isolés avec une table de routage différente de la table de routage principale du système d'exploitation. Vous pouvez ensuite lancer des services et des applications de manière à ce qu'ils n'aient accès qu'au réseau défini dans cette table de routage.
40.1. Configuration d'un dispositif VRF
Pour utiliser le routage et le transfert virtuels (VRF), vous devez créer un périphérique VRF et lui attacher une interface réseau physique ou virtuelle ainsi que des informations de routage.
Pour éviter de vous bloquer vous-même à distance, effectuez cette procédure sur la console locale ou à distance via une interface réseau que vous ne souhaitez pas affecter au périphérique VRF.
Conditions préalables
- Vous êtes connecté localement ou vous utilisez une interface réseau différente de celle que vous souhaitez attribuer au périphérique VRF.
Procédure
Créez la connexion
vrf0avec un dispositif virtuel du même nom et attachez-la à la table de routage1000:# nmcli connection add type vrf ifname vrf0 con-name vrf0 table 1000 ipv4.method disabled ipv6.method disabledAjoutez l'appareil
enp1s0à la connexionvrf0et configurez les paramètres IP :# nmcli connection add type ethernet con-name enp1s0 ifname enp1s0 master vrf0 ipv4.method manual ipv4.address 192.0.2.1/24 ipv4.gateway 192.0.2.254Cette commande crée la connexion
enp1s0en tant que port de la connexionvrf0. Grâce à cette configuration, les informations de routage sont automatiquement attribuées à la table de routage1000associée au périphériquevrf0.Si vous avez besoin de routes statiques dans le réseau isolé :
Ajouter les routes statiques :
# nmcli connection modify enp1s0 ipv4.routes "198.51.100.0/24 192.0.2.2"Ceci ajoute une route vers le réseau
198.51.100.0/24qui utilise192.0.2.2comme routeur.Activer la connexion :
# nmcli connection up enp1s0
Vérification
Affichez les paramètres IP de l'appareil associé à
vrf0:# ip -br addr show vrf vrf0 enp1s0 UP 192.0.2.1/24
Affichez les périphériques VRF et leur table de routage associée :
# ip vrf show Name Table ----------------------- vrf0 1000
Affiche la table de routage principale :
# ip route show default via 203.0.113.0/24 dev enp7s0 proto static metric 100
La table de routage principale ne mentionne aucune route associée au périphérique
enp1s0ou au sous-réseau192.0.2.1/24.Afficher la table de routage
1000:# ip route show table 1000 default via 192.0.2.254 dev enp1s0 proto static metric 101 broadcast 192.0.2.0 dev enp1s0 proto kernel scope link src 192.0.2.1 192.0.2.0/24 dev enp1s0 proto kernel scope link src 192.0.2.1 metric 101 local 192.0.2.1 dev enp1s0 proto kernel scope host src 192.0.2.1 broadcast 192.0.2.255 dev enp1s0 proto kernel scope link src 192.0.2.1 198.51.100.0/24 via 192.0.2.2 dev enp1s0 proto static metric 101
L'entrée
defaultindique que les services qui utilisent cette table de routage utilisent192.0.2.254comme passerelle par défaut et non la passerelle par défaut de la table de routage principale.Exécutez l'utilitaire
traceroutedans le réseau associé àvrf0pour vérifier que l'utilitaire utilise la route de la table1000:# ip vrf exec vrf0 traceroute 203.0.113.1 traceroute to 203.0.113.1 (203.0.113.1), 30 hops max, 60 byte packets 1 192.0.2.254 (192.0.2.254) 0.516 ms 0.459 ms 0.430 ms ...
Le premier saut est la passerelle par défaut attribuée à la table de routage
1000et non la passerelle par défaut de la table de routage principale du système.
Ressources supplémentaires
-
ip-vrf(8)page de manuel
40.2. Démarrage d'un service dans un réseau VRF isolé
Vous pouvez configurer un service, tel que le serveur HTTP Apache, pour qu'il démarre au sein d'un réseau VRF (virtual routing and forwarding) isolé.
Les services ne peuvent se lier qu'à des adresses IP locales situées dans le même réseau VRF.
Conditions préalables
-
Vous avez configuré le dispositif
vrf0. -
Vous avez configuré Apache HTTP Server pour qu'il écoute uniquement l'adresse IP attribuée à l'interface associée au périphérique
vrf0.
Procédure
Afficher le contenu du service
httpdsystemd :# systemctl cat httpd ... [Service] ExecStart=/usr/sbin/httpd $OPTIONS -DFOREGROUND ...Vous aurez besoin du contenu du paramètre
ExecStartdans une étape ultérieure pour exécuter la même commande dans le réseau VRF isolé.Créez le répertoire
/etc/systemd/system/httpd.service.d/:# mkdir /etc/systemd/system/httpd.service.d/Créez le fichier
/etc/systemd/system/httpd.service.d/override.confavec le contenu suivant :[Service] ExecStart= ExecStart=/usr/sbin/ip vrf exec vrf0 /usr/sbin/httpd $OPTIONS -DFOREGROUNDPour remplacer le paramètre
ExecStart, vous devez d'abord le désactiver, puis lui attribuer une nouvelle valeur, comme indiqué.Recharger systemd.
# systemctl daemon-reloadRedémarrez le service
httpd.# systemctl restart httpd
Vérification
Affiche les identifiants de processus (PID) des processus
httpd:# pidof -c httpd 1904 ...Affichez l'association VRF pour les PID, par exemple :
# ip vrf identify 1904 vrf0Affiche tous les PID associés à l'appareil
vrf0:# ip vrf pids vrf0 1904 httpd ...
Ressources supplémentaires
-
ip-vrf(8)page de manuel
Chapitre 41. Exécution des crochets de sortie de dhclient à l'aide d'un script de distribution de NetworkManager
Vous pouvez utiliser un script de distribution de NetworkManager pour exécuter les crochets de sortie de dhclient.
41.1. Le concept de scripts de distribution du NetworkManager
Le service NetworkManager-dispatcher exécute les scripts fournis par l'utilisateur dans l'ordre alphabétique lorsque des événements réseau se produisent. Ces scripts sont généralement des scripts shell, mais il peut s'agir de n'importe quel script exécutable ou de n'importe quelle application. Vous pouvez utiliser les scripts du répartiteur, par exemple, pour ajuster les paramètres liés au réseau que vous ne pouvez pas gérer avec NetworkManager.
Vous pouvez stocker les scripts du répartiteur dans les répertoires suivants :
-
/etc/NetworkManager/dispatcher.d/: L'emplacement général des scripts du répartiteur que l'utilisateur derootpeut modifier. -
/usr/lib/NetworkManager/dispatcher.d/: Pour les scripts de distribution immuables pré-déployés.
Pour des raisons de sécurité, le service NetworkManager-dispatcher n'exécute les scripts que si les conditions suivantes sont remplies :
-
Le script appartient à l'utilisateur
root. -
Le script ne peut être lu et écrit que par
root. -
Le bit
setuidn'est pas activé dans le script.
Le service NetworkManager-dispatcher exécute chaque script avec deux arguments :
- Le nom de l'interface de l'appareil sur lequel l'opération s'est produite.
-
L'action, telle que
up, lorsque l'interface a été activée.
La section Dispatcher scripts de la page de manuel NetworkManager(8) donne un aperçu des actions et des variables d'environnement que vous pouvez utiliser dans les scripts.
Le service NetworkManager-dispatcher exécute un script à la fois, mais de manière asynchrone par rapport au processus principal de NetworkManager. Notez que si un script est mis en file d'attente, le service l'exécutera toujours, même si un événement ultérieur le rend obsolète. Cependant, le service NetworkManager-dispatcher exécute immédiatement les scripts qui sont des liens symboliques renvoyant à des fichiers dans /etc/NetworkManager/dispatcher.d/no-wait.d/, sans attendre la fin des scripts précédents, et en parallèle.
Ressources supplémentaires
-
NetworkManager(8)page de manuel
41.2. Création d'un script de distribution de NetworkManager qui exécute les crochets de sortie de dhclient
Lorsqu'un serveur DHCP attribue ou met à jour une adresse IPv4, NetworkManager peut exécuter un script de distribution stocké dans le répertoire /etc/dhcp/dhclient-exit-hooks.d/. Ce script peut alors, par exemple, exécuter les crochets de sortie dhclient.
Conditions préalables
-
Les crochets de sortie de
dhclientsont stockés dans le répertoire/etc/dhcp/dhclient-exit-hooks.d/.
Procédure
Créez le fichier
/etc/NetworkManager/dispatcher.d/12-dhclient-downavec le contenu suivant :#!/bin/bash # Run dhclient.exit-hooks.d scripts if [ -n "$DHCP4_DHCP_LEASE_TIME" ] ; then if [ "$2" = "dhcp4-change" ] || [ "$2" = "up" ] ; then if [ -d /etc/dhcp/dhclient-exit-hooks.d ] ; then for f in /etc/dhcp/dhclient-exit-hooks.d/*.sh ; do if [ -x "${f}" ]; then . "${f}" fi done fi fi fiDéfinir l'utilisateur
rootcomme propriétaire du fichier :# chown root:root /etc/NetworkManager/dispatcher.d/12-dhclient-downDéfinissez les autorisations de manière à ce que seul l'utilisateur root puisse l'exécuter :
# chmod 0700 /etc/NetworkManager/dispatcher.d/12-dhclient-downRétablir le contexte SELinux :
# restorecon /etc/NetworkManager/dispatcher.d/12-dhclient-down
Ressources supplémentaires
-
NetworkManager(8)page de manuel
Chapitre 42. Introduction au débogage de NetworkManager
L'augmentation des niveaux de journalisation pour tous les domaines ou pour certains d'entre eux permet d'enregistrer plus de détails sur les opérations effectuées par NetworkManager. Vous pouvez utiliser ces informations pour résoudre les problèmes. NetworkManager fournit différents niveaux et domaines pour produire des informations de journalisation. Le fichier /etc/NetworkManager/NetworkManager.conf est le fichier de configuration principal de NetworkManager. Les journaux sont stockés dans le journal.
42.1. Introduction à la méthode de réapplication du NetworkManager
Le service NetworkManager utilise un profil pour gérer les paramètres de connexion d'un appareil. L'API Desktop Bus (D-Bus) peut créer, modifier et supprimer ces paramètres de connexion. Pour toute modification d'un profil, l'API D-Bus clone les paramètres existants dans les paramètres modifiés d'une connexion. Malgré le clonage, les changements ne s'appliquent pas aux paramètres modifiés. Pour que le clonage soit effectif, il faut réactiver les paramètres existants d'une connexion ou utiliser la méthode reapply().
La méthode reapply() présente les caractéristiques suivantes :
- Mise à jour des paramètres de connexion modifiés sans désactivation ou redémarrage d'une interface réseau.
-
Suppression des changements en attente dans les paramètres de connexion modifiés. Comme
NetworkManagern'annule pas les modifications manuelles, vous pouvez reconfigurer l'appareil et annuler les paramètres externes ou manuels. - Création de paramètres de connexion modifiés différents des paramètres de connexion existants.
En outre, la méthode reapply() prend en charge les attributs suivants :
-
bridge.ageing-time -
bridge.forward-delay -
bridge.group-address -
bridge.group-forward-mask -
bridge.hello-time -
bridge.max-age -
bridge.multicast-hash-max -
bridge.multicast-last-member-count -
bridge.multicast-last-member-interval -
bridge.multicast-membership-interval -
bridge.multicast-querier -
bridge.multicast-querier-interval -
bridge.multicast-query-interval -
bridge.multicast-query-response-interval -
bridge.multicast-query-use-ifaddr -
bridge.multicast-router -
bridge.multicast-snooping -
bridge.multicast-startup-query-count -
bridge.multicast-startup-query-interval -
bridge.priority -
bridge.stp -
bridge.VLAN-filtering -
bridge.VLAN-protocol -
bridge.VLANs -
802-3-ethernet.accept-all-mac-addresses -
802-3-ethernet.cloned-mac-address -
IPv4.addresses -
IPv4.dhcp-client-id -
IPv4.dhcp-iaid -
IPv4.dhcp-timeout -
IPv4.DNS -
IPv4.DNS-priority -
IPv4.DNS-search -
IPv4.gateway -
IPv4.ignore-auto-DNS -
IPv4.ignore-auto-routes -
IPv4.may-fail -
IPv4.method -
IPv4.never-default -
IPv4.route-table -
IPv4.routes -
IPv4.routing-rules -
IPv6.addr-gen-mode -
IPv6.addresses -
IPv6.dhcp-duid -
IPv6.dhcp-iaid -
IPv6.dhcp-timeout -
IPv6.DNS -
IPv6.DNS-priority -
IPv6.DNS-search -
IPv6.gateway -
IPv6.ignore-auto-DNS -
IPv6.may-fail -
IPv6.method -
IPv6.never-default -
IPv6.ra-timeout -
IPv6.route-metric -
IPv6.route-table -
IPv6.routes -
IPv6.routing-rules
Ressources supplémentaires
-
nm-settings-nmcli(5)page de manuel
42.2. Configuration du niveau de journalisation de NetworkManager
Par défaut, tous les domaines de journalisation sont configurés pour enregistrer le niveau de journalisation INFO. Désactivez la limitation du débit avant de collecter les journaux de débogage. Avec la limitation du débit, systemd-journald laisse tomber les messages s'ils sont trop nombreux en peu de temps. Cela peut se produire lorsque le niveau de journalisation est TRACE.
Cette procédure permet de désactiver la limitation de débit et d'activer l'enregistrement des journaux de débogage pour tous les domaines (ALL).
Procédure
Pour désactiver la limitation de vitesse, modifiez le fichier
/etc/systemd/journald.conf, décommentez le paramètreRateLimitBurstdans la section[Journal]et définissez sa valeur comme0:RateLimitBurst=0
Redémarrez le service
systemd-journald.# systemctl restart systemd-journaldCréez le fichier
/etc/NetworkManager/conf.d/95-nm-debug.confavec le contenu suivant :[logging] domains=ALL:TRACE
Le paramètre
domainspeut contenir plusieurs pairesdomain:levelséparées par des virgules.Redémarrez le service NetworkManager.
# systemctl restart NetworkManager
Vérification
Interroger le journal
systemdpour afficher les entrées du journal de l'unitéNetworkManager:# journalctl -u NetworkManager ... Jun 30 15:24:32 server NetworkManager[164187]: <debug> [1656595472.4939] active-connection[0x5565143c80a0]: update activation type from assume to managed Jun 30 15:24:32 server NetworkManager[164187]: <trace> [1656595472.4939] device[55b33c3bdb72840c] (enp1s0): sys-iface-state: assume -> managed Jun 30 15:24:32 server NetworkManager[164187]: <trace> [1656595472.4939] l3cfg[4281fdf43e356454,ifindex=3]: commit type register (type "update", source "device", existing a369f23014b9ede3) -> a369f23014b9ede3 Jun 30 15:24:32 server NetworkManager[164187]: <info> [1656595472.4940] manager: NetworkManager state is now CONNECTED_SITE ...
42.3. Réglage temporaire des niveaux de journalisation au moment de l'exécution en utilisant nmcli
Vous pouvez modifier le niveau de journalisation au moment de l'exécution en utilisant nmcli. Cependant, Red Hat recommande d'activer le débogage à l'aide des fichiers de configuration et de redémarrer NetworkManager. La mise à jour du débogage levels et domains à l'aide du fichier .conf permet de déboguer les problèmes de démarrage et de capturer tous les journaux à partir de l'état initial.
Procédure
Facultatif : Affiche les paramètres de journalisation actuels :
# nmcli general logging LEVEL DOMAINS INFO PLATFORM,RFKILL,ETHER,WIFI,BT,MB,DHCP4,DHCP6,PPP,WIFI_SCAN,IP4,IP6,A UTOIP4,DNS,VPN,SHARING,SUPPLICANT,AGENTS,SETTINGS,SUSPEND,CORE,DEVICE,OLPC, WIMAX,INFINIBAND,FIREWALL,ADSL,BOND,VLAN,BRIDGE,DBUS_PROPS,TEAM,CONCHECK,DC B,DISPATCHPour modifier le niveau de journalisation et les domaines, utilisez les options suivantes :
Pour définir le niveau de journalisation de tous les domaines sur le même
LEVEL, entrez :# nmcli general logging level LEVEL domains ALLPour modifier le niveau pour des domaines spécifiques, entrez :
# nmcli general logging level LEVEL domains DOMAINSNotez que la mise à jour du niveau de journalisation à l'aide de cette commande désactive la journalisation pour tous les autres domaines.
Pour modifier le niveau de certains domaines et préserver le niveau de tous les autres domaines, entrez :
# nmcli general logging level KEEP domains DOMAIN:LEVEL,DOMAIN:LEVEL
42.4. Visualisation des journaux de NetworkManager
Vous pouvez consulter les journaux de NetworkManager pour le dépannage.
Procédure
Pour consulter les journaux, entrez :
# journalctl -u NetworkManager -b
Ressources supplémentaires
-
NetworkManager.conf(5)page de manuel -
journalctl(1)page de manuel
42.5. Niveaux et domaines de débogage
Vous pouvez utiliser les paramètres levels et domains pour gérer le débogage de NetworkManager. Le niveau définit le niveau de verbosité, tandis que les domaines définissent la catégorie des messages à enregistrer dans les journaux avec une gravité donnée (level).
| Niveaux de journalisation | Description |
|---|---|
|
| N'enregistre aucun message concernant NetworkManager |
|
| N'enregistre que les erreurs critiques |
|
| Consigne les avertissements qui peuvent refléter l'opération |
|
| Enregistre divers messages d'information utiles pour le suivi de l'état et des opérations |
|
| Active la journalisation verbeuse à des fins de débogage |
|
|
Permet une journalisation plus verbeuse que le niveau |
Notez que les niveaux suivants enregistrent tous les messages des niveaux précédents. Par exemple, en définissant le niveau de journalisation à INFO, les messages contenus dans les niveaux de journalisation ERR et WARN sont également journalisés.
Ressources supplémentaires
-
NetworkManager.conf(5)page de manuel
Chapitre 43. Introduction à Nmstate
Nmstate est une API déclarative de gestion de réseau. Le paquetage nmstate fournit la bibliothèque Python libnmstate et un utilitaire en ligne de commande, nmstatectl, pour gérer NetworkManager sur RHEL. Lorsque vous utilisez Nmstate, vous décrivez l'état attendu du réseau à l'aide d'instructions formatées YAML ou JSON.
Le Nmstate présente de nombreux avantages. Par exemple, il :
- Fournit une interface stable et extensible pour gérer les capacités du réseau RHEL
- Prise en charge des opérations atomiques et transactionnelles au niveau de l'hôte et du cluster
- Permet la modification partielle de la plupart des propriétés et préserve les paramètres existants qui ne sont pas spécifiés dans les instructions
- La prise en charge des plug-ins permet aux administrateurs d'utiliser leurs propres plug-ins
43.1. Utilisation de la bibliothèque libnmstate dans une application Python
La bibliothèque Python libnmstate permet aux développeurs d'utiliser le Nmstate dans leurs propres applications
Pour utiliser la bibliothèque, importez-la dans votre code source :
import libnmstate
Notez que vous devez installer le paquetage nmstate pour utiliser cette bibliothèque.
Exemple 43.1. Interroger l'état du réseau à l'aide de la bibliothèque libnmstate
Le code Python suivant importe la bibliothèque libnmstate et affiche les interfaces réseau disponibles et leur état :
import json
import libnmstate
from libnmstate.schema import Interface
net_state = libnmstate.show()
for iface_state in net_state[Interface.KEY]:
print(iface_state[Interface.NAME] + ": "
+ iface_state[Interface.STATE])43.2. Mise à jour de la configuration actuelle du réseau à l'aide de nmstatectl
Vous pouvez utiliser l'utilitaire nmstatectl pour enregistrer la configuration réseau actuelle d'une ou de toutes les interfaces dans un fichier. Vous pouvez ensuite utiliser ce fichier pour :
- Modifier la configuration et l'appliquer au même système.
- Copiez le fichier sur un autre hôte et configurez l'hôte avec les mêmes paramètres ou des paramètres modifiés.
Par exemple, vous pouvez exporter les paramètres de l'interface enp1s0 vers un fichier, modifier la configuration et appliquer les paramètres à l'hôte.
Conditions préalables
-
Le paquet
nmstateest installé.
Procédure
Exporter les paramètres de l'interface
enp1s0vers le fichier~/network-config.yml:# nmstatectl show enp1s0 > ~/network-config.ymlCette commande enregistre la configuration de
enp1s0au format YAML. Pour stocker la sortie au format JSON, passez l'option--jsonà la commande.Si vous ne spécifiez pas de nom d'interface,
nmstatectlexporte la configuration de toutes les interfaces.-
Modifiez le fichier
~/network-config.ymlà l'aide d'un éditeur de texte pour mettre à jour la configuration. Appliquer les paramètres du fichier
~/network-config.yml:# nmstatectl apply ~/network-config.ymlSi vous avez exporté les paramètres au format JSON, passez l'option
--jsonà la commande.
43.3. États du réseau pour le rôle de système RHEL
Le rôle système network RHEL prend en charge les configurations d'état dans les playbooks pour configurer les périphériques. Pour ce faire, utilisez la variable network_state suivie des configurations d'état.
Avantages de l'utilisation de la variable network_state dans un playbook :
- En utilisant la méthode déclarative avec les configurations d'état, vous pouvez configurer des interfaces et le NetworkManager crée un profil pour ces interfaces en arrière-plan.
-
Avec la variable
network_state, vous pouvez spécifier les options que vous souhaitez modifier, et toutes les autres options resteront inchangées. En revanche, avec la variablenetwork_connections, vous devez spécifier tous les paramètres pour modifier le profil de connexion au réseau.
Par exemple, pour créer une connexion Ethernet avec des paramètres d'adresse IP dynamiques, utilisez le bloc vars suivant dans votre playbook :
| Playbook avec configurations d'état | Manuel de jeu régulier |
vars:
network_state:
interfaces:
- name: enp7s0
type: ethernet
state: up
ipv4:
enabled: true
auto-dns: true
auto-gateway: true
auto-routes: true
dhcp: true
ipv6:
enabled: true
auto-dns: true
auto-gateway: true
auto-routes: true
autoconf: true
dhcp: true
|
vars:
network_connections:
- name: enp7s0
interface_name: enp7s0
type: ethernet
autoconnect: yes
ip:
dhcp4: yes
auto6: yes
state: up
|
Par exemple, pour modifier uniquement l'état de connexion des paramètres d'adresse IP dynamique que vous avez créés comme indiqué ci-dessus, utilisez le bloc vars suivant dans votre playbook :
| Playbook avec configurations d'état | Manuel de jeu régulier |
vars:
network_state:
interfaces:
- name: enp7s0
type: ethernet
state: down
|
vars:
network_connections:
- name: enp7s0
interface_name: enp7s0
type: ethernet
autoconnect: yes
ip:
dhcp4: yes
auto6: yes
state: down
|
Ressources supplémentaires
-
/usr/share/ansible/roles/rhel-system-roles.network/README.mdfichier - Introduction à Nmstate
43.4. Ressources supplémentaires
-
/usr/share/doc/nmstate/README.md -
/usr/share/doc/nmstate/examples/
Chapitre 44. Capturer des paquets réseau
Pour déboguer les problèmes de réseau et les communications, vous pouvez capturer des paquets réseau. Les sections suivantes fournissent des instructions et des informations supplémentaires sur la capture de paquets réseau.
44.1. Utilisation de xdpdump pour capturer des paquets réseau, y compris les paquets abandonnés par les programmes XDP
L'utilitaire xdpdump capture les paquets du réseau. Contrairement à l'utilitaire tcpdump, xdpdump utilise un programme Berkeley Packet Filter (eBPF) étendu pour cette tâche. Cela permet à xdpdump de capturer également les paquets abandonnés par les programmes Express Data Path (XDP). Les utilitaires de l'espace utilisateur, tels que tcpdump, ne sont pas en mesure de capturer ces paquets abandonnés, ni les paquets originaux modifiés par un programme XDP.
Vous pouvez utiliser xdpdump pour déboguer les programmes XDP qui sont déjà attachés à une interface. Par conséquent, l'utilitaire peut capturer des paquets avant le démarrage d'un programme XDP et après sa fin. Dans ce dernier cas, xdpdump capture également l'action XDP. Par défaut, xdpdump capture les paquets entrants à l'entrée du programme XDP.
Sur les architectures autres que AMD et Intel 64-bit, l'utilitaire xdpdump est fourni en tant qu'aperçu technologique uniquement. Les fonctionnalités de l'aperçu technologique ne sont pas prises en charge par les accords de niveau de service (SLA) de production de Red Hat, peuvent ne pas être complètes sur le plan fonctionnel et Red Hat ne recommande pas de les utiliser pour la production. Ces aperçus offrent un accès anticipé aux fonctionnalités des produits à venir, ce qui permet aux clients de tester les fonctionnalités et de fournir un retour d'information pendant le processus de développement.
Consultez la section Portée de l'assistance pour les fonctionnalités de l'aperçu technologique sur le portail client de Red Hat pour obtenir des informations sur la portée de l'assistance pour les fonctionnalités de l'aperçu technologique.
Notez que xdpdump n'a aucune capacité de filtrage ou de décodage de paquets. Cependant, vous pouvez l'utiliser en combinaison avec tcpdump pour le décodage de paquets.
Conditions préalables
- Pilote de réseau qui prend en charge les programmes XDP.
-
Un programme XDP est chargé sur l'interface
enp1s0. Si aucun programme n'est chargé,xdpdumpcapture les paquets de la même manière quetcpdump, pour des raisons de compatibilité ascendante.
Procédure
Pour capturer des paquets sur l'interface
enp1s0et les écrire dans le fichier/root/capture.pcap, entrez :# xdpdump -i enp1s0 -w /root/capture.pcap- Pour arrêter la capture de paquets, appuyez sur Ctrl+C.
Ressources supplémentaires
-
xdpdump(8)page de manuel -
Si vous êtes un développeur et que vous êtes intéressé par le code source de
xdpdump, téléchargez et installez le RPM source correspondant (SRPM) à partir du portail client de Red Hat.
44.2. Ressources supplémentaires
Chapitre 45. Démarrer avec DPDK
Le kit de développement du plan de données (DPDK) fournit des bibliothèques et des pilotes de réseau pour accélérer le traitement des paquets dans l'espace utilisateur.
Les administrateurs utilisent DPDK, par exemple, dans les machines virtuelles pour utiliser la virtualisation d'E/S à racine unique (SR-IOV) afin de réduire les latences et d'augmenter le débit d'E/S.
Red Hat ne prend pas en charge les API DPDK expérimentales.
45.1. Installation du paquet dpdk
Pour utiliser DPDK, installez le paquetage dpdk.
Procédure
Utilisez l'utilitaire
dnfpour installer le paquetdpdk:# dnf install dpdk
45.2. Ressources supplémentaires
Chapitre 46. Comprendre les fonctionnalités de mise en réseau eBPF dans RHEL 9
Le filtre de paquets Berkeley étendu (eBPF) est une machine virtuelle intégrée au noyau qui permet l'exécution de code dans l'espace du noyau. Ce code s'exécute dans un environnement restreint (sandbox) qui n'a accès qu'à un ensemble limité de fonctions.
Dans le domaine des réseaux, vous pouvez utiliser eBPF pour compléter ou remplacer le traitement des paquets du noyau. Selon le crochet que vous utilisez, les programmes eBPF ont, par exemple, les caractéristiques suivantes
- Accès en lecture et en écriture aux données et métadonnées des paquets
- Peut consulter les sockets et les routes
- Peut définir les options de la prise
- Peut rediriger les paquets
46.1. Vue d'ensemble des fonctionnalités de mise en réseau eBPF dans RHEL 9
Vous pouvez attacher des programmes de mise en réseau Berkeley Packet Filter (eBPF) étendus aux crochets suivants dans RHEL :
- eXpress Data Path (XDP) : Fournit un accès anticipé aux paquets reçus avant que la pile réseau du noyau ne les traite.
-
tcclassificateur eBPF avec drapeau d'action directe : Fournit un traitement puissant des paquets à l'entrée et à la sortie. - Groupes de contrôle version 2 (cgroup v2) : Permet de filtrer et d'outrepasser les opérations basées sur les sockets effectuées par les programmes d'un groupe de contrôle.
- Filtrage des sockets : Permet de filtrer les paquets reçus des sockets. Cette fonction était également disponible dans le filtre de paquets Berkeley classique (cBPF), mais elle a été étendue pour prendre en charge les programmes eBPF.
- Analyseur de flux : Permet de diviser les flux en messages individuels, de les filtrer et de les rediriger vers des sockets.
-
SO_REUSEPORTsélection de la prise : Permet la sélection programmable d'une prise de réception à partir d'un groupe de prisesreuseport. - Dissecteur de flux : Permet d'outrepasser la manière dont le noyau analyse les en-têtes de paquets dans certaines situations.
- Rappels de contrôle de congestion TCP : Permet de mettre en œuvre un algorithme de contrôle de congestion TCP personnalisé.
- Routes avec encapsulation : Permet de créer une encapsulation de tunnel personnalisée.
XDP
Vous pouvez attacher des programmes du type BPF_PROG_TYPE_XDP à une interface réseau. Le noyau exécute alors le programme sur les paquets reçus avant que la pile réseau du noyau ne commence à les traiter. Cela permet une transmission rapide des paquets dans certaines situations, telles que l'abandon rapide de paquets pour prévenir les attaques par déni de service distribué (DDoS) et les redirections rapides de paquets pour les scénarios d'équilibrage de la charge.
Vous pouvez également utiliser XDP pour différentes formes de surveillance et d'échantillonnage des paquets. Le noyau permet aux programmes XDP de modifier les paquets et de les transmettre pour traitement ultérieur à la pile réseau du noyau.
Les modes XDP suivants sont disponibles :
- XDP natif (pilote) : Le noyau exécute le programme à partir du point le plus précoce possible pendant la réception du paquet. À ce moment, le noyau n'a pas analysé le paquet et, par conséquent, aucune métadonnée fournie par le noyau n'est disponible. Ce mode nécessite que le pilote de l'interface réseau prenne en charge XDP, mais tous les pilotes ne prennent pas en charge ce mode natif.
- XDP générique : La pile réseau du noyau exécute le programme XDP au début du traitement. À ce moment-là, les structures de données du noyau ont été allouées et le paquet a été prétraité. Si un paquet doit être abandonné ou redirigé, cela nécessite un surcoût important par rapport au mode natif. Cependant, le mode générique ne nécessite pas de pilote d'interface réseau et fonctionne avec toutes les interfaces réseau.
- XDP déchargé : Le noyau exécute le programme XDP sur l'interface réseau et non sur l'unité centrale de l'hôte. Notez que cela nécessite un matériel spécifique et que seules certaines fonctionnalités de l'eBPF sont disponibles dans ce mode.
Sur RHEL, chargez tous les programmes XDP à l'aide de la bibliothèque libxdp. Cette bibliothèque permet de contrôler l'utilisation de XDP par le système.
Actuellement, il existe certaines limitations de configuration du système pour les programmes XDP. Par exemple, vous devez désactiver certaines fonctions de décharge matérielle sur l'interface de réception. En outre, toutes les fonctionnalités ne sont pas disponibles avec tous les pilotes qui prennent en charge le mode natif.
Dans RHEL 9, Red Hat prend en charge les fonctionnalités XDP uniquement si vous utilisez la bibliothèque libxdp pour charger le programme dans le noyau.
AF_XDP
En utilisant un programme XDP qui filtre et redirige les paquets vers une socket AF_XDP donnée, vous pouvez utiliser une ou plusieurs sockets de la famille de protocoles AF_XDP pour copier rapidement des paquets du noyau vers l'espace utilisateur.
Contrôle du trafic
Le sous-système "Contrôle du trafic" (tc) propose les types de programmes eBPF suivants :
-
BPF_PROG_TYPE_SCHED_CLS -
BPF_PROG_TYPE_SCHED_ACT
Ces types vous permettent d'écrire des classificateurs tc et des actions tc personnalisés dans eBPF. Avec les éléments de l'écosystème tc, ils permettent un traitement puissant des paquets et sont au cœur de plusieurs solutions d'orchestration de réseaux de conteneurs.
Dans la plupart des cas, seul le classificateur est utilisé, car avec l'indicateur d'action directe, le classificateur eBPF peut exécuter des actions directement à partir du même programme eBPF. La discipline de mise en file d'attente clsact (qdisc) a été conçue pour permettre cela du côté de l'entrée.
Il convient de noter que l'utilisation d'un programme eBPF de dissecteur de flux peut influencer le fonctionnement de certains autres classificateurs qdiscs et tc, tels que flower.
Filtre à douille
Plusieurs utilitaires utilisent ou ont utilisé le filtre de paquets classique de Berkeley (cBPF) pour filtrer les paquets reçus sur une socket. Par exemple, l'utilitaire tcpdump permet à l'utilisateur de spécifier des expressions, que tcpdump traduit ensuite en code cBPF.
Comme alternative au cBPF, le noyau autorise les programmes eBPF du type BPF_PROG_TYPE_SOCKET_FILTER dans le même but.
Groupes de contrôle
Dans RHEL, vous pouvez utiliser plusieurs types de programmes eBPF que vous pouvez attacher à un cgroup. Le noyau exécute ces programmes lorsqu'un programme du cgroup donné effectue une opération. Notez que vous ne pouvez utiliser que les cgroups version 2.
Les programmes cgroup eBPF suivants, liés à la mise en réseau, sont disponibles dans RHEL :
-
BPF_PROG_TYPE_SOCK_OPS: Le noyau appelle ce programme lors de divers événements TCP. Le programme peut ajuster le comportement de la pile TCP du noyau, y compris les options d'en-tête TCP personnalisées, etc. -
BPF_PROG_TYPE_CGROUP_SOCK_ADDR: Le noyau appelle ce programme pendant les opérationsconnect,bind,sendto,recvmsg,getpeername, etgetsockname. Ce programme permet de modifier les adresses IP et les ports. Ceci est utile lorsque vous implémentez la traduction d'adresse réseau (NAT) basée sur les sockets dans l'eBPF. -
BPF_PROG_TYPE_CGROUP_SOCKOPT: Le noyau appelle ce programme pendant les opérationssetsockoptetgetsockoptet permet de modifier les options. -
BPF_PROG_TYPE_CGROUP_SOCK: Le noyau appelle ce programme lors de la création d'une socket, de la libération d'une socket et de la liaison à des adresses. Vous pouvez utiliser ces programmes pour autoriser ou refuser l'opération, ou seulement pour inspecter la création de la socket pour les statistiques. -
BPF_PROG_TYPE_CGROUP_SKB: Ce programme filtre les paquets individuels à l'entrée et à la sortie, et peut accepter ou rejeter des paquets. -
BPF_PROG_TYPE_CGROUP_SYSCTL: Ce programme permet de filtrer l'accès aux contrôles du système (sysctl).
Analyseur de flux
Un analyseur de flux fonctionne sur un groupe de sockets qui sont ajoutés à une carte eBPF spéciale. Le programme eBPF traite ensuite les paquets que le noyau reçoit ou envoie sur ces sockets.
Les programmes eBPF d'analyseur de flux suivants sont disponibles dans RHEL :
-
BPF_PROG_TYPE_SK_SKB: Un programme eBPF analyse les paquets reçus de la socket en messages individuels et demande au noyau d'abandonner ces messages ou de les envoyer à une autre socket du groupe. -
BPF_PROG_TYPE_SK_MSG: Ce programme filtre les messages de sortie. Un programme eBPF analyse les paquets en messages individuels et les approuve ou les rejette.
Sélection du socket SO_REUSEPORT
Cette option permet de lier plusieurs sockets à la même adresse IP et au même port. Sans eBPF, le noyau sélectionne la socket de réception sur la base d'un hachage de connexion. Avec le programme BPF_PROG_TYPE_SK_REUSEPORT, la sélection de la socket de réception est entièrement programmable.
Dissecteur de flux
Lorsque le noyau doit traiter les en-têtes de paquets sans passer par le décodage complet du protocole, ils sont dissected. Cela se produit par exemple dans le sous-système tc, dans le routage par trajets multiples, dans la liaison ou lors du calcul du hachage d'un paquet. Dans cette situation, le noyau analyse les en-têtes de paquets et remplit les structures internes avec les informations des en-têtes de paquets. Vous pouvez remplacer cette analyse interne à l'aide du programme BPF_PROG_TYPE_FLOW_DISSECTOR. Notez que vous ne pouvez disséquer que TCP et UDP sur IPv4 et IPv6 dans eBPF sous RHEL.
Contrôle de congestion TCP
Vous pouvez écrire un algorithme de contrôle de congestion TCP personnalisé en utilisant un groupe de programmes BPF_PROG_TYPE_STRUCT_OPS qui implémentent les rappels struct tcp_congestion_oops. Un algorithme implémenté de cette manière est disponible pour le système en même temps que les algorithmes intégrés du noyau.
Routes avec encapsulation
Vous pouvez attacher l'un des types de programme eBPF suivants aux itinéraires de la table de routage en tant qu'attribut d'encapsulation du tunnel :
-
BPF_PROG_TYPE_LWT_IN -
BPF_PROG_TYPE_LWT_OUT -
BPF_PROG_TYPE_LWT_XMIT
La fonctionnalité d'un tel programme eBPF est limitée à des configurations de tunnel spécifiques et ne permet pas de créer une solution générique d'encapsulation ou de décapsulation.
Recherche de sockets
Pour contourner les limitations de l'appel système bind, utilisez un programme eBPF de type BPF_PROG_TYPE_SK_LOOKUP. Ces programmes peuvent sélectionner un socket d'écoute pour les nouvelles connexions TCP entrantes ou un socket non connecté pour les paquets UDP.
46.2. Vue d'ensemble des fonctionnalités XDP dans RHEL 9 par cartes réseau
Voici un aperçu des cartes réseau compatibles XDP et des fonctions XDP que vous pouvez utiliser avec elles :
| Carte réseau | Conducteur | De base | Redirection | Cible | Déchargement du matériel | Copie zéro | Grand MTU |
|---|---|---|---|---|---|---|---|
| Adaptateur de réseau élastique Amazon |
| yes | yes | oui [a] | non | non | non |
| Broadcom NetXtreme-C/E 10/25/40/50 gigabit Ethernet |
| yes | yes | oui [a] | non | non | yes |
| Fonction virtuelle Cavium Thunder |
| yes | non | non | non | non | non |
| Intel® 10GbE PCI Express Virtual Function Ethernet |
| yes | non | non | non | non | non |
| Adaptateurs Intel® 10GbE PCI Express |
| yes | yes | oui [a] | non | yes | non |
| Connexion Ethernet Intel® série E800 |
| yes | yes | oui [a] | non | yes | non |
| Famille Intel® Ethernet Controller I225-LM/I225-V |
| yes | yes | yes | non | yes | non |
| Adaptateurs Intel® PCI Express Gigabit |
| yes | yes | oui [a] | non | non | non |
| Contrôleur Ethernet Intel® de la famille XL710 |
| yes | yes | non | yes | non | |
| Marvell OcteonTX2 |
| yes | yes | non | non | non | |
| Adaptateurs réseau Mellanox de 5ème génération (série ConnectX) |
| yes | yes | oui [b] | non | yes | yes |
| Mellanox Technologies 1/10/40Gbit Ethernet |
| yes | yes | non | non | non | non |
| Adaptateur réseau Microsoft Azure |
| yes | yes | yes | non | non | non |
| Réseau virtuel Microsoft Hyper-V |
| yes | yes | yes | non | non | non |
| Carte réseau Netronome® NFP4000/NFP6000 [c] |
| yes | non | non | yes | yes | non |
| Réseau QEMU Virtio |
| yes | yes | oui [a] | non | non | non |
| Carte réseau Ethernet QLogic QED 25/40/100Gb |
| yes | yes | yes | non | non | non |
| STMicroelectronics Multi-Gigabit Ethernet |
| yes | yes | yes | non | yes | non |
| Solarflare SFC9000/SFC9100/EF100-family |
| yes | yes | oui [b] | non | non | non |
| Dispositif universel TUN/TAP |
| yes | yes | yes | non | non | non |
| Dispositif de paires virtuelles Ethernet |
| yes | yes | yes | non | non | yes |
| Dispositif de réseau paravirtuel Xen |
| yes | yes | yes | non | non | non |
[a]
Uniquement si un programme XDP est chargé sur l'interface.
[b]
Nécessite l'allocation de plusieurs files d'attente XDP TX d'une taille supérieure ou égale à l'index le plus important du CPU.
[c]
Certaines des fonctions énumérées ne sont pas disponibles pour la carte d'interface réseau Netronome® NFP3800.
| |||||||
Légende :
-
Basic : prend en charge les codes de retour de base :
DROP,PASS,ABORTED, etTX. -
Redirect : prend en charge le code de retour
XDP_REDIRECT. -
Cible : Peut être la cible d'un code de retour
XDP_REDIRECT. - HW offload : Prend en charge la décharge matérielle XDP.
-
Zero-copy : Prend en charge le mode zéro-copie pour la famille de protocoles
AF_XDP. -
Large MTU : Prend en charge les paquets plus grands que la taille de la page. Notez que sur Red Hat Enterprise Linux 9.2, vous ne pouvez pas utiliser de gros paquets avec le code de retour
XDP_REDIRECT.
Chapitre 47. Traçage de réseaux à l'aide de la collection de compilateurs BPF
BPF Compiler Collection (BCC) est une bibliothèque qui facilite la création de programmes Berkeley Packet Filter étendus (eBPF). La principale utilité des programmes eBPF est d'analyser les performances du système d'exploitation et du réseau sans subir de surcharge ou de problèmes de sécurité.
BCC évite aux utilisateurs de devoir connaître les détails techniques de l'eBPF et fournit de nombreux points de départ prêts à l'emploi, tels que le paquet bcc-tools avec des programmes eBPF pré-créés.
Les programmes eBPF sont déclenchés par des événements tels que des entrées/sorties de disque, des connexions TCP et des créations de processus. Il est peu probable que les programmes provoquent un crash du noyau, une boucle ou une absence de réponse, car ils s'exécutent dans une machine virtuelle sûre au sein du noyau.
47.1. Installation du paquetage bcc-tools
Installez le paquetage bcc-tools, qui installe également la bibliothèque BPF Compiler Collection (BCC) en tant que dépendance.
Procédure
Installer
bcc-tools.#dnf install bcc-toolsLes outils BCC sont installés dans le répertoire
/usr/share/bcc/tools/.Optionnellement, inspecter les outils :
#ll /usr/share/bcc/tools/... -rwxr-xr-x. 1 root root 4198 Dec 14 17:53 dcsnoop -rwxr-xr-x. 1 root root 3931 Dec 14 17:53 dcstat -rwxr-xr-x. 1 root root 20040 Dec 14 17:53 deadlock_detector -rw-r--r--. 1 root root 7105 Dec 14 17:53 deadlock_detector.c drwxr-xr-x. 3 root root 8192 Mar 11 10:28 doc -rwxr-xr-x. 1 root root 7588 Dec 14 17:53 execsnoop -rwxr-xr-x. 1 root root 6373 Dec 14 17:53 ext4dist -rwxr-xr-x. 1 root root 10401 Dec 14 17:53 ext4slower ...Le répertoire
docde la liste ci-dessus contient la documentation de chaque outil.
47.2. Affichage des connexions TCP ajoutées à la file d'attente d'acceptation du noyau
Après avoir reçu le paquet ACK dans le cadre d'une poignée de main TCP à trois voies, le noyau déplace la connexion de la file d'attente SYN vers la file d'attente accept après que l'état de la connexion est passé à ESTABLISHED. Par conséquent, seules les connexions TCP réussies sont visibles dans cette file d'attente.
L'utilitaire tcpaccept utilise les fonctionnalités de l'eBPF pour afficher toutes les connexions que le noyau ajoute à la file d'attente accept. L'utilitaire est léger car il retrace la fonction accept() du noyau au lieu de capturer des paquets et de les filtrer. Par exemple, utilisez tcpaccept pour le dépannage général afin d'afficher les nouvelles connexions acceptées par le serveur.
Procédure
Saisissez la commande suivante pour lancer l'analyse de la file d'attente du noyau
accept:# /usr/share/bcc/tools/tcpaccept PID COMM IP RADDR RPORT LADDR LPORT 843 sshd 4 192.0.2.17 50598 192.0.2.1 22 1107 ns-slapd 4 198.51.100.6 38772 192.0.2.1 389 1107 ns-slapd 4 203.0.113.85 38774 192.0.2.1 389 ...Chaque fois que le noyau accepte une connexion,
tcpacceptaffiche les détails des connexions.- Appuyez sur Ctrl C pour arrêter le processus de traçage.
Ressources supplémentaires
-
tcpaccept(8)page de manuel -
/usr/share/bcc/tools/doc/tcpaccept_example.txtfichier
47.3. Traçage des tentatives de connexion TCP sortantes
L'utilitaire tcpconnect utilise les fonctionnalités de l'eBPF pour tracer les tentatives de connexion TCP sortantes. La sortie de l'utilitaire comprend également les connexions qui ont échoué.
L'utilitaire tcpconnect est léger car il trace, par exemple, la fonction connect() du noyau au lieu de capturer des paquets et de les filtrer.
Procédure
Entrez la commande suivante pour lancer le processus de traçage qui affiche toutes les connexions sortantes :
# /usr/share/bcc/tools/tcpconnect PID COMM IP SADDR DADDR DPORT 31346 curl 4 192.0.2.1 198.51.100.16 80 31348 telnet 4 192.0.2.1 203.0.113.231 23 31361 isc-worker00 4 192.0.2.1 192.0.2.254 53 ...Chaque fois que le noyau traite une connexion sortante,
tcpconnectaffiche les détails des connexions.- Appuyez sur Ctrl C pour arrêter le processus de traçage.
Ressources supplémentaires
-
tcpconnect(8)page de manuel -
/usr/share/bcc/tools/doc/tcpconnect_example.txtfichier
47.4. Mesure de la latence des connexions TCP sortantes
La latence d'une connexion TCP est le temps nécessaire pour établir une connexion. Il s'agit généralement du temps de traitement TCP/IP du noyau et du temps d'aller-retour sur le réseau, et non du temps d'exécution de l'application.
L'utilitaire tcpconnlat utilise les fonctions eBPF pour mesurer le temps écoulé entre l'envoi d'un paquet SYN et la réception du paquet de réponse.
Procédure
Commencez à mesurer la latence des connexions sortantes :
# /usr/share/bcc/tools/tcpconnlat PID COMM IP SADDR DADDR DPORT LAT(ms) 32151 isc-worker00 4 192.0.2.1 192.0.2.254 53 0.60 32155 ssh 4 192.0.2.1 203.0.113.190 22 26.34 32319 curl 4 192.0.2.1 198.51.100.59 443 188.96 ...Chaque fois que le noyau traite une connexion sortante,
tcpconnlataffiche les détails de la connexion après que le noyau a reçu le paquet de réponses.- Appuyez sur Ctrl C pour arrêter le processus de traçage.
Ressources supplémentaires
-
tcpconnlat(8)page de manuel -
/usr/share/bcc/tools/doc/tcpconnlat_example.txtfichier
47.5. Affichage des détails concernant les paquets et les segments TCP qui ont été abandonnés par le noyau
L'utilitaire tcpdrop permet aux administrateurs d'afficher des détails sur les paquets et les segments TCP qui ont été abandonnés par le noyau. Utilisez cet utilitaire pour déboguer les taux élevés de paquets abandonnés qui peuvent amener le système distant à envoyer des retransmissions temporisées. Des taux élevés de paquets et de segments abandonnés peuvent avoir un impact sur les performances d'un serveur.
Au lieu de capturer et de filtrer les paquets, ce qui demande beaucoup de ressources, l'utilitaire tcpdrop utilise les fonctions eBPF pour récupérer les informations directement dans le noyau.
Procédure
Entrez la commande suivante pour commencer à afficher les détails des paquets et des segments TCP abandonnés :
# /usr/share/bcc/tools/tcpdrop TIME PID IP SADDR:SPORT > DADDR:DPORT STATE (FLAGS) 13:28:39 32253 4 192.0.2.85:51616 > 192.0.2.1:22 CLOSE_WAIT (FIN|ACK) b'tcp_drop+0x1' b'tcp_data_queue+0x2b9' ... 13:28:39 1 4 192.0.2.85:51616 > 192.0.2.1:22 CLOSE (ACK) b'tcp_drop+0x1' b'tcp_rcv_state_process+0xe2' ...Chaque fois que le noyau abandonne des paquets et des segments TCP,
tcpdropaffiche les détails de la connexion, y compris la trace de la pile du noyau qui a conduit à l'abandon du paquet.- Appuyez sur Ctrl C pour arrêter le processus de traçage.
Ressources supplémentaires
-
tcpdrop(8)page de manuel -
/usr/share/bcc/tools/doc/tcpdrop_example.txtfichier
47.6. Traçage des sessions TCP
L'utilitaire tcplife utilise eBPF pour suivre les sessions TCP qui s'ouvrent et se ferment, et imprime une ligne de sortie pour résumer chacune d'entre elles. Les administrateurs peuvent utiliser tcplife pour identifier les connexions et le volume de trafic transféré.
Par exemple, vous pouvez afficher les connexions au port 22 (SSH) pour obtenir les informations suivantes :
- L'ID du processus local (PID)
- Le nom du processus local
- L'adresse IP locale et le numéro de port
- L'adresse IP et le numéro de port distants
- Quantité de trafic reçue et transmise en Ko.
- Durée en millisecondes pendant laquelle la connexion a été active
Procédure
Entrez la commande suivante pour lancer le suivi des connexions au port local
22:/usr/share/bcc/tools/tcplife -L 22 PID COMM LADDR LPORT RADDR RPORT TX_KB RX_KB MS 19392 sshd 192.0.2.1 22 192.0.2.17 43892 53 52 6681.95 19431 sshd 192.0.2.1 22 192.0.2.245 43902 81 249381 7585.09 19487 sshd 192.0.2.1 22 192.0.2.121 43970 6998 7 16740.35 ...
Chaque fois qu'une connexion est fermée,
tcplifeaffiche les détails des connexions.- Appuyez sur Ctrl C pour arrêter le processus de traçage.
Ressources supplémentaires
-
tcplife(8)page de manuel -
/usr/share/bcc/tools/doc/tcplife_example.txtfichier
47.7. Suivi des retransmissions TCP
L'utilitaire tcpretrans affiche des détails sur les retransmissions TCP, tels que l'adresse IP locale et distante et le numéro de port, ainsi que l'état TCP au moment des retransmissions.
L'utilitaire utilise les fonctionnalités de l'eBPF et, par conséquent, son coût est très faible.
Procédure
Utilisez la commande suivante pour commencer à afficher les détails de la retransmission TCP :
# /usr/share/bcc/tools/tcpretrans TIME PID IP LADDR:LPORT T> RADDR:RPORT STATE 00:23:02 0 4 192.0.2.1:22 R> 198.51.100.0:26788 ESTABLISHED 00:23:02 0 4 192.0.2.1:22 R> 198.51.100.0:26788 ESTABLISHED 00:45:43 0 4 192.0.2.1:22 R> 198.51.100.0:17634 ESTABLISHED ...Chaque fois que le noyau appelle la fonction de retransmission TCP,
tcpretransaffiche les détails de la connexion.- Appuyez sur Ctrl C pour arrêter le processus de traçage.
Ressources supplémentaires
-
tcpretrans(8)page de manuel -
/usr/share/bcc/tools/doc/tcpretrans_example.txtfichier
47.8. Affichage des informations sur les changements d'état de TCP
Au cours d'une session TCP, l'état TCP change. L'utilitaire tcpstates utilise les fonctions eBPF pour suivre ces changements d'état et affiche les détails, y compris la durée de chaque état. Par exemple, utilisez tcpstates pour identifier si les connexions passent trop de temps dans l'état d'initialisation.
Procédure
Utilisez la commande suivante pour commencer à suivre les changements d'état de TCP :
# /usr/share/bcc/tools/tcpstates SKADDR C-PID C-COMM LADDR LPORT RADDR RPORT OLDSTATE -> NEWSTATE MS ffff9cd377b3af80 0 swapper/1 0.0.0.0 22 0.0.0.0 0 LISTEN -> SYN_RECV 0.000 ffff9cd377b3af80 0 swapper/1 192.0.2.1 22 192.0.2.45 53152 SYN_RECV -> ESTABLISHED 0.067 ffff9cd377b3af80 818 sssd_nss 192.0.2.1 22 192.0.2.45 53152 ESTABLISHED -> CLOSE_WAIT 65636.773 ffff9cd377b3af80 1432 sshd 192.0.2.1 22 192.0.2.45 53152 CLOSE_WAIT -> LAST_ACK 24.409 ffff9cd377b3af80 1267 pulseaudio 192.0.2.1 22 192.0.2.45 53152 LAST_ACK -> CLOSE 0.376 ...Chaque fois qu'une connexion change d'état,
tcpstatesaffiche une nouvelle ligne avec les détails actualisés de la connexion.Si plusieurs connexions changent d'état en même temps, utilisez l'adresse du socket dans la première colonne (
SKADDR) pour déterminer quelles entrées appartiennent à la même connexion.- Appuyez sur Ctrl C pour arrêter le processus de traçage.
Ressources supplémentaires
-
tcpstates(8)page de manuel -
/usr/share/bcc/tools/doc/tcpstates_example.txtfichier
47.9. Résumer et agréger le trafic TCP envoyé à des sous-réseaux spécifiques
L'utilitaire tcpsubnet résume et regroupe le trafic TCP IPv4 que l'hôte local envoie aux sous-réseaux et affiche les résultats à un intervalle fixe. L'utilitaire utilise les fonctions eBPF pour collecter et résumer les données afin de réduire la charge de travail.
Par défaut, tcpsubnet résume le trafic pour les sous-réseaux suivants :
-
127.0.0.1/32 -
10.0.0.0/8 -
172.16.0.0/12 -
192.0.2.0/24/16 -
0.0.0.0/0
Notez que le dernier sous-réseau (0.0.0.0/0) est une option fourre-tout. L'utilitaire tcpsubnet comptabilise tout le trafic pour les sous-réseaux différents des quatre premiers dans cette entrée fourre-tout.
Suivez la procédure pour compter le trafic pour les sous-réseaux 192.0.2.0/24 et 198.51.100.0/24. Le trafic vers d'autres sous-réseaux sera suivi dans l'entrée du sous-réseau fourre-tout 0.0.0.0/0.
Procédure
Commencez à surveiller le volume de trafic envoyé aux sous-réseaux
192.0.2.0/24,198.51.100.0/24, et autres :# /usr/share/bcc/tools/tcpsubnet 192.0.2.0/24,198.51.100.0/24,0.0.0.0/0 Tracing... Output every 1 secs. Hit Ctrl-C to end [02/21/20 10:04:50] 192.0.2.0/24 856 198.51.100.0/24 7467 [02/21/20 10:04:51] 192.0.2.0/24 1200 198.51.100.0/24 8763 0.0.0.0/0 673 ...Cette commande affiche le trafic en octets pour les sous-réseaux spécifiés, une fois par seconde.
- Appuyez sur Ctrl C pour arrêter le processus de traçage.
Ressources supplémentaires
-
tcpsubnet(8)page de manuel -
/usr/share/bcc/tools/doc/tcpsubnet.txtfichier
47.10. Affichage du débit du réseau par adresse IP et par port
L'utilitaire tcptop affiche le trafic TCP que l'hôte envoie et reçoit en kilo-octets. Le rapport est automatiquement actualisé et ne contient que les connexions TCP actives. L'utilitaire utilise les fonctionnalités de l'eBPF et n'a donc qu'une très faible surcharge.
Procédure
Pour surveiller le trafic envoyé et reçu, entrez :
# /usr/share/bcc/tools/tcptop 13:46:29 loadavg: 0.10 0.03 0.01 1/215 3875 PID COMM LADDR RADDR RX_KB TX_KB 3853 3853 192.0.2.1:22 192.0.2.165:41838 32 102626 1285 sshd 192.0.2.1:22 192.0.2.45:39240 0 0 ...La sortie de la commande ne comprend que les connexions TCP actives. Si le système local ou distant ferme une connexion, celle-ci n'est plus visible dans la sortie.
- Appuyez sur Ctrl C pour arrêter le processus de traçage.
Ressources supplémentaires
-
tcptop(8)page de manuel -
/usr/share/bcc/tools/doc/tcptop.txtfichier
47.11. Traçage des connexions TCP établies
L'utilitaire tcptracer trace les fonctions du noyau qui connectent, acceptent et ferment les connexions TCP. L'utilitaire utilise les fonctionnalités de l'eBPF et, par conséquent, a un très faible surcoût.
Procédure
Utilisez la commande suivante pour lancer le processus de traçage :
# /usr/share/bcc/tools/tcptracer Tracing TCP established connections. Ctrl-C to end. T PID COMM IP SADDR DADDR SPORT DPORT A 1088 ns-slapd 4 192.0.2.153 192.0.2.1 0 65535 A 845 sshd 4 192.0.2.1 192.0.2.67 22 42302 X 4502 sshd 4 192.0.2.1 192.0.2.67 22 42302 ...Chaque fois que le noyau se connecte, accepte ou ferme une connexion,
tcptraceraffiche les détails des connexions.- Appuyez sur Ctrl C pour arrêter le processus de traçage.
Ressources supplémentaires
-
tcptracer(8)page de manuel -
/usr/share/bcc/tools/doc/tcptracer_example.txtfichier
47.12. Traçage des tentatives d'écoute IPv4 et IPv6
L'utilitaire solisten retrace toutes les tentatives d'écoute IPv4 et IPv6. Il trace les tentatives d'écoute, y compris celles qui échouent ou le programme d'écoute qui n'accepte pas la connexion. L'utilitaire trace la fonction que le noyau appelle lorsqu'un programme veut écouter les connexions TCP.
Procédure
Entrez la commande suivante pour lancer le processus de traçage qui affiche toutes les tentatives d'écoute TCP :
# /usr/share/bcc/tools/solisten PID COMM PROTO BACKLOG PORT ADDR 3643 nc TCPv4 1 4242 0.0.0.0 3659 nc TCPv6 1 4242 2001:db8:1::1 4221 redis-server TCPv6 128 6379 :: 4221 redis-server TCPv4 128 6379 0.0.0.0 ....- Appuyez sur Ctrl C pour arrêter le processus de traçage.
Ressources supplémentaires
-
solisten(9)page de manuel -
/usr/share/bcc/tools/doc/solisten_example.txtfichier
47.13. Résumé du temps de service des interruptions douces
L'utilitaire softirqs résume le temps passé à gérer les interruptions logicielles (soft IRQ) et affiche ce temps sous forme de totaux ou d'histogrammes. Cet utilitaire utilise les tracepoints du noyau irq:softirq_enter et irq:softirq_exit, qui est un mécanisme de traçage stable.
Procédure
Entrez la commande suivante pour lancer le traçage
soft irqevent time :# /usr/share/bcc/tools/softirqs Tracing soft irq event time... Hit Ctrl-C to end. ^C SOFTIRQ TOTAL_usecs tasklet 166 block 9152 net_rx 12829 rcu 53140 sched 182360 timer 306256- Appuyez sur Ctrl C pour arrêter le processus de traçage.
Ressources supplémentaires
-
softirqs(8)page de manuel -
/usr/share/bcc/tools/doc/softirqs_example.txtfichier -
mpstat(1)page de manuel
47.14. Résumé de la taille et du nombre de paquets sur une interface réseau
L'utilitaire netqtop affiche des statistiques sur les attributs des paquets reçus (RX) et transmis (TX) sur chaque file d'attente réseau d'une interface réseau particulière. Les statistiques comprennent :
- Octets par seconde (BPS)
- Paquets par seconde (PPS)
- La taille moyenne des paquets
- Nombre total de paquets
Pour générer ces statistiques, netqtop trace les fonctions du noyau qui réalisent les événements des paquets transmis net_dev_start_xmit et des paquets reçus netif_receive_skb.
Procédure
Affiche le nombre de paquets dans la plage de taille d'octets de l'intervalle de temps de
2secondes :# /usr/share/bcc/tools/netqtop -n enp1s0 -i 2 Fri Jan 31 18:08:55 2023 TX QueueID avg_size [0, 64) [64, 512) [512, 2K) [2K, 16K) [16K, 64K) 0 0 0 0 0 0 0 Total 0 0 0 0 0 0 RX QueueID avg_size [0, 64) [64, 512) [512, 2K) [2K, 16K) [16K, 64K) 0 38.0 1 0 0 0 0 Total 38.0 1 0 0 0 0 ----------------------------------------------------------------------------- Fri Jan 31 18:08:57 2023 TX QueueID avg_size [0, 64) [64, 512) [512, 2K) [2K, 16K) [16K, 64K) 0 0 0 0 0 0 0 Total 0 0 0 0 0 0 RX QueueID avg_size [0, 64) [64, 512) [512, 2K) [2K, 16K) [16K, 64K) 0 38.0 1 0 0 0 0 Total 38.0 1 0 0 0 0 ------------------------------------------------------------------------------
Appuyer sur Ctrl+C pour arrêter
netqtop.
Ressources supplémentaires
-
netqtop(8)page de manuel -
/usr/share/bcc/tools/doc/netqtop_example.txt
47.15. Ressources supplémentaires
-
/usr/share/doc/bcc/README.md
Chapitre 48. Démarrer avec le TIPC
Transparent Inter-process Communication (TIPC), également connu sous le nom de Cluster Domain Sockets, est un service de communication interprocessus (IPC) pour les opérations à l'échelle d'une grappe.
Les applications qui s'exécutent dans un environnement de grappe dynamique et hautement disponible ont des besoins particuliers. Le nombre de nœuds dans une grappe peut varier, les routeurs peuvent tomber en panne et, pour des raisons d'équilibrage de la charge, les fonctionnalités peuvent être déplacées vers différents nœuds de la grappe. Le TIPC minimise l'effort des développeurs d'applications pour faire face à de telles situations et maximise les chances qu'elles soient traitées de manière correcte et optimale. En outre, le TIPC fournit une communication plus efficace et tolérante aux pannes que les protocoles généraux, tels que le TCP.
48.1. L'architecture du TIPC
Le TIPC est une couche entre les applications utilisant le TIPC et un service de transport de paquets (bearer), et couvre le niveau des couches de transport, de réseau et de liaison de signalisation. Toutefois, le TIPC peut utiliser un protocole de transport différent comme support, de sorte que, par exemple, une connexion TCP peut servir de support à une liaison de signalisation TIPC.
Le TIPC prend en charge les supports suivants :
- Ethernet
- InfiniBand
- Protocole UDP
Le TIPC assure un transfert fiable des messages entre les ports du TIPC, qui sont les points d'arrivée de toutes les communications du TIPC.
Voici un schéma de l'architecture du TIPC :
48.2. Chargement du module tipc au démarrage du système
Avant de pouvoir utiliser le protocole TIPC, vous devez charger le module du noyau tipc. Vous pouvez configurer Red Hat Enterprise Linux pour qu'il charge automatiquement ce module de noyau lorsque le système démarre.
Procédure
Créez le fichier
/etc/modules-load.d/tipc.confavec le contenu suivant :tipc
Redémarrez le service
systemd-modules-loadpour charger le module sans redémarrer le système :# systemctl start systemd-modules-load
Vérification
Utilisez la commande suivante pour vérifier que RHEL a chargé le module
tipc:# lsmod | grep tipc tipc 311296 0
Si la commande n'indique aucune entrée pour le module
tipc, cela signifie que RHEL n'a pas réussi à le charger.
Ressources supplémentaires
-
modules-load.d(5)page de manuel
48.3. Créer un réseau TIPC
Pour créer un réseau TIPC, effectuez cette procédure sur chaque hôte qui doit rejoindre le réseau TIPC.
Les commandes ne configurent le réseau TIPC que temporairement. Pour configurer le TIPC de manière permanente sur un nœud, utilisez les commandes de cette procédure dans un script et configurez RHEL pour qu'il exécute ce script lorsque le système démarre.
Conditions préalables
-
Le module
tipca été chargé. Pour plus de détails, voir Chargement du module tipc au démarrage du système
Procédure
Facultatif : Définissez une identité de nœud unique, telle qu'un UUID ou le nom d'hôte du nœud :
# tipc node set identity host_nameL'identité peut être une chaîne unique composée d'un maximum de 16 lettres et chiffres.
Vous ne pouvez pas définir ou modifier une identité après cette étape.
Ajouter un support. Par exemple, pour utiliser Ethernet comme support et le périphérique
enp0s1comme périphérique de support physique, entrez :# tipc bearer enable media eth device enp1s0- En option : Pour une redondance et de meilleures performances, attachez d'autres supports en utilisant la commande de l'étape précédente. Vous pouvez configurer jusqu'à trois supports, mais pas plus de deux sur le même média.
- Répétez toutes les étapes précédentes sur chaque nœud qui doit rejoindre le réseau TIPC.
Vérification
Affiche l'état de la liaison pour les membres du cluster :
# tipc link list broadcast-link: up 5254006b74be:enp1s0-525400df55d1:enp1s0: upCette sortie indique que le lien entre le support
enp1s0sur le nœud5254006b74beet le supportenp1s0sur le nœud525400df55d1estup.Afficher la table de publication du TIPC :
# tipc nametable show Type Lower Upper Scope Port Node 0 1795222054 1795222054 cluster 0 5254006b74be 0 3741353223 3741353223 cluster 0 525400df55d1 1 1 1 node 2399405586 5254006b74be 2 3741353223 3741353223 node 0 5254006b74be-
Les deux entrées avec le type de service
0indiquent que deux nœuds sont membres de cette grappe. -
L'entrée avec le type de service
1représente le service de suivi du service de topologie intégré. -
L'entrée avec le type de service
2affiche le lien tel qu'il est vu par le nœud émetteur. La limite de l'intervalle3741353223représente l'adresse du point d'extrémité du pair (une valeur de hachage unique de 32 bits basée sur l'identité du nœud) au format décimal.
-
Les deux entrées avec le type de service
Ressources supplémentaires
-
tipc-bearer(8)page de manuel -
tipc-namespace(8)page de manuel
48.4. Ressources supplémentaires
Red Hat recommande d'utiliser d'autres protocoles de niveau support pour crypter la communication entre les nœuds en fonction du support de transport. Par exemple :
- MACSec : Voir Utilisation de MACsec pour crypter le trafic de la couche 2
- IPsec : Voir Configuration d'un VPN avec IPsec
-
Pour obtenir des exemples d'utilisation du TIPC, clonez le dépôt GIT en amont à l'aide de la commande
git clone git://git.code.sf.net/p/tipc/tipcutils. Ce dépôt contient le code source des démonstrations et des programmes de test qui utilisent les fonctionnalités du TIPC. Notez que ce dépôt n'est pas fourni par Red Hat. -
/usr/share/doc/kernel-doc-<kernel_version>/Documentation/output/networking/tipc.htmlfournie par le paquetkernel-doc.
Chapitre 49. Configuration automatique des interfaces réseau dans les nuages publics à l'aide de nm-cloud-setup
Normalement, une machine virtuelle (VM) n'a qu'une seule interface configurable par DHCP. Cependant, certaines VM peuvent avoir plusieurs interfaces réseau, adresses IP et sous-réseaux IP sur une interface qui n'est pas configurable par DHCP. De plus, les administrateurs peuvent reconfigurer le réseau pendant que la machine est en cours d'exécution. L'utilitaire nm-cloud-setup récupère automatiquement les informations de configuration à partir du serveur de métadonnées du fournisseur de services en nuage et met à jour les configurations réseau des VM dans les nuages publics.
49.1. Configuration et pré-déploiement de nm-cloud-setup
Pour activer et configurer les interfaces réseau dans les clouds publics, exécutez nm-cloud-setup en tant que timer et service.
Sur les images Red Hat Enterprise Linux On Demand et AWS golden, nm-cloud-setup est déjà activé et aucune action n'est requise.
Prérequis
- Une connexion réseau existe.
La connexion utilise DHCP.
Par défaut, NetworkManager crée un profil de connexion qui utilise DHCP. Si aucun profil n'a été créé parce que vous avez défini le paramètre
no-auto-defaultdans/etc/NetworkManager/NetworkManager.conf, créez cette connexion initiale manuellement.
Procédure
Installez le paquetage
nm-cloud-setup:# dnf install NetworkManager-cloud-setupCréez et exécutez le fichier snap-in pour le service
nm-cloud-setup:Utilisez la commande suivante pour commencer à éditer le fichier du snap-in :
# systemctl edit nm-cloud-setup.serviceIl est important de démarrer explicitement le service ou de redémarrer le système pour que les paramètres de configuration soient pris en compte.
Utilisez le fichier snap-in
systemdpour configurer le fournisseur de cloud dansnm-cloud-setup. Par exemple, pour utiliser Amazon EC2, entrez :[Service] Environment=NM_CLOUD_SETUP_EC2=yes
Vous pouvez définir les variables d'environnement suivantes pour activer les services en nuage que vous utilisez :
-
NM_CLOUD_SETUP_AZUREpour Microsoft Azure -
NM_CLOUD_SETUP_EC2pour Amazon EC2 (AWS) -
NM_CLOUD_SETUP_GCPpour Google Cloud Platform (GCP) -
NM_CLOUD_SETUP_ALIYUNpour Alibaba Cloud (Aliyun)
-
- Enregistrez le fichier et quittez l'éditeur.
Recharger la configuration de
systemd:# systemctl daemon-reloadActivez et démarrez le service
nm-cloud-setup:# systemctl enable --now nm-cloud-setup.serviceActive et démarre la minuterie
nm-cloud-setup:# systemctl enable --now nm-cloud-setup.timer
Ressources supplémentaires
-
nm-cloud-setup(8)page de manuel - Configuration d'une connexion Ethernet

