自定义 GNOME 桌面环境
在 Red Hat Enterprise Linux 9 中自定义 GNOME 桌面环境
摘要
前言
要正常工作,GNOME 要求您的系统支持 3D 加速。这包括裸机系统,以及 hypervisor 解决方案,如 VMWare 。
如果 GNOME 没有在 VMWare 虚拟机(VM)上启动或性能不佳,请查看以下解决方案:为什么 GUI 无法在 VMware 虚拟机上启动?
使开源包含更多
红帽致力于替换我们的代码、文档和 Web 属性中存在问题的语言。我们从这四个术语开始:master、slave、黑名单和白名单。由于此项工作十分艰巨,这些更改将在即将推出的几个发行版本中逐步实施。详情请查看 CTO Chris Wright 的信息。
对红帽文档提供反馈
我们感谢您对我们文档的反馈。让我们了解如何改进它。
通过 Jira 提交反馈(需要帐户)
- 登录到 Jira 网站。
- 在顶部导航栏中点 Create
- 在 Summary 字段中输入描述性标题。
- 在 Description 字段中输入您的改进建议。包括文档相关部分的链接。
- 点对话框底部的 Create。
第 1 章 启用桌面图标
您可以启用桌面图标功能,并将文件移到桌面。
1.1. RHEL 9 中的桌面图标
桌面图标由 桌面图标 GNOME Shell 扩展提供,该扩展由 gnome-shell-extension-desktop-icons 软件包提供。
GNOME 经典中的桌面图标
默认情况下,GNOME 经典环境默认包含 gnome-shell-extension-desktop-icons 软件包。桌面图标始终处于打开状态,您不能将其关闭。
GNOME 标准中的桌面图标
在 GNOME 标准中,桌面图标默认为禁用。
要在 GNOME 标准环境中启用桌面图标,您必须安装 gnome-shell-extension-desktop-icons 软件包。
1.2. 在 GNOME 标准中启用桌面图标
这个流程在 GNOME 标准环境中启用桌面图标功能。
前提条件
Extensions 应用程序安装在系统中:
# dnf install gnome-shell-extension-desktop-icons
流程
- 打开 Extensions 应用。
启用桌面图标扩展。
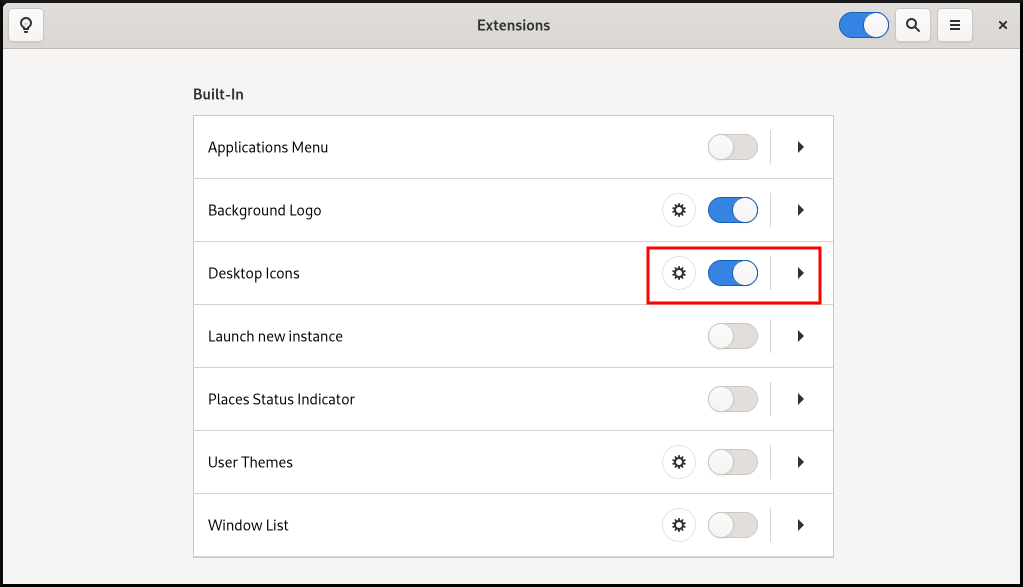
1.3. 为文件创建桌面图标
这个流程为现有文件创建桌面图标。
前提条件
- Desktop icons 扩展已启用。
流程
将所选的文件移到
~/Desktop/目录中。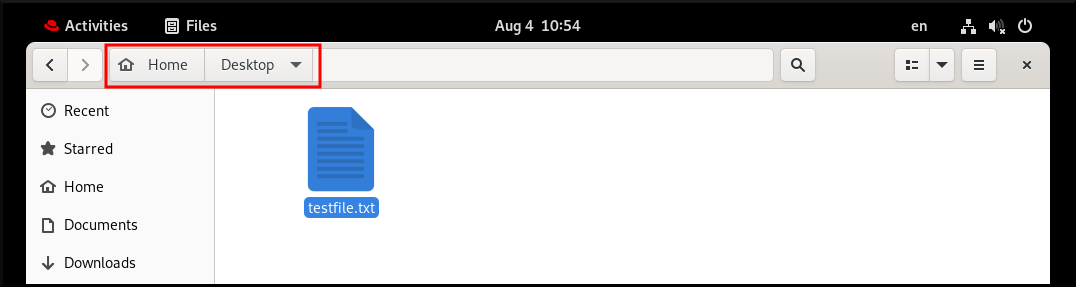
验证步骤
检查文件的图标是否出现在桌面上。
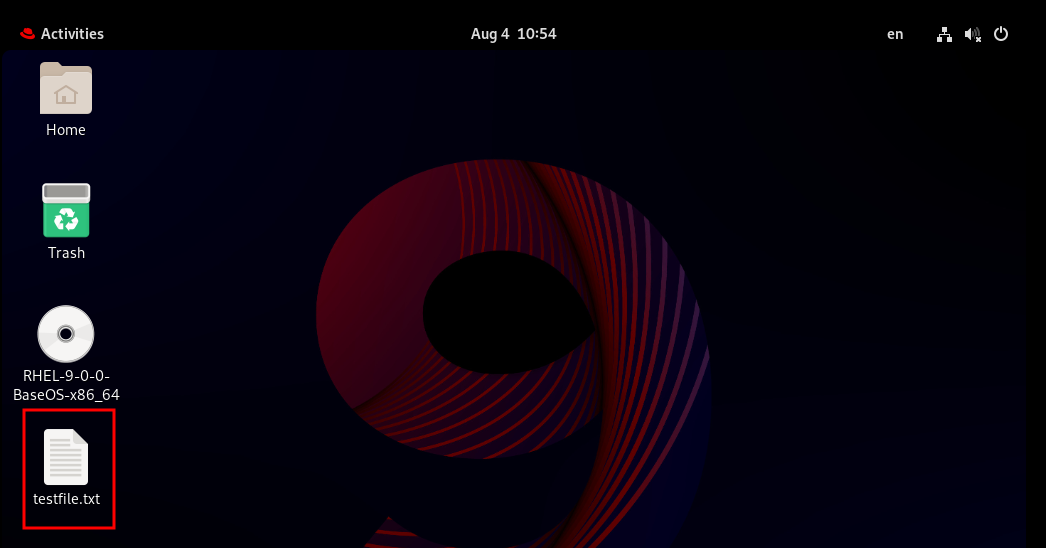
第 2 章 在 GNOME 中设置启动应用程序
在 GNOME 桌面环境中,您可以添加应用程序以便在登录时自动启动,这意味着每次登录到 GNOME 桌面会话时,应用程序都会自动启动。
2.1. 在登录时自动启动应用程序
您可以使用 Tweaks 工具将应用程序设置为在登录时自动启动。Tweaks 工具可用于为特定用户自定义 GNOME Shell 环境。
前提条件
-
您已在您的系统上安装了
gnome-tweaks。详情请参阅在 GNOME 中安装软件 - 已安装您要在登录时启动的应用程序。
流程
- 打开 Tweaks 。详情请参阅在 GNOME 中启动应用程序。
选择左侧栏中的 Startup Applications。
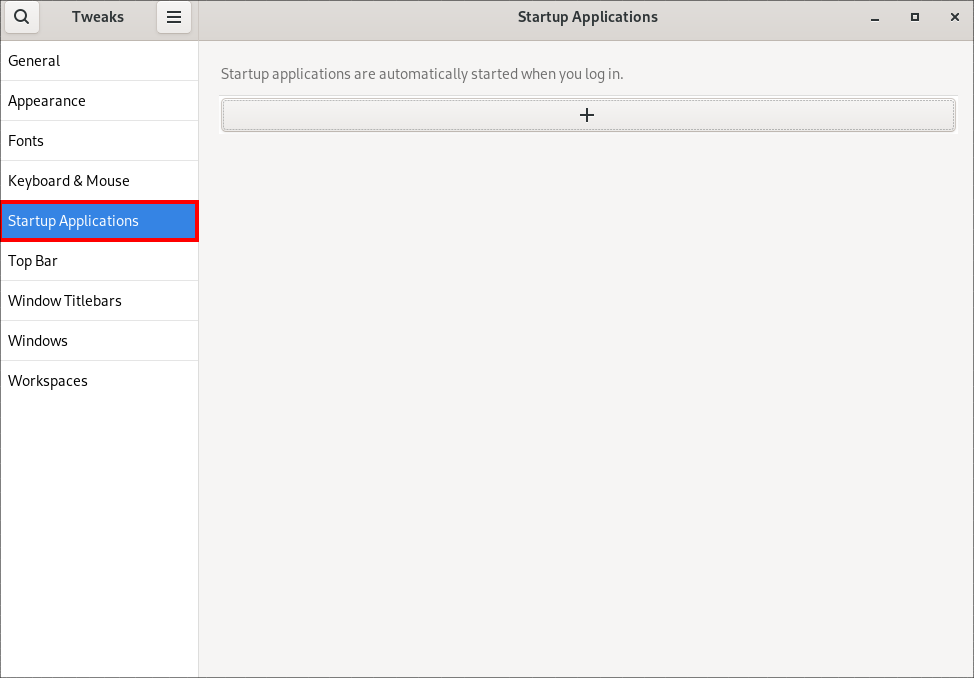
点加号按钮 (+)。
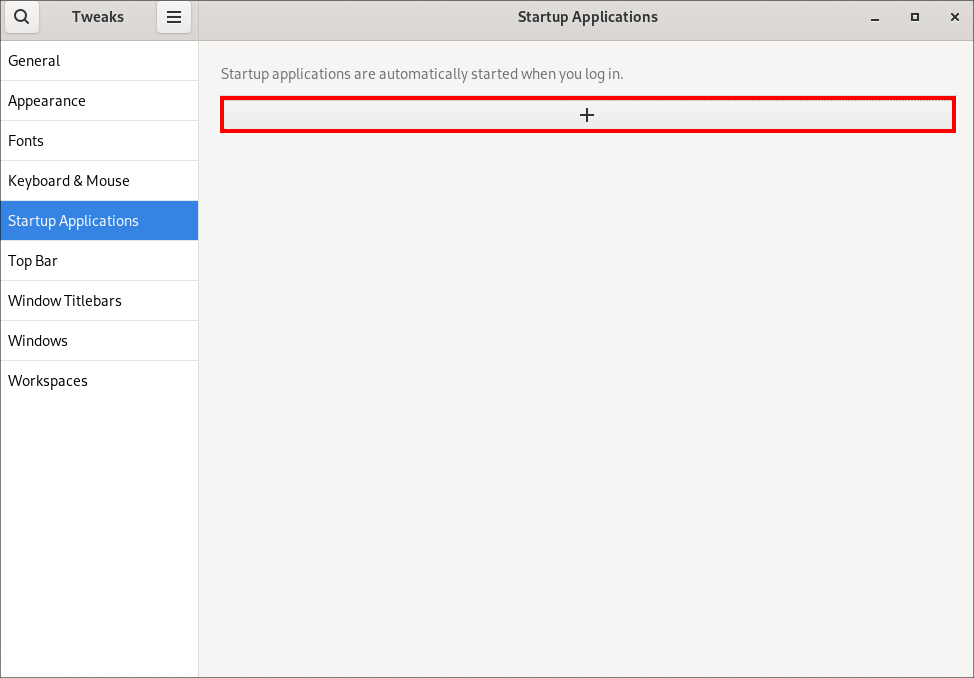
从可用应用程序列表中选择一个应用程序,然后点 Add。
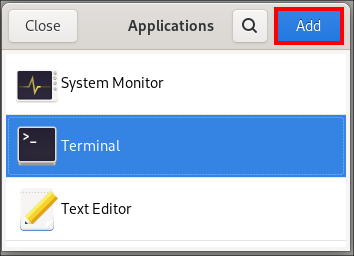
验证
- 打开 Tweaks 。
- 选择左侧栏中的 Startup Applications。
开始启动的应用程序列表将在中心部分显示。
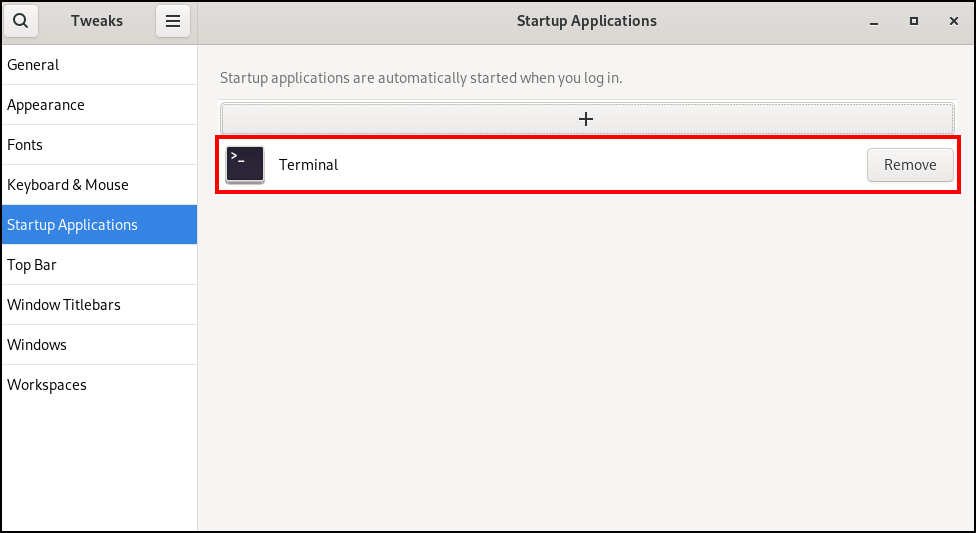
其他资源
- 有关启动应用程序的更多信息,请参阅 在 GNOME 中启动应用程序
2.2. 在 GNOME 中为其他用户启用启动应用程序
您可以设置一个启动应用程序,以针对系统上的特定用户运行。这将在目标用户登录时自动为其启动指定的应用程序。
前提条件
- 管理访问权限.
流程
-
在与您要自动启动的应用程序对应的
/usr/share/applications/目录中找到.desktop文件。 以
root用户身份,将.desktop文件复制到/home/<targetuser>/.config/autostart/目录中:# cp /usr/share/applications/<yourapp>.desktop /home/<targetuser>/.config/autostart/
将
<yourapp>替换为应用程序的名称。将<targetuser>替换为用户名。确保
.desktop文件由目标用户拥有,并具有正确的权限:# chown <targetuser>:<targetuser> /home/<targetuser>/.config/autostart/<yourapp>.desktop # chmod 644 /home/<targetuser>/.config/autostart/<yourapp>.desktop
将
<targetuser>替换为用户名。将<yourapp>.desktop替换为您复制的.desktop文件。
验证
-
目标用户应该注销其 GNOME 会话并重新登录。在
.desktop文件中指定的应用程序应该会自动启动。
2.3. 为 GNOME 中的所有用户启用系统范围的启动应用程序
您可以通过将 .desktop 文件放在可被所有用户访问的系统范围目录中,为系统上的所有用户设置一个要运行的启动应用程序。这将为登录的每个用户自动启动指定的应用程序。
前提条件
- 管理访问权限.
流程
-
在与您要自动启动的应用程序对应的
/usr/share/applications/目录中找到.desktop文件。 以
root用户身份,将.desktop文件复制到/etc/xdg/autostart/目录中:# cp /usr/share/applications/<yourapp>.desktop /etc/xdg/autostart/
将
<yourapp>替换为应用程序的名称。确保
.desktop文件有正确的权限,可被所有用户读:# chmod 644 /etc/xdg/autostart/<yourapp>.desktop
将
<yourapp>.desktop替换为您复制的.desktop文件。
验证
-
系统上的用户应注销其会话并重新登录。系统范围的
.desktop文件中指定的应用程序应自动启动。
第 3 章 启用自动登录
您可以启用自动登录来简化您的计算体验,避免在每次会话启动时重复输入密码。这对于单用户环境(其中安全风险最小)非常有用,例如在不与他人共享的个人家用计算机上。
启用自动登录会带来安全风险。它允许在不需要密码的情况下直接访问用户帐户。这可能会导致系统或敏感数据的未授权使用。当计算机是共享的、位于公共场所或可物理访问时,此风险很大。
考虑登录的便利性是否超过安全和隐私的潜在威胁。
流程
- 打开 Settings。
- 点 Users。
- 选择 Unlock 按钮并输入您的密码。
- 切换开关以启用自动登录。
启用自动登录后,您的计算机在下次启动时将自动登录到指定的用户帐户。
第 4 章 启用自动挂起
通过确保您的系统在不活跃一段时间后进入低电源状态,启用自动挂起会在节能方面提供好处。在计算机不使用时,此功能有助于降低功耗,从而可能延长设备的电池寿命。
流程
- 打开 Settings。
- 单击 Power。
- 选择 Automatic Suspend。
- 切换开关以启用自动退出。
设置不活跃后自动退出所需的时间间隔。
这个间隔定义了在自动登出之前系统保持闲置的时长。
第 5 章 启用自动屏幕锁
启用自动屏幕锁是一种安全措施,有助于在无人值守时保护计算机。此功能可确保您的屏幕在指定的不活动时间后被锁,需要密码或身份验证才能重新获得访问。
流程
- 打开 Settings。
- 点 Privacy。
- 选择 Screen Lock。
- 切换开关以启用自动屏幕锁。
为自动屏幕锁延迟设置所需的时间间隔。
此间隔定义了屏幕自动锁定后屏幕保持活动状态的时长。
第 6 章 在合上笔记本电脑时更改系统的行为
当合上笔记本电脑时,它会默认挂起以节省电源。您可以根据您的偏好自定义此行为。
- WARNING
- 如果让一些笔记本电脑在合上时仍然运行,特别是在限制的空间中,则它们可能会过热。考虑更改此设置对您的笔记本电脑是否安全,特别是打算让笔记本电脑在合上后一直运行一段时间。
前提条件
- 管理访问权限.
流程
-
打开
/etc/systemd/logind.conf配置文件。 -
查找有
HandleLidSwitch=suspend的行。 -
如果行以
#符号开头,请将其删除以启用设置。 使用以下选项之一替换
suspend:-
poweroff来关闭计算机。 -
lock来锁住屏幕。 -
ignore来什么都不做。
例如,要在合上时锁住屏幕,请使用此设置:
HandleLidSwitch=lock
-
- 保存更改并关闭编辑器。
第 7 章 自定义桌面外观和品牌
作为系统管理员,您可以为系统上的所有用户配置默认的外观和品牌。
7.1. 自定义桌面背景
作为系统管理员,您可以配置默认的桌面背景、添加额外的背景或向系统的所有用户添加多个背景。
如果用户不允许更改默认的背景,则必须使用 locks 目录锁定设置。否则,每个用户都可以根据自己的偏好自定义背景。
7.1.1. 自定义默认的桌面背景
您可以通过在 org.gnome.desktop.background 模式中设置相关的 GSettings 键来配置默认的桌面背景及其外观。
流程
在
/etc/dconf/db/local.d/00-background中为机器范围的设置创建一个本地数据库:[org/gnome/desktop/background] picture-uri='file:///usr/local/share/backgrounds/wallpaper.jpg' 1 picture-options='scaled' 2 primary-color='000000' 3 secondary-color='FFFFFF' 4
可选:如果要阻止用户更改默认背景,请覆盖
/etc/dconf/db/local.d/locks/background文件中用户的设置:# List the keys used to configure the desktop background /org/gnome/desktop/background/picture-uri /org/gnome/desktop/background/picture-options /org/gnome/desktop/background/primary-color /org/gnome/desktop/background/secondary-color
更新系统数据库:
# dconf update
- 在系统范围的设置生效前,用户必须退出并重新登录。
7.1.2. 添加额外的背景
您可以在系统上为用户提供额外的背景。
流程
-
创建
/usr/share/gnome-background-properties/extra-backgrounds.xml文件。 在新文件中,以以下格式指定额外的背景文件及其外观:
<?xml version="1.0" encoding="UTF-8"?> <!DOCTYPE wallpapers SYSTEM "gnome-wp-list.dtd"> <wallpapers> <wallpaper deleted="false"> <name>Background name</name> <filename>full-path-to-the-image</filename> <options>display-option</options> <shade_type>background-shade</shade_type> <pcolor>primary-color</pcolor> <scolor>secondary-color</scolor> </wallpaper> </wallpapers>- 现在,在 Settings 应用程序的 Background 部分中,新背景对所有用户可有。
7.1.3. 常用的背景模式键
以下配置控制 GSettings 系统中桌面背景的行为。
表 7.1. 常用的 GSettings 和 XML 背景键
| 键名称 | XML 名称 | 可能的值 | 描述 |
|---|---|---|---|
|
|
|
|
决定由 |
|
|
|
| 确定背景颜色的阴影。 |
|
|
|
默认值: | 绘制渐变或纯色时,左或上的颜色。 |
|
|
|
默认值: | 绘制渐变时右或底部的颜色,不用于纯色。 |
例 7.1. 带有一个 <wallpaper> 元素的额外背景文件
<?xml version="1.0" encoding="UTF-8"?>
<!DOCTYPE wallpapers SYSTEM "gnome-wp-list.dtd">
<wallpapers>
<wallpaper deleted="false">
<name>Company Background</name>
<name xml:lang="de">Firmenhintergrund</name>
<filename>/usr/local/share/backgrounds/company-wallpaper.jpg</filename>
<options>zoom</options>
<shade_type>solid</shade_type>
<pcolor>#ffffff</pcolor>
<scolor>#000000</scolor>
</wallpaper>
</wallpapers>例 7.2. 带有两个 <wallpaper> 元素的额外背景文件
在一个配置文件中,您可以指定多个 <wallpaper> 元素来添加更多的背景,如下例所示,其中有两个 <wallpaper> 元素,增加两个不同的背景。
<?xml version="1.0" encoding="UTF-8"?>
<!DOCTYPE wallpapers SYSTEM "gnome-wp-list.dtd">
<wallpapers>
<wallpaper deleted="false">
<name>Company Background</name>
<name xml:lang="de">Firmenhintergrund</name>
<filename>/usr/local/share/backgrounds/company-wallpaper.jpg</filename>
<options>zoom</options>
<shade_type>solid</shade_type>
<pcolor>#ffffff</pcolor>
<scolor>#000000</scolor>
</wallpaper>
<wallpaper deleted="false">
<name>Company Background 2</name>
<name xml:lang="de">Firmenhintergrund 2</name>
<filename>/usr/local/share/backgrounds/company-wallpaper-2.jpg</filename>
<options>zoom</options>
<shade_type>solid</shade_type>
<pcolor>#ff0000</pcolor>
<scolor>#00ffff</scolor>
</wallpaper>
</wallpapers>7.1.4. 设置屏幕屏蔽
屏幕屏蔽是您锁定系统时向下滑动的屏幕。您可以为系统上的所有用户设置默认屏幕屏蔽图片。
流程
创建
/etc/dconf/db/gdm.d/01-screensaver文件:[org/gnome/desktop/screensaver] picture-uri='file:///opt/corp/background.jpg'使用您要用作默认屏幕屏蔽的图像文件的绝对路径替换
/opt/corp/background.jpg。支持的格式有 PNG、JPG、JPEG 和 TGA。请注意,如果需要,屏幕屏蔽会扩展您的镜像,以适应屏幕。更新系统数据库:
# dconf update
- 在系统范围的设置生效前,用户必须退出并重新登录。
故障排除
如果屏幕屏蔽没有更新:
验证您是否已更新了系统数据库:
# dconf update
尝试重启 GDM:
# systemctl restart gdm.service
警告重启
gdm服务会终止所有当前登录的桌面用户正在运行的 GNOME 会话。这可能会导致用户丢失未保存的数据。
7.2. 自定义登录屏幕的品牌
您可以使用 dconf 配置文件更改 GNOME 登录屏幕(GDM)上显示的徽标。
前提条件
- 准备任何支持的格式的图像文件:ANI、BPM、GIF、GTIFF、ICNS、ICO、JPEG、JPEG 2000、PCX、PNM、PBM、PGM、PPM、SVG、SVG、TGA、TIFF、WBMP、XBM 或 XPM。
- 该图像的高度必须在 48 像素左右。如果它非常大,它将超出徽标区域。
-
将图像文件存储在
gdm用户可以访问的位置。例如,选择通用可读的系统目录,如/opt/或/usr/local/。
流程
使用以下内容创建
/etc/dconf/db/gdm.d/01-override-logo配置文件:[org/gnome/login-screen] logo='/path/to/logo.png'
使用您要用作登录屏幕徽标的图像文件的路径替换
/path/to/logo.png。更新系统数据库:
# dconf update
验证
- 登出或切换到登录屏幕。
- 检查它是否显示您选择的徽标。
如果徽标没有更新,请重启 GDM:
# systemctl restart gdm
警告重启
gdm服务会终止所有当前登录的桌面用户正在运行的 GNOME 会话。这可能会导致用户丢失未保存的数据。
第 8 章 在登录时自动启动应用程序
您可以使用 Tweaks 工具将应用程序设置为在登录时自动启动。Tweaks 工具可用于为特定用户自定义 GNOME Shell 环境。
前提条件
-
您已在您的系统上安装了
gnome-tweaks。详情请参阅在 GNOME 中安装软件 - 已安装您要在登录时启动的应用程序。
流程
- 打开 Tweaks 。详情请参阅在 GNOME 中启动应用程序。
选择左侧栏中的 Startup Applications。
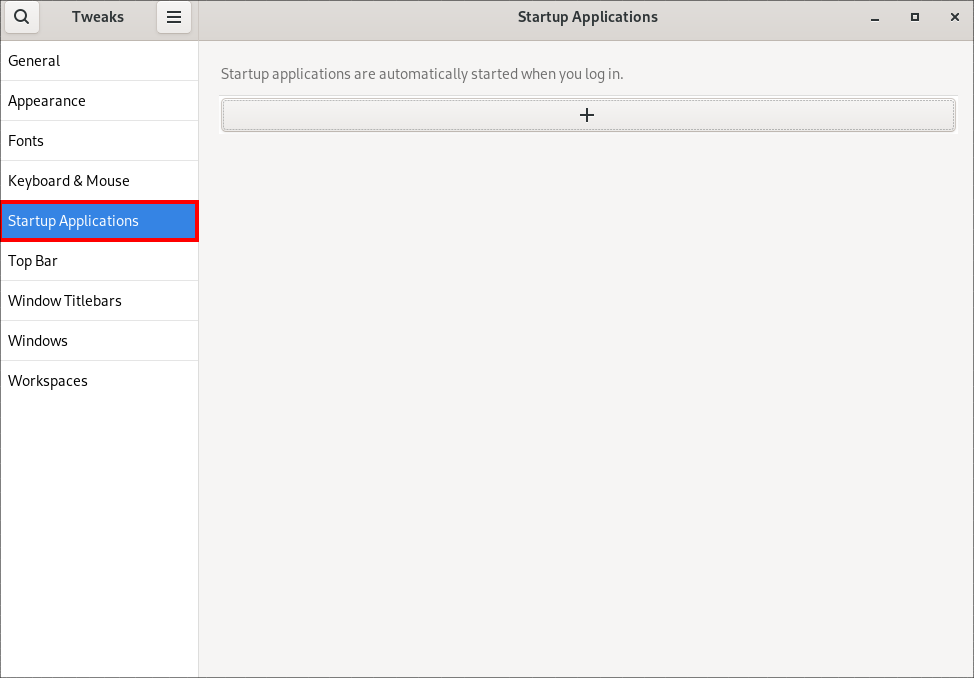
点加号按钮 (+)。
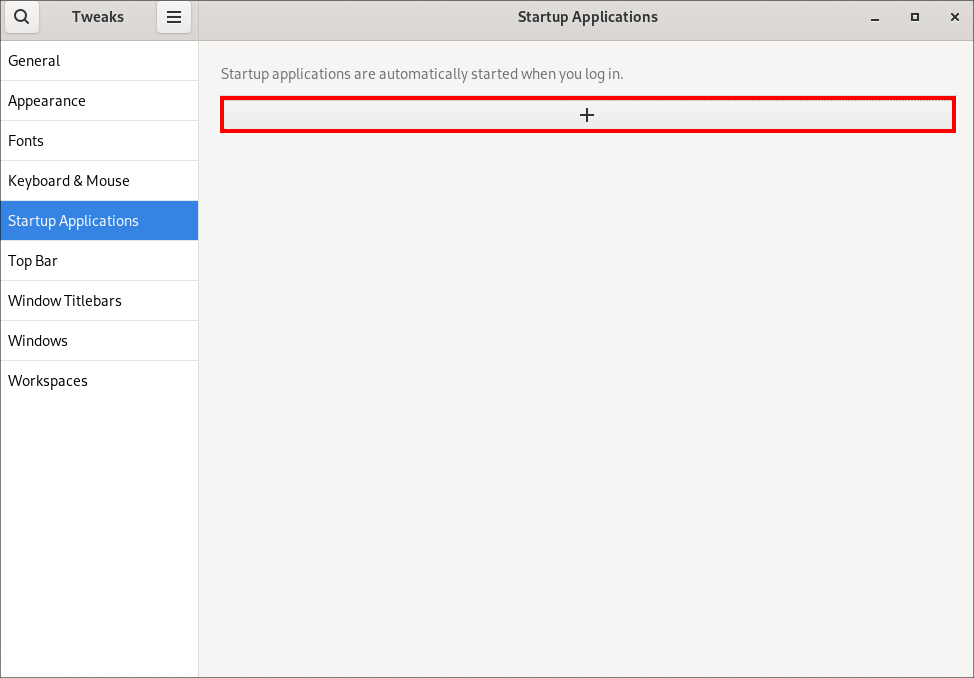
从可用应用程序列表中选择一个应用程序,然后点 Add。
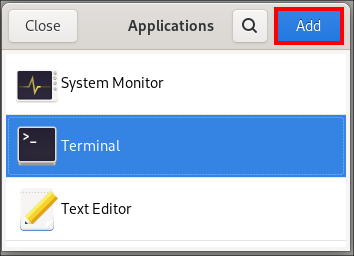
验证
- 打开 Tweaks 。
- 选择左侧栏中的 Startup Applications。
开始启动的应用程序列表将在中心部分显示。
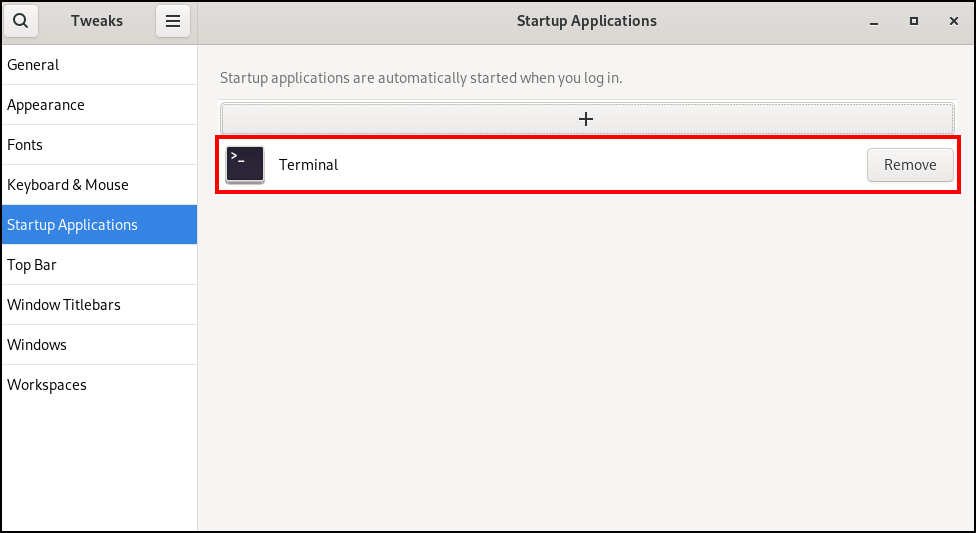
其他资源
- 有关启动应用程序的更多信息,请参阅 在 GNOME 中启动应用程序
第 9 章 限制桌面会话
您可以限制和控制 GNOME 桌面环境上的各种功能。您可以强制执行特定的配置和限制,来维护系统的完整性,并防止未授权访问。
9.1. 禁用用户退出和用户切换
禁止用户退出和用户切换可以提高安全性,防止用户错误,并强制执行特定的工作流。这可以缓解对敏感数据的未授权访问,以及由于用户意外注销或切换到其他用户而导致的工作流中断。
前提条件
- 管理访问权限.
流程
在
/etc/dconf/db/local.d/目录中创建一个具有以下内容的纯文本/etc/dconf/db/local.d/00-logoutkeyfile :[org/gnome/desktop/lockdown] # Disable user logut disable-log-out=true # Disable user switching disable-user-switching=true
在
/etc/dconf/db/local.d/locks/目录下创建一个新文件,并列出您要锁住的密钥或子路径:# Lock user logout /org/gnome/desktop/lockdown/disable-log-out # Lock user switching /org/gnome/desktop/lockdown/disable-user-switching
将更改应用到系统数据库:
# dconf update
9.2. 禁用打印
禁用打印可防止对敏感文档的未授权访问以及潜在的违规行为,并保护机密信息。
前提条件
- 管理访问权限.
流程
在
/etc/dconf/db/local.d/目录中创建一个具有以下内容的纯文本/etc/dconf/db/local.d/00-printingkeyfile:[org/gnome/desktop/lockdown] # Disable printing disable-printing=true
在
/etc/dconf/db/local.d/locks/目录下创建一个新文件,并列出您要锁住的密钥或子路径:# Lock printing /org/gnome/desktop/lockdown/disable-printing
将更改应用到系统数据库:
# dconf update
9.3. 禁用 filesaving
禁用文件保存有助于防止敏感数据不受未授权访问,并防止潜在的数据泄漏。
前提条件
- 管理访问权限.
流程
在
/etc/dconf/db/local.d/目录中创建一个具有以下内容的纯文本/etc/dconf/db/local.d/00-filesavingkeyfile:[org/gnome/desktop/lockdown] # Disable saving files on disk disable-save-to-disk=true
在
/etc/dconf/db/local.d/locks/目录下创建一个新文件,并列出您要锁住的密钥或子路径:# Lock file saving /org/gnome/desktop/lockdown/disable-save-to-disk
将更改应用到系统数据库:
# dconf update
9.4. 禁用命令提示符
禁用命令提示符可简化用户与系统的交互,防止没有经验的用户执行可能导致系统不稳定或数据丢失的潜在有害命令,并降低对系统设置或配置未授权更改的风险。
前提条件
- 管理访问权限.
流程
在
/etc/dconf/db/local.d/目录中创建一个具有以下内容的纯文本/etc/dconf/db/local.d/00-lockdownkeyfile:[org/gnome/desktop/lockdown] # Disable command prompt disable-command-line=true
在
/etc/dconf/db/local.d/locks/目录下创建一个新文件,并列出您要锁住的密钥或子路径:# Lock command prompt /org/gnome/desktop/lockdown/disable-command-line
将更改应用到系统数据库:
# dconf update
- 要使此设置生效,用户需要退出并重新登录。
9.5. 禁用重新分区
您可以覆盖控制磁盘管理的默认系统设置。
避免直接修改 /usr/share/polkit-1/actions/org.freedesktop.udisks2.policy 文件。您所做的任何更改都将在下一次软件包更新过程中被替换。
前提条件
- 管理访问权限.
流程
复制
/etc/share/polkit-1/actions/目录下的/usr/share/polkit-1/actions/org.freedesktop.udisks2.policy文件:# cp /usr/share/polkit-1/actions/org.freedesktop.udisks2.policy /etc/share/polkit-1/actions/org.freedesktop.udisks2.policy
在
/etc/polkit-1/actions/org.freedesktop.udisks2.policy文件中,删除您不需要的任何操作,并添加以下行:<action id="org.freedesktop.udisks2.modify-device"> <message>Authentication is required to modify the disks settings</message> <defaults> <allow_any>no</allow_any> <allow_inactive>no</allow_inactive> <allow_active>yes</allow_active> </defaults> </action>如果您只想限制对 root 用户的访问,请将
<allow_any>no</allow_any>替换为<allow_any>auth_admin</allow_any>。
第 10 章 将会话限制为单个应用程序
您可以在单应用模式下启动 GNOME 会话,也称为 kiosk 模式。在此会话中,GNOME 只会显示您选择的应用程序的完整屏幕窗口。
10.1. 单应用模式
单应用模式是一种修改后的 GNOME 会话,它将 Mutter 窗口管理器重新配置为交互式 kiosk。该会话会锁定某些行为,从而使标准桌面更具限制。用户只能与管理员所选择的单个应用进行交互。
您可以为几个用例设置单应用程序模式,例如:
- 在通信、娱乐或教育领域
- 作为自助服务机器
- 作为事件管理器
- 作为注册点
GNOME Kiosk 工具提供单应用程序模式配置和会话。
可用的单应用程序会话如下:
- 搜索设备会话
-
此会话总会在
www.google.com网站启动 Mozilla Firefox Web 浏览器。 - Kiosk 脚本会话
- 此会话将启动一个您在 shell 脚本中指定的任意一个应用程序。
10.2. 启用搜索设备模式
此流程安装并启用搜索设备会话,它会在 Web 浏览器中将 GNOME 会话限制为 Google 搜索引擎。
流程
安装 GNOME Kiosk 软件包:
# dnf install gnome-kiosk gnome-kiosk-search-appliance
- 在 GNOME 登录屏幕中,从齿轮按钮菜单中选择 Search Appliance Session,并以单应用程序用户身份登录。
- Mozilla Firefox 浏览器在其 kiosk 模式中以全屏窗口形式打开。它显示 Google 搜索页面。
其他资源
-
gnome-kiosk软件包提供的/usr/share/doc/gnome-kiosk/README.md文件。
10.3. 启用单应用模式
这个流程安装并启用 Kiosk 脚本会话,它将 GNOME 会话限制为所选的单应用程序。
流程
安装 GNOME Kiosk 软件包:
# dnf install gnome-kiosk gnome-kiosk-script-session
- 在 GNOME 登录屏幕中,从齿轮按钮菜单中选择 Kiosk Script Session,并以单应用程序用户身份登录。
gedit 文本编辑器以全屏窗口形式打开。它显示配置应用程序在单应用程序会话中运行的 shell 脚本。
编辑 shell 脚本,并输入您要在单应用程序会话中启动的应用程序。
例如,要启动 Mozilla Firefox 浏览器,请输入以下内容:
#!/usr/bin/sh firefox --kiosk https://example.org
- 保存脚本文件。
关闭 gedit 窗口。
会话会终止并重启您选择的应用程序。
- 当下次登录到单应用程序会话时,您选择的应用程序将运行。
其他资源
-
gnome-kiosk软件包提供的/usr/share/doc/gnome-kiosk/README.md文件。
第 11 章 在 GNOME 中配置声音
您可以在 GNOME 中配置音量和其他声音选项。
11.1. GNOME 中的声音配置工具
在 RHEL 9 中,PipeWire 声音服务器处理声音输出和输入。PipeWire 允许程序使用 pipewire 守护进程输出音频。
要配置声音,您可以在 GNOME 中使用以下图形应用程序之一:
System menu
system menu 位于屏幕右上角。它只允许您通过声音条设置声音输出或声音输入的强度。只有在您运行使用内部麦克风(内置音频)的应用程序(如一些电话会议工具)时,输入声音的声音条才可用。
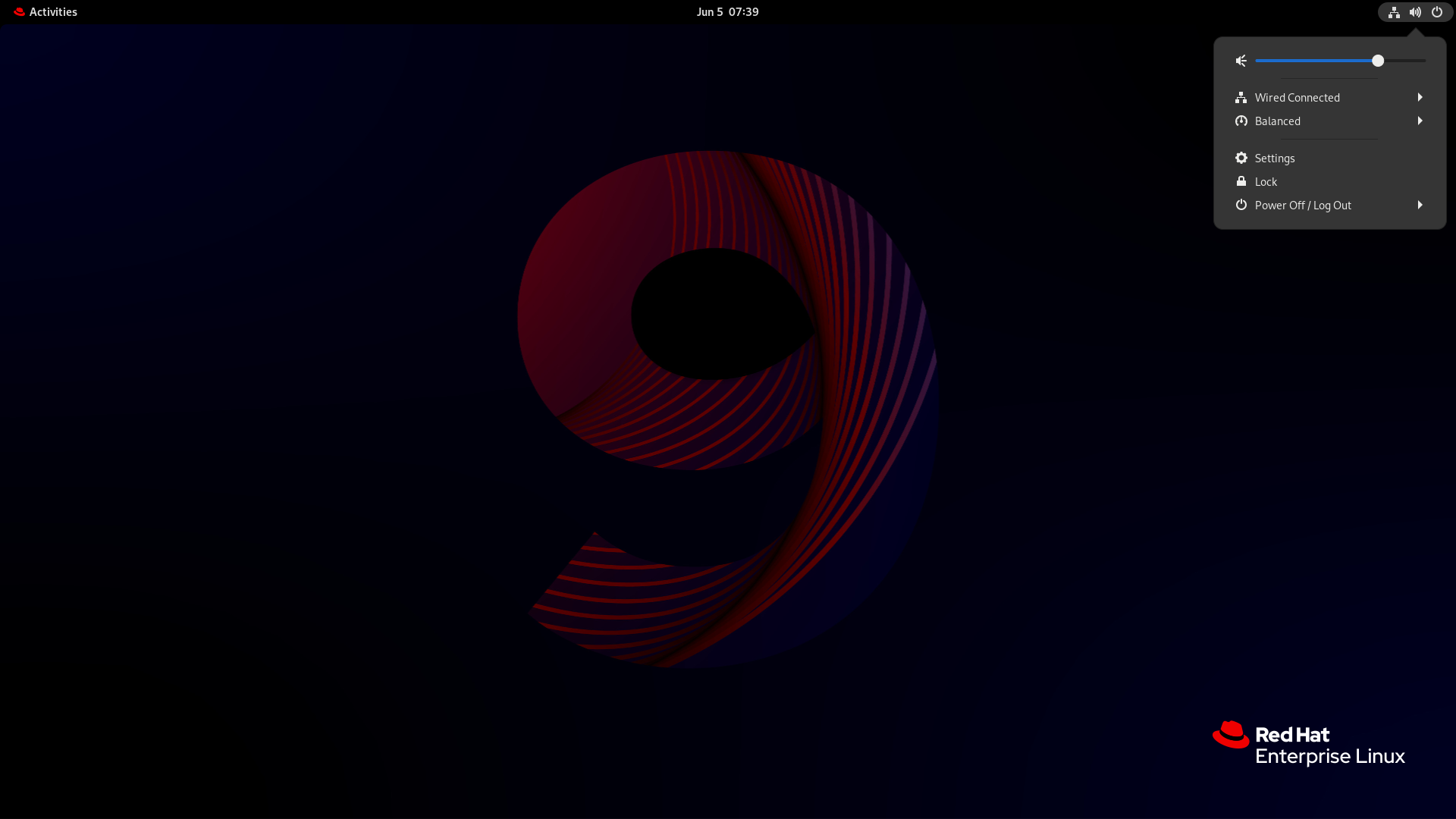
设置
Settings 提供其他配置声音的常用选项。
Tweaks
Tweaks 应用程序使您只能配置音量过大。
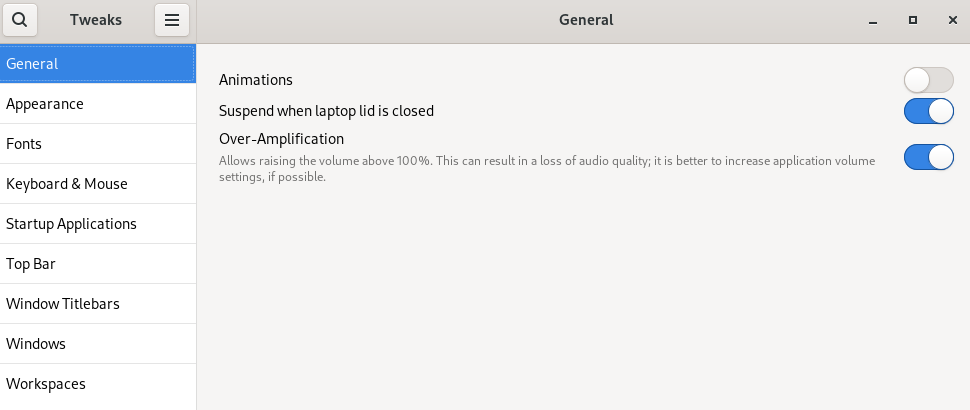
其他资源
-
有关 PipeWire 的更多信息,请参阅
pipewire手册页。
11.2. 在设置中访问声音配置
此流程在 Settings 中打开声音配置屏幕。
启动 设置.
您可以使用 在 GNOME 中启动应用程序 中描述的方法之一。或者,您也可以从 system menu 点击其图标来启动它。
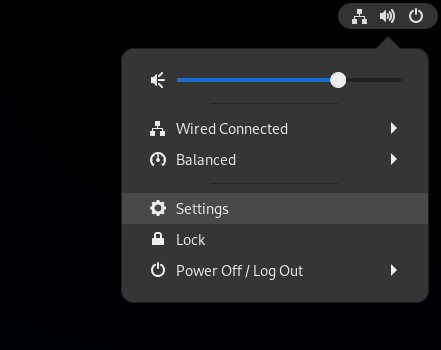
- 在 Settings 中,从左边栏中选择 Sound。
11.3. 设置中的声音选项
通过 Settings 中的 Sound 菜单,您可以配置以下声音选项:
- 音量级
- 音量级 部分显示目前运行的可处理声音的应用程序,并允许您扩大或降低特定应用程序的声音。
- Output 和 Input
- Output 和 Input 部分显示所有当前连接的内置音频设备和外部音频设备。
- 警报声音
- Alert sound 部分中显示系统音频警报的不同主题。
声音配置屏幕上的输出部分
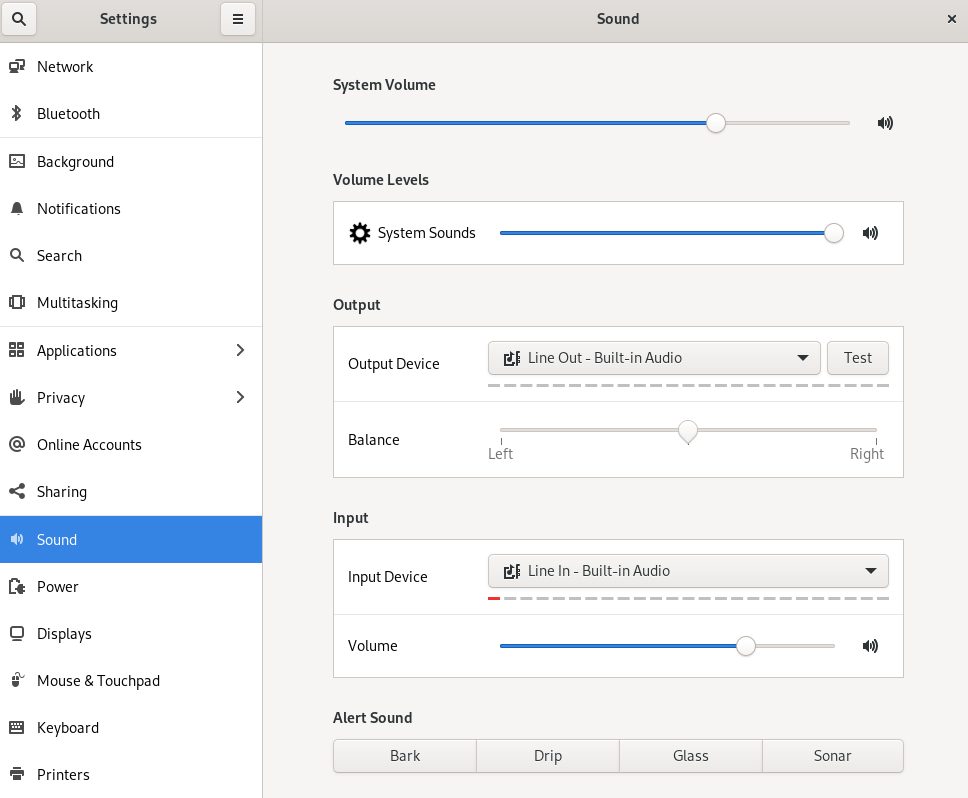
第 12 章 显示系统安全分类
作为管理员,用户必须了解系统的安全分类,您可以设置安全分类通知。这可以是一个永久的横幅或临时通知,它可以在登录屏幕、GNOME 会话以及锁定屏幕中显示。
12.1. 启用系统安全分类横幅
您可以创建一个永久分类横幅,以表示系统的整体安全分类级别。对于用户必须了解登录的系统的安全分类级别的部署,这非常有用。
永久的分类横幅可以在正在运行的会话、锁定屏幕和登录屏幕中显示,并在屏幕中自定义其背景颜色、字体和其位置。
这个过程创建一个带有白色文本的红色横幅(位于登录屏幕的顶部和底部)。
流程
安装
gnome-shell-extension-classification-banner软件包:# dnf install gnome-shell-extension-classification-banner
在以下位置之一创建
99-class-banner文件:-
要在登录屏幕中配置通知,请创建
/etc/dconf/db/gdm.d/99-class-banner。 -
要在用户会话中配置通知,请创建
/etc/dconf/db/local.d/99-class-banner。
-
要在登录屏幕中配置通知,请创建
在创建的文件中输入以下配置:
[org/gnome/shell] enabled-extensions=['classification-banner@gnome-shell-extensions.gcampax.github.com'] [org/gnome/shell/extensions/classification-banner] background-color='rgba(200,16,46,0.75)' message='TOP SECRET' top-banner=true bottom-banner=true system-info=true color='rgb(255,255,255)'
警告此配置会覆盖那些启用了扩展(如 通知系统安全分类)的类似的配置文件。
要启用多个扩展,在
enabled-extensions列表中指定它们。例如:enabled-extensions=['heads-up-display@gnome-shell-extensions.gcampax.github.com', 'classification-banner@gnome-shell-extensions.gcampax.github.com']
更新
dconf数据库:# dconf update
- 重启系统:
故障排除
- 如果没有为现有用户显示分类横幅,请以用户身份登录并使用 Extensions 应用启用 Classification banner 扩展。
12.2. 通知系统安全分类
您可以在 overlay banner 中设置包含预定义消息的通知。对于需要在登录前读取系统安全分类的部署,这非常有用。
根据您的配置,通知可以在登录屏幕中、登录后、锁定屏幕或用户在一段时间内没有活动时显示。当出现通知时,您始终可以忽略通知。
流程
安装
gnome-shell-extension-heads-up-display软件包:# dnf install gnome-shell-extension-heads-up-display
在以下位置之一创建
99-hud-message文件:-
要在登录屏幕中配置通知,请创建
/etc/dconf/db/gdm.d/99-hud-message。 -
要在用户会话中配置通知,请创建
/etc/dconf/db/local.d/99-hud-message。
-
要在登录屏幕中配置通知,请创建
在创建的文件中输入以下配置:
[org/gnome/shell] enabled-extensions=['heads-up-display@gnome-shell-extensions.gcampax.github.com'] [org/gnome/shell/extensions/heads-up-display] message-heading="Security classification title" message-body="Security classification description" # The following options control when the notification appears: show-when-locked=true show-when-unlocking=true show-when-unlocked=true
将以下值替换为描述系统安全分类的文本:
- 安全分类标题
- 标识安全分类的简短标题。
- 安全分类描述
- 提供额外详情的较长消息,如引用各种指南。
警告此配置会覆盖那些启用了扩展(如 启用系统安全分类横幅)的类似的配置文件。
要启用多个扩展,在
enabled-extensions列表中指定它们。例如:enabled-extensions=['heads-up-display@gnome-shell-extensions.gcampax.github.com', 'classification-banner@gnome-shell-extensions.gcampax.github.com']
更新
dconf数据库:# dconf update
- 重启系统:
故障排除
- 如果没有为现有用户显示通知,请以 用户身份登录并使用 Extensions 应用启用 标头显示消息 扩展。
第 13 章 为视障用户启用可访问性
作为系统管理员,您可以配置桌面环境来支持视障用户。
要启用可访问性,请执行以下流程。
13.1. 提供可访问性功能的组件
在 Red Hat Enterprise Linux 9 桌面上, Orca 屏幕阅读器确保视障用户的可访问性。Orca 包括在默认的 RHEL 安装中。
Orca 从屏幕读取信息,并使用以下组件与您进行沟通:
- 语音分配器
- Orca 使用 语音分配器 与语音合成器进行通信。语音分配器 支持各种语音合成后端,确保来自其他应用程序的消息不会中断 Orca 的消息,并提供其他功能。
- 语音合成器
- 提供语音输出。默认的语音合成器是 eSpeak-NG。
- 盲文显示器
- 提供触觉输出。BRLTTY 服务启用此功能。
其他资源
13.2. 启用可访问性菜单
您可以启用顶部面板中的 Accessibility menu 图标,它提供了一个带有几个可访问性选项的菜单。
流程
- 打开 Settings 应用程序。
- 选择 Accessibility。
启用 Always Show Accessibility Menu 项。
在 Settings 中启用 Accessibility menu
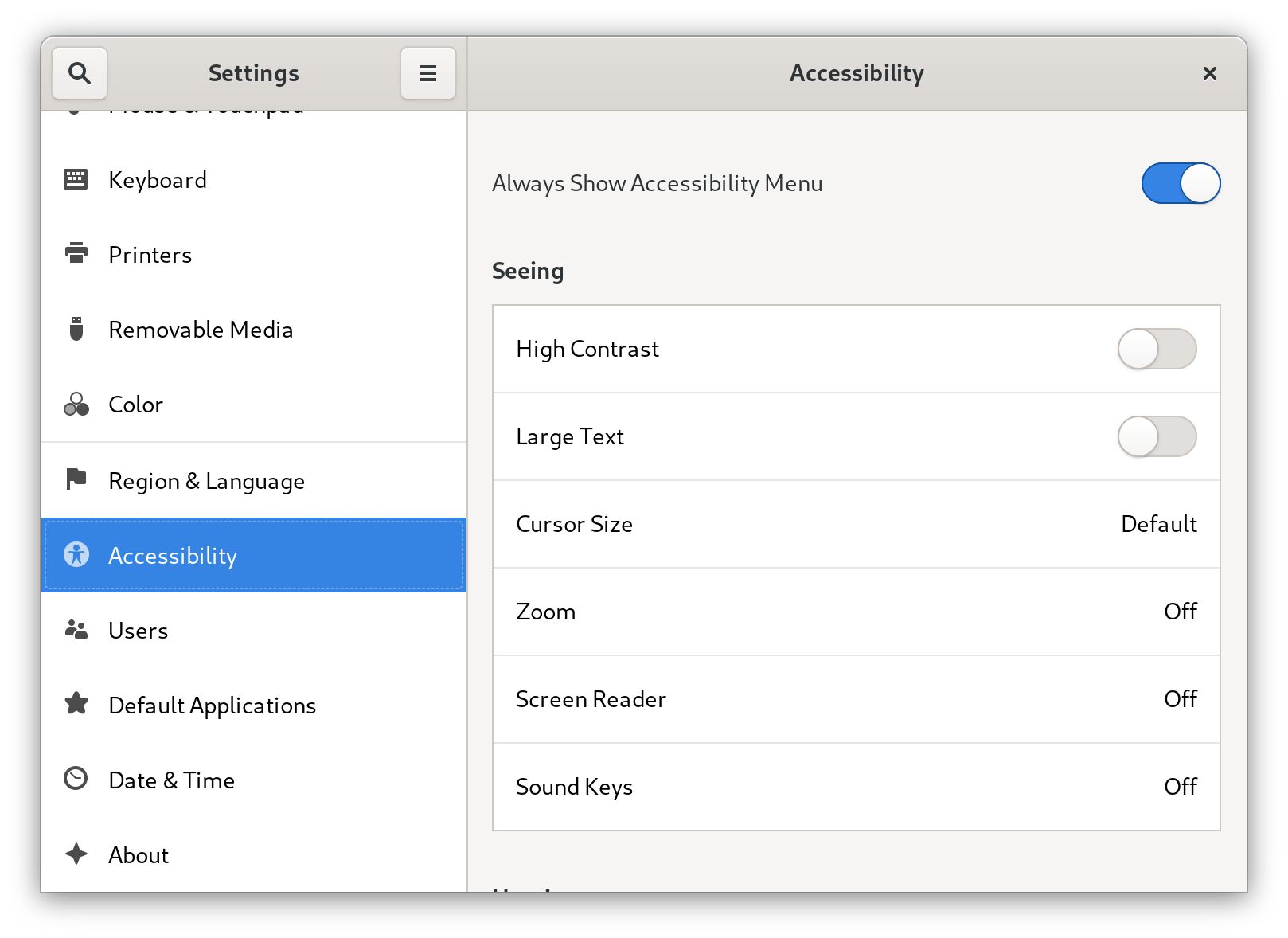
验证
检查顶栏中是否显示 Accessibility menu 图标,即使此菜单中的所有选项都已关闭。
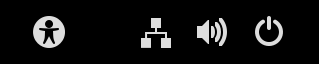
13.3. 启用屏幕阅读器
您可以在桌面环境中启用 Orca 屏幕阅读器。然后,屏幕阅读器读取屏幕上显示的文本,以提高可访问性。
流程
使用以下任一方法启用屏幕阅读器:
- 按 Super+Alt+S 快捷键。
- 如果顶部面板显示 Universal Access 菜单,请在菜单中选择 Screen Reader。
验证
- 打开包含文本内容的应用程序。
- 检查屏幕阅读器是否可读取应用程序中的文本。
13.4. 启用盲文显示设备
盲文显示器是一个使用 brltty 服务为视障用户提供触觉输出的设备。
要让盲文显示可以正常工作,请执行以下流程。
13.4.1. 支持的盲文显示设备类型
Red Hat Enterprise Linux 9 支持以下类型的盲文显示设备。
表 13.1. 盲文显示设备类型和相应的语法
| 盲文设备类型 | 类型的语法 | 备注 |
|---|---|---|
| 串行设备 |
|
相对路径是 |
| USB 设备 |
|
此处的括号( |
| 蓝牙设备 |
|
13.4.2. 启用 brltty 服务
要启用盲文显示,请启用 brltty 服务,以在引导时自动启动。默认情况下,brltty 被禁用。
前提条件
确保
brltty软件包已安装:# dnf install brltty
另外,您可以安装对
brltty的语音合成支持:# dnf install brltty-espeak-ng
流程
启用
brltty服务,以在引导时启动:# systemctl enable --now brltty
验证步骤
- 重启系统:
检查
brltty服务是否正在运行:# systemctl status brltty ● brltty.service - Braille display driver for Linux/Unix Loaded: loaded (/usr/lib/systemd/system/brltty.service; enabled; vendor pres> Active: active (running) since Tue 2019-09-10 14:13:02 CEST; 39s ago Process: 905 ExecStart=/usr/bin/brltty (code=exited, status=0/SUCCESS) Main PID: 914 (brltty) Tasks: 3 (limit: 11360) Memory: 4.6M CGroup: /system.slice/brltty.service └─914 /usr/bin/brltty
13.4.3. 授权盲文显示设备的用户
要使用盲文显示设备,您必须设置有权使用盲文显示设备的用户。
流程
在
/etc/brltty.conf文件中,确保keyfile设为/etc/brlapi.key:api-parameters Auth=keyfile:/etc/brlapi.key
这是默认值。您的机构可能覆盖了它。
通过将他们添加到
brlapi组来授权所选用户:# usermod --append -G brlapi user-name
其他资源
13.4.4. 为盲文显示设备设置驱动程序
brltty 服务会自动为您的盲文显示设备选择驱动程序。如果自动检测失败或者用时过长,您可以手动设置驱动程序。
前提条件
- 自动驱动程序检测失败或用时过长。
流程
-
打开
/etc/brltty.conf配置文件。 -
找到
braille-driver指令,它指定了您的盲文显示设备的驱动程序。 在
braille-driver指令中指定所需驱动程序的识别码。从
/etc/brltty.conf中提供的列表中选择所需驱动程序的识别码。例如,要使用 XWindow 驱动程序:# XWindow braille-driver xw
要设置多个驱动程序,请将它们以逗号分隔的形式列出。然后,自动检测列出的驱动程序中选择。
13.4.5. 连接盲文显示设备
brltty 服务自动连接到您的盲文显示设备。如果自动检测失败,您可以手动设置连接方法。
前提条件
- 盲文显示设备物理连接到您的系统。
- 自动连接已失败。
流程
如果该设备由串口到 USB 适配器连接,请在设备插件中的内核信息中找到实际设备名称:
# journalctl --dmesg | fgrep ttyUSB
-
打开
/etc/brltty.conf配置文件。 -
查找
braille-device指令。 在
braille-device指令中,指定连接。您还可以设置多个设备,用逗号分开,每个设备将被依次探测。
例如:
例 13.1. 第一个串行设备的设置
braille-device serial:ttyS0
例 13.2. 匹配盲文驱动程序的第一个 USB 设备的设置
braille-device usb:
例 13.3. 按序列号排列的特定 USB 设备的设置
braille-device usb:nnnnn
例 13.4. 串口到 USB 适配器的设置
使用您之前在内核信息中发现的设备名称:
braille-device serial:ttyUSB0
注意将
braille-device设为usb:不适用于串口到 USB 适配器。例 13.5. 按地址排列的特定蓝牙设备的设置
braille-device bluetooth:xx:xx:xx:xx:xx:xx
13.4.6. 设置文本表
brltty 服务会根据您的系统语言自动选择一个文本表。如果您的系统语言与您要读取的文档语言不匹配,您可以手动设置文本表。
流程
-
编辑
/etc/brltty.conf文件。 确定您选择的文本表的代码。
您可以在
/etc/brltty/Text/目录中找到所有可用的文本表。代码是没有文件后缀的文本表的文件名。在
text-table指令中指定所选文本表的代码。例如,要使用美国英语的文本表:
text-table en_US # English (United States)
13.4.7. 设置缩写表
您可以选择使用盲文显示设备对缩写进行编码的表。特定缩写表的相对路径存储在 /etc/brltty/Contraction/ 目录中。
如果没有指定表,brltty 服务不使用缩写表。
流程
从
/etc/brltty.conf文件中的列表中选择缩写表。例如,要使用美国英语二级的缩写表:
contraction-table en-us-g2 # English (US, grade 2)
第 14 章 在 GNOME 中使用特殊字符
在 GNOME 中,您可以使用组合键从不同的语言和符号集中输入特殊字符,包括键盘上没有的特殊字符。您可以使用不同语言和符号集输入和查看特殊字符,从而可以轻松地在 GNOME 中使用各种字符集。
要输入这些特殊字符,您可以将键盘上一个现有的键定义为组合键。启用后,组合键允许您通过以特定顺序按多个键来输入特殊字符和符号。
14.1. 为单个用户启用组合键
您可以在以用户身份登录时从 Settings 菜单中启用组合键。
流程
- 单击屏幕左上角的 Activities 按钮。
- 输入 Settings 并点 Settings 图标打开 Settings 应用程序。
- 在 Settings 窗口中,单击左侧栏中的 Keyboard。
- 向下滚动并选择 Compose Key 选项。
- 切换滑块以启用 Compose Key。
- 选择您要用作组合键的键。
- 选择了组合键后,关闭 Settings 窗口。
现在,会启用组合键,您可以通过按组合键使用它来输入特殊字符和符号,后跟相应的键序列。
要查看组成特殊字符的可用的多键序列,请使用:
$ grep "<Multi_key>" /usr/share/X11/locale/en_US.UTF-8/Compose
验证
-
按组合键,然后输入您要输入的特殊字符的键序列。例如,要输入
©,请按 Compose Key,然后按 o 和 c。
14.2. 为另一个用户启用组合键
您可以使用 gsettings 工具为另一用户启用组合键。
前提条件
- 管理访问权限.
流程
允许所有客户端连接到 X 服务器:
# xhost +
运行以下命令来设置组合键:
# su - <username> -c "gsettings set org.gnome.desktop.input-sources xkb-options \"['compose:<compose_key>']\""
将
<username>替换为您要启用组合键的用户的用户名。将<compose_key>替换为您要用作组合键的键。您可以使用ralt选项将右 Alt 键指定为组合键。要查看您可以在键盘上设置组合键的其他组合键选项,请使用:
$ grep compose /usr/share/X11/xkb/rules/evdev.lst
重置访问控制:
# xhost -
验证
要检查其他用户的组合键设置,请使用:
# su - <username> -c "gsettings get org.gnome.desktop.input-sources xkb-options"
将
<username>替换为您要为其检查组合键设置的用户的用户名。
14.3. 为所有用户启用组合键
您可以通过创建一个 dconf 配置文件来为所有用户启用组合键。
前提条件
- 管理访问权限.
流程
使用以下内容创建
/etc/dconf/db/local.d/00-compose-key配置文件:[org/gnome/desktop/input-sources] xkb-options=['compose:<compose_key>']
将
<compose_key>替换为您要用作组合键的键。您可以使用ralt选项将右 Alt 键指定为组合键。要查看您可以在键盘上设置组合键的其他组合键选项,请使用:
$ grep compose /usr/share/X11/xkb/rules/evdev.lst
使用新配置更新
dconf数据库:# dconf update
- 重启您的系统或登出,然后再重新登录 GNOME 会话以使更改生效。
现在,为系统上的所有用户都启用了组合键,他们可以使用它来输入特殊字符和符号,然后按组合键,后跟对应的键序列。
验证
-
按组合键,然后输入您要输入的特殊字符的键序列。例如,要输入
©,请按 Compose Key,然后按 o 和 c。
14.4. 特殊字符的组合键序列
表展示了在 GNOME 中用于输入带有变音符或重音的特殊字符的组合键序列。每行显示一个组合键序列及其相应的结果
表 14.1. 特殊字符的组合键序列
| 组合键序列 | 结果 |
|---|---|
| compose+'+letter | 锐音字母((é, á, ñ) |
| compose+'+letter | 重音字母(è, ù, ò) |
| compose+"+letter | 元音或变音字母(ë, ö, ü) |
| compose+-+letter | 长音符字母(ā, ē, ō) |
| compose+/+letter | 笔画或变音符字母(ø, ł, ǿ) |
| compose+=+letter | 双锐音符字母(ő, ű, ȁ) |
| compose+.+letter | 上面带点的字母(ȧ, ċ, ḋ) |
| compose+,+letter | 变音符号字母 (ç, ş, ņ) |
| compose+^+letter | 圆润口音字母 (â, ê, î) |
| compose+~+letter | 波浪形重音字母(ã, ñ, õ) |
第 15 章 通过命令行管理 GNOME Shell 扩展
gnome-extensions 工具是一个命令行工具,允许您从终端管理 GNOME Shell 扩展。它提供了各种命令来列出、安装、启用、禁用、删除和获取有关扩展的信息。
每个 GNOME Shell 扩展都有一个 UUID (统一的唯一标识符)。您可以在其 GNOME Shell 扩展网页上找到扩展的 UUID。
流程
要列出已安装的 GNOME Shell 扩展,请使用:
$ gnome-extensions list
要安装 GNOME Shell 扩展,请使用:
$ gnome-extensions install <UUID>
要启用 GNOME Shell 扩展,请使用:
$ gnome-extensions enable <UUID>
要显示 GNOME Shell 扩展的信息,请使用:
$ gnome-extensions info <UUID>
要禁用 GNOME Shell 扩展,请使用:
$ gnome-extensions disable <UUID>
要删除 GNOME Shell 扩展,请使用:
$ gnome-extensions uninstall <UUID>
将 <UUIDs> 替换为分配给您要安装的 GNOME Shell 扩展的唯一标识符。
其他资源
-
gnome-extensions --help页面。
第 16 章 启用并强制实施 GNOME Shell 扩展
GNOME Shell 扩展是增强 GNOME 桌面环境的功能和外观的附加组件。用户可以为自己的桌面会话或系统上的所有用户启用扩展。
16.1. 启用系统范围的 GNOME Shell 扩展
您可以为所有用户自动启用 GNOME 扩展,从而无需单独安装。具有个性化扩展的现有用户不会受到影响。
前提条件
- 管理权限
流程
- 从 GNOME 扩展网站下载扩展存档。
将存档提取到
/usr/share/gnome-shell/extensions/目录中:# unzip -q <extension-file.zip> -d /usr/share/gnome-shell/extensions/
使用扩展 zip 文件的名称替换
<extension-file.zip>。调整权限,以确保扩展文件对任何人可读和可执行:
# chmod -R 755 /usr/share/gnome-shell/extensions/<extension-directory>/
使用扩展目录的名称替换
<extension-directory>。创建一个具有以下内容的新的
/etc/dconf/db/local.d/00-extensions文件:[org/gnome/shell] enabled-extensions=['myextension1@myname.example.com', 'myextension2@myname.example.com']
将 UUID (
myextension1@myname.example.com、myextension2@myname.example.com)替换为您要启用的 UUID。您可以在其 GNOME Shell 扩展网页上找到扩展的 UUID。将更改应用到系统数据库:
# dconf update
完成这些步骤后,默认为系统上所有新用户启用指定的扩展。
16.2. 限制 GNOME Shell 扩展
通过锁定特定的 GNOME Shell 扩展,您可以确保为所有用户提供预定义的扩展集合。您可以配置一组强制扩展,并防止用户修改它们。指定的扩展对所有用户是强制的,并且禁用了 Looking Glass 工具,以确保符合预定义的配置。
前提条件
- 管理权限
流程
创建一个具有以下内容的新的
/etc/dconf/db/local.d/00-extensions文件:[org/gnome/shell] enabled-extensions=['myextension1@myname.example.com', 'myextension2@myname.example.com'] development-tools=false
将 UUID (
myextension1@myname.example.com、myextension2@myname.example.com)替换为您要启用的 UUID。您可以在其 GNOME Shell 扩展网页上找到扩展的 UUID。要防止用户更改这些设置,请使用以下内容创建一个新的
/etc/dconf/db/local.d/locks/extensions文件:/org/gnome/shell/enabled-extensions /org/gnome/shell/development-tools
将更改应用到系统数据库:
# dconf update
org.gnome.shell.enabled-extensions 文件中未列出的扩展不会被 GNOME Shell 加载 ,阻止用户使用它们。

