Personnaliser l'environnement de bureau GNOME
Personnaliser l'environnement de bureau GNOME sur Red Hat Enterprise Linux 9
Résumé
Rendre l'open source plus inclusif
Red Hat s'engage à remplacer les termes problématiques dans son code, sa documentation et ses propriétés Web. Nous commençons par ces quatre termes : master, slave, blacklist et whitelist. En raison de l'ampleur de cette entreprise, ces changements seront mis en œuvre progressivement au cours de plusieurs versions à venir. Pour plus de détails, voir le message de notre directeur technique Chris Wright.
Fournir un retour d'information sur la documentation de Red Hat
Nous apprécions vos commentaires sur notre documentation. Faites-nous savoir comment nous pouvons l'améliorer.
Soumettre des commentaires sur des passages spécifiques
- Consultez la documentation au format Multi-page HTML et assurez-vous que le bouton Feedback apparaît dans le coin supérieur droit après le chargement complet de la page.
- Utilisez votre curseur pour mettre en évidence la partie du texte que vous souhaitez commenter.
- Cliquez sur le bouton Add Feedback qui apparaît près du texte en surbrillance.
- Ajoutez vos commentaires et cliquez sur Submit.
Soumettre des commentaires via Bugzilla (compte requis)
- Connectez-vous au site Web de Bugzilla.
- Sélectionnez la version correcte dans le menu Version.
- Saisissez un titre descriptif dans le champ Summary.
- Saisissez votre suggestion d'amélioration dans le champ Description. Incluez des liens vers les parties pertinentes de la documentation.
- Cliquez sur Submit Bug.
Chapitre 1. Activation des icônes de bureau
Vous pouvez activer la fonctionnalité des icônes du bureau et déplacer des fichiers sur le bureau.
1.1. Icônes du bureau dans RHEL 9
Les icônes de bureau sont fournies par l'extension GNOME Shell Desktop icons, disponible à partir du paquetage gnome-shell-extension-desktop-icons.
Icônes du bureau dans GNOME Classic
L'environnement GNOME Classic inclut par défaut le paquetage gnome-shell-extension-desktop-icons. Les icônes du bureau sont toujours affichées et vous ne pouvez pas les désactiver.
Icônes du bureau dans GNOME Standard
Dans GNOME Standard, les icônes du bureau sont désactivées par défaut.
Pour activer les icônes de bureau dans l'environnement GNOME Standard, vous devez installer le paquetage gnome-shell-extension-desktop-icons.
1.2. Activation des icônes de bureau dans GNOME Standard
Cette procédure permet d'activer la fonctionnalité des icônes du bureau dans l'environnement GNOME Standard.
Conditions préalables
L'application Extensions est installée sur le système :
# dnf install gnome-shell-extension-desktop-icons
Procédure
- Ouvrez l'application Extensions.
Activer l'extension Desktop Icons.
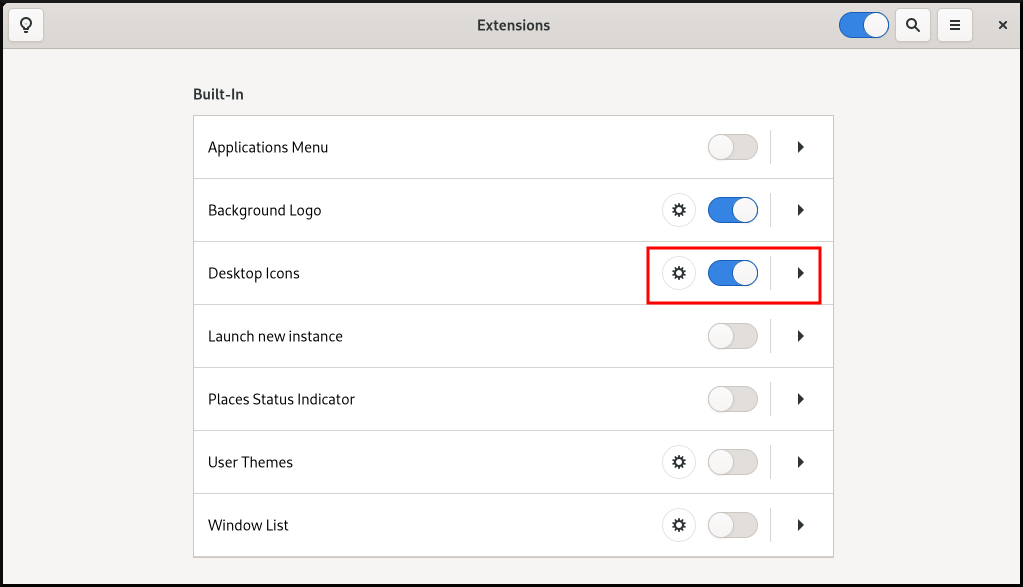
1.3. Création d'une icône de bureau pour un fichier
Cette procédure permet de créer une icône de bureau pour un fichier existant.
Conditions préalables
- L'extension Desktop icons est activée.
Procédure
Déplacer le fichier sélectionné dans le répertoire
~/Desktop/.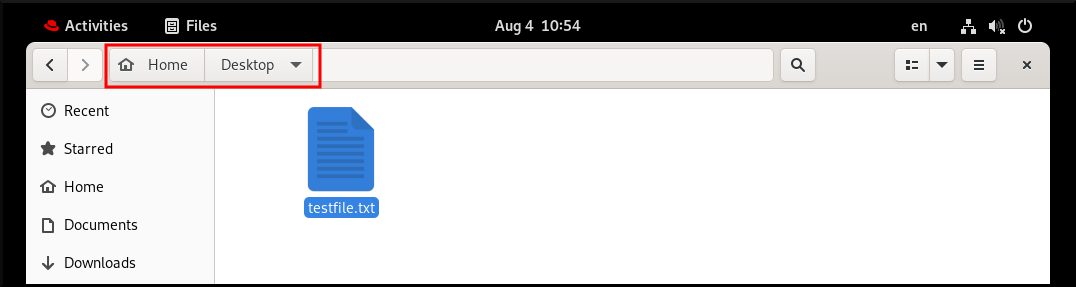
Verification steps
Vérifiez que l'icône du fichier apparaît sur le bureau.
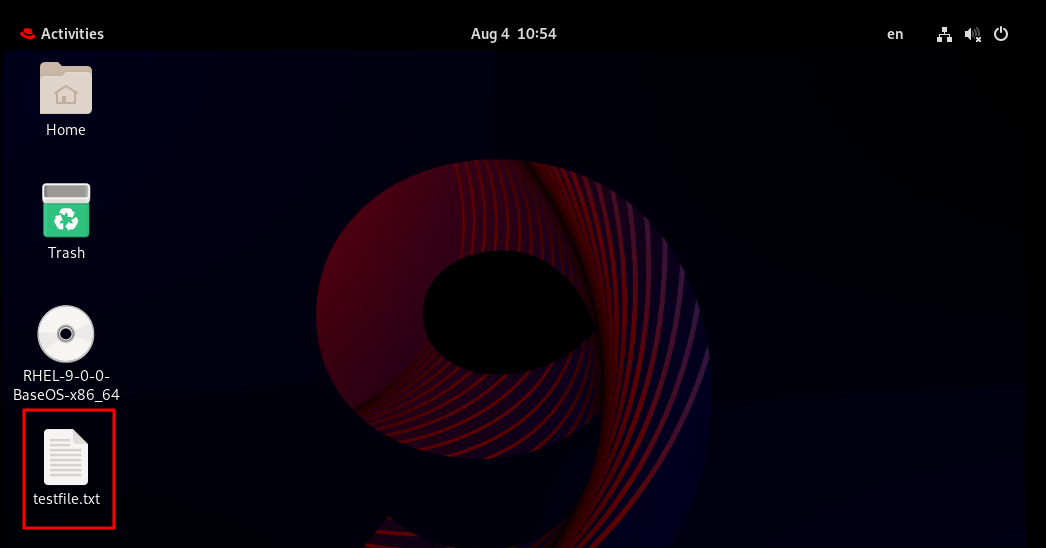
Chapitre 2. Lancement automatique d'une application lors de la connexion
Vous pouvez configurer les applications pour qu'elles se lancent automatiquement lors de la connexion à l'aide de l'outil Tweaks. Tweaks est un outil qui permet de personnaliser l'environnement GNOME Shell pour un utilisateur particulier.
Conditions préalables
-
Vous avez installé
gnome-tweakssur votre système. Pour plus de détails, voir Installation de logiciels dans GNOME - Vous avez installé l'application que vous souhaitez lancer à la connexion.
Procédure
- Ouvrez Tweaks. Pour plus de détails, voir Lancement d'applications dans GNOME.
Sélectionnez Startup Applications dans la barre latérale gauche.
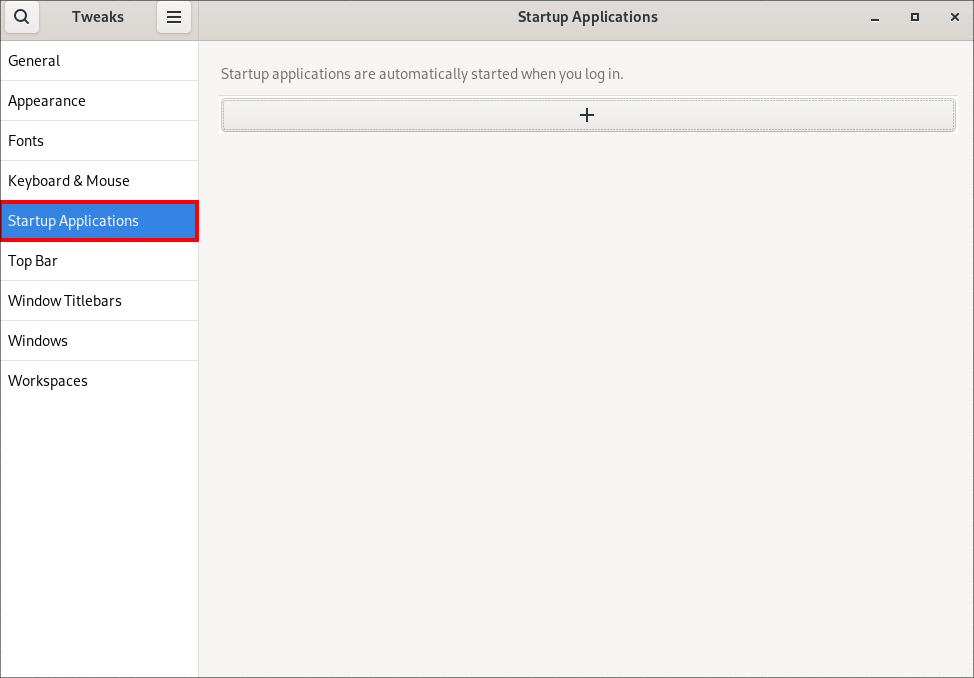
Cliquez sur le signe plus ( ).
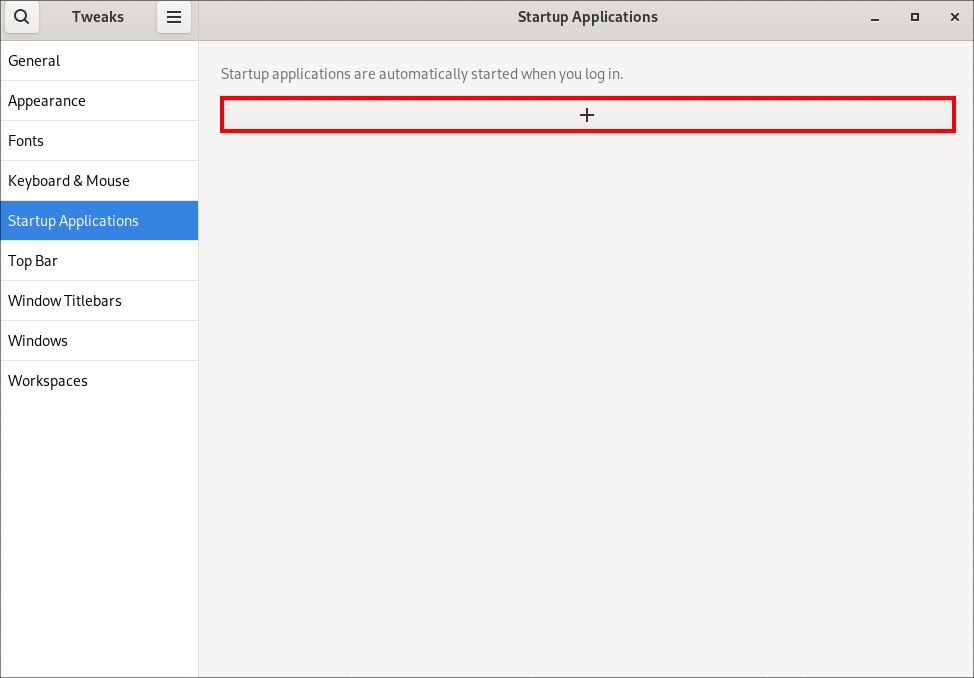
Sélectionnez une application dans la liste des applications disponibles et cliquez sur Ajouter.
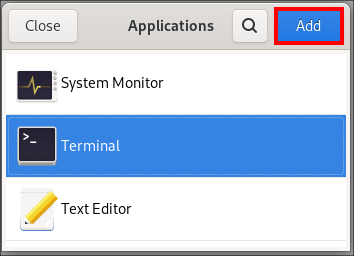
Vérification
- Ouvrir Tweaks.
- Sélectionnez Startup Applications dans la barre latérale gauche.
La liste des applications lancées au démarrage sera présente dans la section centrale.
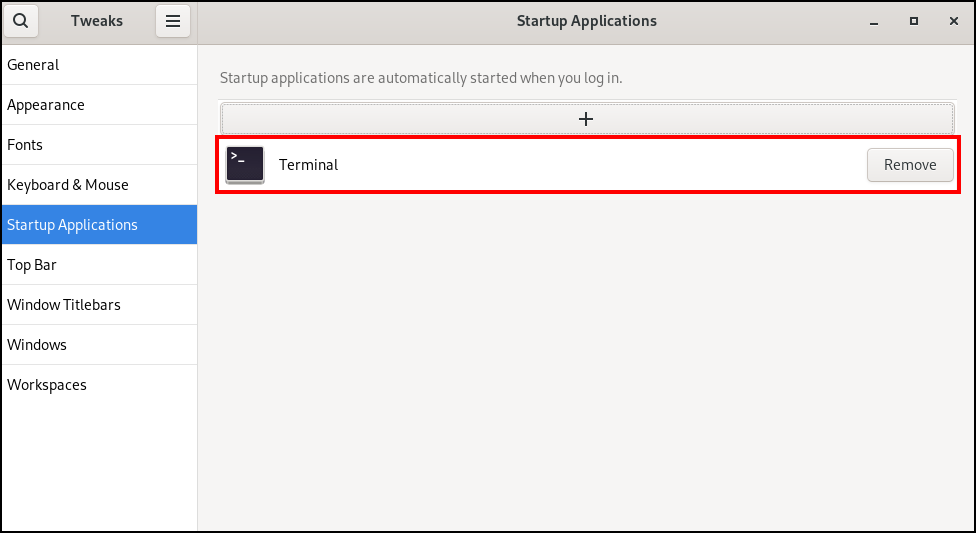
Ressources supplémentaires
- Pour plus d'informations sur le lancement d'applications, voir Lancement d'applications dans GNOME
Chapitre 3. Limiter la session à une seule application
Vous pouvez démarrer la session GNOME en mode mono-application, également connu sous le nom de mode kiosque. Dans cette session, GNOME n'affiche qu'une fenêtre plein écran de l'application que vous avez sélectionnée.
3.1. Mode d'application unique
Le mode mono-application est une session GNOME modifiée qui reconfigure le gestionnaire de fenêtres Mutter en un kiosque interactif. Cette session verrouille certains comportements pour rendre le bureau standard plus restrictif. L'utilisateur ne peut interagir qu'avec une seule application sélectionnée par l'administrateur.
Vous pouvez mettre en place un mode d'application unique pour plusieurs cas d'utilisation, par exemple :
- Dans les domaines de la communication, du divertissement ou de l'éducation
- En tant que machine en libre-service
- En tant que gestionnaire d'événements
- Comme point d'enregistrement
L'utilitaire GNOME Kiosk permet la configuration et les sessions en mode mono-application.
Les sessions à candidature unique suivantes sont disponibles :
- Session de l'appareil de recherche
-
Cette session démarre toujours le navigateur web Mozilla Firefox sur le site web
www.google.com. - Session de script du kiosque
- Cette session démarre une application arbitraire que vous spécifiez dans un script shell.
3.2. Activation du mode "Search appliance" (appareil de recherche)
Cette procédure installe et active la session Search Appliance, qui limite la session GNOME au moteur de recherche Google dans un navigateur web.
Procédure
Installez les paquets GNOME Kiosk :
# dnf install gnome-kiosk gnome-kiosk-search-appliance
- Dans l'écran de connexion de GNOME, sélectionnez Search Appliance Session dans le menu du bouton d'engrenage et connectez-vous en tant qu'utilisateur d'une seule application.
- Le navigateur Mozilla Firefox s'ouvre en plein écran dans son mode kiosque. Il affiche la page de recherche Google.
Ressources supplémentaires
-
Le fichier
/usr/share/doc/gnome-kiosk/README.mdfourni par le paquetgnome-kiosk.
3.3. Activation du mode d'application unique
Cette procédure permet d'installer et d'activer la session de script Kiosk, qui limite la session GNOME à une seule application sélectionnée.
Procédure
Installez les paquets GNOME Kiosk :
# dnf install gnome-kiosk gnome-kiosk-script-session
- Dans l'écran de connexion de GNOME, sélectionnez Kiosk Script Session dans le menu du bouton d'engrenage et connectez-vous en tant qu'utilisateur d'une seule application.
L'éditeur de texte gedit s'ouvre dans une fenêtre plein écran. Il montre le script shell qui configure l'application qui s'exécute dans votre session à application unique.
Modifiez le script shell et entrez l'application que vous souhaitez lancer dans la session à application unique.
Par exemple, pour démarrer le navigateur Mozilla Firefox, entrez le contenu suivant :
#!/usr/bin/sh firefox --kiosk https://example.org
- Enregistrez le fichier de script.
Fermez la fenêtre gedit.
La session se termine et redémarre avec l'application sélectionnée.
- La prochaine fois que vous vous connectez à la session à application unique, l'application sélectionnée s'exécute.
Ressources supplémentaires
-
Le fichier
/usr/share/doc/gnome-kiosk/README.mdfourni par le paquetgnome-kiosk.
Chapitre 4. Configuration du son dans GNOME
Vous pouvez configurer le volume sonore et d'autres options sonores dans GNOME.
4.1. Outils de configuration du son dans GNOME
Dans RHEL 9, le serveur de son PipeWire gère la sortie et l'entrée du son. PipeWire permet aux programmes de sortir le son à l'aide du démon pipewire.
Pour configurer le son, vous pouvez utiliser l'une des applications graphiques suivantes dans GNOME :
Menu système
Le site system menu est situé dans le coin supérieur droit de l'écran. Il vous permet uniquement de régler l'intensité du son émis ou entré par la barre de son. La barre de son pour le son d'entrée n'est disponible que si vous exécutez une application qui utilise un microphone interne (audio intégré), comme certains outils de téléconférence.
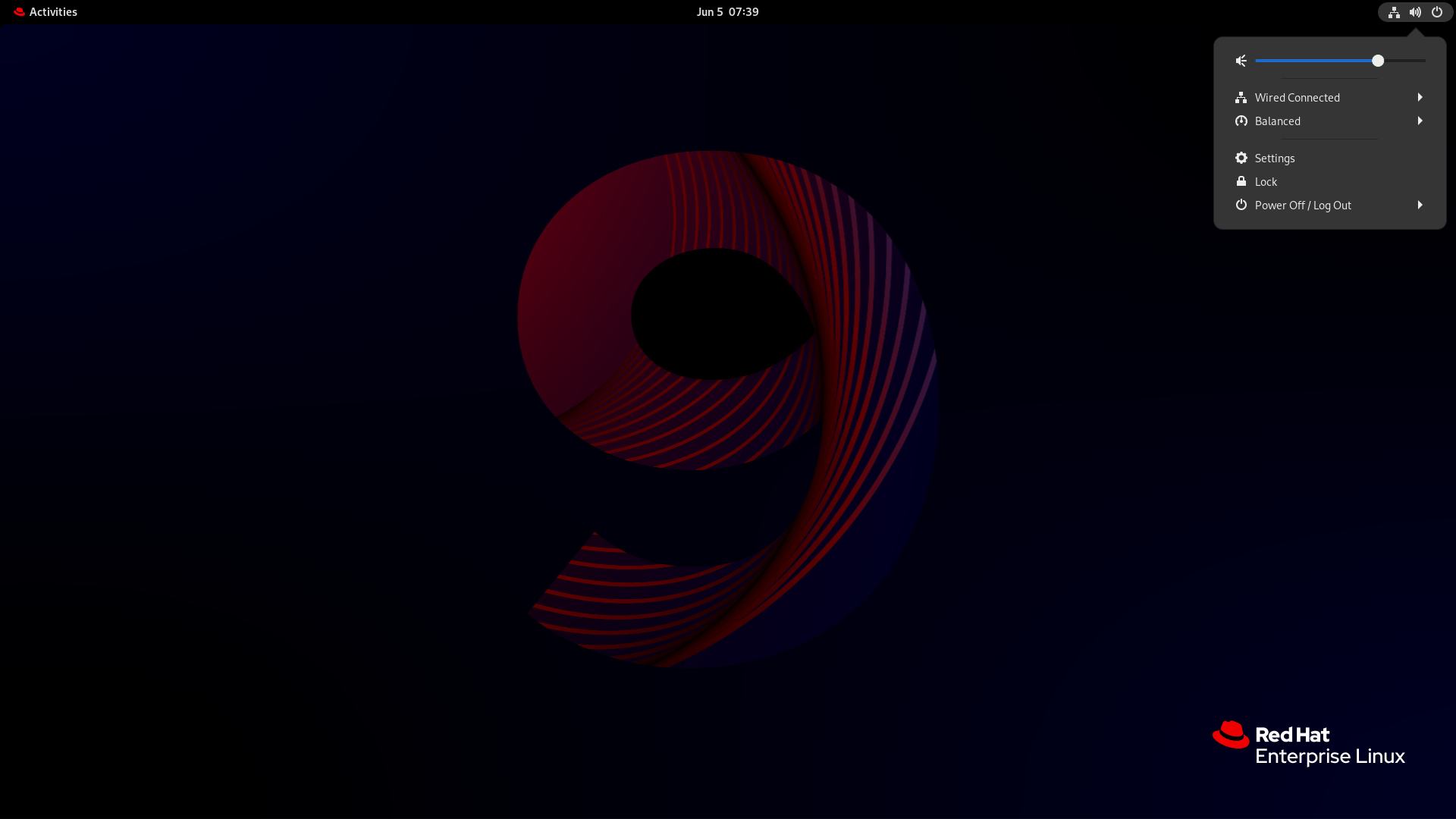
Paramètres
Settings fournit d'autres options générales pour configurer le son.
Modifications
L'application Tweaks permet de configurer uniquement la suramplification du volume.
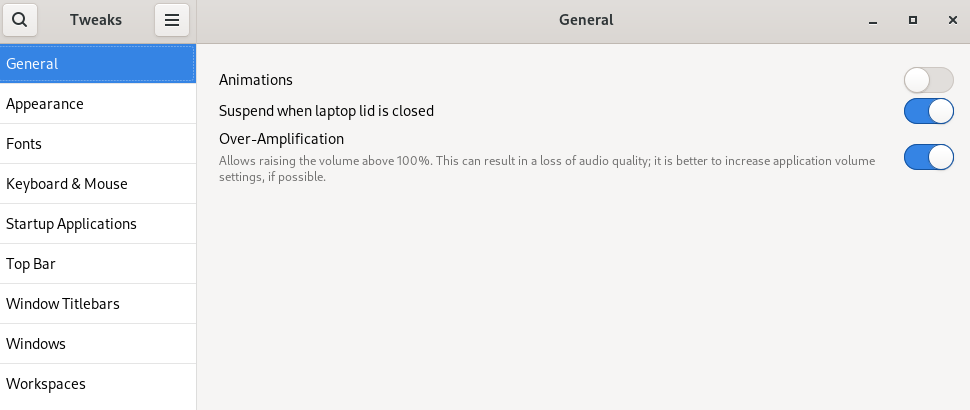
Ressources supplémentaires
-
Pour plus d'informations sur PipeWire, voir la page de manuel
pipewire.
4.2. Accès à la configuration du son dans Réglages
Cette procédure permet d'ouvrir l'écran de configuration du son sur le site Settings.
Lancer Settings.
Vous pouvez utiliser l'une des approches décrites dans Lancement d'applications dans GNOME. Vous pouvez également la lancer à partir de system menu en cliquant sur son icône.
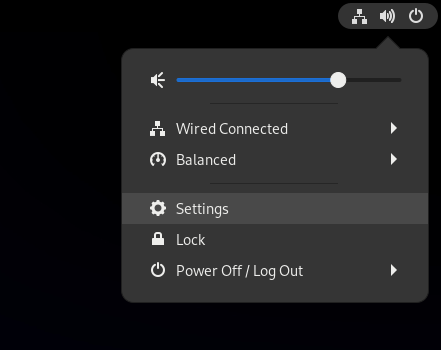
- Dans Settings, choisissez Sound dans la barre verticale de gauche.
4.3. Options sonores dans Réglages
Dans le menu Sound de Settings, vous pouvez configurer les options sonores suivantes :
- Volume Levels
- La section Volume levels affiche toutes les applications en cours d'exécution qui peuvent traiter le son, et vous permet d'amplifier ou de réduire le son d'une application particulière.
- Output et Input
- Les sections Output et Input affichent tous les appareils audio intégrés et les appareils audio externes actuellement connectés.
- Alert sound
- La section Alert sound présente différents thèmes d'alertes sonores du système.
La section Output de l'écran de configuration du son
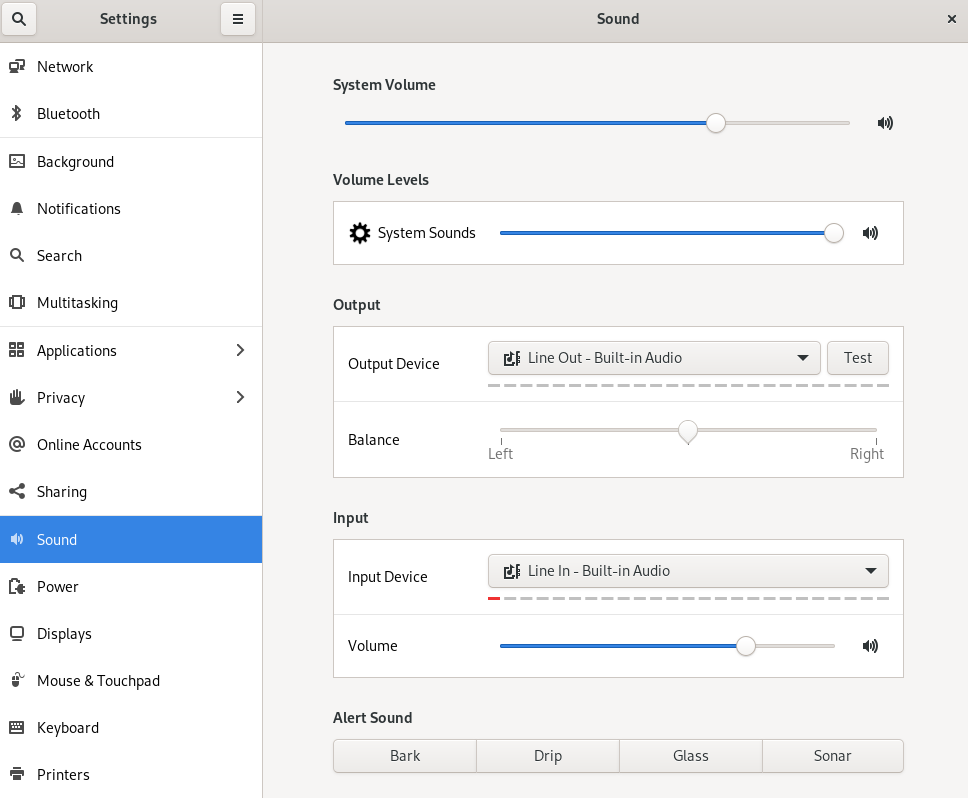
Chapitre 5. Affichage de la classification de sécurité du système
En tant qu'administrateur de déploiements où l'utilisateur doit connaître la classification de sécurité du système, vous pouvez configurer une notification de la classification de sécurité. Il peut s'agir d'une bannière permanente ou d'une notification temporaire, qui peut apparaître sur l'écran de connexion, dans la session GNOME et sur l'écran de verrouillage.
5.1. Activation des bannières de classification de la sécurité du système
Vous pouvez créer une bannière de classification permanente indiquant le niveau général de classification de sécurité du système. Cette fonction est utile pour les déploiements où l'utilisateur doit toujours connaître le niveau de classification de sécurité du système sur lequel il est connecté.
La bannière de classification permanente peut apparaître dans la session en cours, l'écran de verrouillage et l'écran de connexion, et vous pouvez personnaliser sa couleur d'arrière-plan, sa police et sa position dans l'écran.
Cette procédure crée une bannière rouge avec un texte blanc, placée en haut et en bas de l'écran de connexion.
Procédure
Installez le paquetage
gnome-shell-extension-classification-banner:# dnf install gnome-shell-extension-classification-banner
Créez le fichier
99-class-bannerà l'un des emplacements suivants :-
Pour configurer une notification à l'écran de connexion, créez
/etc/dconf/db/gdm.d/99-class-banner. -
Pour configurer une notification dans la session utilisateur, créez
/etc/dconf/db/local.d/99-class-banner.
-
Pour configurer une notification à l'écran de connexion, créez
Saisissez la configuration suivante dans le fichier créé :
[org/gnome/shell] enabled-extensions=['classification-banner@gnome-shell-extensions.gcampax.github.com'] [org/gnome/shell/extensions/classification-banner] background-color='rgba(200,16,46,0.75)' message='TOP SECRET' top-banner=true bottom-banner=true system-info=true color='rgb(255,255,255)'
AvertissementCette configuration remplace les fichiers de configuration similaires qui activent également une extension, telle que la notification de la classification de sécurité du système.
Pour activer plusieurs extensions, spécifiez-les toutes dans la liste
enabled-extensions. Par exemple :enabled-extensions=['heads-up-display@gnome-shell-extensions.gcampax.github.com', 'classification-banner@gnome-shell-extensions.gcampax.github.com']
Mettre à jour la base de données
dconf:# dconf update
- Redémarrer le système.
Résolution de problèmes
- Si les bannières de classification ne s'affichent pas pour un utilisateur existant, connectez-vous en tant qu'utilisateur et activez l'extension Classification banner à l'aide de l'application Extensions.
5.2. Notification de la classification de sécurité du système
Vous pouvez configurer une notification contenant un message prédéfini dans une bannière superposée. Ceci est utile pour les déploiements où l'utilisateur doit lire la classification de sécurité du système avant de se connecter.
Selon votre configuration, la notification peut apparaître à l'écran de connexion, après la connexion, sur l'écran de verrouillage ou après une période prolongée sans activité de l'utilisateur. Vous pouvez toujours rejeter la notification lorsqu'elle apparaît.
Procédure
Installez le paquetage
gnome-shell-extension-heads-up-display:# dnf install gnome-shell-extension-heads-up-display
Créez le fichier
99-hud-messageà l'un des emplacements suivants :-
Pour configurer une notification à l'écran de connexion, créez
/etc/dconf/db/gdm.d/99-hud-message. -
Pour configurer une notification dans la session utilisateur, créez
/etc/dconf/db/local.d/99-hud-message.
-
Pour configurer une notification à l'écran de connexion, créez
Saisissez la configuration suivante dans le fichier créé :
[org/gnome/shell] enabled-extensions=['heads-up-display@gnome-shell-extensions.gcampax.github.com'] [org/gnome/shell/extensions/heads-up-display] message-heading="Security classification title" message-body="Security classification description" # The following options control when the notification appears: show-when-locked=true show-when-unlocking=true show-when-unlocked=true
Remplacez les valeurs suivantes par un texte décrivant la classification de sécurité de votre système :
- Security classification title
- Un titre court qui identifie la classification de sécurité.
- Security classification description
- Un message plus long qui fournit des détails supplémentaires, tels que des références à diverses lignes directrices.
AvertissementCette configuration remplace les fichiers de configuration similaires qui activent également une extension, comme l'activation des bannières de classification de la sécurité du système.
Pour activer plusieurs extensions, spécifiez-les toutes dans la liste
enabled-extensions. Par exemple :enabled-extensions=['heads-up-display@gnome-shell-extensions.gcampax.github.com', 'classification-banner@gnome-shell-extensions.gcampax.github.com']
Mettre à jour la base de données
dconf:# dconf update
- Redémarrer le système.
Résolution de problèmes
- Si les notifications ne s'affichent pas pour un utilisateur existant, connectez-vous en tant qu'utilisateur et activez l'extension Heads-up display message à l'aide de l'application Extensions.
Chapitre 6. Permettre l'accessibilité aux utilisateurs malvoyants
En tant qu'administrateur système, vous pouvez configurer l'environnement de bureau pour prendre en charge les utilisateurs souffrant d'une déficience visuelle.
Pour activer l'accessibilité, procédez comme suit.
6.1. Composants offrant des fonctions d'accessibilité
Sur le bureau de Red Hat Enterprise Linux 9, le lecteur d'écran Orca le lecteur d'écran garantit l'accessibilité aux utilisateurs souffrant d'une déficience visuelle. Orca est inclus dans l'installation par défaut de RHEL.
Orca lit les informations à l'écran et vous les communique à l'aide des composants suivants :
- Dispatcher de la parole
- Orca utilise Speech Dispatcher pour communiquer avec le synthétiseur vocal. Speech Dispatcher il prend en charge différents backends de synthèse vocale, veille à ce que les messages provenant d'autres applications n'interrompent pas les messages d'Orca et fournit d'autres fonctionnalités.
- Synthétiseur vocal
- Fournit une sortie vocale. Le synthétiseur vocal par défaut est eSpeak-NG.
- Afficheur braille
- Fournit une sortie tactile. Le service BRLTTY permet d'activer cette fonctionnalité.
Ressources supplémentaires
6.2. Activation du menu Accessibilité
Vous pouvez activer l'icône Accessibility menu dans le panneau supérieur, qui propose un menu avec plusieurs options d'accessibilité.
Procédure
- Ouvrir l'application Settings l'application.
- Sélectionnez Accessibility.
Activer l'élément Always Show Accessibility Menu.
Activation du menu Accessibilité dans les paramètres
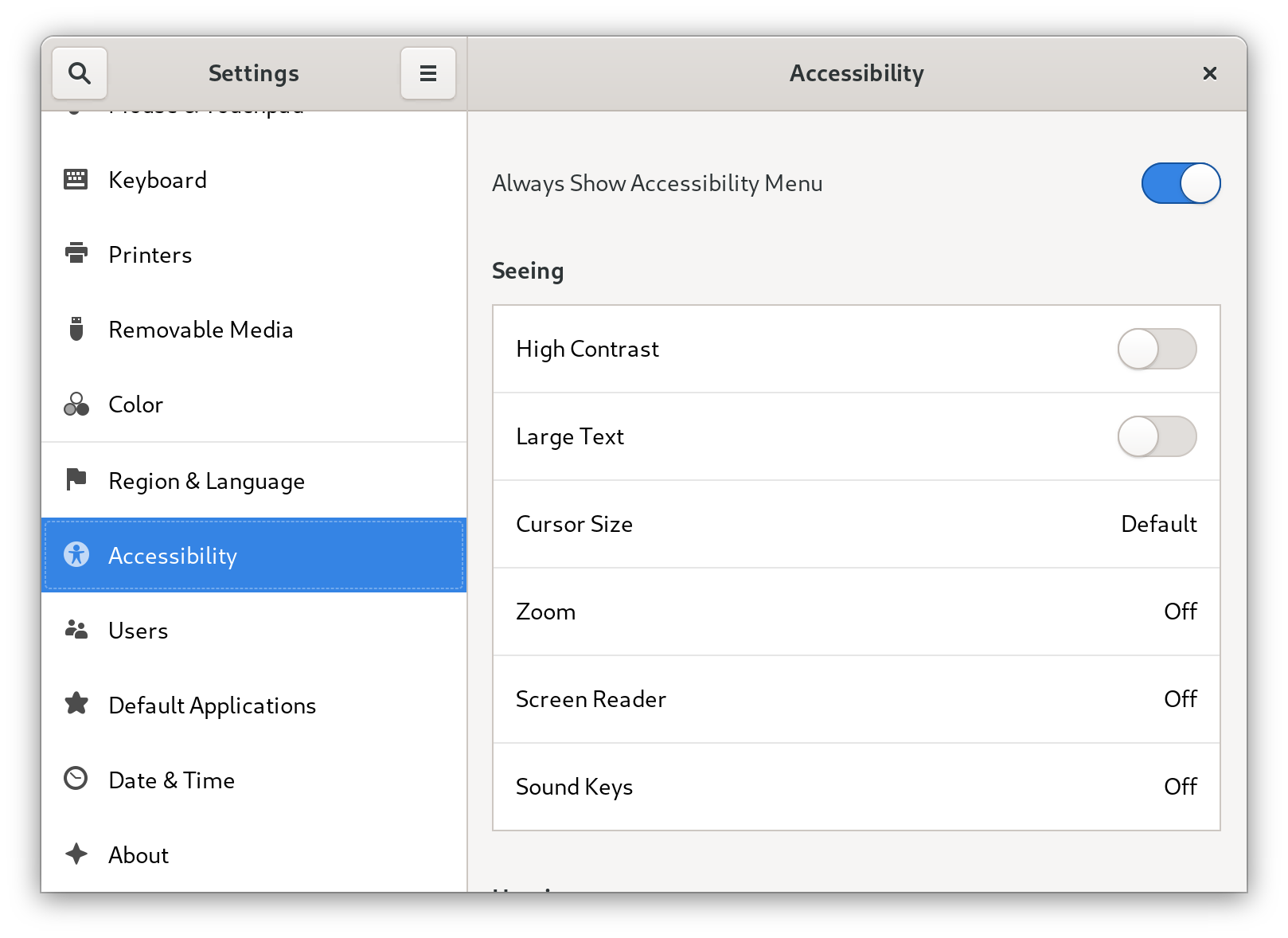
Vérification
Vérifiez que l'icône Accessibility menu est affichée dans la barre supérieure même lorsque toutes les options de ce menu sont désactivées.
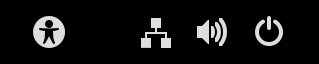
6.3. Activation du lecteur d'écran
Vous pouvez activer le lecteur d'écran Orca dans votre environnement de bureau. Le lecteur d'écran lit alors le texte affiché à l'écran afin d'améliorer l'accessibilité.
Procédure
Activez le lecteur d'écran de l'une des manières suivantes :
- Appuyer sur le bouton Super+Alt+S pour le raccourci clavier.
- Si le panneau supérieur affiche le menu Universal Access, sélectionnez Screen Reader dans le menu.
Vérification
- Ouvrir une application avec un contenu textuel.
- Vérifiez que le lecteur d'écran lit le texte dans l'application.
6.4. Activation d'un dispositif d'affichage en braille
L'afficheur braille est un appareil qui utilise le service brltty pour fournir une sortie tactile aux utilisateurs malvoyants.
Pour que l'afficheur braille fonctionne correctement, effectuez les procédures suivantes.
6.4.1. Types de dispositifs d'affichage en braille pris en charge
Les types suivants de dispositifs d'affichage Braille sont pris en charge par Red Hat Enterprise Linux 9.
Tableau 6.1. Types d'afficheurs braille et syntaxe correspondante
| Type d'appareil braille | Syntaxe du type | Note |
|---|---|---|
| Dispositif en série |
|
Les trajectoires relatives sont indiquées à l'adresse |
| Dispositif USB |
|
Les crochets ( |
| Dispositif Bluetooth |
|
6.4.2. Activation du service brltty
Pour activer l'affichage en braille, activez le service brltty pour qu'il démarre automatiquement au démarrage. Par défaut, brltty est désactivé.
Conditions préalables
Assurez-vous que le paquetage
brlttyest installé :# dnf install brltty
En option, vous pouvez installer un support de synthèse vocale pour
brltty:# dnf install brltty-espeak-ng
Procédure
Activer le service
brlttypour qu'il démarre au démarrage :# systemctl enable --now brltty
Verification steps
- Redémarrer le système.
Vérifiez que le service
brlttyest en cours d'exécution :# systemctl status brltty ● brltty.service - Braille display driver for Linux/Unix Loaded: loaded (/usr/lib/systemd/system/brltty.service; enabled; vendor pres> Active: active (running) since Tue 2019-09-10 14:13:02 CEST; 39s ago Process: 905 ExecStart=/usr/bin/brltty (code=exited, status=0/SUCCESS) Main PID: 914 (brltty) Tasks: 3 (limit: 11360) Memory: 4.6M CGroup: /system.slice/brltty.service └─914 /usr/bin/brltty
6.4.3. Autoriser les utilisateurs d'un dispositif d'affichage en braille
Pour utiliser un dispositif d'affichage en braille, vous devez définir les utilisateurs autorisés à utiliser le dispositif d'affichage en braille.
Procédure
Dans le fichier
/etc/brltty.conf, assurez-vous quekeyfileest défini comme/etc/brlapi.key:api-parameters Auth=keyfile:/etc/brlapi.key
Il s'agit de la valeur par défaut. Votre organisation peut l'avoir remplacée.
Autoriser les utilisateurs sélectionnés en les ajoutant au groupe
brlapi:# usermod --append -G brlapi user-name
Ressources supplémentaires
6.4.4. Paramétrage du pilote d'un dispositif d'affichage en braille
Le service brltty choisit automatiquement un pilote pour votre dispositif d'affichage en braille. Si la détection automatique échoue ou prend trop de temps, vous pouvez définir le pilote manuellement.
Conditions préalables
- La détection automatique du conducteur a échoué ou prend trop de temps.
Procédure
-
Ouvrez le fichier de configuration
/etc/brltty.conf. -
Recherchez la directive
braille-driver, qui spécifie le pilote de votre dispositif d'affichage Braille. Spécifiez le code d'identification du conducteur requis dans la directive
braille-driver.Choisissez le code d'identification du pilote requis dans la liste fournie à l'adresse
/etc/brltty.conf. Par exemple, pour utiliser le pilote XWindow :# XWindow braille-driver xw
Pour définir plusieurs pilotes, il suffit de les énumérer en les séparant par des virgules. La détection automatique choisit alors parmi les pilotes listés.
6.4.5. Connexion d'un dispositif d'affichage en braille
Le service brltty se connecte automatiquement à votre dispositif d'affichage en braille. Si la détection automatique échoue, vous pouvez définir manuellement la méthode de connexion.
Conditions préalables
- L'afficheur braille est physiquement connecté à votre système.
- La connexion automatique a échoué.
Procédure
Si le périphérique est connecté par un adaptateur série-USB, recherchez le nom réel du périphérique dans les messages du noyau sur la fiche du périphérique :
# journalctl --dmesg | fgrep ttyUSB
-
Ouvrez le fichier de configuration
/etc/brltty.conf. -
Trouvez la directive
braille-device. Dans la directive
braille-device, spécifiez la connexion.Vous pouvez également définir plusieurs appareils, séparés par des virgules, et chacun d'entre eux sera sondé à tour de rôle.
Par exemple :
Exemple 6.1. Réglages pour le premier dispositif sériel
braille-device serial:ttyS0
Exemple 6.2. Paramètres du premier périphérique USB correspondant au pilote Braille
braille-device usb:
Exemple 6.3. Paramètres d'un périphérique USB spécifique par numéro de série
braille-device usb:nnnnn
Exemple 6.4. Paramètres d'un adaptateur série-USB
Utilisez le nom du périphérique que vous avez trouvé plus tôt dans les messages du noyau :
braille-device serial:ttyUSB0
NoteLa configuration de
braille-deviceàusb:ne fonctionne pas pour un adaptateur série-USB.Exemple 6.5. Paramètres d'un appareil Bluetooth spécifique par adresse
braille-device bluetooth:xx:xx:xx:xx:xx:xx
6.4.6. Définition du tableau de texte
Le service brltty sélectionne automatiquement une table de texte en fonction de la langue de votre système. Si la langue de votre système ne correspond pas à la langue d'un document que vous souhaitez lire, vous pouvez définir la table de texte manuellement.
Procédure
-
Modifiez le fichier
/etc/brltty.conf. Identifiez le code du tableau de texte que vous avez sélectionné.
Vous trouverez tous les tableaux de texte disponibles dans le répertoire
/etc/brltty/Text/. Le code est le nom du fichier du tableau de texte sans son suffixe.Spécifiez le code du tableau de texte sélectionné dans la directive
text-table.Par exemple, pour utiliser le tableau de texte pour l'anglais américain :
text-table en_US # English (United States)
6.4.7. Réglage de la table de contraction
Vous pouvez choisir la table utilisée pour coder les abréviations avec un dispositif d'affichage en braille. Les chemins d'accès relatifs aux tables de contraction particulières sont stockés dans le répertoire /etc/brltty/Contraction/.
Si aucune table n'est spécifiée, le service brltty n'utilise pas de table de contraction.
Procédure
Choisissez un tableau de contraction dans la liste du fichier
/etc/brltty.conf.Par exemple, pour utiliser le tableau de contraction pour l'anglais américain, grade 2 :
contraction-table en-us-g2 # English (US, grade 2)

