Surveillance et gestion de l'état et des performances du système
Optimisation du débit, de la latence et de la consommation d'énergie du système
Résumé
Rendre l'open source plus inclusif
Red Hat s'engage à remplacer les termes problématiques dans son code, sa documentation et ses propriétés Web. Nous commençons par ces quatre termes : master, slave, blacklist et whitelist. En raison de l'ampleur de cette entreprise, ces changements seront mis en œuvre progressivement au cours de plusieurs versions à venir. Pour plus de détails, voir le message de notre directeur technique Chris Wright.
Fournir un retour d'information sur la documentation de Red Hat
Nous apprécions vos commentaires sur notre documentation. Faites-nous savoir comment nous pouvons l'améliorer.
Soumettre des commentaires sur des passages spécifiques
- Consultez la documentation au format Multi-page HTML et assurez-vous que le bouton Feedback apparaît dans le coin supérieur droit après le chargement complet de la page.
- Utilisez votre curseur pour mettre en évidence la partie du texte que vous souhaitez commenter.
- Cliquez sur le bouton Add Feedback qui apparaît près du texte en surbrillance.
- Ajoutez vos commentaires et cliquez sur Submit.
Soumettre des commentaires via Bugzilla (compte requis)
- Connectez-vous au site Web de Bugzilla.
- Sélectionnez la version correcte dans le menu Version.
- Saisissez un titre descriptif dans le champ Summary.
- Saisissez votre suggestion d'amélioration dans le champ Description. Incluez des liens vers les parties pertinentes de la documentation.
- Cliquez sur Submit Bug.
Chapitre 1. Démarrer avec TuneD
En tant qu'administrateur système, vous pouvez utiliser l'application TuneD pour optimiser le profil de performance de votre système pour une variété de cas d'utilisation.
1.1. L'objectif de TuneD
TuneD est un service qui surveille votre système et optimise les performances sous certaines charges de travail. Le cœur de TuneD est profiles, qui adapte votre système à différents cas d'utilisation.
TuneD est distribué avec un certain nombre de profils prédéfinis pour des cas d'utilisation tels que :
- Haut débit
- Faible latence
- Économie d'énergie
Il est possible de modifier les règles définies pour chaque profil et de personnaliser le réglage d'un appareil particulier. Lorsque vous passez à un autre profil ou que vous désactivez TuneD, toutes les modifications apportées aux paramètres du système par le profil précédent reviennent à leur état d'origine.
Vous pouvez également configurer TuneD pour qu'il réagisse aux changements d'utilisation des appareils et ajuste les paramètres afin d'améliorer les performances des appareils actifs et de réduire la consommation d'énergie des appareils inactifs.
1.2. Profils TuneD
L'analyse détaillée d'un système peut prendre beaucoup de temps. TuneD fournit un certain nombre de profils prédéfinis pour des cas d'utilisation typiques. Vous pouvez également créer, modifier et supprimer des profils.
Les profils fournis par TuneD sont répartis dans les catégories suivantes :
- Profils d'économie d'énergie
- Profils d'amélioration des performances
Les profils d'amélioration des performances comprennent des profils qui se concentrent sur les aspects suivants :
- Faible latence pour le stockage et le réseau
- Débit élevé pour le stockage et le réseau
- Performances de la machine virtuelle
- Performances des hôtes de virtualisation
Syntaxe de la configuration du profil
Le fichier tuned.conf peut contenir une section [main] et d'autres sections pour configurer les instances du plug-in. Cependant, toutes les sections sont facultatives.
Les lignes commençant par le signe dièse (#) sont des commentaires.
Ressources supplémentaires
-
tuned.conf(5)page de manuel.
1.3. Le profil TuneD par défaut
Lors de l'installation, le profil le mieux adapté à votre système est sélectionné automatiquement. Actuellement, le profil par défaut est sélectionné en fonction des règles personnalisables suivantes :
| Environnement | Profil par défaut | Objectif |
|---|---|---|
| Nœuds de calcul |
| La meilleure performance en termes de débit |
| Machines virtuelles |
|
La meilleure performance. Si vous n'êtes pas intéressé par les meilleures performances, vous pouvez choisir le profil |
| Autres cas |
| Performances et consommation d'énergie équilibrées |
Ressources supplémentaires
-
tuned.conf(5)page de manuel.
1.4. Profils TuneD fusionnés
À titre expérimental, il est possible de sélectionner plusieurs profils à la fois. TuneD essaiera de les fusionner pendant le chargement.
En cas de conflit, les paramètres du dernier profil spécifié sont prioritaires.
Exemple 1.1. Faible consommation d'énergie dans un invité virtuel
L'exemple suivant optimise le système pour qu'il fonctionne dans une machine virtuelle afin d'obtenir les meilleures performances et le règle simultanément pour qu'il consomme peu d'énergie, la priorité étant la faible consommation d'énergie :
# tuned-adm profile virtual-guest powersave
La fusion est effectuée automatiquement sans vérifier si la combinaison de paramètres qui en résulte a un sens. Par conséquent, la fonction peut régler certains paramètres de manière opposée, ce qui peut être contre-productif : par exemple, régler le disque pour un débit élevé en utilisant le profil throughput-performance et régler simultanément le spindown du disque à la valeur basse par le profil spindown-disk.
Ressources supplémentaires
*tuned-adm man page. * tuned.conf(5) man page.
1.5. Emplacement des profils TuneD
TuneD stocke les profils dans les répertoires suivants :
/usr/lib/tuned/-
Les profils spécifiques à la distribution sont stockés dans le répertoire. Chaque profil a son propre répertoire. Le profil consiste en un fichier de configuration principal appelé
tuned.conf, et éventuellement d'autres fichiers, par exemple des scripts d'aide. /etc/tuned/-
Si vous devez personnaliser un profil, copiez le répertoire du profil dans le répertoire utilisé pour les profils personnalisés. S'il existe deux profils portant le même nom, c'est le profil personnalisé situé dans
/etc/tuned/qui est utilisé.
Ressources supplémentaires
-
tuned.conf(5)page de manuel.
1.6. Profils TuneD distribués avec RHEL
La liste suivante est une liste de profils qui sont installés avec TuneD sur Red Hat Enterprise Linux.
Il peut y avoir des profils plus spécifiques à un produit ou des profils de tierce partie TuneD disponibles. Ces profils sont généralement fournis par des paquets RPM distincts.
balancedLe profil d'économie d'énergie par défaut. Il se veut un compromis entre les performances et la consommation d'énergie. Il utilise l'auto-scaling et l'auto-tuning dans la mesure du possible. Le seul inconvénient est l'augmentation de la latence. Dans la version actuelle de TuneD, il active les plugins CPU, disque, audio et vidéo, et active le gouverneur de CPU
conservative. L'optionradeon_powersaveutilise la valeurdpm-balancedsi elle est prise en charge, sinon elle prend la valeurauto.Il remplace l'attribut
energy_performance_preferencepar le paramètre d'énergienormal. Il modifie également l'attributscaling_governorpolicy enconservativeoupowersaveCPU governor.powersaveUn profil pour des performances maximales en matière d'économie d'énergie. Il peut limiter les performances afin de minimiser la consommation d'énergie réelle. Dans la version actuelle de TuneD, il permet l'autosuspend USB, l'économie d'énergie WiFi et l'économie d'énergie Aggressive Link Power Management (ALPM) pour les adaptateurs hôtes SATA. Il planifie également l'économie d'énergie multicœur pour les systèmes à faible taux de réveil et active le gouverneur
ondemand. Il active l'économie d'énergie audio AC97 ou, selon votre système, l'économie d'énergie HDA-Intel avec un délai de 10 secondes. Si votre système contient une carte graphique Radeon prise en charge avec KMS activé, le profil la configure en économie d'énergie automatique. Sur les ASUS Eee PC, un moteur Super Hybrid dynamique est activé.Il remplace l'attribut
energy_performance_preferencepar le paramètre d'énergiepowersaveoupower. Il modifie également l'attributscaling_governorpolicy enondemandoupowersaveCPU governor.NoteDans certains cas, le profil
balancedest plus efficace que le profilpowersave.Considérons qu'il y a une quantité définie de travail à effectuer, par exemple un fichier vidéo qui doit être transcodé. Votre machine peut consommer moins d'énergie si le transcodage est effectué à pleine puissance, car la tâche est terminée rapidement, la machine commence à tourner au ralenti et elle peut automatiquement passer à des modes d'économie d'énergie très efficaces. En revanche, si vous transcodez le fichier avec une machine bridée, la machine consomme moins d'énergie pendant le transcodage, mais le processus prend plus de temps et l'énergie totale consommée peut être plus élevée.
C'est pourquoi le profil
balancedpeut être une meilleure option.throughput-performanceProfil de serveur optimisé pour un débit élevé. Il désactive les mécanismes d'économie d'énergie et active les paramètres
sysctlqui améliorent le débit des disques et des entrées-sorties réseau. Le gouverneur de CPU est réglé surperformance.Il transforme les attributs
energy_performance_preferenceetscaling_governoren profilperformance.accelerator-performance-
Le profil
accelerator-performancecontient les mêmes réglages que le profilthroughput-performance. En outre, il verrouille le processeur sur des états C faibles afin que la latence soit inférieure à 100us. Cela permet d'améliorer les performances de certains accélérateurs, tels que les GPU. latency-performanceProfil de serveur optimisé pour une faible latence. Il désactive les mécanismes d'économie d'énergie et active les paramètres
sysctlqui améliorent la latence. Le gouverneur de CPU est réglé surperformanceet le CPU est verrouillé sur les états de faible C (par PM QoS).Il transforme les attributs
energy_performance_preferenceetscaling_governoren profilperformance.network-latencyUn profil pour l'optimisation des réseaux à faible latence. Il est basé sur le profil
latency-performance. Il désactive en outre les pages énormes transparentes et l'équilibrage NUMA, et règle plusieurs autres paramètres liés au réseau sursysctl.Il hérite du profil
latency-performancequi transforme les attributsenergy_performance_preferenceetscaling_governoren profilperformance.hpc-compute-
Un profil optimisé pour le calcul à haute performance. Il est basé sur le profil
latency-performance. network-throughputUn profil pour l'optimisation du débit des réseaux. Il est basé sur le profil
throughput-performance. Il augmente en outre les tampons réseau du noyau.Il hérite du profil
latency-performanceouthroughput-performanceet transforme les attributsenergy_performance_preferenceetscaling_governoren profilperformance.virtual-guestUn profil conçu pour les machines virtuelles Red Hat Enterprise Linux 9 et les invités VMWare basé sur le profil
throughput-performancequi, entre autres tâches, diminue l'échange de mémoire virtuelle et augmente les valeurs d'avance de lecture des disques. Il ne désactive pas les barrières de disque.Il hérite du profil
throughput-performanceet remplace les attributsenergy_performance_preferenceetscaling_governorpar le profilperformance.virtual-hostProfil conçu pour les hôtes virtuels sur la base du profil
throughput-performancequi, entre autres tâches, diminue la permutation de la mémoire virtuelle, augmente les valeurs d'avance de lecture des disques et permet une valeur plus agressive de l'écriture des pages sales.Il hérite du profil
throughput-performanceet remplace les attributsenergy_performance_preferenceetscaling_governorpar le profilperformance.oracle-
Un profil optimisé pour les chargements de bases de données Oracle basé sur le profil
throughput-performance. Il désactive en outre les pages énormes transparentes et modifie d'autres paramètres du noyau liés aux performances. Ce profil est fourni par le paquetagetuned-profiles-oracle. desktop-
Profil optimisé pour les ordinateurs de bureau, basé sur le profil
balanced. Il permet en outre des autogroupes de planificateurs pour une meilleure réponse des applications interactives. optimize-serial-consoleUn profil qui réduit l'activité des E/S vers la console série en réduisant la valeur de printk. Cela devrait rendre la console série plus réactive. Ce profil est destiné à être utilisé en superposition à d'autres profils. Par exemple :
# tuned-adm profile throughput-performance optimize-serial-console
mssql-
Un profil fourni pour Microsoft SQL Server. Il est basé sur le profil
throughput-performance. intel-sstProfil optimisé pour les systèmes avec des configurations Intel Speed Select Technology définies par l'utilisateur. Ce profil est destiné à être utilisé en superposition à d'autres profils. Par exemple :
# tuned-adm profile cpu-partitioning intel-sst
1.7. Profil de partitionnement du processeur TuneD
Pour régler Red Hat Enterprise Linux 9 pour les charges de travail sensibles à la latence, Red Hat recommande d'utiliser le profil cpu-partitioning TuneD.
Avant Red Hat Enterprise Linux 9, la documentation Red Hat sur les faibles temps de latence décrivait les nombreuses étapes de bas niveau nécessaires à l'obtention d'un réglage des faibles temps de latence. Dans Red Hat Enterprise Linux 9, vous pouvez effectuer un réglage de faible latence plus efficacement en utilisant le profil cpu-partitioning TuneD. Ce profil est facilement personnalisable en fonction des exigences des applications individuelles à faible latence.
La figure suivante est un exemple d'utilisation du profil cpu-partitioning. Cet exemple utilise la disposition de l'unité centrale et des nœuds.
Figure 1.1. Figure partitionnement du processeur
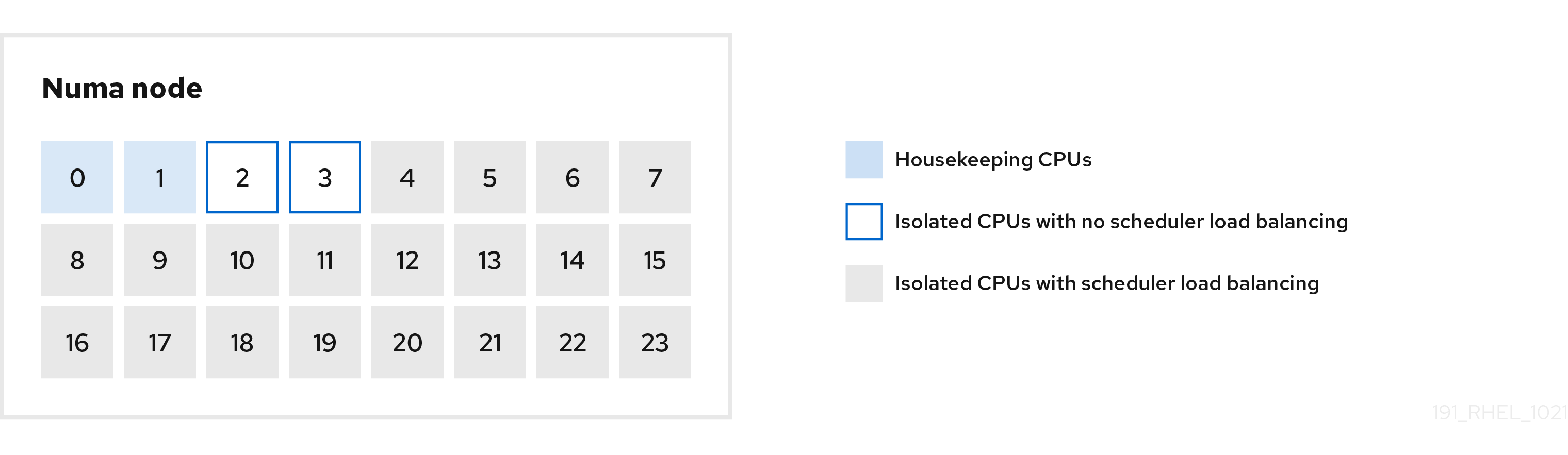
Vous pouvez configurer le profil de partitionnement du processeur dans le fichier /etc/tuned/cpu-partitioning-variables.conf à l'aide des options de configuration suivantes :
- CPU isolés avec répartition de la charge
Dans la figure de partitionnement des processeurs, les blocs numérotés de 4 à 23 sont les processeurs isolés par défaut. L'équilibrage de la charge des processus de l'ordonnanceur du noyau est activé sur ces CPU. Il est conçu pour les processus à faible latence avec plusieurs threads qui ont besoin de l'équilibrage de la charge du planificateur du noyau.
Vous pouvez configurer le profil de partitionnement des processeurs dans le fichier
/etc/tuned/cpu-partitioning-variables.confà l'aide de l'optionisolated_cores=cpu-list, qui répertorie les processeurs à isoler qui utiliseront l'équilibrage de charge de l'ordonnanceur du noyau.La liste des unités centrales isolées est séparée par des virgules ou vous pouvez spécifier une plage à l'aide d'un tiret, comme
3-5. Cette option est obligatoire. Toute unité centrale absente de cette liste est automatiquement considérée comme une unité centrale de maintenance.- CPU isolés sans répartition de la charge
Dans la figure de partitionnement des CPU, les blocs numérotés 2 et 3 sont les CPU isolés qui ne fournissent pas d'équilibrage supplémentaire de la charge des processus de l'ordonnanceur du noyau.
Vous pouvez configurer le profil de partitionnement des processeurs dans le fichier
/etc/tuned/cpu-partitioning-variables.confà l'aide de l'optionno_balance_cores=cpu-list, qui répertorie les processeurs à isoler qui n'utiliseront pas l'équilibrage de charge de l'ordonnanceur du noyau.La spécification de l'option
no_balance_coresest facultative, mais tous les processeurs de cette liste doivent être un sous-ensemble des processeurs figurant dans la listeisolated_cores.Les threads d'application qui utilisent ces CPU doivent être épinglés individuellement à chaque CPU.
- Unité centrale d'entretien
-
Toute unité centrale qui n'est pas isolée dans le fichier
cpu-partitioning-variables.confest automatiquement considérée comme une unité centrale de maintenance. Sur ces unités centrales, tous les services, démons, processus utilisateur, threads mobiles du noyau, gestionnaires d'interruption et temporisateurs du noyau sont autorisés à s'exécuter.
Ressources supplémentaires
-
tuned-profiles-cpu-partitioning(7)page de manuel
1.8. Utilisation du profil de partitionnement du processeur TuneD pour un réglage à faible latence
Cette procédure décrit comment régler un système pour une faible latence en utilisant le profil cpu-partitioning de TuneD. Elle utilise l'exemple d'une application à faible latence qui peut utiliser cpu-partitioning et la disposition du processeur comme indiqué dans la figure de partitionnement du processeur.
Dans ce cas, l'application utilise :
- Un thread de lecture dédié, qui lit les données du réseau, sera placé sur l'unité centrale 2.
- Un grand nombre de threads qui traitent ces données réseau seront épinglés sur les CPU 4-23.
- Un thread d'écriture dédié qui écrit les données traitées sur le réseau sera placé sur l'unité centrale 3.
Conditions préalables
-
Vous avez installé le profil TuneD
cpu-partitioningen utilisant la commandednf install tuned-profiles-cpu-partitioningen tant que root.
Procédure
Modifiez le fichier
/etc/tuned/cpu-partitioning-variables.confet ajoutez les informations suivantes :# Isolated CPUs with the kernel’s scheduler load balancing: isolated_cores=2-23 # Isolated CPUs without the kernel’s scheduler load balancing: no_balance_cores=2,3
Définir le profil
cpu-partitioningTuneD :# tuned-adm profile cpu-partitioning
Reboot
Après le redémarrage, le système est réglé pour une faible latence, conformément à l'isolation dans la figure de partitionnement des processeurs. L'application peut utiliser taskset pour affecter les threads de lecture et d'écriture aux CPU 2 et 3, et les threads d'application restants aux CPU 4 à 23.
Ressources supplémentaires
-
tuned-profiles-cpu-partitioning(7)page de manuel
1.9. Personnalisation du profil TuneD de partitionnement du processeur
Vous pouvez étendre le profil TuneD pour apporter des modifications supplémentaires à l'accord.
Par exemple, le profil cpu-partitioning configure les unités centrales pour qu'elles utilisent cstate=1. Afin d'utiliser le profil cpu-partitioning mais de changer en plus l'état c du CPU de cstate1 à cstate0, la procédure suivante décrit un nouveau profil TuneD nommé my_profile, qui hérite du profil cpu-partitioning et définit ensuite l'état C-0.
Procédure
Créez le répertoire
/etc/tuned/my_profile:# mkdir /etc/tuned/my_profileCréez un fichier
tuned.confdans ce répertoire et ajoutez-y le contenu suivant :# vi /etc/tuned/my_profile/tuned.conf [main] summary=Customized tuning on top of cpu-partitioning include=cpu-partitioning [cpu] force_latency=cstate.id:0|1Utiliser le nouveau profil :
# tuned-adm profile my_profile
Dans l'exemple partagé, un redémarrage n'est pas nécessaire. Toutefois, si les modifications apportées au profil my_profile nécessitent un redémarrage pour être prises en compte, redémarrez votre machine.
Ressources supplémentaires
-
tuned-profiles-cpu-partitioning(7)page de manuel
1.10. Profils TuneD en temps réel distribués avec RHEL
Les profils temps réel sont destinés aux systèmes utilisant le noyau temps réel. Sans une compilation spéciale du noyau, ils ne configurent pas le système pour qu'il soit en temps réel. Sur RHEL, les profils sont disponibles dans des dépôts supplémentaires.
Les profils en temps réel suivants sont disponibles :
realtimeUtilisation sur des systèmes temps réel nus.
Fourni par le paquetage
tuned-profiles-realtime, qui est disponible dans les dépôts RT ou NFV.realtime-virtual-hostUtilisation dans un hôte de virtualisation configuré pour le temps réel.
Fourni par le paquetage
tuned-profiles-nfv-host, qui est disponible dans le référentiel NFV.realtime-virtual-guestUtilisation dans un invité de virtualisation configuré pour le temps réel.
Fourni par le paquetage
tuned-profiles-nfv-guest, qui est disponible dans le référentiel NFV.
1.11. Accord statique et dynamique dans TuneD
Il est important de comprendre la différence entre les deux catégories de réglage de système que TuneD applique, static et dynamic, pour déterminer laquelle utiliser pour une situation ou un objectif donné.
- Accord statique
-
Il s'agit principalement de l'application de paramètres prédéfinis
sysctletsysfset de l'activation ponctuelle de plusieurs outils de configuration tels queethtool. - Accord dynamique
Surveille la façon dont les différents composants du système sont utilisés tout au long de la durée de fonctionnement de votre système. TuneD ajuste les paramètres du système de façon dynamique sur la base de ces informations de surveillance.
Par exemple, le disque dur est fortement sollicité lors du démarrage et de la connexion, mais il est à peine utilisé par la suite, lorsque l'utilisateur travaille principalement avec des applications telles que des navigateurs web ou des clients de messagerie. De même, l'unité centrale et les périphériques réseau sont utilisés différemment selon les moments. TuneD surveille l'activité de ces composants et réagit aux changements dans leur utilisation.
Par défaut, l'optimisation dynamique est désactivée. Pour l'activer, modifiez le fichier
/etc/tuned/tuned-main.confet remplacez l'optiondynamic_tuningpar1. TuneD analyse alors périodiquement les statistiques du système et les utilise pour mettre à jour les paramètres de réglage de votre système. Pour configurer l'intervalle de temps en secondes entre ces mises à jour, utilisez l'optionupdate_interval.Les algorithmes de réglage dynamique actuellement mis en œuvre tentent d'équilibrer les performances et l'économie d'énergie, et sont donc désactivés dans les profils de performance. L'accord dynamique pour les plug-ins individuels peut être activé ou désactivé dans les profils TuneD.
Exemple 1.2. Accord statique et dynamique sur un poste de travail
Sur un poste de travail de bureau classique, l'interface réseau Ethernet est inactive la plupart du temps. Seuls quelques courriers électroniques entrent et sortent ou quelques pages web peuvent être chargées.
Pour ce type de charge, l'interface réseau n'a pas besoin de tourner à plein régime en permanence, comme c'est le cas par défaut. TuneD dispose d'un plug-in de surveillance et de réglage pour les périphériques réseau qui peut détecter cette faible activité et réduire automatiquement la vitesse de l'interface, ce qui se traduit généralement par une réduction de la consommation d'énergie.
Si l'activité sur l'interface augmente pendant une période prolongée, par exemple parce qu'une image de DVD est téléchargée ou qu'un e-mail contenant une pièce jointe volumineuse est ouvert, TuneD le détecte et règle la vitesse de l'interface au maximum afin d'offrir les meilleures performances lorsque le niveau d'activité est élevé.
Ce principe est également utilisé pour d'autres plug-ins pour l'unité centrale et les disques.
1.12. Mode TuneD sans démon
Vous pouvez exécuter TuneD en mode no-daemon, qui ne nécessite pas de mémoire résidente. Dans ce mode, TuneD applique les paramètres et se termine.
Par défaut, le mode no-daemon est désactivé car de nombreuses fonctionnalités de TuneD sont absentes dans ce mode, notamment :
- Support D-Bus
- Prise en charge de la connexion à chaud
- Prise en charge du retour en arrière pour les paramètres
Pour activer le mode no-daemon, incluez la ligne suivante dans le fichier /etc/tuned/tuned-main.conf:
daemon = 0
1.13. Installation et activation de TuneD
Cette procédure permet d'installer et d'activer l'application TuneD, d'installer les profils TuneD et de prédéfinir un profil TuneD par défaut pour votre système.
Procédure
Installez le paquetage
TuneD:# dnf install tuned
Activez et démarrez le service
TuneD:# systemctl enable --now tuned
En option, installez les profils TuneD pour les systèmes en temps réel :
Pour les profils TuneD pour les systèmes en temps réel, activez le référentiel
rhel-9.# subscription-manager repos --enable=rhel-9-for-x86_64-nfv-beta-rpms
Installez-le.
# dnf install tuned-profiles-realtime tuned-profiles-nfv
Vérifiez qu'un profil TuneD est actif et appliqué :
$ tuned-adm active Current active profile: throughput-performanceNoteLe profil actif présélectionné automatiquement par TuneD diffère selon le type de machine et les paramètres du système.
$ tuned-adm verify Verification succeeded, current system settings match the preset profile. See tuned log file ('/var/log/tuned/tuned.log') for details.
1.14. Liste des profils TuneD disponibles
Cette procédure dresse la liste de tous les profils TuneD actuellement disponibles sur votre système.
Procédure
Pour dresser la liste de tous les profils TuneD disponibles sur votre système, utilisez la touche
$ tuned-adm list Available profiles: - accelerator-performance - Throughput performance based tuning with disabled higher latency STOP states - balanced - General non-specialized TuneD profile - desktop - Optimize for the desktop use-case - latency-performance - Optimize for deterministic performance at the cost of increased power consumption - network-latency - Optimize for deterministic performance at the cost of increased power consumption, focused on low latency network performance - network-throughput - Optimize for streaming network throughput, generally only necessary on older CPUs or 40G+ networks - powersave - Optimize for low power consumption - throughput-performance - Broadly applicable tuning that provides excellent performance across a variety of common server workloads - virtual-guest - Optimize for running inside a virtual guest - virtual-host - Optimize for running KVM guests Current active profile: balanced
Pour n'afficher que le profil actuellement actif, utilisez :
$ tuned-adm active Current active profile: throughput-performance
Ressources supplémentaires
-
tuned-adm(8)page de manuel.
1.15. Définition d'un profil TuneD
Cette procédure permet d'activer un profil TuneD sélectionné sur votre système.
Conditions préalables
-
Le service
TuneDest en cours d'exécution. Voir Installation et activation de TuneD pour plus de détails.
Procédure
En option, vous pouvez laisser TuneD vous recommander le profil le plus adapté à votre système :
# tuned-adm recommend throughput-performanceActiver un profil :
# tuned-adm profile selected-profileVous pouvez également activer une combinaison de plusieurs profils :
# tuned-adm profile selected-profile1 selected-profile2
Exemple 1.3. Une machine virtuelle optimisée pour une faible consommation d'énergie
L'exemple suivant permet d'optimiser le système pour qu'il fonctionne dans une machine virtuelle offrant les meilleures performances et de le régler simultanément pour qu'il consomme peu d'énergie, la priorité étant de consommer peu d'énergie :
# tuned-adm profile virtual-guest powersave
Affichez le profil TuneD actuellement actif sur votre système :
# tuned-adm active Current active profile: selected-profileRedémarrer le système :
# reboot
Verification steps
Vérifiez que le profil TuneD est actif et appliqué :
$ tuned-adm verify Verification succeeded, current system settings match the preset profile. See tuned log file ('/var/log/tuned/tuned.log') for details.
Ressources supplémentaires
-
tuned-adm(8)page de manuel
1.16. Désactivation de TuneD
Cette procédure désactive TuneD et réinitialise tous les paramètres système concernés à leur état d'origine avant que TuneD ne les modifie.
Procédure
Pour désactiver temporairement tous les réglages :
# tuned-adm off
Les réglages sont de nouveau appliqués après le redémarrage du service
TuneD.Il est également possible d'arrêter et de désactiver définitivement le service
TuneD:# systemctl disable --now tuned
Ressources supplémentaires
-
tuned-adm(8)page de manuel
Chapitre 2. Personnalisation des profils TuneD
Vous pouvez créer ou modifier les profils TuneD afin d'optimiser les performances du système en fonction de l'utilisation que vous souhaitez en faire.
Conditions préalables
- Installez et activez TuneD comme décrit dans Installation et activation de TuneD pour plus de détails.
2.1. Profils TuneD
L'analyse détaillée d'un système peut prendre beaucoup de temps. TuneD fournit un certain nombre de profils prédéfinis pour des cas d'utilisation typiques. Vous pouvez également créer, modifier et supprimer des profils.
Les profils fournis par TuneD sont répartis dans les catégories suivantes :
- Profils d'économie d'énergie
- Profils d'amélioration des performances
Les profils d'amélioration des performances comprennent des profils qui se concentrent sur les aspects suivants :
- Faible latence pour le stockage et le réseau
- Débit élevé pour le stockage et le réseau
- Performances de la machine virtuelle
- Performances des hôtes de virtualisation
Syntaxe de la configuration du profil
Le fichier tuned.conf peut contenir une section [main] et d'autres sections pour configurer les instances du plug-in. Cependant, toutes les sections sont facultatives.
Les lignes commençant par le signe dièse (#) sont des commentaires.
Ressources supplémentaires
-
tuned.conf(5)page de manuel.
2.2. Le profil TuneD par défaut
Lors de l'installation, le profil le mieux adapté à votre système est sélectionné automatiquement. Actuellement, le profil par défaut est sélectionné en fonction des règles personnalisables suivantes :
| Environnement | Profil par défaut | Objectif |
|---|---|---|
| Nœuds de calcul |
| La meilleure performance en termes de débit |
| Machines virtuelles |
|
La meilleure performance. Si vous n'êtes pas intéressé par les meilleures performances, vous pouvez choisir le profil |
| Autres cas |
| Performances et consommation d'énergie équilibrées |
Ressources supplémentaires
-
tuned.conf(5)page de manuel.
2.3. Profils TuneD fusionnés
À titre expérimental, il est possible de sélectionner plusieurs profils à la fois. TuneD essaiera de les fusionner pendant le chargement.
En cas de conflit, les paramètres du dernier profil spécifié sont prioritaires.
Exemple 2.1. Faible consommation d'énergie dans un invité virtuel
L'exemple suivant optimise le système pour qu'il fonctionne dans une machine virtuelle afin d'obtenir les meilleures performances et le règle simultanément pour qu'il consomme peu d'énergie, la priorité étant la faible consommation d'énergie :
# tuned-adm profile virtual-guest powersave
La fusion est effectuée automatiquement sans vérifier si la combinaison de paramètres qui en résulte a un sens. Par conséquent, la fonction peut régler certains paramètres de manière opposée, ce qui peut être contre-productif : par exemple, régler le disque pour un débit élevé en utilisant le profil throughput-performance et régler simultanément le spindown du disque à la valeur basse par le profil spindown-disk.
Ressources supplémentaires
*tuned-adm man page. * tuned.conf(5) man page.
2.4. Emplacement des profils TuneD
TuneD stocke les profils dans les répertoires suivants :
/usr/lib/tuned/-
Les profils spécifiques à la distribution sont stockés dans le répertoire. Chaque profil a son propre répertoire. Le profil consiste en un fichier de configuration principal appelé
tuned.conf, et éventuellement d'autres fichiers, par exemple des scripts d'aide. /etc/tuned/-
Si vous devez personnaliser un profil, copiez le répertoire du profil dans le répertoire utilisé pour les profils personnalisés. S'il existe deux profils portant le même nom, c'est le profil personnalisé situé dans
/etc/tuned/qui est utilisé.
Ressources supplémentaires
-
tuned.conf(5)page de manuel.
2.5. Héritage entre les profils TuneD
TuneD les profils peuvent être basés sur d'autres profils et ne modifier que certains aspects de leur profil parent.
La section [main] des profils TuneD reconnaît l'option include:
[main]
include=parentTous les paramètres du profil parent sont chargés dans le profil child. Dans les sections suivantes, le profil child peut remplacer certains paramètres hérités du profil parent ou ajouter de nouveaux paramètres qui ne sont pas présents dans le parent ou ajouter de nouveaux paramètres qui ne sont pas présents dans le profil.
Vous pouvez créer votre propre profil child dans le répertoire /etc/tuned/ sur la base d'un profil préinstallé dans /usr/lib/tuned/ avec seulement quelques paramètres ajustés.
Si le profil parent est mis à jour, par exemple après une mise à niveau de TuneD, les modifications sont répercutées dans le profil child.
Exemple 2.2. Un profil d'économie d'énergie basé sur un équilibre
Voici un exemple de profil personnalisé qui étend le profil balanced et définit la gestion agressive de l'alimentation des liens (ALPM) pour tous les appareils sur l'économie d'énergie maximale.
[main] include=balanced [scsi_host] alpm=min_power
Ressources supplémentaires
-
tuned.conf(5)page de manuel
2.6. Accord statique et dynamique dans TuneD
Il est important de comprendre la différence entre les deux catégories de réglage de système que TuneD applique, static et dynamic, pour déterminer laquelle utiliser pour une situation ou un objectif donné.
- Accord statique
-
Il s'agit principalement de l'application de paramètres prédéfinis
sysctletsysfset de l'activation ponctuelle de plusieurs outils de configuration tels queethtool. - Accord dynamique
Surveille la façon dont les différents composants du système sont utilisés tout au long de la durée de fonctionnement de votre système. TuneD ajuste les paramètres du système de façon dynamique sur la base de ces informations de surveillance.
Par exemple, le disque dur est fortement sollicité lors du démarrage et de la connexion, mais il est à peine utilisé par la suite, lorsque l'utilisateur travaille principalement avec des applications telles que des navigateurs web ou des clients de messagerie. De même, l'unité centrale et les périphériques réseau sont utilisés différemment selon les moments. TuneD surveille l'activité de ces composants et réagit aux changements dans leur utilisation.
Par défaut, l'optimisation dynamique est désactivée. Pour l'activer, modifiez le fichier
/etc/tuned/tuned-main.confet remplacez l'optiondynamic_tuningpar1. TuneD analyse alors périodiquement les statistiques du système et les utilise pour mettre à jour les paramètres de réglage de votre système. Pour configurer l'intervalle de temps en secondes entre ces mises à jour, utilisez l'optionupdate_interval.Les algorithmes de réglage dynamique actuellement mis en œuvre tentent d'équilibrer les performances et l'économie d'énergie, et sont donc désactivés dans les profils de performance. L'accord dynamique pour les plug-ins individuels peut être activé ou désactivé dans les profils TuneD.
Exemple 2.3. Accord statique et dynamique sur un poste de travail
Sur un poste de travail de bureau classique, l'interface réseau Ethernet est inactive la plupart du temps. Seuls quelques courriers électroniques entrent et sortent ou quelques pages web peuvent être chargées.
Pour ce type de charge, l'interface réseau n'a pas besoin de tourner à plein régime en permanence, comme c'est le cas par défaut. TuneD dispose d'un plug-in de surveillance et de réglage pour les périphériques réseau qui peut détecter cette faible activité et réduire automatiquement la vitesse de l'interface, ce qui se traduit généralement par une réduction de la consommation d'énergie.
Si l'activité sur l'interface augmente pendant une période prolongée, par exemple parce qu'une image de DVD est téléchargée ou qu'un e-mail contenant une pièce jointe volumineuse est ouvert, TuneD le détecte et règle la vitesse de l'interface au maximum afin d'offrir les meilleures performances lorsque le niveau d'activité est élevé.
Ce principe est également utilisé pour d'autres plug-ins pour l'unité centrale et les disques.
2.7. Plug-ins TuneD
Les plug-ins sont des modules dans les profils TuneD que TuneD utilise pour surveiller ou optimiser différents dispositifs sur le système.
TuneD utilise deux types de plug-ins :
- Surveillance des plug-ins
Les modules d'extension de surveillance sont utilisés pour obtenir des informations sur un système en cours d'exécution. La sortie des plug-ins de surveillance peut être utilisée par les plug-ins de réglage pour le réglage dynamique.
Les plug-ins de surveillance sont automatiquement instanciés chaque fois que leurs métriques sont nécessaires à l'un des plug-ins d'optimisation activés. Si deux plug-ins de réglage ont besoin des mêmes données, une seule instance du plug-in de surveillance est créée et les données sont partagées.
- Plug-ins d'accordage
- Chaque plug-in de réglage règle un sous-système individuel et prend plusieurs paramètres issus des profils TuneD. Chaque sous-système peut avoir plusieurs périphériques, tels que plusieurs CPU ou cartes réseau, qui sont gérés par des instances individuelles des plug-ins de réglage. Des paramètres spécifiques pour des périphériques individuels sont également pris en charge.
Syntaxe pour les plug-ins dans les profils TuneD
Les sections décrivant les instances de plug-in sont formatées de la manière suivante :
[NAME] type=TYPE devices=DEVICES
- NAME
- est le nom de l'instance du plug-in tel qu'il est utilisé dans les journaux. Il peut s'agir d'une chaîne arbitraire.
- TYPE
- est le type de plug-in d'accord.
- DEVICES
est la liste des dispositifs gérés par cette instance de plug-in.
La ligne
devicespeut contenir une liste, un caractère de remplacement (*) et une négation (!). S'il n'y a pas de lignedevices, tous les dispositifs présents ou connectés ultérieurement sur le système de l'instance de plug-in sont pris en charge par l'instance de plug-in TYPE sont pris en charge par l'instance de plug-in. Cela revient à utiliser l'optiondevices=*.Exemple 2.4. Correspondance entre les dispositifs de blocage et un plug-in
L'exemple suivant correspond à tous les périphériques de bloc commençant par
sd, tels quesdaousdb, et ne désactive pas les barrières sur ces périphériques :[data_disk] type=disk devices=sd* disable_barriers=false
L'exemple suivant fait correspondre tous les blocs à l'exception de
sda1etsda2:[data_disk] type=disk devices=!sda1, !sda2 disable_barriers=false
Si aucune instance d'un plug-in n'est spécifiée, le plug-in n'est pas activé.
Si le plug-in prend en charge d'autres options, celles-ci peuvent également être spécifiées dans la section du plug-in. Si l'option n'est pas spécifiée et qu'elle n'a pas été spécifiée précédemment dans le plug-in inclus, la valeur par défaut est utilisée.
Syntaxe courte du plug-in
Si vous n'avez pas besoin de noms personnalisés pour l'instance du plug-in et qu'il n'y a qu'une seule définition de l'instance dans votre fichier de configuration, TuneD prend en charge la syntaxe courte suivante :
[TYPE] devices=DEVICES
Dans ce cas, il est possible d'omettre la ligne type. L'instance est alors désignée par un nom, identique à celui du type. L'exemple précédent pourrait alors être réécrit en :
Exemple 2.5. Correspondance entre les dispositifs de blocage à l'aide de la syntaxe courte
[disk] devices=sdb* disable_barriers=false
Définitions contradictoires de plug-ins dans un profil
Si la même section est spécifiée plusieurs fois à l'aide de l'option include, les paramètres sont fusionnés. S'ils ne peuvent pas être fusionnés en raison d'un conflit, la dernière définition conflictuelle remplace les paramètres précédents. Si vous ne savez pas ce qui a été défini précédemment, vous pouvez utiliser l'option booléenne replace et lui attribuer la valeur true. Toutes les définitions précédentes portant le même nom sont alors écrasées et la fusion n'a pas lieu.
Vous pouvez également désactiver le plug-in en spécifiant l'option enabled=false. L'effet est le même que si l'instance n'avait jamais été définie. La désactivation du plug-in est utile si vous redéfinissez la définition précédente à partir de l'option include et que vous ne souhaitez pas que le plug-in soit actif dans votre profil personnalisé.
- NOTE
TuneD inclut la possibilité d'exécuter n'importe quelle commande shell dans le cadre de l'activation ou de la désactivation d'un profil d'accord. Cela vous permet d'étendre les profils TuneD avec des fonctionnalités qui n'ont pas encore été intégrées dans TuneD.
Vous pouvez spécifier des commandes shell arbitraires à l'aide du plug-in
script.
Ressources supplémentaires
-
tuned.conf(5)page de manuel
2.8. Plug-ins TuneD disponibles
Surveillance des plug-ins
Actuellement, les plug-ins de surveillance suivants sont mis en œuvre :
disk- Obtient la charge du disque (nombre d'opérations d'E/S) par périphérique et par intervalle de mesure.
net- Obtient la charge du réseau (nombre de paquets transférés) par carte réseau et par intervalle de mesure.
load- Obtient la charge de l'unité centrale par unité centrale et l'intervalle de mesure.
Plug-ins d'accordage
Actuellement, les plug-ins d'accord suivants sont mis en œuvre. Seuls certains de ces plug-ins mettent en œuvre l'accord dynamique. Les options prises en charge par les plug-ins sont également répertoriées :
cpuDéfinit le gouverneur de CPU à la valeur spécifiée par l'option
governoret modifie dynamiquement la latence d'accès direct à la mémoire (DMA) du CPU dans le cadre de la qualité de service de la gestion de l'énergie (PM QoS) en fonction de la charge du CPU.Si la charge du CPU est inférieure à la valeur spécifiée par l'option
load_threshold, la latence est fixée à la valeur spécifiée par l'optionlatency_high, sinon elle est fixée à la valeur spécifiée parlatency_low.Vous pouvez également forcer la latence à une valeur spécifique et l'empêcher de changer dynamiquement. Pour ce faire, réglez l'option
force_latencysur la valeur de latence requise.eeepc_sheDéfinit dynamiquement la vitesse du bus frontal (FSB) en fonction de la charge du processeur.
Cette fonction, que l'on retrouve sur certains netbooks, est également connue sous le nom de Super Hybrid Engine (SHE) d'ASUS.
Si la charge du CPU est inférieure ou égale à la valeur spécifiée par l'option
load_threshold_powersave, le plug-in fixe la vitesse du FSB à la valeur spécifiée par l'optionshe_powersave. Si la charge du CPU est supérieure ou égale à la valeur spécifiée par l'optionload_threshold_normal, il fixe la vitesse du FSB à la valeur spécifiée par l'optionshe_normal.L'accord statique n'est pas pris en charge et le plug-in est désactivé de manière transparente si TuneD ne détecte pas la prise en charge matérielle de cette fonctionnalité.
net-
Configure la fonctionnalité Wake-on-LAN aux valeurs spécifiées par l'option
wake_on_lan. Il utilise la même syntaxe que l'utilitaireethtool. Il modifie aussi dynamiquement la vitesse de l'interface en fonction de son utilisation. sysctlDéfinit divers paramètres
sysctlspécifiés par les options du plug-in.La syntaxe est la suivante
name=valueoù name est identique au nom fourni par l'utilitairesysctl.Utilisez le plug-in
sysctlsi vous devez modifier des paramètres du système qui ne sont pas couverts par d'autres plug-ins disponibles dans TuneD. Si les paramètres sont couverts par certains plug-ins spécifiques, préférez ces plug-ins.usbDéfinit le délai de suspension automatique des périphériques USB à la valeur spécifiée par le paramètre
autosuspend.La valeur
0signifie que la suspension automatique est désactivée.vmActive ou désactive les grandes pages transparentes en fonction de la valeur de l'option
transparent_hugepages.Les valeurs valides de l'option
transparent_hugepagessont les suivantes :- \toujours"
- \Jamais
- "madvise"
audioDéfinit le délai de suspension automatique pour les codecs audio à la valeur spécifiée par l'option
timeout.Actuellement, les codecs
snd_hda_inteletsnd_ac97_codecsont pris en charge. La valeur0signifie que la suspension automatique est désactivée. Vous pouvez également imposer la réinitialisation du contrôleur en définissant l'option booléennereset_controllersurtrue.diskDéfinit l'ascenseur de disque à la valeur spécifiée par l'option
elevator.Il fixe également :
-
APM à la valeur spécifiée par l'option
apm -
Quantum de l'ordonnanceur à la valeur spécifiée par l'option
scheduler_quantum -
Délai d'attente du disque à la valeur spécifiée par l'option
spindown -
La valeur de l'avance de lecture du disque est fixée à la valeur spécifiée par le paramètre
readahead -
L'avance de lecture actuelle du disque à une valeur multipliée par la constante spécifiée par l'option
readahead_multiply
En outre, ce plug-in modifie dynamiquement les paramètres de gestion avancée de l'énergie et de temporisation du variateur en fonction de l'utilisation actuelle du variateur. Le réglage dynamique peut être contrôlé par l'option booléenne
dynamicet est activé par défaut.-
APM à la valeur spécifiée par l'option
scsi_hostAjuste les options pour les hôtes SCSI.
Il définit la gestion agressive de l'alimentation de la liaison (ALPM) à la valeur spécifiée par l'option
alpm.mounts-
Active ou désactive les barrières pour les montages en fonction de la valeur booléenne de l'option
disable_barriers. scriptExécute un script ou un binaire externe lorsque le profil est chargé ou déchargé. Vous pouvez choisir un exécutable arbitraire.
ImportantLe plug-in
scriptest fourni principalement à des fins de compatibilité avec les versions antérieures. Préférez d'autres plug-ins TuneD s'ils couvrent les fonctionnalités requises.TuneD appelle l'exécutable avec l'un des arguments suivants :
-
startlors du chargement du profil -
stoplors du déchargement du profil
Vous devez mettre en œuvre correctement l'action
stopdans votre exécutable et annuler tous les paramètres que vous avez modifiés au cours de l'actionstart. Sinon, l'étape de retour en arrière après avoir modifié votre profil TuneD ne fonctionnera pas.Les scripts Bash peuvent importer la bibliothèque Bash
/usr/lib/tuned/functionset utiliser les fonctions qui y sont définies. N'utilisez ces fonctions que pour des fonctionnalités qui ne sont pas fournies de manière native par TuneD. Si le nom d'une fonction commence par un trait de soulignement, comme_wifi_set_power_level, considérez la fonction comme privée et ne l'utilisez pas dans vos scripts, car elle pourrait changer à l'avenir.Spécifiez le chemin d'accès à l'exécutable à l'aide du paramètre
scriptdans la configuration du plug-in.Exemple 2.6. Exécuter un script Bash à partir d'un profil
Pour exécuter un script Bash nommé
script.shqui se trouve dans le répertoire du profil, utilisez :[script] script=${i:PROFILE_DIR}/script.sh-
sysfsDéfinit divers paramètres
sysfsspécifiés par les options du plug-in.La syntaxe est la suivante
name=value, où name est le chemin d'accèssysfsà utiliser.Utilisez ce plugin si vous devez modifier certains paramètres qui ne sont pas couverts par d'autres plugins. Préférez des plugins spécifiques s'ils couvrent les paramètres requis.
videoDéfinit différents niveaux d'économie d'énergie sur les cartes vidéo. Actuellement, seules les cartes Radeon sont prises en charge.
Le niveau d'économie d'énergie peut être spécifié à l'aide de l'option
radeon_powersave. Les valeurs prises en charge sont les suivantes :-
default -
auto -
low -
mid -
high -
dynpm -
dpm-battery -
dpm-balanced -
dpm-perfomance
Pour plus de détails, voir www.x.org. Notez que ce plug-in est expérimental et que l'option pourrait être modifiée dans les prochaines versions.
-
bootloaderAjoute des options à la ligne de commande du noyau. Ce plug-in ne prend en charge que le chargeur de démarrage GRUB 2.
Un emplacement personnalisé non standard du fichier de configuration GRUB 2 peut être spécifié par l'option
grub2_cfg_file.Les options du noyau sont ajoutées à la configuration actuelle de GRUB et à ses modèles. Le système doit être redémarré pour que les options du noyau prennent effet.
Le passage à un autre profil ou l'arrêt manuel du service
TuneDsupprime les options supplémentaires. Si vous arrêtez ou redémarrez le système, les options du noyau persistent dans le fichiergrub.cfg.Les options du noyau peuvent être spécifiées par la syntaxe suivante :
cmdline=arg1 arg2 ... argN
Exemple 2.7. Modifier la ligne de commande du noyau
Par exemple, pour ajouter l'option de noyau
quietà un profil TuneD, incluez les lignes suivantes dans le fichiertuned.conf:[bootloader] cmdline=quiet
Voici un exemple de profil personnalisé qui ajoute l'option
isolcpus=2à la ligne de commande du noyau :[bootloader] cmdline=isolcpus=2
2.9. Variables dans les profils TuneD
Les variables se développent au moment de l'exécution lorsqu'un profil TuneD est activé.
L'utilisation des variables TuneD réduit la quantité de données à saisir dans les profils TuneD.
Il n'y a pas de variables prédéfinies dans les profils TuneD. Vous pouvez définir vos propres variables en créant la section [variables] dans un profil et en utilisant la syntaxe suivante :
[variables] variable_name=value
Pour développer la valeur d'une variable dans un profil, utilisez la syntaxe suivante :
${variable_name}Exemple 2.8. Isolation des cœurs de l'unité centrale à l'aide de variables
Dans l'exemple suivant, la variable ${isolated_cores} se développe en 1,2; le noyau démarre donc avec l'option isolcpus=1,2:
[variables]
isolated_cores=1,2
[bootloader]
cmdline=isolcpus=${isolated_cores}
Les variables peuvent être spécifiées dans un fichier séparé. Par exemple, vous pouvez ajouter les lignes suivantes à tuned.conf:
[variables]
include=/etc/tuned/my-variables.conf
[bootloader]
cmdline=isolcpus=${isolated_cores}
Si vous ajoutez l'option isolated_cores=1,2 au fichier /etc/tuned/my-variables.conf, le noyau démarre avec l'option isolcpus=1,2.
Ressources supplémentaires
-
tuned.conf(5)page de manuel
2.10. Fonctions intégrées dans les profils TuneD
Les fonctions intégrées se développent en cours d'exécution lorsqu'un profil TuneD est activé.
Vous pouvez :
- Utiliser diverses fonctions intégrées avec des variables TuneD
- Créer des fonctions personnalisées en Python et les ajouter à TuneD sous forme de plug-ins
Pour appeler une fonction, utilisez la syntaxe suivante :
${f :function_name:argument_1:argument_2}
Pour développer le chemin du répertoire où se trouvent le profil et le fichier tuned.conf, utilisez la fonction PROFILE_DIR, qui requiert une syntaxe spéciale :
${i:PROFILE_DIR}Exemple 2.9. Isolation des cœurs de processeur à l'aide de variables et de fonctions intégrées
Dans l'exemple suivant, la variable ${non_isolated_cores} se développe en 0,3-5 et la fonction intégrée cpulist_invert est appelée avec l'argument 0,3-5:
[variables]
non_isolated_cores=0,3-5
[bootloader]
cmdline=isolcpus=${f:cpulist_invert:${non_isolated_cores}}
La fonction cpulist_invert inverse la liste des unités centrales. Pour une machine à 6 CPU, l'inversion est 1,2, et le noyau démarre avec l'option de ligne de commande isolcpus=1,2.
Ressources supplémentaires
-
tuned.conf(5)page de manuel
2.11. Fonctions intégrées disponibles dans les profils TuneD
Les fonctions intégrées suivantes sont disponibles dans tous les profils TuneD:
PROFILE_DIR-
Renvoie le chemin du répertoire où se trouvent le profil et le fichier
tuned.conf. exec- Exécute un processus et renvoie sa sortie.
assertion- Compare deux arguments. S'ils sont do not match, la fonction enregistre le texte du premier argument et interrompt le chargement du profil.
assertion_non_equal- Compare deux arguments. S'ils sont match, la fonction enregistre le texte du premier argument et interrompt le chargement du profil.
kb2s- Convertit les kilo-octets en secteurs de disque.
s2kb- Convertit les secteurs du disque en kilo-octets.
strip- Crée une chaîne de caractères à partir de tous les arguments passés et supprime les espaces blancs en début et en fin de chaîne.
virt_checkVérifie si TuneD s'exécute à l'intérieur d'une machine virtuelle (VM) ou sur du métal nu :
- À l'intérieur d'une VM, la fonction renvoie le premier argument.
- Sur le métal nu, la fonction renvoie le deuxième argument, même en cas d'erreur.
cpulist_invert-
Inverse une liste d'unités centrales pour obtenir son complément. Par exemple, sur un système avec 4 CPU, numérotés de 0 à 3, l'inversion de la liste
0,2,3est1. cpulist2hex- Convertit une liste de CPU en un masque de CPU hexadécimal.
cpulist2hex_invert- Convertit une liste de CPU en un masque de CPU hexadécimal et l'inverse.
hex2cpulist- Convertit un masque de CPU hexadécimal en une liste de CPU.
cpulist_online- Vérifie si les unités centrales de la liste sont en ligne. Renvoie la liste contenant uniquement les unités centrales en ligne.
cpulist_present- Vérifie si les unités centrales de la liste sont présentes. Renvoie la liste contenant uniquement les unités centrales présentes.
cpulist_unpack-
Décompresse une liste de CPU sous la forme de
1-3,4à1,2,3,4. cpulist_pack-
Fournit une liste d'unités centrales sous la forme de
1,2,3,5à1-3,5.
2.12. Création de nouveaux profils TuneD
Cette procédure crée un nouveau profil TuneD avec des règles de performance personnalisées.
Conditions préalables
-
Le service
TuneDest en cours d'exécution. Voir Installation et activation de TuneD pour plus de détails.
Procédure
Dans le répertoire
/etc/tuned/, créez un nouveau répertoire portant le même nom que le profil que vous souhaitez créer :# mkdir /etc/tuned/my-profileDans le nouveau répertoire, créez un fichier nommé
tuned.conf. Ajoutez-y une section[main]et des définitions de plug-ins, en fonction de vos besoins.Par exemple, voir la configuration du profil
balanced:[main] summary=General non-specialized TuneD profile [cpu] governor=conservative energy_perf_bias=normal [audio] timeout=10 [video] radeon_powersave=dpm-balanced, auto [scsi_host] alpm=medium_power
Pour activer le profil, utilisez :
# tuned-adm profile my-profileVérifiez que le profil TuneD est actif et que les paramètres du système sont appliqués :
$ tuned-adm active Current active profile: my-profile$ tuned-adm verify Verification succeeded, current system settings match the preset profile. See tuned log file ('/var/log/tuned/tuned.log') for details.
Ressources supplémentaires
-
tuned.conf(5)page de manuel
2.13. Modifier les profils TuneD existants
Cette procédure permet de créer un profil enfant modifié sur la base d'un profil TuneD existant.
Conditions préalables
-
Le service
TuneDest en cours d'exécution. Voir Installation et activation de TuneD pour plus de détails.
Procédure
Dans le répertoire
/etc/tuned/, créez un nouveau répertoire portant le même nom que le profil que vous souhaitez créer :# mkdir /etc/tuned/modified-profileDans le nouveau répertoire, créez un fichier nommé
tuned.conf, et définissez la section[main]comme suit :[main] include=parent-profileRemplacer parent-profile par le nom du profil que vous modifiez.
Inclure les modifications de votre profil.
Exemple 2.10. Diminution de la permutation dans le profil débit-performance
Pour utiliser les paramètres du profil
throughput-performanceet modifier la valeur devm.swappinessà 5, au lieu de la valeur par défaut de 10, utilisez :[main] include=throughput-performance [sysctl] vm.swappiness=5
Pour activer le profil, utilisez :
# tuned-adm profile modified-profileVérifiez que le profil TuneD est actif et que les paramètres du système sont appliqués :
$ tuned-adm active Current active profile: my-profile$ tuned-adm verify Verification succeeded, current system settings match the preset profile. See tuned log file ('/var/log/tuned/tuned.log') for details.
Ressources supplémentaires
-
tuned.conf(5)page de manuel
2.14. Paramétrage du planificateur de disque à l'aide de TuneD
Cette procédure permet de créer et d'activer un profil TuneD qui définit un planificateur de disque donné pour les périphériques de bloc sélectionnés. Le paramètre persiste lors des redémarrages du système.
Dans les commandes et la configuration suivantes, remplacer :
-
device avec le nom du dispositif de blocage, par exemple
sdf -
selected-scheduler avec le planificateur de disque que vous souhaitez définir pour le périphérique, par exemple
bfq
Conditions préalables
-
Le service
TuneDest installé et activé. Pour plus de détails, voir Installation et activation de TuneD.
Procédure
Facultatif : Sélectionnez un profil TuneD existant sur lequel votre profil sera basé. Pour obtenir une liste des profils disponibles, voir les profils TuneD distribués avec RHEL.
Pour savoir quel profil est actuellement actif, utilisez :
$ tuned-adm active
Créez un nouveau répertoire qui contiendra votre profil TuneD:
# mkdir /etc/tuned/my-profileRecherchez l'identifiant unique du système du bloc sélectionné :
$ udevadm info --query=property --name=/dev/device | grep -E '(WWN|SERIAL)' ID_WWN=0x5002538d00000000_ ID_SERIAL=Generic-_SD_MMC_20120501030900000-0:0 ID_SERIAL_SHORT=20120501030900000
NoteLa commande de cet exemple renverra toutes les valeurs identifiées par un World Wide Name (WWN) ou un numéro de série associé au dispositif de bloc spécifié. Bien qu'il soit préférable d'utiliser un WWN, celui-ci n'est pas toujours disponible pour un dispositif donné et toutes les valeurs renvoyées par la commande de l'exemple peuvent être utilisées comme device system unique ID.
Créer le fichier de
/etc/tuned/my-profile/tuned.conffichier de configuration. Dans le fichier, définissez les options suivantes :Facultatif : Inclure un profil existant :
[main] include=existing-profileDéfinir le planificateur de disque sélectionné pour le périphérique qui correspond à l'identifiant WWN :
[disk] devices_udev_regex=IDNAME=device system unique id elevator=selected-scheduler
Ici :
-
Remplacer IDNAME par le nom de l'identifiant utilisé (par exemple,
ID_WWN). Remplacer device system unique id par la valeur de l'identifiant choisi (par exemple,
0x5002538d00000000).Pour faire correspondre plusieurs appareils dans l'option
devices_udev_regex, mettez les identifiants entre parenthèses et séparez-les par des barres verticales :devices_udev_regex=(ID_WWN=0x5002538d00000000)|(ID_WWN=0x1234567800000000)
-
Remplacer IDNAME par le nom de l'identifiant utilisé (par exemple,
Activez votre profil :
# tuned-adm profile my-profile
Verification steps
Vérifiez que le profil TuneD est actif et appliqué :
$ tuned-adm active Current active profile: my-profile$ tuned-adm verify Verification succeeded, current system settings match the preset profile. See TuneD log file ('/var/log/tuned/tuned.log') for details.Lire le contenu du
/sys/block/device/queue/schedulerfichier :# cat /sys/block/device/queue/scheduler [mq-deadline] kyber bfq noneDans le nom du fichier, remplacez device par le nom du bloc, par exemple
sdc.Le planificateur actif est indiqué entre crochets (
[]).
Ressources supplémentaires
Chapitre 3. Révision d'un système à l'aide de l'interface tuna
Utilisez l'outil tuna pour ajuster les paramètres de l'ordonnanceur, la priorité des threads, les gestionnaires d'IRQ et pour isoler les cœurs et les sockets de l'unité centrale. Tuna réduit la complexité des tâches de réglage.
L'outil tuna effectue les opérations suivantes :
- Liste des unités centrales d'un système
- Répertorie les demandes d'interruption (IRQ) en cours sur un système
- Modifie les informations relatives à la politique et à la priorité sur les fils de discussion
- Affiche les politiques et priorités actuelles d'un système
3.1. Installation de l'outil thon
L'outil tuna est conçu pour être utilisé sur un système en fonctionnement. Cela permet aux outils de mesure spécifiques à une application de voir et d'analyser les performances du système immédiatement après que des modifications ont été apportées.
Cette procédure décrit comment installer l'outil tuna.
Procédure
Installer l'outil
tuna:# dnf install tuna
Verification steps
Voir les options CLI disponibles sur
tuna:# tuna -h
Ressources supplémentaires
-
tuna(8)page de manuel
3.2. Visualisation de l'état du système à l'aide de l'outil tuna
Cette procédure décrit comment visualiser l'état du système à l'aide de l'outil d'interface de ligne de commande (CLI) tuna.
Conditions préalables
- L'outil tuna est installé. Pour plus d'informations, voir Installation de l'outil tuna.
Procédure
Pour consulter les politiques et priorités actuelles :
# tuna --show_threads thread pid SCHED_ rtpri affinity cmd 1 OTHER 0 0,1 init 2 FIFO 99 0 migration/0 3 OTHER 0 0 ksoftirqd/0 4 FIFO 99 0 watchdog/0Pour visualiser un fil spécifique correspondant à un PID ou à un nom de commande :
# tuna --threads=pid_or_cmd_list --show_threadsL'argument pid_or_cmd_list est une liste de PID ou de noms de commande séparés par des virgules.
-
Pour régler les processeurs à l'aide de l'interface CLI de
tuna, voir Réglage des processeurs à l'aide de l'outil tuna. -
Pour régler les IRQ à l'aide de l'outil
tuna, voir Réglage des IRQ à l'aide de l'outil tuna. Pour enregistrer la configuration modifiée :
# tuna --save=filename
Cette commande ne sauvegarde que les threads du noyau en cours d'exécution. Les processus qui ne sont pas en cours d'exécution ne sont pas sauvegardés.
Ressources supplémentaires
-
tuna(8)page de manuel
3.3. Optimisation des processeurs à l'aide de l'outil tuna
Les commandes de l'outil tuna peuvent cibler des unités centrales individuelles.
En utilisant l'outil thon, vous pouvez
Isolate CPUs- Toutes les tâches exécutées sur l'unité centrale spécifiée se déplacent vers la prochaine unité centrale disponible. L'isolation d'une unité centrale la rend indisponible en la supprimant du masque d'affinité de tous les threads.
Include CPUs- Permet aux tâches de s'exécuter sur l'unité centrale spécifiée
Restore CPUs- Rétablit la configuration précédente de l'unité centrale spécifiée.
Cette procédure décrit comment régler les CPU à l'aide de l'interface CLI de tuna.
Conditions préalables
- L'outil tuna est installé. Pour plus d'informations, voir Installation de l'outil tuna.
Procédure
Pour spécifier la liste des unités centrales devant être affectées par une commande :
# tuna --cpus=cpu_list [command]
L'argument cpu_list est une liste de numéros de CPU séparés par des virgules. Par exemple,
--cpus=0,2. Les listes d'unités centrales peuvent également être spécifiées dans une plage, par exemple--cpus=”1-3”qui sélectionnerait les unités centrales 1, 2 et 3.Pour ajouter une unité centrale spécifique à l'actuelle cpu_list, par exemple, utilisez
--cpus= 0.Remplacer [command] par, par exemple,
--isolate.Pour isoler une unité centrale :
# tuna --cpus=cpu_list --isolate
Pour inclure une unité centrale :
# tuna --cpus=cpu_list --include
Pour utiliser un système à quatre processeurs ou plus, montrez comment faire en sorte que tous les threads ssh s'exécutent sur les unités centrales 0 et 1, et tous les threads
httpsur les unités centrales 2 et 3:# tuna --cpus=0,1 --threads=ssh\* \ --move --cpus=2,3 --threads=http\* --move
Cette commande permet d'effectuer les opérations suivantes de manière séquentielle :
- Sélectionne les unités centrales 0 et 1.
-
Sélectionne tous les fils qui commencent par
ssh. -
Déplace les threads sélectionnés vers les unités centrales sélectionnées. Tuna définit le masque d'affinité des threads commençant par
sshvers les CPU appropriés. Les CPU peuvent être exprimés numériquement par 0 et 1, en masque hexagonal par 0x3, ou en binaire par 11. - Réinitialise la liste des unités centrales à 2 et 3.
-
Sélectionne tous les fils qui commencent par
http. -
Déplace les threads sélectionnés vers les unités centrales spécifiées. Tuna définit le masque d'affinité des threads commençant par
httpvers les unités centrales spécifiées. Les unités centrales peuvent être exprimées numériquement par 2 et 3, en masque hexagonal par 0xC, ou en binaire par 1100.
Verification steps
Affichez la configuration actuelle et vérifiez que les modifications ont été effectuées comme prévu :
# tuna --threads=gnome-sc\* --show_threads \ --cpus=0 --move --show_threads --cpus=1 \ --move --show_threads --cpus=+0 --move --show_threads thread ctxt_switches pid SCHED_ rtpri affinity voluntary nonvoluntary cmd 3861 OTHER 0 0,1 33997 58 gnome-screensav thread ctxt_switches pid SCHED_ rtpri affinity voluntary nonvoluntary cmd 3861 OTHER 0 0 33997 58 gnome-screensav thread ctxt_switches pid SCHED_ rtpri affinity voluntary nonvoluntary cmd 3861 OTHER 0 1 33997 58 gnome-screensav thread ctxt_switches pid SCHED_ rtpri affinity voluntary nonvoluntary cmd 3861 OTHER 0 0,1 33997 58 gnome-screensav
Cette commande permet d'effectuer les opérations suivantes de manière séquentielle :
-
Sélectionne tous les fils qui commencent par les fils
gnome-sc. - Affiche les threads sélectionnés pour permettre à l'utilisateur de vérifier leur masque d'affinité et leur priorité RT.
- Sélectionne l'unité centrale 0.
-
Déplace les threads
gnome-scvers l'unité centrale spécifiée, l'unité centrale 0. - Affiche le résultat du déplacement.
- Réinitialise la liste des CPU à CPU 1.
-
Déplace les threads
gnome-scvers l'unité centrale spécifiée, l'unité centrale 1. - Affiche le résultat du déplacement.
- Ajoute l'unité centrale 0 à la liste des unités centrales.
-
Déplace les threads
gnome-scvers les unités centrales spécifiées, les unités centrales 0 et 1. - Affiche le résultat du déplacement.
-
Sélectionne tous les fils qui commencent par les fils
Ressources supplémentaires
-
/proc/cpuinfofichier -
tuna(8)page de manuel
3.4. Réglage des IRQ à l'aide de l'outil tuna
Le fichier /proc/interrupts enregistre le nombre d'interruptions par IRQ, le type d'interruption et le nom du périphérique situé à cette IRQ.
Cette procédure décrit comment régler les IRQ à l'aide de l'outil tuna.
Conditions préalables
- L'outil tuna est installé. Pour plus d'informations, voir Installation de l'outil tuna.
Procédure
Pour afficher les IRQ en cours et leur affinité :
# tuna --show_irqs # users affinity 0 timer 0 1 i8042 0 7 parport0 0
Pour spécifier la liste des IRQ à affecter par une commande :
# tuna --irqs=irq_list [command]
L'argument irq_list est une liste de numéros d'IRQ ou de noms d'utilisateurs séparés par des virgules.
Remplacer [command] par, par exemple,
--spread.Pour déplacer une interruption vers une unité centrale spécifiée :
# tuna --irqs=128 --show_irqs # users affinity 128 iwlwifi 0,1,2,3 # tuna --irqs=128 --cpus=3 --move
Remplacez 128 par l'argument irq_list et 3 par l'argument cpu_list.
L'argument cpu_list est une liste de numéros de CPU séparés par des virgules, par exemple,
--cpus=0,2. Pour plus d'informations, voir Tuning CPUs using tuna tool.
Verification steps
Comparer l'état des IRQ sélectionnées avant et après le déplacement d'une interruption vers une unité centrale spécifiée :
# tuna --irqs=128 --show_irqs # users affinity 128 iwlwifi 3
Ressources supplémentaires
-
/procs/interruptsfichier -
tuna(8)page de manuel
Chapitre 4. Surveillance des performances à l'aide des rôles système RHEL
En tant qu'administrateur système, vous pouvez utiliser le rôle système metrics RHEL pour surveiller les performances d'un système.
4.1. Préparation d'un nœud de contrôle et de nœuds gérés à l'utilisation des rôles système RHEL
Avant de pouvoir utiliser des rôles système RHEL individuels pour gérer des services et des paramètres, vous devez préparer le nœud de contrôle et les nœuds gérés.
4.1.1. Préparation d'un nœud de contrôle sur RHEL 9
Avant d'utiliser RHEL System Roles, vous devez configurer un nœud de contrôle. Ce système configure ensuite les hôtes gérés à partir de l'inventaire conformément aux playbooks.
Conditions préalables
- RHEL 8.6 ou une version ultérieure est installée. Pour plus d'informations sur l'installation de RHEL, voir Effectuer une installation standard de RHEL 9.
- Le système est enregistré sur le portail client.
-
Un abonnement
Red Hat Enterprise Linux Serverest attaché au système. -
S'il est disponible dans votre compte Portail Client, un abonnement
Ansible Automation Platformest attaché au système.
Procédure
Installez le paquetage
rhel-system-roles:[root@control-node]# dnf install rhel-system-rolesCette commande installe le paquet
ansible-coreen tant que dépendance.NoteDans RHEL 8.5 et les versions antérieures, les packages Ansible étaient fournis via Ansible Engine au lieu d'Ansible Core, et avec un niveau de support différent. N'utilisez pas Ansible Engine car les packages peuvent ne pas être compatibles avec le contenu d'automatisation Ansible dans RHEL 8.6 et les versions ultérieures. Pour plus d'informations, voir Étendue de la prise en charge du package Ansible Core inclus dans les référentiels AppStream RHEL 9 et RHEL 8.6 et versions ultérieures.
Créez un utilisateur nommé
ansiblepour gérer et exécuter les playbooks :[root@control-node]# useradd ansiblePassez à l'utilisateur nouvellement créé
ansible:[root@control-node]# su - ansibleEffectuez le reste de la procédure en tant qu'utilisateur.
Créez une clé publique et une clé privée SSH :
[ansible@control-node]$ ssh-keygen Generating public/private rsa key pair. Enter file in which to save the key (/home/ansible/.ssh/id_rsa): <password> ...
Utilisez l'emplacement par défaut proposé pour le fichier clé.
- Facultatif : Pour éviter qu'Ansible ne vous demande le mot de passe de la clé SSH à chaque fois que vous établissez une connexion, configurez un agent SSH.
Créez le fichier
~/.ansible.cfgavec le contenu suivant :[defaults] inventory = /home/ansible/inventory remote_user = ansible [privilege_escalation] become = True become_method = sudo become_user = root become_ask_pass = True
NoteLes paramètres du fichier
~/.ansible.cfgont une priorité plus élevée et remplacent les paramètres du fichier global/etc/ansible/ansible.cfg.Avec ces paramètres, Ansible effectue les actions suivantes :
- Gère les hôtes dans le fichier d'inventaire spécifié.
-
Utilise le compte défini dans le paramètre
remote_userlorsqu'il établit des connexions SSH avec les nœuds gérés. -
Utilise l'utilitaire
sudopour exécuter des tâches sur les nœuds gérés en tant qu'utilisateurroot. - Demande le mot de passe root de l'utilisateur distant à chaque fois que vous appliquez un playbook. Ceci est recommandé pour des raisons de sécurité.
Créez un fichier
~/inventoryau format INI ou YAML qui répertorie les noms d'hôtes gérés. Vous pouvez également définir des groupes d'hôtes dans le fichier d'inventaire. Par exemple, voici un fichier d'inventaire au format INI avec trois hôtes et un groupe d'hôtes nomméUS:managed-node-01.example.com [US] managed-node-02.example.com ansible_host=192.0.2.100 managed-node-03.example.com
Notez que le nœud de contrôle doit être en mesure de résoudre les noms d'hôte. Si le serveur DNS ne peut pas résoudre certains noms d'hôtes, ajoutez le paramètre
ansible_hostà côté de l'entrée de l'hôte pour spécifier son adresse IP.
Prochaines étapes
- Préparez les nœuds gérés. Pour plus d'informations, voir Préparation d'un nœud géré.
Ressources supplémentaires
- Étendue de la prise en charge du package Ansible Core inclus dans les référentiels AppStream RHEL 9 et RHEL 8.6 et versions ultérieures
- Comment enregistrer et abonner un système au portail client de Red Hat à l'aide du gestionnaire d'abonnements ?
-
La page de manuel
ssh-keygen(1) - Se connecter à des machines distantes avec des clés SSH en utilisant ssh-agent
- Paramètres de configuration d'Ansible
- Comment constituer votre inventaire
4.1.2. Préparation d'un nœud géré
Les nœuds gérés sont les systèmes répertoriés dans l'inventaire et qui seront configurés par le nœud de contrôle conformément au cahier de jeu. Il n'est pas nécessaire d'installer Ansible sur les hôtes gérés.
Conditions préalables
- Vous avez préparé le nœud de contrôle. Pour plus d'informations, voir Préparation d'un nœud de contrôle sur RHEL 9.
Vous disposez d'un accès SSH à partir du nœud de contrôle.
ImportantL'accès SSH direct en tant qu'utilisateur
rootprésente un risque pour la sécurité. Pour réduire ce risque, vous créerez un utilisateur local sur ce nœud et configurerez une politiquesudolors de la préparation d'un nœud géré. Ansible sur le nœud de contrôle peut alors utiliser le compte d'utilisateur local pour se connecter au nœud géré et exécuter des playbooks en tant qu'utilisateurs différents, tels queroot.
Procédure
Créez un utilisateur nommé
ansible:[root@managed-node-01]# useradd ansibleLe nœud de contrôle utilise ensuite cet utilisateur pour établir une connexion SSH avec cet hôte.
Définir un mot de passe pour l'utilisateur
ansible:[root@managed-node-01]# passwd ansible Changing password for user ansible. New password: <password> Retype new password: <password> passwd: all authentication tokens updated successfully.
Vous devez saisir ce mot de passe lorsque Ansible utilise
sudopour effectuer des tâches en tant qu'utilisateurroot.Installez la clé publique SSH de l'utilisateur
ansiblesur le nœud géré :Connectez-vous au nœud de contrôle en tant qu'utilisateur
ansibleet copiez la clé publique SSH sur le nœud géré :[ansible@control-node]$ ssh-copy-id managed-node-01.example.com /usr/bin/ssh-copy-id: INFO: Source of key(s) to be installed: "/home/ansible/.ssh/id_rsa.pub" The authenticity of host 'managed-node-01.example.com (192.0.2.100)' can't be established. ECDSA key fingerprint is SHA256:9bZ33GJNODK3zbNhybokN/6Mq7hu3vpBXDrCxe7NAvo.
Lorsque vous y êtes invité, connectez-vous en entrant
yes:Are you sure you want to continue connecting (yes/no/[fingerprint])? yes /usr/bin/ssh-copy-id: INFO: attempting to log in with the new key(s), to filter out any that are already installed /usr/bin/ssh-copy-id: INFO: 1 key(s) remain to be installed -- if you are prompted now it is to install the new keysLorsque vous y êtes invité, saisissez le mot de passe :
ansible@managed-node-01.example.com's password: <password> Number of key(s) added: 1 Now try logging into the machine, with: "ssh '<managed-node-01.example.com>'" and check to make sure that only the key(s) you wanted were added.
Vérifiez la connexion SSH en exécutant à distance une commande sur le nœud de contrôle :
[ansible@control-node]$ ssh <managed-node-01.example.com> whoami ansible
Créer une configuration
sudopour l'utilisateuransible:Créez et modifiez le fichier
/etc/sudoers.d/ansibleà l'aide de la commandevisudo:[root@managed-node-01]# visudo /etc/sudoers.d/ansibleL'avantage d'utiliser
visudoplutôt qu'un éditeur normal est que cet utilitaire fournit des contrôles de base et vérifie les erreurs d'analyse avant d'installer le fichier.Configurez une politique
sudoersdans le fichier/etc/sudoers.d/ansiblequi réponde à vos besoins, par exemple :Pour autoriser l'utilisateur
ansibleà exécuter toutes les commandes en tant qu'utilisateur et groupe sur cet hôte après avoir saisi le mot de passe de l'utilisateuransible, utilisez l'option suivante :ansible ALL=(ALL) ALLPour autoriser l'utilisateur
ansibleà exécuter toutes les commandes en tant qu'utilisateur et groupe sur cet hôte sans saisir le mot de passe de l'utilisateuransible, utilisez la commande suivanteansible ALL=(ALL) NOPASSWD: ALL
Vous pouvez également configurer une politique plus fine qui correspond à vos exigences en matière de sécurité. Pour plus d'informations sur les politiques de
sudoers, voir la page de manuelsudoers(5).
Vérification
Vérifiez que vous pouvez exécuter des commandes à partir du nœud de contrôle sur tous les nœuds gérés :
[ansible@control-node]$ ansible all -m ping BECOME password: <password> managed-node-01.example.com | SUCCESS => { "ansible_facts": { "discovered_interpreter_python": "/usr/bin/python3" }, "changed": false, "ping": "pong" } ...
Le groupe all codé en dur contient dynamiquement tous les hôtes répertoriés dans le fichier d'inventaire.
Vérifiez que l'escalade des privilèges fonctionne correctement en exécutant l'utilitaire
whoamisur un hôte géré à l'aide du module Ansiblecommand:[ansible@control-node]$ ansible managed-node-01.example.com -m command -a whoami BECOME password: <password> managed-node-01.example.com | CHANGED | rc=0 >> root
Si la commande renvoie la valeur root, vous avez configuré correctement
sudosur les nœuds gérés.
Ressources supplémentaires
- Préparation d'un nœud de contrôle sur RHEL 9.
-
La page de manuel
sudoers(5)
4.2. Introduction au rôle du système metrics
RHEL System Roles est une collection de rôles et de modules Ansible qui fournissent une interface de configuration cohérente pour gérer à distance plusieurs systèmes RHEL. Le rôle système metrics configure les services d'analyse des performances pour le système local et, en option, inclut une liste de systèmes distants à surveiller par le système local. Le rôle système metrics vous permet d'utiliser pcp pour surveiller les performances de vos systèmes sans avoir à configurer pcp séparément, car la configuration et le déploiement de pcp sont gérés par le playbook.
Tableau 4.1. metrics variables de rôle du système
| Variable de rôle | Description | Exemple d'utilisation |
|---|---|---|
| métriques_hôtes_surveillés |
Liste des hôtes distants à analyser par l'hôte cible. Ces hôtes auront des métriques enregistrées sur l'hôte cible, il faut donc s'assurer qu'il y a suffisamment d'espace disque sous |
|
| jours_de_métriques_de_rétention | Configure le nombre de jours de rétention des données de performance avant leur suppression. |
|
| service_graphique_métriques |
Indicateur booléen qui permet à l'hôte d'être configuré avec des services de visualisation de données de performance via |
|
| metrics_query_service |
Indicateur booléen qui permet à l'hôte d'être configuré avec des services d'interrogation de séries temporelles pour l'interrogation des mesures enregistrées sur |
|
| fournisseur de métriques |
Spécifie le collecteur de métriques à utiliser pour fournir des métriques. Actuellement, |
|
| metrics_manage_firewall |
Utilise le rôle |
|
| metrics_manage_selinux |
Utilise le rôle |
|
Pour plus de détails sur les paramètres utilisés dans metrics_connections et des informations supplémentaires sur le rôle de système metrics, voir le fichier /usr/share/ansible/roles/rhel-system-roles.metrics/README.md.
4.3. Utilisation du rôle de système metrics pour surveiller votre système local avec visualisation
Cette procédure décrit comment utiliser le rôle de système RHEL metrics pour surveiller votre système local tout en fournissant une visualisation des données via Grafana.
Conditions préalables
- Le paquetage Ansible Core est installé sur la machine de contrôle.
-
Le paquetage
rhel-system-rolesest installé sur la machine que vous voulez surveiller.
Procédure
Configurez
localhostdans l'inventaire Ansible/etc/ansible/hostsen ajoutant le contenu suivant à l'inventaire :localhost ansible_connection=local
Créez un playbook Ansible avec le contenu suivant :
--- - name: Manage metrics hosts: localhost vars: metrics_graph_service: yes metrics_manage_firewall: true metrics_manage_selinux: true roles: - rhel-system-roles.metricsExécutez le playbook Ansible :
# ansible-playbook name_of_your_playbook.ymlNoteComme le booléen
metrics_graph_serviceest défini sur la valeur="yes",Grafanaest automatiquement installé et provisionné avecpcpajouté en tant que source de données. Comme metrics_manage_firewall et metrics_manage_selinux sont tous deux définis sur true, le rôle metrics utilisera les rôles système firewall et selinux pour gérer les ports utilisés par le rôle metrics.-
Pour visualiser les métriques collectées sur votre machine, accédez à l'interface web
grafanacomme décrit dans Accéder à l'interface web Grafana.
4.4. L'utilisation du rôle de système metrics permet de configurer un parc de systèmes individuels pour qu'ils se surveillent eux-mêmes
Cette procédure décrit comment utiliser le rôle de système metrics pour configurer une flotte de machines afin qu'elles se surveillent elles-mêmes.
Conditions préalables
- Le paquetage Ansible Core est installé sur la machine de contrôle.
-
Le paquetage
rhel-system-rolesest installé sur la machine que vous souhaitez utiliser pour exécuter le playbook. - La connexion SSH est établie.
Procédure
Ajoutez le nom ou l'IP des machines que vous souhaitez surveiller via le playbook au fichier d'inventaire Ansible
/etc/ansible/hostssous un nom de groupe d'identification entre parenthèses :[remotes] webserver.example.com database.example.com
Créez un playbook Ansible avec le contenu suivant :
--- - hosts: remotes vars: metrics_retention_days: 0 metrics_manage_firewall: true metrics_manage_selinux: true roles: - rhel-system-roles.metricsNotePuisque
metrics_manage_firewalletmetrics_manage_selinuxsont tous deux définis sur true, le rôle metrics utilisera les rôlesfirewalletselinuxpour gérer les ports utilisés par le rôlemetrics.Exécutez le playbook Ansible :
# ansible-playbook name_of_your_playbook.yml -k
Lorsque le site -k demande un mot de passe pour se connecter au système distant.
4.5. Utilisation du rôle de système metrics pour surveiller un parc de machines de manière centralisée via votre machine locale
Cette procédure décrit comment utiliser le rôle de système metrics pour configurer votre machine locale afin de surveiller de manière centralisée un parc de machines, tout en prévoyant la visualisation des données via grafana et l'interrogation des données via redis.
Conditions préalables
- Le paquetage Ansible Core est installé sur la machine de contrôle.
-
Le paquetage
rhel-system-rolesest installé sur la machine que vous souhaitez utiliser pour exécuter le playbook.
Procédure
Créez un playbook Ansible avec le contenu suivant :
--- - hosts: localhost vars: metrics_graph_service: yes metrics_query_service: yes metrics_retention_days: 10 metrics_monitored_hosts: ["database.example.com", "webserver.example.com"] metrics_manage_firewall: yes metrics_manage_selinux: yes roles: - rhel-system-roles.metricsExécutez le playbook Ansible :
# ansible-playbook name_of_your_playbook.ymlNoteÉtant donné que les booléens
metrics_graph_serviceetmetrics_query_serviceont la valeur "yes",grafanaest automatiquement installé et approvisionné avecpcpajouté en tant que source de données, l'enregistrement des donnéespcpétant indexé dansredis, ce qui permet d'utiliser le langage d'interrogationpcppour effectuer des requêtes complexes sur les données. Étant donné quemetrics_manage_firewalletmetrics_manage_selinuxsont tous deux définis comme vrais, le rôlemetricsutilisera les rôlesfirewalletselinuxpour gérer les ports utilisés par le rôlemetrics.-
Pour afficher une représentation graphique des métriques collectées de manière centralisée par votre machine et pour interroger les données, accédez à l'interface web
grafanacomme décrit dans Accéder à l'interface web Grafana.
4.6. Configuration de l'authentification lors de la surveillance d'un système à l'aide du rôle de système metrics
PCP prend en charge le mécanisme d'authentification scram-sha-256 par le biais du cadre SASL (Simple Authentication Security Layer). Le rôle système metrics RHEL automatise les étapes de configuration de l'authentification à l'aide du mécanisme d'authentification scram-sha-256. Cette procédure décrit comment configurer l'authentification à l'aide du rôle système metrics RHEL.
Conditions préalables
- Le paquetage Ansible Core est installé sur la machine de contrôle.
-
Le paquetage
rhel-system-rolesest installé sur la machine que vous souhaitez utiliser pour exécuter le playbook.
Procédure
Incluez les variables suivantes dans le playbook Ansible pour lequel vous souhaitez configurer l'authentification :
--- vars: metrics_username: your_username metrics_password: your_password metrics_manage_firewall: true metrics_manage_selinux: trueNotePuisque
metrics_manage_firewalletmetrics_manage_selinuxsont tous deux définis sur true, le rôlemetricsutilisera les rôlesfirewalletselinuxpour gérer les ports utilisés par le rôlemetrics.Exécutez le playbook Ansible :
# ansible-playbook name_of_your_playbook.yml
Verification steps
Vérifiez la configuration de
sasl:# pminfo -f -h "pcp://ip_adress?username=your_username" disk.dev.read Password: disk.dev.read inst [0 or "sda"] value 19540
ip_adress doit être remplacé par l'adresse IP de l'hôte.
4.7. Utilisation du rôle de système metrics pour configurer et activer la collecte de métriques pour SQL Server
Cette procédure décrit comment utiliser le rôle système metrics RHEL pour automatiser la configuration et l'activation de la collecte de métriques pour Microsoft SQL Server via pcp sur votre système local.
Conditions préalables
- Le paquetage Ansible Core est installé sur la machine de contrôle.
-
Le paquetage
rhel-system-rolesest installé sur la machine que vous voulez surveiller. - Vous avez installé Microsoft SQL Server pour Red Hat Enterprise Linux et établi une connexion "fiable" à un serveur SQL. Voir Installer SQL Server et créer une base de données sur Red Hat.
- Vous avez installé le pilote Microsoft ODBC pour SQL Server pour Red Hat Enterprise Linux. Voir Red Hat Enterprise Server et Oracle Linux.
Procédure
Configurez
localhostdans l'inventaire Ansible/etc/ansible/hostsen ajoutant le contenu suivant à l'inventaire :localhost ansible_connection=local
Créez un playbook Ansible contenant les éléments suivants :
--- - hosts: localhost vars: metrics_from_mssql: true metrics_manage_firewall: true metrics_manage_selinux: true roles: - role: rhel-system-roles.metrics
NotePuisque
metrics_manage_firewalletmetrics_manage_selinuxsont tous deux définis sur true, le rôlemetricsutilisera les rôlesfirewalletselinuxpour gérer les ports utilisés par le rôlemetrics.Exécutez le playbook Ansible :
# ansible-playbook name_of_your_playbook.yml
Verification steps
Utilisez la commande
pcppour vérifier que l'agent PMDA du serveur SQL (mssql) est chargé et en cours d'exécution :# pcp platform: Linux rhel82-2.local 4.18.0-167.el8.x86_64 #1 SMP Sun Dec 15 01:24:23 UTC 2019 x86_64 hardware: 2 cpus, 1 disk, 1 node, 2770MB RAM timezone: PDT+7 services: pmcd pmproxy pmcd: Version 5.0.2-1, 12 agents, 4 clients pmda: root pmcd proc pmproxy xfs linux nfsclient mmv kvm mssql jbd2 dm pmlogger: primary logger: /var/log/pcp/pmlogger/rhel82-2.local/20200326.16.31 pmie: primary engine: /var/log/pcp/pmie/rhel82-2.local/pmie.log
Chapitre 5. Mise en place du PCP
Performance Co-Pilot (PCP) est une suite d'outils, de services et de bibliothèques permettant de surveiller, de visualiser, de stocker et d'analyser les mesures de performance au niveau du système.
5.1. Vue d'ensemble du PCP
Vous pouvez ajouter des mesures de performance à l'aide des interfaces Python, Perl, C et C. Les outils d'analyse peuvent utiliser directement les API client Python, C , C, et les applications web riches peuvent explorer toutes les données de performance disponibles à l'aide d'une interface JSON.
Vous pouvez analyser les modèles de données en comparant les résultats en temps réel avec les données archivées.
Caractéristiques du PCP :
- Architecture distribuée légère, utile pour l'analyse centralisée de systèmes complexes.
- Il permet le suivi et la gestion des données en temps réel.
- Il permet d'enregistrer et d'extraire des données historiques.
Le PCP comprend les éléments suivants :
-
Le Performance Metric Collector Daemon (
pmcd) collecte les données de performance à partir des Performance Metric Domain Agents (pmda) installés. PMDAs peut être chargé ou déchargé individuellement sur le système et est contrôlé par PMCD sur le même hôte. -
Divers outils clients, tels que
pminfooupmstat, peuvent récupérer, afficher, archiver et traiter ces données sur le même hôte ou sur le réseau. -
Le paquetage
pcpfournit les outils en ligne de commande et les fonctionnalités sous-jacentes. -
Le paquetage
pcp-guifournit l'application graphique. Installez le paquetagepcp-guien exécutant la commandednf install pcp-gui. Pour plus d'informations, voir Tracer visuellement les archives de journaux PCP avec l'application PCP Charts.
Ressources supplémentaires
-
pcp(1)page de manuel -
/usr/share/doc/pcp-doc/répertoire - Outils distribués avec le PCP
- Index des articles, solutions, tutoriels et livres blancs de Performance Co-Pilot (PCP) sur le portail client de Red Hat
- Comparaison côte à côte des outils PCP avec les outils existants Article de la base de connaissances de Red Hat
- Documentation en amont du PCP
5.2. Installation et activation de PCP
Pour commencer à utiliser PCP, installez tous les paquets nécessaires et activez les services de surveillance PCP.
Cette procédure décrit comment installer PCP à l'aide du paquetage pcp. Si vous souhaitez automatiser l'installation de PCP, installez-le à l'aide du paquetage pcp-zeroconf. Pour plus d'informations sur l'installation de PCP à l'aide de pcp-zeroconf, voir Configuration de PCP avec pcp-zeroconf.
Procédure
Installez le paquetage
pcp:# dnf install pcp
Activez et démarrez le service
pmcdsur la machine hôte :# systemctl enable pmcd # systemctl start pmcd
Verification steps
Vérifiez si le processus
pmcdest en cours d'exécution sur l'hôte :# pcp Performance Co-Pilot configuration on workstation: platform: Linux workstation 4.18.0-80.el8.x86_64 #1 SMP Wed Mar 13 12:02:46 UTC 2019 x86_64 hardware: 12 cpus, 2 disks, 1 node, 36023MB RAM timezone: CEST-2 services: pmcd pmcd: Version 4.3.0-1, 8 agents pmda: root pmcd proc xfs linux mmv kvm jbd2
Ressources supplémentaires
-
pmcd(1)page de manuel - Outils distribués avec le PCP
5.3. Déployer une configuration PCP minimale
L'installation minimale de PCP permet de collecter des statistiques de performance sur Red Hat Enterprise Linux. L'installation consiste à ajouter le nombre minimum de paquets sur un système de production nécessaire pour collecter des données en vue d'une analyse plus approfondie.
Vous pouvez analyser le fichier tar.gz résultant et l'archive de la sortie pmlogger à l'aide de divers outils PCP et les comparer à d'autres sources d'informations sur les performances.
Conditions préalables
- PCP est installé. Pour plus d'informations, voir Installation et activation de PCP.
Procédure
Mettre à jour la configuration de
pmlogger:# pmlogconf -r /var/lib/pcp/config/pmlogger/config.default
Démarrez les services
pmcdetpmlogger:# systemctl start pmcd.service # systemctl start pmlogger.service
- Exécutez les opérations nécessaires pour enregistrer les données de performance.
Arrêtez les services
pmcdetpmlogger:# systemctl stop pmcd.service # systemctl stop pmlogger.service
Enregistrez la sortie et sauvegardez-la dans un fichier
tar.gzdont le nom est basé sur le nom de l'hôte et sur la date et l'heure actuelles :# cd /var/log/pcp/pmlogger/ # tar -czf $(hostname).$(date +%F-%Hh%M).pcp.tar.gz $(hostname)
Extraire ce fichier et analyser les données à l'aide des outils PCP.
Ressources supplémentaires
-
pmlogconf(1),pmlogger(1), etpmcd(1)pages de manuel - Outils distribués avec le PCP
- Services système distribués avec PCP
5.4. Services système distribués avec PCP
Le tableau suivant décrit les rôles des différents services du système, qui sont distribués avec PCP.
Tableau 5.1. Rôles des services du système distribués avec le PCP
| Nom | Description |
|
| Le Performance Metric Collector Daemon (PMCD). |
|
| Le moteur d'inférence des mesures de performance. |
|
| L'enregistreur de mesures de performance. |
|
| Le proxy de mesures de performance en temps réel et historique, la requête de séries temporelles et le service API REST. |
5.5. Outils distribués avec le PCP
Le tableau suivant décrit l'utilisation des différents outils fournis avec PCP.
Tableau 5.2. Utilisation des outils distribués avec le PCP
| Nom | Description |
|
| Affiche l'état actuel de l'installation de Performance Co-Pilot. |
|
| Montre l'occupation au niveau du système des ressources matérielles les plus critiques du point de vue des performances : CPU, mémoire, disque et réseau. |
|
| Génère un rapport d'activité au niveau du système sur une variété d'utilisation des ressources du système. Le rapport est généré à partir d'un fichier journal brut préalablement enregistré à l'aide de pmlogger ou de l'option -w de pcp-atop. |
|
| Affiche des informations sur les cibles configurées de Device Mapper Cache, telles que : les IOP des périphériques, l'utilisation des périphériques de cache et de métadonnées, ainsi que les taux de réussite et d'échec et les ratios pour les lectures et les écritures pour chaque périphérique de cache. |
|
|
Affiche les métriques d'un seul système à la fois. Pour afficher les mesures de plusieurs systèmes, utilisez l'option |
|
| Indique la mémoire libre et la mémoire utilisée dans un système. |
|
|
Affiche tous les processus en cours d'exécution sur un système ainsi que leurs arguments de ligne de commande d'une manière similaire à la commande |
|
| Affiche des informations sur les installations de communication interprocessus (IPC) pour lesquelles le processus appelant dispose d'un accès en lecture. |
|
| Affiche les statistiques d'allocation NUMA de l'allocateur de mémoire du noyau. |
|
| Affiche des informations sur les tâches individuelles ou les processus en cours d'exécution sur le système, telles que le pourcentage de CPU, l'utilisation de la mémoire et de la pile, la planification et la priorité : Le pourcentage de CPU, l'utilisation de la mémoire et de la pile, la planification et la priorité. Affiche par défaut les données en direct de l'hôte local. |
|
| Affiche les statistiques des sockets collectées par l'agent PMDA (Performance Metrics Domain Agent). |
|
| Affiche la durée de fonctionnement du système, le nombre d'utilisateurs actuellement connectés et les moyennes de charge du système pour les 1, 5 et 15 dernières minutes. |
|
| Fournit une vue d'ensemble des performances du système toutes les 5 secondes. Affiche des informations sur les processus, la mémoire, la pagination, les entrées-sorties par bloc, les pièges et l'activité de l'unité centrale. |
|
| Trace les valeurs des mesures de performance disponibles par le biais des installations du copilote de performance. |
|
| Affiche les mesures de performance du système de haut niveau en utilisant l'interface de programmation d'applications de mesures de performance (PMAPI). |
|
| Affiche les valeurs des paramètres de configuration. |
|
| Affiche les drapeaux de contrôle de débogage de Performance Co-Pilot disponibles et leurs valeurs. |
|
| Compare les valeurs moyennes de chaque paramètre dans une ou deux archives, dans une fenêtre temporelle donnée, pour détecter les changements susceptibles d'être intéressants lors de la recherche de régressions des performances. |
|
| Affiche les informations relatives au contrôle, aux métadonnées, à l'index et à l'état d'un fichier d'archive de Performance Co-Pilot. |
|
| Produit les valeurs des mesures de performance collectées en direct ou à partir d'une archive Performance Co-Pilot. |
|
| Affiche les codes d'erreur Performance Co-Pilot disponibles et les messages d'erreur correspondants. |
|
| Recherche des services de PCP sur le réseau. |
|
| Un moteur d'inférence qui évalue périodiquement un ensemble d'expressions arithmétiques, logiques et de règles. Les mesures sont collectées soit à partir d'un système réel, soit à partir d'un fichier d'archive de Performance Co-Pilot. |
|
| Affiche ou définit les variables pmie configurables. |
|
| Gère les instances non primaires de pmie. |
|
| Affiche des informations sur les mesures de performance. Les mesures sont collectées soit à partir d'un système réel, soit à partir d'un fichier d'archive de Performance Co-Pilot. |
|
| Affiche les statistiques d'E/S pour les périphériques SCSI (par défaut) ou les périphériques de mappage de périphériques (avec l'option -x dm). |
|
| Configure de manière interactive les instances actives de pmlogger. |
|
| Identifie les données non valides dans un fichier d'archive de Performance Co-Pilot. |
|
| Crée et modifie un fichier de configuration pmlogger. |
|
| Gère les instances non primaires de pmlogger. |
|
| Vérifie, modifie ou répare l'étiquette d'un fichier d'archive de Performance Co-Pilot. |
|
| Calcule des informations statistiques sur les mesures de performance stockées dans un fichier d'archive de Performance Co-Pilot. |
|
| Détermine la disponibilité des mesures de performance. |
|
| Rapports sur des valeurs de mesure de la performance sélectionnées et facilement personnalisables. |
|
| Permet d'accéder à un hôte Performance Co-Pilot à travers un pare-feu. |
|
| Affiche périodiquement un bref résumé des performances du système. |
|
| Modifie les valeurs des mesures de performance. |
|
| Fournit une interface de ligne de commande à la trace PMDA. |
|
| Affiche la valeur actuelle d'une mesure de performance. |
5.6. Architectures de déploiement PCP
Performance Co-Pilot (PCP) prend en charge plusieurs architectures de déploiement, en fonction de l'échelle de déploiement de PCP, et offre de nombreuses options pour réaliser des configurations avancées.
Les variantes de configuration de déploiement de mise à l'échelle disponibles, basées sur la configuration de déploiement recommandée par Red Hat, les facteurs de dimensionnement et les options de configuration, sont les suivantes :
LocalhostChaque service s'exécute localement sur la machine surveillée. Lorsque vous démarrez un service sans aucun changement de configuration, il s'agit du déploiement par défaut. Dans ce cas, il n'est pas possible de passer à une échelle supérieure à celle d'un nœud individuel.
Par défaut, le déploiement de Redis se fait de manière autonome, sur l'hôte local. Cependant, Redis peut optionnellement fonctionner en grappe hautement disponible et hautement évolutive, où les données sont partagées entre plusieurs hôtes. Une autre option viable consiste à déployer un cluster Redis dans le nuage ou à utiliser un cluster Redis géré par un fournisseur de nuage.
DecentralizedLa seule différence entre l'hôte local et la configuration décentralisée est le service Redis centralisé. Dans ce modèle, l'hôte exécute le service
pmloggersur chaque hôte surveillé et récupère les mesures à partir d'une instance localepmcd. Un service localpmproxyexporte ensuite les mesures de performance vers une instance Redis centrale.Figure 5.1. Exploitation décentralisée des données
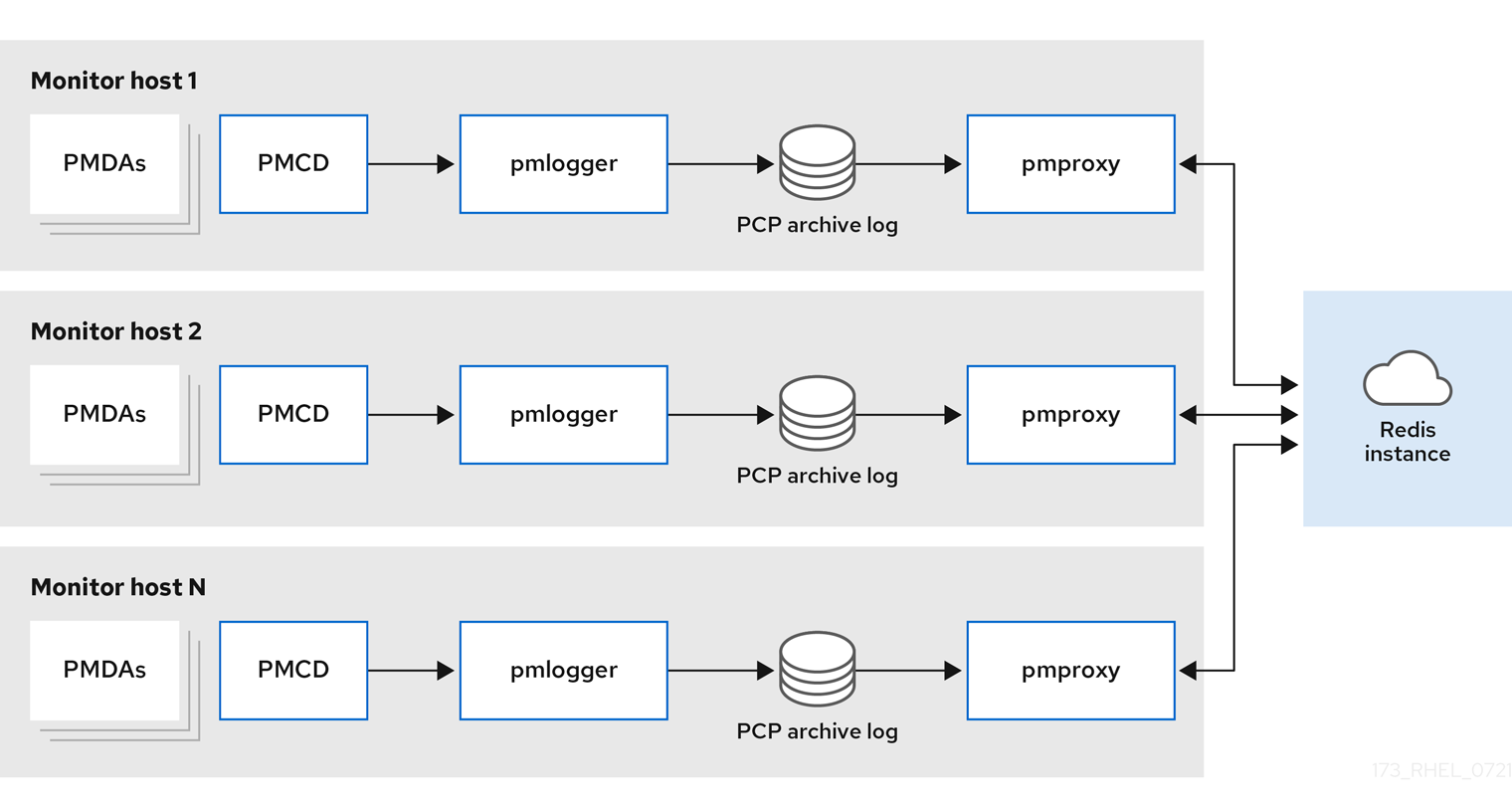
Centralized logging - pmlogger farmLorsque l'utilisation des ressources sur les hôtes surveillés est limitée, une autre option de déploiement est une ferme
pmlogger, également connue sous le nom de journalisation centralisée. Dans cette configuration, un seul hôte enregistreur exécute plusieurs processuspmlogger, et chacun est configuré pour récupérer des mesures de performance à partir d'un hôtepmcddistant différent. L'hôte de l'enregistreur centralisé est également configuré pour exécuter le servicepmproxy, qui découvre les archives PCP résultantes et charge les données métriques dans une instance Redis.Figure 5.2. Journalisation centralisée - pmlogger farm
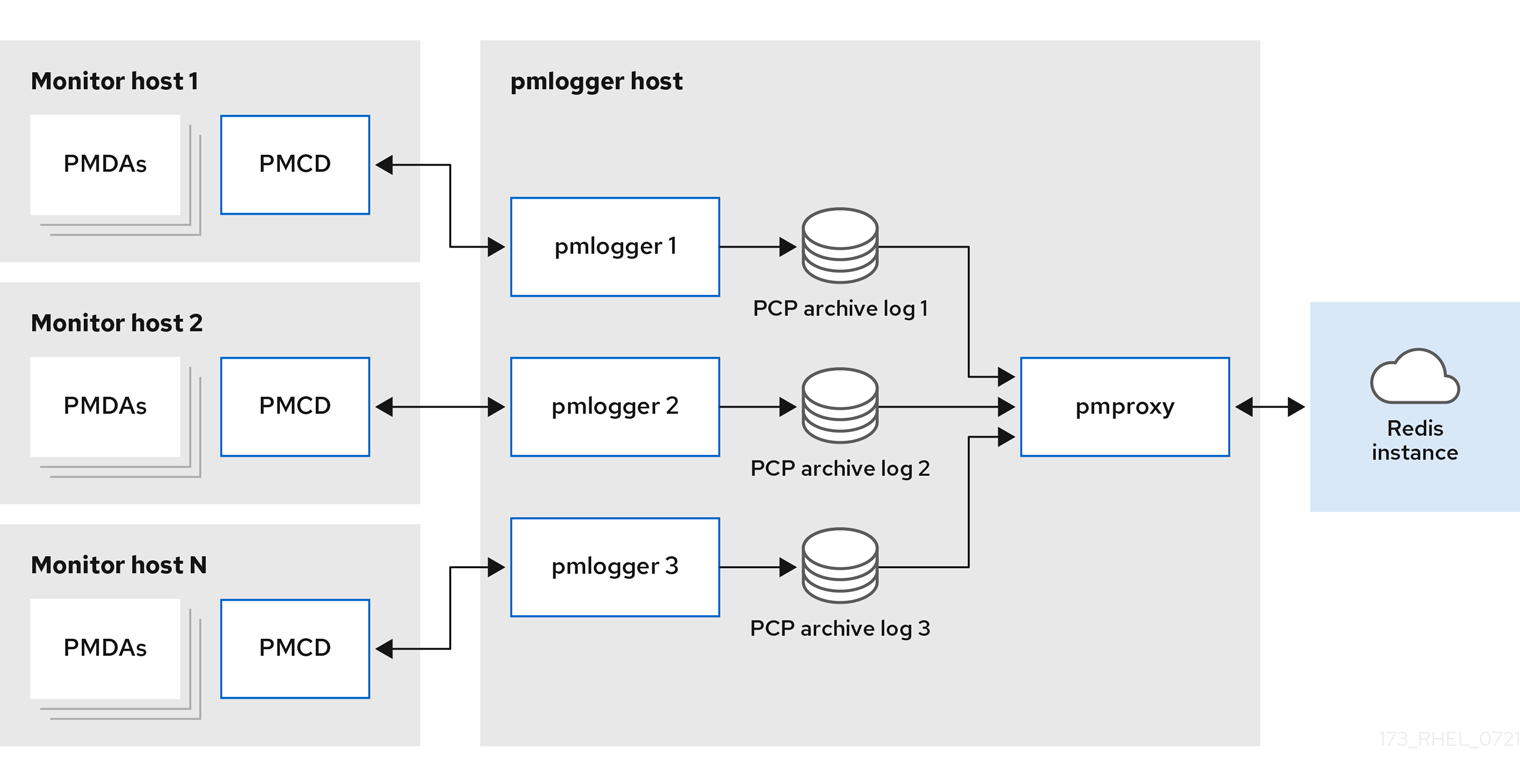
Federated - multiple pmlogger farmsPour les déploiements à grande échelle, Red Hat recommande de déployer plusieurs fermes
pmloggerde manière fédérée. Par exemple, une fermepmloggerpar rack ou centre de données. Chaque fermepmloggercharge les métriques dans une instance Redis centrale.Figure 5.3. Federated - de multiples fermes de pmlogger
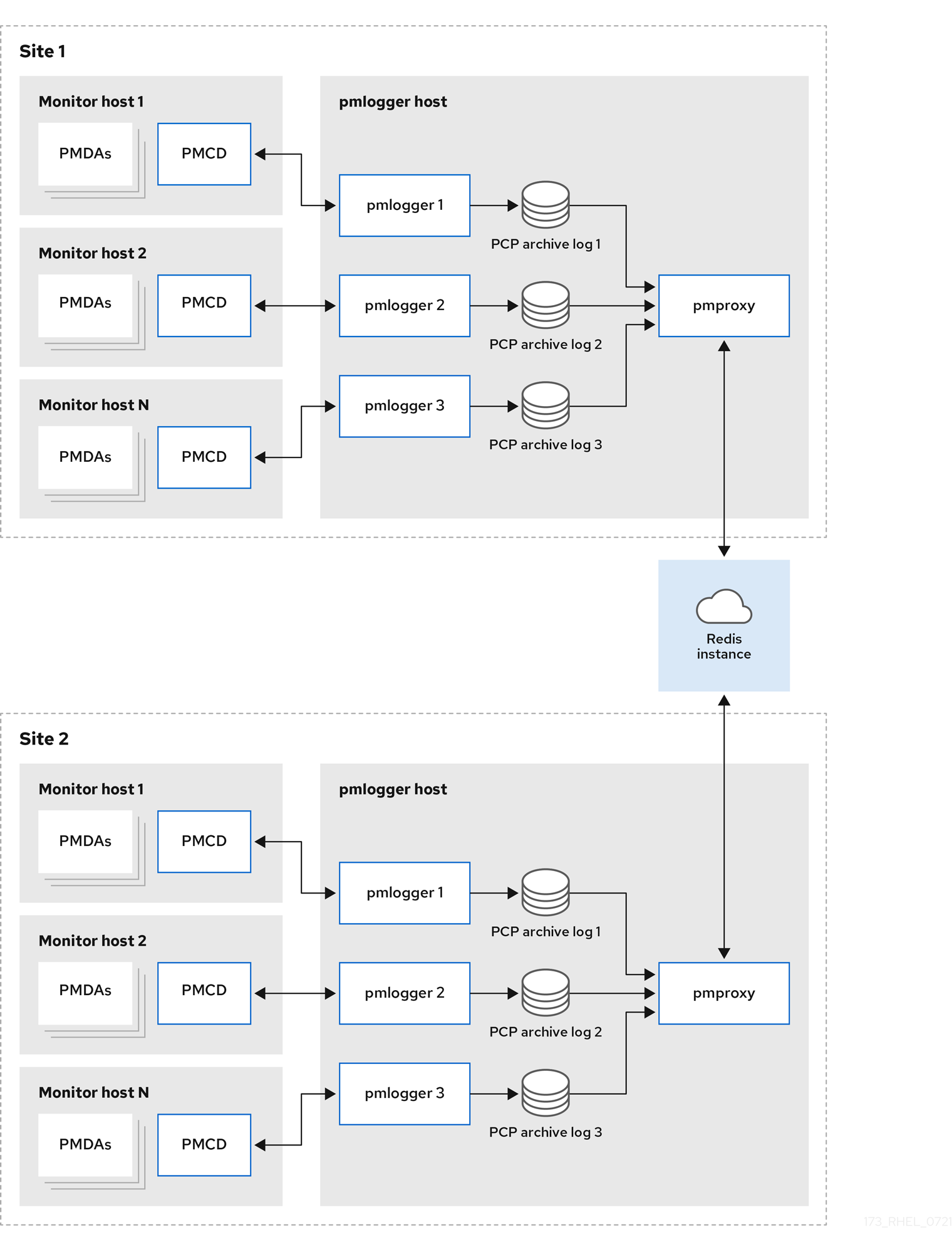
Par défaut, le déploiement de Redis se fait de manière autonome, sur l'hôte local. Cependant, Redis peut optionnellement fonctionner en grappe hautement disponible et hautement évolutive, où les données sont partagées entre plusieurs hôtes. Une autre option viable consiste à déployer un cluster Redis dans le nuage ou à utiliser un cluster Redis géré par un fournisseur de nuage.
Ressources supplémentaires
-
pcp(1),pmlogger(1),pmproxy(1), etpmcd(1)pages de manuel - Architecture de déploiement recommandée
5.7. Architecture de déploiement recommandée
Le tableau suivant décrit les architectures de déploiement recommandées en fonction du nombre d'hôtes surveillés.
Tableau 5.3. Architecture de déploiement recommandée
| Nombre d'hôtes (N) | 1-10 | 10-100 | 100-1000 |
|---|---|---|---|
|
| N | N | N |
|
| 1 à N | N/10 à N | N/100 à N |
|
| 1 à N | 1 à N | N/100 à N |
| Serveurs Redis | 1 à N | 1 à N/10 | N/100 à N/10 |
| Cluster Redis | Non | Peut-être | Oui |
| Configuration de déploiement recommandée | Journalisation locale, décentralisée ou centralisée | Décentralisé, enregistrement centralisé ou fédéré | Décentralisé ou fédéré |
5.8. Facteurs de dimensionnement
Les facteurs de dimensionnement requis pour la mise à l'échelle sont les suivants :
Remote system size-
Le nombre d'unités centrales, de disques, d'interfaces réseau et d'autres ressources matérielles influe sur la quantité de données collectées par chaque site
pmloggersur l'hôte d'enregistrement centralisé. Logged Metrics-
Le nombre et les types de mesures enregistrées jouent un rôle important. En particulier, les mesures
per-process proc.*nécessitent un espace disque important. Par exemple, avec la configuration standardpcp-zeroconf, un intervalle de journalisation de 10 secondes, 11 Mo sans les mesures proc contre 155 Mo avec les mesures proc, soit un facteur de 10 fois supérieur. En outre, le nombre d'instances pour chaque mesure, par exemple le nombre de CPU, de périphériques de bloc et d'interfaces réseau, a également une incidence sur la capacité de stockage requise. Logging Interval-
L'intervalle de temps pendant lequel les métriques sont enregistrées affecte les besoins en stockage. Les tailles prévues des fichiers d'archive PCP quotidiens sont écrites dans le fichier
pmlogger.logpour chaque instance depmlogger. Ces valeurs sont des estimations non compressées. Étant donné que les archives PCP sont très bien compressées (environ 10:1), les besoins réels en espace disque à long terme peuvent être déterminés pour un site particulier. pmlogrewrite-
Après chaque mise à jour de PCP, l'outil
pmlogrewriteest exécuté et réécrit les anciennes archives s'il y a eu des changements dans les métadonnées métriques entre la version précédente et la nouvelle version de PCP. La durée de ce processus est linéaire en fonction du nombre d'archives stockées.
Ressources supplémentaires
-
pmlogrewrite(1)etpmlogger(1)pages de manuel
5.9. Options de configuration pour la mise à l'échelle du PCP
Les options de configuration suivantes sont nécessaires pour la mise à l'échelle :
sysctl and rlimit settings-
Lorsque la découverte d'archives est activée,
pmproxya besoin de quatre descripteurs pour chaquepmloggerqu'il surveille ou enregistre, ainsi que des descripteurs de fichiers supplémentaires pour les journaux de service et les sockets des clientspmproxy, le cas échéant. Chaque processuspmloggerutilise environ 20 descripteurs de fichiers pour la socketpmcddistante, les fichiers d'archive, les journaux de service et autres. Au total, cela peut dépasser la limite de 1024 soft par défaut sur un système exécutant environ 200 processuspmlogger. Le servicepmproxydanspcp-5.3.0et les versions ultérieures augmente automatiquement la limite douce à la limite dure. Sur les versions antérieures de PCP, un réglage est nécessaire si un nombre élevé de processuspmloggerdoit être déployé, ce qui peut être réalisé en augmentant les limites logicielles ou matérielles pourpmlogger. Pour plus d'informations, voir Comment définir des limites (ulimit) pour les services exécutés par systemd. Local Archives-
Le service
pmloggerstocke les mesures des systèmes locaux et distantspmcdsdans le répertoire/var/log/pcp/pmlogger/. Pour contrôler l'intervalle de journalisation du système local, mettez à jour le fichier/etc/pcp/pmlogger/control.d/configfileet ajoutez-t Xdans les arguments, où X est l'intervalle de journalisation en secondes. Pour configurer les mesures qui doivent être enregistrées, exécutezpmlogconf /var/lib/pcp/config/pmlogger/config.clienthostname. Cette commande déploie un fichier de configuration avec un ensemble de mesures par défaut, qui peut éventuellement être personnalisé. Pour spécifier les paramètres de rétention, c'est-à-dire quand purger les anciennes archives PCP, mettez à jour le fichier/etc/sysconfig/pmlogger_timerset spécifiezPMLOGGER_DAILY_PARAMS="-E -k X"où X est le nombre de jours pendant lesquels les archives PCP doivent être conservées. RedisLe service
pmproxyenvoie les mesures consignées depmloggerà une instance Redis. Voici les deux options disponibles pour spécifier les paramètres de rétention dans le fichier de configuration/etc/pcp/pmproxy/pmproxy.conf:-
stream.expirespécifie la durée pendant laquelle les métriques périmées doivent être supprimées, c'est-à-dire les métriques qui n'ont pas été mises à jour pendant un laps de temps spécifié en secondes. -
stream.maxlenspécifie le nombre maximum de valeurs métriques pour une métrique par hôte. Ce paramètre doit correspondre à la durée de conservation divisée par l'intervalle d'enregistrement, par exemple 20160 pour une conservation de 14 jours et un intervalle d'enregistrement de 60s (60*60*24*14/60)
-
Ressources supplémentaires
-
pmproxy(1),pmlogger(1), etsysctl(8)pages de manuel
5.10. Exemple : Analyse du déploiement de la journalisation centralisée
Les résultats suivants ont été recueillis sur une configuration de journalisation centralisée, également connue sous le nom de déploiement de ferme pmlogger, avec une installation par défaut de pcp-zeroconf 5.3.0, où chaque hôte distant est une instance de conteneur identique exécutant pmcd sur un serveur avec 64 cœurs de CPU, 376 Go de RAM, et un disque attaché.
L'intervalle de journalisation est de 10 secondes, les métriques proc des nœuds distants ne sont pas incluses et les valeurs de mémoire se réfèrent à la valeur RSS (Resident Set Size).
Tableau 5.4. Statistiques d'utilisation détaillées pour un intervalle d'enregistrement de 10 secondes
| Nombre d'hôtes | 10 | 50 |
|---|---|---|
| Stockage des archives PCP par jour | 91 MB | 522 MB |
|
| 160 MO | 580 MB |
|
| 2 MB | 9 MB |
|
| 1.4 GB | 6.3 GB |
| Mémoire Redis par jour | 2.6 GB | 12 GB |
Tableau 5.5. Ressources utilisées en fonction des hôtes surveillés pour l'intervalle d'enregistrement de 60s
| Nombre d'hôtes | 10 | 50 | 100 |
|---|---|---|---|
| Stockage des archives PCP par jour | 20 MB | 120 MB | 271 MB |
|
| 104 MB | 524 MB | 1049 MB |
|
| 0.38 MB | 1.75 MB | 3.48 MB |
|
| 2.67 GB | 5.5GB | 9 GB |
| Mémoire Redis par jour | 0.54 GB | 2.65 GB | 5.3 GB |
Le site pmproxy met en file d'attente les requêtes Redis et utilise le pipelining Redis pour accélérer les requêtes Redis. Cela peut entraîner une utilisation élevée de la mémoire. Pour résoudre ce problème, voir Résolution des problèmes liés à une utilisation élevée de la mémoire.
5.11. Exemple : Analyse du déploiement de l'installation fédérée
Les résultats suivants ont été observés sur une installation fédérée, également connue sous le nom de fermes pmlogger multiples, composée de trois installations de journalisation centralisée (fermespmlogger ), où chaque ferme pmlogger surveillait 100 hôtes distants, soit 300 hôtes au total.
Cette configuration des fermes pmlogger est identique à celle mentionnée dans le document
Exemple : Analyse du déploiement de la journalisation centralisée pour l'intervalle de journalisation de 60s, sauf que les serveurs Redis fonctionnaient en mode cluster.
Tableau 5.6. Ressources utilisées en fonction des hôtes fédérés pour un intervalle de journalisation de 60s
| Stockage des archives PCP par jour | pmlogger Mémoire | Réseau par jour (entrée/sortie) | pmproxy Mémoire | Mémoire Redis par jour |
|---|---|---|---|---|
| 277 MB | 1058 MB | 15.6 MB / 12.3 MB | 6-8 GB | 5.5 GB |
Ici, toutes les valeurs sont par hôte. La bande passante du réseau est plus élevée en raison de la communication entre les nœuds du cluster Redis.
5.12. Établir des connexions PCP sécurisées
Vous pouvez configurer les composants de collecte et de surveillance PCP pour qu'ils participent aux échanges sécurisés du protocole PCP.
5.12.1. Connexions PCP sécurisées
Vous pouvez établir des connexions sécurisées entre les composants de collecte et de surveillance de Performance Co-Pilot (PCP). Les composants de collecte PCP sont les parties de PCP qui collectent et extraient les données de performance à partir de différentes sources. Les composants de surveillance PCP sont les parties de PCP qui affichent les données collectées à partir d'hôtes ou d'archives sur lesquels sont installés les composants de collecte PCP. L'établissement de connexions sécurisées entre ces composants permet d'éviter que des personnes non autorisées n'accèdent aux données collectées et surveillées ou ne les modifient.
Toutes les connexions avec le démon Performance Metrics Collector (pmcd) sont effectuées à l'aide du protocole PCP basé sur TCP/IP. Le protocole proxy et les API REST de PCP sont servis par le démon pmproxy - l'API REST est accessible via HTTPS, ce qui garantit une connexion sécurisée.
Les démons pmcd et pmproxy sont tous deux capables d'établir des communications TLS et non TLS simultanées sur un seul port. Le port par défaut pour pmcd est 44321 et 44322 pour pmproxy. Cela signifie que vous n'avez pas à choisir entre les communications TLS ou non TLS pour vos systèmes collecteurs PCP et que vous pouvez utiliser les deux en même temps.
5.12.2. Configuration de connexions sécurisées pour les composants du collecteur PCP
Tous les systèmes collecteurs PCP doivent disposer de certificats valides afin de participer aux échanges sécurisés du protocole PCP.
le démon pmproxy fonctionne à la fois comme un client et un serveur du point de vue de TLS.
Conditions préalables
- PCP est installé. Pour plus d'informations, voir Installation et activation de PCP.
La clé privée du client est stockée dans le fichier
/etc/pcp/tls/client.key. Si vous utilisez un chemin différent, adaptez les étapes correspondantes de la procédure.Pour plus de détails sur la création d'une clé privée et d'une demande de signature de certificat (CSR), ainsi que sur la manière de demander un certificat à une autorité de certification (AC), consultez la documentation de votre AC.
-
Le certificat client TLS est stocké dans le fichier
/etc/pcp/tls/client.crt. Si vous utilisez un chemin différent, adaptez les étapes correspondantes de la procédure. -
Le certificat CA est stocké dans le fichier
/etc/pcp/tls/ca.crt. Si vous utilisez un chemin différent, adaptez les étapes correspondantes de la procédure. En outre, pour le démonpmproxy: -
La clé privée du serveur est stockée dans le fichier
/etc/pcp/tls/server.key. Si vous utilisez un chemin différent, adaptez les étapes correspondantes de la procédure -
Le certificat du serveur TLS est stocké dans le fichier
/etc/pcp/tls/server.crt. Si vous utilisez un chemin différent, adaptez les étapes correspondantes de la procédure.
Procédure
Mettez à jour le fichier de configuration PCP TLS sur les systèmes collecteurs afin d'utiliser les certificats émis par l'autorité de certification pour établir une connexion sécurisée :
# cat > /etc/pcp/tls.conf << END tls-ca-cert-file = /etc/pcp/tls/ca.crt tls-key-file = /etc/pcp/tls/server.key tls-cert-file = /etc/pcp/tls/server.crt tls-client-key-file = /etc/pcp/tls/client.key tls-client-cert-file = /etc/pcp/tls/client.crt END
Redémarrer l'infrastructure du collecteur PCP :
# systemctl restart pmcd.service # systemctl restart pmproxy.service
Vérification
Vérifiez la configuration TLS :
Sur le service
pmcd:# grep 'Info:' /var/log/pcp/pmcd/pmcd.log [Tue Feb 07 11:47:33] pmcd(6558) Info: OpenSSL 3.0.7 setup
Sur le service
pmproxy:# grep 'Info:' /var/log/pcp/pmproxy/pmproxy.log [Tue Feb 07 11:44:13] pmproxy(6014) Info: OpenSSL 3.0.7 setup
5.12.3. Configuration de connexions sécurisées pour les composants de surveillance PCP
Configurez vos composants de surveillance PCP pour qu'ils participent aux échanges sécurisés du protocole PCP.
Conditions préalables
- PCP est installé. Pour plus d'informations, voir Installation et activation de PCP.
La clé privée du client est stockée dans le fichier
~/.pcp/tls/client.key. Si vous utilisez un chemin différent, adaptez les étapes correspondantes de la procédure.Pour plus de détails sur la création d'une clé privée et d'une demande de signature de certificat (CSR), ainsi que sur la manière de demander un certificat à une autorité de certification (AC), consultez la documentation de votre AC.
-
Le certificat client TLS est stocké dans le fichier
~/.pcp/tls/client.crt. Si vous utilisez un chemin différent, adaptez les étapes correspondantes de la procédure. -
Le certificat CA est stocké dans le fichier
/etc/pcp/tls/ca.crt. Si vous utilisez un chemin différent, adaptez les étapes correspondantes de la procédure.
Procédure
Créez un fichier de configuration TLS avec les informations suivantes :
$ home=
echo ~$ cat > ~/.pcp/tls.conf << END tls-ca-cert-file = /etc/pcp/tls/ca.crt tls-key-file = $home/.pcp/tls/client.key tls-cert-file = $home/.pcp/tls/client.crt ENDÉtablir la connexion sécurisée :
$ export PCP_SECURE_SOCKETS=enforce $ export PCP_TLSCONF_PATH=~/.pcp/tls.conf
Vérification
Vérifiez que la connexion sécurisée est configurée :
$ pminfo --fetch --host pcps://localhost kernel.all.load kernel.all.load inst [1 or "1 minute"] value 1.26 inst [5 or "5 minute"] value 1.29 inst [15 or "15 minute"] value 1.28
5.13. Dépannage en cas d'utilisation élevée de la mémoire
Les scénarios suivants peuvent entraîner une utilisation élevée de la mémoire :
-
Le processus
pmproxyest occupé à traiter de nouvelles archives PCP et n'a pas de cycles de CPU disponibles pour traiter les requêtes et les réponses Redis. - Le nœud ou le cluster Redis est surchargé et ne peut pas traiter les demandes entrantes à temps.
Le démon de service pmproxy utilise les flux Redis et prend en charge les paramètres de configuration, qui sont des paramètres de réglage PCP et affectent l'utilisation de la mémoire Redis et la conservation des clés. Le fichier /etc/pcp/pmproxy/pmproxy.conf répertorie les options de configuration disponibles pour pmproxy et les API associées.
La procédure suivante décrit comment résoudre un problème d'utilisation élevée de la mémoire.
Conditions préalables
Installez le paquetage
pcp-pmda-redis:# dnf install pcp-pmda-redis
Installez le PMDA redis :
# cd /var/lib/pcp/pmdas/redis && ./Install
Procédure
Pour résoudre un problème d'utilisation élevée de la mémoire, exécutez la commande suivante et observez la colonne
inflight:$ pmrep :pmproxy backlog inflight reqs/s resp/s wait req err resp err changed throttled byte count count/s count/s s/s count/s count/s count/s count/s 14:59:08 0 0 N/A N/A N/A N/A N/A N/A N/A 14:59:09 0 0 2268.9 2268.9 28 0 0 2.0 4.0 14:59:10 0 0 0.0 0.0 0 0 0 0.0 0.0 14:59:11 0 0 0.0 0.0 0 0 0 0.0 0.0Cette colonne indique le nombre de requêtes Redis en cours, ce qui signifie qu'elles sont en file d'attente ou envoyées et qu'aucune réponse n'a été reçue jusqu'à présent.
Un nombre élevé indique l'une des conditions suivantes :
-
Le processus
pmproxyest occupé à traiter de nouvelles archives PCP et n'a pas de cycles de CPU disponibles pour traiter les requêtes et les réponses Redis. - Le nœud ou le cluster Redis est surchargé et ne peut pas traiter les demandes entrantes à temps.
-
Le processus
Pour résoudre le problème de l'utilisation élevée de la mémoire, réduisez le nombre de processus
pmloggerpour cette ferme et ajoutez une autre ferme pmlogger. Utilisez la configuration fédérée - plusieurs fermes pmlogger.Si le nœud Redis utilise 100 PU pendant une période prolongée, déplacez-le vers un hôte plus performant ou utilisez plutôt une configuration Redis en grappe.
Pour afficher les paramètres de
pmproxy.redis.*, utilisez la commande suivante :$ pminfo -ftd pmproxy.redis pmproxy.redis.responses.wait [wait time for responses] Data Type: 64-bit unsigned int InDom: PM_INDOM_NULL 0xffffffff Semantics: counter Units: microsec value 546028367374 pmproxy.redis.responses.error [number of error responses] Data Type: 64-bit unsigned int InDom: PM_INDOM_NULL 0xffffffff Semantics: counter Units: count value 1164 [...] pmproxy.redis.requests.inflight.bytes [bytes allocated for inflight requests] Data Type: 64-bit int InDom: PM_INDOM_NULL 0xffffffff Semantics: discrete Units: byte value 0 pmproxy.redis.requests.inflight.total [inflight requests] Data Type: 64-bit unsigned int InDom: PM_INDOM_NULL 0xffffffff Semantics: discrete Units: count value 0 [...]Pour connaître le nombre de requêtes Redis en cours, consultez les métriques
pmproxy.redis.requests.inflight.totaletpmproxy.redis.requests.inflight.bytespour savoir combien d'octets sont occupés par toutes les requêtes Redis en cours.En général, la file d'attente des requêtes redis est nulle, mais elle peut s'allonger en fonction de l'utilisation des grandes fermes pmlogger, ce qui limite l'évolutivité et peut entraîner des temps de latence élevés pour les clients
pmproxy.Utilisez la commande
pminfopour afficher des informations sur les mesures de performance. Par exemple, pour afficher les mesures deredis.*, utilisez la commande suivante :$ pminfo -ftd redis redis.redis_build_id [Build ID] Data Type: string InDom: 24.0 0x6000000 Semantics: discrete Units: count inst [0 or "localhost:6379"] value "87e335e57cffa755" redis.total_commands_processed [Total number of commands processed by the server] Data Type: 64-bit unsigned int InDom: 24.0 0x6000000 Semantics: counter Units: count inst [0 or "localhost:6379"] value 595627069 [...] redis.used_memory_peak [Peak memory consumed by Redis (in bytes)] Data Type: 32-bit unsigned int InDom: 24.0 0x6000000 Semantics: instant Units: count inst [0 or "localhost:6379"] value 572234920 [...]Pour connaître l'utilisation maximale de la mémoire, consultez la métrique
redis.used_memory_peak.
Ressources supplémentaires
-
pmdaredis(1),pmproxy(1), etpminfo(1)pages de manuel - Architectures de déploiement PCP
Chapitre 6. Enregistrement des données de performance avec pmlogger
L'outil PCP vous permet d'enregistrer les valeurs des mesures de performance et de les rejouer ultérieurement. Cela vous permet d'effectuer une analyse rétrospective des performances.
En utilisant l'outil pmlogger, vous pouvez
- Créer les journaux archivés des mesures sélectionnées sur le système
- Spécifier quelles mesures sont enregistrées sur le système et à quelle fréquence
6.1. Modifier le fichier de configuration de pmlogger avec pmlogconf
Lorsque le service pmlogger est en cours d'exécution, PCP enregistre un ensemble de mesures par défaut sur l'hôte.
Utilisez l'utilitaire pmlogconf pour vérifier la configuration par défaut. Si le fichier de configuration pmlogger n'existe pas, pmlogconf le crée avec des valeurs métriques par défaut.
Conditions préalables
- PCP est installé. Pour plus d'informations, voir Installation et activation de PCP.
Procédure
Créer ou modifier le fichier de configuration de
pmlogger:# pmlogconf -r /var/lib/pcp/config/pmlogger/config.default
-
Suivez les invites de
pmlogconfpour activer ou désactiver des groupes de mesures de performance connexes et pour contrôler l'intervalle de journalisation pour chaque groupe activé.
Ressources supplémentaires
-
pmlogconf(1)etpmlogger(1)pages de manuel - Outils distribués avec le PCP
- Services système distribués avec PCP
6.2. Modifier manuellement le fichier de configuration de pmlogger
Pour créer une configuration de journalisation personnalisée avec des mesures spécifiques et des intervalles donnés, modifiez manuellement le fichier de configuration pmlogger. Le fichier de configuration par défaut de pmlogger est /var/lib/pcp/config/pmlogger/config.default. Le fichier de configuration spécifie les mesures qui sont enregistrées par l'instance de journalisation principale.
En configuration manuelle, vous pouvez
- Enregistrer les mesures qui ne sont pas répertoriées dans la configuration automatique.
- Choisissez des fréquences d'enregistrement personnalisées.
- Ajouter PMDA avec les métriques de l'application.
Conditions préalables
- PCP est installé. Pour plus d'informations, voir Installation et activation de PCP.
Procédure
Ouvrez et modifiez le fichier
/var/lib/pcp/config/pmlogger/config.defaultpour ajouter des mesures spécifiques :# It is safe to make additions from here on ... # log mandatory on every 5 seconds { xfs.write xfs.write_bytes xfs.read xfs.read_bytes } log mandatory on every 10 seconds { xfs.allocs xfs.block_map xfs.transactions xfs.log } [access] disallow * : all; allow localhost : enquire;
Ressources supplémentaires
-
pmlogger(1)page de manuel - Outils distribués avec le PCP
- Services système distribués avec PCP
6.3. Activation du service pmlogger
Le service pmlogger doit être démarré et activé pour enregistrer les valeurs métriques sur la machine locale.
Cette procédure décrit comment activer le service pmlogger.
Conditions préalables
- PCP est installé. Pour plus d'informations, voir Installation et activation de PCP.
Procédure
Démarrez et activez le service
pmlogger:# systemctl start pmlogger # systemctl enable pmlogger
Verification steps
Vérifiez si le service
pmloggerest activé :# pcp Performance Co-Pilot configuration on workstation: platform: Linux workstation 4.18.0-80.el8.x86_64 #1 SMP Wed Mar 13 12:02:46 UTC 2019 x86_64 hardware: 12 cpus, 2 disks, 1 node, 36023MB RAM timezone: CEST-2 services: pmcd pmcd: Version 4.3.0-1, 8 agents, 1 client pmda: root pmcd proc xfs linux mmv kvm jbd2 pmlogger: primary logger: /var/log/pcp/pmlogger/workstation/20190827.15.54
Ressources supplémentaires
-
pmlogger(1)page de manuel - Outils distribués avec le PCP
- Services système distribués avec PCP
-
/var/lib/pcp/config/pmlogger/config.defaultfichier
6.4. Mise en place d'un système client pour la collecte de données
Cette procédure décrit comment configurer un système client de manière à ce qu'un serveur central puisse collecter des métriques auprès des clients utilisant PCP.
Conditions préalables
- PCP est installé. Pour plus d'informations, voir Installation et activation de PCP.
Procédure
Installez le paquetage
pcp-system-tools:# dnf install pcp-system-tools
Configurez une adresse IP pour
pmcd:# echo "-i 192.168.4.62" >>/etc/pcp/pmcd/pmcd.optionsRemplacez 192.168.4.62 par l'adresse IP sur laquelle le client doit écouter.
Par défaut,
pmcdécoute sur localhost.Configurer le pare-feu pour ajouter le site public
zonede façon permanente :# firewall-cmd --permanent --zone=public --add-port=44321/tcp success # firewall-cmd --reload success
Définit un booléen SELinux :
# setsebool -P pcp_bind_all_unreserved_ports on
Activez les services
pmcdetpmlogger:# systemctl enable pmcd pmlogger # systemctl restart pmcd pmlogger
Verification steps
Vérifiez que le site
pmcdécoute correctement l'adresse IP configurée :# ss -tlp | grep 44321 LISTEN 0 5 127.0.0.1:44321 0.0.0.0:* users:(("pmcd",pid=151595,fd=6)) LISTEN 0 5 192.168.4.62:44321 0.0.0.0:* users:(("pmcd",pid=151595,fd=0)) LISTEN 0 5 [::1]:44321 [::]:* users:(("pmcd",pid=151595,fd=7))
Ressources supplémentaires
-
pmlogger(1),firewall-cmd(1),ss(8), etsetsebool(8)pages de manuel - Outils distribués avec le PCP
- Services système distribués avec PCP
-
/var/lib/pcp/config/pmlogger/config.defaultfichier
6.5. Mise en place d'un serveur central pour la collecte des données
Cette procédure décrit comment créer un serveur central pour collecter les métriques des clients exécutant PCP.
Conditions préalables
- PCP est installé. Pour plus d'informations, voir Installation et activation de PCP.
- Le client est configuré pour la collecte de métriques. Pour plus d'informations, voir Configuration d'un système client pour la collecte de métriques.
Procédure
Installez le paquetage
pcp-system-tools:# dnf install pcp-system-tools
Créez le fichier
/etc/pcp/pmlogger/control.d/remoteavec le contenu suivant :# DO NOT REMOVE OR EDIT THE FOLLOWING LINE $version=1.1 192.168.4.13 n n PCP_ARCHIVE_DIR/rhel7u4a -r -T24h10m -c config.rhel7u4a 192.168.4.14 n n PCP_ARCHIVE_DIR/rhel6u10a -r -T24h10m -c config.rhel6u10a 192.168.4.62 n n PCP_ARCHIVE_DIR/rhel8u1a -r -T24h10m -c config.rhel8u1a 192.168.4.69 n n PCP_ARCHIVE_DIR/rhel9u3a -r -T24h10m -c config.rhel9u3a
Remplacez 192.168.4.13, 192.168.4.14, 192.168.4.62 et 192.168.4.69 par les adresses IP des clients.
Activez les services
pmcdetpmlogger:# systemctl enable pmcd pmlogger # systemctl restart pmcd pmlogger
Verification steps
Assurez-vous que vous pouvez accéder au dernier fichier d'archive de chaque répertoire :
# for i in /var/log/pcp/pmlogger/rhel*/*.0; do pmdumplog -L $i; done Log Label (Log Format Version 2) Performance metrics from host rhel6u10a.local commencing Mon Nov 25 21:55:04.851 2019 ending Mon Nov 25 22:06:04.874 2019 Archive timezone: JST-9 PID for pmlogger: 24002 Log Label (Log Format Version 2) Performance metrics from host rhel7u4a commencing Tue Nov 26 06:49:24.954 2019 ending Tue Nov 26 07:06:24.979 2019 Archive timezone: CET-1 PID for pmlogger: 10941 [..]
Les fichiers d'archive du répertoire
/var/log/pcp/pmlogger/peuvent être utilisés pour d'autres analyses et graphiques.
Ressources supplémentaires
-
pmlogger(1)page de manuel - Outils distribués avec le PCP
- Services système distribués avec PCP
-
/var/lib/pcp/config/pmlogger/config.defaultfichier
6.6. Reproduire les archives des journaux PCP avec pmrep
Après avoir enregistré les données métriques, vous pouvez relire les archives des journaux PCP. Pour exporter les journaux vers des fichiers texte et les importer dans des feuilles de calcul, utilisez les utilitaires PCP tels que pcp2csv, pcp2xml, pmrep ou pmlogsummary.
En utilisant l'outil pmrep, vous pouvez
- Consulter les fichiers journaux
- Analyse l'archive PCP sélectionnée et exporte les valeurs dans un tableau ASCII
- Extraire l'intégralité du journal d'archive ou seulement certaines valeurs métriques du journal en spécifiant des métriques individuelles sur la ligne de commande
Conditions préalables
- PCP est installé. Pour plus d'informations, voir Installation et activation de PCP.
-
Le service
pmloggerest activé. Pour plus d'informations, voir Activation du service pmlogger. Installez le paquetage
pcp-system-tools:# dnf install pcp-gui
Procédure
Afficher les données sur la métrique :
$ pmrep --start @3:00am --archive 20211128 --interval 5seconds --samples 10 --output csv disk.dev.write Time,"disk.dev.write-sda","disk.dev.write-sdb" 2021-11-28 03:00:00,, 2021-11-28 03:00:05,4.000,5.200 2021-11-28 03:00:10,1.600,7.600 2021-11-28 03:00:15,0.800,7.100 2021-11-28 03:00:20,16.600,8.400 2021-11-28 03:00:25,21.400,7.200 2021-11-28 03:00:30,21.200,6.800 2021-11-28 03:00:35,21.000,27.600 2021-11-28 03:00:40,12.400,33.800 2021-11-28 03:00:45,9.800,20.600
L'exemple mentionné affiche les données sur la métrique
disk.dev.writecollectées dans une archive à un intervalle 5 second dans un format de valeurs séparées par des virgules.NoteRemplacez
20211128dans cet exemple par un nom de fichier contenant l'archivepmloggerdont vous voulez afficher les données.
Ressources supplémentaires
-
pmlogger(1),pmrep(1), etpmlogsummary(1)pages de manuel - Outils distribués avec le PCP
- Services système distribués avec PCP
6.7. Activation des archives PCP version 3
Les archives Performance Co-Pilot (PCP) stockent les valeurs historiques des métriques PCP enregistrées à partir d'un seul hôte et permettent une analyse rétrospective des performances. Les archives PCP contiennent toutes les données métriques importantes et les métadonnées nécessaires à l'analyse hors ligne ou hors site. Ces archives peuvent être lues par la plupart des outils clients PCP ou vidées de manière brute par l'outil pmdumplog.
À partir de PCP 6.0, les archives de la version 3 sont prises en charge en plus des archives de la version 2. Les archives de la version 2 restent les archives par défaut et continueront à bénéficier d'un support à long terme à des fins de rétrocompatibilité, tandis que les archives de la version 3 bénéficieront d'un support à long terme à partir de RHEL 9.2.
L'utilisation des archives de la version 3 du PCP offre les avantages suivants par rapport à la version 2 :
- Prise en charge du changement de domaine d'instance-deltas
- Horodatage sécurisé Y2038
- Horodatage à la nanoseconde près
- Prise en charge de fuseaux horaires arbitraires
- décalages de fichiers de 64 bits utilisés pour les volumes individuels de plus de 2 Go
Conditions préalables
- PCP est installé. Pour plus d'informations, voir Installation et activation de PCP.
Procédure
Ouvrez le fichier
/etc/pcp.confdans un éditeur de texte de votre choix et définissez la version de l'archive PCP :PCP_ARCHIVE_VERSION=3
Redémarrez le service
pmloggerpour appliquer vos changements de configuration :# systemctl restart pmlogger.service
- Créez un nouveau journal d'archive PCP en utilisant votre nouvelle configuration. Pour plus d'informations, voir Enregistrer les données de performance avec pmlogger.
Vérification
Vérifiez la version de l'archive créée avec votre nouvelle configuration :
# pmloglabel -l /var/log/pcp/pmlogger/20230208 Log Label (Log Format Version 3) Performance metrics from host host1 commencing Wed Feb 08 00:11:09.396 2023 ending Thu Feb 07 00:13:54.347 2023
Ressources supplémentaires
-
logarchive(5)page de manuel -
pmlogger(1)page de manuel - Enregistrement des données de performance avec pmlogger
Chapitre 7. Suivi des performances avec Performance Co-Pilot
Performance Co-Pilot (PCP) est une suite d'outils, de services et de bibliothèques permettant de surveiller, de visualiser, de stocker et d'analyser les mesures de performance au niveau du système.
En tant qu'administrateur système, vous pouvez surveiller les performances du système à l'aide de l'application PCP dans Red Hat Enterprise Linux 9.
7.1. Surveillance de postfix avec pmda-postfix
Cette procédure décrit comment surveiller les paramètres de performance du serveur de messagerie postfix à l'aide de pmda-postfix. Elle permet de vérifier le nombre de courriers électroniques reçus par seconde.
Conditions préalables
- PCP est installé. Pour plus d'informations, voir Installation et activation de PCP.
-
Le service
pmloggerest activé. Pour plus d'informations, voir Activation du service pmlogger.
Procédure
Install the following packages:
Installer le site
pcp-system-tools:# dnf install pcp-system-tools
Installez le paquet
pmda-postfixpour contrôlerpostfix:# dnf install pcp-pmda-postfix postfix
Installer le démon de journalisation :
# dnf install rsyslog
Installez le client de messagerie pour le tester :
# dnf install mutt
Activez les services
postfixetrsyslog:# systemctl enable postfix rsyslog # systemctl restart postfix rsyslog
Activez le booléen SELinux, afin que
pmda-postfixpuisse accéder aux fichiers journaux requis :# setsebool -P pcp_read_generic_logs=on
Installer le site
PMDA:# cd /var/lib/pcp/pmdas/postfix/ # ./Install Updating the Performance Metrics Name Space (PMNS) ... Terminate PMDA if already installed ... Updating the PMCD control file, and notifying PMCD ... Waiting for pmcd to terminate ... Starting pmcd ... Check postfix metrics have appeared ... 7 metrics and 58 values
Verification steps
Vérifier le fonctionnement de
pmda-postfix:echo testmail | mutt root
Vérifier les métriques disponibles :
# pminfo postfix postfix.received postfix.sent postfix.queues.incoming postfix.queues.maildrop postfix.queues.hold postfix.queues.deferred postfix.queues.active
Ressources supplémentaires
-
rsyslogd(8),postfix(1), etsetsebool(8)pages de manuel - Outils distribués avec le PCP
- Services système distribués avec PCP
-
/var/lib/pcp/config/pmlogger/config.defaultfichier
7.2. Tracer visuellement les archives des journaux PCP avec l'application PCP Charts
Après avoir enregistré les données métriques, vous pouvez rejouer les archives des journaux PCP sous forme de graphiques. Les mesures proviennent d'un ou de plusieurs hôtes en direct, mais il est également possible d'utiliser les données des archives de journaux PCP comme source de données historiques. Pour personnaliser l'interface de l'application PCP Charts afin d'afficher les données des mesures de performance, vous pouvez utiliser des graphiques linéaires, des graphiques à barres ou des graphiques d'utilisation.
En utilisant l'application PCP Charts, vous pouvez
- Reproduire les données dans l'application PCP Charts et utiliser des graphiques pour visualiser les données rétrospectives avec les données en temps réel du système.
- Tracer les valeurs des mesures de performance dans des graphiques.
- Affichage simultané de plusieurs graphiques.
Conditions préalables
- PCP est installé. Pour plus d'informations, voir Installation et activation de PCP.
-
Enregistrement des données de performance à l'aide de
pmlogger. Pour plus d'informations, voir Enregistrement des données de performance à l'aide de pmlogger. Installez le paquetage
pcp-gui:# dnf install pcp-gui
Procédure
Lancez l'application PCP Charts à partir de la ligne de commande :
# pmchart
Figure 7.1. Application PCP Charts
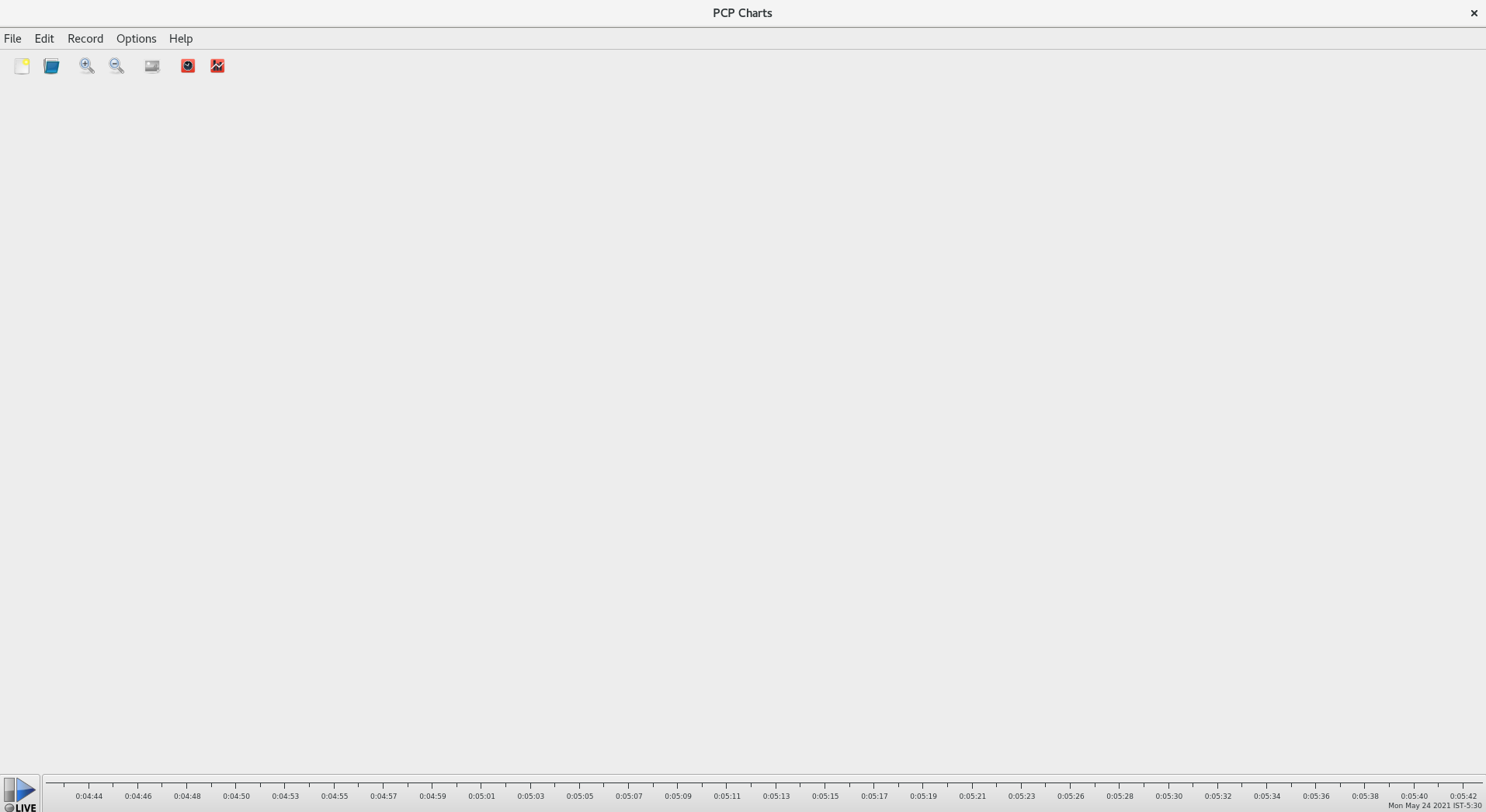
Les paramètres du serveur
pmtimesont situés en bas. Les boutons start et pause vous permettent de contrôler :- Intervalle dans lequel le PCP interroge les données métriques
- La date et l'heure des mesures des données historiques
- Cliquez sur File puis sur New Chart pour sélectionner une métrique à partir de la machine locale et des machines distantes en spécifiant leur nom d'hôte ou leur adresse. Les options de configuration avancées comprennent la possibilité de définir manuellement les valeurs des axes du graphique et de choisir manuellement la couleur des tracés.
Enregistrer les vues créées dans l'application PCP Charts:
Les options suivantes permettent de prendre des photos ou d'enregistrer les vues créées dans l'application PCP Charts:
- Cliquez sur File puis sur Export pour enregistrer une image de la vue actuelle.
- Cliquez sur Record puis sur Start pour démarrer un enregistrement. Cliquez sur Record puis sur Stop pour arrêter l'enregistrement. Après l'arrêt de l'enregistrement, les mesures enregistrées sont archivées pour être consultées ultérieurement.
Facultatif : dans l'application PCP Charts, le fichier de configuration principal, appelé view, permet de sauvegarder les métadonnées associées à un ou plusieurs graphiques. Ces métadonnées décrivent tous les aspects du graphique, y compris les mesures utilisées et les colonnes du graphique. Enregistrez la configuration personnalisée de view en cliquant sur File puis sur Save View, et chargez la configuration de view ultérieurement.
L'exemple suivant du fichier de configuration de la vue de l'application PCP Charts décrit un graphique d'empilement montrant le nombre total d'octets lus et écrits dans le système de fichiers XFS donné
loop1:#kmchart version 1 chart title "Filesystem Throughput /loop1" style stacking antialiasing off plot legend "Read rate" metric xfs.read_bytes instance "loop1" plot legend "Write rate" metric xfs.write_bytes instance "loop1"
Ressources supplémentaires
-
pmchart(1)etpmtime(1)pages de manuel - Outils distribués avec le PCP
7.3. Collecte de données à partir d'un serveur SQL à l'aide de PCP
L'agent SQL Server est disponible dans Performance Co-Pilot (PCP), qui vous aide à surveiller et à analyser les problèmes de performance des bases de données.
Cette procédure décrit comment collecter des données pour Microsoft SQL Server via pcp sur votre système.
Conditions préalables
- Vous avez installé Microsoft SQL Server pour Red Hat Enterprise Linux et établi une connexion "fiable" à un serveur SQL.
- Vous avez installé le pilote Microsoft ODBC pour SQL Server pour Red Hat Enterprise Linux.
Procédure
Installer le PCP :
# dnf install pcp-zeroconf
Installer les paquets requis pour le pilote
pyodbc:# dnf install python3-pyodbc
Installer l'agent
mssql:Installer l'agent de domaine Microsoft SQL Server pour PCP :
# dnf install pcp-pmda-mssql
Modifiez le fichier
/etc/pcp/mssql/mssql.confpour configurer le nom d'utilisateur et le mot de passe du compte SQL Server pour l'agentmssql. Assurez-vous que le compte que vous configurez a des droits d'accès aux données de performance.username: user_name password: user_password
Remplacez user_name par le compte SQL Server et user_password par le mot de passe de l'utilisateur SQL Server pour ce compte.
Installer l'agent :
# cd /var/lib/pcp/pmdas/mssql # ./Install Updating the Performance Metrics Name Space (PMNS) ... Terminate PMDA if already installed ... Updating the PMCD control file, and notifying PMCD ... Check mssql metrics have appeared ... 168 metrics and 598 values [...]
Verification steps
À l'aide de la commande
pcp, vérifiez si le serveur SQL PMDA (mssql) est chargé et en cours d'exécution :$ pcp Performance Co-Pilot configuration on rhel.local: platform: Linux rhel.local 4.18.0-167.el8.x86_64 #1 SMP Sun Dec 15 01:24:23 UTC 2019 x86_64 hardware: 2 cpus, 1 disk, 1 node, 2770MB RAM timezone: PDT+7 services: pmcd pmproxy pmcd: Version 5.0.2-1, 12 agents, 4 clients pmda: root pmcd proc pmproxy xfs linux nfsclient mmv kvm mssql jbd2 dm pmlogger: primary logger: /var/log/pcp/pmlogger/rhel.local/20200326.16.31 pmie: primary engine: /var/log/pcp/pmie/rhel.local/pmie.logVoir la liste complète des mesures que PCP peut collecter à partir du serveur SQL :
# pminfo mssql
Après avoir consulté la liste des mesures, vous pouvez indiquer le taux de transactions. Par exemple, pour connaître le nombre global de transactions par seconde, sur une fenêtre de temps de cinq secondes :
# pmval -t 1 -T 5 mssql.databases.transactions
-
Affichez le graphique de ces mesures sur votre système à l'aide de la commande
pmchart. Pour plus d'informations, voir Tracer visuellement les archives de journaux PCP avec l'application PCP Charts.
Ressources supplémentaires
-
pcp(1),pminfo(1),pmval(1),pmchart(1), etpmdamssql(1)pages de manuel - Performance Co-Pilot for Microsoft SQL Server with RHEL 8.2 Red Hat Developers Blog post
7.4. Générer des archives PCP à partir d'archives sadc
Vous pouvez utiliser l'outil sadf fourni par le paquetage sysstat pour générer des archives PCP à partir d'archives natives sadc.
Conditions préalables
Une archive
sadca été créée :# /usr/lib64/sa/sadc 1 5 -
Dans cet exemple,
sadcéchantillonne les données du système une fois dans un intervalle de 5 secondes. Le fichier de sortie est spécifié comme étant-, ce qui fait quesadcécrit les données dans le fichier de données quotidiennes standard de l'activité du système. Ce fichier s'appelle saDD et se trouve par défaut dans le répertoire /var/log/sa.
Procédure
Générer une archive PCP à partir d'une archive
sadc:# sadf -l -O pcparchive=/tmp/recording -2
Dans cet exemple, l'utilisation de l'option
-2permet àsadfde générer une archive PCP à partir d'une archivesadcenregistrée il y a 2 jours.
Verification steps
Vous pouvez utiliser les commandes PCP pour inspecter et analyser l'archive PCP générée à partir d'une archive sadc comme vous le feriez avec une archive PCP native. Par exemple :
Pour afficher une liste de métriques dans l'archive PCP générée à partir d'une archive
sadc, exécutez la commande suivante :$ pminfo --archive /tmp/recording Disk.dev.avactive Disk.dev.read Disk.dev.write Disk.dev.blkread [...]
Pour afficher l'espace temporel de l'archive et le nom d'hôte de l'archive PCP, exécutez :
$ pmdumplog --label /tmp/recording Log Label (Log Format Version 2) Performance metrics from host shard commencing Tue Jul 20 00:10:30.642477 2021 ending Wed Jul 21 00:10:30.222176 2021Pour tracer les valeurs des mesures de performance dans des graphiques, exécutez :
$ pmchart --archive /tmp/recording
Chapitre 8. Analyse des performances de XFS avec PCP
L'outil XFS PMDA fait partie du paquetage pcp et est activé par défaut lors de l'installation. Il est utilisé pour recueillir des données sur les performances des systèmes de fichiers XFS dans Performance Co-Pilot (PCP).
Vous pouvez utiliser PCP pour analyser les performances du système de fichiers XFS.
8.1. Installation manuelle de XFS PMDA
Si le PMDA XFS n'est pas répertorié dans la sortie de configuration de pcp, installez l'agent PMDA manuellement.
Cette procédure décrit comment installer manuellement l'agent PMDA.
Conditions préalables
- PCP est installé. Pour plus d'informations, voir Installation et activation de PCP.
Procédure
Naviguez jusqu'au répertoire xfs :
# cd /var/lib/pcp/pmdas/xfs/
Installer manuellement le PMDA XFS :
xfs]# ./Install Updating the Performance Metrics Name Space (PMNS) ... Terminate PMDA if already installed ... Updating the PMCD control file, and notifying PMCD ... Check xfs metrics have appeared ... 387 metrics and 387 values
Verification steps
Vérifiez que le processus
pmcdest en cours d'exécution sur l'hôte et que le XFS PMDA est indiqué comme étant activé dans la configuration :# pcp Performance Co-Pilot configuration on workstation: platform: Linux workstation 4.18.0-80.el8.x86_64 #1 SMP Wed Mar 13 12:02:46 UTC 2019 x86_64 hardware: 12 cpus, 2 disks, 1 node, 36023MB RAM timezone: CEST-2 services: pmcd pmcd: Version 4.3.0-1, 8 agents pmda: root pmcd proc xfs linux mmv kvm jbd2
Ressources supplémentaires
-
pmcd(1)page de manuel - Outils distribués avec le PCP
8.2. Examen des performances de XFS avec pminfo
PCP permet à XFS PMDA d'établir des rapports sur certaines mesures XFS pour chacun des systèmes de fichiers XFS montés. Il est ainsi plus facile d'identifier les problèmes spécifiques des systèmes de fichiers montés et d'évaluer les performances.
La commande pminfo fournit des mesures XFS par périphérique pour chaque système de fichiers XFS monté.
Cette procédure permet d'afficher une liste de toutes les mesures disponibles fournies par le PMDA XFS.
Conditions préalables
- PCP est installé. Pour plus d'informations, voir Installation et activation de PCP.
Procédure
Affiche la liste de toutes les mesures disponibles fournies par le PMDA XFS :
# pminfo xfs
Afficher des informations sur les mesures individuelles. Les exemples suivants examinent les mesures XFS
readetwriteà l'aide de l'outilpminfo:Affiche une brève description de la métrique
xfs.write_bytes:# pminfo --oneline xfs.write_bytes xfs.write_bytes [number of bytes written in XFS file system write operations]
Affiche une longue description de la métrique
xfs.read_bytes:# pminfo --helptext xfs.read_bytes xfs.read_bytes Help: This is the number of bytes read via read(2) system calls to files in XFS file systems. It can be used in conjunction with the read_calls count to calculate the average size of the read operations to file in XFS file systems.
Obtenir la valeur de performance actuelle de la métrique
xfs.read_bytes:# pminfo --fetch xfs.read_bytes xfs.read_bytes value 4891346238Obtenir les métriques XFS par périphérique avec
pminfo:# pminfo --fetch --oneline xfs.perdev.read xfs.perdev.write xfs.perdev.read [number of XFS file system read operations] inst [0 or "loop1"] value 0 inst [0 or "loop2"] value 0 xfs.perdev.write [number of XFS file system write operations] inst [0 or "loop1"] value 86 inst [0 or "loop2"] value 0
Ressources supplémentaires
-
pminfo(1)page de manuel - Groupes de métriques PCP pour XFS
- Groupes de métriques PCP par périphérique pour XFS
8.3. Réinitialisation des mesures de performance XFS avec pmstore
Avec PCP, vous pouvez modifier les valeurs de certaines métriques, en particulier si la métrique agit comme une variable de contrôle, comme la métrique xfs.control.reset. Pour modifier la valeur d'une métrique, utilisez l'outil pmstore.
Cette procédure décrit comment réinitialiser les métriques XFS à l'aide de l'outil pmstore.
Conditions préalables
- PCP est installé. Pour plus d'informations, voir Installation et activation de PCP.
Procédure
Affiche la valeur d'une métrique :
$ pminfo -f xfs.write xfs.write value 325262Réinitialiser toutes les mesures XFS :
# pmstore xfs.control.reset 1 xfs.control.reset old value=0 new value=1
Verification steps
Afficher les informations après la réinitialisation du système métrique :
$ pminfo --fetch xfs.write xfs.write value 0
Ressources supplémentaires
-
pmstore(1)etpminfo(1)pages de manuel - Outils distribués avec le PCP
- Groupes de métriques PCP pour XFS
8.4. Groupes de métriques PCP pour XFS
Le tableau suivant décrit les groupes de métriques PCP disponibles pour XFS.
Tableau 8.1. Groupes de métriques pour XFS
| Groupe métrique | Mesures fournies |
|
| Métriques XFS générales comprenant le nombre d'opérations de lecture et d'écriture, le nombre d'octets de lecture et d'écriture. Il existe également des compteurs pour le nombre de fois où les inodes sont vidés, mis en cluster et le nombre d'échecs de mise en cluster. |
|
| Gamme de mesures concernant l'allocation d'objets dans le système de fichiers, notamment le nombre de créations/libres d'étendues et de blocs. Recherche et comparaison de l'arbre d'allocation, ainsi que création et suppression d'enregistrements d'extension dans l'arbre d'allocation. |
|
| Les mesures comprennent le nombre de lectures/écritures de la carte de blocs et de suppressions de blocs, les opérations de liste d'étendue pour l'insertion, les suppressions et les consultations. Il existe également des compteurs d'opérations pour les comparaisons, les consultations, les insertions et les suppressions de la carte de blocs. |
|
| Compteurs pour les opérations de répertoire sur les systèmes de fichiers XFS pour la création, les suppressions d'entrées, le nombre d'opérations "getdent". |
|
| Compteurs pour le nombre de transactions de métadonnées, comprenant le nombre de transactions synchrones et asynchrones ainsi que le nombre de transactions vides. |
|
| Compteurs du nombre de fois où le système d'exploitation a recherché un inode XFS dans le cache d'inodes avec différents résultats. Ces compteurs comptabilisent les occurrences dans le cache, les échecs dans le cache, etc. |
|
| Les compteurs du nombre d'écritures du tampon de journal sur les systèmes de fichiers XFS comprennent le nombre de blocs écrits sur le disque. Des mesures sont également disponibles pour le nombre de vidanges et d'épinglages de journaux. |
|
| Compteurs du nombre d'octets de données de fichiers évacués par le déamon de vidange XFS, ainsi que des compteurs du nombre de tampons évacués vers l'espace contigu et non contigu du disque. |
|
| Compte le nombre d'opérations d'obtention, de définition, de suppression et d'énumération d'attributs sur tous les systèmes de fichiers XFS. |
|
| Mesures pour le fonctionnement des quotas sur les systèmes de fichiers XFS, y compris les compteurs pour le nombre de réclamations de quotas, les échecs de cache de quotas, les occurrences de cache et les réclamations de données de quotas. |
|
| Gamme de mesures concernant les objets tampons XFS. Les compteurs incluent le nombre d'appels de tampons demandés, de verrous de tampons réussis, de verrous de tampons attendus, de miss_locks, de miss_retries et d'occurrences de tampons lors de la recherche de pages. |
|
| Métriques concernant les opérations de l'arborescence XFS. |
|
| Métriques de configuration utilisées pour réinitialiser les compteurs de métriques pour les statistiques XFS. Les métriques de contrôle sont modifiées à l'aide de l'outil pmstore. |
8.5. Groupes de métriques PCP par périphérique pour XFS
Le tableau suivant décrit le groupe de métriques PCP disponible par périphérique pour XFS.
Tableau 8.2. Groupes de métriques PCP par périphérique pour XFS
| Groupe métrique | Mesures fournies |
|
| Métriques XFS générales comprenant le nombre d'opérations de lecture et d'écriture, le nombre d'octets de lecture et d'écriture. Il existe également des compteurs pour le nombre de fois où les inodes sont vidés, mis en cluster et le nombre d'échecs de mise en cluster. |
|
| Gamme de mesures concernant l'allocation d'objets dans le système de fichiers, notamment le nombre de créations/libres d'étendues et de blocs. Recherche et comparaison de l'arbre d'allocation, ainsi que création et suppression d'enregistrements d'extension dans l'arbre d'allocation. |
|
| Les mesures comprennent le nombre de lectures/écritures de la carte de blocs et de suppressions de blocs, les opérations de liste d'étendue pour l'insertion, les suppressions et les consultations. Il existe également des compteurs d'opérations pour les comparaisons, les consultations, les insertions et les suppressions de la carte de blocs. |
|
| Compteurs pour les opérations de répertoire des systèmes de fichiers XFS pour la création, les suppressions d'entrées, le nombre d'opérations "getdent". |
|
| Compteurs pour le nombre de transactions de métadonnées, comprenant le nombre de transactions synchrones et asynchrones ainsi que le nombre de transactions vides. |
|
| Compteurs du nombre de fois où le système d'exploitation a recherché un inode XFS dans le cache d'inodes avec différents résultats. Ces compteurs comptabilisent les occurrences dans le cache, les échecs dans le cache, etc. |
|
| Les compteurs du nombre d'écritures du tampon de journal sur les systèmes de fichiers XFS comprennent le nombre de blocs écrits sur le disque. Des mesures sont également disponibles pour le nombre de vidanges et d'épinglages de journaux. |
|
| Compteurs du nombre d'octets de données de fichiers évacués par le déamon de vidange XFS, ainsi que des compteurs du nombre de tampons évacués vers l'espace contigu et non contigu du disque. |
|
| Compte le nombre d'opérations d'obtention, de définition, de suppression et d'énumération d'attributs sur tous les systèmes de fichiers XFS. |
|
| Mesures pour le fonctionnement des quotas sur les systèmes de fichiers XFS, y compris les compteurs pour le nombre de réclamations de quotas, les échecs de cache de quotas, les occurrences de cache et les réclamations de données de quotas. |
|
| Gamme de mesures concernant les objets tampons XFS. Les compteurs incluent le nombre d'appels de tampons demandés, de verrous de tampons réussis, de verrous de tampons attendus, de miss_locks, de miss_retries et d'occurrences de tampons lors de la recherche de pages. |
|
| Métriques concernant les opérations de l'arborescence XFS. |
Chapitre 9. Mise en place d'une représentation graphique des mesures PCP
L'utilisation d'une combinaison de pcp, grafana, pcp redis, pcp bpftrace, et pcp vector fournit une représentation graphique des données en direct ou des données collectées par Performance Co-Pilot (PCP).
9.1. Mise en place de PCP avec pcp-zeroconf
Cette procédure décrit comment configurer PCP sur un système doté du paquetage pcp-zeroconf. Une fois le paquetage pcp-zeroconf installé, le système enregistre le jeu de métriques par défaut dans des fichiers archivés.
Procédure
Installez le paquetage
pcp-zeroconf:# dnf install pcp-zeroconf
Verification steps
Assurez-vous que le service
pmloggerest actif et qu'il commence à archiver les mesures :# pcp | grep pmlogger pmlogger: primary logger: /var/log/pcp/pmlogger/localhost.localdomain/20200401.00.12
Ressources supplémentaires
-
pmloggerpage de manuel - Suivi des performances avec Performance Co-Pilot
9.2. Mise en place d'un serveur grafana
Grafana génère des graphiques accessibles depuis un navigateur. Le site grafana-server est un serveur dorsal pour le tableau de bord Grafana. Il écoute, par défaut, toutes les interfaces et fournit des services web accessibles via le navigateur web. Le plugin grafana-pcp interagit avec le protocole pmproxy dans le backend.
Cette procédure décrit comment configurer un site grafana-server.
Conditions préalables
- PCP est configuré. Pour plus d'informations, voir Configuration de PCP avec pcp-zeroconf.
Procédure
Install the following packages:
# dnf install grafana grafana-pcp
Redémarrez et activez le service suivant :
# systemctl restart grafana-server # systemctl enable grafana-server
Ouvrez le pare-feu du serveur pour le trafic réseau vers le service Grafana.
# firewall-cmd --permanent --add-service=grafana success # firewall-cmd --reload success
Verification steps
S'assurer que le site
grafana-serverest à l'écoute et répond aux demandes :# ss -ntlp | grep 3000 LISTEN 0 128 *:3000 *:* users:(("grafana-server",pid=19522,fd=7))Assurez-vous que le plugin
grafana-pcpest installé :# grafana-cli plugins ls | grep performancecopilot-pcp-app performancecopilot-pcp-app @ 3.1.0
Ressources supplémentaires
-
pmproxy(1)etgrafana-serverpages de manuel
9.3. Accéder à l'interface web de Grafana
Cette procédure décrit comment accéder à l'interface web de Grafana.
En utilisant l'interface web de Grafana, vous pouvez :
- ajouter les sources de données PCP Redis, PCP bpftrace et PCP Vector
- créer un tableau de bord
- afficher une vue d'ensemble de toutes les mesures utiles
- créer des alertes dans PCP Redis
Conditions préalables
- PCP est configuré. Pour plus d'informations, voir Configuration de PCP avec pcp-zeroconf.
-
Le site
grafana-serverest configuré. Pour plus d'informations, voir Configuration d'un serveur grafana.
Procédure
Sur le système client, ouvrez un navigateur et accédez à
grafana-serversur le port3000, en utilisant le lien http://192.0.2.0:3000.Remplacez 192.0.2.0 par l'IP de votre machine.
Pour la première connexion, saisissez admin dans les champs Email or username et Password.
Grafana vous invite à définir un New password pour créer un compte sécurisé. Si vous souhaitez le définir plus tard, cliquez sur Skip.
-
Dans le menu, survolez l'icône
 Configuration puis cliquez sur Plugins.
Configuration puis cliquez sur Plugins.
- Dans l'onglet Plugins, tapez performance co-pilot dans la zone de texte Search by name or type puis cliquez sur Performance Co-Pilot (PCP) plugin.
- Dans le volet Plugins / Performance Co-Pilot, cliquez sur Activer.
Cliquez sur Grafana
 (tourbillon). La page Grafana Home s'affiche.
(tourbillon). La page Grafana Home s'affiche.
Figure 9.1. Tableau de bord de l'accueil
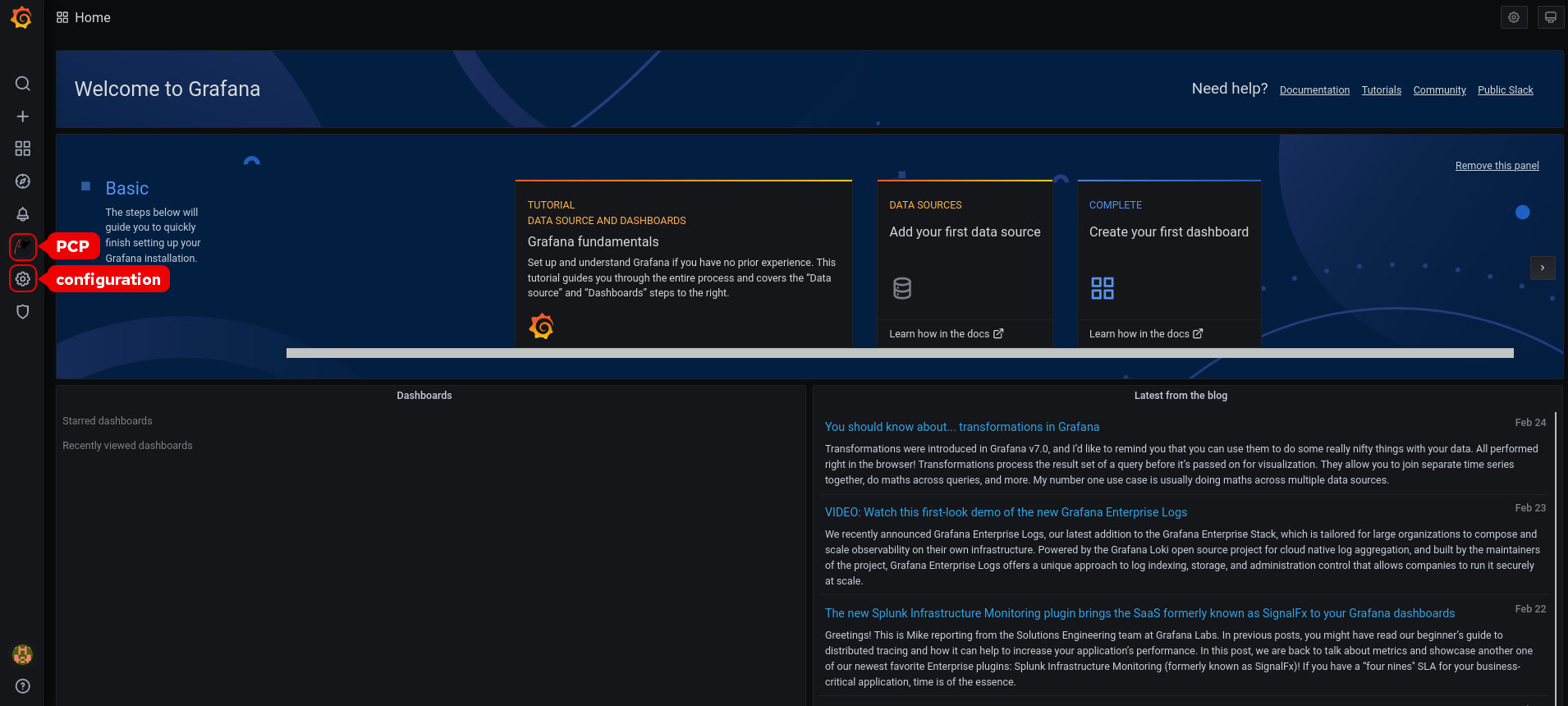 Note
NoteLe coin supérieur de l'écran présente une icône similaire
 mais elle contrôle les paramètres généraux de Dashboard settings.
mais elle contrôle les paramètres généraux de Dashboard settings.
Dans la page Grafana Home, cliquez sur Add your first data source pour ajouter les sources de données PCP Redis, PCP bpftrace et PCP Vector. Pour plus d'informations sur l'ajout de sources de données, voir :
- Pour ajouter la source de données PCP Redis, afficher le tableau de bord par défaut, créer un tableau de bord et une règle d'alerte, voir Création de tableaux de bord et d'alertes dans la source de données PCP Redis.
- Pour ajouter une source de données pcp bpftrace et afficher le tableau de bord par défaut, voir Affichage du tableau de bord PCP bpftrace System Analysis.
- Pour ajouter une source de données vectorielles PCP, afficher le tableau de bord par défaut, et pour afficher la liste de contrôle des vecteurs, voir Afficher la liste de contrôle des vecteurs PCP.
-
Facultatif : Dans le menu, survolez l'icône du profil admin
 pour changer le Preferences en Edit Profile, Change Password, ou en Sign out.
pour changer le Preferences en Edit Profile, Change Password, ou en Sign out.
Ressources supplémentaires
-
grafana-clietgrafana-serverpages de manuel
9.4. Configurer des connexions sécurisées pour Grafana
Vous pouvez établir des connexions sécurisées entre les composants Grafana et Performance Co-Pilot (PCP). L'établissement de connexions sécurisées entre ces composants permet d'empêcher les parties non autorisées d'accéder aux données collectées et surveillées ou de les modifier.
Conditions préalables
- PCP est installé. Pour plus d'informations, voir Installation et activation de PCP.
-
Le site
grafana-serverest configuré. Pour plus d'informations, voir Configuration d'un serveur grafana. La clé privée du client est stockée dans le fichier
/etc/grafana/grafana.key. Si vous utilisez un chemin différent, modifiez-le dans les étapes correspondantes de la procédure.Pour plus de détails sur la création d'une clé privée et d'une demande de signature de certificat (CSR), ainsi que sur la manière de demander un certificat à une autorité de certification (AC), consultez la documentation de votre AC.
-
Le certificat client TLS est stocké dans le fichier
/etc/grafana/grafana.crt. Si vous utilisez un chemin différent, modifiez le chemin dans les étapes correspondantes de la procédure.
Procédure
En tant qu'utilisateur root, ouvrez le fichier
/etc/grafana/grana.iniet ajustez les options suivantes dans la section[server]pour refléter ce qui suit :protocol = https cert_key = /etc/grafana/grafana.key cert_file = /etc/grafana/grafana.crt
Assurez-vous que grafana peut accéder aux certificats :
# su grafana -s /bin/bash -c \ 'ls -1 /etc/grafana/grafana.crt /etc/grafana/grafana.key' /etc/grafana/grafana.crt /etc/grafana/grafana.key
Redémarrez et activez le service Grafana pour appliquer les modifications de configuration :
# systemctl restart grafana-server # systemctl enable grafana-server
Vérification
-
Sur le système client, ouvrez un navigateur et accédez à la machine
grafana-serversur le port 3000, en utilisant le lien https://192.0.2.0:3000. Remplacez 192.0.2.0 par l'IP de votre machine. Confirmer l'icône
 l'icône de verrouillage s'affiche à côté de la barre d'adresse.
Note
l'icône de verrouillage s'affiche à côté de la barre d'adresse.
NoteSi le protocole est défini sur
httpet qu'une connexion HTTPS est tentée, vous recevrez une erreurERR_SSL_PROTOCOL_ERROR. Si le protocole est défini surhttpset qu'une connexion HTTP est tentée, le serveur Grafana répond par un message "Client sent an HTTP request to an HTTPS server".
9.5. Configuration de PCP Redis
Utilisez la source de données Redis de PCP pour :
- Voir les archives de données
- Interroger les séries temporelles à l'aide du langage pmseries
- Analyser les données sur plusieurs hôtes
Conditions préalables
- PCP est configuré. Pour plus d'informations, voir Configuration de PCP avec pcp-zeroconf.
-
Le site
grafana-serverest configuré. Pour plus d'informations, voir Configuration d'un serveur grafana.
Procédure
Installez le paquetage
redis:# dnf install redis
Démarrez et activez les services suivants :
# systemctl start pmproxy redis # systemctl enable pmproxy redis
-
L'agent de transfert de courrier, par exemple
sendmailoupostfix, est installé et configuré. Assurez-vous que le paramètre
allow_loading_unsigned_pluginsest défini sur la base de données PCP Redis dans le fichiergrafana.ini:# vi /etc/grafana/grafana.ini allow_loading_unsigned_plugins = pcp-redis-datasource
Redémarrer le site
grafana-server:# systemctl restart grafana-server
Verification steps
Assurez-vous que les sites
pmproxyetredisfonctionnent :# pmseries disk.dev.read 2eb3e58d8f1e231361fb15cf1aa26fe534b4d9df
Cette commande ne renvoie aucune donnée si le paquetage
redisn'est pas installé.
Ressources supplémentaires
-
pmseries(1)page de manuel
9.6. Configurer des connexions sécurisées pour PCP redis
Vous pouvez établir des connexions sécurisées entre Performance Co-Pilot (PCP), Grafana et PCP Redis. L'établissement de connexions sécurisées entre ces composants permet d'empêcher les parties non autorisées d'accéder aux données collectées et surveillées ou de les modifier.
Conditions préalables
- PCP est installé. Pour plus d'informations, voir Installation et activation de PCP.
-
Le site
grafana-serverest configuré. Pour plus d'informations, voir Configuration d'un serveur grafana. - PCP redis est installé. Pour plus d'informations, voir Configuration de PCP Redis.
La clé privée du client est stockée dans le fichier
/etc/redis/client.key. Si vous utilisez un chemin différent, modifiez-le dans les étapes correspondantes de la procédure.Pour plus de détails sur la création d'une clé privée et d'une demande de signature de certificat (CSR), ainsi que sur la manière de demander un certificat à une autorité de certification (AC), consultez la documentation de votre AC.
-
Le certificat client TLS est stocké dans le fichier
/etc/redis/client.crt. Si vous utilisez un chemin différent, modifiez le chemin dans les étapes correspondantes de la procédure. -
La clé du serveur TLS est stockée dans le fichier
/etc/redis/redis.key. Si vous utilisez un chemin différent, modifiez le chemin dans les étapes correspondantes de la procédure. -
Le certificat du serveur TLS est stocké dans le fichier
/etc/redis/redis.crt. Si vous utilisez un chemin différent, modifiez le chemin dans les étapes correspondantes de la procédure. -
Le certificat CA est stocké dans le fichier
/etc/redis/ca.crt. Si vous utilisez un chemin différent, modifiez-le dans les étapes correspondantes de la procédure.
En outre, pour le démon pmproxy:
-
La clé privée du serveur est stockée dans le fichier
/etc/pcp/tls/server.key. Si vous utilisez un chemin différent, modifiez le chemin dans les étapes correspondantes de la procédure.
Procédure
En tant qu'utilisateur root, ouvrez le fichier
/etc/redis/redis.confet ajustez les options TLS/SSL pour refléter les propriétés suivantes :port 0 tls-port 6379 tls-cert-file /etc/redis/redis.crt tls-key-file /etc/redis/redis.key tls-client-key-file /etc/redis/client.key tls-client-cert-file /etc/redis/client.crt tls-ca-cert-file /etc/redis/ca.crt
Assurez-vous que
redispeut accéder aux certificats TLS :# su redis -s /bin/bash -c \ 'ls -1 /etc/redis/ca.crt /etc/redis/redis.key /etc/redis/redis.crt' /etc/redis/ca.crt /etc/redis/redis.crt /etc/redis/redis.key
Redémarrez le serveur
redispour appliquer les changements de configuration :# systemctl restart redis
Vérification
Confirmez que la configuration TLS fonctionne :
# redis-cli --tls --cert /etc/redis/client.crt \ --key /etc/redis/client.key \ --cacert /etc/redis/ca.crt <<< "PING" PONGUne configuration TLS infructueuse peut entraîner le message d'erreur suivant :
Could not negotiate a TLS connection: Invalid CA Certificate File/Directory
9.7. Création de panneaux et d'alertes dans la source de données Redis de PCP
Après avoir ajouté la source de données PCP Redis, vous pouvez afficher le tableau de bord avec un aperçu des mesures utiles, ajouter une requête pour visualiser le graphique de charge et créer des alertes qui vous aideront à visualiser les problèmes du système après qu'ils se soient produits.
Conditions préalables
- Le PCP Redis est configuré. Pour plus d'informations, voir Configuration de PCP Redis.
-
Le site
grafana-serverest accessible. Pour plus d'informations, voir Accéder à l'interface web de Grafana.
Procédure
- Connectez-vous à l'interface web de Grafana.
- Dans la page Grafana Home, cliquez sur Add your first data source.
- Dans le volet Add data source, tapez redis dans la zone de texte Filter by name or type et cliquez sur PCP Redis.
Dans le volet Data Sources / PCP Redis, effectuez les opérations suivantes :
-
Ajoutez
http://localhost:44322dans le champ URL et cliquez sur Save & Test. Cliquez sur Onglet Tableaux de bord → Importer → PCP Redis : Aperçu de l'hôte pour afficher un tableau de bord avec une vue d'ensemble de toutes les mesures utiles.
Figure 9.2. PCP Redis : Présentation de l'hôte
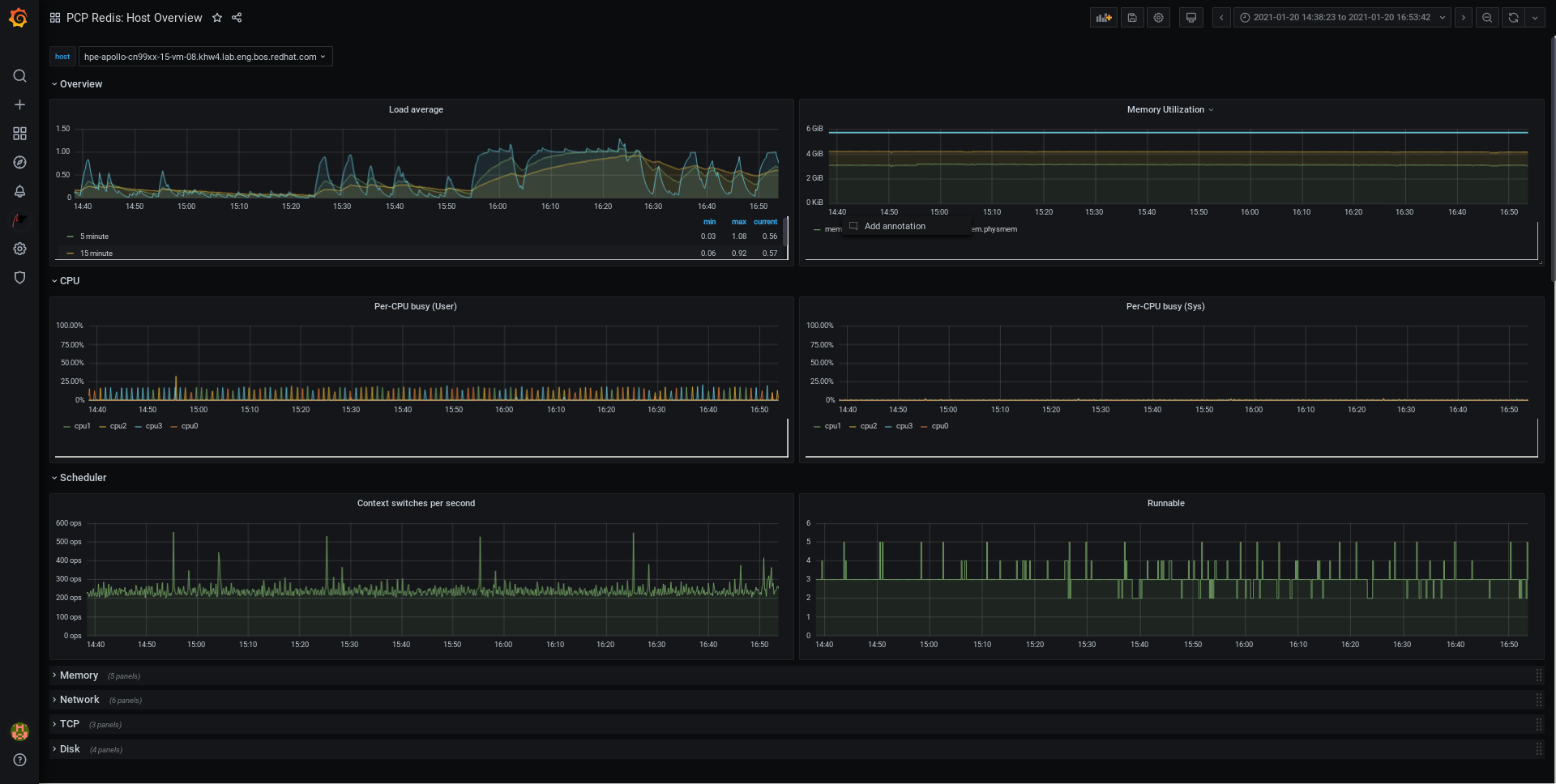
-
Ajoutez
Ajouter un nouveau panneau :
-
Dans le menu, survolez le signe
 Icône de création → Tableau de bord → Ajouter une nouvelle icône de tableau de bord pour ajouter un tableau de bord.
Icône de création → Tableau de bord → Ajouter une nouvelle icône de tableau de bord pour ajouter un tableau de bord.
-
Dans l'onglet Query, sélectionnez l'option PCP Redis dans la liste des requêtes au lieu de l'option default et dans le champ de texte A, entrez une métrique, par exemple
kernel.all.loadpour visualiser le graphique de charge du noyau. - Optionnel : Ajoutez Panel title et Description, et mettez à jour les autres options du site Settings.
- Cliquez sur Enregistrer pour appliquer les modifications et sauvegarder le tableau de bord. Ajouter Dashboard name.
Cliquez sur Appliquer pour appliquer les modifications et revenir au tableau de bord.
Figure 9.3. Panneau de requêtes Redis PCP
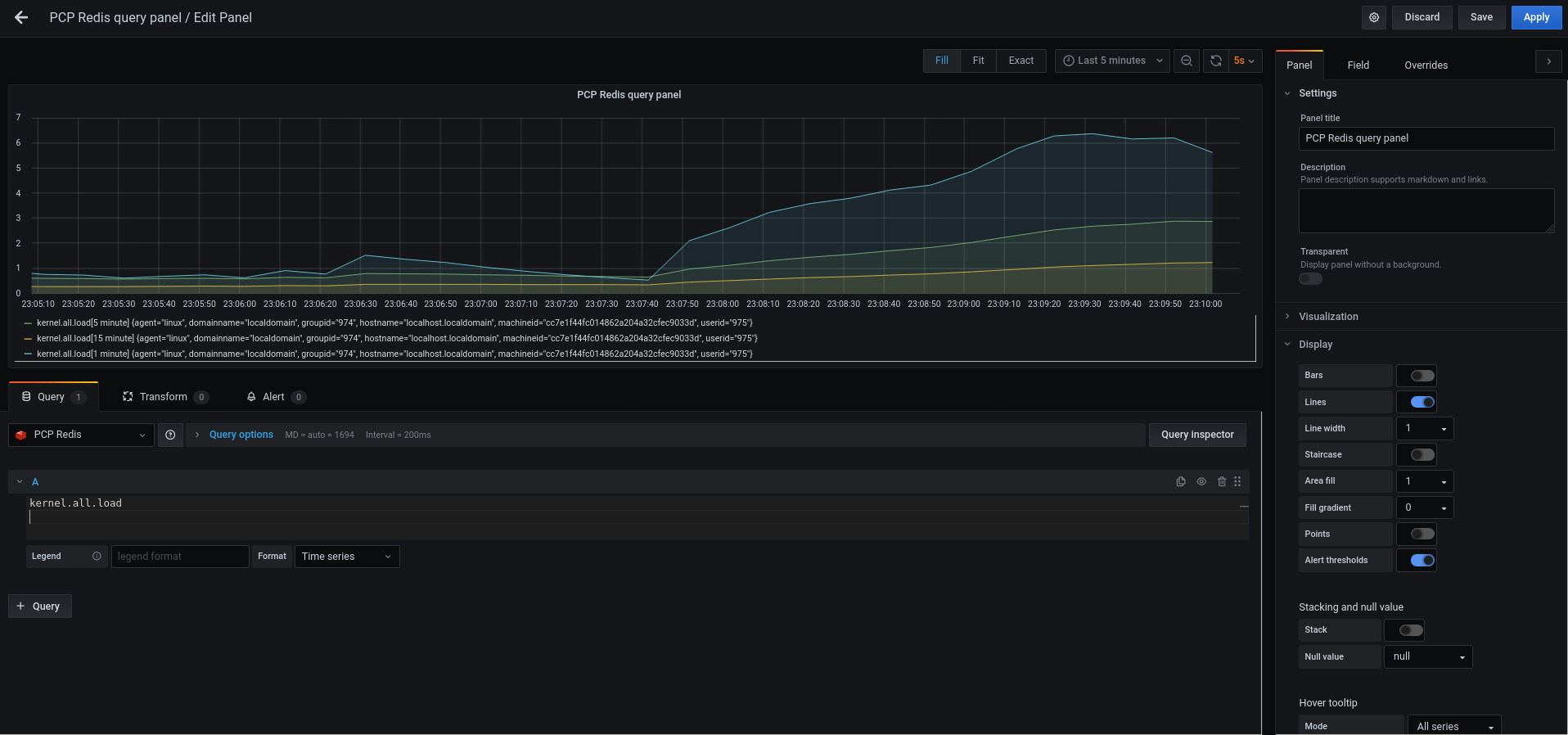
-
Dans le menu, survolez le signe
Créer une règle d'alerte :
-
Dans le site PCP Redis query panel, cliquez sur
 Alert puis cliquez sur Create Alert.
Alert puis cliquez sur Create Alert.
- Modifiez les champs Name, Evaluate query, et For à partir du champ Rule, et spécifiez le champ Conditions pour votre alerte.
Cliquez sur Enregistrer pour appliquer les modifications et sauvegarder le tableau de bord. Cliquez sur Appliquer pour appliquer les modifications et revenir au tableau de bord.
Figure 9.4. Création d'alertes dans le tableau de bord Redis de PCP
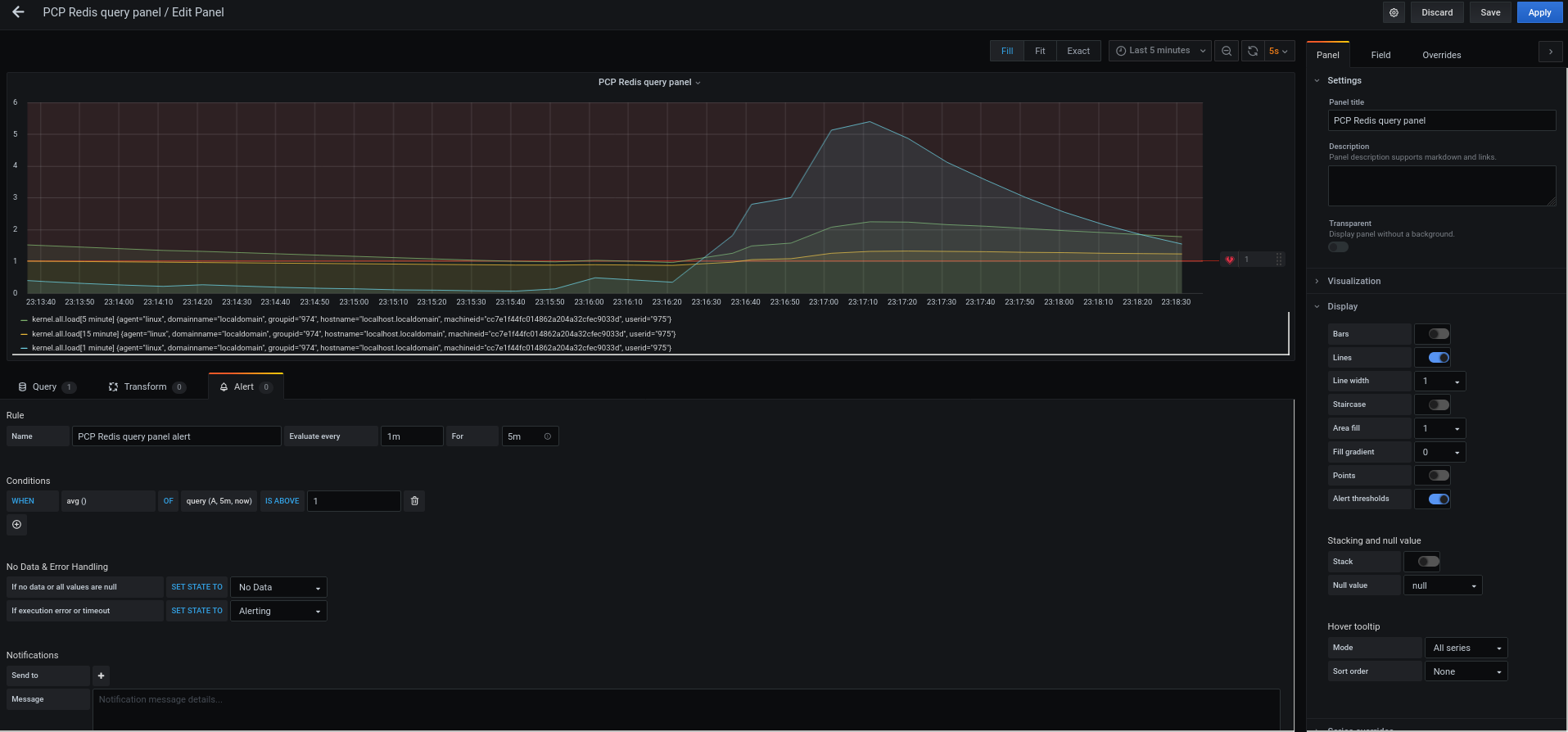
- Facultatif : dans le même panneau, faites défiler vers le bas et cliquez sur l'icône Supprimer pour supprimer la règle créée.
Optionnel : Dans le menu, cliquez sur
 Alerting pour afficher les règles d'alerte créées avec différents états d'alerte, pour modifier la règle d'alerte ou pour mettre en pause la règle existante à partir de l'onglet Alert Rules.
Alerting pour afficher les règles d'alerte créées avec différents états d'alerte, pour modifier la règle d'alerte ou pour mettre en pause la règle existante à partir de l'onglet Alert Rules.
Pour ajouter un canal de notification pour la règle d'alerte créée afin de recevoir une notification d'alerte de Grafana, voir Ajouter des canaux de notification pour les alertes.
-
Dans le site PCP Redis query panel, cliquez sur
9.8. Ajout de canaux de notification pour les alertes
En ajoutant des canaux de notification, vous pouvez recevoir une notification d'alerte de Grafana chaque fois que les conditions de la règle d'alerte sont remplies et que le système nécessite une surveillance supplémentaire.
Vous pouvez recevoir ces alertes après avoir sélectionné un type parmi la liste des notificateurs pris en charge, qui comprend DingDing, Discord, Email, Google Hangouts Chat, HipChat, Kafka REST Proxy, LINE, Microsoft Teams, OpsGenie, PagerDuty, Prometheus Alertmanager, Pushover, Sensu, Slack, Telegram, Threema Gateway, VictorOps, et webhook.
Conditions préalables
-
Le site
grafana-serverest accessible. Pour plus d'informations, voir Accéder à l'interface web de Grafana. - Une règle d'alerte est créée. Pour plus d'informations, voir Création de panneaux et d'alertes dans la source de données Redis de PCP.
Configurez le SMTP et ajoutez une adresse électronique d'expéditeur valide dans le fichier
grafana/grafana.ini:# vi /etc/grafana/grafana.ini [smtp] enabled = true from_address = abc@gmail.comRemplacez abc@gmail.com par une adresse électronique valide.
Redémarrage
grafana-server# systemctl restart grafana-server.service
Procédure
-
Dans le menu, survolez l'icône
 Icône d'alerte → cliquez sur Points de contact → Nouveau point de contact.
Icône d'alerte → cliquez sur Points de contact → Nouveau point de contact.
Dans la vue détaillée de
New contact point, procédez comme suit :- Saisissez votre nom dans la zone de texte Name
-
Sélectionnez l'option Contact point type, par exemple, Email et saisissez l'adresse électronique. Vous pouvez ajouter plusieurs adresses électroniques en utilisant le séparateur
;. - En option : Configurez Optional Email settings et Notification settings.
- Cliquez sur Enregistrer le point de contact.
Sélectionnez un canal de notification dans la règle d'alerte :
- Dans le menu, sélectionnez l'icône Notification policies puis cliquez sur New specific policy.
- Choisissez le site Contact point que vous venez de créer
- Cliquez sur le bouton Save policy
Ressources supplémentaires
9.9. Mise en place de l'authentification entre les composants du PCP
Vous pouvez configurer l'authentification à l'aide du mécanisme d'authentification scram-sha-256, qui est pris en charge par PCP via le cadre SASL (Simple Authentication Security Layer).
Procédure
Installez le cadre
saslpour le mécanisme d'authentificationscram-sha-256:# dnf install cyrus-sasl-scram cyrus-sasl-lib
Spécifiez le mécanisme d'authentification pris en charge et le chemin d'accès à la base de données des utilisateurs dans le fichier
pmcd.conf:# vi /etc/sasl2/pmcd.conf mech_list: scram-sha-256 sasldb_path: /etc/pcp/passwd.db
Créer un nouvel utilisateur :
# useradd -r metricsRemplacez metrics par votre nom d'utilisateur.
Ajouter l'utilisateur créé dans la base de données des utilisateurs :
# saslpasswd2 -a pmcd metrics Password: Again (for verification):Pour ajouter l'utilisateur créé, vous devez saisir le mot de passe du compte metrics.
Définir les autorisations de la base de données des utilisateurs :
# chown root:pcp /etc/pcp/passwd.db # chmod 640 /etc/pcp/passwd.db
Redémarrez le service
pmcd:# systemctl restart pmcd
Verification steps
Vérifiez la configuration de
sasl:# pminfo -f -h "pcp://127.0.0.1?username=metrics" disk.dev.read Password: disk.dev.read inst [0 or "sda"] value 19540
Ressources supplémentaires
-
saslauthd(8),pminfo(1), etsha256pages de manuel - Comment puis-je configurer l'authentification entre les composants PCP, tels que PMDA et pmcd dans RHEL 8.2 ?
9.10. Installation de PCP bpftrace
Installez l'agent PCP bpftrace afin d'introspecter un système et de recueillir des mesures à partir des points de contrôle du noyau et de l'espace utilisateur.
L'agent bpftrace utilise des scripts bpftrace pour collecter les mesures. Les scripts bpftrace utilisent le filtre de paquets Berkeley amélioré (eBPF).
Cette procédure décrit comment installer un pcp bpftrace.
Conditions préalables
- PCP est configuré. Pour plus d'informations, voir Configuration de PCP avec pcp-zeroconf.
-
Le site
grafana-serverest configuré. Pour plus d'informations, voir Configuration d'un serveur grafana. -
Le mécanisme d'authentification
scram-sha-256est configuré. Pour plus d'informations, voir Configuration de l'authentification entre les composants PCP.
Procédure
Installez le paquetage
pcp-pmda-bpftrace:# dnf install pcp-pmda-bpftrace
Modifiez le fichier
bpftrace.confet ajoutez l'utilisateur que vous avez créé dans le fichier {setting-up-authentication-between-pcp-components} :# vi /var/lib/pcp/pmdas/bpftrace/bpftrace.conf [dynamic_scripts] enabled = true auth_enabled = true allowed_users = root,metricsRemplacez metrics par votre nom d'utilisateur.
Installer
bpftracePMDA :# cd /var/lib/pcp/pmdas/bpftrace/ # ./Install Updating the Performance Metrics Name Space (PMNS) ... Terminate PMDA if already installed ... Updating the PMCD control file, and notifying PMCD ... Check bpftrace metrics have appeared ... 7 metrics and 6 values
Le site
pmda-bpftraceest maintenant installé et ne peut être utilisé qu'après authentification de l'utilisateur. Pour plus d'informations, voir Affichage du tableau de bord d'analyse du système PCP bpftrace.
Ressources supplémentaires
-
pmdabpftrace(1)etbpftracepages de manuel
9.11. Visualisation du tableau de bord d'analyse du système PCP bpftrace
En utilisant la source de données PCP bpftrace, vous pouvez accéder aux données en direct provenant de sources qui ne sont pas disponibles en tant que données normales sur le site pmlogger ou dans les archives
Dans la source de données PCP bpftrace, vous pouvez consulter le tableau de bord avec une vue d'ensemble des mesures utiles.
Conditions préalables
- Le programme PCP bpftrace est installé. Pour plus d'informations, voir Installation de PCP bpftrace.
-
Le site
grafana-serverest accessible. Pour plus d'informations, voir Accéder à l'interface web de Grafana.
Procédure
- Connectez-vous à l'interface web de Grafana.
- Dans la page Grafana Home, cliquez sur Add your first data source.
- Dans le volet Add data source, tapez bpftrace dans la zone de texte Filter by name or type et cliquez sur PCP bpftrace.
Dans le volet Data Sources / PCP bpftrace, effectuez les opérations suivantes :
-
Ajoutez
http://localhost:44322dans le champ URL. - Activez l'option Basic Auth et ajoutez les informations d'identification de l'utilisateur créé dans les champs User et Password.
Cliquez sur Enregistrer & Test.
Figure 9.5. Ajout du PCP bpftrace dans la source de données
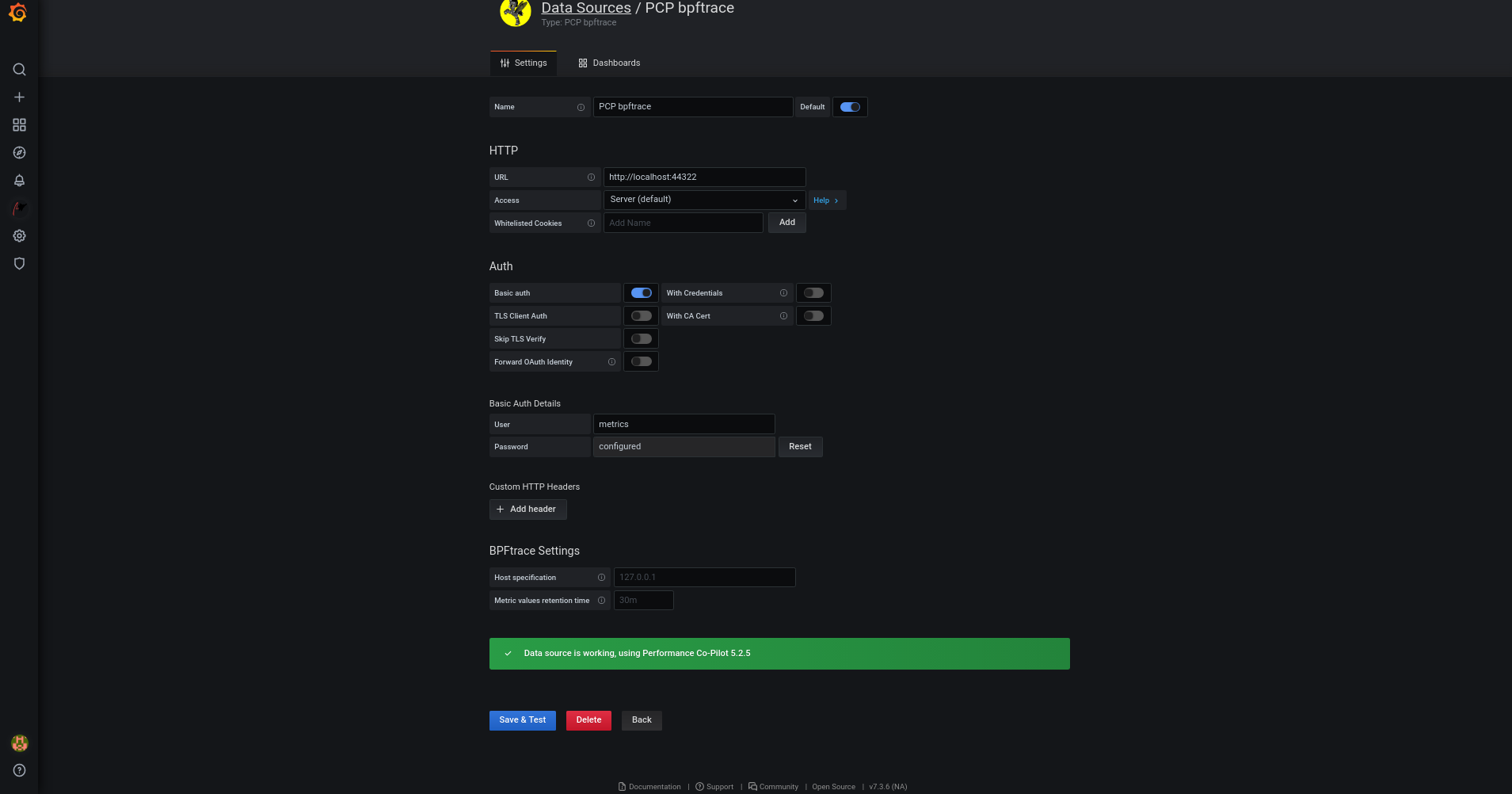
Cliquez sur Onglet Tableaux de bord → Importer → PCP bpftrace : Analyse du système pour afficher un tableau de bord avec une vue d'ensemble de toutes les mesures utiles.
Figure 9.6. PCP bpftrace : Analyse du système
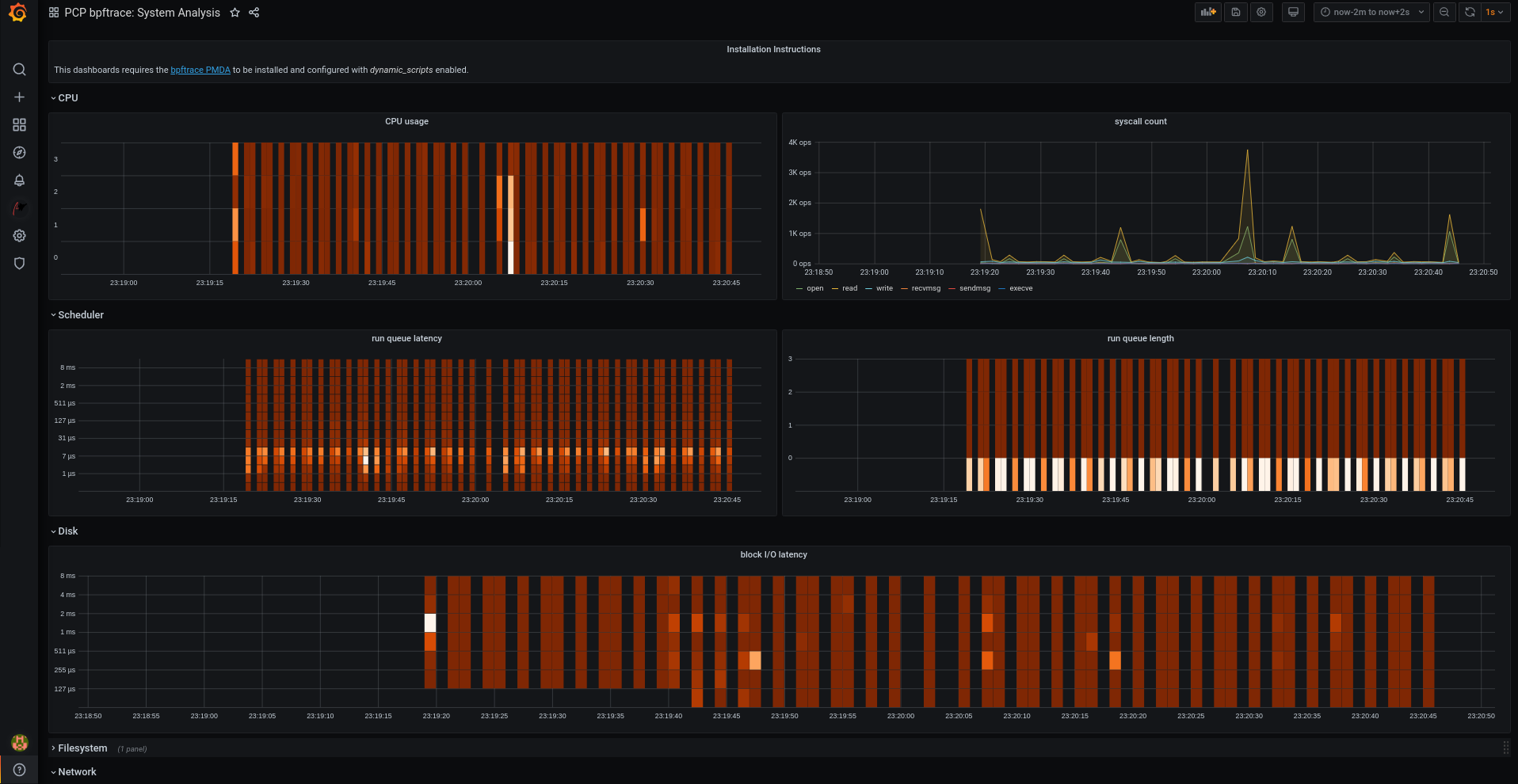
-
Ajoutez
9.12. Installation de PCP Vector
Cette procédure décrit comment installer un pcp vector.
Conditions préalables
- PCP est configuré. Pour plus d'informations, voir Configuration de PCP avec pcp-zeroconf.
-
Le site
grafana-serverest configuré. Pour plus d'informations, voir Configuration d'un serveur grafana.
Procédure
Installez le paquetage
pcp-pmda-bcc:# dnf install pcp-pmda-bcc
Installez le PMDA
bcc:# cd /var/lib/pcp/pmdas/bcc # ./Install [Wed Apr 1 00:27:48] pmdabcc(22341) Info: Initializing, currently in 'notready' state. [Wed Apr 1 00:27:48] pmdabcc(22341) Info: Enabled modules: [Wed Apr 1 00:27:48] pmdabcc(22341) Info: ['biolatency', 'sysfork', [...] Updating the Performance Metrics Name Space (PMNS) ... Terminate PMDA if already installed ... Updating the PMCD control file, and notifying PMCD ... Check bcc metrics have appeared ... 1 warnings, 1 metrics and 0 values
Ressources supplémentaires
-
pmdabcc(1)page de manuel
9.13. Visualisation de la liste de contrôle du vecteur PCP
La source de données PCP Vector affiche des métriques en temps réel et utilise les métriques pcp. Elle analyse les données pour des hôtes individuels.
Après avoir ajouté la source de données PCP Vector, vous pouvez afficher le tableau de bord avec une vue d'ensemble des mesures utiles et consulter les liens de dépannage ou de référence dans la liste de contrôle.
Conditions préalables
- Le PCP Vector est installé. Pour plus d'informations, voir Installation de PCP Vector.
-
Le site
grafana-serverest accessible. Pour plus d'informations, voir Accéder à l'interface web de Grafana.
Procédure
- Connectez-vous à l'interface web de Grafana.
- Dans la page Grafana Home, cliquez sur Add your first data source.
- Dans le volet Add data source, tapez vector dans la zone de texte Filter by name or type et cliquez sur PCP Vector.
Dans le volet Data Sources / PCP Vector, effectuez les opérations suivantes :
-
Ajoutez
http://localhost:44322dans le champ URL et cliquez sur Save & Test. Cliquez sur Onglet Tableaux de bord → Importer → Vecteur PCP : Aperçu de l'hôte pour afficher un tableau de bord avec une vue d'ensemble de toutes les mesures utiles.
Figure 9.7. Vecteur PCP : Présentation de l'hôte
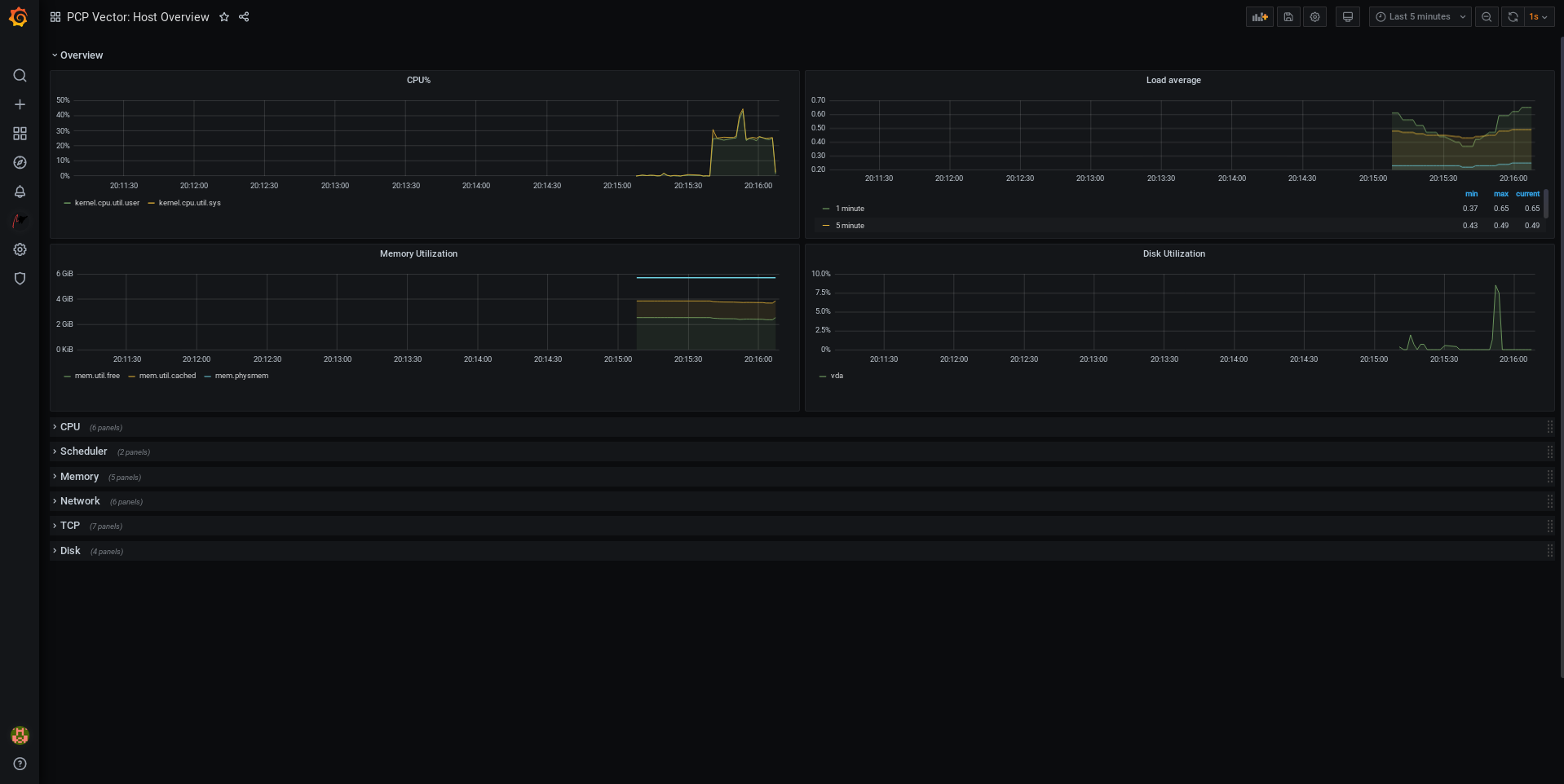
-
Ajoutez
Dans le menu, survolez la rubrique
 Performance Co-Pilot puis cliquez sur PCP Vector Checklist.
Performance Co-Pilot puis cliquez sur PCP Vector Checklist.
Dans la liste de contrôle PCP, cliquez sur
 ou sur
ou sur
 pour afficher les liens de dépannage ou de référence correspondants.
pour afficher les liens de dépannage ou de référence correspondants.
Figure 9.8. Liste de contrôle du vecteur du copilote de performance / PCP
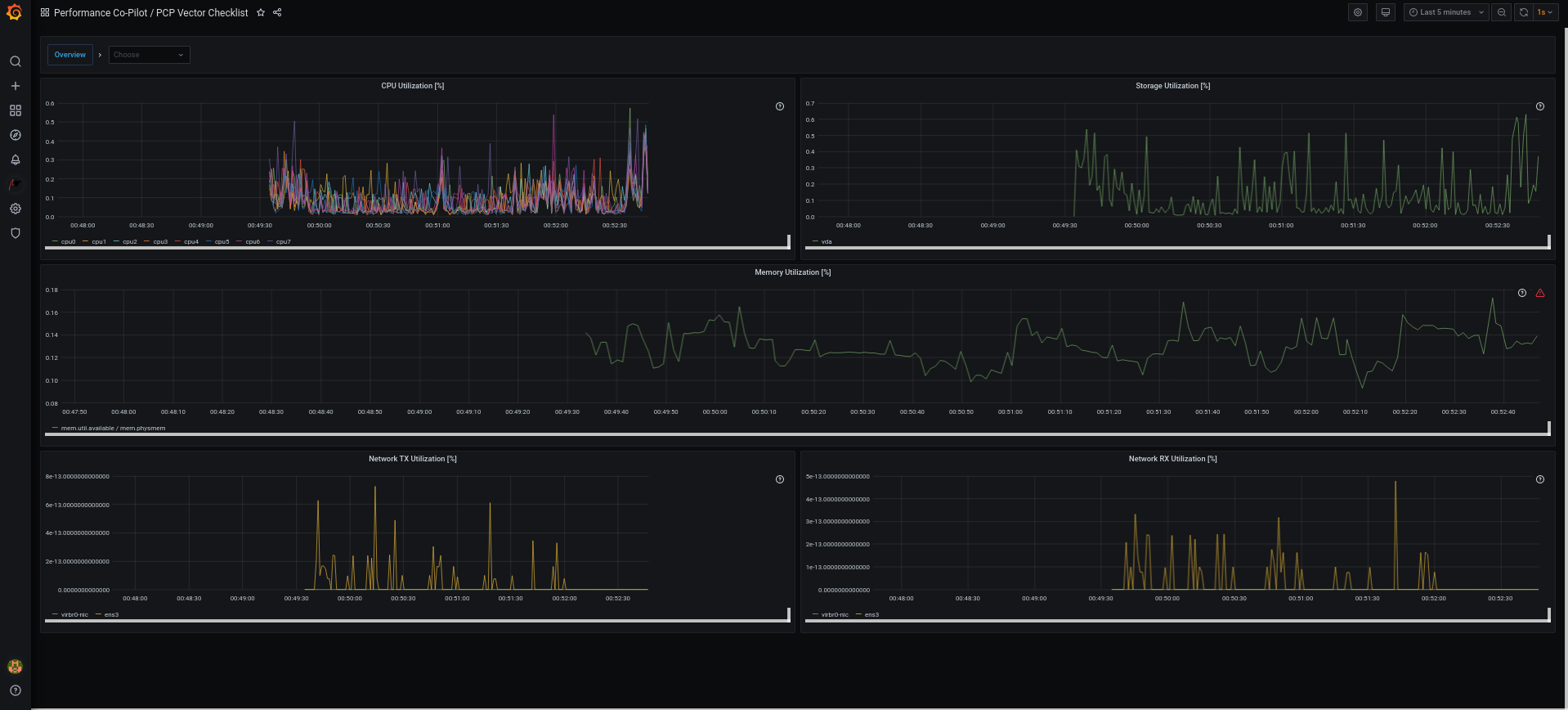
9.14. Résolution des problèmes liés à Grafana
Il est parfois nécessaire de résoudre des problèmes liés à Grafana, tels que Grafana n'affiche aucune donnée, le tableau de bord est noir, ou d'autres problèmes similaires.
Procédure
Vérifiez que le service
pmloggerest opérationnel en exécutant la commande suivante :$ systemctl status pmlogger
Vérifiez si des fichiers ont été créés ou modifiés sur le disque en exécutant la commande suivante :
$ ls /var/log/pcp/pmlogger/$(hostname)/ -rlt total 4024 -rw-r--r--. 1 pcp pcp 45996 Oct 13 2019 20191013.20.07.meta.xz -rw-r--r--. 1 pcp pcp 412 Oct 13 2019 20191013.20.07.index -rw-r--r--. 1 pcp pcp 32188 Oct 13 2019 20191013.20.07.0.xz -rw-r--r--. 1 pcp pcp 44756 Oct 13 2019 20191013.20.30-00.meta.xz [..]
Vérifiez que le service
pmproxyfonctionne en exécutant la commande suivante :$ systemctl status pmproxy
Vérifiez que
pmproxyest en cours d'exécution, que la prise en charge des séries temporelles est activée et qu'une connexion à Redis est établie en consultant le fichier/var/log/pcp/pmproxy/pmproxy.loget en vous assurant qu'il contient le texte suivant :pmproxy(1716) Info: Redis slots, command keys, schema version setup
Ici, 1716 est le PID de pmproxy, qui sera différent pour chaque invocation de
pmproxy.Vérifiez si la base de données Redis contient des clés en exécutant la commande suivante :
$ redis-cli dbsize (integer) 34837
Vérifiez si des mesures PCP se trouvent dans la base de données Redis et si
pmproxyest en mesure d'y accéder en exécutant les commandes suivantes :$ pmseries disk.dev.read 2eb3e58d8f1e231361fb15cf1aa26fe534b4d9df $ pmseries "disk.dev.read[count:10]" 2eb3e58d8f1e231361fb15cf1aa26fe534b4d9df [Mon Jul 26 12:21:10.085468000 2021] 117971 70e83e88d4e1857a3a31605c6d1333755f2dd17c [Mon Jul 26 12:21:00.087401000 2021] 117758 70e83e88d4e1857a3a31605c6d1333755f2dd17c [Mon Jul 26 12:20:50.085738000 2021] 116688 70e83e88d4e1857a3a31605c6d1333755f2dd17c [...]$ redis-cli --scan --pattern "*$(pmseries 'disk.dev.read')" pcp:metric.name:series:2eb3e58d8f1e231361fb15cf1aa26fe534b4d9df pcp:values:series:2eb3e58d8f1e231361fb15cf1aa26fe534b4d9df pcp:desc:series:2eb3e58d8f1e231361fb15cf1aa26fe534b4d9df pcp:labelvalue:series:2eb3e58d8f1e231361fb15cf1aa26fe534b4d9df pcp:instances:series:2eb3e58d8f1e231361fb15cf1aa26fe534b4d9df pcp:labelflags:series:2eb3e58d8f1e231361fb15cf1aa26fe534b4d9df
Vérifiez s'il y a des erreurs dans les journaux de Grafana en exécutant la commande suivante :
$ journalctl -e -u grafana-server -- Logs begin at Mon 2021-07-26 11:55:10 IST, end at Mon 2021-07-26 12:30:15 IST. -- Jul 26 11:55:17 localhost.localdomain systemd[1]: Starting Grafana instance... Jul 26 11:55:17 localhost.localdomain grafana-server[1171]: t=2021-07-26T11:55:17+0530 lvl=info msg="Starting Grafana" logger=server version=7.3.6 c> Jul 26 11:55:17 localhost.localdomain grafana-server[1171]: t=2021-07-26T11:55:17+0530 lvl=info msg="Config loaded from" logger=settings file=/usr/s> Jul 26 11:55:17 localhost.localdomain grafana-server[1171]: t=2021-07-26T11:55:17+0530 lvl=info msg="Config loaded from" logger=settings file=/etc/g> [...]
Chapitre 10. Optimiser les performances du système à l'aide de la console web
Découvrez comment définir un profil de performance dans la console web RHEL afin d'optimiser les performances du système pour une tâche donnée.
10.1. Options de réglage des performances dans la console web
Red Hat Enterprise Linux 9 fournit plusieurs profils de performance qui optimisent le système pour les tâches suivantes :
- Systèmes utilisant le bureau
- Performance en termes de débit
- Performance en matière de latence
- Performance du réseau
- Faible consommation d'énergie
- Machines virtuelles
Le service TuneD optimise les options du système en fonction du profil sélectionné.
Dans la console web, vous pouvez définir le profil de performance utilisé par votre système.
Ressources supplémentaires
10.2. Définition d'un profil de performance dans la console web
Cette procédure utilise la console web pour optimiser les performances du système pour une tâche sélectionnée.
Conditions préalables
- Assurez-vous que la console web est installée et accessible. Pour plus de détails, voir Installation de la console web.
Procédure
- Connectez-vous à la console web RHEL. Pour plus d'informations, voir Connexion à la console web.
- Cliquez sur Overview.
Dans le champ Performance Profile, cliquez sur le profil de performance actuel.
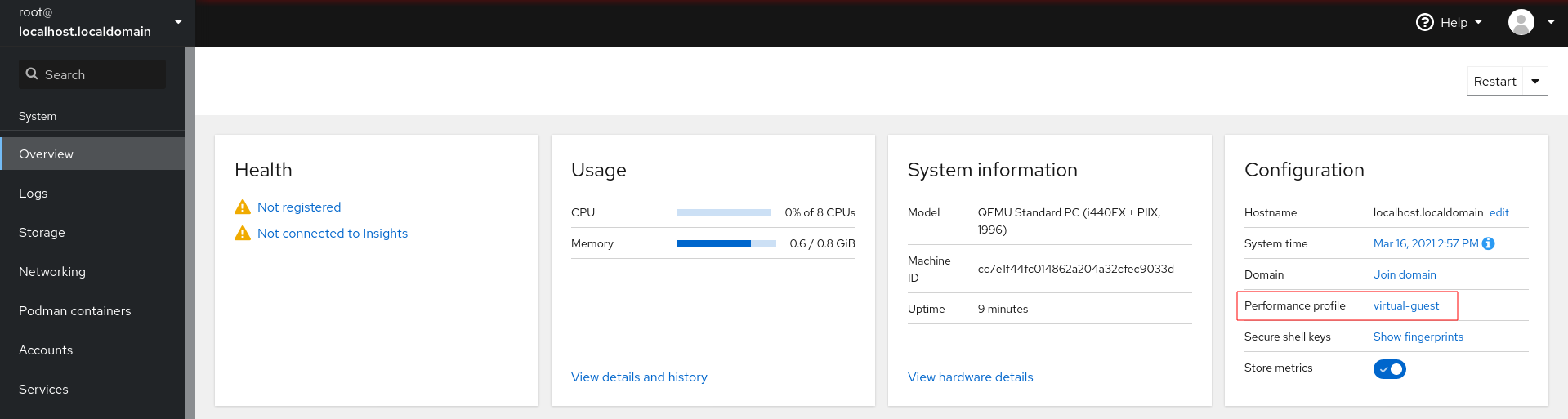
- Dans la boîte de dialogue Change Performance Profile, modifiez le profil si nécessaire.
Cliquez sur Change Profile.
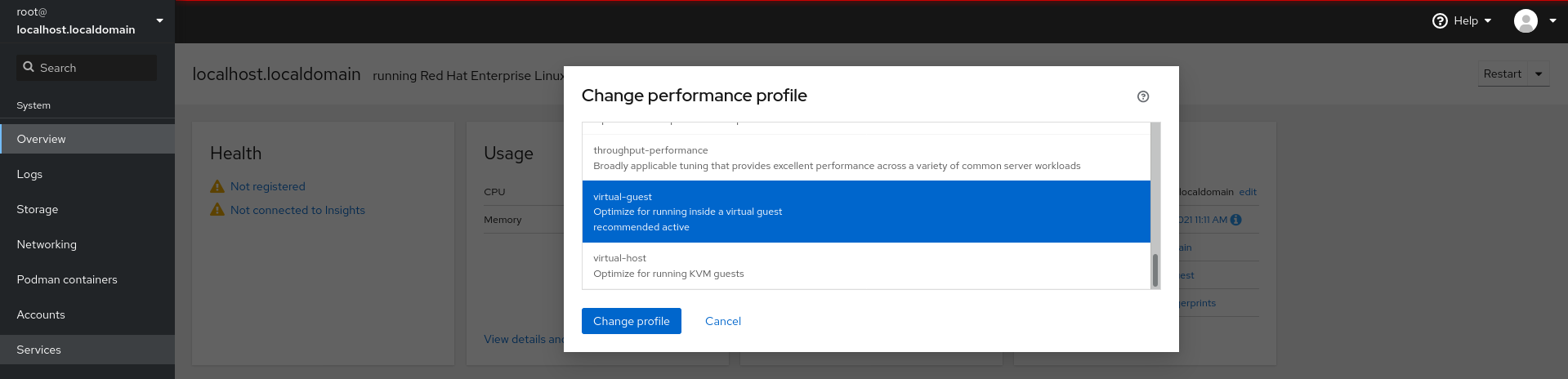
Verification steps
- L'onglet Overview affiche désormais le profil de performance sélectionné.
10.3. Contrôle des performances sur le système local à l'aide de la console web
La console web de Red Hat Enterprise Linux utilise la méthode USE (Utilization Saturation and Errors) pour le dépannage. La nouvelle page de mesures de performance présente une vue historique de vos données organisée chronologiquement avec les données les plus récentes en haut de la page.
Vous pouvez y consulter les événements, les erreurs et la représentation graphique de l'utilisation et de la saturation des ressources.
Conditions préalables
- La console web est installée et accessible. Pour plus de détails, voir Installation de la console web.
Le paquet
cockpit-pcp, qui permet de collecter les mesures de performance, est installé :Pour installer le paquet à partir de l'interface de la console web :
- Connectez-vous à la console web avec des privilèges administratifs. Pour plus d'informations, voir Connexion à la console web.
- Dans la page Overview, cliquez sur View details and history.
- Cliquez sur le bouton Installer cockpit-pcp.
- Dans la fenêtre de dialogue Install software, cliquez sur Install.
Pour installer le paquet à partir de l'interface de ligne de commande, utilisez :
# dnf install cockpit-pcp
Le service PCP est activé :
# systemctl enable --now pmlogger.service pmproxy.service
Procédure
Connectez-vous à la console web RHEL 9. Dans la page Overview, cliquez sur View details and history pour afficher Performance Metrics.
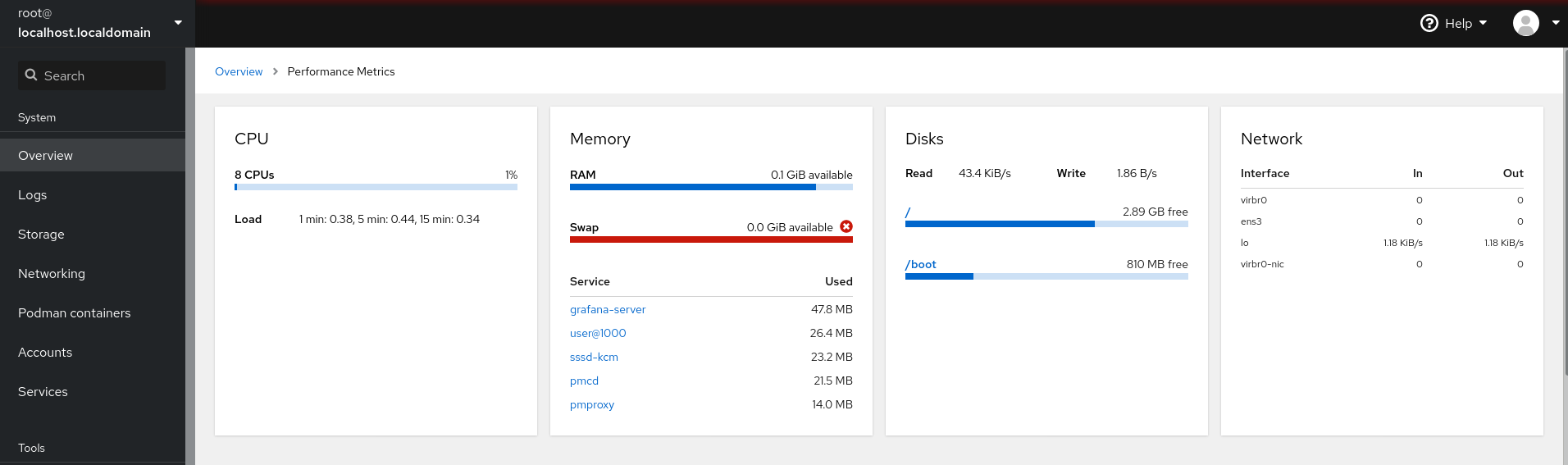
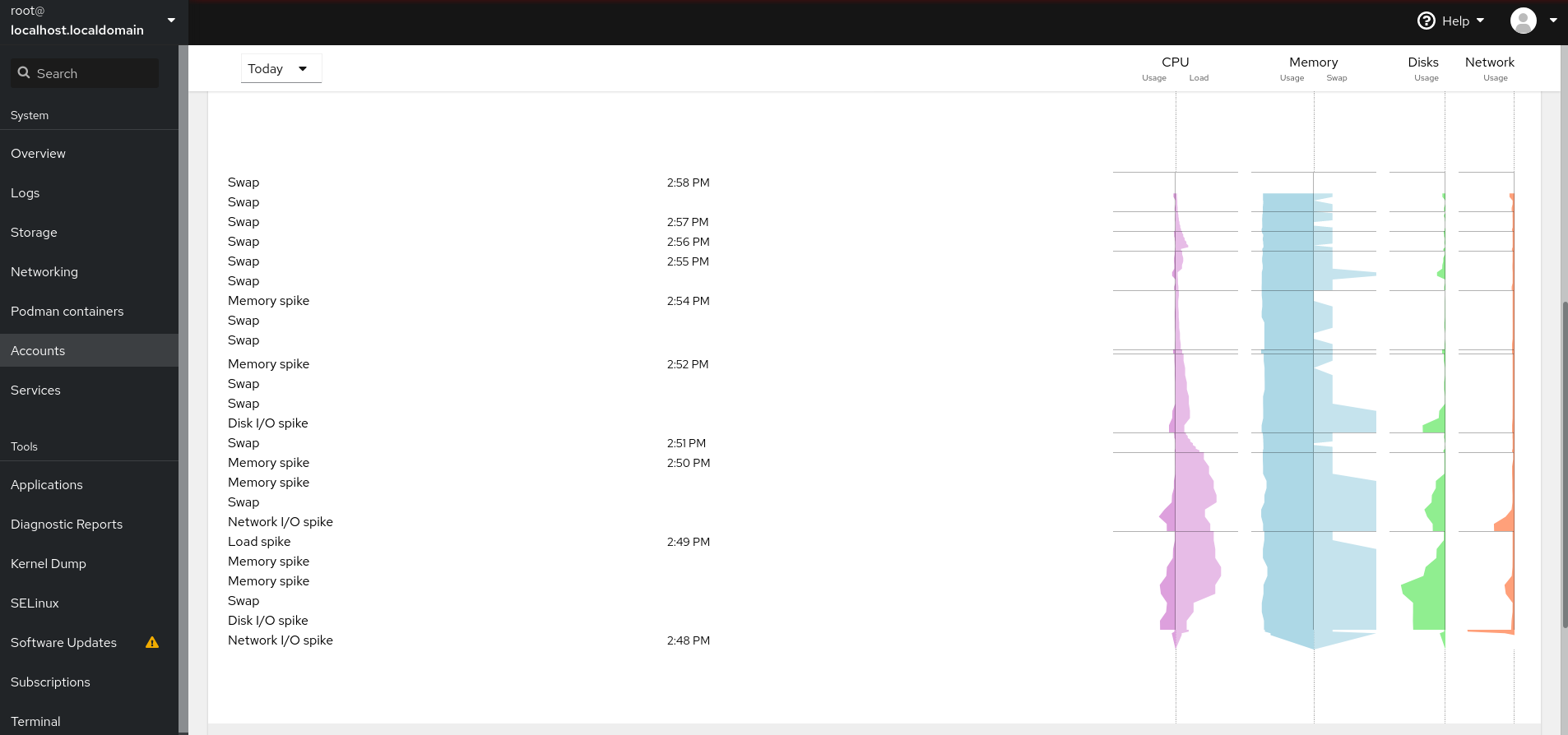
10.4. Surveillance des performances sur plusieurs systèmes à l'aide de la console web et de Grafana
Grafana vous permet de collecter des données à partir de plusieurs systèmes à la fois et d'examiner une représentation graphique de leurs métriques PCP collectées. Vous pouvez configurer la surveillance et l'exportation des mesures de performance pour plusieurs systèmes dans l'interface de la console web.
Cette procédure vous montre comment activer l'exportation des mesures de performance avec PCP à partir de l'interface de la console Web de RHEL 9.
Conditions préalables
- La console web doit être installée et accessible. Pour plus de détails, voir Installation de la console web.
Installez le paquetage
cockpit-pcp.Depuis l'interface de la console web :
- Connectez-vous à la console web avec des privilèges administratifs. Pour plus d'informations, voir Connexion à la console web.
- Dans la page Overview, cliquez sur View details and history.
- Cliquez sur le bouton Installer cockpit-pcp.
- Dans la fenêtre de dialogue Install software, cliquez sur Install.
- Déconnectez-vous et reconnectez-vous pour voir l'historique des mesures.
Pour installer le paquet à partir de l'interface de ligne de commande, utilisez :
# dnf install cockpit-pcp
Activer le service PCP :
# systemctl enable --now pmlogger.service pmproxy.service
- Configurez le tableau de bord Grafana. Pour plus d'informations, voir Configurer un serveur Grafana.
Installez le paquetage
redis.# dnf install redis
Vous pouvez également installer le paquet à partir de l'interface de la console web plus tard dans la procédure.
Procédure
- Dans la page Overview, cliquez sur View details and history dans le tableau Usage.
- Cliquez sur le bouton Paramètres de mesure.
Placez le curseur Export to network en position active.
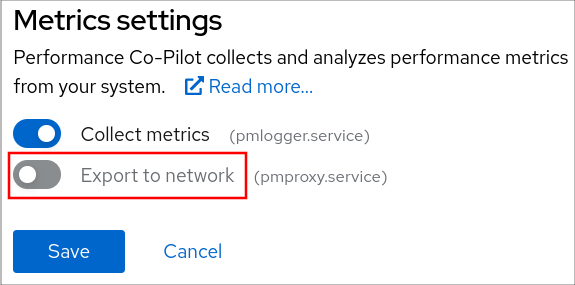
Si le service
redisn'est pas installé, vous serez invité à l'installer.-
Pour ouvrir le service
pmproxy, sélectionnez une zone dans une liste déroulante et cliquez sur le bouton Add pmproxy. - Cliquez sur Save.
Vérification
- Cliquez sur Networking.
-
Dans le tableau Firewall, cliquez sur
nactive zones ou sur le bouton Modifier les règles et les zones. -
Recherchez
pmproxydans la zone que vous avez sélectionnée.
Répétez cette procédure sur tous les systèmes que vous souhaitez surveiller.
Chapitre 11. Paramétrage du planificateur de disque
L'ordonnanceur de disque est chargé d'ordonner les demandes d'E/S soumises à un périphérique de stockage.
Vous pouvez configurer le planificateur de différentes manières :
- Définissez le planificateur à l'aide de TuneD, comme décrit dans la section Définition du planificateur de disque à l'aide de TuneD
-
Définissez le planificateur à l'aide de
udev, comme décrit dans la section Définition du planificateur de disque à l'aide des règles udev - Modifier temporairement le planificateur d'un système en cours d'exécution, comme décrit dans la section Configuration temporaire d'un planificateur pour un disque spécifique
Dans Red Hat Enterprise Linux 9, les périphériques de blocs ne prennent en charge que l'ordonnancement à plusieurs files d'attente. Cela permet aux performances de la couche de blocs de bien s'adapter aux disques durs rapides (SSD) et aux systèmes multicœurs.
Les ordonnanceurs traditionnels à file d'attente unique, qui étaient disponibles dans Red Hat Enterprise Linux 7 et les versions antérieures, ont été supprimés.
11.1. Planificateurs de disques disponibles
Les ordonnanceurs de disques à plusieurs files d'attente suivants sont pris en charge dans Red Hat Enterprise Linux 9 :
none- Met en œuvre un algorithme d'ordonnancement FIFO (premier entré, premier sorti). Il fusionne les demandes au niveau du bloc générique par le biais d'un simple cache de dernier arrivé.
mq-deadlineTente de fournir une latence garantie pour les demandes à partir du moment où les demandes atteignent l'ordonnanceur.
L'ordonnanceur
mq-deadlineclasse les demandes d'E/S en file d'attente dans un lot de lecture ou d'écriture, puis planifie leur exécution dans l'ordre croissant de l'adressage logique des blocs (LBA). Par défaut, les lots de lecture sont prioritaires sur les lots d'écriture, car les applications sont plus susceptibles de se bloquer sur les opérations d'E/S de lecture. Après quemq-deadlinea traité un lot, il vérifie pendant combien de temps les opérations d'écriture ont été privées de temps processeur et planifie le lot de lecture ou d'écriture suivant, selon le cas.Cet ordonnanceur convient à la plupart des cas d'utilisation, mais surtout à ceux dans lesquels les opérations d'écriture sont principalement asynchrones.
bfqCible les systèmes de bureau et les tâches interactives.
Le planificateur
bfqgarantit qu'une seule application n'utilise jamais la totalité de la bande passante. En effet, l'unité de stockage est toujours aussi réactive que si elle était inactive. Dans sa configuration par défaut,bfqs'efforce de fournir la latence la plus faible possible plutôt que d'atteindre un débit maximal.bfqest basé sur le codecfq. Il n'accorde pas le disque à chaque processus pour une tranche de temps fixe, mais attribue au processus une adresse budget mesurée en nombre de secteurs.Ce planificateur convient à la copie de fichiers volumineux et le système ne devient pas insensible dans ce cas.
kyberL'ordonnanceur s'adapte pour atteindre un objectif de latence en calculant les latences de chaque demande d'E/S soumise à la couche d'E/S par bloc. Vous pouvez configurer les temps de latence cibles pour les demandes de lecture, en cas d'oubli de cache, et d'écriture synchrone.
Cet ordonnanceur est adapté aux périphériques rapides, par exemple NVMe, SSD, ou d'autres périphériques à faible latence.
11.2. Différents ordonnanceurs de disques pour différents cas d'utilisation
En fonction des tâches effectuées par votre système, les ordonnanceurs de disques suivants sont recommandés comme base de référence avant toute analyse et tout réglage :
Tableau 11.1. Ordonnanceurs de disques pour différents cas d'utilisation
| Use case | Planificateur de disque |
|---|---|
| Disque dur traditionnel avec interface SCSI |
Utilisez |
| SSD haute performance ou système lié à l'unité centrale avec stockage rapide |
Utilisez |
| Tâches de bureau ou interactives |
Utiliser |
| Invité virtuel |
Utilisez |
11.3. Le planificateur de disque par défaut
Les périphériques en mode bloc utilisent le planificateur de disque par défaut, à moins que vous n'en spécifiiez un autre.
Pour les périphériques de bloc non-volatile Memory Express (NVMe) en particulier, l'ordonnanceur par défaut est none et Red Hat recommande de ne pas le modifier.
Le noyau sélectionne un planificateur de disque par défaut en fonction du type de périphérique. Le planificateur sélectionné automatiquement est généralement le paramètre optimal. Si vous avez besoin d'un planificateur différent, Red Hat vous recommande d'utiliser les règles udev ou l'application TuneD pour le configurer. Faites correspondre les périphériques sélectionnés et changez l'ordonnanceur uniquement pour ces périphériques.
11.4. Détermination de l'ordonnanceur de disque actif
Cette procédure permet de déterminer quel planificateur de disque est actuellement actif sur une unité de bloc donnée.
Procédure
Lire le contenu du
/sys/block/device/queue/schedulerfichier :# cat /sys/block/device/queue/scheduler [mq-deadline] kyber bfq noneDans le nom du fichier, remplacez device par le nom du bloc, par exemple
sdc.Le planificateur actif est indiqué entre crochets (
[ ]).
11.5. Paramétrage du planificateur de disque à l'aide de TuneD
Cette procédure permet de créer et d'activer un profil TuneD qui définit un planificateur de disque donné pour les périphériques de bloc sélectionnés. Le paramètre persiste lors des redémarrages du système.
Dans les commandes et la configuration suivantes, remplacer :
-
device avec le nom du dispositif de blocage, par exemple
sdf -
selected-scheduler avec le planificateur de disque que vous souhaitez définir pour le périphérique, par exemple
bfq
Conditions préalables
-
Le service
TuneDest installé et activé. Pour plus de détails, voir Installation et activation de TuneD.
Procédure
Facultatif : Sélectionnez un profil TuneD existant sur lequel votre profil sera basé. Pour obtenir une liste des profils disponibles, voir les profils TuneD distribués avec RHEL.
Pour savoir quel profil est actuellement actif, utilisez :
$ tuned-adm active
Créez un nouveau répertoire qui contiendra votre profil TuneD:
# mkdir /etc/tuned/my-profileRecherchez l'identifiant unique du système du bloc sélectionné :
$ udevadm info --query=property --name=/dev/device | grep -E '(WWN|SERIAL)' ID_WWN=0x5002538d00000000_ ID_SERIAL=Generic-_SD_MMC_20120501030900000-0:0 ID_SERIAL_SHORT=20120501030900000
NoteLa commande de cet exemple renverra toutes les valeurs identifiées par un World Wide Name (WWN) ou un numéro de série associé au dispositif de bloc spécifié. Bien qu'il soit préférable d'utiliser un WWN, celui-ci n'est pas toujours disponible pour un dispositif donné et toutes les valeurs renvoyées par la commande de l'exemple peuvent être utilisées comme device system unique ID.
Créer le fichier de
/etc/tuned/my-profile/tuned.conffichier de configuration. Dans le fichier, définissez les options suivantes :Facultatif : Inclure un profil existant :
[main] include=existing-profileDéfinir le planificateur de disque sélectionné pour le périphérique qui correspond à l'identifiant WWN :
[disk] devices_udev_regex=IDNAME=device system unique id elevator=selected-scheduler
Ici :
-
Remplacer IDNAME par le nom de l'identifiant utilisé (par exemple,
ID_WWN). Remplacer device system unique id par la valeur de l'identifiant choisi (par exemple,
0x5002538d00000000).Pour faire correspondre plusieurs appareils dans l'option
devices_udev_regex, mettez les identifiants entre parenthèses et séparez-les par des barres verticales :devices_udev_regex=(ID_WWN=0x5002538d00000000)|(ID_WWN=0x1234567800000000)
-
Remplacer IDNAME par le nom de l'identifiant utilisé (par exemple,
Activez votre profil :
# tuned-adm profile my-profile
Verification steps
Vérifiez que le profil TuneD est actif et appliqué :
$ tuned-adm active Current active profile: my-profile$ tuned-adm verify Verification succeeded, current system settings match the preset profile. See TuneD log file ('/var/log/tuned/tuned.log') for details.Lire le contenu du
/sys/block/device/queue/schedulerfichier :# cat /sys/block/device/queue/scheduler [mq-deadline] kyber bfq noneDans le nom du fichier, remplacez device par le nom du bloc, par exemple
sdc.Le planificateur actif est indiqué entre crochets (
[]).
Ressources supplémentaires
11.6. Définition de l'ordonnanceur de disque à l'aide des règles udev
Cette procédure permet de définir un planificateur de disque donné pour des périphériques de bloc spécifiques à l'aide des règles udev. Le paramètre persiste lors des redémarrages du système.
Dans les commandes et la configuration suivantes, remplacer :
-
device avec le nom du dispositif de blocage, par exemple
sdf -
selected-scheduler avec le planificateur de disque que vous souhaitez définir pour le périphérique, par exemple
bfq
Procédure
Recherchez l'identifiant unique du système du dispositif de blocage :
$ udevadm info --name=/dev/device | grep -E '(WWN|SERIAL)' E: ID_WWN=0x5002538d00000000 E: ID_SERIAL=Generic-_SD_MMC_20120501030900000-0:0 E: ID_SERIAL_SHORT=20120501030900000
NoteLa commande de cet exemple renverra toutes les valeurs identifiées par un World Wide Name (WWN) ou un numéro de série associé au dispositif de bloc spécifié. Bien qu'il soit préférable d'utiliser un WWN, celui-ci n'est pas toujours disponible pour un dispositif donné et toutes les valeurs renvoyées par la commande de l'exemple peuvent être utilisées comme device system unique ID.
Configurez la règle
udev. Créez le fichier/etc/udev/rules.d/99-scheduler.rulesavec le contenu suivant :ACTION=="ajouter/modifier", SUBSYSTEM=="bloquer", ENV{IDNAME}=="device system unique id", ATTR{queue/scheduler}="selected-scheduler"Ici :
-
Remplacer IDNAME par le nom de l'identifiant utilisé (par exemple,
ID_WWN). -
Remplacer device system unique id par la valeur de l'identifiant choisi (par exemple,
0x5002538d00000000).
-
Remplacer IDNAME par le nom de l'identifiant utilisé (par exemple,
Recharger
udevrègles :# udevadm control --reload-rules
Appliquer la configuration de l'ordonnanceur :
# udevadm trigger --type=devices --action=change
Verification steps
Vérifier l'ordonnanceur actif :
# cat /sys/block/device/queue/scheduler
11.7. Définition temporaire d'un planificateur pour un disque spécifique
Cette procédure permet de définir un planificateur de disque donné pour des périphériques de bloc spécifiques. Le paramètre ne persiste pas lors des redémarrages du système.
Procédure
Inscrivez le nom de l'ordonnanceur sélectionné dans le fichier
/sys/block/device/queue/schedulerdans le fichier# echo selected-scheduler > /sys/block/device/queue/scheduler
Dans le nom du fichier, remplacez device par le nom du bloc, par exemple
sdc.
Verification steps
Vérifiez que l'ordonnanceur est actif sur l'appareil :
# cat /sys/block/device/queue/scheduler
Chapitre 12. Optimiser les performances d'un serveur Samba
Découvrez quels paramètres peuvent améliorer les performances de Samba dans certaines situations, et quels paramètres peuvent avoir un impact négatif sur les performances.
Certaines parties de cette section ont été adoptées à partir de la documentation Performance Tuning publiée dans le Samba Wiki. Licence : CC BY 4.0. Auteurs et contributeurs : Voir l'onglet historique de la page Wiki.
Conditions préalables
- Samba est configuré comme un serveur de fichiers ou d'impression
12.1. Réglage de la version du protocole SMB
Chaque nouvelle version de SMB ajoute des fonctionnalités et améliore les performances du protocole. Les systèmes d'exploitation récents Windows et Windows Server prennent toujours en charge la dernière version du protocole. Si Samba utilise également la dernière version du protocole, les clients Windows qui se connectent à Samba bénéficient des améliorations de performance. Dans Samba, la valeur par défaut du protocole max du serveur est définie sur la dernière version stable du protocole SMB prise en charge.
Pour que la dernière version stable du protocole SMB soit toujours activée, ne définissez pas le paramètre server max protocol. Si vous définissez ce paramètre manuellement, vous devrez le modifier à chaque nouvelle version du protocole SMB pour que la dernière version du protocole soit activée.
La procédure suivante explique comment utiliser la valeur par défaut du paramètre server max protocol.
Procédure
-
Supprimer le paramètre
server max protocolde la section[global]du fichier/etc/samba/smb.conf. Recharger la configuration de Samba
# smbcontrol all reload-config
12.2. Optimisation des partages avec des répertoires contenant un grand nombre de fichiers
Linux prend en charge les noms de fichiers sensibles à la casse. C'est pourquoi Samba doit rechercher les noms de fichiers en majuscules et en minuscules dans les répertoires lors de la recherche ou de l'accès à un fichier. Vous pouvez configurer un partage pour qu'il crée de nouveaux fichiers uniquement en minuscules ou en majuscules, ce qui améliore les performances.
Conditions préalables
- Samba est configuré comme serveur de fichiers
Procédure
Renommer tous les fichiers du partage en minuscules.
NoteEn utilisant les réglages de cette procédure, les fichiers dont les noms ne sont pas en minuscules ne seront plus affichés.
Définissez les paramètres suivants dans la section du partage :
case sensitive = true default case = lower preserve case = no short preserve case = no
Pour plus de détails sur les paramètres, voir leur description dans la page de manuel
smb.conf(5).Vérifiez le fichier
/etc/samba/smb.conf:# testparmRecharger la configuration de Samba :
# smbcontrol all reload-config
Après avoir appliqué ces paramètres, les noms de tous les fichiers nouvellement créés sur ce partage utilisent des minuscules. Grâce à ces paramètres, Samba n'a plus besoin de rechercher les majuscules et les minuscules dans le répertoire, ce qui améliore les performances.
12.3. Paramètres pouvant avoir un impact négatif sur les performances
Par défaut, le noyau de Red Hat Enterprise Linux est réglé pour des performances réseau élevées. Par exemple, le noyau utilise un mécanisme de réglage automatique pour la taille des tampons. La définition du paramètre socket options dans le fichier /etc/samba/smb.conf remplace ces paramètres du noyau. Par conséquent, la définition de ce paramètre diminue les performances du réseau Samba dans la plupart des cas.
Pour utiliser les paramètres optimisés du noyau, supprimez le paramètre socket options de la section [global] du site /etc/samba/smb.conf.
Chapitre 13. Optimizing virtual machine performance
Virtual machines (VMs) always experience some degree of performance deterioration in comparison to the host. The following sections explain the reasons for this deterioration and provide instructions on how to minimize the performance impact of virtualization in RHEL 9, so that your hardware infrastructure resources can be used as efficiently as possible.
13.1. What influences virtual machine performance
VMs are run as user-space processes on the host. The hypervisor therefore needs to convert the host’s system resources so that the VMs can use them. As a consequence, a portion of the resources is consumed by the conversion, and the VM therefore cannot achieve the same performance efficiency as the host.
The impact of virtualization on system performance
More specific reasons for VM performance loss include:
- Virtual CPUs (vCPUs) are implemented as threads on the host, handled by the Linux scheduler.
- VMs do not automatically inherit optimization features, such as NUMA or huge pages, from the host kernel.
- Disk and network I/O settings of the host might have a significant performance impact on the VM.
- Network traffic typically travels to a VM through a software-based bridge.
- Depending on the host devices and their models, there might be significant overhead due to emulation of particular hardware.
The severity of the virtualization impact on the VM performance is influenced by a variety factors, which include:
- The number of concurrently running VMs.
- The amount of virtual devices used by each VM.
- The device types used by the VMs.
Reducing VM performance loss
RHEL 9 provides a number of features you can use to reduce the negative performance effects of virtualization. Notably:
-
The
TuneDservice can automatically optimize the resource distribution and performance of your VMs. - Block I/O tuning can improve the performances of the VM’s block devices, such as disks.
- NUMA tuning can increase vCPU performance.
- Virtual networking can be optimized in various ways.
Tuning VM performance can have adverse effects on other virtualization functions. For example, it can make migrating the modified VM more difficult.
13.2. Optimizing virtual machine performance using TuneD
The TuneD utility is a tuning profile delivery mechanism that adapts RHEL for certain workload characteristics, such as requirements for CPU-intensive tasks or storage-network throughput responsiveness. It provides a number of tuning profiles that are pre-configured to enhance performance and reduce power consumption in a number of specific use cases. You can edit these profiles or create new profiles to create performance solutions tailored to your environment, including virtualized environments.
To optimize RHEL 9 for virtualization, use the following profiles:
-
For RHEL 9 virtual machines, use the virtual-guest profile. It is based on the generally applicable
throughput-performanceprofile, but also decreases the swappiness of virtual memory. - For RHEL 9 virtualization hosts, use the virtual-host profile. This enables more aggressive writeback of dirty memory pages, which benefits the host performance.
Conditions préalables
-
The
TuneDservice is installed and enabled.
Procédure
To enable a specific TuneD profile:
List the available
TuneDprofiles.# tuned-adm list Available profiles: - balanced - General non-specialized TuneD profile - desktop - Optimize for the desktop use-case [...] - virtual-guest - Optimize for running inside a virtual guest - virtual-host - Optimize for running KVM guests Current active profile: balanced
Optional: Create a new
TuneDprofile or edit an existingTuneDprofile.For more information, see Customizing TuneD profiles.
Activate a
TuneDprofile.# tuned-adm profile selected-profileTo optimize a virtualization host, use the virtual-host profile.
# tuned-adm profile virtual-hostOn a RHEL guest operating system, use the virtual-guest profile.
# tuned-adm profile virtual-guest
Ressources supplémentaires
13.3. Optimizing libvirt daemons
The libvirt virtualization suite works as a management layer for the RHEL hypervisor, and your libvirt configuration significantly impacts your virtualization host. Notably, RHEL 9 contains two different types of libvirt daemons, monolithic or modular, and which type of daemons you use affects how granularly you can configure individual virtualization drivers.
13.3.1. Types of libvirt daemons
RHEL 9 supports the following libvirt daemon types:
- Monolithic libvirt
The traditional
libvirtdaemon,libvirtd, controls a wide variety of virtualization drivers, using a single configuration file -/etc/libvirt/libvirtd.conf.As such,
libvirtdallows for centralized hypervisor configuration, but may use system resources inefficiently. Therefore,libvirtdwill become unsupported in a future major release of RHEL.However, if you updated to RHEL 9 from RHEL 8, your host still uses
libvirtdby default.- Modular libvirt
Newly introduced in RHEL 9, modular
libvirtprovides a specific daemon for each virtualization driver. These include the following:- virtqemud - A primary daemon for hypervisor management
- virtinterfaced - A secondary daemon for host NIC management
- virtnetworkd - A secondary daemon for virtual network management
- virtnodedevd - A secondary daemon for host physical device management
- virtnwfilterd - A secondary daemon for host firewall management
- virtsecretd - A secondary daemon for host secret management
- virtstoraged - A secondary daemon for storage management
Each of the daemons has a separate configuration file - for example
/etc/libvirt/virtqemud.conf. As such, modularlibvirtdaemons provide better options for fine-tuninglibvirtresource management.If you performed a fresh install of RHEL 9, modular
libvirtis configured by default.
Prochaines étapes
-
If your RHEL 9 uses
libvirtd, Red Hat recommends switching to modular daemons. For instructions, see Enabling modular libvirt daemons.
13.3.2. Enabling modular libvirt daemons
In RHEL 9, the libvirt library uses modular daemons that handle individual virtualization driver sets on your host. For example, the virtqemud daemon handles QEMU drivers.
If you performed a fresh install of a RHEL 9 host, your hypervisor uses modular libvirt daemons by default. However, if you upgraded your host from RHEL 8 to RHEL 9, your hypervisor uses the monolithic libvirtd daemon, which is the default in RHEL 8.
If that is the case, Red Hat recommends enabling the modular libvirt daemons instead, because they provide better options for fine-tuning libvirt resource management. In addition, libvirtd will become unsupported in a future major release of RHEL.
Conditions préalables
Your hypervisor is using the monolithic
libvirtdservice.# systemctl is-active libvirtd.service activeIf this command displays
active, you are usinglibvirtd.- Your virtual machines are shut down.
Procédure
Stop
libvirtdand its sockets.# systemctl stop libvirtd.service # systemctl stop libvirtd{,-ro,-admin,-tcp,-tls}.socket
Disable
libvirtdto prevent it from starting on boot.$ systemctl disable libvirtd.service $ systemctl disable libvirtd{,-ro,-admin,-tcp,-tls}.socket
Enable the modular
libvirtdaemons.# for drv in qemu interface network nodedev nwfilter secret storage; do systemctl unmask virt${drv}d.service; systemctl unmask virt${drv}d{,-ro,-admin}.socket; systemctl enable virt${drv}d.service; systemctl enable virt${drv}d{,-ro,-admin}.socket; doneStart the sockets for the modular daemons.
# for drv in qemu network nodedev nwfilter secret storage; do systemctl start virt${drv}d{,-ro,-admin}.socket; doneOptional: If you require connecting to your host from remote hosts, enable and start the virtualization proxy daemon.
Check whether the
libvirtd-tls.socketservice is enabled on your system.# cat /etc/libvirt/libvirt.conf | grep listen_tls listen_tls = 0If
libvirtd-tls.socketis not enabled (listen_tls = 0), activatevirtproxydas follows:# systemctl unmask virtproxyd.service # systemctl unmask virtproxyd{,-ro,-admin}.socket # systemctl enable virtproxyd.service # systemctl enable virtproxyd{,-ro,-admin}.socket # systemctl start virtproxyd{,-ro,-admin}.socket
If
libvirtd-tls.socketis enabled (listen_tls = 1), activatevirtproxydas follows:# systemctl unmask virtproxyd.service # systemctl unmask virtproxyd{,-ro,-admin,-tls}.socket # systemctl enable virtproxyd.service # systemctl enable virtproxyd{,-ro,-admin,-tls}.socket # systemctl start virtproxyd{,-ro,-admin,-tls}.socket
To enable the TLS socket of
virtproxyd, your host must have TLS certificates configured to work withlibvirt. For more information, see the Upstream libvirt documentation.
Vérification
Activate the enabled virtualization daemons.
# virsh uri qemu:///systemVerify that your host is using the
virtqemudmodular daemon.# systemctl is-active virtqemud.service activeIf the status is
active, you have successfully enabled modularlibvirtdaemons.
13.4. Configuring virtual machine memory
To improve the performance of a virtual machine (VM), you can assign additional host RAM to the VM. Similarly, you can decrease the amount of memory allocated to a VM so the host memory can be allocated to other VMs or tasks.
To perform these actions, you can use the web console or the command-line interface.
13.4.1. Adding and removing virtual machine memory using the web console
To improve the performance of a virtual machine (VM) or to free up the host resources it is using, you can use the web console to adjust amount of memory allocated to the VM.
Conditions préalables
The guest OS is running the memory balloon drivers. To verify this is the case:
Ensure the VM’s configuration includes the
memballoondevice:# virsh dumpxml testguest | grep memballoon <memballoon model='virtio'> </memballoon>If this commands displays any output and the model is not set to
none, thememballoondevice is present.Ensure the balloon drivers are running in the guest OS.
-
Dans les invités Windows, les pilotes sont installés dans le cadre du paquet de pilotes
virtio-win. Pour plus d'informations, voir Installation des pilotes KVM paravirtualisés pour les machines virtuelles Windows. -
In Linux guests, the drivers are generally included by default and activate when the
memballoondevice is present.
-
Dans les invités Windows, les pilotes sont installés dans le cadre du paquet de pilotes
- Le plug-in VM de la console web est installé sur votre système.
Procédure
Optional: Obtain the information about the maximum memory and currently used memory for a VM. This will serve as a baseline for your changes, and also for verification.
# virsh dominfo testguest Max memory: 2097152 KiB Used memory: 2097152 KiBIn the Virtual Machines interface, click the VM whose information you want to see.
A new page opens with an Overview section with basic information about the selected VM and a Console section to access the VM’s graphical interface.
Click edit next to the
Memoryline in the Overview pane.The
Memory Adjustmentdialog appears.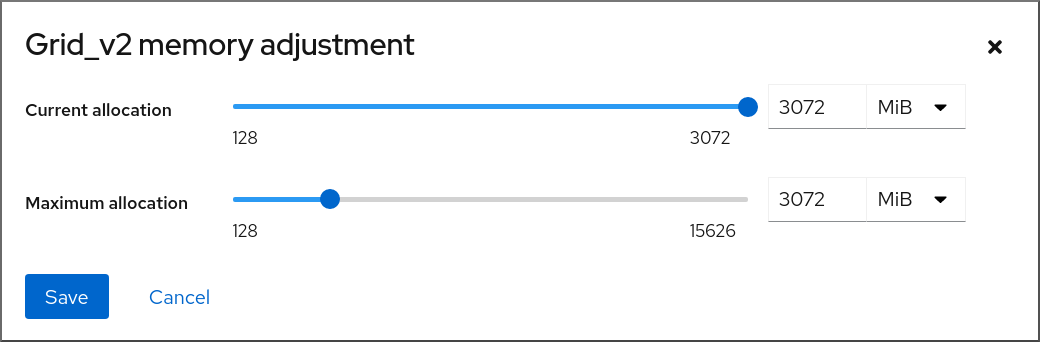
Configure the virtual CPUs for the selected VM.
Maximum allocation - Sets the maximum amount of host memory that the VM can use for its processes. You can specify the maximum memory when creating the VM or increase it later. You can specify memory as multiples of MiB or GiB.
Adjusting maximum memory allocation is only possible on a shut-off VM.
Current allocation - Sets the actual amount of memory allocated to the VM. This value can be less than the Maximum allocation but cannot exceed it. You can adjust the value to regulate the memory available to the VM for its processes. You can specify memory as multiples of MiB or GiB.
If you do not specify this value, the default allocation is the Maximum allocation value.
Cliquez sur Enregistrer.
The memory allocation of the VM is adjusted.
13.4.2. Adding and removing virtual machine memory using the command-line interface
To improve the performance of a virtual machine (VM) or to free up the host resources it is using, you can use the CLI to adjust amount of memory allocated to the VM.
Conditions préalables
The guest OS is running the memory balloon drivers. To verify this is the case:
Ensure the VM’s configuration includes the
memballoondevice:# virsh dumpxml testguest | grep memballoon <memballoon model='virtio'> </memballoon>If this commands displays any output and the model is not set to
none, thememballoondevice is present.Ensure the ballon drivers are running in the guest OS.
-
Dans les invités Windows, les pilotes sont installés dans le cadre du paquet de pilotes
virtio-win. Pour plus d'informations, voir Installation des pilotes KVM paravirtualisés pour les machines virtuelles Windows. -
In Linux guests, the drivers are generally included by default and activate when the
memballoondevice is present.
-
Dans les invités Windows, les pilotes sont installés dans le cadre du paquet de pilotes
Procédure
Optional: Obtain the information about the maximum memory and currently used memory for a VM. This will serve as a baseline for your changes, and also for verification.
# virsh dominfo testguest Max memory: 2097152 KiB Used memory: 2097152 KiBAdjust the maximum memory allocated to a VM. Increasing this value improves the performance potential of the VM, and reducing the value lowers the performance footprint the VM has on your host. Note that this change can only be performed on a shut-off VM, so adjusting a running VM requires a reboot to take effect.
For example, to change the maximum memory that the testguest VM can use to 4096 MiB:
# virt-xml testguest --edit --memory memory=4096,currentMemory=4096 Domain 'testguest' defined successfully. Changes will take effect after the domain is fully powered off.Pour augmenter la mémoire maximale d'une VM en cours d'exécution, vous pouvez attacher un périphérique de mémoire à la VM. Cette opération est également appelée memory hot plug. Pour plus d'informations, voir Attacher des périphériques aux machines virtuelles.
AvertissementRemoving memory devices from a running VM (also referred as a memory hot unplug) is not supported, and highly discouraged by Red Hat.
Optional: You can also adjust the memory currently used by the VM, up to the maximum allocation. This regulates the memory load that the VM has on the host until the next reboot, without changing the maximum VM allocation.
# virsh setmem testguest --current 2048
Vérification
Confirm that the memory used by the VM has been updated:
# virsh dominfo testguest Max memory: 4194304 KiB Used memory: 2097152 KiBOptional: If you adjusted the current VM memory, you can obtain the memory balloon statistics of the VM to evaluate how effectively it regulates its memory use.
# virsh domstats --balloon testguest Domain: 'testguest' balloon.current=365624 balloon.maximum=4194304 balloon.swap_in=0 balloon.swap_out=0 balloon.major_fault=306 balloon.minor_fault=156117 balloon.unused=3834448 balloon.available=4035008 balloon.usable=3746340 balloon.last-update=1587971682 balloon.disk_caches=75444 balloon.hugetlb_pgalloc=0 balloon.hugetlb_pgfail=0 balloon.rss=1005456
13.4.3. Ressources supplémentaires
- Attacher des périphériques aux machines virtuelles Attacher des périphériques aux machines virtuelles.
13.5. Optimizing virtual machine I/O performance
The input and output (I/O) capabilities of a virtual machine (VM) can significantly limit the VM’s overall efficiency. To address this, you can optimize a VM’s I/O by configuring block I/O parameters.
13.5.1. Tuning block I/O in virtual machines
When multiple block devices are being used by one or more VMs, it might be important to adjust the I/O priority of specific virtual devices by modifying their I/O weights.
Increasing the I/O weight of a device increases its priority for I/O bandwidth, and therefore provides it with more host resources. Similarly, reducing a device’s weight makes it consume less host resources.
Each device’s weight value must be within the 100 to 1000 range. Alternatively, the value can be 0, which removes that device from per-device listings.
Procédure
To display and set a VM’s block I/O parameters:
Display the current
<blkio>parameters for a VM:# virsh dumpxml VM-name<domain> [...] <blkiotune> <weight>800</weight> <device> <path>/dev/sda</path> <weight>1000</weight> </device> <device> <path>/dev/sdb</path> <weight>500</weight> </device> </blkiotune> [...] </domain>Edit the I/O weight of a specified device:
# virsh blkiotune VM-name --device-weights device, I/O-weightFor example, the following changes the weight of the /dev/sda device in the liftrul VM to 500.
# virsh blkiotune liftbrul --device-weights /dev/sda, 500
13.5.2. Disk I/O throttling in virtual machines
When several VMs are running simultaneously, they can interfere with system performance by using excessive disk I/O. Disk I/O throttling in KVM virtualization provides the ability to set a limit on disk I/O requests sent from the VMs to the host machine. This can prevent a VM from over-utilizing shared resources and impacting the performance of other VMs.
To enable disk I/O throttling, set a limit on disk I/O requests sent from each block device attached to VMs to the host machine.
Procédure
Use the
virsh domblklistcommand to list the names of all the disk devices on a specified VM.# virsh domblklist rollin-coal Target Source ------------------------------------------------ vda /var/lib/libvirt/images/rollin-coal.qcow2 sda - sdb /home/horridly-demanding-processes.isoFind the host block device where the virtual disk that you want to throttle is mounted.
For example, if you want to throttle the
sdbvirtual disk from the previous step, the following output shows that the disk is mounted on the/dev/nvme0n1p3partition.$ lsblk NAME MAJ:MIN RM SIZE RO TYPE MOUNTPOINT zram0 252:0 0 4G 0 disk [SWAP] nvme0n1 259:0 0 238.5G 0 disk ├─nvme0n1p1 259:1 0 600M 0 part /boot/efi ├─nvme0n1p2 259:2 0 1G 0 part /boot └─nvme0n1p3 259:3 0 236.9G 0 part └─luks-a1123911-6f37-463c-b4eb-fxzy1ac12fea 253:0 0 236.9G 0 crypt /homeSet I/O limits for the block device using the
virsh blkiotunecommand.# virsh blkiotune VM-name --parameter device,limitThe following example throttles the
sdbdisk on therollin-coalVM to 1000 read and write I/O operations per second and to 50 MB per second read and write throughput.# virsh blkiotune rollin-coal --device-read-iops-sec /dev/nvme0n1p3,1000 --device-write-iops-sec /dev/nvme0n1p3,1000 --device-write-bytes-sec /dev/nvme0n1p3,52428800 --device-read-bytes-sec /dev/nvme0n1p3,52428800
Informations complémentaires
- Disk I/O throttling can be useful in various situations, for example when VMs belonging to different customers are running on the same host, or when quality of service guarantees are given for different VMs. Disk I/O throttling can also be used to simulate slower disks.
- I/O throttling can be applied independently to each block device attached to a VM and supports limits on throughput and I/O operations.
-
Red Hat ne prend pas en charge l'utilisation de la commande
virsh blkdeviotunepour configurer la limitation des E/S dans les machines virtuelles. Pour plus d'informations sur les fonctionnalités non prises en charge lors de l'utilisation de RHEL 9 en tant qu'hôte de VM, voir Fonctionnalités non prises en charge dans la virtualisation RHEL 9.
13.5.3. Enabling multi-queue virtio-scsi
When using virtio-scsi storage devices in your virtual machines (VMs), the multi-queue virtio-scsi feature provides improved storage performance and scalability. It enables each virtual CPU (vCPU) to have a separate queue and interrupt to use without affecting other vCPUs.
Procédure
To enable multi-queue virtio-scsi support for a specific VM, add the following to the VM’s XML configuration, where N is the total number of vCPU queues:
<controller type='scsi' index='0' model='virtio-scsi'> <driver queues='N' /> </controller>
13.6. Optimizing virtual machine CPU performance
Much like physical CPUs in host machines, vCPUs are critical to virtual machine (VM) performance. As a result, optimizing vCPUs can have a significant impact on the resource efficiency of your VMs. To optimize your vCPU:
- Adjust how many host CPUs are assigned to the VM. You can do this using the CLI or the web console.
Ensure that the vCPU model is aligned with the CPU model of the host. For example, to set the testguest1 VM to use the CPU model of the host:
# virt-xml testguest1 --edit --cpu host-model- Manage kernel same-page merging (KSM).
If your host machine uses Non-Uniform Memory Access (NUMA), you can also configure NUMA for its VMs. This maps the host’s CPU and memory processes onto the CPU and memory processes of the VM as closely as possible. In effect, NUMA tuning provides the vCPU with a more streamlined access to the system memory allocated to the VM, which can improve the vCPU processing effectiveness.
For details, see Configuring NUMA in a virtual machine and Sample vCPU performance tuning scenario.
13.6.1. Adding and removing virtual CPUs using the command-line interface
To increase or optimize the CPU performance of a virtual machine (VM), you can add or remove virtual CPUs (vCPUs) assigned to the VM.
When performed on a running VM, this is also referred to as vCPU hot plugging and hot unplugging. However, note that vCPU hot unplug is not supported in RHEL 9, and Red Hat highly discourages its use.
Conditions préalables
Optional: View the current state of the vCPUs in the targeted VM. For example, to display the number of vCPUs on the testguest VM:
# virsh vcpucount testguest maximum config 4 maximum live 2 current config 2 current live 1This output indicates that testguest is currently using 1 vCPU, and 1 more vCPu can be hot plugged to it to increase the VM’s performance. However, after reboot, the number of vCPUs testguest uses will change to 2, and it will be possible to hot plug 2 more vCPUs.
Procédure
Adjust the maximum number of vCPUs that can be attached to a VM, which takes effect on the VM’s next boot.
For example, to increase the maximum vCPU count for the testguest VM to 8:
# virsh setvcpus testguest 8 --maximum --configNote that the maximum may be limited by the CPU topology, host hardware, the hypervisor, and other factors.
Adjust the current number of vCPUs attached to a VM, up to the maximum configured in the previous step. For example:
To increase the number of vCPUs attached to the running testguest VM to 4:
# virsh setvcpus testguest 4 --liveThis increases the VM’s performance and host load footprint of testguest until the VM’s next boot.
To permanently decrease the number of vCPUs attached to the testguest VM to 1:
# virsh setvcpus testguest 1 --configThis decreases the VM’s performance and host load footprint of testguest after the VM’s next boot. However, if needed, additional vCPUs can be hot plugged to the VM to temporarily increase its performance.
Vérification
Confirm that the current state of vCPU for the VM reflects your changes.
# virsh vcpucount testguest maximum config 8 maximum live 4 current config 1 current live 4
Ressources supplémentaires
13.6.2. Managing virtual CPUs using the web console
Using the RHEL 9 web console, you can review and configure virtual CPUs used by virtual machines (VMs) to which the web console is connected.
Conditions préalables
- Le plug-in VM de la console web est installé sur votre système.
Procédure
In the Virtual Machines interface, click the VM whose information you want to see.
A new page opens with an Overview section with basic information about the selected VM and a Console section to access the VM’s graphical interface.
Click edit next to the number of vCPUs in the Overview pane.
The vCPU details dialog appears.
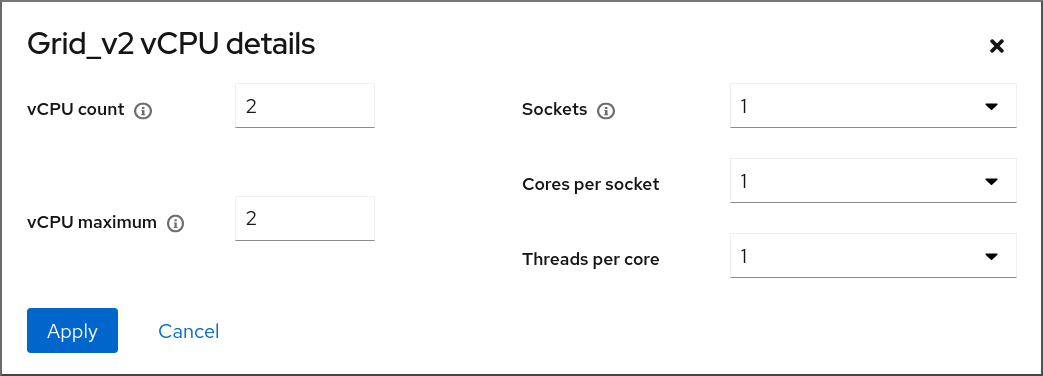
Configure the virtual CPUs for the selected VM.
vCPU Count - The number of vCPUs currently in use.
NoteThe vCPU count cannot be greater than the vCPU Maximum.
- vCPU Maximum - The maximum number of virtual CPUs that can be configured for the VM. If this value is higher than the vCPU Count, additional vCPUs can be attached to the VM.
- Sockets - The number of sockets to expose to the VM.
- Cores per socket - The number of cores for each socket to expose to the VM.
Threads per core - The number of threads for each core to expose to the VM.
Note that the Sockets, Cores per socket, and Threads per core options adjust the CPU topology of the VM. This may be beneficial for vCPU performance and may impact the functionality of certain software in the guest OS. If a different setting is not required by your deployment, keep the default values.
Cliquez sur Appliquer.
The virtual CPUs for the VM are configured.
NoteChanges to virtual CPU settings only take effect after the VM is restarted.
Ressources supplémentaires
13.6.3. Configuring NUMA in a virtual machine
The following methods can be used to configure Non-Uniform Memory Access (NUMA) settings of a virtual machine (VM) on a RHEL 9 host.
Conditions préalables
The host is a NUMA-compatible machine. To detect whether this is the case, use the
virsh nodeinfocommand and see theNUMA cell(s)line:# virsh nodeinfo CPU model: x86_64 CPU(s): 48 CPU frequency: 1200 MHz CPU socket(s): 1 Core(s) per socket: 12 Thread(s) per core: 2 NUMA cell(s): 2 Memory size: 67012964 KiB
If the value of the line is 2 or greater, the host is NUMA-compatible.
Procédure
For ease of use, you can set up a VM’s NUMA configuration using automated utilities and services. However, manual NUMA setup is more likely to yield a significant performance improvement.
Automatic methods
Set the VM’s NUMA policy to
Preferred. For example, to do so for the testguest5 VM:# virt-xml testguest5 --edit --vcpus placement=auto # virt-xml testguest5 --edit --numatune mode=preferred
Enable automatic NUMA balancing on the host:
# echo 1 > /proc/sys/kernel/numa_balancingUse the
numadcommand to automatically align the VM CPU with memory resources.# numad
Manual methods
Pin specific vCPU threads to a specific host CPU or range of CPUs. This is also possible on non-NUMA hosts and VMs, and is recommended as a safe method of vCPU performance improvement.
For example, the following commands pin vCPU threads 0 to 5 of the testguest6 VM to host CPUs 1, 3, 5, 7, 9, and 11, respectively:
# virsh vcpupin testguest6 0 1 # virsh vcpupin testguest6 1 3 # virsh vcpupin testguest6 2 5 # virsh vcpupin testguest6 3 7 # virsh vcpupin testguest6 4 9 # virsh vcpupin testguest6 5 11
Afterwards, you can verify whether this was successful:
# virsh vcpupin testguest6 VCPU CPU Affinity ---------------------- 0 1 1 3 2 5 3 7 4 9 5 11After pinning vCPU threads, you can also pin QEMU process threads associated with a specified VM to a specific host CPU or range of CPUs. For example, the following commands pin the QEMU process thread of testguest6 to CPUs 13 and 15, and verify this was successful:
# virsh emulatorpin testguest6 13,15 # virsh emulatorpin testguest6 emulator: CPU Affinity ---------------------------------- *: 13,15
Finally, you can also specify which host NUMA nodes will be assigned specifically to a certain VM. This can improve the host memory usage by the VM’s vCPU. For example, the following commands set testguest6 to use host NUMA nodes 3 to 5, and verify this was successful:
# virsh numatune testguest6 --nodeset 3-5 # virsh numatune testguest6
For best performance results, it is recommended to use all of the manual tuning methods listed above
Problèmes connus
Ressources supplémentaires
- Exemple de scénario d'optimisation des performances des vCPU
-
Affichez la configuration NUMA actuelle de votre système à l'aide de l'utilitaire
numastat
13.6.4. Sample vCPU performance tuning scenario
To obtain the best vCPU performance possible, Red Hat recommends using manual vcpupin, emulatorpin, and numatune settings together, for example like in the following scenario.
Starting scenario
Your host has the following hardware specifics:
- 2 NUMA nodes
- 3 CPU cores on each node
- 2 threads on each core
The output of
virsh nodeinfoof such a machine would look similar to:# virsh nodeinfo CPU model: x86_64 CPU(s): 12 CPU frequency: 3661 MHz CPU socket(s): 2 Core(s) per socket: 3 Thread(s) per core: 2 NUMA cell(s): 2 Memory size: 31248692 KiBYou intend to modify an existing VM to have 8 vCPUs, which means that it will not fit in a single NUMA node.
Therefore, you should distribute 4 vCPUs on each NUMA node and make the vCPU topology resemble the host topology as closely as possible. This means that vCPUs that run as sibling threads of a given physical CPU should be pinned to host threads on the same core. For details, see the Solution below:
Solution
Obtain the information on the host topology:
# virsh capabilitiesThe output should include a section that looks similar to the following:
<topology> <cells num="2"> <cell id="0"> <memory unit="KiB">15624346</memory> <pages unit="KiB" size="4">3906086</pages> <pages unit="KiB" size="2048">0</pages> <pages unit="KiB" size="1048576">0</pages> <distances> <sibling id="0" value="10" /> <sibling id="1" value="21" /> </distances> <cpus num="6"> <cpu id="0" socket_id="0" core_id="0" siblings="0,3" /> <cpu id="1" socket_id="0" core_id="1" siblings="1,4" /> <cpu id="2" socket_id="0" core_id="2" siblings="2,5" /> <cpu id="3" socket_id="0" core_id="0" siblings="0,3" /> <cpu id="4" socket_id="0" core_id="1" siblings="1,4" /> <cpu id="5" socket_id="0" core_id="2" siblings="2,5" /> </cpus> </cell> <cell id="1"> <memory unit="KiB">15624346</memory> <pages unit="KiB" size="4">3906086</pages> <pages unit="KiB" size="2048">0</pages> <pages unit="KiB" size="1048576">0</pages> <distances> <sibling id="0" value="21" /> <sibling id="1" value="10" /> </distances> <cpus num="6"> <cpu id="6" socket_id="1" core_id="3" siblings="6,9" /> <cpu id="7" socket_id="1" core_id="4" siblings="7,10" /> <cpu id="8" socket_id="1" core_id="5" siblings="8,11" /> <cpu id="9" socket_id="1" core_id="3" siblings="6,9" /> <cpu id="10" socket_id="1" core_id="4" siblings="7,10" /> <cpu id="11" socket_id="1" core_id="5" siblings="8,11" /> </cpus> </cell> </cells> </topology>- Optional: Test the performance of the VM using the applicable tools and utilities.
Set up and mount 1 GiB huge pages on the host:
Add the following line to the host’s kernel command line:
default_hugepagesz=1G hugepagesz=1G
Create the
/etc/systemd/system/hugetlb-gigantic-pages.servicefile with the following content:[Unit] Description=HugeTLB Gigantic Pages Reservation DefaultDependencies=no Before=dev-hugepages.mount ConditionPathExists=/sys/devices/system/node ConditionKernelCommandLine=hugepagesz=1G [Service] Type=oneshot RemainAfterExit=yes ExecStart=/etc/systemd/hugetlb-reserve-pages.sh [Install] WantedBy=sysinit.target
Create the
/etc/systemd/hugetlb-reserve-pages.shfile with the following content:#!/bin/sh nodes_path=/sys/devices/system/node/ if [ ! -d $nodes_path ]; then echo "ERROR: $nodes_path does not exist" exit 1 fi reserve_pages() { echo $1 > $nodes_path/$2/hugepages/hugepages-1048576kB/nr_hugepages } reserve_pages 4 node1 reserve_pages 4 node2This reserves four 1GiB huge pages from node1 and four 1GiB huge pages from node2.
Make the script created in the previous step executable:
# chmod +x /etc/systemd/hugetlb-reserve-pages.shEnable huge page reservation on boot:
# systemctl enable hugetlb-gigantic-pages
Use the
virsh editcommand to edit the XML configuration of the VM you wish to optimize, in this example super-VM:# virsh edit super-vmAdjust the XML configuration of the VM in the following way:
-
Set the VM to use 8 static vCPUs. Use the
<vcpu/>element to do this. Pin each of the vCPU threads to the corresponding host CPU threads that it mirrors in the topology. To do so, use the
<vcpupin/>elements in the<cputune>section.Note that, as shown by the
virsh capabilitiesutility above, host CPU threads are not ordered sequentially in their respective cores. In addition, the vCPU threads should be pinned to the highest available set of host cores on the same NUMA node. For a table illustration, see the Sample topology section below.The XML configuration for steps a. and b. can look similar to:
<cputune> <vcpupin vcpu='0' cpuset='1'/> <vcpupin vcpu='1' cpuset='4'/> <vcpupin vcpu='2' cpuset='2'/> <vcpupin vcpu='3' cpuset='5'/> <vcpupin vcpu='4' cpuset='7'/> <vcpupin vcpu='5' cpuset='10'/> <vcpupin vcpu='6' cpuset='8'/> <vcpupin vcpu='7' cpuset='11'/> <emulatorpin cpuset='6,9'/> </cputune>
Set the VM to use 1 GiB huge pages:
<memoryBacking> <hugepages> <page size='1' unit='GiB'/> </hugepages> </memoryBacking>Configure the VM’s NUMA nodes to use memory from the corresponding NUMA nodes on the host. To do so, use the
<memnode/>elements in the<numatune/>section:<numatune> <memory mode="preferred" nodeset="1"/> <memnode cellid="0" mode="strict" nodeset="0"/> <memnode cellid="1" mode="strict" nodeset="1"/> </numatune>
Ensure the CPU mode is set to
host-passthrough, and that the CPU uses cache inpassthroughmode:<cpu mode="host-passthrough"> <topology sockets="2" cores="2" threads="2"/> <cache mode="passthrough"/>
-
Set the VM to use 8 static vCPUs. Use the
Vérification
Confirm that the resulting XML configuration of the VM includes a section similar to the following:
[...] <memoryBacking> <hugepages> <page size='1' unit='GiB'/> </hugepages> </memoryBacking> <vcpu placement='static'>8</vcpu> <cputune> <vcpupin vcpu='0' cpuset='1'/> <vcpupin vcpu='1' cpuset='4'/> <vcpupin vcpu='2' cpuset='2'/> <vcpupin vcpu='3' cpuset='5'/> <vcpupin vcpu='4' cpuset='7'/> <vcpupin vcpu='5' cpuset='10'/> <vcpupin vcpu='6' cpuset='8'/> <vcpupin vcpu='7' cpuset='11'/> <emulatorpin cpuset='6,9'/> </cputune> <numatune> <memory mode="preferred" nodeset="1"/> <memnode cellid="0" mode="strict" nodeset="0"/> <memnode cellid="1" mode="strict" nodeset="1"/> </numatune> <cpu mode="host-passthrough"> <topology sockets="2" cores="2" threads="2"/> <cache mode="passthrough"/> <numa> <cell id="0" cpus="0-3" memory="2" unit="GiB"> <distances> <sibling id="0" value="10"/> <sibling id="1" value="21"/> </distances> </cell> <cell id="1" cpus="4-7" memory="2" unit="GiB"> <distances> <sibling id="0" value="21"/> <sibling id="1" value="10"/> </distances> </cell> </numa> </cpu> </domain>- Optional: Test the performance of the VM using the applicable tools and utilities to evaluate the impact of the VM’s optimization.
Sample topology
The following tables illustrate the connections between the vCPUs and the host CPUs they should be pinned to:
Tableau 13.1. Host topology
CPU threads
0
3
1
4
2
5
6
9
7
10
8
11
Cores
0
1
2
3
4
5
Sockets
0
1
NUMA nodes
0
1
Tableau 13.2. VM topology
vCPU threads
0
1
2
3
4
5
6
7
Cores
0
1
2
3
Sockets
0
1
NUMA nodes
0
1
Tableau 13.3. Combined host and VM topology
vCPU threads
0
1
2
3
4
5
6
7
Host CPU threads
0
3
1
4
2
5
6
9
7
10
8
11
Cores
0
1
2
3
4
5
Sockets
0
1
NUMA nodes
0
1
In this scenario, there are 2 NUMA nodes and 8 vCPUs. Therefore, 4 vCPU threads should be pinned to each node.
In addition, Red Hat recommends leaving at least a single CPU thread available on each node for host system operations.
Because in this example, each NUMA node houses 3 cores, each with 2 host CPU threads, the set for node 0 translates as follows:
<vcpupin vcpu='0' cpuset='1'/> <vcpupin vcpu='1' cpuset='4'/> <vcpupin vcpu='2' cpuset='2'/> <vcpupin vcpu='3' cpuset='5'/>
13.6.5. Managing kernel same-page merging
Kernel Same-Page Merging (KSM) improves memory density by sharing identical memory pages between virtual machines (VMs). However, enabling KSM increases CPU utilization, and might adversely affect overall performance depending on the workload.
Depending on your requirements, you can either enable or disable KSM for a single session or persistently.
In RHEL 9 and later, KSM is disabled by default.
Conditions préalables
- Root access to your host system.
Procédure
Disable KSM:
To deactivate KSM for a single session, use the
systemctlutility to stopksmandksmtunedservices.# systemctl stop ksm # systemctl stop ksmtuned
To deactivate KSM persistently, use the
systemctlutility to disableksmandksmtunedservices.# systemctl disable ksm Removed /etc/systemd/system/multi-user.target.wants/ksm.service. # systemctl disable ksmtuned Removed /etc/systemd/system/multi-user.target.wants/ksmtuned.service.
Memory pages shared between VMs before deactivating KSM will remain shared. To stop sharing, delete all the PageKSM pages in the system using the following command:
# echo 2 > /sys/kernel/mm/ksm/run
After anonymous pages replace the KSM pages, the khugepaged kernel service will rebuild transparent hugepages on the VM’s physical memory.
- Enable KSM:
Enabling KSM increases CPU utilization and affects overall CPU performance.
Install the
ksmtunedservice:# yum install ksmtunedStart the service:
To enable KSM for a single session, use the
systemctlutility to start theksmandksmtunedservices.# systemctl start ksm # systemctl start ksmtuned
To enable KSM persistently, use the
systemctlutility to enable theksmandksmtunedservices.# systemctl enable ksm Created symlink /etc/systemd/system/multi-user.target.wants/ksm.service → /usr/lib/systemd/system/ksm.service # systemctl enable ksmtuned Created symlink /etc/systemd/system/multi-user.target.wants/ksmtuned.service → /usr/lib/systemd/system/ksmtuned.service
13.7. Optimizing virtual machine network performance
Due to the virtual nature of a VM’s network interface card (NIC), the VM loses a portion of its allocated host network bandwidth, which can reduce the overall workload efficiency of the VM. The following tips can minimize the negative impact of virtualization on the virtual NIC (vNIC) throughput.
Procédure
Use any of the following methods and observe if it has a beneficial effect on your VM network performance:
- Enable the vhost_net module
On the host, ensure the
vhost_netkernel feature is enabled:# lsmod | grep vhost vhost_net 32768 1 vhost 53248 1 vhost_net tap 24576 1 vhost_net tun 57344 6 vhost_netIf the output of this command is blank, enable the
vhost_netkernel module:# modprobe vhost_net- Set up multi-queue virtio-net
To set up the multi-queue virtio-net feature for a VM, use the
virsh editcommand to edit to the XML configuration of the VM. In the XML, add the following to the<devices>section, and replaceNwith the number of vCPUs in the VM, up to 16:<interface type='network'> <source network='default'/> <model type='virtio'/> <driver name='vhost' queues='N'/> </interface>If the VM is running, restart it for the changes to take effect.
- Batching network packets
In Linux VM configurations with a long transmission path, batching packets before submitting them to the kernel may improve cache utilization. To set up packet batching, use the following command on the host, and replace tap0 with the name of the network interface that the VMs use:
# ethtool -C tap0 rx-frames 64- SR-IOV
- Si votre carte réseau hôte prend en charge SR-IOV, utilisez l'affectation de périphériques SR-IOV pour vos cartes réseau virtuelles. Pour plus d'informations, voir Gestion des périphériques SR-IOV.
Ressources supplémentaires
13.8. Virtual machine performance monitoring tools
To identify what consumes the most VM resources and which aspect of VM performance needs optimization, performance diagnostic tools, both general and VM-specific, can be used.
Default OS performance monitoring tools
For standard performance evaluation, you can use the utilities provided by default by your host and guest operating systems:
On your RHEL 9 host, as root, use the
toputility or the system monitor application, and look forqemuandvirtin the output. This shows how much host system resources your VMs are consuming.-
If the monitoring tool displays that any of the
qemuorvirtprocesses consume a large portion of the host CPU or memory capacity, use theperfutility to investigate. For details, see below. -
In addition, if a
vhost_netthread process, named for example vhost_net-1234, is displayed as consuming an excessive amount of host CPU capacity, consider using virtual network optimization features, such asmulti-queue virtio-net.
-
If the monitoring tool displays that any of the
On the guest operating system, use performance utilities and applications available on the system to evaluate which processes consume the most system resources.
-
On Linux systems, you can use the
toputility. - On Windows systems, you can use the Task Manager application.
-
On Linux systems, you can use the
perf kvm
You can use the perf utility to collect and analyze virtualization-specific statistics about the performance of your RHEL 9 host. To do so:
On the host, install the perf package:
# dnf install perfUse one of the
perf kvm statcommands to display perf statistics for your virtualization host:-
For real-time monitoring of your hypervisor, use the
perf kvm stat livecommand. -
To log the perf data of your hypervisor over a period of time, activate the logging using the
perf kvm stat recordcommand. After the command is canceled or interrupted, the data is saved in theperf.data.guestfile, which can be analyzed using theperf kvm stat reportcommand.
-
For real-time monitoring of your hypervisor, use the
Analyze the
perfoutput for types ofVM-EXITevents and their distribution. For example, thePAUSE_INSTRUCTIONevents should be infrequent, but in the following output, the high occurrence of this event suggests that the host CPUs are not handling the running vCPUs well. In such a scenario, consider shutting down some of your active VMs, removing vCPUs from these VMs, or tuning the performance of the vCPUs.# perf kvm stat report Analyze events for all VMs, all VCPUs: VM-EXIT Samples Samples% Time% Min Time Max Time Avg time EXTERNAL_INTERRUPT 365634 31.59% 18.04% 0.42us 58780.59us 204.08us ( +- 0.99% ) MSR_WRITE 293428 25.35% 0.13% 0.59us 17873.02us 1.80us ( +- 4.63% ) PREEMPTION_TIMER 276162 23.86% 0.23% 0.51us 21396.03us 3.38us ( +- 5.19% ) PAUSE_INSTRUCTION 189375 16.36% 11.75% 0.72us 29655.25us 256.77us ( +- 0.70% ) HLT 20440 1.77% 69.83% 0.62us 79319.41us 14134.56us ( +- 0.79% ) VMCALL 12426 1.07% 0.03% 1.02us 5416.25us 8.77us ( +- 7.36% ) EXCEPTION_NMI 27 0.00% 0.00% 0.69us 1.34us 0.98us ( +- 3.50% ) EPT_MISCONFIG 5 0.00% 0.00% 5.15us 10.85us 7.88us ( +- 11.67% ) Total Samples:1157497, Total events handled time:413728274.66us.Other event types that can signal problems in the output of
perf kvm statinclude:-
INSN_EMULATION- suggests suboptimal VM I/O configuration.
-
For more information on using perf to monitor virtualization performance, see the perf-kvm man page.
numastat
To see the current NUMA configuration of your system, you can use the numastat utility, which is provided by installing the numactl package.
The following shows a host with 4 running VMs, each obtaining memory from multiple NUMA nodes. This is not optimal for vCPU performance, and warrants adjusting:
# numastat -c qemu-kvm
Per-node process memory usage (in MBs)
PID Node 0 Node 1 Node 2 Node 3 Node 4 Node 5 Node 6 Node 7 Total
--------------- ------ ------ ------ ------ ------ ------ ------ ------ -----
51722 (qemu-kvm) 68 16 357 6936 2 3 147 598 8128
51747 (qemu-kvm) 245 11 5 18 5172 2532 1 92 8076
53736 (qemu-kvm) 62 432 1661 506 4851 136 22 445 8116
53773 (qemu-kvm) 1393 3 1 2 12 0 0 6702 8114
--------------- ------ ------ ------ ------ ------ ------ ------ ------ -----
Total 1769 463 2024 7462 10037 2672 169 7837 32434In contrast, the following shows memory being provided to each VM by a single node, which is significantly more efficient.
# numastat -c qemu-kvm
Per-node process memory usage (in MBs)
PID Node 0 Node 1 Node 2 Node 3 Node 4 Node 5 Node 6 Node 7 Total
--------------- ------ ------ ------ ------ ------ ------ ------ ------ -----
51747 (qemu-kvm) 0 0 7 0 8072 0 1 0 8080
53736 (qemu-kvm) 0 0 7 0 0 0 8113 0 8120
53773 (qemu-kvm) 0 0 7 0 0 0 1 8110 8118
59065 (qemu-kvm) 0 0 8050 0 0 0 0 0 8051
--------------- ------ ------ ------ ------ ------ ------ ------ ------ -----
Total 0 0 8072 0 8072 0 8114 8110 3236813.9. Ressources supplémentaires
Chapitre 14. Importance de la gestion de l'énergie
La réduction de la consommation d'énergie globale des systèmes informatiques permet de réaliser des économies. L'optimisation efficace de la consommation d'énergie de chaque composant du système passe par l'étude des différentes tâches effectuées par le système et par la configuration de chaque composant pour s'assurer que ses performances sont adaptées à cette tâche. La réduction de la consommation d'énergie d'un composant spécifique ou du système dans son ensemble permet de réduire la chaleur et les performances.
Une bonne gestion de l'énergie se traduit par :
- réduction de la chaleur pour les serveurs et les centres de calcul
- réduction des coûts secondaires, notamment en ce qui concerne le refroidissement, l'espace, les câbles, les générateurs et les alimentations sans interruption (ASI)
- prolongation de la durée de vie de la batterie des ordinateurs portables
- réduction de la production de dioxyde de carbone
- respecter les réglementations gouvernementales ou les exigences légales concernant les technologies de l'information vertes, par exemple Energy Star
- respecter les lignes directrices de l'entreprise pour les nouveaux systèmes
Cette section décrit les informations relatives à la gestion de l'alimentation de vos systèmes Red Hat Enterprise Linux.
14.1. Principes de base de la gestion de l'énergie
Une gestion efficace de l'énergie repose sur les principes suivants :
An idle CPU should only wake up when neededDepuis Red Hat Enterprise Linux 6, le noyau fonctionne sur
tickless, ce qui signifie que les interruptions périodiques précédentes ont été remplacées par des interruptions à la demande. Par conséquent, les CPU inactifs sont autorisés à rester inactifs jusqu'à ce qu'une nouvelle tâche soit mise en file d'attente pour le traitement, et les CPU qui sont entrés dans des états de puissance plus faibles peuvent rester dans ces états plus longtemps. Toutefois, les avantages de cette fonction peuvent être annulés si votre système comporte des applications qui créent des événements de temporisation inutiles. Les événements d'interrogation, tels que les vérifications des changements de volume ou des mouvements de la souris, sont des exemples de tels événements.Red Hat Enterprise Linux comprend des outils qui vous permettent d'identifier et d'auditer des applications sur la base de leur utilisation du processeur. Pour plus d'informations, consultez les sections Vue d'ensemble de l'audit et de l'analyse et Outils d'audit.
Unused hardware and devices should be disabled completely- C'est le cas des périphériques qui ont des pièces mobiles, comme les disques durs. En outre, certaines applications peuvent laisser un périphérique inutilisé mais activé "ouvert" ; dans ce cas, le noyau suppose que le périphérique est utilisé, ce qui peut empêcher le périphérique de passer en état d'économie d'énergie.
Low activity should translate to low wattageDans de nombreux cas, cependant, cela dépend d'un matériel moderne et d'une configuration correcte du BIOS ou de l'UEFI sur les systèmes modernes, y compris les architectures non-x86. Assurez-vous que vous utilisez le dernier micrologiciel officiel pour vos systèmes et que les fonctions de gestion de l'énergie sont activées dans les sections de gestion de l'énergie ou de configuration des périphériques du BIOS. Parmi les fonctions à rechercher, citons
- Prise en charge du contrôle collaboratif des performances des processeurs (CPPC) pour ARM64
- Prise en charge de PowerNV pour les systèmes Power d'IBM
- SpeedStep
- PowerNow !
- Cool'n'Quiet
- ACPI (état C)
Intelligent
Si votre matériel prend en charge ces fonctionnalités et qu'elles sont activées dans le BIOS, Red Hat Enterprise Linux les utilise par défaut.
Different forms of CPU states and their effectsLes unités centrales modernes et l'interface ACPI (Advanced Configuration and Power Interface) proposent différents états d'alimentation. Les trois états différents sont les suivants :
- Sommeil (états C)
- Fréquence et tension (états P)
Production de chaleur (états T ou états thermiques)
Un processeur fonctionnant dans l'état de veille le plus bas consomme le moins de watts, mais il faut aussi beaucoup plus de temps pour le réveiller de cet état lorsque c'est nécessaire. Dans de très rares cas, cela peut conduire à ce que l'unité centrale doive se réveiller immédiatement chaque fois qu'elle vient de s'endormir. Dans ce cas, l'unité centrale est occupée en permanence et perd une partie de l'économie d'énergie potentielle qu'aurait permis l'utilisation d'un autre état.
A turned off machine uses the least amount of power- L'un des meilleurs moyens d'économiser de l'énergie est d'éteindre les systèmes. Par exemple, votre entreprise peut développer une culture d'entreprise axée sur la sensibilisation à l'"informatique verte", avec pour consigne d'éteindre les machines pendant la pause déjeuner ou en rentrant chez soi. Vous pouvez également consolider plusieurs serveurs physiques en un seul serveur plus grand et les virtualiser à l'aide de la technologie de virtualisation fournie avec Red Hat Enterprise Linux.
14.2. Vue d'ensemble de l'audit et de l'analyse
L'audit manuel détaillé, l'analyse et le réglage d'un système unique sont généralement l'exception, car le temps et le coût consacrés à cette opération dépassent généralement les avantages tirés de ces derniers éléments de réglage du système.
Toutefois, il peut être très utile d'effectuer ces tâches une seule fois pour un grand nombre de systèmes presque identiques, en réutilisant les mêmes paramètres pour tous les systèmes. Prenons l'exemple du déploiement de milliers d'ordinateurs de bureau ou d'un cluster HPC dont les machines sont presque identiques. Une autre raison d'effectuer des audits et des analyses est de fournir une base de comparaison permettant d'identifier les régressions ou les changements dans le comportement du système à l'avenir. Les résultats de cette analyse peuvent être très utiles dans les cas où des mises à jour du matériel, du BIOS ou des logiciels ont lieu régulièrement et où vous souhaitez éviter toute surprise en ce qui concerne la consommation d'énergie. En règle générale, un audit et une analyse approfondis vous donnent une bien meilleure idée de ce qui se passe réellement sur un système donné.
L'audit et l'analyse d'un système en ce qui concerne la consommation d'énergie sont relativement difficiles, même avec les systèmes les plus modernes disponibles. La plupart des systèmes ne fournissent pas les moyens nécessaires pour mesurer la consommation d'énergie par le biais d'un logiciel. Il existe cependant des exceptions :
- la console de gestion iLO des systèmes de serveurs Hewlett Packard dispose d'un module de gestion de l'alimentation auquel vous pouvez accéder via le web.
- IBM propose une solution similaire dans son module de gestion de l'énergie BladeCenter.
- Sur certains systèmes Dell, l'assistant informatique offre également des fonctions de surveillance de l'alimentation.
D'autres fournisseurs sont susceptibles d'offrir des capacités similaires pour leurs plates-formes de serveurs, mais comme on peut le voir, il n'existe pas de solution unique prise en charge par tous les fournisseurs. Les mesures directes de la consommation d'énergie ne sont souvent nécessaires que pour maximiser les économies dans la mesure du possible.
14.3. Outils d'audit
Red Hat Enterprise Linux 8 propose des outils permettant d'effectuer l'audit et l'analyse du système. La plupart d'entre eux peuvent être utilisés comme sources d'informations supplémentaires au cas où vous souhaiteriez vérifier ce que vous avez déjà découvert ou au cas où vous auriez besoin d'informations plus approfondies sur certaines parties.
Nombre de ces outils sont également utilisés pour l'optimisation des performances :
PowerTOP-
Il identifie les composants spécifiques des applications du noyau et de l'espace utilisateur qui réveillent fréquemment le processeur. Utilisez la commande
powertopen tant que root pour lancer l'outil PowerTop etpowertop --calibratepour calibrer le moteur d'estimation de la consommation d'énergie. Pour plus d'informations sur PowerTop, voir Gérer la consommation d'énergie avec PowerTOP. Diskdevstat and netdevstatIl s'agit d'outils SystemTap qui collectent des informations détaillées sur l'activité du disque et du réseau de toutes les applications exécutées sur un système. En utilisant les statistiques collectées par ces outils, vous pouvez identifier les applications qui gaspillent de l'énergie avec de nombreuses petites opérations d'E/S plutôt qu'avec un nombre réduit d'opérations plus importantes. En utilisant la commande
dnf install tuned-utils-systemtap kernel-debuginfoen tant que root, installez les outilsdiskdevstatetnetdevstat.Pour afficher les informations détaillées sur l'activité du disque et du réseau, utilisez :
# diskdevstat PID UID DEV WRITE_CNT WRITE_MIN WRITE_MAX WRITE_AVG READ_CNT READ_MIN READ_MAX READ_AVG COMMAND 3575 1000 dm-2 59 0.000 0.365 0.006 5 0.000 0.000 0.000 mozStorage #5 3575 1000 dm-2 7 0.000 0.000 0.000 0 0.000 0.000 0.000 localStorage DB [...] # netdevstat PID UID DEV XMIT_CNT XMIT_MIN XMIT_MAX XMIT_AVG RECV_CNT RECV_MIN RECV_MAX RECV_AVG COMMAND 3572 991 enp0s31f6 40 0.000 0.882 0.108 0 0.000 0.000 0.000 openvpn 3575 1000 enp0s31f6 27 0.000 1.363 0.160 0 0.000 0.000 0.000 Socket Thread [...]
Avec ces commandes, vous pouvez spécifier trois paramètres :
update_interval,total_duration, etdisplay_histogram.TuneD-
Il s'agit d'un outil de réglage du système basé sur des profils qui utilise le gestionnaire de périphériques
udevpour surveiller les périphériques connectés et qui permet un réglage statique et dynamique des paramètres du système. Vous pouvez utiliser la commandetuned-adm recommendpour déterminer quel profil Red Hat recommande comme étant le plus approprié pour un produit particulier. Pour plus d'informations sur TuneD, reportez-vous aux sections Premiers pas avec TuneD et Personnalisation des profils TuneD. En utilisant l'utilitairepowertop2tuned utility, vous pouvez créer des profils TuneD personnalisés à partir des suggestions dePowerTOP. Pour plus d'informations sur l'utilitairepowertop2tuned, voir Optimiser la consommation d'énergie. Virtual memory statistics (vmstat)Il est fourni par le paquetage
procps-ng. Cet outil permet d'afficher des informations détaillées sur les processus, la mémoire, la pagination, les entrées/sorties par bloc, les pièges et l'activité de l'unité centrale.Pour afficher ces informations, utilisez :
$ vmstat procs -----------memory---------- ---swap-- -----io---- -system-- ------cpu----- r b swpd free buff cache si so bi bo in cs us sy id wa st 1 0 0 5805576 380856 4852848 0 0 119 73 814 640 2 2 96 0 0
La commande
vmstat -apermet d'afficher la mémoire active et inactive. Pour plus d'informations sur les autres options devmstat, consultez la page de manuelvmstat.iostatIl est fourni par le paquetage
sysstat. Cet outil est similaire àvmstat, mais uniquement pour la surveillance des E/S sur les périphériques en mode bloc. Il fournit également des statistiques et des résultats plus détaillés.Pour surveiller les entrées/sorties du système, utilisez
$ iostat avg-cpu: %user %nice %system %iowait %steal %idle 2.05 0.46 1.55 0.26 0.00 95.67 Device tps kB_read/s kB_wrtn/s kB_read kB_wrtn nvme0n1 53.54 899.48 616.99 3445229 2363196 dm-0 42.84 753.72 238.71 2886921 914296 dm-1 0.03 0.60 0.00 2292 0 dm-2 24.15 143.12 379.80 548193 1454712blktraceIl fournit des informations détaillées sur le temps passé dans le sous-système d'E/S.
Pour visualiser ces informations dans un format lisible par l'homme, utilisez :
# blktrace -d /dev/dm-0 -o - | blkparse -i - 253,0 1 1 0.000000000 17694 Q W 76423384 + 8 [kworker/u16:1] 253,0 2 1 0.001926913 0 C W 76423384 + 8 [0] [...]
Ici, la première colonne, 253,0, est le tuple majeur et mineur du périphérique. La deuxième colonne, 1, donne des informations sur le processeur, suivies de colonnes pour les horodatages et le PID du processus émettant le processus IO.
La sixième colonne, Q, indique le type d'événement, la septième colonne, W pour l'opération d'écriture, la huitième colonne, 76423384, est le numéro de bloc, et 8 est le nombre de blocs demandés.
Le dernier champ, [kworker/u16:1], est le nom du processus.
Par défaut, la commande
blktraces'exécute indéfiniment jusqu'à ce que le processus soit explicitement tué. L'option-wpermet de spécifier la durée d'exécution.turbostatIl est fourni par le paquetage
kernel-tools. Il fournit des informations sur la topologie du processeur, la fréquence, les statistiques sur l'état de fonctionnement au repos, la température et la consommation d'énergie des processeurs x86-64.Pour consulter ce résumé, utilisez :
# turbostat CPUID(0): GenuineIntel 0x16 CPUID levels; 0x80000008 xlevels; family:model:stepping 0x6:8e:a (6:142:10) CPUID(1): SSE3 MONITOR SMX EIST TM2 TSC MSR ACPI-TM HT TM CPUID(6): APERF, TURBO, DTS, PTM, HWP, HWPnotify, HWPwindow, HWPepp, No-HWPpkg, EPB [...]
Par défaut,
turbostatimprime un résumé des résultats du compteur pour l'ensemble de l'écran, suivi des résultats du compteur toutes les 5 secondes. Spécifiez une période différente entre les résultats du compteur avec l'option-i, par exemple, exécutezturbostat -i 10pour imprimer les résultats toutes les 10 secondes à la place.Turbostat est également utile pour identifier les serveurs qui sont inefficaces en termes de consommation d'énergie ou de temps d'inactivité. Il permet également d'identifier le taux d'interruptions de gestion du système (SMI) survenant sur le système. Il peut également être utilisé pour vérifier les effets des réglages de la gestion de l'énergie.
cpupowerIT est une collection d'outils permettant d'examiner et de régler les fonctions d'économie d'énergie des processeurs. Utilisez la commande
cpupoweravec les optionsfrequency-info,frequency-set,idle-info,idle-set,set,info, etmonitorpour afficher et définir les valeurs relatives au processeur.Par exemple, pour afficher les gouverneurs cpufreq disponibles, utilisez la commande suivante
$ cpupower frequency-info --governors analyzing CPU 0: available cpufreq governors: performance powersave
Pour plus d'informations sur
cpupower, voir Affichage des informations relatives à l'unité centrale.GNOME Power Manager- Il s'agit d'un démon installé dans le cadre de l'environnement de bureau GNOME. Le gestionnaire d'alimentation GNOME vous informe des changements dans l'état de l'alimentation de votre système, par exemple, le passage de la batterie à l'alimentation secteur. Il signale également l'état de la batterie et vous avertit lorsque celle-ci est faible.
Ressources supplémentaires
-
powertop(1)pages de manuel :diskdevstat(8),netdevstat(8),tuned(8),vmstat(8),iostat(1),blktrace(8),blkparse(8), etturbostat(8) -
cpupower(1)pages de manuel :cpupower-set(1),cpupower-info(1),cpupower-idle(1),cpupower-frequency-set(1),cpupower-frequency-info(1), etcpupower-monitor(1)
Chapitre 15. Gérer la consommation d'énergie avec PowerTOP
En tant qu'administrateur système, vous pouvez utiliser l'outil PowerTOP pour analyser et gérer la consommation d'énergie.
15.1. L'objectif de PowerTOP
PowerTOP est un programme qui diagnostique les problèmes liés à la consommation d'énergie et fournit des suggestions sur la manière de prolonger la durée de vie de la batterie.
L'outil PowerTOP peut fournir une estimation de la consommation totale d'énergie du système ainsi que de la consommation individuelle d'énergie pour chaque processus, périphérique, travailleur du noyau, temporisateur et gestionnaire d'interruptions. L'outil peut également identifier les composants spécifiques des applications du noyau et de l'espace utilisateur qui réveillent fréquemment le processeur.
Red Hat Enterprise Linux 9 utilise la version 2.x de PowerTOP.
15.2. Utilisation de PowerTOP
Conditions préalables
Pour pouvoir utiliser PowerTOPassurez-vous que le paquetage
powertopa été installé sur votre système :# dnf install powertop
15.2.1. Démarrage de PowerTOP
Procédure
Pour exécuter PowerTOPutilisez la commande suivante :
# powertop
Les ordinateurs portables doivent fonctionner sur batterie lors de l'exécution de la commande powertop.
15.2.2. Étalonnage de PowerTOP
Procédure
Sur un ordinateur portable, vous pouvez calibrer le moteur d'estimation de puissance en exécutant la commande suivante :
# powertop --calibrate
Laissez l'étalonnage se terminer sans interagir avec la machine pendant le processus.
L'étalonnage prend du temps car le processus effectue divers tests, passe par des niveaux de luminosité et allume et éteint les appareils.
Lorsque le processus d'étalonnage est terminé, PowerTOP démarre normalement. Laissez-le fonctionner pendant environ une heure pour collecter les données.
Lorsque suffisamment de données sont collectées, les chiffres de l'estimation de la puissance sont affichés dans la première colonne du tableau de sortie.
Notez que powertop --calibrate ne peut être utilisé que sur des ordinateurs portables.
15.2.3. Réglage de l'intervalle de mesure
Par défaut, PowerTOP prend des mesures à intervalles de 20 secondes.
Si vous souhaitez modifier cette fréquence de mesure, utilisez la procédure suivante :
Procédure
Exécutez la commande
powertopavec l'option--time:# powertop --time=time in seconds
15.2.4. Ressources supplémentaires
Pour plus de détails sur l'utilisation de PowerTOPvoir la page de manuel powertop.
15.3. Statistiques PowerTOP
Pendant qu'il s'exécute, PowerTOP recueille des statistiques sur le système.
PowerTOPfournit plusieurs onglets :
-
Overview -
Idle stats -
Frequency stats -
Device stats -
Tunables -
WakeUp
Vous pouvez utiliser les touches Tab et Shift Tab pour parcourir ces onglets.
15.3.1. L'onglet Vue d'ensemble
Dans l'onglet Overview, vous pouvez afficher une liste des composants qui envoient le plus souvent des réveils au processeur ou qui consomment le plus d'énergie. Les éléments de l'onglet Overview, y compris les processus, les interruptions, les périphériques et les autres ressources, sont triés en fonction de leur utilisation.
Les colonnes adjacentes de l'onglet Overview fournissent les informations suivantes :
- Utilisation
- Estimation de la puissance de l'utilisation de la ressource.
- Événements/s
- Réveils par seconde. Le nombre de réveils par seconde indique l'efficacité des services ou des périphériques et pilotes du noyau. Moins de réveils signifie que moins d'énergie est consommée. Les composants sont classés en fonction de l'optimisation de leur consommation d'énergie.
- Catégorie
- Classification du composant, par exemple processus, dispositif ou temporisateur.
- Description
- Description du composant.
S'il est correctement calibré, une estimation de la consommation d'énergie pour chaque élément répertorié dans la première colonne est également affichée.
En outre, l'onglet Overview comprend une ligne avec des statistiques sommaires telles que
- Consommation électrique totale
- Durée de vie restante de la batterie (uniquement si applicable)
- Résumé du nombre total de réveils par seconde, d'opérations du GPU par seconde et d'opérations du système de fichiers virtuels par seconde
15.3.2. L'onglet Statistiques d'inactivité
L'onglet Idle stats montre l'utilisation des états C pour tous les processeurs et cœurs, tandis que l'onglet Frequency stats montre l'utilisation des états P, y compris le mode Turbo, le cas échéant, pour tous les processeurs et cœurs. La durée des états C ou P indique dans quelle mesure l'utilisation du processeur a été optimisée. Plus le CPU reste longtemps dans des états C ou P élevés (par exemple, C4 est plus élevé que C3), meilleure est l'optimisation de l'utilisation du CPU. Idéalement, le taux de résidence est de 90 % ou plus dans les états C ou P les plus élevés lorsque le système est inactif.
15.3.3. L'onglet Statistiques de l'appareil
L'onglet Device stats fournit des informations similaires à l'onglet Overview, mais uniquement pour les appareils.
15.3.4. L'onglet Tunables
L'onglet Tunables contient les suggestions de PowerTOPl'onglet contient les suggestions d'optimisation du système pour réduire la consommation d'énergie.
Utilisez les touches up et down pour vous déplacer dans les suggestions, et la touche enter pour activer ou désactiver la suggestion.
15.3.5. L'onglet WakeUp
L'onglet WakeUp affiche les paramètres de réveil de l'appareil que les utilisateurs peuvent modifier au besoin.
Utilisez les touches up et down pour vous déplacer parmi les paramètres disponibles, et la touche enter pour activer ou désactiver un paramètre.
Figure 15.1. Sortie PowerTOP
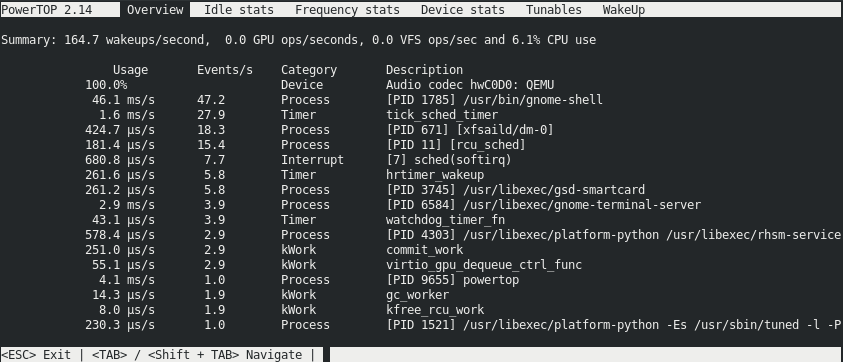
Ressources supplémentaires
Pour plus de détails sur PowerTOPvoir la page d'accueil de PowerTOP.
15.4. Pourquoi Powertop n'affiche-t-il pas les valeurs des statistiques de fréquence dans certains cas ?
Lors de l'utilisation du pilote Intel P-State, PowerTOP n'affiche les valeurs dans l'onglet Frequency Stats que si le pilote est en mode passif. Mais, même dans ce cas, les valeurs peuvent être incomplètes.
Au total, il existe trois modes possibles pour le pilote Intel P-State :
- Mode actif avec états P matériels (HWP)
- Mode actif sans HWP
- Mode passif
Le passage au pilote ACPI CPUfreq permet à PowerTOP d'afficher des informations complètes. Toutefois, il est recommandé de conserver les paramètres par défaut de votre système.
Pour voir quel pilote est chargé et dans quel mode, exécutez :
# cat /sys/devices/system/cpu/cpu0/cpufreq/scaling_driver
-
intel_pstateest renvoyée si le pilote Intel P-State est chargé et en mode actif. -
intel_cpufreqest renvoyée si le pilote Intel P-State est chargé et en mode passif. -
acpi-cpufreqest renvoyé si le pilote ACPI CPUfreq est chargé.
Lorsque vous utilisez le pilote Intel P-State, ajoutez l'argument suivant à la ligne de commande de démarrage du noyau pour forcer le pilote à fonctionner en mode passif :
intel_pstate=passive
Pour désactiver le pilote Intel P-State et utiliser à la place le pilote ACPI CPUfreq, ajoutez l'argument suivant à la ligne de commande de démarrage du noyau :
intel_pstate=disable
15.5. Générer une sortie HTML
Outre la sortie powertop’s dans le terminal, vous pouvez également générer un rapport HTML.
Procédure
Exécutez la commande
powertopavec l'option--html:# powertop --html=htmlfile.html
Remplacez le paramètre
htmlfile.htmlpar le nom requis pour le fichier de sortie.
15.6. Optimiser la consommation d'énergie
Pour optimiser la consommation d'énergie, vous pouvez utiliser le service powertop ou l'utilitaire powertop2tuned.
15.6.1. Optimisation de la consommation d'énergie à l'aide du service powertop
Vous pouvez utiliser le service powertop pour activer automatiquement toutes les suggestions de PowerTOPvous pouvez utiliser le service Tunables pour activer automatiquement toutes les suggestions de dans l'onglet "boot" :
Procédure
Activer le service
powertop:# systemctl enable powertop
15.6.2. L'utilitaire powertop2tuned
L'utilitaire powertop2tuned vous permet de créer des profils personnalisés TuneD à partir de PowerTOP suggestions.
Par défaut, powertop2tuned crée des profils dans le répertoire /etc/tuned/ et base le profil personnalisé sur le profil actuellement sélectionné TuneD sélectionné. Pour des raisons de sécurité, tous les PowerTOP sont initialement désactivés dans le nouveau profil.
Pour activer les réglages, vous pouvez
-
Décommentez-les dans le site
/etc/tuned/profile_name/tuned.conf file. Utilisez l'option
--enableou-epour générer un nouveau profil qui permet la plupart des accords suggérés par PowerTOP.Certains réglages potentiellement problématiques, tels que l'autosuspend USB, sont désactivés par défaut et doivent être décommentés manuellement.
15.6.3. Optimisation de la consommation d'énergie à l'aide de l'utilitaire powertop2tuned
Conditions préalables
L'utilitaire
powertop2tunedest installé sur le système :# dnf install tuned-utils
Procédure
Créer un profil personnalisé :
# powertop2tuned nouveau_nom_du_profil
Activer le nouveau profil :
# tuned-adm profile new_profile_name
Informations complémentaires
Pour obtenir une liste complète des options prises en charge par
powertop2tuned, utilisez le lien suivant :powertop2tuned --help
15.6.4. Comparaison entre powertop.service et powertop2tuned
L'optimisation de la consommation d'énergie avec powertop2tuned est préférable à powertop.service pour les raisons suivantes :
-
L'utilitaire
powertop2tunedreprésente l'intégration de PowerTOP dans TuneDqui permet de bénéficier des avantages des deux outils. -
L'utilitaire
powertop2tunedpermet un contrôle fin des réglages activés. -
Avec
powertop2tuned, les réglages potentiellement dangereux ne sont pas automatiquement activés. -
Avec
powertop2tuned, le retour en arrière est possible sans redémarrage.
Chapitre 16. Démarrer avec perf
En tant qu'administrateur système, vous pouvez utiliser l'outil perf pour collecter et analyser les données de performance de votre système.
16.1. Introduction à la perf
L'outil de l'espace utilisateur perf s'interface avec le sous-système basé sur le noyau Performance Counters for Linux (PCL). perf est un outil puissant qui utilise l'unité de surveillance des performances (PMU) pour mesurer, enregistrer et surveiller une variété d'événements matériels et logiciels. perf prend également en charge les tracepoints, les kprobes et les uprobes.
16.2. Installation de perf
Cette procédure installe l'outil perf dans l'espace utilisateur.
Procédure
Installer l'outil
perf:# dnf install perf
16.3. Commandes courantes de perf
perf stat- Cette commande fournit des statistiques globales pour les événements de performance courants, notamment les instructions exécutées et les cycles d'horloge consommés. Des options permettent de sélectionner des événements autres que les événements de mesure par défaut.
perf record-
Cette commande enregistre les données de performance dans un fichier,
perf.data, qui peut être analysé ultérieurement à l'aide de la commandeperf report. perf report-
Cette commande permet de lire et d'afficher les données de performance du fichier
perf.datacréé parperf record. perf list- Cette commande dresse la liste des événements disponibles sur une machine donnée. Ces événements varient en fonction de la configuration matérielle et logicielle du système.
perf top-
Cette commande a une fonction similaire à celle de l'utilitaire
top. Elle génère et affiche un profil de compteur de performance en temps réel. perf trace-
Cette commande a une fonction similaire à celle de l'outil
strace. Elle surveille les appels système utilisés par un thread ou un processus spécifié et tous les signaux reçus par cette application. perf help-
Cette commande permet d'afficher la liste complète des commandes
perf.
Ressources supplémentaires
-
Ajouter l'option
--helpà une sous-commande pour ouvrir la page de manuel.
Chapitre 17. Profilage de l'utilisation de l'unité centrale en temps réel avec perf top
Vous pouvez utiliser la commande perf top pour mesurer l'utilisation de l'unité centrale de différentes fonctions en temps réel.
Conditions préalables
-
L'outil de l'espace utilisateur
perfest installé comme décrit dans la section Installation de perf.
17.1. L'objectif de perf top
La commande perf top est utilisée pour établir le profil du système en temps réel et fonctionne de la même manière que l'utilitaire top. Cependant, alors que l'utilitaire top vous indique généralement le temps d'utilisation du processeur d'un processus ou d'un thread donné, perf top vous indique le temps d'utilisation du processeur de chaque fonction spécifique. Dans son état par défaut, perf top vous renseigne sur les fonctions utilisées par tous les processeurs, tant dans l'espace utilisateur que dans l'espace noyau. Pour utiliser perf top, vous devez disposer d'un accès root.
17.2. Profilage de l'utilisation de l'unité centrale avec perf top
Cette procédure active perf top et établit le profil de l'utilisation de l'unité centrale en temps réel.
Conditions préalables
-
L'outil de l'espace utilisateur
perfest installé comme décrit dans la section Installation de perf. - Vous avez un accès root
Procédure
Lancez l'interface de surveillance
perf top:# perf top
L'interface de surveillance ressemble à ce qui suit :
Samples: 8K of event 'cycles', 2000 Hz, Event count (approx.): 4579432780 lost: 0/0 drop: 0/0 Overhead Shared Object Symbol 2.20% [kernel] [k] do_syscall_64 2.17% [kernel] [k] module_get_kallsym 1.49% [kernel] [k] copy_user_enhanced_fast_string 1.37% libpthread-2.29.so [.] pthread_mutex_lock 1.31% [unknown] [.] 0000000000000000 1.07% [kernel] [k] psi_task_change 1.04% [kernel] [k] switch_mm_irqs_off 0.94% [kernel] [k] fget 0.74% [kernel] [k] entry_SYSCALL_64 0.69% [kernel] [k] syscall_return_via_sysret 0.69% libxul.so [.] 0x000000000113f9b0 0.67% [kernel] [k] kallsyms_expand_symbol.constprop.0 0.65% firefox [.] moz_xmalloc 0.65% libpthread-2.29.so [.] __pthread_mutex_unlock_usercnt 0.60% firefox [.] free 0.60% libxul.so [.] 0x000000000241d1cd 0.60% [kernel] [k] do_sys_poll 0.58% [kernel] [k] menu_select 0.56% [kernel] [k] _raw_spin_lock_irqsave 0.55% perf [.] 0x00000000002ae0f3Dans cet exemple, c'est la fonction noyau
do_syscall_64qui utilise le plus de temps processeur.
Ressources supplémentaires
-
perf-top(1)page de manuel
17.3. Interprétation de la sortie de perf top
L'interface de surveillance perf top affiche les données dans plusieurs colonnes :
- La colonne "Overhead" (frais généraux)
- Affiche le pourcentage de CPU utilisé par une fonction donnée.
- La colonne "Objets partagés
- Affiche le nom du programme ou de la bibliothèque qui utilise la fonction.
- La colonne "Symbol
-
Affiche le nom ou le symbole de la fonction. Les fonctions exécutées dans l'espace noyau sont identifiées par
[k]et les fonctions exécutées dans l'espace utilisateur sont identifiées par[.].
17.4. Pourquoi perf affiche-t-il certains noms de fonctions comme des adresses de fonctions brutes ?
Pour les fonctions du noyau, perf utilise les informations du fichier /proc/kallsyms pour faire correspondre les échantillons à leurs noms de fonction ou symboles respectifs. Pour les fonctions exécutées dans l'espace utilisateur, cependant, vous pouvez voir des adresses de fonctions brutes parce que le binaire est dépouillé.
Le paquet debuginfo de l'exécutable doit être installé ou, si l'exécutable est une application développée localement, l'application doit être compilée avec les informations de débogage activées (l'option -g dans GCC) pour afficher les noms de fonction ou les symboles dans une telle situation.
Il n'est pas nécessaire de réexécuter la commande perf record après avoir installé la commande debuginfo associée à un exécutable. Il suffit de réexécuter la commande perf report.
Ressources complémentaires
17.5. Activation des dépôts de débogage et de sources
Une installation standard de Red Hat Enterprise Linux n'active pas les référentiels de débogage et de sources. Ces référentiels contiennent des informations nécessaires pour déboguer les composants du système et mesurer leurs performances.
Procédure
Activez les canaux du paquet d'informations de source et de débogage : La partie
$(uname -i)est automatiquement remplacée par une valeur correspondant à l'architecture de votre système :Nom de l'architecture Valeur 64-bit Intel et AMD
x86_64
aRM 64 bits
aarch64
IBM POWER
ppc64le
iBM Z 64 bits
s390x
17.6. Obtenir les paquets d'informations de débogage pour une application ou une bibliothèque à l'aide de GDB
Les informations de débogage sont nécessaires pour déboguer le code. Pour le code installé à partir d'un paquetage, le débogueur GNU (GDB) reconnaît automatiquement les informations de débogage manquantes, résout le nom du paquetage et fournit des conseils concrets sur la manière d'obtenir le paquetage.
Conditions préalables
- L'application ou la bibliothèque que vous souhaitez déboguer doit être installée sur le système.
-
GDB et l'outil
debuginfo-installdoivent être installés sur le système. Pour plus de détails, voir Configuration pour le débogage d'applications. -
Les dépôts fournissant les paquets
debuginfoetdebugsourcedoivent être configurés et activés sur le système. Pour plus de détails, voir Activation des référentiels de débogage et de sources.
Procédure
Lancez GDB attaché à l'application ou à la bibliothèque que vous souhaitez déboguer. GDB reconnaît automatiquement les informations de débogage manquantes et suggère une commande à exécuter.
$ gdb -q /bin/ls Reading symbols from /bin/ls...Reading symbols from .gnu_debugdata for /usr/bin/ls...(no debugging symbols found)...done. (no debugging symbols found)...done. Missing separate debuginfos, use: dnf debuginfo-install coreutils-8.30-6.el8.x86_64 (gdb)Quittez GDB : tapez q et confirmez avec Enter.
(gdb) q
Exécutez la commande suggérée par GDB pour installer les paquets
debuginforequis :# dnf debuginfo-install coreutils-8.30-6.el8.x86_64
L'outil de gestion des paquets
dnffournit un résumé des changements, demande une confirmation et, une fois que vous avez confirmé, télécharge et installe tous les fichiers nécessaires.-
Si GDB n'est pas en mesure de suggérer le paquet
debuginfo, suivez la procédure décrite dans Obtenir manuellement les paquets debuginfo pour une application ou une bibliothèque.
Ressources supplémentaires
- Guide d'utilisation de Red Hat Developer Toolset, section Installation des informations de débogage
- Comment puis-je télécharger ou installer des paquets debuginfo pour les systèmes RHEL ? - Solution de la base de connaissances de Red Hat
Chapitre 18. Compter les événements pendant l'exécution d'un processus avec perf stat
Vous pouvez utiliser la commande perf stat pour compter les événements matériels et logiciels pendant l'exécution du processus.
Conditions préalables
-
L'outil de l'espace utilisateur
perfest installé comme décrit dans la section Installation de perf.
18.1. L'objectif de perf stat
La commande perf stat exécute une commande spécifiée, comptabilise les événements matériels et logiciels survenus pendant l'exécution de la commande et génère des statistiques à partir de ces chiffres. Si vous ne spécifiez aucun événement, perf stat comptabilise un ensemble d'événements matériels et logiciels courants.
18.2. Comptage des événements avec perf stat
Vous pouvez utiliser perf stat pour compter les événements matériels et logiciels survenant au cours de l'exécution des commandes et générer des statistiques sur ces comptages. Par défaut, perf stat fonctionne en mode "per-thread".
Conditions préalables
-
L'outil de l'espace utilisateur
perfest installé comme décrit dans la section Installation de perf.
Procédure
Comptez les événements.
L'exécution de la commande
perf statsans accès root ne comptabilisera que les événements se produisant dans l'espace utilisateur :$ perf stat ls
Exemple 18.1. Sortie de perf stat exécuté sans accès root
Desktop Documents Downloads Music Pictures Public Templates Videos Performance counter stats for 'ls': 1.28 msec task-clock:u # 0.165 CPUs utilized 0 context-switches:u # 0.000 M/sec 0 cpu-migrations:u # 0.000 K/sec 104 page-faults:u # 0.081 M/sec 1,054,302 cycles:u # 0.823 GHz 1,136,989 instructions:u # 1.08 insn per cycle 228,531 branches:u # 178.447 M/sec 11,331 branch-misses:u # 4.96% of all branches 0.007754312 seconds time elapsed 0.000000000 seconds user 0.007717000 seconds sysComme vous pouvez le voir dans l'exemple précédent, lorsque
perf stats'exécute sans accès root, les noms des événements sont suivis de:u, ce qui indique que ces événements n'ont été comptés que dans l'espace utilisateur.Pour compter les événements de l'espace utilisateur et de l'espace noyau, vous devez disposer d'un accès root lorsque vous exécutez
perf stat:# perf stat ls
Exemple 18.2. Résultat de perf stat exécuté avec l'accès root
Desktop Documents Downloads Music Pictures Public Templates Videos Performance counter stats for 'ls': 3.09 msec task-clock # 0.119 CPUs utilized 18 context-switches # 0.006 M/sec 3 cpu-migrations # 0.969 K/sec 108 page-faults # 0.035 M/sec 6,576,004 cycles # 2.125 GHz 5,694,223 instructions # 0.87 insn per cycle 1,092,372 branches # 352.960 M/sec 31,515 branch-misses # 2.89% of all branches 0.026020043 seconds time elapsed 0.000000000 seconds user 0.014061000 seconds sysPar défaut,
perf statfonctionne en mode "per-thread". Pour passer au comptage des événements à l'échelle du processeur, passez l'option-aàperf stat. Pour compter les événements à l'échelle du processeur, vous devez disposer d'un accès root :# perf stat -a ls
Ressources supplémentaires
-
perf-stat(1)page de manuel
18.3. Interprétation de la sortie de l'état de perf
perf stat exécute une commande spécifiée et compte les occurrences d'événements pendant l'exécution de la commande et affiche les statistiques de ces comptages dans trois colonnes :
- Le nombre d'occurrences comptées pour un événement donné
- Le nom de l'événement qui a été compté
Lorsque des mesures connexes sont disponibles, un ratio ou un pourcentage est affiché après le signe dièse (
#) dans la colonne la plus à droite.Par exemple, en mode par défaut,
perf statcompte à la fois les cycles et les instructions et, par conséquent, calcule et affiche les instructions par cycle dans la colonne la plus à droite. Vous pouvez observer un comportement similaire en ce qui concerne les échecs de branchements en pourcentage de tous les branchements, puisque les deux événements sont comptés par défaut.
18.4. Attacher le statut de perf à un processus en cours d'exécution
Vous pouvez attacher perf stat à un processus en cours d'exécution. Cela demandera à perf stat de compter les occurrences d'événements uniquement dans les processus spécifiés pendant l'exécution d'une commande.
Conditions préalables
-
L'outil de l'espace utilisateur
perfest installé comme décrit dans la section Installation de perf.
Procédure
Attachez
perf statà un processus en cours :$ perf stat -p ID1,ID2 sleep seconds
L'exemple précédent comptabilise les événements dans les processus avec les identifiants
ID1etID2pendant une période desecondssecondes, comme indiqué à l'aide de la commandesleep.
Ressources supplémentaires
-
perf-stat(1)page de manuel
Chapitre 19. Enregistrement et analyse des profils de performance avec perf
L'outil perf vous permet d'enregistrer des données sur les performances et de les analyser ultérieurement.
Conditions préalables
-
L'outil de l'espace utilisateur
perfest installé comme décrit dans la section Installation de perf.
19.1. L'objectif de la fiche de perf
La commande perf record échantillonne les données de performance et les stocke dans un fichier, perf.data, qui peut être lu et visualisé avec d'autres commandes perf. perf.data est généré dans le répertoire courant et peut être consulté ultérieurement, éventuellement sur une autre machine.
Si vous ne spécifiez pas de commande pour que perf record enregistre, il enregistrera jusqu'à ce que vous arrêtiez manuellement le processus en appuyant sur Ctrl C. Vous pouvez attacher perf record à des processus spécifiques en passant l'option -p suivie d'un ou plusieurs identifiants de processus. Vous pouvez exécuter perf record sans accès root, mais vous n'obtiendrez alors que des données de performance dans l'espace utilisateur. Dans le mode par défaut, perf record utilise les cycles du processeur comme événement d'échantillonnage et fonctionne en mode per-thread avec le mode inherit activé.
19.2. Enregistrement d'un profil de performance sans accès root
Vous pouvez utiliser perf record sans accès root pour échantillonner et enregistrer des données de performance dans l'espace utilisateur uniquement.
Conditions préalables
-
L'outil de l'espace utilisateur
perfest installé comme décrit dans la section Installation de perf.
Procédure
Prélever des échantillons et enregistrer les données de performance :
enregistrement de la perf commandRemplacez
commandpar la commande pendant laquelle vous souhaitez échantillonner les données. Si vous ne spécifiez pas de commande,perf recordéchantillonnera les données jusqu'à ce que vous l'arrêtiez manuellement en appuyant sur la touche Ctrl+C.
Ressources supplémentaires
-
perf-record(1)page de manuel
19.3. Enregistrement d'un profil de performance avec un accès root
Vous pouvez utiliser perf record avec un accès root pour échantillonner et enregistrer des données de performance à la fois dans l'espace utilisateur et dans l'espace noyau.
Conditions préalables
-
L'outil de l'espace utilisateur
perfest installé comme décrit dans la section Installation de perf. - Vous avez un accès root.
Procédure
Prélever des échantillons et enregistrer les données de performance :
# perf record commandRemplacez
commandpar la commande pendant laquelle vous souhaitez échantillonner les données. Si vous ne spécifiez pas de commande,perf recordéchantillonnera les données jusqu'à ce que vous l'arrêtiez manuellement en appuyant sur la touche Ctrl+C.
Ressources supplémentaires
-
perf-record(1)page de manuel
19.4. Enregistrement d'un profil de performance en mode per-CPU
Vous pouvez utiliser perf record en mode per-CPU pour échantillonner et enregistrer des données de performance à la fois dans l'espace utilisateur et dans l'espace noyau simultanément pour tous les threads d'une unité centrale surveillée. Par défaut, le mode per-CPU surveille toutes les unités centrales en ligne.
Conditions préalables
-
L'outil de l'espace utilisateur
perfest installé comme décrit dans la section Installation de perf.
Procédure
Prélever des échantillons et enregistrer les données de performance :
# perf record -a commandRemplacez
commandpar la commande pendant laquelle vous souhaitez échantillonner les données. Si vous ne spécifiez pas de commande,perf recordéchantillonnera les données jusqu'à ce que vous l'arrêtiez manuellement en appuyant sur la touche Ctrl+C.
Ressources supplémentaires
-
perf-record(1)page de manuel
19.5. Capturer les données du graphique d'appel avec l'enregistrement des performances
Vous pouvez configurer l'outil perf record de manière à ce qu'il enregistre la fonction qui appelle d'autres fonctions dans le profil de performance. Cela permet d'identifier un goulot d'étranglement si plusieurs processus appellent la même fonction.
Conditions préalables
-
L'outil de l'espace utilisateur
perfest installé comme décrit dans la section Installation de perf.
Procédure
L'option
--call-graphpermet d'échantillonner et d'enregistrer les données de performance :$ perf record --call-graph method command
-
Remplacez
commandpar la commande pendant laquelle vous souhaitez échantillonner les données. Si vous ne spécifiez pas de commande,perf recordéchantillonnera les données jusqu'à ce que vous l'arrêtiez manuellement en appuyant sur la touche Ctrl+C. Remplacer method par l'une des méthodes de déroulement suivantes :
fp-
Utilise la méthode du pointeur de cadre. En fonction de l'optimisation du compilateur, comme avec les binaires compilés avec l'option GCC
--fomit-frame-pointer, ceci peut ne pas être capable de dérouler la pile. dwarf- Utilise les informations du cadre d'appel DWARF pour dérouler la pile.
lbr- Utilise le dernier enregistrement de branche sur les processeurs Intel.
-
Remplacez
Ressources supplémentaires
-
perf-record(1)page de manuel
19.6. Analyse de perf.data avec perf report
Vous pouvez utiliser perf report pour afficher et analyser un fichier perf.data.
Conditions préalables
-
L'outil de l'espace utilisateur
perfest installé comme décrit dans la section Installation de perf. -
Il existe un fichier
perf.datadans le répertoire actuel. -
Si le fichier
perf.dataa été créé avec un accès root, vous devez également exécuterperf reportavec un accès root.
Procédure
Affiche le contenu du fichier
perf.datapour une analyse plus approfondie :# perf report
Cette commande affiche une sortie similaire à la suivante :
Samples: 2K of event 'cycles', Event count (approx.): 235462960 Overhead Command Shared Object Symbol 2.36% kswapd0 [kernel.kallsyms] [k] page_vma_mapped_walk 2.13% sssd_kcm libc-2.28.so [.] memset_avx2_erms 2.13% perf [kernel.kallsyms] [k] smp_call_function_single 1.53% gnome-shell libc-2.28.so [.] strcmp_avx2 1.17% gnome-shell libglib-2.0.so.0.5600.4 [.] g_hash_table_lookup 0.93% Xorg libc-2.28.so [.] memmove_avx_unaligned_erms 0.89% gnome-shell libgobject-2.0.so.0.5600.4 [.] g_object_unref 0.87% kswapd0 [kernel.kallsyms] [k] page_referenced_one 0.86% gnome-shell libc-2.28.so [.] memmove_avx_unaligned_erms 0.83% Xorg [kernel.kallsyms] [k] alloc_vmap_area 0.63% gnome-shell libglib-2.0.so.0.5600.4 [.] g_slice_alloc 0.53% gnome-shell libgirepository-1.0.so.1.0.0 [.] g_base_info_unref 0.53% gnome-shell ld-2.28.so [.] _dl_find_dso_for_object 0.49% kswapd0 [kernel.kallsyms] [k] vma_interval_tree_iter_next 0.48% gnome-shell libpthread-2.28.so [.] pthread_getspecific 0.47% gnome-shell libgirepository-1.0.so.1.0.0 [.] 0x0000000000013b1d 0.45% gnome-shell libglib-2.0.so.0.5600.4 [.] g_slice_free1 0.45% gnome-shell libgobject-2.0.so.0.5600.4 [.] g_type_check_instance_is_fundamentally_a 0.44% gnome-shell libc-2.28.so [.] malloc 0.41% swapper [kernel.kallsyms] [k] apic_timer_interrupt 0.40% gnome-shell ld-2.28.so [.] _dl_lookup_symbol_x 0.39% kswapd0 [kernel.kallsyms] [k] raw_callee_save___pv_queued_spin_unlock
Ressources supplémentaires
-
perf-report(1)page de manuel
19.7. Interprétation du rapport de perf
Le tableau affiché par la commande perf report trie les données en plusieurs colonnes :
- La colonne "Overhead" (frais généraux)
- Indique le pourcentage de l'ensemble des échantillons collectés dans cette fonction particulière.
- La colonne "Commande
- Indique le processus à partir duquel les échantillons ont été prélevés.
- La colonne "Objet partagé
- Affiche le nom de l'image ELF d'où proviennent les échantillons (le nom [kernel.kallsyms] est utilisé lorsque les échantillons proviennent du noyau).
- La colonne "Symbole
- Affiche le nom ou le symbole de la fonction.
En mode par défaut, les fonctions sont triées par ordre décroissant, celles dont les frais généraux sont les plus élevés étant affichées en premier.
19.8. Générer un fichier perf.data lisible sur un autre appareil
Vous pouvez utiliser l'outil perf pour enregistrer des données de performance dans un fichier perf.data qui sera analysé sur un autre appareil.
Conditions préalables
-
L'outil de l'espace utilisateur
perfest installé comme décrit dans la section Installation de perf. -
Le paquetage kernel
debuginfoest installé. Pour plus d'informations, voir Obtenir des paquets d'informations de débogage pour une application ou une bibliothèque à l'aide de GDB.
Procédure
Capturez les données de performance que vous souhaitez étudier plus en détail :
# perf record -a --call-graph fp sleep secondsCet exemple génère une adresse
perf.datasur l'ensemble du système pendant une période de quelques secondes, comme indiqué par la commandesecondssecondes, comme indiqué par l'utilisation de la commandesleep. Il capture également les données du graphique d'appel à l'aide de la méthode du pointeur de trame.Générer un fichier d'archive contenant les symboles de débogage des données enregistrées :
# perf archive
Verification steps
Vérifiez que le fichier d'archive a été généré dans votre répertoire actif actuel :
# ls perf.data*
La sortie affichera tous les fichiers de votre répertoire actuel qui commencent par
perf.data. Le fichier d'archive sera nommé soit :perf.data.tar.gz
ou
perf.data.tar.bz2
19.9. Analyse d'un fichier perf.data créé sur un autre appareil
Vous pouvez utiliser l'outil perf pour analyser un fichier perf.data généré sur un autre appareil.
Conditions préalables
-
L'outil de l'espace utilisateur
perfest installé comme décrit dans la section Installation de perf. -
Un fichier
perf.dataet un fichier d'archive associé, générés sur un autre appareil, sont présents sur l'appareil actuellement utilisé.
Procédure
-
Copiez le fichier
perf.dataet le fichier d'archive dans votre répertoire actif actuel. Extraire le fichier d'archive dans
~/.debug:# mkdir -p ~/.debug # tar xf perf.data.tar.bz2 -C ~/.debugNoteLe fichier d'archive peut également être nommé
perf.data.tar.gz.Ouvrez le fichier
perf.datapour une analyse plus approfondie :# perf report
19.10. Pourquoi perf affiche-t-il certains noms de fonctions comme des adresses de fonctions brutes ?
Pour les fonctions du noyau, perf utilise les informations du fichier /proc/kallsyms pour faire correspondre les échantillons à leurs noms de fonction ou symboles respectifs. Pour les fonctions exécutées dans l'espace utilisateur, cependant, vous pouvez voir des adresses de fonctions brutes parce que le binaire est dépouillé.
Le paquet debuginfo de l'exécutable doit être installé ou, si l'exécutable est une application développée localement, l'application doit être compilée avec les informations de débogage activées (l'option -g dans GCC) pour afficher les noms de fonction ou les symboles dans une telle situation.
Il n'est pas nécessaire de réexécuter la commande perf record après avoir installé la commande debuginfo associée à un exécutable. Il suffit de réexécuter la commande perf report.
Ressources complémentaires
19.11. Activation des dépôts de débogage et de sources
Une installation standard de Red Hat Enterprise Linux n'active pas les référentiels de débogage et de sources. Ces référentiels contiennent des informations nécessaires pour déboguer les composants du système et mesurer leurs performances.
Procédure
Activez les canaux du paquet d'informations de source et de débogage : La partie
$(uname -i)est automatiquement remplacée par une valeur correspondant à l'architecture de votre système :Nom de l'architecture Valeur 64-bit Intel et AMD
x86_64
aRM 64 bits
aarch64
IBM POWER
ppc64le
iBM Z 64 bits
s390x
19.12. Obtenir les paquets d'informations de débogage pour une application ou une bibliothèque à l'aide de GDB
Les informations de débogage sont nécessaires pour déboguer le code. Pour le code installé à partir d'un paquetage, le débogueur GNU (GDB) reconnaît automatiquement les informations de débogage manquantes, résout le nom du paquetage et fournit des conseils concrets sur la manière d'obtenir le paquetage.
Conditions préalables
- L'application ou la bibliothèque que vous souhaitez déboguer doit être installée sur le système.
-
GDB et l'outil
debuginfo-installdoivent être installés sur le système. Pour plus de détails, voir Configuration pour le débogage d'applications. -
Les dépôts fournissant les paquets
debuginfoetdebugsourcedoivent être configurés et activés sur le système. Pour plus de détails, voir Activation des référentiels de débogage et de sources.
Procédure
Lancez GDB attaché à l'application ou à la bibliothèque que vous souhaitez déboguer. GDB reconnaît automatiquement les informations de débogage manquantes et suggère une commande à exécuter.
$ gdb -q /bin/ls Reading symbols from /bin/ls...Reading symbols from .gnu_debugdata for /usr/bin/ls...(no debugging symbols found)...done. (no debugging symbols found)...done. Missing separate debuginfos, use: dnf debuginfo-install coreutils-8.30-6.el8.x86_64 (gdb)Quittez GDB : tapez q et confirmez avec Enter.
(gdb) q
Exécutez la commande suggérée par GDB pour installer les paquets
debuginforequis :# dnf debuginfo-install coreutils-8.30-6.el8.x86_64
L'outil de gestion des paquets
dnffournit un résumé des changements, demande une confirmation et, une fois que vous avez confirmé, télécharge et installe tous les fichiers nécessaires.-
Si GDB n'est pas en mesure de suggérer le paquet
debuginfo, suivez la procédure décrite dans Obtenir manuellement les paquets debuginfo pour une application ou une bibliothèque.
Ressources supplémentaires
- Guide d'utilisation de Red Hat Developer Toolset, section Installation des informations de débogage
- Comment puis-je télécharger ou installer des paquets debuginfo pour les systèmes RHEL ? - Solution de la base de connaissances de Red Hat
Chapitre 20. Étudier les unités centrales occupées à l'aide de la perf
Lorsque vous étudiez les problèmes de performance d'un système, vous pouvez utiliser l'outil perf pour identifier et surveiller les unités centrales les plus occupées afin de concentrer vos efforts.
20.1. Affichage des événements de l'unité centrale qui ont été comptabilisés avec perf stat
Vous pouvez utiliser perf stat pour afficher les événements CPU qui ont été comptés en désactivant l'agrégation du comptage CPU. Vous devez compter les événements en mode système en utilisant l'indicateur -a afin d'utiliser cette fonctionnalité.
Conditions préalables
-
L'outil de l'espace utilisateur
perfest installé comme décrit dans la section Installation de perf.
Procédure
Compter les événements avec l'agrégation du nombre de CPU désactivée :
# perf stat -a -A sleep secondsL'exemple précédent affiche les décomptes d'un ensemble par défaut d'événements matériels et logiciels courants enregistrés sur une période de
secondssecondes, comme l'indique la commandesleep, sur chaque unité centrale par ordre croissant, en commençant parCPU0. Il peut donc être utile de spécifier un événement tel que les cycles :# perf stat -a -A -e cycles sleep seconds
20.2. Affichage de l'unité centrale sur laquelle les échantillons ont été prélevés avec le rapport de perf
La commande perf record échantillonne les données de performance et les stocke dans un fichier perf.data qui peut être lu avec la commande perf report. La commande perf record enregistre toujours l'unité centrale sur laquelle les échantillons ont été prélevés. Vous pouvez configurer perf report pour qu'il affiche ces informations.
Conditions préalables
-
L'outil de l'espace utilisateur
perfest installé comme décrit dans la section Installation de perf. -
Un fichier
perf.dataa été créé avecperf recorddans le répertoire actuel. Si le fichierperf.dataa été créé avec un accès root, vous devez également exécuterperf reportavec un accès root.
Procédure
Affiche le contenu du fichier
perf.datapour une analyse plus approfondie tout en le triant par CPU :# perf report --sort cpu
Vous pouvez trier par unité centrale et par commande pour afficher des informations plus détaillées sur l'utilisation du temps de l'unité centrale :
# perf report --sort cpu,comm
Cet exemple dresse la liste des commandes de toutes les unités centrales surveillées, par ordre décroissant d'utilisation des frais généraux, et identifie l'unité centrale sur laquelle la commande a été exécutée.
Ressources supplémentaires
20.3. Affichage d'unités centrales spécifiques lors du profilage avec perf top
Vous pouvez configurer perf top pour qu'il affiche des CPU spécifiques et leur utilisation relative lors du profilage de votre système en temps réel.
Conditions préalables
-
L'outil de l'espace utilisateur
perfest installé comme décrit dans la section Installation de perf.
Procédure
Lancez l'interface
perf toptout en triant par CPU :# perf top --sort cpu
Cet exemple dresse la liste des unités centrales et de leurs frais généraux respectifs dans l'ordre décroissant de l'utilisation des frais généraux en temps réel.
Vous pouvez trier par unité centrale et par commande pour obtenir des informations plus détaillées sur l'utilisation du temps de l'unité centrale :
# perf top --sort cpu,comm
Cet exemple dresse la liste des commandes par ordre décroissant d'utilisation des frais généraux et identifie le processeur sur lequel la commande a été exécutée en temps réel.
20.4. Surveillance d'unités centrales spécifiques grâce à l'enregistrement et au rapport de performance
Vous pouvez configurer perf record pour qu'il n'échantillonne que les processeurs spécifiques qui vous intéressent et analyser le fichier perf.data généré avec perf report pour une analyse plus approfondie.
Conditions préalables
-
L'outil de l'espace utilisateur
perfest installé comme décrit dans la section Installation de perf.
Procédure
Échantillonner et enregistrer les données de performance dans les unités centrales spécifiques, en générant un fichier
perf.data:En utilisant une liste de CPU séparés par des virgules :
# perf record -C 0,1 sleep seconds
L'exemple précédent échantillonne et enregistre des données dans les unités centrales 0 et 1 pendant une période de
secondssecondes, comme indiqué par l'utilisation de la commandesleep.Utilisation d'une gamme d'unités centrales :
# perf record -C 0-2 sleep seconds
L'exemple précédent échantillonne et enregistre des données dans toutes les unités centrales, de l'unité centrale 0 à l'unité centrale 2, pendant une période de
secondssecondes, comme indiqué par l'utilisation de la commandesleep.
Affiche le contenu du fichier
perf.datapour une analyse plus approfondie :# perf report
Cet exemple affiche le contenu de
perf.data. Si vous surveillez plusieurs unités centrales et que vous souhaitez savoir sur quelle unité centrale les données ont été échantillonnées, reportez-vous à la section Afficher les échantillons de l'unité centrale avec le rapport perf.
Chapitre 21. Contrôler la performance des applications avec perf
Vous pouvez utiliser l'outil perf pour surveiller et analyser les performances des applications.
21.1. Attacher une fiche de perf à un processus en cours
Vous pouvez attacher perf record à un processus en cours d'exécution. Cela demandera à perf record de n'échantillonner et d'enregistrer les données de performance que dans les processus spécifiés.
Conditions préalables
-
L'outil de l'espace utilisateur
perfest installé comme décrit dans la section Installation de perf.
Procédure
Attachez
perf recordà un processus en cours :$ perf record -p ID1,ID2 sleep seconds
L'exemple précédent échantillonne et enregistre les données de performance des processus avec les identifiants de processus
ID1etID2pendant une période desecondssecondes, comme indiqué à l'aide de la commandesleep. Vous pouvez également configurerperfpour qu'il enregistre des événements dans des threads spécifiques :$ perf record -t ID1,ID2 sleep seconds
NoteLorsque vous utilisez l'option
-tet que vous stipulez des identifiants de threads,perfdésactive l'héritage par défaut. Vous pouvez activer l'héritage en ajoutant l'option--inherit.
21.2. Capturer les données du graphique d'appel avec l'enregistrement des performances
Vous pouvez configurer l'outil perf record de manière à ce qu'il enregistre la fonction qui appelle d'autres fonctions dans le profil de performance. Cela permet d'identifier un goulot d'étranglement si plusieurs processus appellent la même fonction.
Conditions préalables
-
L'outil de l'espace utilisateur
perfest installé comme décrit dans la section Installation de perf.
Procédure
L'option
--call-graphpermet d'échantillonner et d'enregistrer les données de performance :$ perf record --call-graph method command
-
Remplacez
commandpar la commande pendant laquelle vous souhaitez échantillonner les données. Si vous ne spécifiez pas de commande,perf recordéchantillonnera les données jusqu'à ce que vous l'arrêtiez manuellement en appuyant sur la touche Ctrl+C. Remplacer method par l'une des méthodes de déroulement suivantes :
fp-
Utilise la méthode du pointeur de cadre. En fonction de l'optimisation du compilateur, comme avec les binaires compilés avec l'option GCC
--fomit-frame-pointer, ceci peut ne pas être capable de dérouler la pile. dwarf- Utilise les informations du cadre d'appel DWARF pour dérouler la pile.
lbr- Utilise le dernier enregistrement de branche sur les processeurs Intel.
-
Remplacez
Ressources supplémentaires
-
perf-record(1)page de manuel
21.3. Analyse de perf.data avec perf report
Vous pouvez utiliser perf report pour afficher et analyser un fichier perf.data.
Conditions préalables
-
L'outil de l'espace utilisateur
perfest installé comme décrit dans la section Installation de perf. -
Il existe un fichier
perf.datadans le répertoire actuel. -
Si le fichier
perf.dataa été créé avec un accès root, vous devez également exécuterperf reportavec un accès root.
Procédure
Affiche le contenu du fichier
perf.datapour une analyse plus approfondie :# perf report
Cette commande affiche une sortie similaire à la suivante :
Samples: 2K of event 'cycles', Event count (approx.): 235462960 Overhead Command Shared Object Symbol 2.36% kswapd0 [kernel.kallsyms] [k] page_vma_mapped_walk 2.13% sssd_kcm libc-2.28.so [.] memset_avx2_erms 2.13% perf [kernel.kallsyms] [k] smp_call_function_single 1.53% gnome-shell libc-2.28.so [.] strcmp_avx2 1.17% gnome-shell libglib-2.0.so.0.5600.4 [.] g_hash_table_lookup 0.93% Xorg libc-2.28.so [.] memmove_avx_unaligned_erms 0.89% gnome-shell libgobject-2.0.so.0.5600.4 [.] g_object_unref 0.87% kswapd0 [kernel.kallsyms] [k] page_referenced_one 0.86% gnome-shell libc-2.28.so [.] memmove_avx_unaligned_erms 0.83% Xorg [kernel.kallsyms] [k] alloc_vmap_area 0.63% gnome-shell libglib-2.0.so.0.5600.4 [.] g_slice_alloc 0.53% gnome-shell libgirepository-1.0.so.1.0.0 [.] g_base_info_unref 0.53% gnome-shell ld-2.28.so [.] _dl_find_dso_for_object 0.49% kswapd0 [kernel.kallsyms] [k] vma_interval_tree_iter_next 0.48% gnome-shell libpthread-2.28.so [.] pthread_getspecific 0.47% gnome-shell libgirepository-1.0.so.1.0.0 [.] 0x0000000000013b1d 0.45% gnome-shell libglib-2.0.so.0.5600.4 [.] g_slice_free1 0.45% gnome-shell libgobject-2.0.so.0.5600.4 [.] g_type_check_instance_is_fundamentally_a 0.44% gnome-shell libc-2.28.so [.] malloc 0.41% swapper [kernel.kallsyms] [k] apic_timer_interrupt 0.40% gnome-shell ld-2.28.so [.] _dl_lookup_symbol_x 0.39% kswapd0 [kernel.kallsyms] [k] raw_callee_save___pv_queued_spin_unlock
Ressources supplémentaires
-
perf-report(1)page de manuel
Chapitre 22. Créer des robes de chambre avec perf
22.1. Créer des robes de chambre au niveau de la fonction avec perf
Vous pouvez utiliser l'outil perf pour créer des points de référence dynamiques à des endroits arbitraires d'un processus ou d'une application. Ces tracepoints peuvent ensuite être utilisés conjointement avec d'autres outils perf tels que perf stat et perf record pour mieux comprendre le comportement du processus ou de l'application.
Conditions préalables
-
L'outil de l'espace utilisateur
perfest installé comme décrit dans la section Installation de perf.
Procédure
Créez la sonde ascendante dans le processus ou l'application que vous souhaitez surveiller à un endroit intéressant du processus ou de l'application :
# perf probe -x /path/to/executable -a function Added new event: probe_executable:function (on function in /path/to/executable) You can now use it in all perf tools, such as: perf record -e probe_executable:function -aR sleep 1
Ressources supplémentaires
22.2. Créer des uprobes sur des lignes dans une fonction avec perf
Ces tracepoints peuvent ensuite être utilisés en conjonction avec d'autres outils perf tels que perf stat et perf record afin de mieux comprendre le processus ou le comportement des applications.
Conditions préalables
-
L'outil de l'espace utilisateur
perfest installé comme décrit dans la section Installation de perf. Vous avez obtenu les symboles de débogage pour votre exécutable :
# objdump -t ./your_executable | headNotePour ce faire, le paquet
debuginfode l'exécutable doit être installé ou, si l'exécutable est une application développée localement, l'application doit être compilée avec des informations de débogage, l'option-gdans GCC.
Procédure
Visualisez les lignes de fonction où vous pouvez placer une robe montante :
$ perf probe -x ./your_executable -L mainLa sortie de cette commande ressemble à ce qui suit :
<main@/home/user/my_executable:0> 0 int main(int argc, const char **argv) 1 { int err; const char *cmd; char sbuf[STRERR_BUFSIZE]; /* libsubcmd init */ 7 exec_cmd_init("perf", PREFIX, PERF_EXEC_PATH, EXEC_PATH_ENVIRONMENT); 8 pager_init(PERF_PAGER_ENVIRONMENT);
Créer la robe montante pour la ligne de fonction souhaitée :
# perf probe -x ./my_executable main:8 Added new event: probe_my_executable:main_L8 (on main:8 in /home/user/my_executable) You can now use it in all perf tools, such as: perf record -e probe_my_executable:main_L8 -aR sleep 1
22.3. Sortie d'un script Perf des données enregistrées au cours des sondes ascendantes
Une méthode courante pour analyser les données collectées à l'aide de sondes ascendantes consiste à utiliser la commande perf script pour lire un fichier perf.data et afficher une trace détaillée de la charge de travail enregistrée.
In the perf script example output: * A uprobe is added to the function isprime() in a program called my_prog * a is a function argument added to the uprobe. Alternatively, a could be an arbitrary variable visible in the code scope of where you add your uprobe:
# perf script
my_prog 1367 [007] 10802159.906593: probe_my_prog:isprime: (400551) a=2
my_prog 1367 [007] 10802159.906623: probe_my_prog:isprime: (400551) a=3
my_prog 1367 [007] 10802159.906625: probe_my_prog:isprime: (400551) a=4
my_prog 1367 [007] 10802159.906627: probe_my_prog:isprime: (400551) a=5
my_prog 1367 [007] 10802159.906629: probe_my_prog:isprime: (400551) a=6
my_prog 1367 [007] 10802159.906631: probe_my_prog:isprime: (400551) a=7
my_prog 1367 [007] 10802159.906633: probe_my_prog:isprime: (400551) a=13
my_prog 1367 [007] 10802159.906635: probe_my_prog:isprime: (400551) a=17
my_prog 1367 [007] 10802159.906637: probe_my_prog:isprime: (400551) a=19Chapitre 23. Profiler les accès à la mémoire avec perf mem
Vous pouvez utiliser la commande perf mem pour échantillonner les accès à la mémoire de votre système.
23.1. L'objectif de perf mem
La sous-commande mem de l'outil perf permet d'échantillonner les accès à la mémoire (chargements et stockages). La commande perf mem fournit des informations sur la latence de la mémoire, les types d'accès à la mémoire, les fonctions à l'origine des hits et des misses de la mémoire cache et, en enregistrant le symbole des données, les emplacements de la mémoire où ces hits et misses se produisent.
23.2. Échantillonnage de l'accès à la mémoire avec perf mem
Cette procédure décrit comment utiliser la commande perf mem pour échantillonner les accès à la mémoire sur votre système. La commande prend les mêmes options que perf record et perf report ainsi que certaines options exclusives à la sous-commande mem. Les données enregistrées sont stockées dans un fichier perf.data dans le répertoire actuel en vue d'une analyse ultérieure.
Conditions préalables
-
L'outil de l'espace utilisateur
perfest installé comme décrit dans la section Installation de perf.
Procédure
Échantillonner les accès à la mémoire :
# perf mem record -a sleep secondsCet exemple échantillonne les accès à la mémoire de toutes les unités centrales pendant une période de seconds secondes, comme indiqué par la commande
sleep. Vous pouvez remplacer la commandesleeppar n'importe quelle commande au cours de laquelle vous souhaitez échantillonner les données d'accès à la mémoire. Par défaut,perf meméchantillonne à la fois les chargements et les stockages de mémoire. Vous pouvez sélectionner une seule opération de mémoire en utilisant l'option-tet en spécifiant "load" ou "store" entreperf memetrecord. Pour les chargements, les informations sur le niveau de hiérarchie de la mémoire, les accès à la mémoire TLB, les interrogations du bus et les verrouillages de la mémoire sont capturées.Ouvrir le fichier
perf.datapour analyse :# perf mem report
Si vous avez utilisé les commandes de l'exemple, la sortie est la suivante :
Available samples 35k cpu/mem-loads,ldlat=30/P 54k cpu/mem-stores/P
La ligne
cpu/mem-loads,ldlat=30/Pindique les données collectées sur les chargements de mémoire et la lignecpu/mem-stores/Pindique les données collectées sur les stockages de mémoire. Mettez en surbrillance la catégorie qui vous intéresse et appuyez sur la touche Entrée pour afficher les données :Samples: 35K of event 'cpu/mem-loads,ldlat=30/P', Event count (approx.): 4067062 Overhead Samples Local Weight Memory access Symbol Shared Object Data Symbol Data Object Snoop TLB access Locked 0.07% 29 98 L1 or L1 hit [.] 0x000000000000a255 libspeexdsp.so.1.5.0 [.] 0x00007f697a3cd0f0 anon None L1 or L2 hit No 0.06% 26 97 L1 or L1 hit [.] 0x000000000000a255 libspeexdsp.so.1.5.0 [.] 0x00007f697a3cd0f0 anon None L1 or L2 hit No 0.06% 25 96 L1 or L1 hit [.] 0x000000000000a255 libspeexdsp.so.1.5.0 [.] 0x00007f697a3cd0f0 anon None L1 or L2 hit No 0.06% 1 2325 Uncached or N/A hit [k] pci_azx_readl [kernel.kallsyms] [k] 0xffffb092c06e9084 [kernel.kallsyms] None L1 or L2 hit No 0.06% 1 2247 Uncached or N/A hit [k] pci_azx_readl [kernel.kallsyms] [k] 0xffffb092c06e8164 [kernel.kallsyms] None L1 or L2 hit No 0.05% 1 2166 L1 or L1 hit [.] 0x00000000038140d6 libxul.so [.] 0x00007ffd7b84b4a8 [stack] None L1 or L2 hit No 0.05% 1 2117 Uncached or N/A hit [k] check_for_unclaimed_mmio [kernel.kallsyms] [k] 0xffffb092c1842300 [kernel.kallsyms] None L1 or L2 hit No 0.05% 22 95 L1 or L1 hit [.] 0x000000000000a255 libspeexdsp.so.1.5.0 [.] 0x00007f697a3cd0f0 anon None L1 or L2 hit No 0.05% 1 1898 L1 or L1 hit [.] 0x0000000002a30e07 libxul.so [.] 0x00007f610422e0e0 anon None L1 or L2 hit No 0.05% 1 1878 Uncached or N/A hit [k] pci_azx_readl [kernel.kallsyms] [k] 0xffffb092c06e8164 [kernel.kallsyms] None L2 miss No 0.04% 18 94 L1 or L1 hit [.] 0x000000000000a255 libspeexdsp.so.1.5.0 [.] 0x00007f697a3cd0f0 anon None L1 or L2 hit No 0.04% 1 1593 Local RAM or RAM hit [.] 0x00000000026f907d libxul.so [.] 0x00007f3336d50a80 anon Hit L2 miss No 0.03% 1 1399 L1 or L1 hit [.] 0x00000000037cb5f1 libxul.so [.] 0x00007fbe81ef5d78 libxul.so None L1 or L2 hit No 0.03% 1 1229 LFB or LFB hit [.] 0x0000000002962aad libxul.so [.] 0x00007fb6f1be2b28 anon None L2 miss No 0.03% 1 1202 LFB or LFB hit [.] __pthread_mutex_lock libpthread-2.29.so [.] 0x00007fb75583ef20 anon None L1 or L2 hit No 0.03% 1 1193 Uncached or N/A hit [k] pci_azx_readl [kernel.kallsyms] [k] 0xffffb092c06e9164 [kernel.kallsyms] None L2 miss No 0.03% 1 1191 L1 or L1 hit [k] azx_get_delay_from_lpib [kernel.kallsyms] [k] 0xffffb092ca7efcf0 [kernel.kallsyms] None L1 or L2 hit No
Vous pouvez également trier vos résultats pour étudier différents aspects intéressants lors de l'affichage des données. Par exemple, pour trier les données sur les charges de mémoire par type d'accès à la mémoire survenant au cours de la période d'échantillonnage, dans l'ordre décroissant des frais généraux qu'ils représentent :
# perf mem -t load report --sort=mem
Par exemple, le résultat peut être :
Samples: 35K of event 'cpu/mem-loads,ldlat=30/P', Event count (approx.): 40670 Overhead Samples Memory access 31.53% 9725 LFB or LFB hit 29.70% 12201 L1 or L1 hit 23.03% 9725 L3 or L3 hit 12.91% 2316 Local RAM or RAM hit 2.37% 743 L2 or L2 hit 0.34% 9 Uncached or N/A hit 0.10% 69 I/O or N/A hit 0.02% 825 L3 miss
Ressources supplémentaires
-
perf-mem(1)page de manuel.
23.3. Interprétation du rapport de perf mem
Le tableau affiché en exécutant la commande perf mem report sans aucun modificateur trie les données en plusieurs colonnes :
- La colonne "Overhead" (frais généraux)
- Indique le pourcentage de l'ensemble des échantillons collectés dans cette fonction particulière.
- La colonne "Échantillons
- Affiche le nombre d'échantillons pris en compte par cette ligne.
- La colonne "Poids local
- Affiche la latence d'accès en cycles de cœur de processeur.
- La colonne "Accès à la mémoire
- Affiche le type d'accès à la mémoire qui s'est produit.
- La colonne "Symbole
- Affiche le nom ou le symbole de la fonction.
- La colonne "Objet partagé
- Affiche le nom de l'image ELF d'où proviennent les échantillons (le nom [kernel.kallsyms] est utilisé lorsque les échantillons proviennent du noyau).
- La colonne "Symbole de données
- Affiche l'adresse de l'emplacement de mémoire ciblé par la ligne.
Souvent, en raison de l'allocation dynamique de la mémoire ou de l'accès à la mémoire de la pile, la colonne "Symbole de données" affichera une adresse brute.
- La colonne "Snoop"
- Affiche les transactions du bus.
- La colonne "Accès TLB
- Affiche les accès à la mémoire TLB.
- La colonne "Verrouillé
- Indique si une fonction était ou non verrouillée en mémoire.
En mode par défaut, les fonctions sont triées par ordre décroissant, celles dont les frais généraux sont les plus élevés étant affichées en premier.
Chapitre 24. Détecter les faux partages
Un faux partage se produit lorsqu'un cœur de processeur d'un système SMP (Symmetric Multi Processing) modifie des éléments de données sur la même ligne de cache utilisée par d'autres processeurs pour accéder à d'autres éléments de données qui ne sont pas partagés entre les processeurs.
Cette modification initiale exige que les autres processeurs utilisant la ligne de cache invalident leur copie et en demandent une mise à jour, bien que les processeurs n'aient pas besoin d'une version mise à jour de l'élément de données modifié, ni même nécessairement accès à cette version.
Vous pouvez utiliser la commande perf c2c pour détecter les faux partages.
24.1. L'objectif de perf c2c
La sous-commande c2c de l'outil perf permet l'analyse Cache-to-Cache (C2C) des données partagées. Vous pouvez utiliser la commande perf c2c pour inspecter la contention des lignes de cache afin de détecter le vrai et le faux partage.
La contention des lignes de cache se produit lorsqu'un cœur de processeur d'un système SMP (Symmetric Multi Processing) modifie des éléments de données sur la même ligne de cache qui est utilisée par d'autres processeurs. Tous les autres processeurs utilisant cette ligne de cache doivent alors invalider leur copie et demander une mise à jour. Cela peut entraîner une dégradation des performances.
La commande perf c2c fournit les informations suivantes :
- Lignes de cache pour lesquelles une contention a été détectée
- Processus de lecture et d'écriture des données
- Instructions à l'origine de la contestation
- Les nœuds NUMA (Non-Uniform Memory Access) impliqués dans la contestation
24.2. Détection de la contention des lignes de cache avec perf c2c
Utilisez la commande perf c2c pour détecter la contention des lignes de cache dans un système.
La commande perf c2c prend en charge les mêmes options que perf record ainsi que certaines options exclusives à la sous-commande c2c. Les données enregistrées sont stockées dans un fichier perf.data dans le répertoire courant en vue d'une analyse ultérieure.
Conditions préalables
-
L'outil de l'espace utilisateur
perfest installé. Pour plus d'informations, voir l'installation de perf.
Procédure
Utilisez
perf c2cpour détecter la contention des lignes de cache :# perf c2c record -a sleep seconds
Cet exemple échantillonne et enregistre les données de contention des lignes de cache sur tous les processeurs pendant une période de
secondscomme indiqué par la commandesleep. Vous pouvez remplacer la commandesleeppar n'importe quelle commande pour laquelle vous souhaitez collecter des données sur la contention des lignes de cache.
Ressources supplémentaires
-
perf-c2c(1)page de manuel
24.3. Visualisation d'un fichier perf.data enregistré avec perf c2c record
Cette procédure décrit comment visualiser le fichier perf.data, qui est enregistré à l'aide de la commande perf c2c.
Conditions préalables
-
L'outil de l'espace utilisateur
perfest installé. Pour plus d'informations, voir Installation de perf. -
Un fichier
perf.dataenregistré à l'aide de la commandeperf c2cest disponible dans le répertoire actuel. Pour plus d'informations, voir Détection de la contention des lignes de cache avec perf c2c.
Procédure
Ouvrez le fichier
perf.datapour une analyse plus approfondie :# perf c2c report --stdio
Cette commande permet de visualiser le fichier
perf.dataen plusieurs graphiques dans le terminal :================================================= Trace Event Information ================================================= Total records : 329219 Locked Load/Store Operations : 14654 Load Operations : 69679 Loads - uncacheable : 0 Loads - IO : 0 Loads - Miss : 3972 Loads - no mapping : 0 Load Fill Buffer Hit : 11958 Load L1D hit : 17235 Load L2D hit : 21 Load LLC hit : 14219 Load Local HITM : 3402 Load Remote HITM : 12757 Load Remote HIT : 5295 Load Local DRAM : 976 Load Remote DRAM : 3246 Load MESI State Exclusive : 4222 Load MESI State Shared : 0 Load LLC Misses : 22274 LLC Misses to Local DRAM : 4.4% LLC Misses to Remote DRAM : 14.6% LLC Misses to Remote cache (HIT) : 23.8% LLC Misses to Remote cache (HITM) : 57.3% Store Operations : 259539 Store - uncacheable : 0 Store - no mapping : 11 Store L1D Hit : 256696 Store L1D Miss : 2832 No Page Map Rejects : 2376 Unable to parse data source : 1 ================================================= Global Shared Cache Line Event Information ================================================= Total Shared Cache Lines : 55 Load HITs on shared lines : 55454 Fill Buffer Hits on shared lines : 10635 L1D hits on shared lines : 16415 L2D hits on shared lines : 0 LLC hits on shared lines : 8501 Locked Access on shared lines : 14351 Store HITs on shared lines : 109953 Store L1D hits on shared lines : 109449 Total Merged records : 126112 ================================================= c2c details ================================================= Events : cpu/mem-loads,ldlat=30/P : cpu/mem-stores/P Cachelines sort on : Remote HITMs Cacheline data groupping : offset,pid,iaddr ================================================= Shared Data Cache Line Table ================================================= # # Total Rmt ----- LLC Load Hitm ----- ---- Store Reference ---- --- Load Dram ---- LLC Total ----- Core Load Hit ----- -- LLC Load Hit -- # Index Cacheline records Hitm Total Lcl Rmt Total L1Hit L1Miss Lcl Rmt Ld Miss Loads FB L1 L2 Llc Rmt # ..... .................. ....... ....... ....... ....... ....... ....... ....... ....... ........ ........ ....... ....... ....... ....... ....... ........ ........ # 0 0x602180 149904 77.09% 12103 2269 9834 109504 109036 468 727 2657 13747 40400 5355 16154 0 2875 529 1 0x602100 12128 22.20% 3951 1119 2832 0 0 0 65 200 3749 12128 5096 108 0 2056 652 2 0xffff883ffb6a7e80 260 0.09% 15 3 12 161 161 0 1 1 15 99 25 50 0 6 1 3 0xffffffff81aec000 157 0.07% 9 0 9 1 0 1 0 7 20 156 50 59 0 27 4 4 0xffffffff81e3f540 179 0.06% 9 1 8 117 97 20 0 10 25 62 11 1 0 24 7 ================================================= Shared Cache Line Distribution Pareto ================================================= # # ----- HITM ----- -- Store Refs -- Data address ---------- cycles ---------- cpu Shared # Num Rmt Lcl L1 Hit L1 Miss Offset Pid Code address rmt hitm lcl hitm load cnt Symbol Object Source:Line Node{cpu list} # ..... ....... ....... ....... ....... .................. ....... .................. ........ ........ ........ ........ ................... .................... ........................... .... # ------------------------------------------------------------- 0 9834 2269 109036 468 0x602180 ------------------------------------------------------------- 65.51% 55.88% 75.20% 0.00% 0x0 14604 0x400b4f 27161 26039 26017 9 [.] read_write_func no_false_sharing.exe false_sharing_example.c:144 0{0-1,4} 1{24-25,120} 2{48,54} 3{169} 0.41% 0.35% 0.00% 0.00% 0x0 14604 0x400b56 18088 12601 26671 9 [.] read_write_func no_false_sharing.exe false_sharing_example.c:145 0{0-1,4} 1{24-25,120} 2{48,54} 3{169} 0.00% 0.00% 24.80% 100.00% 0x0 14604 0x400b61 0 0 0 9 [.] read_write_func no_false_sharing.exe false_sharing_example.c:145 0{0-1,4} 1{24-25,120} 2{48,54} 3{169} 7.50% 9.92% 0.00% 0.00% 0x20 14604 0x400ba7 2470 1729 1897 2 [.] read_write_func no_false_sharing.exe false_sharing_example.c:154 1{122} 2{144} 17.61% 20.89% 0.00% 0.00% 0x28 14604 0x400bc1 2294 1575 1649 2 [.] read_write_func no_false_sharing.exe false_sharing_example.c:158 2{53} 3{170} 8.97% 12.96% 0.00% 0.00% 0x30 14604 0x400bdb 2325 1897 1828 2 [.] read_write_func no_false_sharing.exe false_sharing_example.c:162 0{96} 3{171} ------------------------------------------------------------- 1 2832 1119 0 0 0x602100 ------------------------------------------------------------- 29.13% 36.19% 0.00% 0.00% 0x20 14604 0x400bb3 1964 1230 1788 2 [.] read_write_func no_false_sharing.exe false_sharing_example.c:155 1{122} 2{144} 43.68% 34.41% 0.00% 0.00% 0x28 14604 0x400bcd 2274 1566 1793 2 [.] read_write_func no_false_sharing.exe false_sharing_example.c:159 2{53} 3{170} 27.19% 29.40% 0.00% 0.00% 0x30 14604 0x400be7 2045 1247 2011 2 [.] read_write_func no_false_sharing.exe false_sharing_example.c:163 0{96} 3{171}
24.4. Interprétation du rapport de perf c2c
La visualisation affichée en exécutant la commande perf c2c report --stdio trie les données en plusieurs tableaux :
Trace Events Information-
Ce tableau fournit un résumé de haut niveau de tous les échantillons de chargement et de stockage, qui sont collectés par la commande
perf c2c record. Global Shared Cache Line Event Information- Ce tableau fournit des statistiques sur les lignes de cache partagées.
c2c Details-
Ce tableau fournit des informations sur les événements échantillonnés et sur la manière dont les données
perf c2c reportsont organisées dans la visualisation. Shared Data Cache Line Table- Ce tableau fournit un résumé d'une ligne pour les lignes de cache les plus chaudes où un faux partage est détecté et est trié par ordre décroissant par la quantité de Hitm distants détectés par ligne de cache par défaut.
Shared Cache Line Distribution ParetoCe tableau fournit une série d'informations sur chaque ligne de cache faisant l'objet d'une contention :
-
Les lignes de cache sont numérotées dans la colonne NUM, à partir de
0. - L'adresse virtuelle de chaque ligne de cache figure dans la colonne Data address Offset et est suivie par le décalage dans la ligne de cache où les différents accès ont eu lieu.
- La colonne Pid contient l'identifiant du processus.
- La colonne Code Address contient l'adresse du code du pointeur d'instruction.
- Les colonnes sous l'étiquette cycles indiquent les temps de latence moyens.
- La colonne cpu cnt indique combien de CPU différents ont fourni les échantillons (en fait, combien de CPU différents attendaient les données indexées à cet emplacement donné).
- La colonne Symbol affiche le nom ou le symbole de la fonction.
-
La colonne Shared Object affiche le nom de l'image ELF d'où proviennent les échantillons (le nom [
kernel.kallsyms] est utilisé lorsque les échantillons proviennent du noyau). - La colonne Source:Line affiche le fichier source et le numéro de ligne.
- La colonne Node{cpu list} indique les unités centrales spécifiques dont proviennent les échantillons pour chaque nœud.
-
Les lignes de cache sont numérotées dans la colonne NUM, à partir de
24.5. Détection des faux partages avec perf c2c
Cette procédure décrit comment détecter les faux partages à l'aide de la commande perf c2c.
Conditions préalables
-
L'outil de l'espace utilisateur
perfest installé. Pour plus d'informations, voir l'installation de perf. -
Un fichier
perf.dataenregistré à l'aide de la commandeperf c2cest disponible dans le répertoire actuel. Pour plus d'informations, voir Détection de la contention des lignes de cache avec perf c2c.
Procédure
Ouvrez le fichier
perf.datapour une analyse plus approfondie :# perf c2c report --stdio
Cette opération ouvre le fichier
perf.datadans le terminal.Dans le tableau "Trace Event Information", localisez la ligne contenant les valeurs de LLC Misses to Remote Cache (HITM):
Le pourcentage dans la colonne de valeur de la ligne LLC Misses to Remote Cache (HITM) représente le pourcentage d'échecs LLC survenus entre les nœuds NUMA dans les lignes de cache modifiées et constitue un indicateur clé de l'existence d'un faux partage.
================================================= Trace Event Information ================================================= Total records : 329219 Locked Load/Store Operations : 14654 Load Operations : 69679 Loads - uncacheable : 0 Loads - IO : 0 Loads - Miss : 3972 Loads - no mapping : 0 Load Fill Buffer Hit : 11958 Load L1D hit : 17235 Load L2D hit : 21 Load LLC hit : 14219 Load Local HITM : 3402 Load Remote HITM : 12757 Load Remote HIT : 5295 Load Local DRAM : 976 Load Remote DRAM : 3246 Load MESI State Exclusive : 4222 Load MESI State Shared : 0 Load LLC Misses : 22274 LLC Misses to Local DRAM : 4.4% LLC Misses to Remote DRAM : 14.6% LLC Misses to Remote cache (HIT) : 23.8% LLC Misses to Remote cache (HITM) : 57.3% Store Operations : 259539 Store - uncacheable : 0 Store - no mapping : 11 Store L1D Hit : 256696 Store L1D Miss : 2832 No Page Map Rejects : 2376 Unable to parse data source : 1Inspecter la colonne Rmt du champ LLC Load Hitm du champ Shared Data Cache Line Table:
================================================= Shared Data Cache Line Table ================================================= # # Total Rmt ----- LLC Load Hitm ----- ---- Store Reference ---- --- Load Dram ---- LLC Total ----- Core Load Hit ----- -- LLC Load Hit -- # Index Cacheline records Hitm Total Lcl Rmt Total L1Hit L1Miss Lcl Rmt Ld Miss Loads FB L1 L2 Llc Rmt # ..... .................. ....... ....... ....... ....... ....... ....... ....... ....... ........ ........ ....... ....... ....... ....... ....... ........ ........ # 0 0x602180 149904 77.09% 12103 2269 9834 109504 109036 468 727 2657 13747 40400 5355 16154 0 2875 529 1 0x602100 12128 22.20% 3951 1119 2832 0 0 0 65 200 3749 12128 5096 108 0 2056 652 2 0xffff883ffb6a7e80 260 0.09% 15 3 12 161 161 0 1 1 15 99 25 50 0 6 1 3 0xffffffff81aec000 157 0.07% 9 0 9 1 0 1 0 7 20 156 50 59 0 27 4 4 0xffffffff81e3f540 179 0.06% 9 1 8 117 97 20 0 10 25 62 11 1 0 24 7Ce tableau est classé par ordre décroissant en fonction du nombre de Hitm distants détectés par ligne de cache. Un nombre élevé dans la colonne Rmt de la section LLC Load Hitm indique un faux partage et nécessite une inspection plus approfondie de la ligne de cache sur laquelle il s'est produit afin de déboguer la fausse activité de partage.
Chapitre 25. Démarrer avec flamegraphs
En tant qu'administrateur système, vous pouvez utiliser flamegraphs pour créer des visualisations des données de performance du système enregistrées avec l'outil perf. En tant que développeur de logiciels, vous pouvez utiliser flamegraphs pour créer des visualisations des données de performance des applications enregistrées avec l'outil perf.
L'échantillonnage des traces de pile est une technique courante pour établir le profil des performances du processeur à l'aide de l'outil perf. Malheureusement, les résultats du profilage des traces de pile avec perf peuvent être extrêmement verbeux et leur analyse laborieuse. flamegraphs sont des visualisations créées à partir des données enregistrées avec perf afin d'identifier plus rapidement et plus facilement les chemins de code chauds.
25.1. Installation de flamegraphs
Pour commencer à utiliser flamegraphs, installez le paquetage requis.
Procédure
Installez le paquetage
flamegraphs:# dnf install js-d3-flame-graph
25.2. Création de graphes de flamme sur l'ensemble du système
Cette procédure décrit comment visualiser les données de performance enregistrées sur l'ensemble d'un système à l'aide de flamegraphs.
Conditions préalables
-
flamegraphssont installés comme décrit dans l'installation de flamegraphs. -
L'outil
perfest installé comme décrit dans l'installation de perf.
Procédure
Enregistrez les données et créez la visualisation :
# perf script flamegraph -a -F 99 sleep 60
Cette commande échantillonne et enregistre les données de performance sur l'ensemble du système pendant 60 secondes, comme stipulé par l'utilisation de la commande
sleep, et construit ensuite la visualisation qui sera stockée dans le répertoire actif actuel sous le nom deflamegraph.html. La commande échantillonne par défaut les données du call-graph et prend les mêmes arguments que l'outilperf, dans ce cas particulier :-a- Stipule d'enregistrer les données sur l'ensemble du système.
-F- Pour régler la fréquence d'échantillonnage par seconde.
Verification steps
Pour l'analyse, voir la visualisation générée :
# xdg-open flamegraph.html
Cette commande ouvre la visualisation dans le navigateur par défaut :
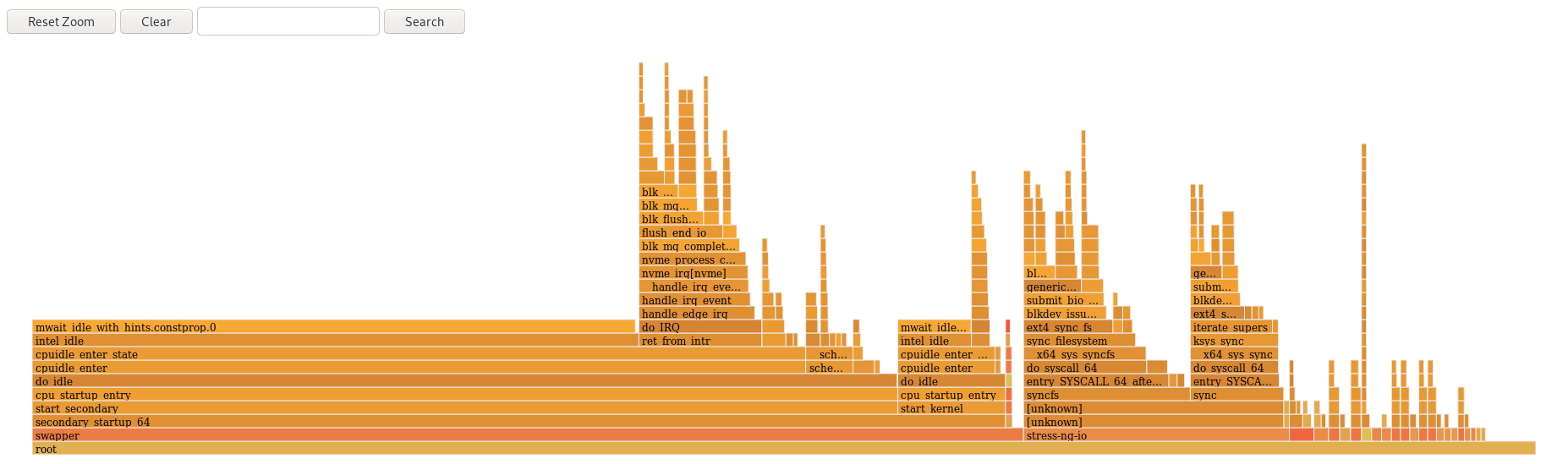
25.3. Création de graphes de flamme sur des processus spécifiques
Vous pouvez utiliser flamegraphs pour visualiser les données de performance enregistrées sur des processus spécifiques en cours d'exécution.
Conditions préalables
-
flamegraphssont installés comme décrit dans l'installation de flamegraphs. -
L'outil
perfest installé comme décrit dans l'installation de perf.
Procédure
Enregistrez les données et créez la visualisation :
# perf script flamegraph -a -F 99 -p
ID1,ID2sleep 60Cette commande échantillonne et enregistre les données de performance des processus avec les ID de processus
ID1etID2pendant 60 secondes, comme stipulé par l'utilisation de la commandesleep, et construit ensuite la visualisation qui sera stockée dans le répertoire actif actuel sous le nom deflamegraph.html. La commande échantillonne les données du call-graph par défaut et prend les mêmes arguments que l'outilperf, dans ce cas particulier :-a- Stipule d'enregistrer les données sur l'ensemble du système.
-F- Pour régler la fréquence d'échantillonnage par seconde.
-p- Pour stipuler des identifiants de processus spécifiques pour l'échantillonnage et l'enregistrement des données.
Verification steps
Pour l'analyse, voir la visualisation générée :
# xdg-open flamegraph.html
Cette commande ouvre la visualisation dans le navigateur par défaut :
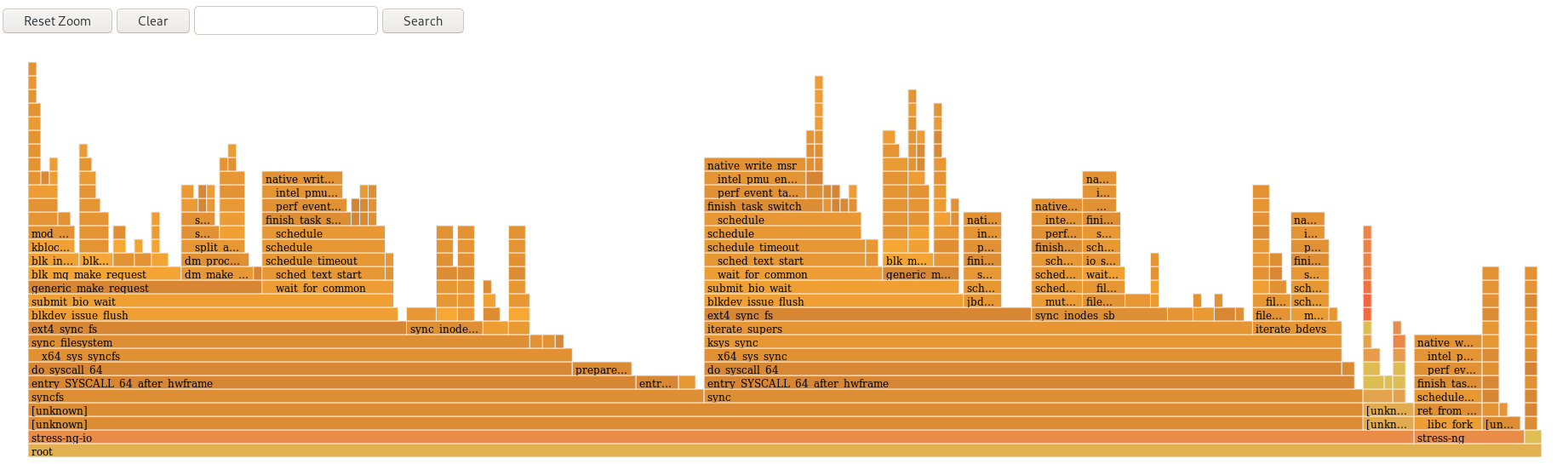
25.4. Interprétation des diagrammes de flamme
Chaque case du diagramme de flamme représente une fonction différente de la pile. L'axe des y indique la profondeur de la pile, la case la plus haute de chaque pile étant la fonction qui était effectivement sur le CPU et toutes les cases inférieures étant des ancêtres. L'axe des abscisses indique la population des données échantillonnées du graphique d'appel.
Les enfants d'une pile dans une ligne donnée sont affichés en fonction du nombre d'échantillons prélevés pour chaque fonction respective dans l'ordre décroissant le long de l'axe des x ; l'axe des x ne représente pas le passage du temps. Plus une case individuelle est large, plus elle était fréquente sur le CPU ou faisait partie d'une ascendance sur le CPU au moment où les données ont été échantillonnées.
Procédure
Pour révéler les noms des fonctions qui n'ont pas été affichées précédemment et approfondir les données, cliquez sur une case du diagramme de flamme pour zoomer sur la pile à l'endroit donné :
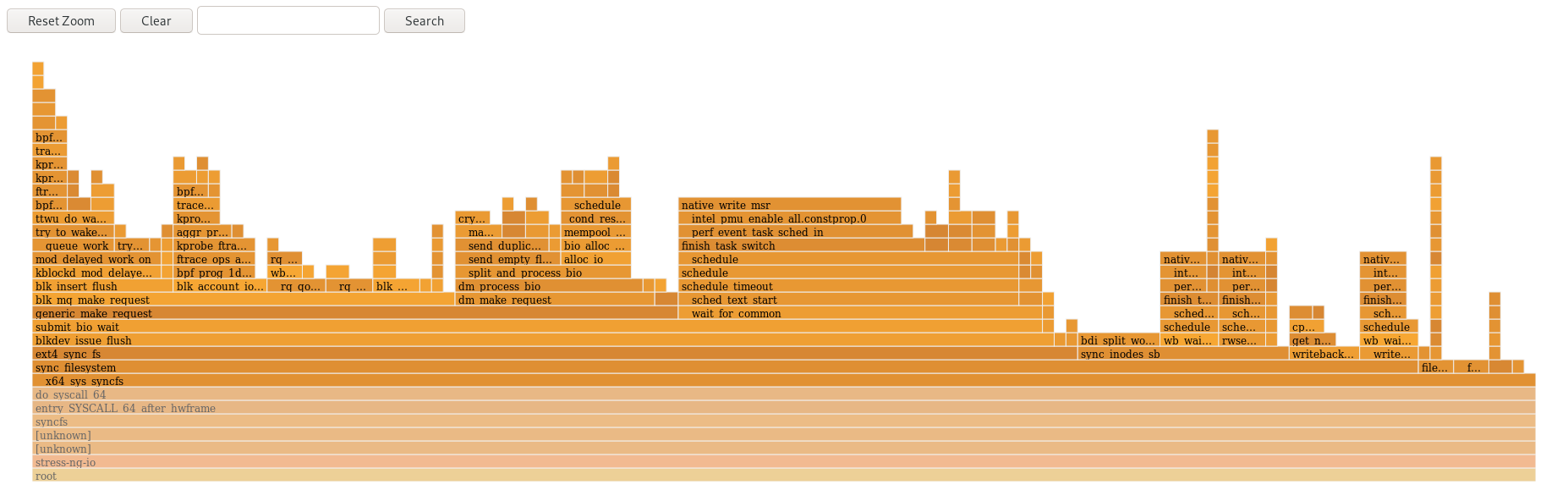
- Pour revenir à l'affichage par défaut du diagramme de flamme, cliquez sur Réinitialiser le zoom.
Les cases représentant des fonctions de l'espace utilisateur peuvent être étiquetées comme Unknown dans flamegraphs parce que le binaire de la fonction est supprimé. Le paquet debuginfo de l'exécutable doit être installé ou, si l'exécutable est une application développée localement, l'application doit être compilée avec des informations de débogage. Utilisez l'option -g dans GCC, pour afficher les noms de fonctions ou les symboles dans une telle situation.
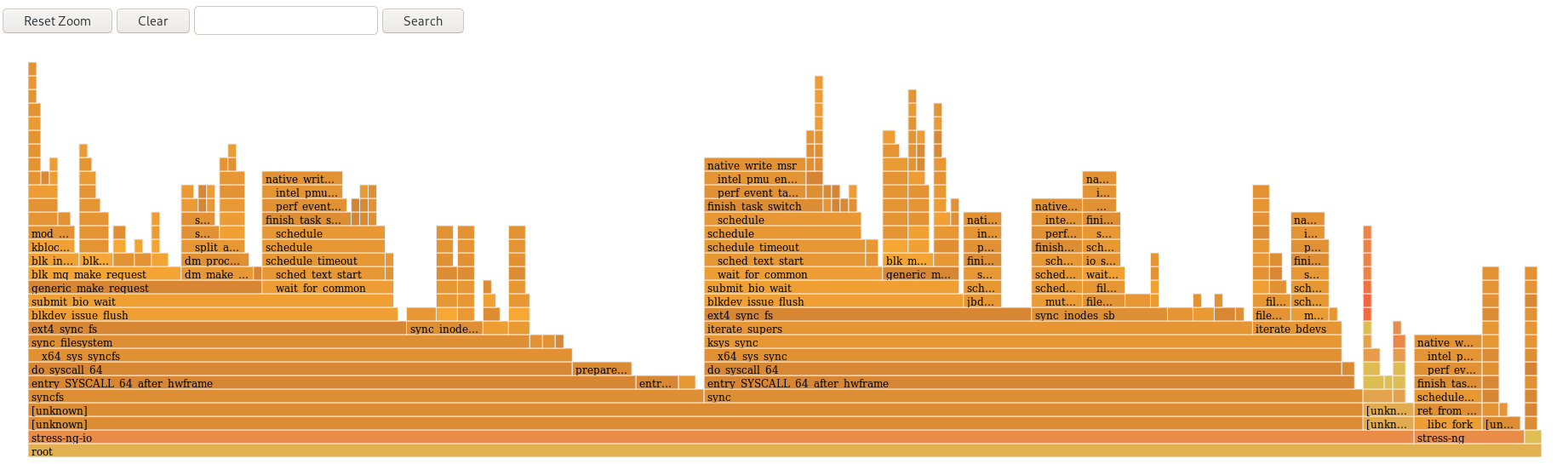
Chapitre 26. Surveillance des processus pour détecter les goulets d'étranglement au niveau des performances à l'aide des tampons circulaires de perf
Vous pouvez créer des tampons circulaires qui prennent des instantanés de données spécifiques à un événement avec l'outil perf afin de surveiller les goulets d'étranglement des performances dans des processus spécifiques ou des parties d'applications fonctionnant sur votre système. Dans ce cas, perf n'écrit des données dans un fichier perf.data en vue d'une analyse ultérieure que si un événement spécifique est détecté.
26.1. Tampons circulaires et instantanés spécifiques à un événement avec perf
Lorsque vous étudiez les problèmes de performance d'un processus ou d'une application à l'aide de perf, il peut ne pas être abordable ou approprié d'enregistrer des données pendant les heures précédant l'apparition d'un événement spécifique intéressant. Dans ce cas, vous pouvez utiliser perf record pour créer des tampons circulaires personnalisés qui prennent des instantanés après des événements spécifiques.
L'option --overwrite permet à perf record de stocker toutes les données dans un tampon circulaire écrasable. Lorsque la mémoire tampon est pleine, perf record écrase automatiquement les enregistrements les plus anciens qui, par conséquent, ne sont jamais écrits dans un fichier perf.data.
L'utilisation conjointe des options --overwrite et --switch-output-event permet de configurer un tampon circulaire qui enregistre et déverse des données en continu jusqu'à ce qu'il détecte l'événement déclencheur --switch-output-event. L'événement déclencheur signale à perf record que quelque chose d'intéressant pour l'utilisateur s'est produit et qu'il faut écrire les données du tampon circulaire dans un fichier perf.data. Cela permet de collecter les données spécifiques qui vous intéressent tout en réduisant la charge de travail du processus perf en cours d'exécution en n'écrivant pas les données que vous ne voulez pas dans un fichier perf.data.
26.2. Collecte de données spécifiques pour surveiller les goulets d'étranglement au niveau des performances à l'aide des tampons circulaires de perf
L'outil perf vous permet de créer des tampons circulaires déclenchés par des événements que vous spécifiez afin de ne collecter que les données qui vous intéressent. Pour créer des tampons circulaires qui collectent des données spécifiques à un événement, utilisez les options --overwrite et --switch-output-event pour perf.
Conditions préalables
-
L'outil de l'espace utilisateur
perfest installé comme décrit dans la section Installation de perf. Vous avez placé une sonde ascendante dans le processus ou l'application que vous souhaitez surveiller, à un endroit qui vous intéresse dans le processus ou l'application :
# perf probe -x /path/to/executable -a function Added new event: probe_executable:function (on function in /path/to/executable) You can now use it in all perf tools, such as: perf record -e probe_executable:function -aR sleep 1
Procédure
Créez la mémoire tampon circulaire avec la sonde ascendante comme événement déclencheur :
# perf record --overwrite -e cycles --switch-output-event probe_executable:function ./executable [ perf record: dump data: Woken up 1 times ] [ perf record: Dump perf.data.2021021012231959 ] [ perf record: dump data: Woken up 1 times ] [ perf record: Dump perf.data.2021021012232008 ] ^C[ perf record: dump data: Woken up 1 times ] [ perf record: Dump perf.data.2021021012232082 ] [ perf record: Captured and wrote 5.621 MB perf.data.<timestamp> ]Cet exemple lance l'exécutable et collecte les cycles du processeur, spécifiés après l'option
-e, jusqu'à ce queperfdétecte l'uprobe, l'événement déclencheur spécifié après l'option--switch-output-event. À ce moment-là,perfprend un instantané de toutes les données du tampon circulaire et le stocke dans un fichier uniqueperf.dataidentifié par l'horodatage. Cet exemple a produit un total de 2 instantanés, le dernier fichierperf.dataa été forcé en appuyant sur Ctrl c.
Chapitre 27. Ajouter et supprimer des tracepoints d'un collecteur de perf en cours d'exécution sans arrêter ou redémarrer perf
En utilisant l'interface du tuyau de contrôle pour activer et désactiver différents points de traçage dans un collecteur perf en cours d'exécution, vous pouvez ajuster dynamiquement les données que vous collectez sans avoir à arrêter ou à redémarrer perf. Vous êtes ainsi assuré de ne pas perdre les données de performance qui auraient été enregistrées pendant le processus d'arrêt ou de redémarrage.
27.1. Ajouter des tracepoints à un collecteur perf en cours d'exécution sans arrêter ou redémarrer perf
Ajoutez des tracepoints à un collecteur perf en cours d'exécution à l'aide de l'interface du tuyau de contrôle pour ajuster les données que vous enregistrez sans avoir à arrêter perf et à perdre des données de performance.
Conditions préalables
-
L'outil de l'espace utilisateur
perfest installé comme décrit dans la section Installation de perf.
Procédure
Configurer l'interface de la conduite de contrôle :
# mkfifo control ack perf.pipe
Lancez
perf recordavec la configuration du fichier de contrôle et les événements que vous souhaitez activer :# perf record --control=fifo:control,ack -D -1 --no-buffering -e 'sched:*' -o - > perf.pipeDans cet exemple, la déclaration de
'sched:*'après l'option-elanceperf recordavec les événements de l'ordonnanceur.Dans un second terminal, démarrez le côté lecture du tuyau de contrôle :
# cat perf.pipe | perf --no-pager script -i -
Le démarrage de la partie lecture du tube de contrôle déclenche le message suivant dans le premier terminal :
Events disabled
Dans un troisième terminal, activez un point de contrôle à l'aide du fichier de contrôle :
# echo 'enable sched:sched_process_fork' > controlCette commande déclenche l'analyse par
perfde la liste des événements en cours dans le fichier de contrôle, à la recherche de l'événement déclaré. Si l'événement est présent, le point de contrôle est activé et le message suivant apparaît dans le premier terminal :event sched:sched_process_fork enabled
Une fois le point de contrôle activé, le second terminal affiche la sortie de
perfdétectant le point de contrôle :bash 33349 [034] 149587.674295: sched:sched_process_fork: comm=bash pid=33349 child_comm=bash child_pid=34056
27.2. Supprimer les tracepoints d'un collecteur de perf en cours d'exécution sans arrêter ou redémarrer perf
Supprimez les tracepoints d'un collecteur perf en cours d'exécution à l'aide de l'interface control pipe afin de réduire la portée des données collectées sans devoir arrêter perf et perdre des données de performance.
Conditions préalables
-
L'outil de l'espace utilisateur
perfest installé comme décrit dans la section Installation de perf. -
Vous avez ajouté des points de contrôle à un collecteur
perfen cours d'exécution via l'interface control pipe. Pour plus d'informations, voir Ajouter des tracepoints à un collecteur perf en cours d'exécution sans arrêter ou redémarrer perf.
Procédure
Retirer le point de traçage :
# echo 'disable sched:sched_process_fork' > controlNoteCet exemple suppose que vous avez préalablement chargé les événements de l'ordonnanceur dans le fichier de contrôle et activé le point de contrôle
sched:sched_process_fork.Cette commande déclenche l'analyse par
perfde la liste des événements en cours dans le fichier de contrôle, à la recherche de l'événement déclaré. Si l'événement est présent, le point de contrôle est désactivé et le message suivant apparaît dans le terminal utilisé pour configurer la conduite de contrôle :event sched:sched_process_fork disabled
Chapitre 28. Profiler l'allocation de mémoire avec numastat
L'outil numastat permet d'afficher des statistiques sur les allocations de mémoire dans un système.
L'outil numastat affiche les données pour chaque nœud NUMA séparément. Vous pouvez utiliser ces informations pour étudier les performances de la mémoire de votre système ou l'efficacité de différentes stratégies de mémoire sur votre système.
28.1. Statistiques numastat par défaut
Par défaut, l'outil numastat affiche des statistiques sur ces catégories de données pour chaque nœud NUMA :
numa_hit- Nombre de pages allouées avec succès à ce nœud.
numa_miss-
Le nombre de pages qui ont été allouées sur ce nœud en raison d'une mémoire insuffisante sur le nœud prévu. Chaque événement
numa_missa un événementnuma_foreigncorrespondant sur un autre nœud. numa_foreign-
Le nombre de pages initialement prévues pour ce nœud qui ont été allouées à un autre nœud à la place. Chaque événement
numa_foreigna un événementnuma_misscorrespondant sur un autre nœud. interleave_hit- Nombre de pages de politique d'entrelacement allouées avec succès à ce nœud.
local_node- Nombre de pages allouées avec succès par un processus sur ce nœud.
other_node- Le nombre de pages allouées sur ce nœud par un processus sur un autre nœud.
Les valeurs élevées de numa_hit et les valeurs faibles de numa_miss (l'une par rapport à l'autre) indiquent une performance optimale.
28.2. Visualisation de l'allocation de mémoire avec numastat
Vous pouvez visualiser l'allocation de la mémoire du système en utilisant l'outil numastat.
Conditions préalables
Installez le paquetage
numactl:# dnf install numactl
Procédure
Affichez l'allocation de mémoire de votre système :
$ numastat node0 node1 numa_hit 76557759 92126519 numa_miss 30772308 30827638 numa_foreign 30827638 30772308 interleave_hit 106507 103832 local_node 76502227 92086995 other_node 30827840 30867162
Ressources supplémentaires
-
numastat(8)page de manuel
Chapitre 29. Configuration d'un système d'exploitation pour optimiser l'utilisation de l'unité centrale
Vous pouvez configurer le système d'exploitation pour optimiser l'utilisation de l'unité centrale en fonction des charges de travail.
29.1. Outils de surveillance et de diagnostic des problèmes liés au processeur
Les outils suivants sont disponibles dans Red Hat Enterprise Linux 9 pour surveiller et diagnostiquer les problèmes de performance liés au processeur :
-
turbostatimprime les résultats des compteurs à des intervalles spécifiés afin d'aider les administrateurs à identifier les comportements inattendus des serveurs, tels qu'une consommation d'énergie excessive, l'impossibilité d'entrer en état de veille profonde ou la création inutile d'interruptions de gestion du système (SMI). -
numactlfournit un certain nombre d'options pour gérer l'affinité entre le processeur et la mémoire. Le paquetagenumactlcomprend la bibliothèquelibnumaqui offre une interface de programmation simple pour la politique NUMA supportée par le noyau, et peut être utilisée pour un réglage plus fin que l'applicationnumactl. -
numastataffiche des statistiques sur la mémoire du système d'exploitation et de ses processus par nœud NUMA et indique aux administrateurs si la mémoire des processus est répartie sur l'ensemble du système ou si elle est centralisée sur des nœuds spécifiques. Cet outil est fourni par le paquetagenumactl. -
numadest un démon de gestion automatique des affinités NUMA. Il surveille la topologie NUMA et l'utilisation des ressources au sein d'un système afin d'améliorer dynamiquement l'allocation et la gestion des ressources NUMA. -
/proc/interruptsaffiche le numéro de la demande d'interruption (IRQ), le nombre de demandes d'interruption similaires traitées par chaque processeur du système, le type d'interruption envoyée et une liste séparée par des virgules des périphériques qui répondent à la demande d'interruption répertoriée. pqosest disponible dans le paquetageintel-cmt-cat. Il surveille le cache du processeur et la bande passante de la mémoire sur les processeurs Intel récents. Il surveille :- Les instructions par cycle (IPC).
- Le nombre d'échecs du dernier niveau de cache.
- Taille en kilo-octets que le programme s'exécutant dans une unité centrale donnée occupe dans le LLC.
- La bande passante de la mémoire locale (MBL).
- La bande passante vers la mémoire distante (MBR).
-
x86_energy_perf_policypermet aux administrateurs de définir l'importance relative des performances et de l'efficacité énergétique. Ces informations peuvent ensuite être utilisées pour influencer les processeurs qui prennent en charge cette fonctionnalité lorsqu'ils sélectionnent des options qui mettent en balance les performances et l'efficacité énergétique. -
tasksetest fourni par le paquetageutil-linux. Il permet aux administrateurs de récupérer et de définir l'affinité processeur d'un processus en cours d'exécution, ou de lancer un processus avec une affinité processeur spécifiée.
Ressources supplémentaires
-
turbostat(8),numactl(8),numastat(8),numa(7),numad(8),pqos(8),x86_energy_perf_policy(8), ettaskset(1)pages de manuel
29.2. Types de topologie de système
Dans l'informatique moderne, l'idée d'une unité centrale est trompeuse, car la plupart des systèmes modernes sont dotés de plusieurs processeurs. La topologie du système est la manière dont ces processeurs sont connectés les uns aux autres et aux autres ressources du système. Cela peut affecter les performances du système et de l'application, ainsi que les considérations de réglage d'un système.
Les deux principaux types de topologie utilisés dans l'informatique moderne sont les suivants :
Symmetric Multi-Processor (SMP) topology- La topologie SMP permet à tous les processeurs d'accéder à la mémoire dans le même laps de temps. Toutefois, comme l'accès partagé et égal à la mémoire oblige intrinsèquement tous les processeurs à effectuer des accès sérialisés à la mémoire, les contraintes de mise à l'échelle des systèmes SMP sont aujourd'hui généralement considérées comme inacceptables. C'est pourquoi pratiquement tous les systèmes de serveurs modernes sont des machines NUMA.
Non-Uniform Memory Access (NUMA) topologyLa topologie NUMA a été développée plus récemment que la topologie SMP. Dans un système NUMA, plusieurs processeurs sont physiquement regroupés sur un socket. Chaque socket dispose d'une zone de mémoire dédiée et de processeurs qui ont un accès local à cette mémoire. Les processeurs d'un même nœud ont un accès rapide à la banque de mémoire de ce nœud et un accès plus lent aux banques de mémoire qui ne se trouvent pas sur leur nœud.
Par conséquent, l'accès à la mémoire non locale entraîne une pénalité en termes de performances. Ainsi, les applications sensibles aux performances sur un système à topologie NUMA devraient accéder à la mémoire qui se trouve sur le même nœud que le processeur qui exécute l'application, et devraient éviter d'accéder à la mémoire distante dans la mesure du possible.
Les applications multithreads sensibles aux performances peuvent bénéficier d'une configuration leur permettant de s'exécuter sur un nœud NUMA spécifique plutôt que sur un processeur spécifique. La pertinence de cette configuration dépend de votre système et des exigences de votre application. Si plusieurs threads d'application accèdent aux mêmes données mises en cache, il peut être judicieux de configurer ces threads pour qu'ils s'exécutent sur le même processeur. Toutefois, si plusieurs threads qui accèdent à des données différentes et les mettent en cache s'exécutent sur le même processeur, chaque thread peut évincer des données mises en cache auxquelles un thread précédent a accédé. Cela signifie que chaque thread "manque" le cache et perd du temps d'exécution en allant chercher les données dans la mémoire et en les replaçant dans le cache. Utilisez l'outil
perfpour vérifier si le nombre de manques dans le cache est excessif.
29.2.1. Affichage des topologies de systèmes
Un certain nombre de commandes permettent de comprendre la topologie d'un système. Cette procédure décrit comment déterminer la topologie du système.
Procédure
Pour afficher une vue d'ensemble de la topologie de votre système :
$ numactl --hardware available: 4 nodes (0-3) node 0 cpus: 0 4 8 12 16 20 24 28 32 36 node 0 size: 65415 MB node 0 free: 43971 MB [...]
Rassembler les informations sur l'architecture de l'unité centrale, telles que le nombre d'unités centrales, de threads, de cœurs, de sockets et de nœuds NUMA :
$ lscpu Architecture: x86_64 CPU op-mode(s): 32-bit, 64-bit Byte Order: Little Endian CPU(s): 40 On-line CPU(s) list: 0-39 Thread(s) per core: 1 Core(s) per socket: 10 Socket(s): 4 NUMA node(s): 4 Vendor ID: GenuineIntel CPU family: 6 Model: 47 Model name: Intel(R) Xeon(R) CPU E7- 4870 @ 2.40GHz Stepping: 2 CPU MHz: 2394.204 BogoMIPS: 4787.85 Virtualization: VT-x L1d cache: 32K L1i cache: 32K L2 cache: 256K L3 cache: 30720K NUMA node0 CPU(s): 0,4,8,12,16,20,24,28,32,36 NUMA node1 CPU(s): 2,6,10,14,18,22,26,30,34,38 NUMA node2 CPU(s): 1,5,9,13,17,21,25,29,33,37 NUMA node3 CPU(s): 3,7,11,15,19,23,27,31,35,39
Pour afficher une représentation graphique de votre système :
# dnf install hwloc-gui # lstopo
Figure 29.1. La sortie
lstopo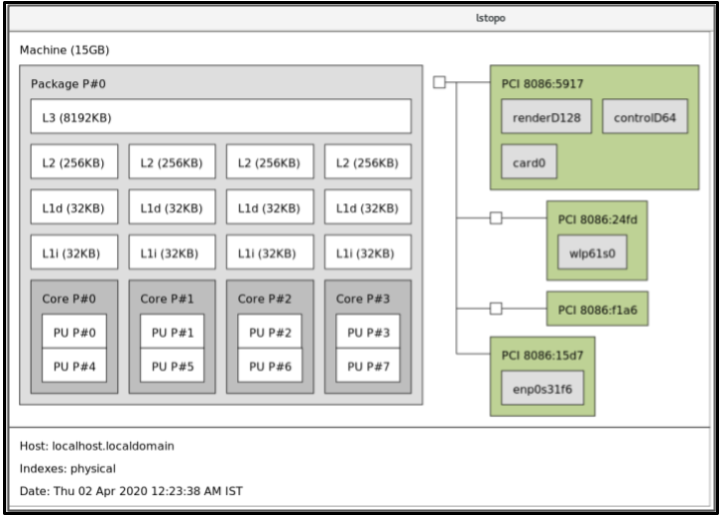
Pour afficher le texte détaillé :
# dnf install hwloc # lstopo-no-graphics Machine (15GB) Package L#0 + L3 L#0 (8192KB) L2 L#0 (256KB) + L1d L#0 (32KB) + L1i L#0 (32KB) + Core L#0 PU L#0 (P#0) PU L#1 (P#4) HostBridge L#0 PCI 8086:5917 GPU L#0 "renderD128" GPU L#1 "controlD64" GPU L#2 "card0" PCIBridge PCI 8086:24fd Net L#3 "wlp61s0" PCIBridge PCI 8086:f1a6 PCI 8086:15d7 Net L#4 "enp0s31f6"
Ressources supplémentaires
-
numactl(8),lscpu(1), etlstopo(1)pages de manuel
29.3. Configuration du temps de réponse du noyau
Par défaut, Red Hat Enterprise Linux 9 utilise un noyau "tickless", qui n'interrompt pas les processeurs en veille afin de réduire la consommation d'énergie et de permettre aux nouveaux processeurs de tirer parti des états de sommeil profond.
Red Hat Enterprise Linux 9 propose également une option tickless dynamique, qui est utile pour les charges de travail sensibles à la latence, telles que l'informatique à haute performance ou l'informatique en temps réel. Par défaut, l'option tickless dynamique est désactivée. Red Hat recommande d'utiliser le profil cpu-partitioning TuneD pour activer l'option tickless dynamique pour les noyaux spécifiés comme isolated_cores.
Cette procédure décrit comment activer manuellement et de manière persistante le comportement dynamique sans tic-tac.
Procédure
Pour activer le comportement dynamique sans tic-tac dans certains cœurs, spécifiez ces cœurs sur la ligne de commande du noyau avec le paramètre
nohz_full. Sur un système à 16 cœurs, activez l'option de noyaunohz_full=1-15:# grubby --update-kernel=ALL --args="nohz_full=1-15"
Cela permet un comportement dynamique sans tic-tac sur les cœurs
1à15, en déplaçant tout le chronométrage vers le seul cœur non spécifié (cœur0).Lorsque le système démarre, déplacez manuellement les threads
rcuvers le cœur non sensible à la latence, en l'occurrence le cœur0:# for i in `pgrep rcu[^c]` ; do taskset -pc 0 $i ; done
-
Facultatif : Utilisez le paramètre
isolcpussur la ligne de commande du noyau pour isoler certains cœurs des tâches de l'espace utilisateur. Facultatif : Définissez l'affinité du CPU pour les threads du noyau
write-back bdi-flushsur le noyau de gestion :echo 1 > /sys/bus/workqueue/devices/writeback/cpumask
Verification steps
Une fois le système redémarré, vérifiez si
dynticksest activé :# journalctl -xe | grep dynticks Mar 15 18:34:54 rhel-server kernel: NO_HZ: Full dynticks CPUs: 1-15.
Vérifiez que la configuration dynamique sans tic-tac fonctionne correctement :
# perf stat -C 1 -e irq_vectors:local_timer_entry taskset -c 1 sleep 3
Cette commande mesure les tics de l'unité centrale 1 tout en demandant à l'unité centrale 1 de dormir pendant 3 secondes.
La configuration par défaut de la minuterie du noyau affiche environ 3100 tics sur un processeur normal :
# perf stat -C 0 -e irq_vectors:local_timer_entry taskset -c 0 sleep 3 Performance counter stats for 'CPU(s) 0': 3,107 irq_vectors:local_timer_entry 3.001342790 seconds time elapsedAvec le noyau dynamique sans tic-tac configuré, vous devriez voir environ 4 tics à la place :
# perf stat -C 1 -e irq_vectors:local_timer_entry taskset -c 1 sleep 3 Performance counter stats for 'CPU(s) 1': 4 irq_vectors:local_timer_entry 3.001544078 seconds time elapsed
Ressources supplémentaires
-
perf(1)etcpuset(7)pages de manuel - Tout sur le paramètre nohz_full du noyau Article de la base de connaissances de Red Hat
- Comment vérifier la liste des informations sur les processeurs \N "isolated" et \N "nohz_full" à partir de sysfs ? À partir de sysfs ? Article de la base de connaissances de Red Hat
29.4. Aperçu d'une demande d'interruption
Une demande d'interruption ou IRQ est un signal d'attention immédiate envoyé par un matériel à un processeur. Chaque périphérique d'un système se voit attribuer un ou plusieurs numéros d'IRQ qui lui permettent d'envoyer des interruptions uniques. Lorsque les interruptions sont activées, un processeur qui reçoit une demande d'interruption interrompt immédiatement l'exécution de l'application en cours afin de répondre à la demande d'interruption.
Étant donné que les interruptions interrompent le fonctionnement normal, des taux d'interruption élevés peuvent gravement dégrader les performances du système. Il est possible de réduire le temps pris par les interruptions en configurant l'affinité d'interruption ou en envoyant un certain nombre d'interruptions de moindre priorité dans un lot (coalescence d'un certain nombre d'interruptions).
Les demandes d'interruption sont associées à une propriété d'affinité, smp_affinity, qui définit les processeurs qui traitent la demande d'interruption. Pour améliorer les performances de l'application, attribuez l'affinité d'interruption et l'affinité de processus au même processeur ou aux processeurs du même cœur. Cela permet aux threads d'interruption et d'application spécifiés de partager des lignes de cache.
Sur les systèmes qui prennent en charge le pilotage des interruptions, la modification de la propriété smp_affinity d'une demande d'interruption configure le matériel de telle sorte que la décision de gérer une interruption avec un processeur particulier est prise au niveau du matériel, sans intervention du noyau.
29.4.1. Équilibrer les interruptions manuellement
Si votre BIOS exporte sa topologie NUMA, le service irqbalance peut automatiquement servir les demandes d'interruption sur le nœud local du matériel demandant le service.
Procédure
- Vérifiez quels appareils correspondent aux demandes d'interruption que vous souhaitez configurer.
Recherchez les spécifications matérielles de votre plate-forme. Vérifiez si le chipset de votre système prend en charge la distribution des interruptions.
- Si c'est le cas, vous pouvez configurer la distribution des interruptions comme décrit dans les étapes suivantes. En outre, vérifiez l'algorithme utilisé par votre chipset pour équilibrer les interruptions. Certains BIOS disposent d'options permettant de configurer l'acheminement des interruptions.
- Si ce n'est pas le cas, votre chipset achemine toujours toutes les interruptions vers une seule unité centrale statique. Vous ne pouvez pas configurer l'unité centrale utilisée.
Vérifiez le mode APIC (Advanced Programmable Interrupt Controller) utilisé sur votre système :
$ journalctl --dmesg | grep APIC
Here,
-
Si votre système utilise un mode autre que
flat, vous pouvez voir une ligne similaire àSetting APIC routing to physical flat. Si vous ne voyez aucun message de ce type, votre système utilise le mode
flat.Si votre système utilise le mode
x2apic, vous pouvez le désactiver en ajoutant l'optionnox2apicà la ligne de commande du noyau dans la configurationbootloader.Seul le mode plat non physique (
flat) permet de distribuer les interruptions à plusieurs CPU. Ce mode n'est disponible que pour les systèmes comportant jusqu'à8CPU.
-
Si votre système utilise un mode autre que
-
Calculez le
smp_affinity mask. Pour plus d'informations sur la manière de calculer lesmp_affinity mask, voir Définition du masque d'affinité smp_affinity.
Ressources supplémentaires
-
journalctl(1)ettaskset(1)pages de manuel
29.4.2. Définition du masque d'affinité smp_affinity
La valeur smp_affinity est stockée sous la forme d'un masque de bits hexadécimaux représentant tous les processeurs du système. Chaque bit configure un processeur différent. Le bit le moins significatif correspond à l'unité centrale 0.
La valeur par défaut du masque est f, ce qui signifie qu'une demande d'interruption peut être traitée par n'importe quel processeur du système. La valeur 1 signifie que seul le processeur 0 peut gérer l'interruption.
Procédure
En binaire, utilisez la valeur 1 pour les unités centrales qui gèrent les interruptions. Par exemple, pour configurer l'unité centrale 0 et l'unité centrale 7 afin qu'elles gèrent les interruptions, utilisez
0000000010000001comme code binaire :Tableau 29.1. Bits binaires pour les CPU
UNITÉ CENTRALE
15
14
13
12
11
10
9
8
7
6
5
4
3
2
1
0
Binaire
0
0
0
0
0
0
0
0
1
0
0
0
0
0
0
1
Convertir le code binaire en hexadécimal :
Par exemple, pour convertir le code binaire en utilisant Python :
>>> hex(int('0000000010000001', 2)) '0x81'Sur les systèmes comportant plus de 32 processeurs, vous devez délimiter les valeurs
smp_affinitypour des groupes discrets de 32 bits. Par exemple, si vous souhaitez que seuls les 32 premiers processeurs d'un système à 64 processeurs répondent à une demande d'interruption, utilisez0xffffffff,00000000.La valeur d'affinité d'interruption pour une demande d'interruption particulière est stockée dans le fichier
/proc/irq/irq_number/smp_affinityassocié. Définissez le masquesmp_affinitydans ce fichier :# echo mask > /proc/irq/irq_number/smp_affinity
Ressources supplémentaires
-
journalctl(1),irqbalance(1), ettaskset(1)pages de manuel
Chapitre 30. Optimisation de la politique d'ordonnancement
Dans Red Hat Enterprise Linux, la plus petite unité d'exécution d'un processus s'appelle un thread. Le planificateur du système détermine quel processeur exécute un thread, et pendant combien de temps le thread s'exécute. Cependant, comme la principale préoccupation du planificateur est de maintenir le système occupé, il se peut qu'il ne planifie pas les threads de manière optimale pour la performance de l'application.
Par exemple, supposons qu'une application sur un système NUMA s'exécute sur le nœud A lorsqu'un processeur sur le nœud B devient disponible. Pour occuper le processeur du nœud B, l'ordonnanceur déplace l'un des threads de l'application vers le nœud B. Cependant, le thread de l'application doit toujours accéder à la mémoire du nœud A. Mais l'accès à cette mémoire sera plus long car le thread s'exécute maintenant sur le nœud B et la mémoire du nœud A n'est plus locale pour le thread. Ainsi, l'exécution du thread sur le nœud B peut prendre plus de temps qu'il n'en aurait fallu pour attendre qu'un processeur soit disponible sur le nœud A, puis pour exécuter le thread sur le nœud d'origine avec un accès local à la mémoire.
30.1. Catégories de politiques d'ordonnancement
Les applications sensibles aux performances bénéficient souvent du fait que le concepteur ou l'administrateur détermine où les threads sont exécutés. L'ordonnanceur Linux met en œuvre un certain nombre de politiques d'ordonnancement qui déterminent où et pendant combien de temps un thread s'exécute.
Les deux grandes catégories de politiques d'ordonnancement sont les suivantes :
Normal policies- Les threads normaux sont utilisés pour des tâches de priorité normale.
Realtime policiesLes politiques de temps réel sont utilisées pour les tâches sensibles au temps qui doivent être exécutées sans interruption. Les threads en temps réel ne sont pas soumis au découpage temporel. Cela signifie qu'ils s'exécutent jusqu'à ce qu'ils se bloquent, sortent, cèdent volontairement leur place ou soient préemptés par un thread de priorité supérieure.
Le thread temps réel ayant la priorité la plus basse est ordonnancé avant tout thread ayant une politique normale. Pour plus d'informations, voir Ordonnancement statique par priorité avec SCHED_FIFO et Ordonnancement par priorité à la ronde avec SCHED_RR.
Ressources supplémentaires
-
sched(7),sched_setaffinity(2),sched_getaffinity(2),sched_setscheduler(2), etsched_getscheduler(2)pages de manuel
30.2. Ordonnancement statique des priorités avec SCHED_FIFO
Le SCHED_FIFO, également appelé ordonnancement statique des priorités, est une politique en temps réel qui définit une priorité fixe pour chaque thread. Cette politique permet aux administrateurs d'améliorer le temps de réponse aux événements et de réduire la latence. Il est recommandé de ne pas exécuter cette politique pendant une période prolongée pour les tâches sensibles au temps.
Lorsque SCHED_FIFO est en cours d'utilisation, l'ordonnanceur parcourt la liste de tous les threads SCHED_FIFO par ordre de priorité et programme le thread de priorité la plus élevée qui est prêt à s'exécuter. Le niveau de priorité d'un thread SCHED_FIFO peut être n'importe quel nombre entier entre 1 et 99, où 99 est considéré comme la priorité la plus élevée. Red Hat recommande de commencer par un nombre inférieur et d'augmenter la priorité uniquement lorsque vous identifiez des problèmes de latence.
Étant donné que les threads en temps réel ne sont pas soumis au découpage temporel, Red Hat ne recommande pas de définir une priorité de 99. Cela maintient votre processus au même niveau de priorité que les threads de migration et de chien de garde ; si votre thread entre dans une boucle de calcul et que ces threads sont bloqués, ils ne pourront pas s'exécuter. Les systèmes dotés d'un seul processeur finiront par se bloquer dans cette situation.
Les administrateurs peuvent limiter la bande passante de SCHED_FIFO pour empêcher les programmeurs d'applications en temps réel de lancer des tâches en temps réel qui monopolisent le processeur.
Voici quelques-uns des paramètres utilisés dans cette politique :
/proc/sys/kernel/sched_rt_period_us-
Ce paramètre définit la période de temps, en microsecondes, qui est considérée comme correspondant à cent pour cent de la bande passante du processeur. La valeur par défaut est
1000000 μsou1 second. /proc/sys/kernel/sched_rt_runtime_us-
Ce paramètre définit la période de temps, en microsecondes, consacrée à l'exécution des threads en temps réel. La valeur par défaut est
950000 μs, ou0.95 seconds.
30.3. Ordonnancement prioritaire à la ronde avec SCHED_RR
La politique SCHED_RR est une variante round-robin de la politique SCHED_FIFO. Cette politique est utile lorsque plusieurs threads doivent s'exécuter au même niveau de priorité.
Comme SCHED_FIFO, SCHED_RR est une politique en temps réel qui définit une priorité fixe pour chaque thread. L'ordonnanceur parcourt la liste de tous les threads SCHED_RR par ordre de priorité et programme le thread de priorité la plus élevée qui est prêt à être exécuté. Cependant, contrairement à SCHED_FIFO, les threads qui ont la même priorité sont programmés dans un style round-robin dans une certaine tranche de temps.
Vous pouvez définir la valeur de cette tranche de temps en millisecondes à l'aide du paramètre du noyau sched_rr_timeslice_ms dans le fichier /proc/sys/kernel/sched_rr_timeslice_ms. La valeur la plus basse est 1 millisecond.
30.4. Ordonnancement normal avec SCHED_OTHER
SCHED_OTHER est la politique d'ordonnancement par défaut de Red Hat Enterprise Linux 9. Cette politique utilise l'Ordonnanceur complètement équitable (CFS) pour permettre un accès équitable au processeur à tous les threads ordonnancés avec cette politique. Cette politique est particulièrement utile lorsqu'il y a un grand nombre de threads ou lorsque le débit des données est une priorité, car elle permet une planification plus efficace des threads dans le temps.
Lorsque cette stratégie est utilisée, l'ordonnanceur crée une liste de priorité dynamique basée en partie sur la valeur de gentillesse de chaque processus. Les administrateurs peuvent modifier la valeur d'agrément d'un processus, mais ne peuvent pas modifier directement la liste de priorité dynamique de l'ordonnanceur.
30.5. Définition des règles de l'ordonnanceur
L'outil en ligne de commande chrt permet de vérifier et d'ajuster les politiques et les priorités de l'ordonnanceur. Il permet de lancer de nouveaux processus avec les propriétés souhaitées ou de modifier les propriétés d'un processus en cours d'exécution. Il peut également être utilisé pour définir la politique au moment de l'exécution.
Procédure
Affiche l'ID du processus (PID) des processus actifs :
# ps
Utilisez l'option
--pidou-pavec la commandepspour afficher les détails du PID en question.Vérifier la politique d'ordonnancement, le PID et la priorité d'un processus particulier :
# chrt -p 468 pid 468's current scheduling policy: SCHED_FIFO pid 468's current scheduling priority: 85 # chrt -p 476 pid 476's current scheduling policy: SCHED_OTHER pid 476's current scheduling priority: 0
Ici, 468 et 476 sont les PID d'un processus.
Définir la politique d'ordonnancement d'un processus :
Par exemple, pour définir le processus avec le PID 1000 à SCHED_FIFO, avec une priorité de 50:
# chrt -f -p 50 1000Par exemple, pour définir le processus avec le PID 1000 à SCHED_OTHER, avec une priorité de 0:
# chrt -o -p 0 1000Par exemple, pour définir le processus avec le PID 1000 à SCHED_RR, avec une priorité de 10:
# chrt -r -p 10 1000Pour lancer une nouvelle application avec une politique et une priorité particulières, indiquez le nom de l'application :
# chrt -f 36 /bin/my-app
Ressources supplémentaires
30.6. Options de politique pour la commande chrt
La commande chrt permet de visualiser et de définir la politique d'ordonnancement d'un processus.
Le tableau suivant décrit les options de politique appropriées, qui peuvent être utilisées pour définir la politique d'ordonnancement d'un processus.
Tableau 30.1. Options de politique pour la commande chrt
| Option courte | Option longue | Description |
|---|---|---|
|
|
|
Régler l'horaire sur |
|
|
|
Régler l'horaire sur |
|
|
|
Régler l'horaire sur |
30.7. Modifier la priorité des services pendant le processus de démarrage
En utilisant le service systemd, il est possible de définir des priorités en temps réel pour les services lancés pendant le processus de démarrage. Le site unit configuration directives permet de modifier la priorité d'un service pendant le processus de démarrage.
Le changement de priorité du processus de démarrage s'effectue en utilisant les directives suivantes dans la section service :
CPUSchedulingPolicy=-
Définit la politique d'ordonnancement du processeur pour les processus exécutés. Elle est utilisée pour définir les politiques
other,fifoetrr. CPUSchedulingPriority=-
Définit la priorité d'ordonnancement du CPU pour les processus exécutés. La plage de priorité disponible dépend de la politique d'ordonnancement du CPU sélectionnée. Pour les politiques d'ordonnancement en temps réel, un nombre entier entre
1(priorité la plus faible) et99(priorité la plus élevée) peut être utilisé.
La procédure suivante décrit comment modifier la priorité d'un service, pendant le processus de démarrage, à l'aide du service mcelog.
Conditions préalables
Installez le paquet TuneD :
# dnf install tuned
Activez et démarrez le service TuneD :
# systemctl enable --now tuned
Procédure
Afficher les priorités d'ordonnancement des threads en cours d'exécution :
# tuna --show_threads thread ctxt_switches pid SCHED_ rtpri affinity voluntary nonvoluntary cmd 1 OTHER 0 0xff 3181 292 systemd 2 OTHER 0 0xff 254 0 kthreadd 3 OTHER 0 0xff 2 0 rcu_gp 4 OTHER 0 0xff 2 0 rcu_par_gp 6 OTHER 0 0 9 0 kworker/0:0H-kblockd 7 OTHER 0 0xff 1301 1 kworker/u16:0-events_unbound 8 OTHER 0 0xff 2 0 mm_percpu_wq 9 OTHER 0 0 266 0 ksoftirqd/0 [...]Créez un fichier de répertoire de configuration du service supplémentaire
mceloget insérez le nom et la priorité de la politique dans ce fichier :# cat << EOF > /etc/systemd/system/mcelog.system.d/priority.conf [SERVICE] CPUSchedulingPolicy=fifo CPUSchedulingPriority=20 EOF
Recharger la configuration des scripts
systemd:# systemctl daemon-reload
Redémarrez le service
mcelog:# systemctl restart mcelog
Verification steps
Afficher la priorité
mcelogfixée parsystemdissue :# tuna -t mcelog -P thread ctxt_switches pid SCHED_ rtpri affinity voluntary nonvoluntary cmd 826 FIFO 20 0,1,2,3 13 0 mcelog
Ressources supplémentaires
-
systemd(1)ettuna(8)pages de manuel - Description de la fourchette de priorité
30.8. Carte des priorités
Les priorités sont définies par groupes, certains groupes étant dédiés à certaines fonctions du noyau. Pour les politiques d'ordonnancement en temps réel, un nombre entier compris entre 1 (priorité la plus faible) et 99 (priorité la plus élevée) peut être utilisé.
Le tableau suivant décrit la plage de priorités qui peut être utilisée pour définir la politique d'ordonnancement d'un processus.
Tableau 30.2. Description de la fourchette de priorité
| Priorité | Fils | Description |
|---|---|---|
| 1 | Fils du noyau à faible priorité |
Cette priorité est généralement réservée aux tâches qui doivent se situer juste au-dessus de |
| 2 - 49 | Disponible pour utilisation | La plage utilisée pour les priorités d'application typiques. |
| 50 | Valeur hard-IRQ par défaut | |
| 51 - 98 | Fils hautement prioritaires | Utilisez cette plage pour les threads qui s'exécutent périodiquement et qui doivent avoir des temps de réponse rapides. N'utilisez pas cette plage pour les threads liés au processeur, car vous risquez d'interrompre les interruptions. |
| 99 | Chiens de garde et migration | Les threads du système qui doivent être exécutés avec la priorité la plus élevée. |
30.9. Profil de partitionnement du processeur TuneD
Pour régler Red Hat Enterprise Linux 9 pour les charges de travail sensibles à la latence, Red Hat recommande d'utiliser le profil cpu-partitioning TuneD.
Avant Red Hat Enterprise Linux 9, la documentation Red Hat sur les faibles temps de latence décrivait les nombreuses étapes de bas niveau nécessaires à l'obtention d'un réglage des faibles temps de latence. Dans Red Hat Enterprise Linux 9, vous pouvez effectuer un réglage de faible latence plus efficacement en utilisant le profil cpu-partitioning TuneD. Ce profil est facilement personnalisable en fonction des exigences des applications individuelles à faible latence.
La figure suivante est un exemple d'utilisation du profil cpu-partitioning. Cet exemple utilise la disposition de l'unité centrale et des nœuds.
Figure 30.1. Figure partitionnement du processeur
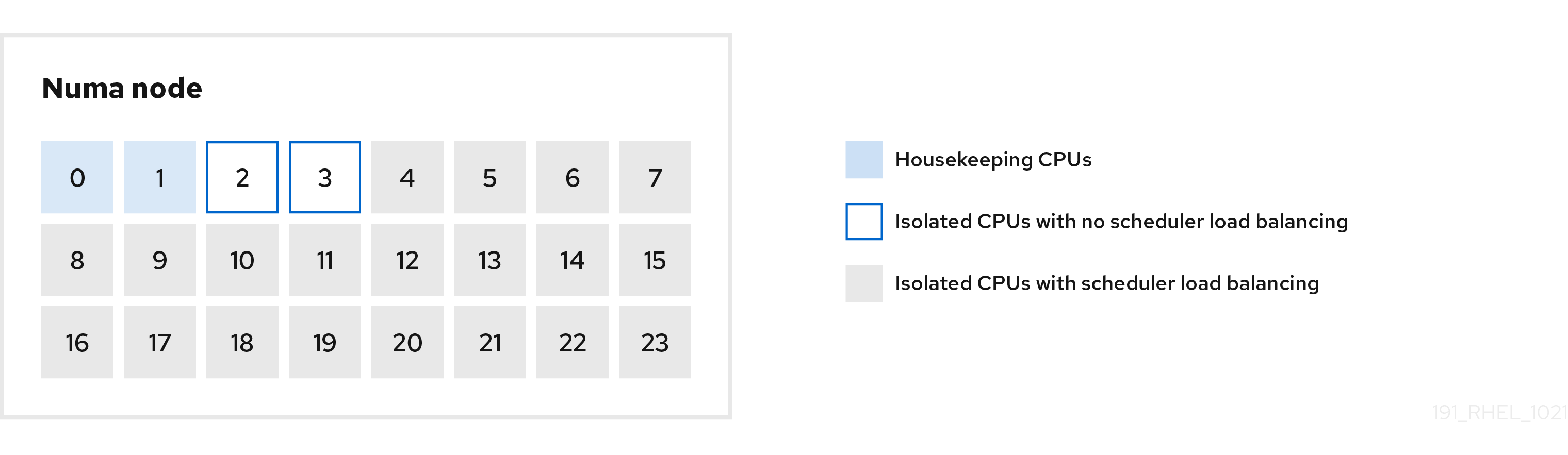
Vous pouvez configurer le profil de partitionnement du processeur dans le fichier /etc/tuned/cpu-partitioning-variables.conf à l'aide des options de configuration suivantes :
- CPU isolés avec répartition de la charge
Dans la figure de partitionnement des processeurs, les blocs numérotés de 4 à 23 sont les processeurs isolés par défaut. L'équilibrage de la charge des processus de l'ordonnanceur du noyau est activé sur ces CPU. Il est conçu pour les processus à faible latence avec plusieurs threads qui ont besoin de l'équilibrage de la charge du planificateur du noyau.
Vous pouvez configurer le profil de partitionnement des processeurs dans le fichier
/etc/tuned/cpu-partitioning-variables.confà l'aide de l'optionisolated_cores=cpu-list, qui répertorie les processeurs à isoler qui utiliseront l'équilibrage de charge de l'ordonnanceur du noyau.La liste des unités centrales isolées est séparée par des virgules ou vous pouvez spécifier une plage à l'aide d'un tiret, comme
3-5. Cette option est obligatoire. Toute unité centrale absente de cette liste est automatiquement considérée comme une unité centrale de maintenance.- CPU isolés sans répartition de la charge
Dans la figure de partitionnement des CPU, les blocs numérotés 2 et 3 sont les CPU isolés qui ne fournissent pas d'équilibrage supplémentaire de la charge des processus de l'ordonnanceur du noyau.
Vous pouvez configurer le profil de partitionnement des processeurs dans le fichier
/etc/tuned/cpu-partitioning-variables.confà l'aide de l'optionno_balance_cores=cpu-list, qui répertorie les processeurs à isoler qui n'utiliseront pas l'équilibrage de charge de l'ordonnanceur du noyau.La spécification de l'option
no_balance_coresest facultative, mais tous les processeurs de cette liste doivent être un sous-ensemble des processeurs figurant dans la listeisolated_cores.Les threads d'application qui utilisent ces CPU doivent être épinglés individuellement à chaque CPU.
- Unité centrale d'entretien
-
Toute unité centrale qui n'est pas isolée dans le fichier
cpu-partitioning-variables.confest automatiquement considérée comme une unité centrale de maintenance. Sur ces unités centrales, tous les services, démons, processus utilisateur, threads mobiles du noyau, gestionnaires d'interruption et temporisateurs du noyau sont autorisés à s'exécuter.
Ressources supplémentaires
-
tuned-profiles-cpu-partitioning(7)page de manuel
30.10. Utilisation du profil de partitionnement du processeur TuneD pour un réglage à faible latence
Cette procédure décrit comment régler un système pour une faible latence en utilisant le profil cpu-partitioning de TuneD. Elle utilise l'exemple d'une application à faible latence qui peut utiliser cpu-partitioning et la disposition du processeur comme indiqué dans la figure de partitionnement du processeur.
Dans ce cas, l'application utilise :
- Un thread de lecture dédié, qui lit les données du réseau, sera placé sur l'unité centrale 2.
- Un grand nombre de threads qui traitent ces données réseau seront épinglés sur les CPU 4-23.
- Un thread d'écriture dédié qui écrit les données traitées sur le réseau sera placé sur l'unité centrale 3.
Conditions préalables
-
Vous avez installé le profil TuneD
cpu-partitioningen utilisant la commandednf install tuned-profiles-cpu-partitioningen tant que root.
Procédure
Modifiez le fichier
/etc/tuned/cpu-partitioning-variables.confet ajoutez les informations suivantes :# Isolated CPUs with the kernel’s scheduler load balancing: isolated_cores=2-23 # Isolated CPUs without the kernel’s scheduler load balancing: no_balance_cores=2,3
Définir le profil
cpu-partitioningTuneD :# tuned-adm profile cpu-partitioning
Reboot
Après le redémarrage, le système est réglé pour une faible latence, conformément à l'isolation dans la figure de partitionnement des processeurs. L'application peut utiliser taskset pour affecter les threads de lecture et d'écriture aux CPU 2 et 3, et les threads d'application restants aux CPU 4 à 23.
Ressources supplémentaires
-
tuned-profiles-cpu-partitioning(7)page de manuel
30.11. Personnalisation du profil TuneD de partitionnement du processeur
Vous pouvez étendre le profil TuneD pour apporter des modifications supplémentaires à l'accord.
Par exemple, le profil cpu-partitioning configure les unités centrales pour qu'elles utilisent cstate=1. Afin d'utiliser le profil cpu-partitioning mais de changer en plus l'état c du CPU de cstate1 à cstate0, la procédure suivante décrit un nouveau profil TuneD nommé my_profile, qui hérite du profil cpu-partitioning et définit ensuite l'état C-0.
Procédure
Créez le répertoire
/etc/tuned/my_profile:# mkdir /etc/tuned/my_profileCréez un fichier
tuned.confdans ce répertoire et ajoutez-y le contenu suivant :# vi /etc/tuned/my_profile/tuned.conf [main] summary=Customized tuning on top of cpu-partitioning include=cpu-partitioning [cpu] force_latency=cstate.id:0|1Utiliser le nouveau profil :
# tuned-adm profile my_profile
Dans l'exemple partagé, un redémarrage n'est pas nécessaire. Toutefois, si les modifications apportées au profil my_profile nécessitent un redémarrage pour être prises en compte, redémarrez votre machine.
Ressources supplémentaires
-
tuned-profiles-cpu-partitioning(7)page de manuel
Chapitre 31. Optimiser les performances du réseau
Le réglage des paramètres du réseau est un processus complexe qui doit prendre en compte de nombreux facteurs. Par exemple, cela inclut l'architecture CPU-mémoire, le nombre de cœurs de CPU, etc. Red Hat Enterprise Linux utilise des paramètres par défaut qui sont optimisés pour la plupart des scénarios. Cependant, dans certains cas, il peut être nécessaire d'ajuster les paramètres du réseau afin d'augmenter le débit ou la latence ou de résoudre des problèmes, tels que des chutes de paquets.
31.1. Réglage des paramètres de la carte réseau
Dans les réseaux à haut débit de 40 Gbps et plus, certaines valeurs par défaut des paramètres du noyau liés à la carte réseau peuvent être à l'origine de chutes de paquets et d'une dégradation des performances. L'ajustement de ces paramètres peut éviter de tels problèmes.
31.1.1. Augmentation des tampons de l'anneau pour réduire un taux élevé de perte de paquets
Les tampons d'anneau de réception sont partagés entre le pilote du périphérique et le contrôleur d'interface réseau (NIC). La carte attribue un tampon circulaire de transmission (TX) et de réception (RX). Comme son nom l'indique, le ring buffer est un tampon circulaire dans lequel un débordement écrase les données existantes. Il existe deux façons de transférer des données de la carte d'interface réseau au noyau : les interruptions matérielles et les interruptions logicielles, également appelées SoftIRQ.
Le noyau utilise le tampon de l'anneau RX pour stocker les paquets entrants jusqu'à ce qu'ils puissent être traités par le pilote de périphérique. Le pilote de périphérique vide l'anneau RX, généralement à l'aide de SoftIRQ, ce qui place les paquets entrants dans une structure de données du noyau appelée sk_buff ou skb pour commencer son voyage à travers le noyau et jusqu'à l'application qui possède la prise correspondante.
Le noyau utilise le tampon circulaire TX pour contenir les paquets sortants destinés au réseau. Ces tampons en anneau se trouvent au bas de la pile et constituent un point crucial où des paquets peuvent être abandonnés, ce qui affecte négativement les performances du réseau.
Augmentez la taille des tampons en anneau d'un périphérique Ethernet si le taux de perte de paquets entraîne des pertes de données, des dépassements de délai ou d'autres problèmes pour les applications.
Procédure
Affiche les statistiques de chute de paquets de l'interface :
# ethtool -S enp1s0 ... rx_queue_0_drops: 97326 rx_queue_1_drops: 63783 ...
Notez que la sortie de la commande dépend de la carte réseau et du pilote.
Des valeurs élevées dans les compteurs
discardoudropindiquent que le tampon disponible se remplit plus rapidement que le noyau ne peut traiter les paquets. L'augmentation des tampons de l'anneau peut aider à éviter de telles pertes.Affiche la taille maximale des tampons de l'anneau :
# ethtool -g enp1s0 Ring parameters for enp1s0: Pre-set maximums: RX: 4096 RX Mini: 0 RX Jumbo: 16320 TX: 4096 Current hardware settings: RX: 255 RX Mini: 0 RX Jumbo: 0 TX: 255
Si les valeurs de la section
Pre-set maximumssont plus élevées que celles de la sectionCurrent hardware settings, vous pouvez modifier les paramètres dans les étapes suivantes.Identifier le profil de connexion NetworkManager qui utilise l'interface :
# nmcli connection show NAME UUID TYPE DEVICE Example-Connection a5eb6490-cc20-3668-81f8-0314a27f3f75 ethernet enp1s0
Mettez à jour le profil de connexion et augmentez les tampons de l'anneau :
Pour augmenter la mémoire tampon de l'anneau RX, entrez :
# nmcli connection modify Example-Connection ethtool.ring-rx 4096Pour augmenter la mémoire tampon de l'anneau TX, entrez :
# nmcli connection modify Example-Connection ethtool.ring-tx 4096
Recharger la connexion au NetworkManager :
# nmcli connection up Example-ConnectionImportantSelon le pilote utilisé par votre carte d'interface réseau, un changement dans la mémoire tampon de l'anneau peut interrompre brièvement la connexion réseau.
Ressources supplémentaires
31.1.2. Optimisation de la file d'attente des périphériques de réseau pour éviter les chutes de paquets
Lorsqu'une carte réseau reçoit des paquets et avant que la pile de protocoles du noyau ne les traite, le noyau stocke ces paquets dans des files d'attente. Le noyau maintient une file d'attente distincte pour chaque cœur de processeur.
Si la file d'attente d'un noyau est pleine, le noyau abandonne tous les autres paquets entrants que la fonction du noyau netif_receive_skb() assigne à cette file. Si le serveur contient une carte réseau de 10 Gbps ou plus, ou plusieurs cartes de 1 Gbps, réglez la taille de la file d'attente pour éviter ce problème.
Conditions préalables
- Un adaptateur réseau de 10 Gbps ou plus rapide ou plusieurs adaptateurs réseau de 1 Gbps
Procédure
Déterminer s'il est nécessaire d'ajuster la file d'attente de l'arriéré, afficher les compteurs dans le fichier
/proc/net/softnet_stat:# awk '{for (i=1; i<=NF; i++) printf strtonum("0x" $i) (i==NF?"\n":" ")}' /proc/net/softnet_stat | column -t 221951548 0 0 0 0 0 0 0 0 0 0 0 0 192058677 18862 0 0 0 0 0 0 0 0 0 0 1 455324886 0 0 0 0 0 0 0 0 0 0 0 2 ...La commande
awkconvertit les valeurs de/proc/net/softnet_statdu format hexadécimal au format décimal et les affiche sous forme de tableau. Chaque ligne représente un cœur de CPU en commençant par le cœur 0.Les colonnes concernées sont les suivantes :
- Première colonne : Nombre total de trames reçues
- Deuxième colonne : Nombre de trames abandonnées en raison d'une file d'attente pleine
- Dernière colonne : Le numéro du cœur de l'unité centrale
Si les valeurs de la deuxième colonne du fichier
/proc/net/softnet_stataugmentent avec le temps, augmentez la taille de la file d'attente :Affiche la taille actuelle de la file d'attente de l'arriéré :
# sysctl net.core.netdev_max_backlog net.core.netdev_max_backlog = 1000
Créez le fichier
/etc/sysctl.d/10-netdev_max_backlog.confavec le contenu suivant :net.core.netdev_max_backlog = 2000Fixer le paramètre
net.core.netdev_max_backlogau double de la valeur actuelle.Charger les paramètres du fichier
/etc/sysctl.d/10-netdev_max_backlog.conf:# sysctl -p /etc/sysctl.d/10-netdev_max_backlog.conf
Vérification
Contrôler la deuxième colonne du fichier
/proc/net/softnet_stat:# awk '{for (i=1; i<=NF; i ) printf strtonum("0x" $i) (i==NF?"\n":" ")}' /proc/net/softnet_stat | column -tSi les valeurs continuent d'augmenter, doublez à nouveau la valeur de
net.core.netdev_max_backlog. Répétez ce processus jusqu'à ce que les compteurs de chutes de paquets n'augmentent plus.
31.1.3. Augmenter la longueur de la file d'attente de transmission d'un NIC pour réduire le nombre d'erreurs de transmission
Le noyau stocke les paquets dans une file d'attente avant de les transmettre. La longueur par défaut (1000 paquets) est généralement suffisante pour les réseaux à 10 Gbps et souvent aussi pour les réseaux à 40 Gbps. Cependant, dans les réseaux plus rapides, ou si vous rencontrez un nombre croissant d'erreurs de transmission sur un adaptateur, augmentez la longueur de la file d'attente.
Procédure
Affiche la longueur de la file d'attente d'émission actuelle :
# ip -s link show enp1s0 2: enp1s0: <BROADCAST,MULTICAST,UP,LOWER_UP> mtu 1500 qdisc fq_codel state UP mode DEFAULT group default qlen 1000 ...
Dans cet exemple, la longueur de la file d'attente de transmission (
qlen) de l'interfaceenp1s0est1000.Surveillez le compteur de paquets abandonnés de la file d'attente de transmission logicielle d'une interface réseau :
# tc -s qdisc show dev enp1s0 qdisc fq_codel 0: root refcnt 2 limit 10240p flows 1024 quantum 1514 target 5ms interval 100ms memory_limit 32Mb ecn drop_batch 64 Sent 16889923 bytes 426862765 pkt (dropped 191980, overlimits 0 requeues 2) ...
Si le nombre d'erreurs de transmission est élevé ou en augmentation, définissez une longueur de file d'attente de transmission plus élevée :
Identifier le profil de connexion NetworkManager qui utilise cette interface :
# nmcli connection show NAME UUID TYPE DEVICE Example-Connection a5eb6490-cc20-3668-81f8-0314a27f3f75 ethernet enp1s0
Créez le script
/etc/NetworkManager/dispatcher.d/99-set-tx-queue-length-upNetworkManager dispatcher avec le contenu suivant :#!/bin/bash # Set TX queue length on enp1s0 to 2000 if [ "$1" == "enp1s0" ] && [ "$2" == "up" ] ; then ip link set dev enp1s0 txqueuelen 2000 fiDéfinir le bit exécutable sur le fichier
/etc/NetworkManager/dispatcher.d/99-set-tx-queue-length-up:# chmod x /etc/NetworkManager/dispatcher.d/99-set-tx-queue-length-upRecharger la connexion au NetworkManager :
# nmcli connection up Example-Connection
Vérification
Affiche la longueur de la file d'attente d'émission :
# ip -s link show enp1s0 2: enp1s0: <BROADCAST,MULTICAST,UP,LOWER_UP> mtu 1500 qdisc fq_codel state UP mode DEFAULT group default qlen 2000 ...
Surveiller le compteur de paquets abandonnés :
# tc -s qdisc show dev enp1s0Si le compteur
droppedcontinue d'augmenter, doublez à nouveau la longueur de la file d'attente d'émission. Répétez ce processus jusqu'à ce que le compteur n'augmente plus.
31.2. Réglage de l'équilibrage des IRQ
Sur les hôtes multicœurs, vous pouvez augmenter les performances en vous assurant que Red Hat Enterprise Linux équilibre les files d'attente d'interruption (IRQ) afin de distribuer les interruptions entre les cœurs du CPU.
31.2.1. Interruptions et gestionnaires d'interruptions
Lorsqu'un contrôleur d'interface réseau (NIC) reçoit des données, il les copie dans les tampons du noyau en utilisant l'accès direct à la mémoire (DMA). La carte d'interface réseau informe ensuite le noyau de ces données en déclenchant une interruption matérielle. Ces interruptions sont traitées par des gestionnaires d'interruption qui effectuent un travail minimal, car ils ont déjà interrompu une autre tâche et les gestionnaires ne peuvent pas s'interrompre eux-mêmes. Les interruptions matérielles peuvent être coûteuses en termes d'utilisation du processeur, en particulier si elles utilisent des verrous du noyau.
Le gestionnaire d'interruptions matérielles laisse alors la majorité de la réception des paquets à un processus de demande d'interruption logicielle (SoftIRQ). Le noyau peut programmer ces processus de manière plus équitable.
Exemple 31.1. Affichage des interruptions matérielles
Le noyau stocke les compteurs d'interruptions dans le fichier /proc/interrupts. Pour afficher les compteurs d'un NIC spécifique, tel que enp1s0, entrez :
# egrep "CPU|enp1s0" /proc/interrupts CPU0 CPU1 CPU2 CPU3 CPU4 CPU5 105: 141606 0 0 0 0 0 IR-PCI-MSI-edge enp1s0-rx-0 106: 0 141091 0 0 0 0 IR-PCI-MSI-edge enp1s0-rx-1 107: 2 0 163785 0 0 0 IR-PCI-MSI-edge enp1s0-rx-2 108: 3 0 0 194370 0 0 IR-PCI-MSI-edge enp1s0-rx-3 109: 0 0 0 0 0 0 IR-PCI-MSI-edge enp1s0-tx
Un vecteur d'interruption est attribué à chaque file d'attente dans la première colonne. Le noyau initialise ces vecteurs lorsque le système démarre ou lorsqu'un utilisateur charge le module du pilote NIC. Chaque file d'attente de réception (RX) et de transmission (TX) se voit attribuer un vecteur unique qui indique au gestionnaire d'interruption de quelle carte ou file d'attente l'interruption provient. Les colonnes représentent le nombre d'interruptions entrantes pour chaque cœur de CPU.
31.2.2. Demandes d'interruption logicielle
Les demandes d'interruption logicielle (SoftIRQ) effacent les tampons de l'anneau de réception des adaptateurs réseau. Le noyau planifie l'exécution des routines SoftIRQ à un moment où les autres tâches ne seront pas interrompues. Sur Red Hat Enterprise Linux, les processus nommés ksoftirqd/cpu-number exécutent ces routines et appellent des fonctions de code spécifiques au pilote.
Pour surveiller les compteurs SoftIRQ pour chaque cœur de CPU, entrez :
# watch -n1 'egrep "CPU|NET_RX|NET_TX" /proc/softirqs'
CPU0 CPU1 CPU2 CPU3 CPU4 CPU5 CPU6 CPU7
NET_TX: 49672 52610 28175 97288 12633 19843 18746 220689
NET_RX: 96 1615 789 46 31 1735 1315 470798La commande met à jour dynamiquement la sortie. Appuyer sur Ctrl+C pour interrompre la sortie.
31.2.3. NAPI Polling
La nouvelle API (NAPI) est une extension du cadre de traitement des paquets du pilote de périphérique visant à améliorer l'efficacité des paquets réseau entrants. Les interruptions matérielles sont coûteuses car elles entraînent généralement un changement de contexte de l'espace du noyau à l'espace utilisateur et vice-versa, et ne peuvent pas s'interrompre elles-mêmes. Même avec la coalescence des interruptions, le gestionnaire d'interruptions monopolise complètement un cœur de processeur. Avec la NAPI, le pilote peut utiliser un mode d'interrogation au lieu d'être interrompu par le noyau pour chaque paquet reçu.
En fonctionnement normal, le noyau émet une première interruption dure, suivie d'un gestionnaire de demande d'interruption douce (SoftIRQ) qui interroge la carte réseau à l'aide de routines NAPI. Pour éviter que les SoftIRQ ne monopolisent un cœur de processeur, la routine d'interrogation dispose d'un budget qui détermine le temps de processeur que la SoftIRQ peut consommer. Une fois la routine d'interrogation SoftIRQ terminée, le noyau quitte la routine et la programme pour qu'elle s'exécute à nouveau ultérieurement afin de répéter le processus de réception des paquets de la carte réseau.
31.2.4. Le service irqbalance
Sur les systèmes avec ou sans architecture NUMA (Non-Uniform Memory Access), le service irqbalance équilibre efficacement les interruptions entre les cœurs de l'unité centrale, en fonction des conditions du système. Le service irqbalance s'exécute en arrière-plan et surveille la charge du processeur toutes les 10 secondes. Il déplace les interruptions vers d'autres cœurs de processeur lorsque la charge d'un processeur est trop élevée. En conséquence, le système fonctionne bien et gère la charge plus efficacement.
Si irqbalance n'est pas en cours d'exécution, c'est généralement le noyau 0 de l'unité centrale qui gère la plupart des interruptions. Même en cas de charge modérée, ce cœur d'unité centrale peut devenir très occupé en essayant de gérer la charge de travail de tout le matériel du système. Par conséquent, les interruptions ou les travaux basés sur les interruptions peuvent être manqués ou retardés. Cela peut entraîner une baisse des performances du réseau et du stockage, une perte de paquets et, éventuellement, d'autres problèmes.
La désactivation de irqbalance peut avoir un impact négatif sur le débit du réseau.
Sur les systèmes dotés d'un seul cœur de processeur, le service irqbalance n'apporte aucun avantage et s'arrête de lui-même.
Par défaut, le service irqbalance est activé et fonctionne sous Red Hat Enterprise Linux. Pour réactiver le service si vous l'avez désactivé, entrez :
# systemctl enable --now irqbalanceRessources supplémentaires
31.2.5. Augmentation de la durée d'exécution des SoftIRQ sur l'unité centrale
Si les SoftIRQ ne durent pas assez longtemps, le taux de données entrantes peut dépasser la capacité du noyau à vider la mémoire tampon assez rapidement. Par conséquent, les tampons du contrôleur d'interface réseau (NIC) débordent et des paquets sont perdus.
Si les processus softirqd n'ont pas pu récupérer tous les paquets des interfaces en un cycle d'interrogation de l'interface NAPI, cela indique que les SoftIRQ n'ont pas assez de temps CPU. Cela peut être le cas sur des hôtes avec des cartes d'interface réseau rapides, telles que 10 Gbps ou plus. Si vous augmentez les valeurs des paramètres du noyau net.core.netdev_budget et net.core.netdev_budget_usecs, vous pouvez contrôler le temps et le nombre de paquets que softirqd peut traiter dans un cycle d'interrogation.
Procédure
Pour déterminer s'il est nécessaire d'ajuster le paramètre
net.core.netdev_budget, affichez les compteurs du fichier/proc/net/softnet_stat:# awk '{for (i=1; i<=NF; i++) printf strtonum("0x" $i) (i==NF?"\n":" ")}' /proc/net/softnet_stat | column -t 221951548 0 0 0 0 0 0 0 0 0 0 0 0 192058677 0 20380 0 0 0 0 0 0 0 0 0 1 455324886 0 0 0 0 0 0 0 0 0 0 0 2 ...La commande
awkconvertit les valeurs de/proc/net/softnet_statdu format hexadécimal au format décimal et les affiche sous forme de tableau. Chaque ligne représente un cœur de CPU en commençant par le cœur 0.Les colonnes concernées sont les suivantes :
- Première colonne : Nombre total de trames reçues.
-
Troisième colonne : Nombre de fois où les processus
softirqdn'ont pas pu récupérer tous les paquets des interfaces au cours d'un cycle d'interrogation de la NAPI. - Dernière colonne : Le numéro du cœur de l'unité centrale.
Si les compteurs de la troisième colonne du fichier
/proc/net/softnet_stataugmentent avec le temps, réglez le système :Affiche les valeurs actuelles des paramètres
net.core.netdev_budget_usecsetnet.core.netdev_budget:# sysctl net.core.netdev_budget_usecs net.core.netdev_budget net.core.netdev_budget_usecs = 2000 net.core.netdev_budget = 300Avec ces paramètres, les processus
softirqdont jusqu'à 2000 microsecondes pour traiter jusqu'à 300 messages du NIC dans un cycle d'interrogation. L'interrogation se termine en fonction de la condition qui est remplie en premier.Créez le fichier
/etc/sysctl.d/10-netdev_budget.confavec le contenu suivant :net.core.netdev_budget = 600 net.core.netdev_budget_usecs = 4000
Fixe les paramètres à un double de leurs valeurs actuelles.
Charger les paramètres du fichier
/etc/sysctl.d/10-netdev_budget.conf:# sysctl -p /etc/sysctl.d/10-netdev_budget.conf
Vérification
Contrôler la troisième colonne du fichier
/proc/net/softnet_stat:# awk '{for (i=1; i<=NF; i ) printf strtonum("0x" $i) (i==NF?"\n":" ")}' /proc/net/softnet_stat | column -tSi les valeurs continuent d'augmenter, réglez
net.core.netdev_budget_usecsetnet.core.netdev_budgetà des valeurs plus élevées. Répétez ce processus jusqu'à ce que les compteurs n'augmentent plus.
31.3. Améliorer la latence du réseau
Les fonctions de gestion de l'alimentation du processeur peuvent entraîner des retards indésirables dans le traitement des applications sensibles au facteur temps. Vous pouvez désactiver tout ou partie de ces fonctions de gestion de l'alimentation pour améliorer la latence du réseau.
Par exemple, si la latence est plus élevée lorsque le serveur est inactif que lorsqu'il est fortement sollicité, les paramètres de gestion de l'alimentation du processeur peuvent influer sur la latence.
La désactivation des fonctions de gestion de l'alimentation du processeur peut entraîner une augmentation de la consommation d'énergie et une perte de chaleur.
31.3.1. Comment les états de puissance de l'unité centrale influencent la latence du réseau
Les états de consommation (C-states) des CPU optimisent et réduisent la consommation d'énergie des ordinateurs. Les états C sont numérotés, en commençant par C0. En C0, le processeur est entièrement alimenté et en cours d'exécution. En C1, le processeur est entièrement alimenté mais n'est pas en cours d'exécution. Plus le numéro de l'état C est élevé, plus le processeur éteint de composants.
Chaque fois qu'un cœur de processeur est inactif, la logique d'économie d'énergie intégrée intervient et tente de faire passer le cœur de l'état C actuel à un état supérieur en éteignant divers composants du processeur. Si le cœur du processeur doit traiter des données, Red Hat Enterprise Linux (RHEL) envoie une interruption au processeur pour réveiller le cœur et ramener son état C à C0.
Sortir des états C profonds pour revenir à C0 prend du temps en raison de la remise sous tension des différents composants du processeur. Sur les systèmes multicœurs, il peut également arriver que de nombreux cœurs soient simultanément inactifs et, par conséquent, dans des états C profonds. Si RHEL tente de les réveiller en même temps, le noyau peut générer un grand nombre d'interruptions inter-processeurs (IPI) pendant que tous les cœurs reviennent d'états C profonds. En raison du verrouillage requis lors du traitement des interruptions, le système peut alors se bloquer pendant un certain temps pour traiter toutes les interruptions. Cela peut entraîner des retards importants dans la réponse de l'application aux événements.
Exemple 31.2. Affichage des temps dans l'état C par cœur
La page Idle Stats de l'application PowerTOP affiche le temps que les cœurs de l'unité centrale passent dans chaque état C :
Pkg(HW) | Core(HW) | CPU(OS) 0 CPU(OS) 4
| | C0 active 2.5% 2.2%
| | POLL 0.0% 0.0 ms 0.0% 0.1 ms
| | C1 0.1% 0.2 ms 0.0% 0.1 ms
C2 (pc2) 63.7% | |
C3 (pc3) 0.0% | C3 (cc3) 0.1% | C3 0.1% 0.1 ms 0.1% 0.1 ms
C6 (pc6) 0.0% | C6 (cc6) 8.3% | C6 5.2% 0.6 ms 6.0% 0.6 ms
C7 (pc7) 0.0% | C7 (cc7) 76.6% | C7s 0.0% 0.0 ms 0.0% 0.0 ms
C8 (pc8) 0.0% | | C8 6.3% 0.9 ms 5.8% 0.8 ms
C9 (pc9) 0.0% | | C9 0.4% 3.7 ms 2.2% 2.2 ms
C10 (pc10) 0.0% | |
| | C10 80.8% 3.7 ms 79.4% 4.4 ms
| | C1E 0.1% 0.1 ms 0.1% 0.1 ms
...Ressources supplémentaires
31.3.2. Paramètres de l'état C dans le micrologiciel EFI
Dans la plupart des systèmes dotés d'un microprogramme EFI, vous pouvez activer et désactiver les différents états de consommation (C-states). Cependant, sur Red Hat Enterprise Linux (RHEL), le pilote de veille détermine si le noyau utilise les paramètres du microprogramme :
-
intel_idle: Il s'agit du pilote par défaut sur les hôtes dotés d'un processeur Intel, qui ignore les paramètres d'état C du micrologiciel EFI. -
acpi_idle: RHEL utilise ce pilote sur les hôtes équipés de processeurs de fournisseurs autres qu'Intel et siintel_idleest désactivé. Par défaut, le piloteacpi_idleutilise les paramètres d'état C du micrologiciel EFI.
Ressources supplémentaires
-
/usr/share/doc/kernel-doc-<version>/Documentation/admin-guide/pm/cpuidle.rstfournie par le paquetkernel-doc
31.3.3. Désactivation des états C par l'utilisation d'un profil TuneD personnalisé
Le service TuneD utilise l'interface Power Management Quality of Service (PMQOS) du noyau pour définir le verrouillage des états de consommation (C-states). Le pilote d'inactivité du noyau peut communiquer avec cette interface pour limiter dynamiquement les états C. Cela évite aux administrateurs de devoir coder en dur une valeur maximale d'état C en utilisant le pilote d'inactivité du noyau. Cela évite aux administrateurs de devoir coder en dur une valeur maximale d'état C en utilisant les paramètres de la ligne de commande du noyau.
Conditions préalables
-
Le paquet
tunedest installé. -
Le service
tunedest activé et fonctionne.
Procédure
Afficher le profil actif :
# tuned-adm active Current active profile: network-latency
Créez un répertoire pour le profil TuneD personnalisé :
# mkdir /etc/tuned/network-latency-custom/Créez le fichier
/etc/tuned/network-latency-custom/tuned.confavec le contenu suivant :[main] include=network-latency [cpu] force_latency=cstate.id:1|2
Ce profil personnalisé hérite de tous les paramètres du profil
network-latency. Le paramètreforce_latencyTuneD spécifie la latence en microsecondes (µs). Si la latence de l'état C est supérieure à la valeur spécifiée, le pilote de ralenti de Red Hat Enterprise Linux empêche le CPU de passer à un état C supérieur. Avecforce_latency=cstate.id:1|2, TuneD vérifie d'abord si le répertoire/sys/devices/system/cpu/cpu_<number>_/cpuidle/state_<cstate.id>_/existe. Dans ce cas, TuneD lit la valeur de latence à partir du fichierlatencydans ce répertoire. Si le répertoire n'existe pas, TuneD utilise 2 microsecondes comme valeur de repli.Activer le
network-latency-customprofil :# tuned-adm profile network-latency-custom
Ressources supplémentaires
31.3.4. Désactivation des états C à l'aide d'une option de la ligne de commande du noyau
Les paramètres de ligne de commande du noyau processor.max_cstate et intel_idle.max_cstat configurent les états de consommation maximum (C-state) que les cœurs du CPU peuvent utiliser. Par exemple, en réglant les paramètres sur 1, on s'assure que le processeur ne demandera jamais un état C inférieur à C1.
Utilisez cette méthode pour tester si la latence des applications sur un hôte est affectée par les états C. Pour ne pas coder en dur un état spécifique, envisagez d'utiliser une solution plus dynamique. Voir Désactiver les états C en utilisant un profil TuneD personnalisé.
Conditions préalables
-
Le service
tunedn'est pas en cours d'exécution ou est configuré pour ne pas mettre à jour les paramètres de l'état C.
Procédure
Affiche le pilote d'inactivité utilisé par le système :
# cat /sys/devices/system/cpu/cpuidle/current_driver intel_idle
Si l'hôte utilise le pilote
intel_idle, définissez le paramètre du noyauintel_idle.max_cstatepour définir l'état C le plus élevé que les cœurs de CPU doivent pouvoir utiliser :# grubby --update-kernel=ALL --args="intel_idle.max_cstate=0"Le réglage de
intel_idle.max_cstate=0désactive le piloteintel_idle. Par conséquent, le noyau utilise le piloteacpi_idlequi utilise les valeurs d'état C définies dans le microprogramme EFI. Pour cette raison, définissez égalementprocessor.max_cstatepour remplacer ces paramètres d'état C.Sur chaque hôte, indépendamment du fournisseur de l'unité centrale, définir l'état C le plus élevé que les cœurs de l'unité centrale devraient être en mesure d'utiliser :
# grubby --update-kernel=ALL --args="processor.max_cstate=0"ImportantSi vous définissez
processor.max_cstate=0en plus deintel_idle.max_cstate=0, le piloteacpi_idleremplace la valeur deprocessor.max_cstateet la fixe à1. Par conséquent, avecprocessor.max_cstate=0 intel_idle.max_cstate=0, l'état C le plus élevé que le noyau utilisera est C1, et non C0.Redémarrez l'hôte pour que les modifications soient prises en compte :
# reboot
Vérification
Afficher l'état C maximal :
# cat /sys/module/processor/parameters/max_cstate 1Si l'hôte utilise le pilote
intel_idle, affichez l'état C maximum :# cat /sys/module/intel_idle/parameters/max_cstate 0
Ressources supplémentaires
- Que sont les "C-states" du processeur et comment les désactiver si nécessaire ?
-
/usr/share/doc/kernel-doc-<version>/Documentation/admin-guide/pm/cpuidle.rstfournie par le paquetkernel-doc
31.4. Améliorer le débit de grandes quantités de flux de données contigus
Selon la norme IEEE 802.3, une trame Ethernet par défaut sans balise VLAN (Virtual Local Area Network) a une taille maximale de 1518 octets. Chacune de ces trames comprend un en-tête de 18 octets, ce qui laisse 1500 octets pour la charge utile. Par conséquent, pour chaque 1500 octets de données que le serveur transmet sur le réseau, 18 octets (1,2 %) d'en-tête de trame Ethernet sont surchargés et transmis également. Les en-têtes des protocoles des couches 3 et 4 augmentent encore le surdébit par paquet.
Envisagez d'utiliser des trames jumbo pour réduire la charge de travail si les hôtes de votre réseau envoient souvent de nombreux flux de données contigus, tels que les serveurs de sauvegarde ou les serveurs de fichiers hébergeant de nombreux fichiers volumineux. Les trames jumbo sont des trames non standardisées dont l'unité de transmission maximale (MTU) est supérieure à la taille de la charge utile Ethernet standard de 1 500 octets. Par exemple, si vous configurez des trames jumbo avec l'UTM maximale autorisée de 9000 octets de charge utile, la surcharge de chaque trame est réduite à 0,2 %.
En fonction du réseau et des services, il peut être intéressant de n'activer les trames jumbo que dans des parties spécifiques d'un réseau, comme le backend de stockage d'un cluster. Cela permet d'éviter la fragmentation des paquets.
31.4.1. Considérations à prendre en compte avant de configurer des trames jumbo
Selon le matériel, les applications et les services de votre réseau, les trames jumbo peuvent avoir différents impacts. Décidez avec soin si l'activation des trames jumbo présente un avantage dans votre scénario.
Conditions préalables
Tous les périphériques du réseau sur le chemin de transmission doivent prendre en charge les trames jumbo et utiliser la même taille d'unité de transmission maximale (MTU). Dans le cas contraire, vous risquez de rencontrer les problèmes suivants :
- Paquets abandonnés.
- Temps de latence plus élevé en raison de la fragmentation des paquets.
- Risque accru de perte de paquets causé par la fragmentation. Par exemple, si un routeur fragmente une trame unique de 9000 octets en six trames de 1500 octets et que l'une de ces trames de 1500 octets est perdue, la trame entière est perdue car elle ne peut pas être réassemblée.
Dans le diagramme suivant, tous les hôtes des trois sous-réseaux doivent utiliser le même MTU si un hôte du réseau A envoie un paquet à un hôte du réseau C :
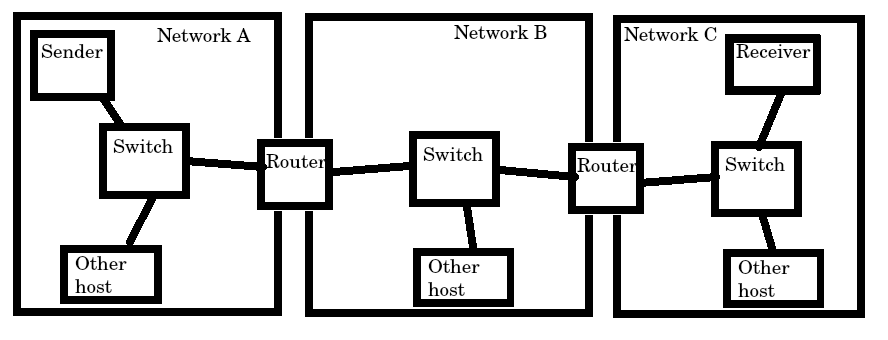
Avantages des trames jumbo
- Débit plus élevé : Chaque trame contient plus de données utilisateur alors que la surcharge du protocole est fixe.
- Réduction de l'utilisation de l'unité centrale : Les trames Jumbo provoquent moins d'interruptions et permettent donc d'économiser des cycles de CPU.
Inconvénients des trames jumbo
- Temps de latence plus élevé : Les trames plus grandes retardent les paquets qui les suivent.
- Augmentation de l'utilisation de la mémoire tampon : Les trames plus grandes peuvent remplir plus rapidement la mémoire de la file d'attente.
31.4.2. Configuration du MTU dans un profil de connexion NetworkManager existant
Si votre réseau requiert une unité de transmission maximale (MTU) différente de celle par défaut, vous pouvez configurer ce paramètre dans le profil de connexion NetworkManager correspondant.
Les trames Jumbo sont des paquets réseau dont la charge utile est comprise entre 1500 et 9000 octets. Tous les appareils du même domaine de diffusion doivent prendre en charge ces trames.
Conditions préalables
- Tous les appareils du domaine de diffusion utilisent le même MTU.
- Vous connaissez le MTU du réseau.
- Vous avez déjà configuré un profil de connexion pour le réseau avec le MTU divergent.
Procédure
Facultatif : Affiche le MTU actuel :
# ip link show ... 3: enp1s0: <BROADCAST,MULTICAST,UP,LOWER_UP> mtu 1500 qdisc fq_codel state UP mode DEFAULT group default qlen 1000 link/ether 52:54:00:74:79:56 brd ff:ff:ff:ff:ff:ff ...
Optionnel : Afficher les profils de connexion de NetworkManager :
# nmcli connection show NAME UUID TYPE DEVICE Example f2f33f29-bb5c-3a07-9069-be72eaec3ecf ethernet enp1s0 ...
Définissez le MTU dans le profil qui gère la connexion au réseau avec le MTU divergent :
# nmcli connection modify Example mtu 9000Réactiver la connexion :
# nmcli connection up Example
Vérification
Affichez le paramètre MTU :
# ip link show ... 3: enp1s0: <BROADCAST,MULTICAST,UP,LOWER_UP> mtu 9000 qdisc fq_codel state UP mode DEFAULT group default qlen 1000 link/ether 52:54:00:74:79:56 brd ff:ff:ff:ff:ff:ff ...
Vérifiez qu'aucun hôte sur les chemins de transmission ne fragmente les paquets :
Du côté du récepteur, afficher les statistiques de réassemblage IP du noyau :
# nstat -az IpReasm* #kernel IpReasmTimeout 0 0.0 IpReasmReqds 0 0.0 IpReasmOKs 0 0.0 IpReasmFails 0 0.0Si les compteurs retournent
0, les paquets n'ont pas été réassemblés.Du côté de l'expéditeur, transmettre une requête ICMP avec le bit d'interdiction de fragmentation :
# ping -c1 -Mdo -s 8972 destination_hostSi la commande réussit, le paquet n'a pas été fragmenté.
Calculez la valeur de l'option
-spacket size comme suit : Taille MTU - 8 octets En-tête ICMP - 20 octets En-tête IPv4 = taille du paquet
31.5. Optimisation des connexions TCP pour un débit élevé
Réglez les paramètres relatifs à TCP sur Red Hat Enterprise Linux afin d'augmenter le débit, de réduire la latence ou d'éviter les problèmes, tels que la perte de paquets.
31.5.1. Test du débit TCP à l'aide de iperf3
L'utilitaire iperf3 propose un mode serveur et un mode client pour effectuer des tests de débit réseau entre deux hôtes.
Le débit des applications dépend de nombreux facteurs, tels que la taille des tampons utilisés par l'application. Par conséquent, les résultats mesurés à l'aide d'utilitaires de test, tels que iperf3, peuvent être sensiblement différents de ceux des applications sur un serveur soumis à une charge de travail de production.
Conditions préalables
-
Le paquet
iperf3est installé à la fois sur le client et sur le serveur. - Aucun autre service sur l'un ou l'autre hôte ne provoque un trafic réseau qui affecte substantiellement le résultat du test.
- Pour les connexions à 40 Gbps et plus, la carte réseau prend en charge la fonction ARFS (Accelerated Receive Flow Steering) et cette fonction est activée sur l'interface.
Procédure
Facultatif : Affichez la vitesse réseau maximale du contrôleur d'interface réseau (NIC) sur le serveur et le client :
# ethtool enp1s0 | grep "Speed" Speed: 100000Mb/sSur le serveur :
Ouvrez temporairement le port TCP 5201 par défaut de
iperf3dans le servicefirewalld:# firewall-cmd --add-port=5201/tcp # firewall-cmd --reload
Démarrer
iperf3en mode serveur :# iperf3 --serverLe service attend maintenant les connexions entrantes des clients.
Sur le client :
Commencez à mesurer le débit :
# iperf3 --time 60 --zerocopy --client 192.0.2.1--time <seconds>: Définit le temps en secondes pendant lequel le client arrête la transmission.Réglez ce paramètre à une valeur qui devrait fonctionner et augmentez-la lors des mesures ultérieures. Si le serveur envoie des paquets à une vitesse supérieure à celle que les dispositifs sur le chemin de transmission ou le client peuvent traiter, les paquets peuvent être abandonnés.
-
--zerocopy: Active une méthode de copie zéro au lieu d'utiliser l'appel systèmewrite(). Cette option n'est nécessaire que si vous souhaitez simuler une application à copie zéro ou atteindre 40 Gbps et plus sur un seul flux. -
--client <server>: Active le mode client et définit l'adresse IP ou le nom du serveur qui exécute le serveuriperf3.
Attendez que
iperf3termine le test. Tant le serveur que le client affichent des statistiques toutes les secondes et un résumé à la fin. Par exemple, voici un résumé affiché sur un client :[ ID] Interval Transfer Bitrate Retr [ 5] 0.00-60.00 sec 101 GBytes 14.4 Gbits/sec 0 sender [ 5] 0.00-60.04 sec 101 GBytes 14.4 Gbits/sec receiver
Dans cet exemple, le débit moyen était de 14,4 Gbps.
Sur le serveur :
-
Appuyer sur Ctrl+C pour arrêter le serveur
iperf3. Fermez le port TCP 5201 dans
firewalld:# firewall-cmd --remove-port=5201/tcp # firewall-cmd --reload
-
Appuyer sur Ctrl+C pour arrêter le serveur
Ressources supplémentaires
-
iperf3(1)page de manuel
31.5.2. Paramètres de la mémoire tampon de la socket TCP à l'échelle du système
Les tampons de sockets stockent temporairement les données que le noyau a reçues ou doit envoyer :
- Le tampon de lecture de la socket contient les paquets que le noyau a reçus mais que l'application n'a pas encore lus.
- La mémoire tampon de la socket d'écriture contient les paquets qu'une application a écrits dans la mémoire tampon, mais que le noyau n'a pas encore transmis à la pile IP et au pilote de réseau.
Si un paquet TCP est trop volumineux et dépasse la taille de la mémoire tampon ou si les paquets sont envoyés ou reçus à un rythme trop rapide, le noyau abandonne tout nouveau paquet TCP entrant jusqu'à ce que les données soient retirées de la mémoire tampon. Dans ce cas, l'augmentation des tampons de la socket peut empêcher la perte de paquets.
Les paramètres du noyau de la mémoire tampon du socket net.ipv4.tcp_rmem (lecture) et net.ipv4.tcp_wmem (écriture) contiennent trois valeurs :
net.ipv4.tcp_rmem = 4096 131072 6291456 net.ipv4.tcp_wmem = 4096 16384 4194304
Les valeurs affichées sont en octets et Red Hat Enterprise Linux les utilise de la manière suivante :
- La première valeur est la taille minimale de la mémoire tampon. Les nouvelles sockets ne peuvent pas avoir une taille inférieure.
- La deuxième valeur est la taille de la mémoire tampon par défaut. Si une application ne définit pas de taille de tampon, il s'agit de la valeur par défaut.
-
La troisième valeur est la taille maximale des tampons automatiquement réglés. L'utilisation de la fonction
setsockopt()avec l'option de socketSO_SNDBUFdans une application désactive cette taille maximale de tampon.
Notez que les paramètres net.ipv4.tcp_rmem et net.ipv4.tcp_wmem définissent la taille des sockets pour les protocoles IPv4 et IPv6.
31.5.3. Augmentation des tampons de socket TCP au niveau du système
Les tampons de socket TCP à l'échelle du système stockent temporairement les données que le noyau a reçues ou doit envoyer. Les paramètres des tampons de socket net.ipv4.tcp_rmem (lecture) et net.ipv4.tcp_wmem (écriture) contiennent chacun trois paramètres : Une valeur minimale, une valeur par défaut et une valeur maximale.
La définition d'une taille de tampon trop importante entraîne un gaspillage de mémoire. Chaque socket peut être défini à la taille demandée par l'application, et le noyau double cette valeur. Par exemple, si une application demande une taille de tampon de socket de 256 KiB et ouvre 1 million de sockets, le système peut utiliser jusqu'à 512 Go de RAM (512 KiB x 1 million) uniquement pour l'espace tampon de socket potentiel.
En outre, une valeur trop élevée pour la taille maximale de la mémoire tampon peut augmenter la latence.
Conditions préalables
- Vous avez rencontré un taux important de paquets TCP abandonnés.
Procédure
Déterminez la latence de la connexion. Par exemple, faites un ping entre le client et le serveur pour mesurer le temps moyen d'aller-retour (RTT) :
# ping -c 10 server.example.com ... --- server.example.com ping statistics --- 10 packets transmitted, 10 received, 0% packet loss, time 9014ms rtt min/avg/max/mdev = 117.208/117.056/119.333/0.616 ms
Dans cet exemple, la latence est de 117 ms.
Utilisez la formule suivante pour calculer le produit de retard de la bande passante (BDP) pour le trafic que vous souhaitez régler :
connection speed in bytes * latency in ms = BDP in bytes
Par exemple, pour calculer le BDP d'une connexion de 10 Gbps ayant une latence de 117 ms :
(10 * 1000 * 1000 * 1000 / 8) * 117 = 10683760 bytes
Créez le fichier
/etc/sysctl.d/10-tcp-socket-buffers.confet définissez la taille maximale de la mémoire tampon en lecture ou en écriture, ou les deux, en fonction de vos besoins :net.ipv4.tcp_rmem = 4096 262144 21367520 net.ipv4.tcp_wmem = 4096 24576 21367520
Spécifiez les valeurs en octets. Utilisez la règle empirique suivante lorsque vous essayez d'identifier les valeurs optimales pour votre environnement :
-
Taille de la mémoire tampon par défaut (deuxième valeur) : N'augmentez que légèrement cette valeur ou fixez-la à
524288(512 KiB) au maximum. Une taille de tampon par défaut trop élevée peut entraîner l'effondrement du tampon et, par conséquent, des pics de latence. - Taille maximale de la mémoire tampon (troisième valeur) : Une valeur double ou triple du BDP est souvent suffisante.
-
Taille de la mémoire tampon par défaut (deuxième valeur) : N'augmentez que légèrement cette valeur ou fixez-la à
Charger les paramètres du fichier
/etc/sysctl.d/10-tcp-socket-buffers.conf:# sysctl -p /etc/sysctl.d/10-tcp-socket-buffers.confConfigurez vos applications pour qu'elles utilisent une taille de tampon de socket plus importante. La troisième valeur des paramètres
net.ipv4.tcp_rmemetnet.ipv4.tcp_wmemdéfinit la taille maximale de la mémoire tampon que la fonctionsetsockopt()d'une application peut demander.Pour plus de détails, consultez la documentation du langage de programmation de votre application. Si vous n'êtes pas le développeur de l'application, contactez-le.
Si vous avez modifié la deuxième valeur du paramètre
net.ipv4.tcp_rmemounet.ipv4.tcp_wmem, redémarrez les applications pour utiliser les nouvelles tailles de tampon TCP.Si vous n'avez modifié que la troisième valeur, il n'est pas nécessaire de redémarrer l'application car l'auto-tuning applique ces paramètres de manière dynamique.
Vérification
- Facultatif : Testez le débit TCP à l'aide de iperf3.
Surveillez les statistiques de chute de paquets en utilisant la même méthode que celle utilisée lorsque vous avez rencontré les chutes de paquets.
Si les chutes de paquets se produisent toujours, mais à un taux plus faible, augmentez encore la taille des tampons.
Ressources supplémentaires
- Quelles sont les conséquences de la modification de la taille des tampons des sockets ? solution
-
tcp(7)page de manuel -
socket(7)page de manuel
31.5.4. Mise à l'échelle des fenêtres TCP
La fonction TCP Window Scaling, qui est activée par défaut dans Red Hat Enterprise Linux, est une extension du protocole TCP qui améliore considérablement le débit.
Par exemple, sur une connexion de 1 Gbps avec un temps d'aller-retour (RTT) de 1,5 ms :
- Lorsque l'option TCP Window Scaling est activée, un débit d'environ 630 Mbps est réaliste.
- Lorsque la fonction TCP Window Scaling est désactivée, le débit descend à 380 Mbps.
L'une des caractéristiques du protocole TCP est le contrôle de flux. Avec le contrôle de flux, un expéditeur peut envoyer autant de données que le récepteur peut en recevoir, mais pas plus. Pour ce faire, le récepteur annonce une valeur window, qui est la quantité de données qu'un expéditeur peut envoyer.
À l'origine, le protocole TCP prenait en charge des fenêtres d'une taille maximale de 64 KiB, mais lorsque les produits de délai de bande passante (BDP) sont élevés, cette valeur devient une restriction car l'expéditeur ne peut pas envoyer plus de 64 KiB à la fois. Les connexions à haut débit peuvent transférer beaucoup plus de 64 KiB de données à la fois. Par exemple, une liaison de 10 Gbps avec une latence de 1 ms entre les systèmes peut avoir plus de 1 Mio de données en transit à un moment donné. Il serait inefficace qu'un hôte n'envoie que 64 KiB, puis fasse une pause jusqu'à ce que l'autre hôte reçoive ces 64 KiB.
Pour éliminer ce goulot d'étranglement, l'extension TCP Window Scaling permet de décaler arithmétiquement vers la gauche la valeur de la fenêtre TCP afin d'augmenter la taille de la fenêtre au-delà de 64 KiB. Par exemple, la plus grande valeur de fenêtre de 65535 est décalée de 7 places vers la gauche, ce qui permet d'obtenir une taille de fenêtre de près de 8 Mio. Cela permet de transférer beaucoup plus de données à un moment donné.
La mise à l'échelle des fenêtres TCP est négociée au cours de la poignée de main TCP à trois voies qui ouvre chaque connexion TCP. L'expéditeur et le destinataire doivent tous deux prendre en charge la mise à l'échelle de la fenêtre TCP pour que la fonction fonctionne. Si l'un ou l'autre des participants, ou les deux, n'annoncent pas la possibilité d'échelonner la fenêtre dans leur poignée de main, la connexion revient à la taille de fenêtre TCP originale de 16 bits.
Par défaut, TCP Window Scaling est activé dans Red Hat Enterprise Linux :
# sysctl net.ipv4.tcp_window_scaling
net.ipv4.tcp_window_scaling = 1
Si TCP Window Scaling est désactivé (0) sur votre serveur, rétablissez la configuration de la même manière que vous l'avez définie.
Ressources supplémentaires
31.5.5. Comment TCP SACK réduit le taux d'abandon des paquets
La fonction TCP Selective Acknowledgment (TCP SACK), qui est activée par défaut dans Red Hat Enterprise Linux (RHEL), est une amélioration du protocole TCP et augmente l'efficacité des connexions TCP.
Dans les transmissions TCP, le récepteur envoie un paquet ACK à l'expéditeur pour chaque paquet qu'il reçoit. Par exemple, un client envoie les paquets TCP 1 à 10 au serveur, mais les paquets 5 et 6 sont perdus. Sans TCP SACK, le serveur laisse tomber les paquets 7 à 10 et le client doit retransmettre tous les paquets à partir du point de perte, ce qui est inefficace. Lorsque la fonction TCP SACK est activée sur les deux hôtes, le client ne doit retransmettre que les paquets 5 et 6 perdus.
La désactivation de TCP SACK réduit les performances et entraîne un taux d'abandon de paquets plus élevé du côté du destinataire dans une connexion TCP.
Par défaut, TCP SACK est activé dans RHEL. Pour vérifier :
# sysctl net.ipv4.tcp_sack
1
Si TCP SACK est désactivé (0) sur votre serveur, rétablissez la configuration de la même manière que vous l'avez définie.
31.6. Optimisation des connexions UDP
Avant de commencer à régler Red Hat Enterprise Linux pour améliorer le débit du trafic UDP, il est important d'avoir des attentes réalistes. UDP est un protocole simple. Comparé à TCP, UDP ne contient pas de fonctions telles que le contrôle de flux, le contrôle de congestion et la fiabilité des données. Il est donc difficile d'obtenir une communication fiable via UDP avec un débit proche de la vitesse maximale du contrôleur d'interface réseau (NIC).
31.6.1. Détection des chutes de paquets
Il existe plusieurs niveaux dans la pile du réseau dans lesquels le noyau peut laisser tomber des paquets. Red Hat Enterprise Linux fournit différents utilitaires pour afficher les statistiques de ces niveaux. Utilisez-les pour identifier les problèmes potentiels.
Notez que vous pouvez ignorer un très faible taux de paquets abandonnés. Cependant, si vous rencontrez un taux significatif, envisagez des mesures de réglage.
Le noyau laisse tomber les paquets réseau si la pile réseau ne peut pas gérer le trafic entrant.
Procédure
Identifier si le contrôleur d'interface réseau (NIC) laisse tomber des paquets :
Affiche les statistiques spécifiques au NIC et au pilote :
# ethtool -S enp1s0 NIC statistics: ... rx_queue_0_drops: 17657 ...
La dénomination des statistiques et leur disponibilité dépendent de la carte réseau et du pilote.
Affiche les statistiques de l'interface :
# ip -s link show enp1s0 2: enp1s0: <BROADCAST,MULTICAST,UP,LOWER_UP> mtu 1500 qdisc fq_codel state UP mode DEFAULT group default qlen 1000 link/ether 52:54:00:74:79:56 brd ff:ff:ff:ff:ff:ff RX: bytes packets errors dropped missed mcast_ 84697611107 56866482 0 10904 0 0 TX: bytes packets errors dropped carrier collsns_ 5540028184 3722234 0 0 0 0
RXreprésente les statistiques des paquets reçus etTXdes paquets transmis.
Identifier les chutes de paquets spécifiques au protocole UDP dues à des tampons de socket trop petits ou à la lenteur du traitement de l'application :
# nstat -az UdpSndbufErrors UdpRcvbufErrors #kernel UdpSndbufErrors 4 0.0 UdpRcvbufErrors 45716659 0.0La deuxième colonne de la sortie énumère les compteurs.
Ressources supplémentaires
31.6.2. Test du débit UDP avec iperf3
L'utilitaire iperf3 propose un mode serveur et un mode client pour effectuer des tests de débit réseau entre deux hôtes.
Le débit des applications dépend de nombreux facteurs, tels que la taille des tampons utilisés par l'application. Par conséquent, les résultats mesurés à l'aide d'utilitaires de test, tels que iperf3, peuvent être sensiblement différents de ceux des applications sur un serveur soumis à une charge de travail de production.
Conditions préalables
-
Le paquet
iperf3est installé à la fois sur le client et sur le serveur. - Aucun autre service sur les deux hôtes ne provoque un trafic réseau qui affecte substantiellement le résultat du test.
- Facultatif : vous avez augmenté la taille maximale des sockets UDP sur le serveur et le client. Pour plus d'informations, reportez-vous à la section Augmentation des tampons de socket UDP à l'échelle du système.
Procédure
Facultatif : Affichez la vitesse réseau maximale du contrôleur d'interface réseau (NIC) sur le serveur et le client :
# ethtool enp1s0 | grep "Speed" Speed: 10000Mb/sSur le serveur :
Affichez la taille maximale du tampon de lecture de la socket UDP et notez la valeur :
# sysctl net.core.rmem_max net.core.rmem_max = 16777216
La valeur affichée est en octets.
Ouvrez temporairement le port 5201 par défaut de
iperf3dans le servicefirewalld:# firewall-cmd --add-port=5201/tcp --add-port=5201/udp # firewall-cmd --reload
Notez que
iperf3n'ouvre qu'un socket TCP sur le serveur. Si un client souhaite utiliser le protocole UDP, il se connecte d'abord à ce port TCP, puis le serveur ouvre un socket UDP sur le même numéro de port pour effectuer le test de débit du trafic UDP. Pour cette raison, vous devez ouvrir le port 5201 pour les protocoles TCP et UDP dans le pare-feu local.Démarrer
iperf3en mode serveur :# iperf3 --serverLe service attend maintenant les connexions entrantes des clients.
Sur le client :
Affichez l'unité de transmission maximale (MTU) de l'interface que le client utilisera pour la connexion au serveur et notez la valeur :
# ip link show enp1s0 2: enp1s0: <BROADCAST,MULTICAST,UP,LOWER_UP> mtu 1500 qdisc fq_codel state UP mode DEFAULT group default qlen 1000 ...
Affichez la taille maximale du tampon d'écriture de la socket UDP et notez la valeur :
# sysctl net.core.wmem_max net.core.wmem_max = 16777216
La valeur affichée est en octets.
Commencez à mesurer le débit :
# iperf3 --udp --time 60 --window 16777216 --length 1472 --bitrate 2G --client 192.0.2.1-
--udp: Utiliser le protocole UDP pour le test. -
--time <seconds>: Définit le temps en secondes pendant lequel le client arrête la transmission. -
--window <size>: Définit la taille de la mémoire tampon de la socket UDP. Idéalement, les tailles sont les mêmes sur le client et le serveur. Si elles sont différentes, réglez ce paramètre sur la valeur la plus petite :net.core.wmem_maxsur le client ounet.core.rmem_maxsur le serveur. -
--length <size>: Définit la longueur de la mémoire tampon à lire et à écrire. Réglez cette option sur la plus grande charge utile non fragmentée. Calculez la valeur idéale comme suit : MTU - En-tête IP (20 octets pour IPv4 et 40 octets pour IPv6) - En-tête UDP de 8 octets. --bitrate <rate>: Limite le débit à la valeur spécifiée en bits par seconde. Vous pouvez spécifier des unités, telles que2Gpour 2 Gbps.Réglez ce paramètre à une valeur qui devrait fonctionner et augmentez-la lors des mesures ultérieures. Si le serveur envoie des paquets à une vitesse supérieure à celle à laquelle les périphériques sur le chemin de transmission ou le client peuvent les traiter, les paquets peuvent être abandonnés.
-
--client <server>: Active le mode client et définit l'adresse IP ou le nom du serveur qui exécute le serveuriperf3.
-
Attendez que
iperf3termine le test. Tant le serveur que le client affichent des statistiques toutes les secondes et un résumé à la fin. Par exemple, voici un résumé affiché sur un client :[ ID] Interval Transfer Bitrate Jitter Lost/Total Datagrams [ 5] 0.00-60.00 sec 14.0 GBytes 2.00 Gbits/sec 0.000 ms 0/10190216 (0%) sender [ 5] 0.00-60.04 sec 14.0 GBytes 2.00 Gbits/sec 0.002 ms 0/10190216 (0%) receiver
Dans cet exemple, le débit moyen était de 2 Gbps et aucun paquet n'a été perdu.
Sur le serveur :
-
Appuyer sur Ctrl+C pour arrêter le serveur
iperf3. Fermer le port 5201 dans
firewalld:# firewall-cmd --remove-port=5201/tcp --remove-port=5201/udp # firewall-cmd --reload
-
Appuyer sur Ctrl+C pour arrêter le serveur
Ressources supplémentaires
-
iperf3(1)page de manuel
31.6.3. Impact de la taille du MTU sur le débit du trafic UDP
Si votre application utilise des messages UDP de grande taille, l'utilisation de trames jumbo peut améliorer le débit. Selon la norme IEEE 802.3, une trame Ethernet par défaut sans balise VLAN (Virtual Local Area Network) a une taille maximale de 1518 octets. Chacune de ces trames comprend un en-tête de 18 octets, ce qui laisse 1500 octets pour la charge utile. Par conséquent, pour chaque 1500 octets de données que le serveur transmet sur le réseau, 18 octets (1,2 %) sont des frais généraux.
Les trames jumbo sont des trames non standardisées dont l'unité de transmission maximale (MTU) est supérieure à la taille de la charge utile Ethernet standard de 1500 octets. Par exemple, si vous configurez des trames jumbo avec le MTU maximum autorisé de 9000 octets de charge utile, l'overhead de chaque trame est réduit à 0,2 %.
Tous les dispositifs du réseau sur le chemin de transmission et les domaines de diffusion concernés doivent prendre en charge les trames jumbo et utiliser le même MTU. La fragmentation et le réassemblage des paquets dus à des paramètres MTU incohérents sur le chemin de transmission réduisent le débit du réseau.
Les différents types de connexion ont certaines limites MTU :
- Ethernet : le MTU est limité à 9000 octets.
- IP over InfiniBand (IPoIB) en mode datagramme : Le MTU est limité à 4 octets de moins que le MTU InfiniBand.
- Les réseaux en mémoire prennent généralement en charge des MTU plus importants. Pour plus de détails, voir la documentation correspondante.
31.6.4. Impact de la vitesse de l'unité centrale sur le débit du trafic UDP
Dans les transferts de masse, le protocole UDP est beaucoup moins efficace que le protocole TCP, principalement en raison de l'absence d'agrégation de paquets dans le protocole UDP. Par défaut, les fonctions Generic Receive Offload (GRO) et Transmit Segmentation Offload (TSO) ne sont pas activées. Par conséquent, la fréquence de l'unité centrale peut limiter le débit UDP pour les transferts de masse sur les liaisons à haut débit.
Par exemple, sur un hôte réglé avec une unité de transmission maximale (MTU) élevée et des tampons de socket importants, une unité centrale de 3 GHz peut traiter le trafic d'une carte d'interface réseau de 10 GBit qui envoie ou reçoit du trafic UDP à pleine vitesse. Cependant, vous pouvez vous attendre à une perte de vitesse de 1 à 2 Gbps pour chaque 100 MHz de vitesse de CPU en dessous de 3 GHz lorsque vous transmettez du trafic UDP. De plus, si une vitesse de CPU de 3 GHz peut atteindre 10 Gbps, le même CPU limite le trafic UDP sur une carte réseau de 40 GBit à environ 20-25 Gbps.
31.6.5. Augmentation des tampons des sockets UDP dans l'ensemble du système
Les tampons de sockets stockent temporairement les données que le noyau a reçues ou doit envoyer :
- Le tampon de lecture de la socket contient les paquets que le noyau a reçus mais que l'application n'a pas encore lus.
- La mémoire tampon de la socket d'écriture contient les paquets qu'une application a écrits dans la mémoire tampon, mais que le noyau n'a pas encore transmis à la pile IP et au pilote de réseau.
Si un paquet UDP est trop volumineux et dépasse la taille de la mémoire tampon ou si les paquets sont envoyés ou reçus à un rythme trop rapide, le noyau laisse tomber tout nouveau paquet UDP entrant jusqu'à ce que les données soient retirées de la mémoire tampon. Dans ce cas, l'augmentation des tampons de la socket peut empêcher la perte de paquets.
La définition d'une taille de tampon trop importante entraîne un gaspillage de mémoire. Chaque socket peut être réglé sur la taille demandée par l'application, et le noyau double cette valeur. Par exemple, si une application demande une taille de tampon de socket de 256 KiB et ouvre 1 million de sockets, le système a besoin de 512 Go de RAM (512 KiB x 1 million) uniquement pour l'espace tampon de socket potentiel.
Conditions préalables
- Vous avez rencontré un taux important de paquets UDP abandonnés.
Procédure
Créez le fichier
/etc/sysctl.d/10-udp-socket-buffers.confet définissez la taille maximale de la mémoire tampon en lecture ou en écriture, ou les deux, en fonction de vos besoins :net.core.rmem_max = 16777216 net.core.wmem_max = 16777216
Spécifiez les valeurs en octets. Les valeurs indiquées dans cet exemple fixent la taille maximale des tampons à 16 Mio. Les valeurs par défaut des deux paramètres sont
212992bytes (208 KiB).Charger les paramètres du fichier
/etc/sysctl.d/10-udp-socket-buffers.conf:# sysctl -p /etc/sysctl.d/10-udp-socket-buffers.confConfigurez vos applications pour qu'elles utilisent des tampons de socket plus grands.
Les paramètres
net.core.rmem_maxetnet.core.wmem_maxdéfinissent la taille maximale de la mémoire tampon que la fonctionsetsockopt()d'une application peut demander. Notez que si vous configurez votre application pour ne pas utiliser la fonctionsetsockopt(), le noyau utilise les valeurs des paramètresrmem_defaultetwmem_default.Pour plus de détails, consultez la documentation du langage de programmation de votre application. Si vous n'êtes pas le développeur de l'application, contactez-le.
- Redémarrez les applications pour utiliser les nouvelles tailles de tampon UDP.
Vérification
Surveillez les statistiques de chute de paquets en utilisant la même méthode que celle utilisée lorsque vous avez rencontré les chutes de paquets.
Si les chutes de paquets se produisent toujours, mais à un taux plus faible, augmentez encore la taille des tampons.
Ressources supplémentaires
- Quelles sont les conséquences de la modification de la taille des tampons des sockets ? solution
-
udp(7)page de manuel -
socket(7)page de manuel
31.7. Identifier les goulots d'étranglement de la mémoire tampon de la socket de lecture de l'application
Si les applications TCP n'effacent pas les tampons de lecture de la socket assez fréquemment, la performance peut en souffrir et des paquets peuvent être perdus. Red Hat Enterprise Linux fournit différents utilitaires pour identifier de tels problèmes.
31.7.1. Identification de l'effondrement et de l'élagage de la mémoire tampon de réception
Lorsque les données de la file d'attente de réception dépassent la taille du tampon de réception, la pile TCP tente de libérer de l'espace en supprimant les métadonnées inutiles du tampon de la socket. Cette étape est connue sous le nom de "collapsing".
Si l'effondrement ne parvient pas à libérer suffisamment d'espace pour le trafic supplémentaire, le noyau élague les nouvelles données qui arrivent. Cela signifie que le noyau supprime les données de la mémoire et que le paquet est perdu.
Pour éviter les opérations de réduction et d'élagage, surveillez si la réduction et l'élagage des tampons TCP se produisent sur votre serveur et, dans ce cas, réglez les tampons TCP.
Procédure
Utilisez l'utilitaire
nstatpour interroger les compteursTcpExtTCPRcvCollapsedetTcpExtRcvPruned:# nstat -az TcpExtTCPRcvCollapsed TcpExtRcvPruned #kernel TcpExtRcvPruned 0 0.0 TcpExtTCPRcvCollapsed 612859 0.0Attendez un peu et exécutez à nouveau la commande
nstat:# nstat -az TcpExtTCPRcvCollapsed TcpExtRcvPruned #kernel TcpExtRcvPruned 0 0.0 TcpExtTCPRcvCollapsed 620358 0.0Si les valeurs des compteurs ont augmenté par rapport à la première exécution, un réglage est nécessaire :
-
Si l'application utilise l'appel
setsockopt(SO_RCVBUF), envisagez de le supprimer. Avec cet appel, l'application n'utilise que la taille du tampon de réception spécifiée dans l'appel et désactive la capacité de la socket à ajuster automatiquement sa taille. -
Si l'application n'utilise pas l'appel
setsockopt(SO_RCVBUF), réglez les valeurs par défaut et maximale de la mémoire tampon de la socket TCP read.
-
Si l'application utilise l'appel
Affichez la file d'attente des commandes en attente de réception (
Recv-Q) :# ss -nti State Recv-Q Send-Q Local Address:Port Peer Address:Port Process ESTAB 0 0 192.0.2.1:443 192.0.2.125:41574 :7,7 ... lastrcv:543 ... ESTAB 78 0 192.0.2.1:443 192.0.2.56:42612 :7,7 ... lastrcv:658 ... ESTAB 88 0 192.0.2.1:443 192.0.2.97:40313 :7,7 ... lastrcv:5764 ... ...Exécutez la commande
ss -ntplusieurs fois en attendant quelques secondes entre chaque exécution.Si la sortie ne mentionne qu'un seul cas de valeur élevée dans la colonne
Recv-Q, l'application se trouvait entre deux opérations de réception. Toutefois, si les valeurs deRecv-Qrestent constantes alors quelastrcvaugmente continuellement ou queRecv-Qaugmente continuellement au fil du temps, l'un des problèmes suivants peut en être la cause :- L'application ne vérifie pas ses tampons de socket assez souvent. Contactez le fournisseur de l'application pour savoir comment résoudre ce problème.
L'application n'a pas assez de temps d'utilisation du processeur. Pour déboguer davantage ce problème :
Affichage des cœurs de l'unité centrale sur lesquels l'application s'exécute :
# ps -eo pid,tid,psr,pcpu,stat,wchan:20,comm PID TID PSR %CPU STAT WCHAN COMMAND ... 44594 44594 5 0.0 Ss do_select httpd 44595 44595 3 0.0 S skb_wait_for_more_pa httpd 44596 44596 5 0.0 Sl pipe_read httpd 44597 44597 5 0.0 Sl pipe_read httpd 44602 44602 5 0.0 Sl pipe_read httpd ...La colonne
PSRaffiche les cœurs de l'unité centrale auxquels le processus est actuellement affecté.- Identifier les autres processus s'exécutant sur les mêmes cœurs et envisager de les affecter à d'autres cœurs.
Ressources supplémentaires
31.8. Optimisation des applications avec un grand nombre de requêtes entrantes
Si vous exécutez une application qui traite un grand nombre de requêtes entrantes, comme les serveurs web, il peut être nécessaire de régler Red Hat Enterprise Linux afin d'optimiser les performances.
31.8.1. Ajustement du backlog d'écoute TCP pour traiter un nombre élevé de tentatives de connexion TCP
Lorsqu'une application ouvre un socket TCP dans l'état LISTEN, le noyau limite le nombre de connexions client acceptées que ce socket peut gérer. Si les clients essaient d'établir plus de connexions que l'application ne peut en traiter, les nouvelles connexions sont perdues ou le noyau envoie des cookies SYN au client.
Si le système est soumis à une charge de travail normale et qu'un trop grand nombre de connexions de clients légitimes amène le noyau à envoyer des cookies SYN, réglez Red Hat Enterprise Linux (RHEL) pour les éviter.
Conditions préalables
-
RHEL enregistre
possible SYN flooding on port <ip_address>:<port_number>les messages d'erreur dans le journal Systemd. - Le nombre élevé de tentatives de connexion provient de sources valables et n'est pas dû à une attaque.
Procédure
Pour vérifier si un réglage est nécessaire, affichez les statistiques du port concerné :
# ss -ntl '( sport = :443 )' State Recv-Q Send-Q Local Address:Port Peer Address:Port Process LISTEN 650 500 192.0.2.1:443 0.0.0.0:*
Si le nombre actuel de connexions dans l'arriéré (
Recv-Q) est supérieur à l'arriéré de sockets (Send-Q), l'arriéré d'écoute n'est pas encore assez important et un réglage est nécessaire.Facultatif : Affiche la limite actuelle de l'arriéré d'écoute TCP :
# sysctl net.core.somaxconn net.core.somaxconn = 4096
Créez le fichier
/etc/sysctl.d/10-socket-backlog-limit.confet fixez une limite d'écoute plus élevée :net.core.somaxconn = 8192Il est à noter que les applications peuvent demander une réserve d'écoute plus importante que celle spécifiée dans le paramètre du noyau
net.core.somaxconn, mais le noyau limite l'application au nombre que vous avez défini dans ce paramètre.Charger le réglage à partir du fichier
/etc/sysctl.d/10-socket-backlog-limit.conf:# sysctl -p /etc/sysctl.d/10-socket-backlog-limit.confReconfigurer l'application pour utiliser la nouvelle limite d'écoute :
-
Si l'application fournit une option de configuration pour la limite, mettez-la à jour. Par exemple, le serveur HTTP Apache fournit l'option de configuration
ListenBacklogpour définir la limite de l'arriéré d'écoute pour ce service. - Si vous ne pouvez pas configurer la limite, recompilez l'application.
-
Si l'application fournit une option de configuration pour la limite, mettez-la à jour. Par exemple, le serveur HTTP Apache fournit l'option de configuration
- Restart the application.
Vérification
-
Surveillez le journal Systemd pour détecter d'autres messages d'erreur
possible SYN flooding on port <port_number>messages d'erreur. Surveillez le nombre actuel de connexions dans l'arriéré et comparez-le à l'arriéré de prises :
# ss -ntl '( sport = :443 )' State Recv-Q Send-Q Local Address:Port Peer Address:Port Process LISTEN 0 500 192.0.2.1:443 0.0.0.0:*
Si le nombre actuel de connexions dans l'arriéré (
Recv-Q) est supérieur à l'arriéré de sockets (Send-Q), l'arriéré d'écoute n'est pas assez important et un réglage supplémentaire est nécessaire.
Ressources supplémentaires
- kernel : Inondation SYN possible sur le port #. Envoi d'une solution de cookies
- Le serveur TCP à l'écoute ignore la solution SYN ou ACK pour une nouvelle connexion
-
listen(2)page de manuel
31.9. Éviter les conflits de verrouillage de la file d'attente d'écoute
La contention du verrouillage de la file d'attente peut entraîner des chutes de paquets et une utilisation accrue de l'unité centrale et, par conséquent, une latence plus élevée. Vous pouvez éviter la contention de la file d'attente de réception (RX) et de transmission (TX) en réglant votre application et en utilisant le pilotage des paquets de transmission.
31.9.1. Éviter la contention du verrouillage de la file d'attente RX : Les options de socket SO_REUSEPORT et SO_REUSEPORT_BPF
Sur un système multicœur, vous pouvez améliorer les performances des applications de serveur réseau multithread si l'application ouvre le port en utilisant l'option de socket SO_REUSEPORT ou SO_REUSEPORT_BPF. Si l'application n'utilise pas l'une de ces options de socket, tous les threads sont obligés de partager un socket unique pour recevoir le trafic entrant. L'utilisation d'une seule socket provoque :
- Contrainte importante sur la mémoire tampon de réception, ce qui peut entraîner des pertes de paquets et une utilisation accrue de l'unité centrale.
- Augmentation significative de l'utilisation de l'unité centrale
- Possiblement des chutes de paquets
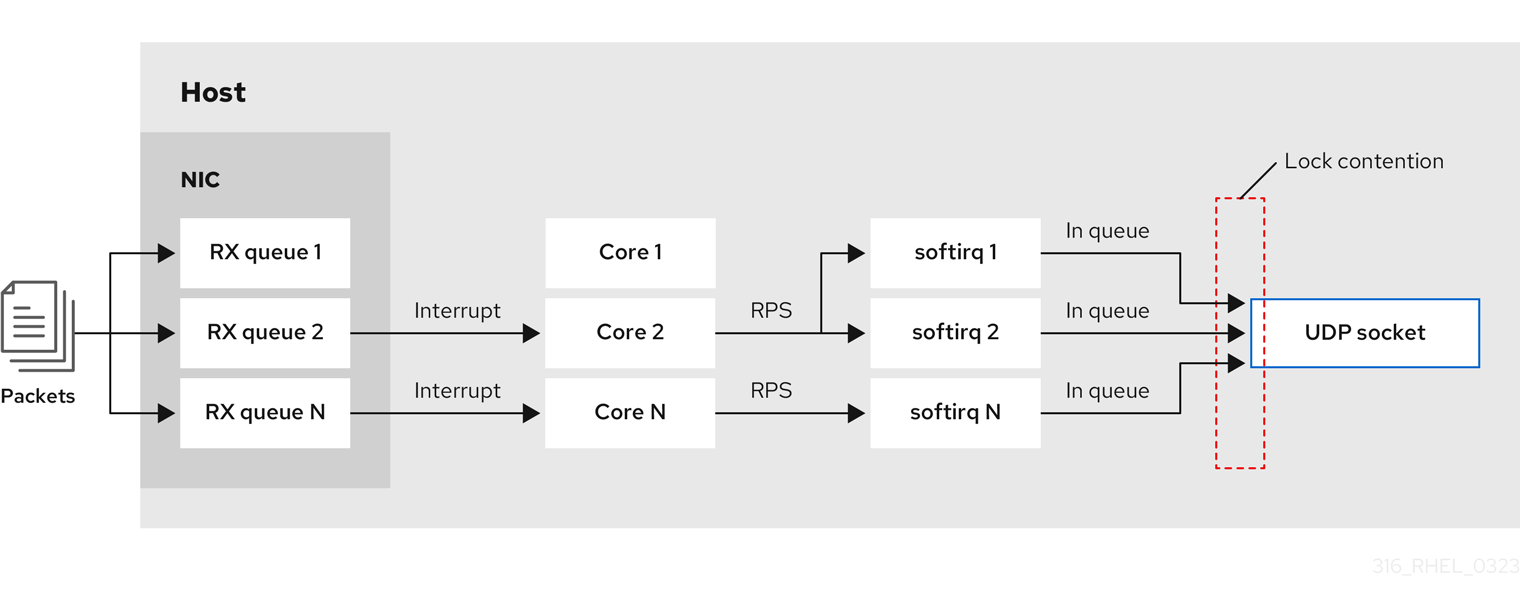
Avec l'option de socket SO_REUSEPORT ou SO_REUSEPORT_BPF, plusieurs sockets sur un hôte peuvent se lier au même port :
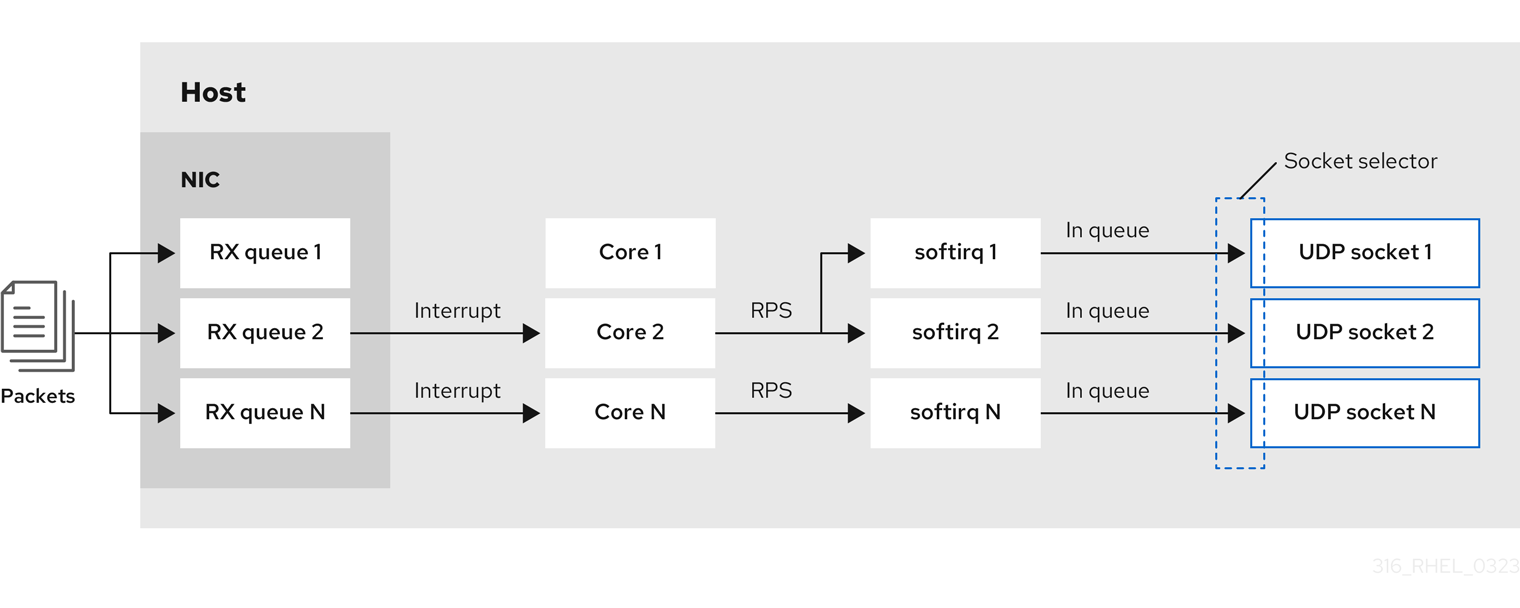
Red Hat Enterprise Linux fournit un exemple de code sur l'utilisation des options de socket SO_REUSEPORT dans les sources du noyau. Pour accéder à l'exemple de code :
Activer le référentiel
rhel-9-for-x86_64-baseos-debug-rpms:# subscription-manager repos --enable rhel-9-for-x86_64-baseos-debug-rpmsInstallez le paquetage
kernel-debuginfo-common-x86_64:# dnf install kernel-debuginfo-common-x86_64-
L'exemple de code est maintenant disponible dans le fichier
/usr/src/debug/kernel-<version>/linux-<version>/tools/testing/selftests/net/reuseport_bpf_cpu.cfichier.
Ressources supplémentaires
-
socket(7)page de manuel -
/usr/src/debug/kernel-<version>/linux-<version>/tools/testing/selftests/net/reuseport_bpf_cpu.c
31.9.2. Éviter la contention du verrouillage de la file d'attente TX : Pilotage des paquets d'émission
Dans les hôtes dotés d'un contrôleur d'interface réseau (NIC) qui prend en charge plusieurs files d'attente, la fonction XPS (transmit packet steering) répartit le traitement des paquets réseau sortants entre plusieurs files d'attente. Cela permet à plusieurs unités centrales de traiter le trafic réseau sortant et d'éviter les conflits de verrouillage des files d'attente de transmission et, par conséquent, les chutes de paquets.
Certains pilotes, tels que ixgbe, i40e, et mlx5 configurent automatiquement XPS. Pour savoir si le pilote prend en charge cette fonctionnalité, consultez la documentation de votre pilote de carte réseau. Consultez la documentation de votre pilote NIC pour savoir s'il prend en charge cette fonctionnalité. Si le pilote ne prend pas en charge le réglage automatique de XPS, vous pouvez affecter manuellement des cœurs de CPU aux files d'attente de transmission.
Red Hat Enterprise Linux n'offre pas d'option permettant d'assigner de manière permanente les files d'attente de transmission aux cœurs de CPU. Utilisez les commandes dans un script et exécutez-le lorsque le système démarre.
Conditions préalables
- Le NIC prend en charge plusieurs files d'attente.
-
Le paquet
numactlest installé.
Procédure
Affiche le nombre de files d'attente disponibles :
# ethtool -l enp1s0 Channel parameters for enp1s0: Pre-set maximums: RX: 0 TX: 0 Other: 0 Combined: 4 Current hardware settings: RX: 0 TX: 0 Other: 0 Combined: 1
La section
Pre-set maximumsindique le nombre total de files d'attente etCurrent hardware settingsle nombre de files d'attente actuellement affectées aux files d'attente de réception, de transmission, autres ou combinées.Facultatif : Si vous avez besoin de files d'attente sur des canaux spécifiques, attribuez-les en conséquence. Par exemple, pour affecter les 4 files d'attente au canal
Combined, entrez :# ethtool -L enp1s0 combined 4Affiche le nœud NUMA (Non-Uniform Memory Access) auquel la carte d'interface réseau est affectée :
# cat /sys/class/net/enp1s0/device/numa_node 0Si le fichier est introuvable ou si la commande renvoie
-1, l'hôte n'est pas un système NUMA.Si l'hôte est un système NUMA, afficher quels CPU sont assignés à quel nœud NUMA :
# lscpu | grep NUMA NUMA node(s): 2 NUMA node0 CPU(s): 0-3 NUMA node1 CPU(s): 4-7Dans l'exemple ci-dessus, la carte d'interface réseau a 4 files d'attente et la carte d'interface réseau est assignée au nœud NUMA 0. Ce nœud utilise les cœurs de CPU 0-3. Par conséquent, mappez chaque file d'attente de transmission à l'un des cœurs de CPU de 0 à 3 :
# echo 1 > /sys/class/net/enp1s0/queues/tx-0/xps_cpus # echo 2 > /sys/class/net/enp1s0/queues/tx-1/xps_cpus # echo 4 > /sys/class/net/enp1s0/queues/tx-2/xps_cpus # echo 8 > /sys/class/net/enp1s0/queues/tx-3/xps_cpus
Si le nombre de cœurs de CPU et de files d'attente de transmission (TX) est le même, utilisez un mappage 1 à 1 pour éviter toute forme de contention sur la file d'attente TX. Dans le cas contraire, si vous affectez plusieurs CPU à la même file d'attente TX, les opérations de transmission sur différents CPU entraîneront une contention du verrouillage de la file d'attente TX, ce qui aura un impact négatif sur le débit de transmission.
Notez que vous devez transmettre le bitmap, qui contient les numéros de cœur du processeur, aux files d'attente. Utilisez la commande suivante pour calculer le bitmap :
# printf %x $((1 << <core_number> ))
Vérification
Identifier les identifiants de processus (PID) des services qui envoient du trafic :
# pidof <process_name> 12345 98765
Attachez les PID aux cœurs qui utilisent XPS :
# numactl -C 0-3 12345 98765Surveillez le compteur
requeuespendant que le processus envoie du trafic :# tc -s qdisc qdisc fq_codel 0: dev enp10s0u1 root refcnt 2 limit 10240p flows 1024 quantum 1514 target 5ms interval 100ms memory_limit 32Mb ecn drop_batch 64 Sent 125728849 bytes 1067587 pkt (dropped 0, overlimits 0 requeues 30) backlog 0b 0p requeues 30 ...
Si le compteur
requeuesn'augmente plus à un rythme significatif, il n'y a plus de conflit de verrouillage de la file d'attente TX.
Ressources supplémentaires
-
/usr/share/doc/kernel-doc-_<version>/Documentation/networking/scaling.rst
31.9.3. Désactivation de la fonction Generic Receive Offload sur les serveurs ayant un trafic UDP élevé
Les applications qui utilisent le transfert de masse UDP à grande vitesse doivent activer et utiliser la fonction UDP Generic Receive Offload (GRO) sur la socket UDP. Cependant, vous pouvez désactiver GRO pour augmenter le débit si les conditions suivantes s'appliquent :
- L'application ne prend pas en charge le GRO et la fonctionnalité ne peut pas être ajoutée.
Le débit TCP n'est pas pertinent.
AvertissementLa désactivation de GRO réduit considérablement le débit de réception du trafic TCP. Par conséquent, ne désactivez pas le GRO sur les hôtes où les performances TCP sont importantes.
Conditions préalables
- L'hôte traite principalement le trafic UDP.
- L'application n'utilise pas de GRO.
- L'hôte n'utilise pas de protocoles de tunnel UDP, tels que VXLAN.
- L'hôte n'exécute pas de machines virtuelles (VM) ni de conteneurs.
Procédure
Optionnel : Afficher les profils de connexion de NetworkManager :
# nmcli connection show NAME UUID TYPE DEVICE example f2f33f29-bb5c-3a07-9069-be72eaec3ecf ethernet enp1s0
Désactiver la prise en charge du GRO dans le profil de connexion :
# nmcli connection modify example ethtool.feature-gro offRéactiver le profil de connexion :
# nmcli connection up example
Vérification
Vérifiez que le GRO est désactivé :
# ethtool -k enp1s0 | grep generic-receive-offload generic-receive-offload: off- Surveillez le débit du serveur. Réactiver le GRO dans le profil NetworkManager si le paramètre a des effets secondaires négatifs sur d'autres applications sur l'hôte.
31.10. Optimisation du pilote de périphérique et de la carte d'interface réseau
Dans RHEL, les modules du noyau fournissent des pilotes pour les contrôleurs d'interface réseau (NIC). Ces modules prennent en charge des paramètres permettant de régler et d'optimiser le pilote de périphérique et la carte d'interface réseau. Par exemple, si le pilote prend en charge le retardement de la génération d'interruptions de réception, vous pouvez réduire la valeur du paramètre correspondant pour éviter de manquer de descripteurs de réception.
Tous les modules ne prennent pas en charge les paramètres personnalisés, et les fonctionnalités dépendent du matériel, ainsi que de la version du pilote et du micrologiciel.
31.10.1. Configuration des paramètres personnalisés du pilote NIC
De nombreux modules du noyau permettent de définir des paramètres pour régler le pilote et le contrôleur d'interface réseau (NIC). Vous pouvez personnaliser les paramètres en fonction du matériel et du pilote.
Si vous définissez des paramètres sur un module du noyau, RHEL applique ces paramètres à tous les périphériques qui utilisent ce pilote.
Conditions préalables
- Un NIC est installé dans l'hôte.
- Le module du noyau qui fournit le pilote pour la carte d'interface réseau prend en charge la fonction de réglage requise.
- Vous êtes connecté localement ou à l'aide d'une interface réseau différente de celle qui utilise le pilote pour lequel vous souhaitez modifier les paramètres.
Procédure
Identifier le conducteur :
# ethtool -i enp0s31f6 driver: e1000e version: ... firmware-version: ... ...
Notez que certaines fonctions peuvent nécessiter une version spécifique du pilote et du micrologiciel.
Affiche les paramètres disponibles du module du noyau :
# modinfo -p e1000e ... SmartPowerDownEnable:Enable PHY smart power down (array of int) parm:RxIntDelay:Receive Interrupt Delay (array of int)Pour plus de détails sur les paramètres, voir la documentation du module du noyau. Pour les modules de RHEL, voir la documentation du répertoire
/usr/share/doc/kernel-doc-<version>/Documentation/networking/device_drivers/fournie par le paquetagekernel-doc.Créez le fichier
/etc/modprobe.d/nic-parameters.confet spécifier les paramètres du module :options <module_name> <parameter1> =<value> <parameter2> =<value>
Par exemple, pour activer le mécanisme d'économie d'énergie du port et définir la génération d'interruptions de réception à 4 unités, entrez :
options e1000e SmartPowerDownEnable=1 RxIntDelay=4Décharger le module :
# modprobe -r e1000eAvertissementLe déchargement d'un module utilisé par une interface réseau active met immédiatement fin à la connexion et vous pouvez vous bloquer sur le serveur.
Charger le module :
# modprobe e1000eRéactiver les connexions réseau :
# nmcli connection up <profile_name>
Vérification
Affiche les messages du noyau :
# dmesg ... [35309.225765] e1000e 0000:00:1f.6: Transmit Interrupt Delay set to 16 [35309.225769] e1000e 0000:00:1f.6: PHY Smart Power Down Enabled ...Notez que tous les modules n'enregistrent pas les paramètres dans le tampon circulaire du noyau.
Certains modules du noyau créent des fichiers pour chaque paramètre du module dans le répertoire
/sys/module/<driver>/parameters/pour chaque paramètre du module. Chacun de ces fichiers contient la valeur actuelle de ce paramètre. Vous pouvez afficher ces fichiers pour vérifier un paramètre :# cat /sys/module/<driver_name>/parameters/<parameter_name>
31.11. Configuration des paramètres de délestage de la carte réseau
Pour réduire la charge du processeur, certains adaptateurs réseau utilisent des fonctions de délestage qui déplacent la charge de traitement du réseau vers le contrôleur d'interface réseau (NIC). Par exemple, avec la charge utile d'encapsulation de sécurité (ESP), la carte d'interface réseau effectue les opérations ESP pour accélérer les connexions IPsec et réduire la charge de l'unité centrale.
Par défaut, la plupart des fonctionnalités de délestage de Red Hat Enterprise Linux sont activées. Ne les désactivez que dans les cas suivants :
- Désactiver temporairement les fonctions de délestage à des fins de dépannage.
- Désactiver définitivement les fonctions de délestage lorsqu'une fonction spécifique a un impact négatif sur votre hôte.
Si une fonction de délestage liée aux performances n'est pas activée par défaut dans un pilote de réseau, vous pouvez l'activer manuellement.
31.11.1. Mise en place temporaire d'une fonction de délestage
Si vous pensez qu'une fonction de déchargement pose des problèmes ou réduit les performances de votre hôte, vous pouvez tenter d'en déterminer la cause en l'activant ou en la désactivant temporairement, en fonction de son état actuel.
Si vous activez ou désactivez temporairement une fonction de délestage, elle reprend sa valeur précédente au prochain redémarrage.
Conditions préalables
- La carte réseau prend en charge les fonctions de délestage.
Procédure
Affiche les fonctions de délestage disponibles de l'interface et leur état actuel :
# ethtool -k enp1s0 ... esp-hw-offload: on ntuple-filters: off rx-vlan-filter: off [fixed] ...
Le résultat dépend des capacités du matériel et de son pilote. Notez que vous ne pouvez pas modifier l'état des fonctionnalités marquées par
[fixed].Désactiver temporairement une fonction de délestage :
# ethtool -K <interface> <feature> [on|off]Par exemple, pour désactiver temporairement le délestage IPsec Encapsulating Security Payload (ESP) sur l'interface
enp10s0u1, entrez :# ethtool -K enp10s0u1 esp-hw-offload offPar exemple, pour activer temporairement le filtrage accéléré du flux de réception (aRFS) sur l'interface
enp10s0u1, entrez :# ethtool -K enp10s0u1 ntuple-filters on
Vérification
Affiche les états des fonctions de délestage :
# ethtool -k enp1s0 ... esp-hw-offload: off ntuple-filters: on ...
Vérifiez si le problème que vous avez rencontré avant de modifier la fonction de délestage existe toujours.
Si le problème n'existe plus après la modification d'une fonction de délestage spécifique :
- Contactez le service d'assistance de Red Hat et signalez le problème.
- Envisagez d'activer de façon permanente la fonction de délestage jusqu'à ce qu'un correctif soit disponible.
Si le problème persiste après la désactivation d'une fonction de délestage spécifique :
-
Réinitialiser le paramètre à son état précédent en utilisant la commande
ethtool -K <interface> <feature> [on|off]en utilisant la commande - Activez ou désactivez une autre fonction de délestage pour circonscrire le problème.
-
Réinitialiser le paramètre à son état précédent en utilisant la commande
Ressources supplémentaires
-
ethtool(8)page de manuel
31.11.2. Paramétrage permanent d'une fonction de délestage
Si vous avez identifié une fonctionnalité de délestage spécifique qui limite les performances de votre hôte, vous pouvez l'activer ou la désactiver de façon permanente, en fonction de son état actuel.
Si vous activez ou désactivez de manière permanente une fonctionnalité de déchargement, NetworkManager s'assure que la fonctionnalité conserve cet état après un redémarrage.
Conditions préalables
- Vous avez identifié une fonction de délestage spécifique pour limiter les performances de votre hôte.
Procédure
Identifiez le profil de connexion qui utilise l'interface réseau sur laquelle vous souhaitez modifier l'état de la fonction de délestage :
# nmcli connection show NAME UUID TYPE DEVICE Example a5eb6490-cc20-3668-81f8-0314a27f3f75 ethernet enp1ss0 ...
Modifier de façon permanente l'état de la fonction de délestage :
# nmcli connection modify <connection_name> <feature> [on|off]Par exemple, pour désactiver de façon permanente le délestage IPsec Encapsulating Security Payload (ESP) dans le profil de connexion
Example, entrez :# nmcli connection modify Example ethtool.feature-esp-hw-offload offPar exemple, pour activer de façon permanente le filtrage accéléré du flux de réception (aRFS) dans le profil de connexion
Example, entrez :# nmcli connection modify Example ethtool.feature-ntuple on
Réactiver le profil de connexion :
# nmcli connection up Example
Vérification
Affiche les états de sortie des fonctions de délestage :
# ethtool -k enp1s0 ... esp-hw-offload: off ntuple-filters: on ...
Ressources supplémentaires
31.12. Réglage de la coalescence d'interruption
La coalescence des interruptions est un mécanisme permettant de réduire le nombre d'interruptions générées par une carte réseau. En règle générale, la réduction du nombre d'interruptions permet d'améliorer la latence et les performances globales de votre réseau.
Le réglage de la coalescence d'interruption implique l'ajustement des paramètres qui la contrôlent :
- Le nombre de paquets qui sont combinés en une seule interruption.
- Délai avant la génération d'une interruption.
Les paramètres optimaux de coalescence dépendent des conditions spécifiques du réseau et du matériel utilisé. Par conséquent, il faudra peut-être plusieurs tentatives pour trouver les paramètres qui conviennent le mieux à votre environnement et à vos besoins.
31.12.1. Optimisation de RHEL pour les services sensibles à la latence ou au débit
L'objectif du réglage de la coalescence est de minimiser le nombre d'interruptions nécessaires pour une charge de travail donnée. Dans les situations de haut débit, l'objectif est d'avoir le moins d'interruptions possible tout en maintenant un débit de données élevé. Dans les situations de faible latence, davantage d'interruptions peuvent être utilisées pour gérer rapidement le trafic.
Vous pouvez ajuster les paramètres de votre carte réseau pour augmenter ou diminuer le nombre de paquets qui sont combinés en une seule interruption. Vous pouvez ainsi améliorer le débit ou la latence de votre trafic.
Procédure
Identifiez l'interface réseau qui subit le goulot d'étranglement :
# ethtool -S enp1s0 NIC statistics: rx_packets: 1234 tx_packets: 5678 rx_bytes: 12345678 tx_bytes: 87654321 rx_errors: 0 tx_errors: 0 rx_missed: 0 tx_dropped: 0 coalesced_pkts: 0 coalesced_events: 0 coalesced_aborts: 0Identifier les compteurs de paquets dont le nom contient "drop", "discard" ou "error". Ces statistiques particulières mesurent la perte réelle de paquets au niveau du tampon de paquets de la carte d'interface réseau (NIC), qui peut être causée par la coalescence de la NIC.
Surveillez les valeurs des compteurs de paquets que vous avez identifiés à l'étape précédente.
Comparez-les aux valeurs attendues pour votre réseau afin de déterminer si une interface particulière présente un goulot d'étranglement. Les signes les plus courants d'un goulot d'étranglement dans le réseau sont, entre autres, les suivants
- Nombreuses erreurs sur une interface réseau
- Perte de paquets élevée
Utilisation intensive de l'interface réseau
NoteD'autres facteurs importants sont par exemple l'utilisation de l'unité centrale, l'utilisation de la mémoire et les entrées/sorties du disque lorsqu'il s'agit d'identifier un goulot d'étranglement dans le réseau.
Visualiser les paramètres de coalescence actuels :
# ethtool enp1s0 Settings for enp1s0: Supported ports: [ TP ] Supported link modes: 10baseT/Half 10baseT/Full 100baseT/Half 100baseT/Full 1000baseT/Full Supported pause frame use: No Supports auto-negotiation: Yes Advertised link modes: 10baseT/Half 10baseT/Full 100baseT/Half 100baseT/Full 1000baseT/Full Advertised pause frame use: No Advertised auto-negotiation: Yes Speed: 1000Mb/s Duplex: Full Port: Twisted Pair PHYAD: 0 Transceiver: internal Auto-negotiation: on MDI-X: Unknown Supports Wake-on: g Wake-on: g Current message level: 0x00000033 (51) drv probe link Link detected: yesDans cette sortie, surveillez les champs
SpeedetDuplex. Ces champs affichent des informations sur le fonctionnement de l'interface réseau et indiquent si les valeurs attendues sont respectées.Vérifier les paramètres actuels de coalescence d'interruption :
# ethtool -c enp1s0 Coalesce parameters for enp1s0: Adaptive RX: off Adaptive TX: off RX usecs: 100 RX frames: 8 RX usecs irq: 100 RX frames irq: 8 TX usecs: 100 TX frames: 8 TX usecs irq: 100 TX frames irq: 8-
Les valeurs de
usecsse réfèrent au nombre de microsecondes que le récepteur ou l'émetteur attend avant de générer une interruption. -
Les valeurs de
framesse réfèrent au nombre de trames que le récepteur ou l'émetteur attend avant de générer une interruption. Les valeurs de
irqsont utilisées pour configurer la modération d'interruption lorsque l'interface réseau gère déjà une interruption.NoteToutes les cartes d'interface réseau ne permettent pas de signaler et de modifier toutes les valeurs de l'exemple de sortie.
-
La valeur
Adaptive RX/TXreprésente le mécanisme adaptatif de coalescence des interruptions, qui ajuste les paramètres de coalescence des interruptions de manière dynamique. En fonction de l'état des paquets, le pilote du NIC calcule automatiquement les valeurs de coalescence lorsqueAdaptive RX/TXest activé (l'algorithme diffère d'un pilote de NIC à l'autre).
-
Les valeurs de
Modifiez les paramètres de coalescence si nécessaire. Par exemple :
Lorsque
ethtool.coalesce-adaptive-rxest désactivé, configurezethtool.coalesce-rx-usecspour que le délai avant la génération d'une interruption soit de 100 microsecondes pour les paquets RX :# nmcli connection modify enp1s0 ethtool.coalesce-rx-usecs 100Activer
ethtool.coalesce-adaptive-rxalors queethtool.coalesce-rx-usecsest réglé sur sa valeur par défaut :# nmcli connection modify enp1s0 ethtool.coalesce-adaptive-rx onRed Hat recommande de modifier le paramètre Adaptive-RX comme suit :
-
Les utilisateurs soucieux d'une faible latence (inférieure à 50us) ne doivent pas activer
Adaptive-RX. -
Les utilisateurs soucieux du débit peuvent probablement activer
Adaptive-RXsans problème. S'ils ne veulent pas utiliser le mécanisme de coalescence adaptative des interruptions, ils peuvent essayer de fixer des valeurs importantes comme 100us ou 250us àethtool.coalesce-rx-usecs. - Les utilisateurs qui ne sont pas sûrs de leurs besoins ne devraient pas modifier ce paramètre jusqu'à ce qu'un problème survienne.
-
Les utilisateurs soucieux d'une faible latence (inférieure à 50us) ne doivent pas activer
Réactiver la connexion :
# nmcli connection up enp1s0
Verification steps
Surveillez les performances du réseau et vérifiez si des paquets ont été perdus :
# ethtool -S enp1s0 NIC statistics: rx_packets: 1234 tx_packets: 5678 rx_bytes: 12345678 tx_bytes: 87654321 rx_errors: 0 tx_errors: 0 rx_missed: 0 tx_dropped: 0 coalesced_pkts: 12 coalesced_events: 34 coalesced_aborts: 56 ...La valeur des champs
rx_errors,rx_dropped,tx_errors, ettx_droppeddoit être égale à 0 ou proche de cette valeur (jusqu'à quelques centaines, en fonction du trafic réseau et des ressources du système). Une valeur élevée dans ces champs indique un problème de réseau. Vos compteurs peuvent avoir des noms différents. Surveillez de près les compteurs de paquets dont le nom contient "drop", "discard" ou "error".Les valeurs de
rx_packets,tx_packets,rx_bytes, ettx_bytesdevraient augmenter avec le temps. Si les valeurs n'augmentent pas, il peut y avoir un problème de réseau. Les compteurs de paquets peuvent avoir des noms différents, selon le pilote de votre carte d'interface réseau.ImportantLa sortie de la commande
ethtoolpeut varier en fonction du NIC et du pilote utilisés.Les utilisateurs qui se concentrent sur une latence extrêmement faible peuvent utiliser des mesures au niveau de l'application ou l'API d'horodatage des paquets du noyau à des fins de surveillance.
31.13. Avantages des horodatages TCP
Les horodatages TCP sont des informations optionnelles dans l'en-tête TCP et une extension du protocole TCP. Par défaut, les horodatages TCP sont activés dans Red Hat Enterprise Linux, et le noyau utilise les horodatages TCP pour mieux estimer le temps d'aller-retour (RTT) dans les connexions TCP. Il en résulte des calculs plus précis de la fenêtre TCP et de la mémoire tampon.
En outre, les horodatages TCP constituent une méthode alternative pour déterminer l'âge et l'ordre d'un segment, et protègent contre les numéros de séquence enveloppés. Les en-têtes des paquets TCP enregistrent le numéro de séquence dans un champ de 32 bits. Sur une connexion à 10 Gbps, la valeur de ce champ peut être remplacée au bout de 1,7 seconde. Sans les horodatages TCP, le récepteur ne pourrait pas déterminer si un segment avec un numéro de séquence enveloppé est un nouveau segment ou un ancien duplicata. Avec les horodatages TCP, cependant, le récepteur peut choisir de recevoir ou de rejeter le segment. Il est donc essentiel d'activer les horodatages TCP sur les systèmes dotés d'interfaces réseau rapides.
Le paramètre net.ipv4.tcp_timestamps kernel peut prendre l'une des valeurs suivantes :
-
0: Les horodatages TCP sont désactivés. -
1: Les horodatages TCP sont activés (par défaut). 2: Les horodatages TCP sont activés mais sans décalage aléatoire.ImportantSans décalage aléatoire pour chaque connexion, il est possible de déterminer approximativement le temps de fonctionnement et l'empreinte digitale de l'hôte et d'utiliser ces informations dans des attaques.
Par défaut, les horodatages TCP sont activés dans Red Hat Enterprise Linux et utilisent des décalages aléatoires pour chaque connexion au lieu de stocker uniquement l'heure actuelle :
# sysctl net.ipv4.tcp_timestamps
net.ipv4.tcp_timestamps = 1
Si le paramètre net.ipv4.tcp_timestamps a une valeur différente de la valeur par défaut (1), inversez le réglage de la même manière que vous l'avez fait.
Ressources supplémentaires
31.14. Contrôle de flux pour les réseaux Ethernet
Sur une liaison Ethernet, la transmission continue de données entre une interface réseau et un port de commutation peut conduire à une pleine capacité de la mémoire tampon. La pleine capacité de la mémoire tampon entraîne une congestion du réseau. Dans ce cas, lorsque l'expéditeur transmet des données à un taux supérieur à la capacité de traitement du récepteur, une perte de paquets peut se produire en raison de la plus faible capacité de traitement des données d'une interface réseau à l'autre extrémité de la liaison, qui est un port de commutation.
Le mécanisme de contrôle de flux gère la transmission de données sur la liaison Ethernet où chaque émetteur et chaque récepteur ont des capacités d'envoi et de réception différentes. Pour éviter la perte de paquets, le mécanisme de contrôle de flux Ethernet suspend temporairement la transmission de paquets pour gérer un taux de transmission plus élevé à partir d'un port de commutation. Notez que les routeurs ne transmettent pas les trames de pause au-delà d'un port de commutation.
Lorsque les tampons de réception (RX) sont pleins, un récepteur envoie des trames de pause à l'émetteur. L'émetteur interrompt alors la transmission des données pendant une courte période de moins d'une seconde, tout en continuant à mettre en mémoire tampon les données entrantes pendant cette période de pause. Cette durée permet au récepteur de vider ses tampons d'interface et d'éviter un débordement de la mémoire tampon.
Chaque extrémité de la liaison Ethernet peut envoyer des trames de pause à une autre extrémité. Si les tampons de réception d'une interface réseau sont pleins, l'interface réseau envoie des trames de pause au port de commutation. De même, lorsque les tampons de réception d'un port de commutation sont pleins, le port de commutation envoie des trames de pause à l'interface réseau.
Par défaut, la plupart des pilotes réseau de Red Hat Enterprise Linux ont activé la prise en charge de la trame de pause. Pour afficher les paramètres actuels d'une interface réseau, entrez :
# ethtool --show-pause enp1s0
Pause parameters for enp1s0:
...
RX: on
TX: on
...Vérifiez auprès du fournisseur de votre commutateur si celui-ci prend en charge les trames de pause.
Ressources supplémentaires
Chapitre 32. Facteurs affectant les performances des E/S et du système de fichiers
Les paramètres appropriés pour le stockage et les performances du système de fichiers dépendent fortement de l'objectif du stockage.
Les performances des E/S et du système de fichiers peuvent être affectées par l'un des facteurs suivants :
- Modèles d'écriture ou de lecture de données
- Séquentielle ou aléatoire
- IO tamponnée ou directe
- Alignement des données sur la géométrie sous-jacente
- Taille du bloc
- Taille du système de fichiers
- Taille et emplacement du journal
- Enregistrement des temps d'accès
- Garantir la fiabilité des données
- Recherche préalable de données
- Pré-allocation de l'espace disque
- Fragmentation des fichiers
- Contraction des ressources
32.1. Outils de surveillance et de diagnostic des problèmes d'E/S et de système de fichiers
Les outils suivants sont disponibles dans Red Hat Enterprise Linux 9 pour surveiller les performances du système et diagnostiquer les problèmes de performance liés aux E/S, aux systèmes de fichiers et à leur configuration :
-
vmstatfournit des rapports sur les processus, la mémoire, la pagination, les blocs d'E/S, les interruptions et l'activité de l'unité centrale sur l'ensemble du système. Il peut aider les administrateurs à déterminer si le sous-système d'E/S est responsable de problèmes de performances. Si l'analyse avecvmstatmontre que le sous-système d'E/S est responsable de la baisse des performances, les administrateurs peuvent utiliser l'outiliostatpour déterminer le périphérique d'E/S responsable. -
iostatrend compte de la charge des périphériques d'E/S dans votre système. Il est fourni par le paquetagesysstat. -
blktracefournit des informations détaillées sur le temps passé dans le sous-système d'E/S. L'utilitaire connexeblkparselit les données brutes deblktraceet produit un résumé lisible par l'homme des opérations d'entrée et de sortie enregistrées parblktrace. bttanalyse la sortie deblktraceet affiche le temps que les données passent dans chaque zone de la pile d'E/S, ce qui permet de repérer plus facilement les goulets d'étranglement dans le sous-système d'E/S. Cet utilitaire est fourni avec le paquetageblktrace. Voici quelques-uns des événements importants suivis par le mécanismeblktraceet analysés parbtt:-
Mise en file d'attente de l'événement E/S (
Q) -
Envoi de l'événement E/S au pilote (
D) -
Achèvement de l'événement E/S (
C)
-
Mise en file d'attente de l'événement E/S (
-
iowatcherpeut utiliser la sortieblktracepour représenter graphiquement les E/S au fil du temps. Il se concentre sur l'adresse de bloc logique (LBA) des E/S de disque, le débit en mégaoctets par seconde, le nombre de recherches par seconde et les opérations d'E/S par seconde. Cela peut aider à identifier le moment où vous atteignez la limite d'opérations par seconde d'un périphérique. BPF Compiler Collection (BCC) est une bibliothèque qui facilite la création de programmes Berkeley Packet Filter (
eBPF) étendus. Les programmeseBPFsont déclenchés par des événements tels que des entrées/sorties de disque, des connexions TCP et des créations de processus. Les outils BCC sont installés dans le répertoire/usr/share/bcc/tools/. Le sitebcc-toolssuivant permet d'analyser les performances :-
biolatencyrésume la latence dans les blocs d'E/S de périphérique (E/S de disque) sous forme d'histogramme. Cela permet d'étudier la distribution, y compris les deux modes pour les accès au cache du périphérique et pour les absences de cache, ainsi que les valeurs aberrantes de la latence. -
biosnoopest un outil de traçage des blocs d'E/S de base qui permet d'afficher chaque événement d'E/S avec l'identifiant du processus émetteur et la latence d'E/S. Cet outil permet d'étudier les problèmes de performance des E/S sur disque. -
biotopest utilisé pour les opérations d'entrée/sortie de blocs dans le noyau. -
fileliferetrace les appels de service destat(). -
fileslowertrace des lectures et écritures synchrones et lentes de fichiers. -
filetopaffiche les lectures et écritures de fichiers par processus. ext4slower,nfsslower, etxfsslowersont des outils qui montrent les opérations du système de fichiers plus lentes qu'un certain seuil, dont la valeur par défaut est10ms.Pour plus d'informations, voir la section Analyse des performances du système avec BPF Compiler Collection.
-
-
bpftaceest un langage de traçage poureBPFutilisé pour analyser les problèmes de performance. Il fournit également des utilitaires de traçage tels que BCC pour l'observation du système, ce qui est utile pour étudier les problèmes de performance des E/S. Les scripts
SystemTapsuivants peuvent être utiles pour diagnostiquer les problèmes de performances du système de stockage ou de fichiers :-
disktop.stp: Vérifie l'état de la lecture ou de l'écriture du disque toutes les 5 secondes et affiche les dix premières entrées au cours de cette période. -
iotime.stp: Imprime le temps passé sur les opérations de lecture et d'écriture, ainsi que le nombre d'octets lus et écrits. -
traceio.stp: Imprime les dix premiers exécutables sur la base du trafic E/S cumulé observé, toutes les secondes. -
traceio2.stp: Imprime le nom de l'exécutable et l'identifiant du processus au fur et à mesure des lectures et des écritures sur le périphérique spécifié. -
Inodewatch.stp: Imprime le nom de l'exécutable et l'identifiant du processus chaque fois qu'une lecture ou une écriture se produit dans l'inode spécifié sur le périphérique majeur ou mineur spécifié. -
inodewatch2.stp: Imprime le nom de l'exécutable, l'identifiant du processus et les attributs chaque fois que les attributs sont modifiés dans l'inode spécifié sur le périphérique majeur ou mineur spécifié.
-
Ressources supplémentaires
-
vmstat(8)pages de manuel :iostat(1),blktrace(8),blkparse(1),btt(1),bpftrace, etiowatcher(1) - Analyse des performances du système avec BPF Compiler Collection
32.2. Options de réglage disponibles pour le formatage d'un système de fichiers
Certaines décisions relatives à la configuration du système de fichiers ne peuvent être modifiées après le formatage de l'appareil.
Les options suivantes sont disponibles avant de formater un périphérique de stockage :
Size- Créez un système de fichiers de taille appropriée à votre charge de travail. Les systèmes de fichiers plus petits nécessitent moins de temps et de mémoire pour les contrôles du système de fichiers. Toutefois, si un système de fichiers est trop petit, ses performances sont affectées par une fragmentation importante.
Block sizeLe bloc est l'unité de travail du système de fichiers. La taille du bloc détermine la quantité de données pouvant être stockées dans un seul bloc, et donc la plus petite quantité de données écrites ou lues en une seule fois.
La taille de bloc par défaut convient à la plupart des cas d'utilisation. Toutefois, votre système de fichiers fonctionne mieux et stocke les données plus efficacement si la taille du bloc ou la taille de plusieurs blocs est identique ou légèrement supérieure à la quantité de données généralement lues ou écrites en une seule fois. Un petit fichier utilise toujours un bloc entier. Les fichiers peuvent être répartis sur plusieurs blocs, mais cela peut entraîner des frais généraux d'exécution supplémentaires.
En outre, certains systèmes de fichiers sont limités à un certain nombre de blocs, ce qui limite la taille maximale du système de fichiers. La taille des blocs est spécifiée dans les options du système de fichiers lors du formatage d'un périphérique à l'aide de la commande
mkfs. Le paramètre qui spécifie la taille des blocs varie selon le système de fichiers.GeometryLa géométrie du système de fichiers concerne la distribution des données dans un système de fichiers. Si votre système utilise un stockage par bandes, comme le RAID, vous pouvez améliorer les performances en alignant les données et les métadonnées sur la géométrie de stockage sous-jacente lorsque vous formatez le périphérique.
De nombreux périphériques exportent une géométrie recommandée, qui est ensuite définie automatiquement lorsque les périphériques sont formatés avec un système de fichiers particulier. Si votre périphérique n'exporte pas ces recommandations ou si vous souhaitez modifier les paramètres recommandés, vous devez spécifier la géométrie manuellement lorsque vous formatez le périphérique à l'aide de la commande
mkfs.Les paramètres qui spécifient la géométrie du système de fichiers varient en fonction du système de fichiers.
External journals- Les systèmes de fichiers de journalisation documentent les modifications qui seront apportées au cours d'une opération d'écriture dans un fichier journal avant que l'opération ne soit exécutée. Cela réduit la probabilité qu'un périphérique de stockage soit corrompu en cas de panne du système ou de coupure de courant, et accélère le processus de récupération.
Red Hat ne recommande pas l'utilisation de l'option des journaux externes.
Les charges de travail à forte intensité de métadonnées impliquent des mises à jour très fréquentes du journal. Un journal plus volumineux utilise plus de mémoire, mais réduit la fréquence des opérations d'écriture. En outre, vous pouvez améliorer le temps de recherche d'un périphérique avec une charge de travail intensive en métadonnées en plaçant son journal sur un stockage dédié qui est aussi rapide, voire plus rapide, que le stockage principal.
Veillez à ce que les journaux externes soient fiables. La perte d'un journal externe entraîne une corruption du système de fichiers. Les journaux externes doivent être créés au moment du formatage, les périphériques de journaux étant spécifiés au moment du montage.
Ressources supplémentaires
-
mkfs(8)etmount(8)pages de manuel - Aperçu des systèmes de fichiers disponibles
32.3. Options de réglage disponibles pour le montage d'un système de fichiers
Les options suivantes sont disponibles pour la plupart des systèmes de fichiers et peuvent être spécifiées lors du montage du périphérique :
Access TimeChaque fois qu'un fichier est lu, ses métadonnées sont mises à jour avec l'heure à laquelle l'accès a eu lieu (
atime). Cela implique des E/S d'écriture supplémentaires. Le paramètrerelatimeest le paramètre par défautatimepour la plupart des systèmes de fichiers.Toutefois, si la mise à jour de ces métadonnées prend du temps et si des données précises sur les temps d'accès ne sont pas nécessaires, vous pouvez monter le système de fichiers à l'aide de l'option de montage
noatime. Cette option désactive la mise à jour des métadonnées lorsqu'un fichier est lu. Elle active également le comportementnodiratime, qui désactive la mise à jour des métadonnées lors de la lecture d'un répertoire.
La désactivation des mises à jour de atime à l'aide de l'option noatime mount peut perturber les applications qui en dépendent, par exemple les programmes de sauvegarde.
Read-aheadRead-aheadaccélère l'accès aux fichiers en récupérant à l'avance les données susceptibles d'être utilisées prochainement et en les chargeant dans le cache de la page, où elles peuvent être récupérées plus rapidement que si elles se trouvaient sur le disque. Plus la valeur de lecture anticipée est élevée, plus le système récupère les données à l'avance.Red Hat Enterprise Linux tente de définir une valeur de lecture anticipée appropriée en fonction de ce qu'il détecte sur votre système de fichiers. Cependant, une détection précise n'est pas toujours possible. Par exemple, si une matrice de stockage se présente au système comme un LUN unique, le système détecte le LUN unique et ne définit pas la valeur de lecture anticipée appropriée pour une matrice.
Les charges de travail qui impliquent un flux important d'E/S séquentielles bénéficient souvent de valeurs de lecture anticipée élevées. Les profils de réglage liés au stockage fournis avec Red Hat Enterprise Linux augmentent la valeur de l'avance de lecture, tout comme l'utilisation du striping LVM, mais ces ajustements ne sont pas toujours suffisants pour toutes les charges de travail.
Ressources supplémentaires
-
mount(8),xfs(5), etext4(5)pages de manuel
32.4. Types d'élimination des blocs inutilisés
L'élimination régulière des blocs qui ne sont pas utilisés par le système de fichiers est une pratique recommandée à la fois pour les disques durs et pour le stockage à provisionnement fin.
Les deux méthodes d'élimination des blocs inutilisés sont décrites ci-dessous :
Batch discard-
Ce type d'exclusion fait partie de la commande
fstrim. Il élimine tous les blocs inutilisés d'un système de fichiers qui correspondent aux critères spécifiés par l'administrateur. Red Hat Enterprise Linux 9 prend en charge l'élimination par lots sur les périphériques formatés XFS et ext4 qui prennent en charge les opérations d'élimination physique. Online discardCe type d'opération d'élimination est configuré au moment du montage avec l'option d'élimination et s'exécute en temps réel sans intervention de l'utilisateur. Cependant, il n'élimine que les blocs qui sont en train de passer d'utilisés à libres. Red Hat Enterprise Linux 9 prend en charge l'élimination en ligne sur les périphériques formatés XFS et ext4.
Red Hat recommande l'élimination par lots, sauf lorsque l'élimination en ligne est nécessaire pour maintenir les performances, ou lorsque l'élimination par lots n'est pas réalisable pour la charge de travail du système.
La pré-allocation marque l'espace disque comme étant alloué à un fichier sans qu'aucune donnée ne soit écrite dans cet espace. Cela peut être utile pour limiter la fragmentation des données et les mauvaises performances de lecture. Red Hat Enterprise Linux 9 prend en charge la pré-allocation d'espace sur les systèmes de fichiers XFS, ext4 et GFS2. Les applications peuvent également bénéficier de la pré-allocation d'espace en utilisant l'appel fallocate(2) glibc.
Ressources supplémentaires
-
mount(8)etfallocate(2)pages de manuel
32.5. Considérations sur la mise au point des disques à semi-conducteurs
Les disques d'état solide (SSD) utilisent des puces flash NAND plutôt que des plateaux magnétiques rotatifs pour stocker des données persistantes. Les disques SSD offrent un temps d'accès constant aux données sur l'ensemble de leur plage d'adresses de blocs logiques et n'entraînent pas de coûts de recherche mesurables comme leurs homologues rotatifs. Ils sont plus chers par gigaoctet d'espace de stockage et ont une densité de stockage plus faible, mais ils ont également une latence plus faible et un débit plus élevé que les disques durs.
Les performances se dégradent généralement lorsque les blocs utilisés sur un disque SSD approchent de la capacité du disque. Le degré de dégradation varie d'un fournisseur à l'autre, mais tous les dispositifs subissent une dégradation dans ces circonstances. L'activation du comportement de rejet peut contribuer à atténuer cette dégradation. Pour plus d'informations, voir Types d'élimination des blocs inutilisés.
Les options par défaut du planificateur d'E/S et de la mémoire virtuelle sont adaptées aux disques SSD. Tenez compte des facteurs suivants lors de la configuration des paramètres susceptibles d'affecter les performances des disques SSD :
I/O SchedulerTout planificateur d'E/S devrait fonctionner correctement avec la plupart des disques SSD. Cependant, comme pour tout autre type de stockage, Red Hat recommande d'effectuer des analyses comparatives afin de déterminer la configuration optimale pour une charge de travail donnée. Lors de l'utilisation de disques SSD, Red Hat conseille de changer le planificateur d'E/S uniquement pour l'analyse comparative de charges de travail particulières. Pour obtenir des instructions sur la manière de basculer entre les ordonnanceurs d'E/S, consultez le fichier
/usr/share/doc/kernel-version/Documentation/block/switching-sched.txt.Pour les HBA à file d'attente unique, le planificateur d'E/S par défaut est
deadline. Pour les HBA à files d'attente multiples, le planificateur d'E/S par défaut estnone. Pour plus d'informations sur la configuration du planificateur d'E/S, voir Configuration du planificateur de disque.Virtual Memory-
Tout comme le planificateur d'E/S, le sous-système de mémoire virtuelle (VM) ne nécessite aucun réglage particulier. Étant donné la nature rapide des E/S sur les disques SSD, essayez de réduire les paramètres
vm_dirty_background_ratioetvm_dirty_ratio, car l'augmentation de l'activité d'écriture n'a généralement pas d'impact négatif sur la latence des autres opérations sur le disque. Cependant, ce réglage peut générer plus d'E/S globales et n'est donc généralement pas recommandé sans tests spécifiques à la charge de travail. Swap- Un disque SSD peut également être utilisé comme périphérique d'échange, et il est susceptible de produire de bonnes performances de sortie et d'entrée de page.
32.6. Paramètres de réglage du bloc générique
Les paramètres de réglage génériques énumérés ici sont disponibles dans le répertoire /sys/block/sdX/queue/.
Les paramètres de réglage énumérés ci-après sont distincts du réglage de l'ordonnanceur d'E/S et sont applicables à tous les ordonnanceurs d'E/S :
add_random-
Certains événements d'E/S contribuent à la réserve d'entropie pour le site
/dev/random. Ce paramètre peut être fixé à0si la surcharge de ces contributions devient mesurable. iostatsPar défaut,
iostatsest activé et la valeur par défaut est1. La définition de la valeuriostatssur0désactive la collecte de statistiques d'E/S pour le périphérique, ce qui supprime une petite quantité de surcharge avec le chemin d'E/S. La définition deiostatsà0peut légèrement améliorer les performances des périphériques très performants, tels que certains périphériques de stockage à semi-conducteurs NVMe. Il est recommandé de laisseriostatsactivé, sauf indication contraire du fournisseur pour un modèle de stockage donné.Si vous désactivez le paramètre
iostats, les statistiques d'E/S pour le périphérique ne sont plus présentes dans le fichier/proc/diskstats. Le contenu du fichier/sys/diskstatsest la source des informations d'E/S pour les outils de surveillance des E/S, tels quesarouiostats. Par conséquent, si vous désactivez le paramètreiostatspour un périphérique, ce dernier n'est plus présent dans les résultats des outils de surveillance des E/S.max_sectors_kbSpécifie la taille maximale d'une requête d'E/S en kilo-octets. La valeur par défaut est
512KB. La valeur minimale de ce paramètre est déterminée par la taille du bloc logique de l'unité de stockage. La valeur maximale de ce paramètre est déterminée par la valeur demax_hw_sectors_kb.Red Hat recommande que
max_sectors_kbsoit toujours un multiple de la taille optimale d'E/S et de la taille du bloc d'effacement interne. Utilisez une valeur delogical_block_sizepour l'un ou l'autre des paramètres s'ils sont nuls ou non spécifiés par le périphérique de stockage.nomerges-
La plupart des charges de travail bénéficient de la fusion des requêtes. Cependant, la désactivation des fusions peut être utile à des fins de débogage. Par défaut, le paramètre
nomergesest défini sur0, ce qui active la fusion. Pour désactiver la fusion simple, définisseznomergessur1. Pour désactiver tous les types de fusion, définisseznomergessur2. nr_requests-
Il s'agit du nombre maximum autorisé d'E/S en file d'attente. Si l'ordonnanceur d'E/S actuel est
none, ce nombre ne peut être que réduit ; sinon, il peut être augmenté ou réduit. optimal_io_size- Certains périphériques de stockage indiquent une taille d'E/S optimale par le biais de ce paramètre. Si cette valeur est signalée, Red Hat recommande que les applications émettent des E/S alignées sur la taille d'E/S optimale et en multiples de celle-ci dans la mesure du possible.
read_ahead_kbDéfinit le nombre maximal de kilo-octets que le système d'exploitation peut lire en avance lors d'une opération de lecture séquentielle. Ainsi, les informations nécessaires sont déjà présentes dans le cache de pages du noyau pour la prochaine lecture séquentielle, ce qui améliore les performances des E/S de lecture.
Les cartographes de périphériques bénéficient souvent d'une valeur élevée de
read_ahead_kb.128Une valeur de 1 Ko pour chaque périphérique à mapper est un bon point de départ, mais l'augmentation de la valeur deread_ahead_kbjusqu'à la file d'attentemax_sectors_kbdu disque peut améliorer les performances dans les environnements d'application où la lecture séquentielle de fichiers volumineux a lieu.rotational-
Certains disques à l'état solide n'annoncent pas correctement leur état à l'état solide et sont montés comme des disques rotatifs traditionnels. Définissez manuellement la valeur
rotationalsur0pour désactiver la logique inutile de réduction de la recherche dans l'ordonnanceur. rq_affinity-
La valeur par défaut de
rq_affinityest1. Il termine les opérations d'E/S sur un cœur de processeur qui se trouve dans le même groupe de processeurs que le cœur de processeur qui a émis la requête. Pour effectuer les opérations d'E/S uniquement sur le processeur qui a émis la demande d'E/S, réglezrq_affinitysur2. Pour désactiver les deux capacités mentionnées, réglez-le sur0. scheduler-
Pour définir l'ordonnanceur ou l'ordre de préférence de l'ordonnanceur pour un périphérique de stockage particulier, modifiez le fichier
/sys/block/devname/queue/scheduleroù devname est le nom de l'unité que vous souhaitez configurer.
Chapitre 33. Utiliser systemd pour gérer les ressources utilisées par les applications
RHEL 9 déplace les paramètres de gestion des ressources du niveau du processus au niveau de l'application en liant le système de hiérarchies cgroup à l'arborescence d'unités systemd. Par conséquent, vous pouvez gérer les ressources du système à l'aide de la commande systemctl ou en modifiant les fichiers d'unité systemd.
Pour ce faire, systemd prend diverses options de configuration dans les fichiers unitaires ou directement via la commande systemctl. Ensuite, systemd applique ces options à des groupes de processus spécifiques en utilisant les appels système du noyau Linux et des fonctions telles que cgroups et namespaces.
Vous pouvez consulter l'ensemble des options de configuration pour systemd dans les pages suivantes du manuel :
-
systemd.resource-control(5) -
systemd.exec(5)
33.1. Allocation des ressources système à l'aide de systemd
Pour modifier la distribution des ressources du système, vous pouvez appliquer un ou plusieurs des modèles de distribution suivants :
- Poids
Vous pouvez distribuer la ressource en additionnant les poids de tous les sous-groupes et en donnant à chaque sous-groupe la fraction correspondant à son ratio par rapport à la somme.
Par exemple, si vous avez 10 cgroups, chacun avec un poids de valeur 100, la somme est de 1000. Chaque cgroup reçoit un dixième de la ressource.
Le poids est généralement utilisé pour distribuer des ressources sans état. Par exemple, l'option CPUWeight= est une implémentation de ce modèle de distribution des ressources.
- Limites
Un cgroup peut consommer jusqu'à la quantité configurée de la ressource. La somme des limites des sous-groupes peut dépasser la limite du cgroupe parent. Il est donc possible de surcharger les ressources dans ce modèle.
Par exemple, l'option MemoryMax= est une mise en œuvre de ce modèle de distribution des ressources.
- Protections
Vous pouvez définir une quantité protégée d'une ressource pour un cgroup. Si l'utilisation de la ressource est inférieure à la limite de protection, le noyau essaiera de ne pas pénaliser ce cgroup en faveur d'autres cgroups qui sont en concurrence pour la même ressource. Un surengagement est également possible.
Par exemple, l'option MemoryLow= est une mise en œuvre de ce modèle de distribution des ressources.
- Allocations
- Allocations exclusives d'une quantité absolue d'une ressource finie. Un surengagement n'est pas possible. Un exemple de ce type de ressource sous Linux est le budget temps réel.
- option de fichier d'unité
Paramètre de configuration du contrôle des ressources.
Par exemple, vous pouvez configurer la ressource CPU avec des options telles que CPUAccounting= ou CPUQuota=. De même, vous pouvez configurer la mémoire ou les ressources E/S avec des options telles que AllowedMemoryNodes= et IOAccounting=.
Procédure
Pour modifier la valeur requise de l'option du fichier d'unités de votre service, vous pouvez ajuster la valeur dans le fichier d'unités ou utiliser la commande systemctl:
Vérifiez les valeurs attribuées pour le service de votre choix.
# systemctl show --propriété <unit file option> <service name>
Définir la valeur requise de l'option de politique d'allocation du temps CPU :
# systemctl set-property <service name> <unit file option> =<value>
Verification steps
Vérifiez les valeurs nouvellement attribuées pour le service de votre choix.
# systemctl show --propriété <unit file option> <service name>
Ressources supplémentaires
-
systemd.resource-control(5),systemd.exec(5)pages de manuel
33.2. Rôle de systemd dans la gestion des ressources
La fonction principale de systemd est la gestion et la supervision des services. Le gestionnaire du système et des services systemd veille à ce que les services gérés démarrent au bon moment et dans le bon ordre pendant le processus de démarrage. Les services doivent fonctionner sans heurts pour utiliser de manière optimale la plate-forme matérielle sous-jacente. C'est pourquoi systemd fournit également des fonctionnalités permettant de définir des politiques de gestion des ressources et de régler diverses options susceptibles d'améliorer les performances du service.
En général, Red Hat vous recommande d'utiliser systemd pour contrôler l'utilisation des ressources du système. Vous ne devez configurer manuellement le système de fichiers virtuel cgroups que dans des cas particuliers. Par exemple, lorsque vous devez utiliser des contrôleurs cgroup-v1 qui n'ont pas d'équivalents dans la hiérarchie cgroup-v2.
33.3. Vue d'ensemble de la hiérarchie de systemd pour les cgroups
En arrière-plan, le gestionnaire de systèmes et de services systemd utilise les unités slice, scope et service pour organiser et structurer les processus dans les groupes de contrôle. Vous pouvez modifier cette hiérarchie en créant des fichiers d'unités personnalisés ou en utilisant la commande systemctl. En outre, systemd monte automatiquement les hiérarchies pour les contrôleurs de ressources importants du noyau dans le répertoire /sys/fs/cgroup/.
Trois types d'unités systemd sont utilisés pour le contrôle des ressources :
Service - Un processus ou un groupe de processus, qui
systemddémarré selon un fichier de configuration d'unité. Les services encapsulent les processus spécifiés afin qu'ils puissent être démarrés et arrêtés en tant qu'ensemble. Les services sont nommés de la manière suivante :<name>.serviceScope - Un groupe de processus créés de l'extérieur. Les portées encapsulent les processus qui sont démarrés et arrêtés par les processus arbitraires via la fonction
fork(), puis enregistrés parsystemdau moment de l'exécution. Par exemple, les sessions utilisateur, les conteneurs et les machines virtuelles sont traités comme des portées. Les champs d'application sont nommés comme suit :<name>.scopeSlice - Un groupe d'unités organisées hiérarchiquement. Les tranches organisent une hiérarchie dans laquelle sont placés les champs d'application et les services. Les processus réels sont contenus dans les scopes ou dans les services. Chaque nom d'une unité de tranche correspond au chemin d'accès à un emplacement dans la hiérarchie. Le tiret ("-") sert de séparateur entre les composants du chemin d'accès à une tranche et la tranche racine
-.slice. Dans l'exemple suivant :<parent-name>.sliceparent-name.sliceest une sous-tranche deparent.slice, qui est une sous-tranche de la tranche racine-.slice.parent-name.slicepeut avoir sa propre sous-tranche nomméeparent-name-name2.slice, et ainsi de suite.
Les unités service, scope et slice sont directement associées à des objets dans la hiérarchie du groupe de contrôle. Lorsque ces unités sont activées, elles correspondent directement aux chemins des groupes de contrôle construits à partir des noms des unités.
Voici un exemple abrégé de la hiérarchie d'un groupe de contrôle :
Control group /: -.slice ├─user.slice │ ├─user-42.slice │ │ ├─session-c1.scope │ │ │ ├─ 967 gdm-session-worker [pam/gdm-launch-environment] │ │ │ ├─1035 /usr/libexec/gdm-x-session gnome-session --autostart /usr/share/gdm/greeter/autostart │ │ │ ├─1054 /usr/libexec/Xorg vt1 -displayfd 3 -auth /run/user/42/gdm/Xauthority -background none -noreset -keeptty -verbose 3 │ │ │ ├─1212 /usr/libexec/gnome-session-binary --autostart /usr/share/gdm/greeter/autostart │ │ │ ├─1369 /usr/bin/gnome-shell │ │ │ ├─1732 ibus-daemon --xim --panel disable │ │ │ ├─1752 /usr/libexec/ibus-dconf │ │ │ ├─1762 /usr/libexec/ibus-x11 --kill-daemon │ │ │ ├─1912 /usr/libexec/gsd-xsettings │ │ │ ├─1917 /usr/libexec/gsd-a11y-settings │ │ │ ├─1920 /usr/libexec/gsd-clipboard … ├─init.scope │ └─1 /usr/lib/systemd/systemd --switched-root --system --deserialize 18 └─system.slice ├─rngd.service │ └─800 /sbin/rngd -f ├─systemd-udevd.service │ └─659 /usr/lib/systemd/systemd-udevd ├─chronyd.service │ └─823 /usr/sbin/chronyd ├─auditd.service │ ├─761 /sbin/auditd │ └─763 /usr/sbin/sedispatch ├─accounts-daemon.service │ └─876 /usr/libexec/accounts-daemon ├─example.service │ ├─ 929 /bin/bash /home/jdoe/example.sh │ └─4902 sleep 1 …
L'exemple ci-dessus montre que les services et les champs d'application contiennent des processus et sont placés dans des tranches qui ne contiennent pas de processus propres.
Ressources supplémentaires
- Configuring basic system settings dans Red Hat Enterprise Linux
- Que sont les contrôleurs de ressources du noyau ?
-
systemd.resource-control(5)pages du manuel,systemd.exec(5),cgroups(7),fork(),fork(2) - Comprendre les cgroups
33.4. Liste des unités systemd
Utilisez le système systemd et le gestionnaire de services pour dresser la liste de ses unités.
Procédure
Dressez la liste de toutes les unités actives du système à l'aide de la commande
# systemctl. Le terminal renverra une sortie similaire à l'exemple suivant :# systemctl UNIT LOAD ACTIVE SUB DESCRIPTION … init.scope loaded active running System and Service Manager session-2.scope loaded active running Session 2 of user jdoe abrt-ccpp.service loaded active exited Install ABRT coredump hook abrt-oops.service loaded active running ABRT kernel log watcher abrt-vmcore.service loaded active exited Harvest vmcores for ABRT abrt-xorg.service loaded active running ABRT Xorg log watcher … -.slice loaded active active Root Slice machine.slice loaded active active Virtual Machine and Container Slice system-getty.slice loaded active active system-getty.slice system-lvm2\x2dpvscan.slice loaded active active system-lvm2\x2dpvscan.slice system-sshd\x2dkeygen.slice loaded active active system-sshd\x2dkeygen.slice system-systemd\x2dhibernate\x2dresume.slice loaded active active system-systemd\x2dhibernate\x2dresume> system-user\x2druntime\x2ddir.slice loaded active active system-user\x2druntime\x2ddir.slice system.slice loaded active active System Slice user-1000.slice loaded active active User Slice of UID 1000 user-42.slice loaded active active User Slice of UID 42 user.slice loaded active active User and Session Slice …-
UNIT- un nom d'unité qui reflète également la position de l'unité dans la hiérarchie d'un groupe de contrôle. Les unités pertinentes pour le contrôle des ressources sont slice, scope et service. -
LOAD- indique si le fichier de configuration de l'unité a été correctement chargé. Si le fichier de l'unité n'a pas été chargé, le champ contient l'état error au lieu de loaded. Les autres états de chargement de l'unité sont les suivants : stub, merged, et masked. -
ACTIVE- l'état d'activation de l'unité de haut niveau, qui est une généralisation deSUB. -
SUB- l'état d'activation de l'unité de bas niveau. Les valeurs possibles dépendent du type d'unité. -
DESCRIPTION- la description du contenu et de la fonctionnalité de l'unité.
-
Liste des unités inactives.
# systemctl --allLimiter la quantité d'informations dans le résultat.
# systemctl --type service,maskedL'option
--typerequiert une liste de types d'unités séparés par des virgules, tels que service et slice, ou d'états de charge des unités, tels que loaded et masked.
Ressources supplémentaires
- Configuring basic system settings dans RHEL
-
Les pages du manuel
systemd.resource-control(5),systemd.exec(5)
33.5. Visualisation de la hiérarchie des groupes de contrôle de systemd
Afficher la hiérarchie des groupes de contrôle (cgroups) et les processus en cours d'exécution dans un site spécifique cgroups.
Procédure
Affichez l'ensemble de la hiérarchie
cgroupssur votre système à l'aide de la commandesystemd-cgls.# systemd-cgls Control group /: -.slice ├─user.slice │ ├─user-42.slice │ │ ├─session-c1.scope │ │ │ ├─ 965 gdm-session-worker [pam/gdm-launch-environment] │ │ │ ├─1040 /usr/libexec/gdm-x-session gnome-session --autostart /usr/share/gdm/greeter/autostart … ├─init.scope │ └─1 /usr/lib/systemd/systemd --switched-root --system --deserialize 18 └─system.slice … ├─example.service │ ├─6882 /bin/bash /home/jdoe/example.sh │ └─6902 sleep 1 ├─systemd-journald.service └─629 /usr/lib/systemd/systemd-journald …L'exemple de sortie renvoie l'ensemble de la hiérarchie
cgroups, dont le niveau le plus élevé est formé par slices.Affichez la hiérarchie
cgroupsfiltrée par un contrôleur de ressources avec la commandesystemd-cgls <resource_controller>commande.# systemd-cgls memory Controller memory; Control group /: ├─1 /usr/lib/systemd/systemd --switched-root --system --deserialize 18 ├─user.slice │ ├─user-42.slice │ │ ├─session-c1.scope │ │ │ ├─ 965 gdm-session-worker [pam/gdm-launch-environment] … └─system.slice | … ├─chronyd.service │ └─844 /usr/sbin/chronyd ├─example.service │ ├─8914 /bin/bash /home/jdoe/example.sh │ └─8916 sleep 1 …L'exemple de sortie de la commande ci-dessus liste les services qui interagissent avec le contrôleur sélectionné.
Affichez des informations détaillées sur une unité donnée et sur sa partie de la hiérarchie
cgroupsà l'aide de la commandesystemctl status <system_unit>commande.# systemctl status example.service ● example.service - My example service Loaded: loaded (/usr/lib/systemd/system/example.service; enabled; vendor preset: disabled) Active: active (running) since Tue 2019-04-16 12:12:39 CEST; 3s ago Main PID: 17737 (bash) Tasks: 2 (limit: 11522) Memory: 496.0K (limit: 1.5M) CGroup: /system.slice/example.service ├─17737 /bin/bash /home/jdoe/example.sh └─17743 sleep 1 Apr 16 12:12:39 redhat systemd[1]: Started My example service. Apr 16 12:12:39 redhat bash[17737]: The current time is Tue Apr 16 12:12:39 CEST 2019 Apr 16 12:12:40 redhat bash[17737]: The current time is Tue Apr 16 12:12:40 CEST 2019
Ressources supplémentaires
- Que sont les contrôleurs de ressources du noyau ?
-
Les pages du manuel
systemd.resource-control(5),cgroups(7)
33.6. Visualisation des groupes de processus
La procédure suivante décrit comment savoir à quel site control group (cgroup) appartient un processus. Vous pouvez ensuite consulter le site cgroup pour connaître les contrôleurs et les configurations spécifiques qu'il utilise.
Procédure
Pour savoir à quel site
cgroupun processus appartient, exécutez la commande suivante# cat proc/<PID>/cgroupcommande :# cat /proc/2467/cgroup 0::/system.slice/example.serviceL'exemple de sortie se rapporte à un processus d'intérêt. Dans ce cas, il s'agit d'un processus identifié par
PID 2467, qui appartient à l'unitéexample.service. Vous pouvez déterminer si le processus a été placé dans un groupe de contrôle correct, tel que défini par les spécifications du fichier de l'unitésystemd.Pour afficher les contrôleurs utilisés par le site
cgroupet les fichiers de configuration correspondants, consultez le répertoirecgroup:# cat /sys/fs/cgroup/system.slice/example.service/cgroup.controllers memory pids # ls /sys/fs/cgroup/system.slice/example.service/ cgroup.controllers cgroup.events … cpu.pressure cpu.stat io.pressure memory.current memory.events … pids.current pids.events pids.max
La hiérarchie de la version 1 de cgroups utilise un modèle par contrôleur. Par conséquent, la sortie du fichier /proc/PID/cgroup indique à quel cgroups de chaque contrôleur le PID appartient. Vous pouvez trouver les cgroups correspondants dans les répertoires des contrôleurs à l'adresse suivante /sys/fs/cgroup/<controller_name>/.
Ressources supplémentaires
-
cgroups(7)page du manuel - Que sont les contrôleurs de ressources du noyau ?
-
Documentation dans le fichier
/usr/share/doc/kernel-doc-<kernel_version>/Documentation/admin-guide/cgroup-v2.rst(après l'installation du paquetkernel-doc)
33.7. Contrôle de la consommation des ressources
Affichez une liste des groupes de contrôle en cours d'exécution (cgroups) et leur consommation de ressources en temps réel.
Procédure
La commande
systemd-cgtoppermet d'afficher un compte dynamique des sites en cours d'exécution (cgroups).# systemd-cgtop Control Group Tasks %CPU Memory Input/s Output/s / 607 29.8 1.5G - - /system.slice 125 - 428.7M - - /system.slice/ModemManager.service 3 - 8.6M - - /system.slice/NetworkManager.service 3 - 12.8M - - /system.slice/accounts-daemon.service 3 - 1.8M - - /system.slice/boot.mount - - 48.0K - - /system.slice/chronyd.service 1 - 2.0M - - /system.slice/cockpit.socket - - 1.3M - - /system.slice/colord.service 3 - 3.5M - - /system.slice/crond.service 1 - 1.8M - - /system.slice/cups.service 1 - 3.1M - - /system.slice/dev-hugepages.mount - - 244.0K - - /system.slice/dev-mapper-rhel\x2dswap.swap - - 912.0K - - /system.slice/dev-mqueue.mount - - 48.0K - - /system.slice/example.service 2 - 2.0M - - /system.slice/firewalld.service 2 - 28.8M - - ...L'exemple suivant affiche les sites
cgroupsen cours d'exécution, classés en fonction de leur utilisation des ressources (CPU, mémoire, charge d'E/S sur disque). La liste est actualisée toutes les secondes par défaut. Elle offre donc un aperçu dynamique de l'utilisation réelle des ressources de chaque groupe de contrôle.
Ressources supplémentaires
-
La page du manuel
systemd-cgtop(1)
33.8. Utilisation des fichiers unitaires de systemd pour fixer des limites aux applications
Chaque unité existante ou en cours d'exécution est supervisée par systemd, qui crée également des groupes de contrôle pour ces unités. Les unités ont des fichiers de configuration dans le répertoire /usr/lib/systemd/system/. Vous pouvez modifier manuellement les fichiers d'unité pour fixer des limites, établir des priorités ou contrôler l'accès aux ressources matérielles pour des groupes de processus.
Conditions préalables
-
Vous disposez des privilèges
root.
Procédure
Modifier le fichier
/usr/lib/systemd/system/example.servicepour limiter l'utilisation de la mémoire d'un service :… [Service] MemoryMax=1500K …
La configuration ci-dessus impose une limite de mémoire maximale que les processus d'un groupe de contrôle ne peuvent pas dépasser. Le service
example.servicefait partie d'un tel groupe de contrôle auquel des limites ont été imposées. Vous pouvez utiliser les suffixes K, M, G ou T pour identifier le kilo-octet, le méga-octet, le giga-octet ou le téra-octet comme unité de mesure.Recharger tous les fichiers de configuration de l'unité :
# systemctl daemon-reloadRedémarrer le service :
# systemctl restart example.service
Vous pouvez consulter l'ensemble des options de configuration pour systemd dans les pages suivantes du manuel :
-
systemd.resource-control(5) -
systemd.exec(5)
Vérification
Vérifiez que les modifications ont bien été prises en compte :
# cat /sys/fs/cgroup/system.slice/example.service/memory.max 1536000L'exemple montre que la consommation de mémoire a été limitée à environ 1 500 Ko.
Ressources supplémentaires
- Comprendre les cgroups
- Configuring basic system settings dans Red Hat Enterprise Linux
-
systemd.resource-control(5)systemd.exec(5), pages de manuelcgroups(7)
33.9. Utilisation de la commande systemctl pour fixer des limites aux applications
Les paramètres d'affinité de l'unité centrale permettent de limiter l'accès d'un processus particulier à certaines unités centrales. En effet, le planificateur de CPU ne planifie jamais l'exécution d'un processus sur une unité centrale qui ne figure pas dans le masque d'affinité du processus.
Le masque d'affinité CPU par défaut s'applique à tous les services gérés par systemd.
Pour configurer le masque d'affinité CPU pour un service particulier systemd, systemd propose CPUAffinity= à la fois comme option de fichier d'unité et comme option de configuration de gestionnaire dans le fichier /etc/systemd/system.conf.
L'option CPUAffinity= unit file option définit une liste d'unités centrales ou de plages d'unités centrales qui sont fusionnées et utilisées comme masque d'affinité.
Après avoir configuré le masque d'affinité CPU pour un service systemd particulier, vous devez redémarrer le service pour appliquer les modifications.
Procédure
Pour définir le masque d'affinité CPU pour un service systemd particulier en utilisant l'option CPUAffinity unit file option :
Vérifiez les valeurs de l'option de fichier de l'unité
CPUAffinitydans le service de votre choix :systemctl show --property <CPU affinity configuration option> <service name>
En tant que root, définissez la valeur requise de l'option
CPUAffinityunit file pour les plages de CPU utilisées comme masque d'affinité :# systemctl set-property <service name> CPUAffinity=<value>
Redémarrez le service pour appliquer les modifications.
# systemctl restart <service name>
Vous pouvez consulter l'ensemble des options de configuration pour systemd dans les pages suivantes du manuel :
-
systemd.resource-control(5) -
systemd.exec(5)
33.10. Définition de l'affinité par défaut de l'unité centrale par le biais de la configuration du gestionnaire
Le fichier CPUAffinity option dans le fichier /etc/systemd/system.conf définit un masque d'affinité pour le numéro d'identification de processus (PID) 1 et tous les processus dérivés du PID1. Vous pouvez ensuite remplacer le fichier CPUAffinity pour chaque service.
Pour définir le masque d'affinité CPU par défaut pour tous les services systemd en utilisant l'option manager configuration:
-
Définissez les numéros de CPU pour l'option
CPUAffinity=dans le fichier/etc/systemd/system.conf. Enregistrez le fichier modifié et rechargez le service
systemd:# systemctl daemon-reload- Redémarrez le serveur pour appliquer les modifications.
Vous pouvez consulter l'ensemble des options de configuration pour systemd dans les pages suivantes du manuel :
-
systemd.resource-control(5) -
systemd.exec(5)
33.11. Configuration des politiques NUMA à l'aide de systemd
L'accès non uniforme à la mémoire (NUMA) est une conception de sous-système de mémoire d'ordinateur, dans laquelle le temps d'accès à la mémoire dépend de l'emplacement physique de la mémoire par rapport au processeur.
La mémoire proche de l'unité centrale a un temps de latence plus faible (mémoire locale) que la mémoire locale d'une autre unité centrale (mémoire étrangère) ou partagée entre plusieurs unités centrales.
En ce qui concerne le noyau Linux, la politique NUMA régit où (par exemple, sur quels nœuds NUMA) le noyau alloue des pages de mémoire physique pour le processus.
systemd fournit les options de fichier d'unité NUMAPolicy et NUMAMask pour contrôler les politiques d'allocation de mémoire pour les services.
Procédure
Pour définir la politique de mémoire NUMA à l'aide de l'option NUMAPolicy unit file option :
Vérifiez les valeurs de l'option de fichier de l'unité
NUMAPolicydans le service de votre choix :$ systemctl show --property <NUMA policy configuration option> <service name>En tant qu'utilisateur principal, définissez le type de stratégie requis pour l'option de fichier d'unité
NUMAPolicy:# systemctl set-property <service name> NUMAPolicy=<value>Redémarrez le service pour appliquer les modifications.
# systemctl restart <service name>
Pour définir un paramètre global NUMAPolicy via l'option manager configuration:
-
Recherchez l'option
NUMAPolicydans le fichier/etc/systemd/system.conf. - Modifiez le type de politique et enregistrez le fichier.
Recharger la configuration de
systemd:# systemd daemon-reload- Redémarrer le serveur.
Lorsque vous configurez une politique NUMA stricte, par exemple bind, veillez à définir également l'option de fichier d'unité CPUAffinity=.
Ressources supplémentaires
- Utilisation de la commande systemctl pour fixer des limites aux applications
-
Les pages du manuel
systemd.resource-control(5),systemd.exec(5),set_mempolicy(2).
33.12. Options de configuration de la politique NUMA pour systemd
Systemd propose les options suivantes pour configurer la politique NUMA :
NUMAPolicyContrôle la politique de mémoire NUMA des processus exécutés. Les types de politique suivants sont possibles :
- par défaut
- préférée
- lier
- entrelacement
- local
NUMAMaskContrôle la liste des nœuds NUMA associée à la politique NUMA sélectionnée.
Notez que l'option
NUMAMaskne doit pas être spécifiée pour les politiques suivantes :- par défaut
- local
Pour la stratégie préférée, la liste ne spécifie qu'un seul nœud NUMA.
Ressources supplémentaires
-
systemd.resource-control(5),systemd.exec(5), etset_mempolicy(2)pages de manuel
33.13. Création de cgroups transitoires à l'aide de la commande systemd-run
Le site transitoire cgroups fixe des limites aux ressources consommées par une unité (service ou champ d'application) pendant sa durée d'exécution.
Procédure
Pour créer un groupe de contrôle transitoire, utilisez la commande
systemd-rundans le format suivant :# systemd-run --unit=<name> --slice=<name>.slice <command>
Cette commande crée et démarre un service transitoire ou une unité d'étendue et exécute une commande personnalisée dans cette unité.
-
L'option
--unit=<name>donne un nom à l'unité. Si--unitn'est pas spécifié, le nom est généré automatiquement. -
L'option
--slice=<name>.slicefait de votre service ou de votre unité de portée un membre d'une tranche spécifiée. Remplacez<name>.slicepar le nom d'une tranche existante (comme indiqué dans la sortie desystemctl -t slice), ou créez une nouvelle tranche en indiquant un nom unique. Par défaut, les services et les champs d'application sont créés en tant que membres de la tranchesystem.slice. Remplacez
<command>par la commande que vous souhaitez exécuter dans le service ou l'unité de portée.Le message suivant s'affiche pour confirmer que vous avez créé et démarré le service ou l'étendue avec succès :
# Exécution en tant qu'unité <name>.service
-
L'option
Il est possible de laisser l'unité fonctionner après la fin de ses processus afin de collecter des informations sur l'exécution :
# systemd-run --unit=<name> --slice=<name>.slice --remain-after-exit <command>
La commande crée et démarre une unité de service transitoire et exécute une commande personnalisée dans cette unité. L'option
--remain-after-exitpermet de s'assurer que le service continue de fonctionner après la fin de ses processus.
Ressources supplémentaires
- Comprendre les groupes de contrôle
- Configuring basic system settings dans RHEL
-
la page du manuel
systemd-run(1)
33.14. Suppression des groupes de contrôle transitoires
Vous pouvez utiliser le gestionnaire de systèmes et de services systemd pour supprimer les groupes de contrôle transitoires (cgroups) si vous n'avez plus besoin de limiter, de hiérarchiser ou de contrôler l'accès aux ressources matérielles pour des groupes de processus.
Les sites transitoires cgroups sont automatiquement libérés lorsque tous les processus contenus dans un service ou une unité d'étendue sont terminés.
Procédure
Pour arrêter l'unité de service avec tous ses processus, exécutez :
# systemctl stop name .service
Pour mettre fin à un ou plusieurs processus de l'unité, exécutez :
# systemctl kill name .service --kill-who=PID,... --signal=<signal>
La commande ci-dessus utilise l'option
--kill-whopour sélectionner le(s) processus du groupe de contrôle que vous souhaitez arrêter. Pour tuer plusieurs processus en même temps, passez une liste de PIDs séparés par des virgules. L'option--signaldétermine le type de signal POSIX à envoyer aux processus spécifiés. Le signal par défaut est SIGTERM.
Ressources supplémentaires
- Comprendre les groupes de contrôle
- Que sont les contrôleurs de ressources du noyau ?
-
systemd.resource-control(5),cgroups(7)pages de manuel - Rôle de systemd dans les groupes de contrôle
- Configuring basic system settings dans RHEL
Chapitre 34. Comprendre les cgroups
Vous pouvez utiliser la fonctionnalité du noyau control groups (cgroups) pour fixer des limites, établir des priorités ou isoler les ressources matérielles des processus. Cela vous permet de contrôler granulairement l'utilisation des ressources des applications afin de les utiliser plus efficacement.
34.1. Comprendre les groupes de contrôle
Control groups est une fonctionnalité du noyau Linux qui vous permet d'organiser les processus en groupes hiérarchiquement ordonnés - cgroups. La hiérarchie (arbre des groupes de contrôle) est définie en fournissant une structure au système de fichiers virtuel cgroups, monté par défaut sur le répertoire /sys/fs/cgroup/. Le gestionnaire de systèmes et de services systemd utilise cgroups pour organiser toutes les unités et tous les services qu'il régit. Vous pouvez également gérer manuellement les hiérarchies de cgroups en créant et en supprimant des sous-répertoires dans le répertoire /sys/fs/cgroup/.
Les contrôleurs de ressources (un composant du noyau) modifient alors le comportement des processus dans cgroups en limitant, en priorisant ou en allouant les ressources du système (telles que le temps de l'unité centrale, la mémoire, la largeur de bande du réseau ou diverses combinaisons) de ces processus.
La valeur ajoutée de cgroups est l'agrégation de processus qui permet de répartir les ressources matérielles entre les applications et les utilisateurs. Il est ainsi possible d'accroître l'efficacité globale, la stabilité et la sécurité de l'environnement des utilisateurs.
- Groupes de contrôle version 1
Control groups version 1 (
cgroups-v1) fournissent une hiérarchie de contrôleurs par ressource. Cela signifie que chaque ressource, telle que l'unité centrale, la mémoire, les E/S, etc., possède sa propre hiérarchie de groupes de contrôle. Il est possible de combiner différentes hiérarchies de groupes de contrôle de manière à ce qu'un contrôleur puisse coordonner avec un autre la gestion de leurs ressources respectives. Toutefois, les deux contrôleurs peuvent appartenir à des hiérarchies de processus différentes, ce qui ne permet pas une bonne coordination.Les contrôleurs
cgroups-v1ont été développés sur une longue période et, par conséquent, le comportement et la dénomination de leurs fichiers de contrôle ne sont pas uniformes.- Groupes de contrôle version 2
Les problèmes de coordination des contrôleurs, qui découlaient de la flexibilité de la hiérarchie, ont conduit au développement de control groups version 2.
Control groups version 2 (
cgroups-v2) fournit une hiérarchie de groupe de contrôle unique par rapport à laquelle tous les contrôleurs de ressources sont montés.Le comportement et la dénomination des fichiers de contrôle sont cohérents d'un contrôleur à l'autre.
Par défaut, RHEL 9 monte et utilise cgroups-v2.
Cette sous-section est basée sur une présentation de Devconf.cz 2019.[1]
Ressources supplémentaires
- Que sont les contrôleurs de ressources du noyau ?
-
cgroups(7)page du manuel - cgroups-v1
- cgroups-v2
34.2. Que sont les contrôleurs de ressources du noyau ?
La fonctionnalité des groupes de contrôle est activée par les contrôleurs de ressources du noyau. RHEL 9 prend en charge différents contrôleurs pour control groups version 1 (cgroups-v1) et control groups version 2 (cgroups-v2).
Un contrôleur de ressources, également appelé sous-système de groupe de contrôle, est un sous-système du noyau qui représente une ressource unique, telle que le temps de l'unité centrale, la mémoire, la bande passante du réseau ou les entrées/sorties du disque. Le noyau Linux fournit une gamme de contrôleurs de ressources qui sont montés automatiquement par le système systemd et le gestionnaire de services. La liste des contrôleurs de ressources actuellement montés se trouve dans le fichier /proc/cgroups.
Les contrôleurs suivants sont disponibles pour cgroups-v1:
-
blkio- peut fixer des limites à l'accès aux entrées/sorties vers et depuis les périphériques de bloc. -
cpu- peut ajuster les paramètres de l'ordonnanceur Completely Fair Scheduler (CFS) pour les tâches du groupe de contrôle. Il est monté avec le contrôleurcpuacctsur le même support. -
cpuacct- crée des rapports automatiques sur les ressources CPU utilisées par les tâches d'un groupe de contrôle. Il est monté avec le contrôleurcpusur le même support. -
cpuset- peut être utilisé pour limiter l'exécution des tâches du groupe de contrôle à un sous-ensemble spécifié de CPU et pour ordonner aux tâches d'utiliser la mémoire uniquement sur les nœuds de mémoire spécifiés. -
devices- peut contrôler l'accès aux appareils pour les tâches d'un groupe de contrôle. -
freezer- peut être utilisé pour suspendre ou reprendre des tâches dans un groupe de contrôle. -
memory- peut être utilisé pour fixer des limites à l'utilisation de la mémoire par les tâches d'un groupe de contrôle et génère des rapports automatiques sur les ressources mémoire utilisées par ces tâches. -
net_cls- marque les paquets réseau avec un identifiant de classe (classid) qui permet au contrôleur de trafic Linux (la commandetc) d'identifier les paquets qui proviennent d'une tâche de groupe de contrôle particulière. Un sous-système denet_cls,net_filter(iptables), peut également utiliser cette étiquette pour effectuer des actions sur ces paquets. Lenet_filtermarque les sockets réseau avec un identifiant de pare-feu (fwid) qui permet au pare-feu Linux (via la commandeiptables) d'identifier les paquets provenant d'une tâche particulière du groupe de contrôle. -
net_prio- définit la priorité du trafic réseau. -
pids- peut fixer des limites pour un certain nombre de processus et leurs enfants dans un groupe de contrôle. -
perf_event- peut regrouper les tâches à surveiller par l'utilitaire de surveillance des performances et de création de rapportsperf. -
rdma- peut fixer des limites aux ressources spécifiques Remote Direct Memory Access/InfiniBand dans un groupe de contrôle. -
hugetlb- peut être utilisé pour limiter l'utilisation de pages de mémoire virtuelle de grande taille par les tâches d'un groupe de contrôle.
Les contrôleurs suivants sont disponibles pour cgroups-v2:
-
io- Un suivi deblkioofcgroups-v1. -
memory- Un suivi dememoryofcgroups-v1. -
pids- Identique àpidsdanscgroups-v1. -
rdma- Identique àrdmadanscgroups-v1. -
cpu- Un suivi decpuetcpuacctdecgroups-v1. -
cpuset- Ne prend en charge que la fonctionnalité de base (cpus{,.effective},mems{,.effective}) avec une nouvelle fonction de partition. -
perf_event- La prise en charge est inhérente, il n'y a pas de fichier de contrôle explicite. Vous pouvez spécifier une adressev2 cgroupen tant que paramètre de la commandeperfqui établira le profil de toutes les tâches contenues dans cette adressecgroup.
Un contrôleur de ressources peut être utilisé soit dans une hiérarchie cgroups-v1, soit dans une hiérarchie cgroups-v2, mais pas simultanément dans les deux.
Ressources supplémentaires
-
cgroups(7)page du manuel -
Documentation dans le répertoire
/usr/share/doc/kernel-doc-<kernel_version>/Documentation/cgroups-v1/(après avoir installé le paquetagekernel-doc).
34.3. Qu'est-ce qu'un espace de noms ?
Les espaces de noms sont l'une des méthodes les plus importantes pour organiser et identifier les objets logiciels.
Un espace de noms enveloppe une ressource système globale (par exemple un point de montage, un périphérique réseau ou un nom d'hôte) dans une abstraction qui donne l'impression aux processus de l'espace de noms qu'ils ont leur propre instance isolée de la ressource globale. Les conteneurs sont l'une des technologies les plus courantes qui utilisent les espaces de noms.
Les modifications apportées à une ressource globale particulière ne sont visibles que par les processus de cet espace de noms et n'affectent pas le reste du système ou d'autres espaces de noms.
Pour savoir de quels espaces de noms un processus est membre, vous pouvez vérifier les liens symboliques dans le répertoire /proc/<PID>/ns/ dans le répertoire
Le tableau suivant présente les espaces de noms pris en charge et les ressources qu'ils isolent :
| Espace de noms | Isolats |
|---|---|
| Mount | Points de montage |
| UTS | Nom d'hôte et nom de domaine NIS |
| IPC | System V IPC, files d'attente de messages POSIX |
| PID | ID de processus |
| Network | Dispositifs de réseau, piles, ports, etc |
| User | ID d'utilisateur et de groupe |
| Control groups | Répertoire racine du groupe de contrôle |
Ressources supplémentaires
-
namespaces(7)etcgroup_namespaces(7)pages de manuel - Comprendre les groupes de contrôle
Chapitre 35. Améliorer les performances du système avec zswap
Vous pouvez améliorer les performances du système en activant la fonction du noyau zswap.
35.1. Qu'est-ce que zswap ?
zswap est une fonctionnalité du noyau qui fournit un cache RAM compressé pour les pages d'échange, ce qui peut améliorer les performances du système.
Le mécanisme fonctionne comme suit : zswap prend les pages qui sont en train d'être échangées et tente de les compresser dans un pool de mémoire RAM alloué dynamiquement. Lorsque le pool est plein ou que la RAM est épuisée, zswap expulse les pages de la mémoire cache compressée sur une base LRU (la moins récemment utilisée) vers le périphérique d'échange de sauvegarde. Une fois la page décompressée dans le cache d'échange, zswap libère la version compressée dans le pool.
- Les avantages de la
zswap - réduction significative des E/S
- amélioration significative de la performance de la charge de travail
Dans Red Hat Enterprise Linux 9, zswap est activé par défaut.
Ressources supplémentaires
35.2. Activation de zswap au moment de l'exécution
Vous pouvez activer la fonction zswap lors de l'exécution du système à l'aide de l'interface sysfs.
Conditions préalables
- Vous disposez des droits d'accès à la racine.
Procédure
Activer
zswap:# echo 1 > /sys/module/zswap/parameters/enabled
Étape de vérification
Vérifiez que
zswapest activé :# grep -r . /sys/kernel/debug/zswap duplicate_entry:0 pool_limit_hit:13422200 pool_total_size:6184960 (pool size in total in pages) reject_alloc_fail:5 reject_compress_poor:0 reject_kmemcache_fail:0 reject_reclaim_fail:13422200 stored_pages:4251 (pool size after compression) written_back_pages:0
Ressources supplémentaires
35.3. Activation permanente de zswap
Vous pouvez activer la fonction zswap de manière permanente en fournissant le paramètre de ligne de commande zswap.enabled=1 kernel.
Conditions préalables
- Vous disposez des droits d'accès à la racine.
-
L'utilitaire
grubbyouziplest installé sur votre système.
Procédure
Activer
zswapde façon permanente :# grubby --update-kernel=/boot/vmlinuz-$(uname -r) --args="zswap.enabled=1"- Redémarrez le système pour que les modifications soient prises en compte.
Verification steps
Vérifiez que
zswapest activé :# cat /proc/cmdline BOOT_IMAGE=(hd0,msdos1)/vmlinuz-5.14.0-70.5.1.el9_0.x86_64 root=/dev/mapper/rhel-root ro crashkernel=1G-4G:192M,4G-64G:256M,64G-:512M resume=/dev/mapper/rhel-swap rd.lvm.lv=rhel/root rd.lvm.lv=rhel/swap rhgb quiet zswap.enabled=1
Ressources supplémentaires
Chapitre 36. Utilisation de cgroupfs pour gérer manuellement les cgroups
Vous pouvez gérer les hiérarchies cgroup sur votre système en créant des répertoires sur le système de fichiers virtuel cgroupfs. Le système de fichiers est monté par défaut sur le répertoire /sys/fs/cgroup/ et vous pouvez spécifier les configurations souhaitées dans des fichiers de contrôle dédiés.
En général, Red Hat vous recommande d'utiliser systemd pour contrôler l'utilisation des ressources du système. Vous ne devez configurer manuellement le système de fichiers virtuel cgroups que dans des cas particuliers. Par exemple, lorsque vous devez utiliser des contrôleurs cgroup-v1 qui n'ont pas d'équivalents dans la hiérarchie cgroup-v2.
36.1. Création de cgroups et activation de contrôleurs dans le système de fichiers cgroups-v2
Vous pouvez gérer le répertoire control groups (cgroups) en créant ou en supprimant des répertoires et en écrivant sur les fichiers du système de fichiers virtuel cgroups. Le système de fichiers est monté par défaut sur le répertoire /sys/fs/cgroup/. Pour utiliser les paramètres des contrôleurs cgroups, vous devez également activer les contrôleurs souhaités pour l'enfant cgroups. La racine cgroup a, par défaut, activé les contrôleurs memory et pids pour son enfant cgroups. Par conséquent, Red Hat recommande de créer au moins deux niveaux d'enfants cgroups à l'intérieur de la racine /sys/fs/cgroup/ cgroup . De cette manière, vous pouvez éventuellement supprimer les contrôleurs memory et pids de l'enfant cgroups et maintenir une meilleure clarté organisationnelle des fichiers cgroup.
Conditions préalables
- Vous disposez des droits d'accès à la racine.
Procédure
Créez le répertoire
/sys/fs/cgroup/Example/:# mkdir /sys/fs/cgroup/Example/Le répertoire
/sys/fs/cgroup/Example/définit un groupe enfant. Lorsque vous créez le répertoire/sys/fs/cgroup/Example/, certains fichiers d'interfacecgroups-v2sont automatiquement créés dans le répertoire. Le répertoire/sys/fs/cgroup/Example/contient également des fichiers spécifiques aux contrôleursmemoryetpids.Il est possible d'inspecter le groupe de contrôle enfant nouvellement créé :
# ll /sys/fs/cgroup/Example/ -r—r—r--. 1 root root 0 Jun 1 10:33 cgroup.controllers -r—r—r--. 1 root root 0 Jun 1 10:33 cgroup.events -rw-r—r--. 1 root root 0 Jun 1 10:33 cgroup.freeze -rw-r—r--. 1 root root 0 Jun 1 10:33 cgroup.procs … -rw-r—r--. 1 root root 0 Jun 1 10:33 cgroup.subtree_control -r—r—r--. 1 root root 0 Jun 1 10:33 memory.events.local -rw-r—r--. 1 root root 0 Jun 1 10:33 memory.high -rw-r—r--. 1 root root 0 Jun 1 10:33 memory.low … -r—r—r--. 1 root root 0 Jun 1 10:33 pids.current -r—r—r--. 1 root root 0 Jun 1 10:33 pids.events -rw-r—r--. 1 root root 0 Jun 1 10:33 pids.maxL'exemple de sortie montre les fichiers généraux de l'interface de contrôle
cgrouptels quecgroup.procsoucgroup.controllers. Ces fichiers sont communs à tous les groupes de contrôle, quels que soient les contrôleurs activés.Les fichiers tels que
memory.highetpids.maxse rapportent aux contrôleursmemoryetpids, qui se trouvent dans le groupe de contrôle racine (/sys/fs/cgroup/), et sont activés par défaut parsystemd.Par défaut, le groupe enfant nouvellement créé hérite de tous les paramètres du parent
cgroup. Dans ce cas, aucune limite n'est imposée par la racinecgroup.Vérifiez que les contrôleurs souhaités sont disponibles dans le fichier
/sys/fs/cgroup/cgroup.controllers:# cat /sys/fs/cgroup/cgroup.controllers cpuset cpu io memory hugetlb pids rdmaActivez les contrôleurs souhaités. Dans cet exemple, il s'agit des contrôleurs
cpuetcpuset:# echo "+cpu" >> /sys/fs/cgroup/cgroup.subtree_control # echo "+cpuset" >> /sys/fs/cgroup/cgroup.subtree_control
Ces commandes activent les contrôleurs
cpuetcpusetpour les groupes enfants immédiats du groupe de contrôle racine/sys/fs/cgroup/. Y compris le groupe de contrôleExamplenouvellement créé. Un site child group est l'endroit où vous pouvez spécifier des processus et appliquer des contrôles à chacun des processus en fonction de vos critères.Les utilisateurs peuvent lire le contenu du fichier
cgroup.subtree_controlà n'importe quel niveau pour avoir une idée des contrôleurs qui seront disponibles pour l'activation dans le groupe enfant immédiat.NotePar défaut, le fichier
/sys/fs/cgroup/cgroup.subtree_controldu groupe de contrôle racine contient les contrôleursmemoryetpids.Activez les contrôleurs souhaités pour l'enfant
cgroupsdu groupe de contrôleExample:# echo " cpu cpuset" >> /sys/fs/cgroup/Example/cgroup.subtree_controlCette commande garantit que le groupe de contrôle enfant immédiat only aura des contrôleurs pertinents pour réguler la distribution du temps CPU - et non des contrôleurs
memoryoupids.Créez le répertoire
/sys/fs/cgroup/Example/tasks/:# mkdir /sys/fs/cgroup/Example/tasks/Le répertoire
/sys/fs/cgroup/Example/tasks/définit un groupe enfant avec des fichiers qui se rapportent uniquement aux contrôleurscpuetcpuset. Vous pouvez maintenant affecter des processus à ce groupe de contrôle et utiliser les options des contrôleurscpuetcpusetpour vos processus.Optionnellement, inspecter le groupe de contrôle de l'enfant :
# ll /sys/fs/cgroup/Example/tasks -r—r—r--. 1 root root 0 Jun 1 11:45 cgroup.controllers -r—r—r--. 1 root root 0 Jun 1 11:45 cgroup.events -rw-r—r--. 1 root root 0 Jun 1 11:45 cgroup.freeze -rw-r—r--. 1 root root 0 Jun 1 11:45 cgroup.max.depth -rw-r—r--. 1 root root 0 Jun 1 11:45 cgroup.max.descendants -rw-r—r--. 1 root root 0 Jun 1 11:45 cgroup.procs -r—r—r--. 1 root root 0 Jun 1 11:45 cgroup.stat -rw-r—r--. 1 root root 0 Jun 1 11:45 cgroup.subtree_control -rw-r—r--. 1 root root 0 Jun 1 11:45 cgroup.threads -rw-r—r--. 1 root root 0 Jun 1 11:45 cgroup.type -rw-r—r--. 1 root root 0 Jun 1 11:45 cpu.max -rw-r—r--. 1 root root 0 Jun 1 11:45 cpu.pressure -rw-r—r--. 1 root root 0 Jun 1 11:45 cpuset.cpus -r—r—r--. 1 root root 0 Jun 1 11:45 cpuset.cpus.effective -rw-r—r--. 1 root root 0 Jun 1 11:45 cpuset.cpus.partition -rw-r—r--. 1 root root 0 Jun 1 11:45 cpuset.mems -r—r—r--. 1 root root 0 Jun 1 11:45 cpuset.mems.effective -r—r—r--. 1 root root 0 Jun 1 11:45 cpu.stat -rw-r—r--. 1 root root 0 Jun 1 11:45 cpu.weight -rw-r—r--. 1 root root 0 Jun 1 11:45 cpu.weight.nice -rw-r—r--. 1 root root 0 Jun 1 11:45 io.pressure -rw-r—r--. 1 root root 0 Jun 1 11:45 memory.pressure
Le contrôleur cpu n'est activé que si le groupe de contrôle enfant concerné comporte au moins deux processus qui se disputent le temps d'une seule unité centrale.
Verification steps
Facultatif : confirmez que vous avez créé un nouveau site
cgroupavec uniquement les contrôleurs souhaités actifs :# cat /sys/fs/cgroup/Example/tasks/cgroup.controllers cpuset cpu
Ressources supplémentaires
- Comprendre les groupes de contrôle
- Que sont les contrôleurs de ressources du noyau ?
- Montage de cgroups-v1
-
cgroups(7),sysfs(5)pages de manuel
36.2. Contrôle de la répartition du temps d'utilisation de l'unité centrale pour les applications en ajustant le poids de l'unité centrale
Vous devez attribuer des valeurs aux fichiers pertinents du contrôleur cpu pour réguler la distribution du temps de CPU aux applications sous l'arborescence spécifique du cgroup.
Conditions préalables
- Vous disposez des droits d'accès à la racine.
- Vous disposez d'applications pour lesquelles vous souhaitez contrôler la répartition du temps de l'unité centrale.
Vous avez créé une hiérarchie à deux niveaux de child control groups à l'intérieur de
/sys/fs/cgroup/root control group comme dans l'exemple suivant :… ├── Example │ ├── g1 │ ├── g2 │ └── g3 …
-
Vous avez activé le contrôleur
cpudans le groupe de contrôle parent et dans les groupes de contrôle enfants de la même manière que celle décrite dans la section Création de cgroups et activation de contrôleurs dans le système de fichiers cgroups-v2.
Procédure
Configurez les poids CPU souhaités afin de respecter les restrictions de ressources au sein des groupes de contrôle :
# echo "150" > /sys/fs/cgroup/Example/g1/cpu.weight # echo "100" > /sys/fs/cgroup/Example/g2/cpu.weight # echo "50" > /sys/fs/cgroup/Example/g3/cpu.weight
Ajoutez les PID des applications aux groupes enfants
g1,g2, etg3:# echo "33373" > /sys/fs/cgroup/Example/g1/cgroup.procs # echo "33374" > /sys/fs/cgroup/Example/g2/cgroup.procs # echo "33377" > /sys/fs/cgroup/Example/g3/cgroup.procs
Les commandes de l'exemple garantissent que les applications souhaitées deviennent membres des cgroups enfants
Example/g*/et que leur temps d'utilisation de l'unité centrale est réparti conformément à la configuration de ces cgroups.Les poids des cgroups enfants (
g1,g2,g3) qui ont des processus en cours sont additionnés au niveau du cgroup parent (Example). Les ressources de l'unité centrale sont ensuite réparties proportionnellement en fonction des poids respectifs.Par conséquent, lorsque tous les processus s'exécutent en même temps, le noyau alloue à chacun d'entre eux un temps d'utilisation proportionnel basé sur le fichier
cpu.weightde leur cgroupe respectif :Enfant cgroup cpu.weightfichierAttribution du temps de l'unité centrale g1
150
~50% (150/300)
g2
100
~33% (100/300)
g3
50
~16% (50/300)
La valeur du fichier du contrôleur
cpu.weightn'est pas un pourcentage.Si un processus cessait de fonctionner, laissant le cgroup
g2sans aucun processus en cours, le calcul ne tiendrait pas compte du cgroupg2et ne prendrait en compte que les poids des cgroupsg1etg3:Enfant cgroup cpu.weightfichierAttribution du temps de l'unité centrale g1
150
~75% (150/200)
g3
50
~25% (50/200)
ImportantSi un cgroup enfant a plusieurs processus en cours d'exécution, le temps CPU alloué au cgroup respectif sera distribué de manière égale aux processus membres de ce cgroup.
Vérification
Vérifiez que les applications s'exécutent dans les groupes de contrôle spécifiés :
# cat /proc/33373/cgroup /proc/33374/cgroup /proc/33377/cgroup 0::/Example/g1 0::/Example/g2 0::/Example/g3La sortie de la commande montre les processus des applications spécifiées qui s'exécutent dans les cgroups enfants
Example/g*/.Examinez la consommation actuelle de l'unité centrale des applications limitées :
# top top - 05:17:18 up 1 day, 18:25, 1 user, load average: 3.03, 3.03, 3.00 Tasks: 95 total, 4 running, 91 sleeping, 0 stopped, 0 zombie %Cpu(s): 18.1 us, 81.6 sy, 0.0 ni, 0.0 id, 0.0 wa, 0.3 hi, 0.0 si, 0.0 st MiB Mem : 3737.0 total, 3233.7 free, 132.8 used, 370.5 buff/cache MiB Swap: 4060.0 total, 4060.0 free, 0.0 used. 3373.1 avail Mem PID USER PR NI VIRT RES SHR S %CPU %MEM TIME+ COMMAND 33373 root 20 0 18720 1748 1460 R 49.5 0.0 415:05.87 sha1sum 33374 root 20 0 18720 1756 1464 R 32.9 0.0 412:58.33 sha1sum 33377 root 20 0 18720 1860 1568 R 16.3 0.0 411:03.12 sha1sum 760 root 20 0 416620 28540 15296 S 0.3 0.7 0:10.23 tuned 1 root 20 0 186328 14108 9484 S 0.0 0.4 0:02.00 systemd 2 root 20 0 0 0 0 S 0.0 0.0 0:00.01 kthread ...
NoteNous avons forcé tous les processus de l'exemple à s'exécuter sur une seule unité centrale pour une illustration plus claire. Le poids de l'unité centrale applique les mêmes principes lorsqu'il est utilisé sur plusieurs unités centrales.
Notez que la ressource CPU pour les applications
PID 33373,PID 33374etPID 33377a été allouée en fonction des poids, 150, 100, 50, que vous avez attribués aux groupes enfants respectifs. Ces poids correspondent à environ 50 %, 33 % et 16 % du temps d'utilisation de l'unité centrale pour chaque application.
Ressources supplémentaires
36.3. Montage de cgroups-v1
Au cours du processus de démarrage, RHEL 9 monte par défaut le système de fichiers virtuel cgroup-v2. Pour utiliser la fonctionnalité cgroup-v1 en limitant les ressources pour vos applications, configurez manuellement le système.
cgroup-v1 et cgroup-v2 sont tous deux pleinement activés dans le noyau. Il n'y a pas de version de groupe de contrôle par défaut du point de vue du noyau, et c'est systemd qui décide du montage au démarrage.
Conditions préalables
- Vous disposez des droits d'accès à la racine.
Procédure
Configurer le système pour qu'il monte
cgroups-v1par défaut lors du démarrage du système par le systèmesystemdet le gestionnaire de services :# grubby --update-kernel=/boot/vmlinuz-$(uname -r) --args="systemd.unified_cgroup_hierarchy=0 systemd.legacy_systemd_cgroup_controller"Cette opération ajoute les paramètres de ligne de commande du noyau nécessaires à l'entrée de démarrage actuelle.
Pour ajouter les mêmes paramètres à toutes les entrées de démarrage du noyau :
# grubby --update-kernel=ALL --args="systemd.unified_cgroup_hierarchy=0 systemd.legacy_systemd_cgroup_controller"- Redémarrez le système pour que les modifications soient prises en compte.
Vérification
Optionnellement, vérifiez que le système de fichiers
cgroups-v1a été monté :# mount -l | grep cgroup tmpfs on /sys/fs/cgroup type tmpfs (ro,nosuid,nodev,noexec,seclabel,size=4096k,nr_inodes=1024,mode=755,inode64) cgroup on /sys/fs/cgroup/systemd type cgroup (rw,nosuid,nodev,noexec,relatime,seclabel,xattr,release_agent=/usr/lib/systemd/systemd-cgroups-agent,name=systemd) cgroup on /sys/fs/cgroup/perf_event type cgroup (rw,nosuid,nodev,noexec,relatime,seclabel,perf_event) cgroup on /sys/fs/cgroup/cpu,cpuacct type cgroup (rw,nosuid,nodev,noexec,relatime,seclabel,cpu,cpuacct) cgroup on /sys/fs/cgroup/pids type cgroup (rw,nosuid,nodev,noexec,relatime,seclabel,pids) cgroup on /sys/fs/cgroup/cpuset type cgroup (rw,nosuid,nodev,noexec,relatime,seclabel,cpuset) cgroup on /sys/fs/cgroup/net_cls,net_prio type cgroup (rw,nosuid,nodev,noexec,relatime,seclabel,net_cls,net_prio) cgroup on /sys/fs/cgroup/hugetlb type cgroup (rw,nosuid,nodev,noexec,relatime,seclabel,hugetlb) cgroup on /sys/fs/cgroup/memory type cgroup (rw,nosuid,nodev,noexec,relatime,seclabel,memory) cgroup on /sys/fs/cgroup/blkio type cgroup (rw,nosuid,nodev,noexec,relatime,seclabel,blkio) cgroup on /sys/fs/cgroup/devices type cgroup (rw,nosuid,nodev,noexec,relatime,seclabel,devices) cgroup on /sys/fs/cgroup/misc type cgroup (rw,nosuid,nodev,noexec,relatime,seclabel,misc) cgroup on /sys/fs/cgroup/freezer type cgroup (rw,nosuid,nodev,noexec,relatime,seclabel,freezer) cgroup on /sys/fs/cgroup/rdma type cgroup (rw,nosuid,nodev,noexec,relatime,seclabel,rdma)Les systèmes de fichiers
cgroups-v1correspondant aux différents contrôleurscgroup-v1ont été montés avec succès dans le répertoire/sys/fs/cgroup/.Il est possible d'inspecter le contenu du répertoire
/sys/fs/cgroup/:# ll /sys/fs/cgroup/ dr-xr-xr-x. 10 root root 0 Mar 16 09:34 blkio lrwxrwxrwx. 1 root root 11 Mar 16 09:34 cpu → cpu,cpuacct lrwxrwxrwx. 1 root root 11 Mar 16 09:34 cpuacct → cpu,cpuacct dr-xr-xr-x. 10 root root 0 Mar 16 09:34 cpu,cpuacct dr-xr-xr-x. 2 root root 0 Mar 16 09:34 cpuset dr-xr-xr-x. 10 root root 0 Mar 16 09:34 devices dr-xr-xr-x. 2 root root 0 Mar 16 09:34 freezer dr-xr-xr-x. 2 root root 0 Mar 16 09:34 hugetlb dr-xr-xr-x. 10 root root 0 Mar 16 09:34 memory dr-xr-xr-x. 2 root root 0 Mar 16 09:34 misc lrwxrwxrwx. 1 root root 16 Mar 16 09:34 net_cls → net_cls,net_prio dr-xr-xr-x. 2 root root 0 Mar 16 09:34 net_cls,net_prio lrwxrwxrwx. 1 root root 16 Mar 16 09:34 net_prio → net_cls,net_prio dr-xr-xr-x. 2 root root 0 Mar 16 09:34 perf_event dr-xr-xr-x. 10 root root 0 Mar 16 09:34 pids dr-xr-xr-x. 2 root root 0 Mar 16 09:34 rdma dr-xr-xr-x. 11 root root 0 Mar 16 09:34 systemdLe répertoire
/sys/fs/cgroup/, également appelé root control group, par défaut, contient des répertoires spécifiques aux contrôleurs, tels quecpuset. En outre, il existe des répertoires liés àsystemd.
Ressources supplémentaires
- Comprendre les groupes de contrôle
- Que sont les contrôleurs de ressources du noyau ?
-
cgroups(7),sysfs(5)pages de manuel - cgroup-v2 activé par défaut dans RHEL 9
36.4. Fixer des limites de CPU aux applications en utilisant cgroups-v1
Il arrive qu'une application consomme beaucoup de temps processeur, ce qui peut avoir un impact négatif sur la santé globale de votre environnement. Utilisez le système de fichiers virtuel /sys/fs/ pour configurer des limites de CPU pour une application utilisant control groups version 1 (cgroups-v1).
Conditions préalables
- Vous disposez des droits d'accès à la racine.
- Vous disposez d'une application dont vous souhaitez limiter la consommation de l'unité centrale.
Vous avez configuré le système pour qu'il monte
cgroups-v1par défaut lors du démarrage du système par le systèmesystemdet le gestionnaire de services :# grubby --update-kernel=/boot/vmlinuz-$(uname -r) --args="systemd.unified_cgroup_hierarchy=0 systemd.legacy_systemd_cgroup_controller"Cette opération ajoute les paramètres de ligne de commande du noyau nécessaires à l'entrée de démarrage actuelle.
Procédure
Identifiez l'ID du processus (PID) de l'application dont vous souhaitez limiter la consommation de CPU :
# top top - 11:34:09 up 11 min, 1 user, load average: 0.51, 0.27, 0.22 Tasks: 267 total, 3 running, 264 sleeping, 0 stopped, 0 zombie %Cpu(s): 49.0 us, 3.3 sy, 0.0 ni, 47.5 id, 0.0 wa, 0.2 hi, 0.0 si, 0.0 st MiB Mem : 1826.8 total, 303.4 free, 1046.8 used, 476.5 buff/cache MiB Swap: 1536.0 total, 1396.0 free, 140.0 used. 616.4 avail Mem PID USER PR NI VIRT RES SHR S %CPU %MEM TIME+ COMMAND 6955 root 20 0 228440 1752 1472 R 99.3 0.1 0:32.71 sha1sum 5760 jdoe 20 0 3603868 205188 64196 S 3.7 11.0 0:17.19 gnome-shell 6448 jdoe 20 0 743648 30640 19488 S 0.7 1.6 0:02.73 gnome-terminal- 1 root 20 0 245300 6568 4116 S 0.3 0.4 0:01.87 systemd 505 root 20 0 0 0 0 I 0.3 0.0 0:00.75 kworker/u4:4-events_unbound ...
L'exemple de sortie du programme
toprévèle quePID 6955(application illustrativesha1sum) consomme beaucoup de ressources de l'unité centrale.Créez un sous-répertoire dans le répertoire du contrôleur de ressources
cpu:# mkdir /sys/fs/cgroup/cpu/Example/Le répertoire ci-dessus représente un groupe de contrôle, dans lequel vous pouvez placer des processus spécifiques et leur appliquer certaines limites de CPU. En même temps, certains fichiers d'interface
cgroups-v1et des fichiers spécifiques au contrôleurcpuseront créés dans le répertoire.Il est possible d'inspecter le groupe de contrôle nouvellement créé :
# ll /sys/fs/cgroup/cpu/Example/ -rw-r—r--. 1 root root 0 Mar 11 11:42 cgroup.clone_children -rw-r—r--. 1 root root 0 Mar 11 11:42 cgroup.procs -r—r—r--. 1 root root 0 Mar 11 11:42 cpuacct.stat -rw-r—r--. 1 root root 0 Mar 11 11:42 cpuacct.usage -r—r—r--. 1 root root 0 Mar 11 11:42 cpuacct.usage_all -r—r—r--. 1 root root 0 Mar 11 11:42 cpuacct.usage_percpu -r—r—r--. 1 root root 0 Mar 11 11:42 cpuacct.usage_percpu_sys -r—r—r--. 1 root root 0 Mar 11 11:42 cpuacct.usage_percpu_user -r—r—r--. 1 root root 0 Mar 11 11:42 cpuacct.usage_sys -r—r—r--. 1 root root 0 Mar 11 11:42 cpuacct.usage_user -rw-r—r--. 1 root root 0 Mar 11 11:42 cpu.cfs_period_us -rw-r—r--. 1 root root 0 Mar 11 11:42 cpu.cfs_quota_us -rw-r—r--. 1 root root 0 Mar 11 11:42 cpu.rt_period_us -rw-r—r--. 1 root root 0 Mar 11 11:42 cpu.rt_runtime_us -rw-r—r--. 1 root root 0 Mar 11 11:42 cpu.shares -r—r—r--. 1 root root 0 Mar 11 11:42 cpu.stat -rw-r—r--. 1 root root 0 Mar 11 11:42 notify_on_release -rw-r—r--. 1 root root 0 Mar 11 11:42 tasksL'exemple de sortie montre des fichiers, tels que
cpuacct.usage,cpu.cfs._period_us, qui représentent des configurations et/ou des limites spécifiques, qui peuvent être définies pour les processus dans le groupe de contrôleExample. Notez que les noms de fichiers respectifs sont précédés du nom du contrôleur du groupe de contrôle auquel ils appartiennent.Par défaut, le groupe de contrôle nouvellement créé hérite de l'accès à l'ensemble des ressources de l'unité centrale du système, sans limite.
Configurer les limites de CPU pour le groupe de contrôle :
# echo "1000000" > /sys/fs/cgroup/cpu/Example/cpu.cfs_period_us # echo "200000" > /sys/fs/cgroup/cpu/Example/cpu.cfs_quota_us
Le fichier
cpu.cfs_period_usreprésente une période de temps en microsecondes (µs, représentée ici par "us") pour la fréquence à laquelle l'accès d'un groupe de contrôle aux ressources de l'unité centrale doit être réattribué. La limite supérieure est de 1 seconde et la limite inférieure de 1000 microsecondes.Le fichier
cpu.cfs_quota_usreprésente la durée totale en microsecondes pendant laquelle tous les processus d'un groupe de contrôle peuvent s'exécuter au cours d'une période (telle que définie parcpu.cfs_period_us). Dès que les processus d'un groupe de contrôle, au cours d'une période unique, utilisent la totalité du temps spécifié par le quota, ils sont bridés pour le reste de la période et ne sont plus autorisés à s'exécuter jusqu'à la période suivante. La limite inférieure est de 1000 microsecondes.Les exemples de commandes ci-dessus définissent les limites de temps de l'unité centrale de sorte que tous les processus du groupe de contrôle
Examplene puissent s'exécuter que pendant 0,2 seconde (définie parcpu.cfs_quota_us) sur 1 seconde (définie parcpu.cfs_period_us).Il est possible de vérifier les limites :
# cat /sys/fs/cgroup/cpu/Example/cpu.cfs_period_us /sys/fs/cgroup/cpu/Example/cpu.cfs_quota_us 1000000 200000Ajouter le PID de l'application au groupe de contrôle
Example:# echo "6955" > /sys/fs/cgroup/cpu/Example/cgroup.procs or # echo "6955" > /sys/fs/cgroup/cpu/Example/tasks
La commande précédente garantit qu'une application souhaitée devient membre du groupe de contrôle
Exampleet ne dépasse donc pas les limites de CPU configurées pour le groupe de contrôleExample. Le PID doit représenter un processus existant dans le système. L'adressePID 6955a été attribuée au processussha1sum /dev/zero &, utilisé pour illustrer le cas d'utilisation du contrôleurcpu.Vérifiez que l'application s'exécute dans le groupe de contrôle spécifié :
# cat /proc/6955/cgroup 12:cpuset:/ 11:hugetlb:/ 10:net_cls,net_prio:/ 9:memory:/user.slice/user-1000.slice/user@1000.service 8:devices:/user.slice 7:blkio:/ 6:freezer:/ 5:rdma:/ 4:pids:/user.slice/user-1000.slice/user@1000.service 3:perf_event:/ 2:cpu,cpuacct:/Example 1:name=systemd:/user.slice/user-1000.slice/user@1000.service/gnome-terminal-server.serviceL'exemple ci-dessus montre que le processus de l'application souhaitée s'exécute dans le groupe de contrôle
Example, qui applique des limites de CPU au processus de l'application.Identifiez la consommation actuelle de l'unité centrale de votre application limitée :
# top top - 12:28:42 up 1:06, 1 user, load average: 1.02, 1.02, 1.00 Tasks: 266 total, 6 running, 260 sleeping, 0 stopped, 0 zombie %Cpu(s): 11.0 us, 1.2 sy, 0.0 ni, 87.5 id, 0.0 wa, 0.2 hi, 0.0 si, 0.2 st MiB Mem : 1826.8 total, 287.1 free, 1054.4 used, 485.3 buff/cache MiB Swap: 1536.0 total, 1396.7 free, 139.2 used. 608.3 avail Mem PID USER PR NI VIRT RES SHR S %CPU %MEM TIME+ COMMAND 6955 root 20 0 228440 1752 1472 R 20.6 0.1 47:11.43 sha1sum 5760 jdoe 20 0 3604956 208832 65316 R 2.3 11.2 0:43.50 gnome-shell 6448 jdoe 20 0 743836 31736 19488 S 0.7 1.7 0:08.25 gnome-terminal- 505 root 20 0 0 0 0 I 0.3 0.0 0:03.39 kworker/u4:4-events_unbound 4217 root 20 0 74192 1612 1320 S 0.3 0.1 0:01.19 spice-vdagentd ...
Remarquez que la consommation de l'unité centrale du site
PID 6955est passée de 99 % à 20 %.
La contrepartie de cgroups-v2 pour cpu.cfs_period_us et cpu.cfs_quota_us est le fichier cpu.max. Le fichier cpu.max est disponible via le contrôleur cpu.
Ressources supplémentaires
- Comprendre les groupes de contrôle
- Ce que sont les contrôleurs de ressources du noyau
-
cgroups(7),sysfs(5)pages de manuel
Chapitre 37. Analyse des performances du système avec BPF Compiler Collection
En tant qu'administrateur système, vous pouvez utiliser la bibliothèque BPF Compiler Collection (BCC) pour créer des outils d'analyse des performances de votre système d'exploitation Linux et recueillir des informations qui pourraient être difficiles à obtenir par d'autres interfaces.
37.1. Installation du paquetage bcc-tools
Installez le paquetage bcc-tools, qui installe également la bibliothèque BPF Compiler Collection (BCC) en tant que dépendance.
Procédure
Installer
bcc-tools.#dnf install bcc-toolsLes outils BCC sont installés dans le répertoire
/usr/share/bcc/tools/.Optionnellement, inspecter les outils :
#ll /usr/share/bcc/tools/... -rwxr-xr-x. 1 root root 4198 Dec 14 17:53 dcsnoop -rwxr-xr-x. 1 root root 3931 Dec 14 17:53 dcstat -rwxr-xr-x. 1 root root 20040 Dec 14 17:53 deadlock_detector -rw-r--r--. 1 root root 7105 Dec 14 17:53 deadlock_detector.c drwxr-xr-x. 3 root root 8192 Mar 11 10:28 doc -rwxr-xr-x. 1 root root 7588 Dec 14 17:53 execsnoop -rwxr-xr-x. 1 root root 6373 Dec 14 17:53 ext4dist -rwxr-xr-x. 1 root root 10401 Dec 14 17:53 ext4slower ...Le répertoire
docde la liste ci-dessus contient la documentation de chaque outil.
37.2. Utilisation de certains outils bcc pour l'analyse des performances
Utilisez certains programmes prédéfinis de la bibliothèque BPF Compiler Collection (BCC) pour analyser efficacement et en toute sécurité les performances du système au cas par cas. L'ensemble des programmes pré-créés de la bibliothèque BCC peut servir d'exemple pour la création de programmes supplémentaires.
Conditions préalables
- Installation du paquet bcc-tools
- Autorisations de la racine
Utilisation de execsnoop pour examiner les processus du système
Exécutez le programme
execsnoopdans un terminal :# /usr/share/bcc/tools/execsnoopDans un autre terminal, par exemple :
$ ls /usr/share/bcc/tools/doc/Ce qui précède crée un processus éphémère de la commande
ls.Le terminal exécutant
execsnoopaffiche une sortie similaire à la suivante :PCOMM PID PPID RET ARGS ls 8382 8287 0 /usr/bin/ls --color=auto /usr/share/bcc/tools/doc/ ...
Le programme
execsnoopimprime une ligne de sortie pour chaque nouveau processus, ce qui consomme des ressources système. Il détecte même les processus de programmes qui s'exécutent très brièvement, tels quels, et que la plupart des outils de surveillance n'enregistreraient pas.Le site
execsnoopaffiche les champs suivants :-
PCOMM - Le nom du processus parent. (
ls) -
PID - L'ID du processus. (
8382) -
PPID - L'ID du processus parent. (
8287) -
RET - La valeur de retour de l'appel système
exec()(0), qui charge le code du programme dans de nouveaux processus. - ARGS - Emplacement du programme lancé avec les arguments.
-
PCOMM - Le nom du processus parent. (
Pour plus de détails, d'exemples et d'options concernant execsnoop, consultez le fichier /usr/share/bcc/tools/doc/execsnoop_example.txt.
Pour plus d'informations sur exec(), voir les pages du manuel exec(3).
Utiliser opensnoop pour savoir quels fichiers une commande ouvre
Exécutez le programme
opensnoopdans un terminal :# /usr/share/bcc/tools/opensnoop -n unameCe qui précède imprime la sortie des fichiers qui ne sont ouverts que par le processus de la commande
uname.Dans un autre terminal, entrez :
$ unameLa commande ci-dessus ouvre certains fichiers, qui sont capturés à l'étape suivante.
Le terminal exécutant
opensnoopaffiche une sortie similaire à la suivante :PID COMM FD ERR PATH 8596 uname 3 0 /etc/ld.so.cache 8596 uname 3 0 /lib64/libc.so.6 8596 uname 3 0 /usr/lib/locale/locale-archive ...
Le programme
opensnoopsurveille l'appel systèmeopen()sur l'ensemble du système et imprime une ligne de sortie pour chaque fichier queunamea essayé d'ouvrir en cours de route.Le site
opensnoopaffiche les champs suivants :-
PID - L'ID du processus. (
8596) -
COMM - Le nom du processus. (
uname) -
FD - Le descripteur de fichier - une valeur que
open()renvoie pour faire référence au fichier ouvert. (3) - ERR - Erreurs éventuelles.
PATH - Emplacement des fichiers que
open()a tenté d'ouvrir.Si une commande tente de lire un fichier inexistant, la colonne
FDrenvoie-1et la colonneERRimprime une valeur correspondant à l'erreur en question. Par conséquent,opensnooppeut vous aider à identifier une application qui ne se comporte pas correctement.
-
PID - L'ID du processus. (
Pour plus de détails, d'exemples et d'options concernant opensnoop, consultez le fichier /usr/share/bcc/tools/doc/opensnoop_example.txt.
Pour plus d'informations sur open(), voir les pages du manuel open(2).
Utilisation de biotop pour examiner les opérations d'E/S sur le disque
Exécutez le programme
biotopdans un terminal :# /usr/share/bcc/tools/biotop 30Cette commande vous permet de surveiller les principaux processus qui effectuent des opérations d'entrée/sortie sur le disque. L'argument garantit que la commande produira un résumé de 30 secondes.
NoteSi aucun argument n'est fourni, l'écran de sortie est rafraîchi par défaut toutes les 1 secondes.
Dans un autre terminal, entrez, par exemple, :
# dd if=/dev/vda of=/dev/zeroLa commande ci-dessus lit le contenu du disque dur local et écrit la sortie dans le fichier
/dev/zero. Cette étape génère un certain trafic d'E/S pour illustrerbiotop.Le terminal exécutant
biotopaffiche une sortie similaire à la suivante :PID COMM D MAJ MIN DISK I/O Kbytes AVGms 9568 dd R 252 0 vda 16294 14440636.0 3.69 48 kswapd0 W 252 0 vda 1763 120696.0 1.65 7571 gnome-shell R 252 0 vda 834 83612.0 0.33 1891 gnome-shell R 252 0 vda 1379 19792.0 0.15 7515 Xorg R 252 0 vda 280 9940.0 0.28 7579 llvmpipe-1 R 252 0 vda 228 6928.0 0.19 9515 gnome-control-c R 252 0 vda 62 6444.0 0.43 8112 gnome-terminal- R 252 0 vda 67 2572.0 1.54 7807 gnome-software R 252 0 vda 31 2336.0 0.73 9578 awk R 252 0 vda 17 2228.0 0.66 7578 llvmpipe-0 R 252 0 vda 156 2204.0 0.07 9581 pgrep R 252 0 vda 58 1748.0 0.42 7531 InputThread R 252 0 vda 30 1200.0 0.48 7504 gdbus R 252 0 vda 3 1164.0 0.30 1983 llvmpipe-1 R 252 0 vda 39 724.0 0.08 1982 llvmpipe-0 R 252 0 vda 36 652.0 0.06 ...
Le site
biotopaffiche les champs suivants :-
PID - L'ID du processus. (
9568) -
COMM - Le nom du processus. (
dd) -
DISK - Le disque effectuant les opérations de lecture. (
vda) - I/O - Nombre d'opérations de lecture effectuées. (16294)
- Kbytes - Le nombre de Kbytes atteint par les opérations de lecture. (14,440,636)
- AVGms - Le temps d'E/S moyen des opérations de lecture. (3.69)
-
PID - L'ID du processus. (
Pour plus de détails, d'exemples et d'options concernant biotop, consultez le fichier /usr/share/bcc/tools/doc/biotop_example.txt.
Pour plus d'informations sur dd, voir les pages du manuel dd(1).
Utilisation de xfsslower pour révéler les lenteurs inattendues du système de fichiers
Exécutez le programme
xfsslowerdans un terminal :# /usr/share/bcc/tools/xfsslower 1La commande ci-dessus mesure le temps que le système de fichiers XFS passe à effectuer des opérations de lecture, d'écriture, d'ouverture ou de synchronisation (
fsync). L'argument1garantit que le programme n'affiche que les opérations qui sont plus lentes que 1 ms.NoteEn l'absence d'arguments,
xfssloweraffiche par défaut les opérations plus lentes que 10 ms.Dans un autre terminal, entrez, par exemple, ce qui suit :
$ vim textLa commande ci-dessus crée un fichier texte dans l'éditeur
vimafin d'initier certaines interactions avec le système de fichiers XFS.Le terminal qui exécute
xfssloweraffiche quelque chose de similaire après avoir sauvegardé le fichier de l'étape précédente :TIME COMM PID T BYTES OFF_KB LAT(ms) FILENAME 13:07:14 b'bash' 4754 R 256 0 7.11 b'vim' 13:07:14 b'vim' 4754 R 832 0 4.03 b'libgpm.so.2.1.0' 13:07:14 b'vim' 4754 R 32 20 1.04 b'libgpm.so.2.1.0' 13:07:14 b'vim' 4754 R 1982 0 2.30 b'vimrc' 13:07:14 b'vim' 4754 R 1393 0 2.52 b'getscriptPlugin.vim' 13:07:45 b'vim' 4754 S 0 0 6.71 b'text' 13:07:45 b'pool' 2588 R 16 0 5.58 b'text' ...
Chaque ligne ci-dessus représente une opération dans le système de fichiers qui a pris plus de temps qu'un certain seuil.
xfsslowerest capable d'exposer les problèmes éventuels du système de fichiers, qui peuvent prendre la forme d'opérations inopinément lentes.Le site
xfssloweraffiche les champs suivants :-
COMM - Le nom du processus. (
b’bash') T - Le type d'opération. (
R)- Rtête
- Write
- Sync
- OFF_KB - Le décalage du fichier en Ko. (0)
- FILENAME - Le fichier en cours de lecture, d'écriture ou de synchronisation.
-
COMM - Le nom du processus. (
Pour plus de détails, d'exemples et d'options concernant xfsslower, consultez le fichier /usr/share/bcc/tools/doc/xfsslower_example.txt.
Pour plus d'informations sur fsync, voir les pages du manuel fsync(2).
Chapitre 38. Configurer un système d'exploitation pour optimiser l'accès à la mémoire
Vous pouvez configurer le système d'exploitation pour optimiser l'accès à la mémoire entre les charges de travail à l'aide des outils inclus dans RHEL
38.1. Outils de surveillance et de diagnostic des problèmes de mémoire du système
Les outils suivants sont disponibles dans Red Hat Enterprise Linux 9 pour surveiller les performances du système et diagnostiquer les problèmes de performance liés à la mémoire du système :
-
vmstatfourni par le paquetageprocps-ng, affiche des rapports sur les processus, la mémoire, la pagination, les E/S par bloc, les pièges, les disques et l'activité de l'unité centrale d'un système. Il fournit un rapport instantané de la moyenne de ces événements depuis la dernière mise sous tension de la machine ou depuis le rapport précédent. valgrindpermet d'instrumenter les binaires de l'espace utilisateur. Installez cet outil à l'aide de la commandednf install valgrind. Il comprend un certain nombre d'outils, que vous pouvez utiliser pour profiler et analyser les performances des programmes, tels que :memcheckest l'outil par défaut devalgrind. Il détecte et signale un certain nombre d'erreurs de mémoire qui peuvent être difficiles à détecter et à diagnostiquer, telles que :- Accès à la mémoire qui ne devrait pas avoir lieu
- Utilisation d'une valeur non définie ou non initialisée
- La mémoire du tas a été libérée de manière incorrecte
- Chevauchement de pointeurs
Fuites de mémoire
NoteMemcheck ne peut que signaler ces erreurs, il ne peut pas les empêcher de se produire. Cependant,
memcheckenregistre un message d'erreur immédiatement avant que l'erreur ne se produise.
-
cachegrindsimule l'interaction d'une application avec la hiérarchie de cache et le prédicteur de branche d'un système. Elle recueille des statistiques pendant la durée d'exécution de l'application et affiche un résumé sur la console. -
massifmesure l'espace du tas utilisé par une application donnée. Elle mesure à la fois l'espace utile et tout espace supplémentaire alloué à des fins de comptabilité et d'alignement.
Ressources supplémentaires
-
vmstat(8)etvalgrind(1)pages de manuel -
/usr/share/doc/valgrind-version/valgrind_manual.pdffichier
38.2. Vue d'ensemble de la mémoire d'un système
Le noyau Linux est conçu pour maximiser l'utilisation des ressources mémoire d'un système (RAM). En raison de ces caractéristiques de conception, et en fonction des besoins en mémoire de la charge de travail, une partie de la mémoire du système est utilisée par le noyau pour le compte de la charge de travail, tandis qu'une petite partie de la mémoire est libre. Cette mémoire libre est réservée à des allocations spéciales du système et à d'autres services système de priorité faible ou élevée.
Le reste de la mémoire du système est consacré à la charge de travail elle-même et se divise en deux catégories :
File memoryLes pages ajoutées dans cette catégorie représentent des parties de fichiers stockés en permanence. Ces pages, issues du cache de pages, peuvent être mappées ou démappées dans les espaces d'adressage d'une application. Vous pouvez utiliser des applications pour mapper des fichiers dans leur espace d'adressage à l'aide des appels système
mmap, ou pour opérer sur des fichiers via les appels système de lecture ou d'écriture d'E/S en mémoire tampon.Les appels système d'E/S en mémoire tampon, ainsi que les applications qui mappent directement les pages, peuvent réutiliser les pages non mappées. Par conséquent, ces pages sont stockées dans le cache par le noyau, en particulier lorsque le système n'exécute pas de tâches gourmandes en mémoire, afin d'éviter de réémettre des opérations d'E/S coûteuses sur le même ensemble de pages.
Anonymous memory- Les pages de cette catégorie sont utilisées par un processus alloué dynamiquement ou ne sont pas liées à des fichiers stockés en permanence. Cet ensemble de pages soutient les structures de contrôle en mémoire de chaque tâche, telles que la pile d'application et les zones de tas.
Figure 38.1. Modèles d'utilisation de la mémoire
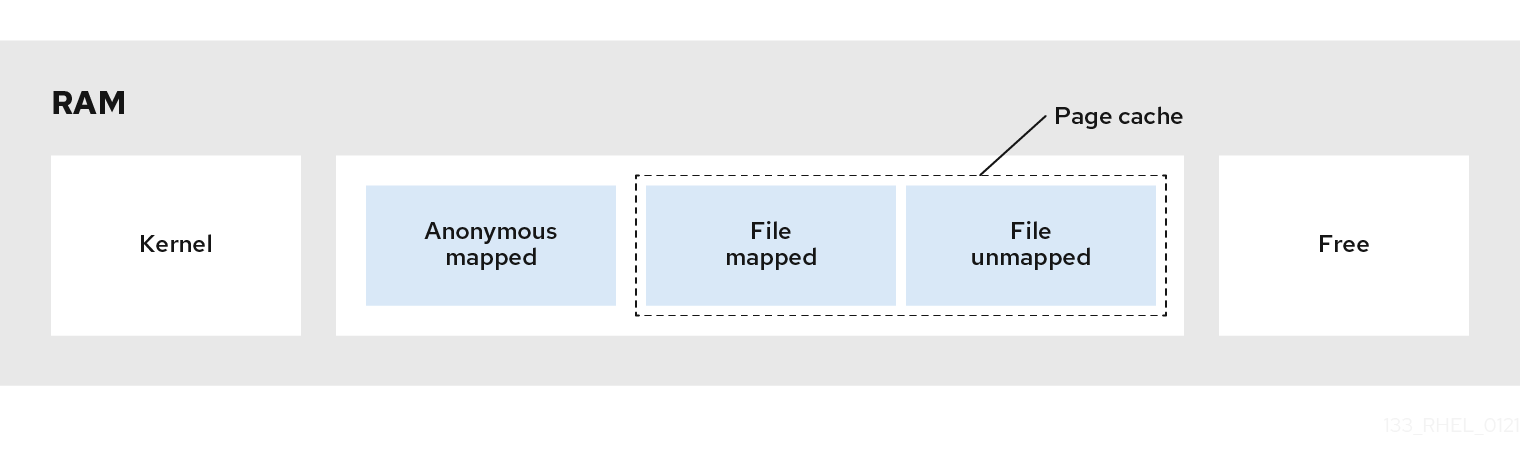
38.3. Paramètres de la mémoire virtuelle
Les paramètres de la mémoire virtuelle sont répertoriés dans le répertoire /proc/sys/vm.
Les paramètres de mémoire virtuelle disponibles sont les suivants :
vm.dirty_ratio-
Est une valeur en pourcentage. Lorsque ce pourcentage de la mémoire totale du système est modifié, le système commence à écrire les modifications sur le disque avec l'opération
pdflush. La valeur par défaut est20pour cent. vm.dirty_background_ratio-
Une valeur en pourcentage. Lorsque ce pourcentage de la mémoire totale du système est modifié, le système commence à écrire les modifications sur le disque en arrière-plan. La valeur par défaut est
10. vm.overcommit_memoryDéfinit les conditions qui déterminent si une demande de mémoire importante est acceptée ou refusée. La valeur par défaut est
0.Par défaut, le noyau vérifie si une demande d'allocation de mémoire virtuelle est compatible avec la quantité de mémoire disponible (swap total) et ne rejette que les demandes importantes. Dans le cas contraire, les allocations de mémoire virtuelle sont accordées, ce qui signifie qu'elles autorisent le surengagement de la mémoire.
Réglage de la valeur du paramètre
overcommit_memory:-
Lorsque ce paramètre est fixé à
1, le noyau n'effectue aucune gestion de surcharge de la mémoire. Cela augmente le risque de surcharge de la mémoire, mais améliore les performances pour les tâches nécessitant beaucoup de mémoire. -
Lorsque ce paramètre est défini sur
2, le noyau refuse les demandes de mémoire égales ou supérieures à la somme de l'espace d'échange total disponible et du pourcentage de RAM physique spécifié dansovercommit_ratio. Cela réduit le risque de surutilisation de la mémoire, mais n'est recommandé que pour les systèmes dont l'espace d'échange est plus grand que la mémoire physique.
-
Lorsque ce paramètre est fixé à
vm.overcommit_ratio-
Spécifie le pourcentage de RAM physique pris en compte lorsque
overcommit_memoryest défini sur2. La valeur par défaut est50. vm.max_map_count-
Définit le nombre maximal de zones de la carte mémoire qu'un processus peut utiliser. La valeur par défaut est
65530. Augmentez cette valeur si votre application a besoin de plus de zones de carte mémoire. vm.min_free_kbytesDéfinit la taille du pool de pages libres réservées. Il est également responsable de la définition des seuils
min_page,low_page, ethigh_pagequi régissent le comportement des algorithmes de récupération de pages du noyau Linux. Il spécifie également le nombre minimum de kilo-octets à garder libres dans le système. Il calcule une valeur spécifique pour chaque zone de mémoire basse, qui se voit attribuer un nombre de pages libres réservées proportionnel à sa taille.Réglage de la valeur du paramètre
vm.min_free_kbytes:- L'augmentation de la valeur du paramètre réduit effectivement la mémoire utilisable de l'ensemble de travail de l'application. Par conséquent, vous ne devriez l'utiliser que pour les charges de travail pilotées par le noyau, où les tampons des pilotes doivent être alloués dans des contextes atomiques.
La diminution de la valeur du paramètre peut rendre le noyau incapable de répondre aux demandes du système, si la mémoire devient très sollicitée dans le système.
AvertissementLes valeurs extrêmes peuvent nuire aux performances du système. En fixant la valeur de
vm.min_free_kbytesà un niveau extrêmement bas, on empêche le système de récupérer la mémoire de manière efficace, ce qui peut entraîner des pannes du système et l'impossibilité de gérer les interruptions ou d'autres services du noyau. Cependant, une valeur trop élevée devm.min_free_kbytesaugmente considérablement l'activité de récupération du système, entraînant une latence d'allocation due à un faux état de récupération directe. Cela peut entraîner l'entrée immédiate du système dans un état de mémoire insuffisante.Le paramètre
vm.min_free_kbytesdéfinit également un filigrane de récupération de page, appelémin_pages. Ce filigrane est utilisé comme facteur pour déterminer les deux autres filigranes de mémoire,low_pagesethigh_pages, qui régissent les algorithmes de récupération des pages.
/proc/PID/oom_adjSi un système manque de mémoire et que le paramètre
panic_on_oomest fixé à0, la fonctionoom_killertue les processus, en commençant par le processus qui a la valeuroom_scorela plus élevée, jusqu'à ce que le système se rétablisse.Le paramètre
oom_adjdétermine leoom_scored'un processus. Ce paramètre est défini pour chaque identifiant de processus. Une valeur de-17désactiveoom_killerpour ce processus. Les autres valeurs valables sont comprises entre-16et15.
Les processus créés par un processus ajusté héritent de l'adresse oom_score de ce processus.
vm.swappinessLa valeur de permutation, comprise entre
0et200, détermine dans quelle mesure le système favorise la récupération de la mémoire dans le pool de mémoire anonyme ou dans le pool de mémoire du cache de pages.Réglage de la valeur du paramètre
swappiness:- Des valeurs plus élevées favorisent les charges de travail basées sur les fichiers tout en éliminant la mémoire anonyme de la RAM des processus les moins activement accédés. Ceci est utile pour les serveurs de fichiers ou les applications de streaming qui dépendent des données, des fichiers dans le stockage, pour résider dans la mémoire afin de réduire la latence d'E/S pour les demandes de service.
Des valeurs faibles favorisent les charges de travail basées sur le mappage anonyme tout en récupérant le cache de page (mémoire mappée sur fichier). Ce paramètre est utile pour les applications qui ne dépendent pas fortement des informations du système de fichiers et qui utilisent fortement la mémoire privée et allouée dynamiquement, telles que les applications mathématiques et de calcul, et quelques superviseurs de virtualisation matérielle comme QEMU.
La valeur par défaut du paramètre
vm.swappinessest60.AvertissementEn définissant
vm.swappinesssur0, on évite agressivement d'échanger la mémoire anonyme sur un disque, ce qui augmente le risque que les processus soient tués par la fonctionoom_killeren cas de charge de travail intensive en termes de mémoire ou d'entrées/sorties.
Ressources supplémentaires
-
sysctl(8)page de manuel - Réglage des paramètres du noyau liés à la mémoire
38.4. Paramètres du système de fichiers
Les paramètres du système de fichiers sont répertoriés dans le répertoire /proc/sys/fs. Les paramètres du système de fichiers disponibles sont les suivants :
aio-max-nr-
Définit le nombre maximal d'événements autorisés dans tous les contextes d'entrée/sortie asynchrones actifs. La valeur par défaut est
65536, et la modification de cette valeur n'entraîne pas de pré-allocation ou de redimensionnement des structures de données du noyau. file-maxDétermine le nombre maximum de gestionnaires de fichiers pour l'ensemble du système. La valeur par défaut sur Red Hat Enterprise Linux 9 est soit
8192, soit un dixième des pages de mémoire libres disponibles au moment du démarrage du noyau, la valeur la plus élevée étant retenue.L'augmentation de cette valeur peut résoudre les erreurs causées par un manque de gestionnaires de fichiers disponibles.
Ressources supplémentaires
-
sysctl(8)page de manuel
38.5. Paramètres du noyau
Les valeurs par défaut des paramètres du noyau se trouvent dans le répertoire /proc/sys/kernel/. Il s'agit de valeurs par défaut fournies par le noyau ou de valeurs spécifiées par un utilisateur via sysctl.
Voici les paramètres du noyau disponibles utilisés pour définir les limites des appels système msg* et shm* System V IPC (sysvipc) :
msgmax-
Définit la taille maximale autorisée en octets d'un seul message dans une file d'attente. Cette valeur ne doit pas dépasser la taille de la file d'attente (
msgmnb). Utilisez la commandesysctl msgmaxpour déterminer la valeur actuelle demsgmaxsur votre système. msgmnb-
Définit la taille maximale en octets d'une file d'attente de messages unique. Utilisez la commande
sysctl msgmnbpour déterminer la valeur actuelle demsgmnbsur votre système. msgmni-
Définit le nombre maximum d'identifiants de file d'attente de messages, et donc le nombre maximum de files d'attente. Utilisez la commande
sysctl msgmnipour déterminer la valeur actuelle demsgmnisur votre système. shmall-
Définit la quantité totale de mémoire partagée
pagesqui peut être utilisée sur le système à un moment donné. Par exemple, une page représente4096octets sur les architectures AMD64 et Intel 64. Utilisez la commandesysctl shmallpour déterminer la valeur actuelle deshmallsur votre système. shmmax-
Définit la taille maximale en octets d'un segment de mémoire partagée autorisé par le noyau. Les segments de mémoire partagée allant jusqu'à 1 Go sont désormais pris en charge par le noyau. Utilisez la commande
sysctl shmmaxpour déterminer la valeur actuelle deshmmaxsur votre système. shmmni-
Définit le nombre maximal de segments de mémoire partagée à l'échelle du système. La valeur par défaut est
4096sur tous les systèmes.
Ressources supplémentaires
-
sysvipc(7)etsysctl(8)pages de manuel
38.6. Réglage des paramètres du noyau liés à la mémoire
Le réglage temporaire d'un paramètre est utile pour déterminer l'effet du paramètre sur un système. Vous pouvez ensuite définir le paramètre de manière permanente lorsque vous êtes sûr que la valeur du paramètre a l'effet désiré.
Cette procédure décrit comment définir un paramètre du noyau lié à la mémoire de manière temporaire et persistante.
Procédure
Pour définir temporairement les paramètres du noyau liés à la mémoire, éditez les fichiers correspondants dans le système de fichiers
/procou l'outilsysctl.Par exemple, pour régler temporairement le paramètre
vm.overcommit_memorysur 1:# echo 1 > /proc/sys/vm/overcommit_memory # sysctl -w vm.overcommit_memory=1
Pour définir de manière persistante le paramètre du noyau lié à la mémoire, modifiez le fichier
/etc/sysctl.confet rechargez les paramètres.Par exemple, pour définir de manière persistante le paramètre
vm.overcommit_memorysur 1:Ajoutez le contenu suivant dans le fichier
/etc/sysctl.conf:vm.overcommit_memory=1Rechargez les paramètres de
sysctlà partir du fichier/etc/sysctl.conf:# sysctl -p
Ressources supplémentaires
-
sysctl(8)page de manuel -
proc(5)page de manuel
Chapitre 39. Configuration de pages volumineuses
La mémoire physique est gérée en morceaux de taille fixe appelés pages. Sur l'architecture x86_64, prise en charge par Red Hat Enterprise Linux 9, la taille par défaut d'une page de mémoire est 4 KB. Cette taille de page par défaut s'est avérée adaptée aux systèmes d'exploitation à usage général, tels que Red Hat Enterprise Linux, qui prend en charge de nombreux types de charges de travail.
Toutefois, des applications spécifiques peuvent bénéficier de l'utilisation de pages plus grandes dans certains cas. Par exemple, une application qui travaille avec un ensemble de données volumineux et relativement fixe de plusieurs centaines de mégaoctets, voire de plusieurs dizaines de gigaoctets, peut rencontrer des problèmes de performance lorsqu'elle utilise les pages 4 KB. De tels ensembles de données peuvent nécessiter un très grand nombre de pages 4 KB, ce qui peut entraîner une surcharge du système d'exploitation et de l'unité centrale.
Cette section fournit des informations sur les pages énormes disponibles dans RHEL 9 et sur la manière dont vous pouvez les configurer.
39.1. Caractéristiques de l'immense page disponible
Avec Red Hat Enterprise Linux 9, vous pouvez utiliser des pages volumineuses pour les applications qui travaillent avec des ensembles de données volumineux, et améliorer les performances de ces applications.
Vous trouverez ci-dessous les méthodes d'affichage des pages les plus importantes, qui sont prises en charge par RHEL 9 :
HugeTLB pagesLes pages HugeTLB sont également appelées pages énormes statiques. Il existe deux façons de réserver des pages HugeTLB :
- Au moment du démarrage : Cela augmente les chances de succès car la mémoire n'a pas encore été fragmentée de manière significative. Toutefois, sur les machines NUMA, le nombre de pages est automatiquement réparti entre les nœuds NUMA.
Pour plus d'informations sur les paramètres qui influencent le comportement des pages HugeTLB au démarrage, voir Paramètres de réservation des pages HugeTLB au démarrage et comment utiliser ces paramètres pour configurer les pages HugeTLB au démarrage, voir Configuration de HugeTLB au démarrage.
- Au moment de l'exécution : Elle permet de réserver les grandes pages par nœud NUMA. Si la réservation au moment de l'exécution est effectuée le plus tôt possible dans le processus de démarrage, la probabilité de fragmentation de la mémoire est plus faible.
Pour plus d'informations sur les paramètres qui influencent le comportement des pages HugeTLB au moment de l'exécution, voir Paramètres de réservation des pages HugeTLB au moment de l'exécution et comment utiliser ces paramètres pour configurer les pages HugeTLB au moment de l'exécution, voir Configuration de HugeTLB au moment de l'exécution.
Transparent HugePages (THP)Avec THP, le noyau attribue automatiquement des pages volumineuses aux processus, et il n'est donc pas nécessaire de réserver manuellement les pages volumineuses statiques. Les deux modes de fonctionnement de THP sont décrits ci-dessous :
-
system-wide: Dans ce cas, le noyau tente d'attribuer des pages volumineuses à un processus lorsqu'il est possible d'allouer ces pages et que le processus utilise une grande zone de mémoire virtuelle contiguë. per-process: Dans ce cas, le noyau n'attribue que d'énormes pages aux zones de mémoire des processus individuels que vous pouvez spécifier à l'aide de l'appel systèmemadvise().NoteLa fonction THP ne prend en charge que les pages
2 MB.
-
Pour plus d'informations sur les paramètres qui influencent le comportement de la page HugeTLB au démarrage, voir Activer les hugepages transparents et Désactiver les hugepages transparents.
39.2. Paramètres de réservation des pages de la HugeTLB au moment du démarrage
Les paramètres suivants permettent d'influencer le comportement de la page HugeTLB au démarrage.
Pour plus d'informations sur l'utilisation de ces paramètres pour configurer les pages HugeTLB au démarrage, voir Configuration de HugeTLB au démarrage.
Tableau 39.1. Paramètres utilisés pour configurer les pages HugeTLB au moment du démarrage
| Paramètres | Description | Valeur par défaut |
|---|---|---|
|
| Définit le nombre d'énormes pages persistantes configurées dans le noyau au moment du démarrage. Dans un système NUMA, les pages volumineuses pour lesquelles ce paramètre est défini sont réparties de manière égale entre les nœuds.
Vous pouvez affecter des pages volumineuses à des nœuds spécifiques au moment de l'exécution en modifiant la valeur des nœuds dans le fichier |
La valeur par défaut est
Pour mettre à jour cette valeur au démarrage, modifiez la valeur de ce paramètre dans le fichier |
|
| Définit la taille des grandes pages persistantes configurées dans le noyau au moment du démarrage. |
Les valeurs valables sont |
|
| Définit la taille par défaut des grandes pages persistantes configurées dans le noyau au moment du démarrage. |
Les valeurs valables sont |
39.3. Configuration de HugeTLB au démarrage
La taille de page prise en charge par le sous-système HugeTLB dépend de l'architecture. L'architecture x86_64 prend en charge 2 MB huge pages et 1 GB gigantic pages.
Cette procédure décrit comment réserver une page 1 GB au moment du démarrage.
Procédure
Pour créer un pool HugeTLB pour les pages
1 GB, activez les options de noyaudefault_hugepagesz=1Gethugepagesz=1G:# grubby --update-kernel=ALL --args="default_hugepagesz=1G hugepagesz=1G"
Créez un nouveau fichier appelé
hugetlb-gigantic-pages.servicedans le répertoire/usr/lib/systemd/system/et ajoutez le contenu suivant :[Unit] Description=HugeTLB Gigantic Pages Reservation DefaultDependencies=no Before=dev-hugepages.mount ConditionPathExists=/sys/devices/system/node ConditionKernelCommandLine=hugepagesz=1G [Service] Type=oneshot RemainAfterExit=yes ExecStart=/usr/lib/systemd/hugetlb-reserve-pages.sh [Install] WantedBy=sysinit.target
Créez un nouveau fichier appelé
hugetlb-reserve-pages.shdans le répertoire/usr/lib/systemd/et ajoutez le contenu suivant :En ajoutant le contenu suivant, remplacez number_of_pages par le nombre de pages de 1GB que vous souhaitez réserver, et node par le nom du nœud sur lequel réserver ces pages.
#!/bin/sh nodes_path=/sys/devices/system/node/ if [ ! -d $nodes_path ]; then echo "ERROR: $nodes_path does not exist" exit 1 fi reserve_pages() { echo $1 > $nodes_path/$2/hugepages/hugepages-1048576kB/nr_hugepages } reserve_pages number_of_pages nodePar exemple, pour réserver deux pages
1 GBsur node0 et une page de 1GB sur node1, remplacez number_of_pages par 2 pour node0 et 1 pour node1:reserve_pages 2 node0 reserve_pages 1 node1
Créer un script exécutable :
# chmod +x /usr/lib/systemd/hugetlb-reserve-pages.sh
Activer la réservation de démarrage anticipé :
# systemctl enable hugetlb-gigantic-pages
-
Vous pouvez essayer de réserver davantage de pages de 1 Go au moment de l'exécution en écrivant à tout moment sur
nr_hugepages. Cependant, ces réservations peuvent échouer en raison de la fragmentation de la mémoire. La manière la plus fiable de réserver des pages1 GBest d'utiliser ce scripthugetlb-reserve-pages.sh, qui s'exécute au début du démarrage. - La réservation de pages volumineuses statiques peut effectivement réduire la quantité de mémoire disponible pour le système et l'empêcher d'utiliser correctement toute sa capacité de mémoire. Bien qu'un pool de pages volumineuses réservées correctement dimensionné puisse être bénéfique aux applications qui l'utilisent, un pool de pages volumineuses réservées surdimensionné ou inutilisé finira par nuire aux performances globales du système. Lorsque vous définissez un pool d'énormes pages réservées, assurez-vous que le système peut utiliser correctement toute sa capacité de mémoire.
Ressources supplémentaires
-
systemd.service(5)page de manuel -
/usr/share/doc/kernel-doc-kernel_version/Documentation/vm/hugetlbpage.txtfichier
39.4. Paramètres de réservation des pages HugeTLB au moment de l'exécution
Les paramètres suivants permettent d'influencer le comportement de la page HugeTLB au moment de l'exécution.
Pour plus d'informations sur l'utilisation de ces paramètres pour configurer les pages HugeTLB au moment de l'exécution, voir Configuration de HugeTLB au moment de l'exécution.
Tableau 39.2. Paramètres utilisés pour configurer les pages HugeTLB au moment de l'exécution
| Paramètres | Description | Nom du fichier |
|---|---|---|
|
| Définit le nombre d'énormes pages d'une taille donnée attribuées à un nœud NUMA donné. |
|
|
| Définit le nombre maximum d'énormes pages supplémentaires qui peuvent être créées et utilisées par le système par le biais d'un surengagement de la mémoire. L'écriture d'une valeur non nulle dans ce fichier indique que le système obtient ce nombre d'énormes pages à partir du pool de pages normal du noyau si le pool d'énormes pages persistant est épuisé. Au fur et à mesure que ces pages énormes excédentaires deviennent inutilisées, elles sont libérées et renvoyées dans le pool de pages normal du noyau. |
|
39.5. Configuration de HugeTLB au moment de l'exécution
Cette procédure décrit comment ajouter 20 2048 kB des pages énormes à node2.
Pour réserver des pages en fonction de vos besoins, remplacez :
- 20 avec le nombre d'énormes pages que vous souhaitez réserver,
- 2048kB avec la taille des grandes pages,
- node2 avec le nœud sur lequel vous souhaitez réserver les pages.
Procédure
Affiche les statistiques de la mémoire :
# numastat -cm | egrep 'Node|Huge' Node 0 Node 1 Node 2 Node 3 Total add AnonHugePages 0 2 0 8 10 HugePages_Total 0 0 0 0 0 HugePages_Free 0 0 0 0 0 HugePages_Surp 0 0 0 0 0Ajoute au nœud le nombre d'énormes pages d'une taille spécifiée :
# echo 20 > /sys/devices/system/node/node2/hugepages/hugepages-2048kB/nr_hugepages
Verification steps
Veiller à ce que le nombre d'énormes pages soit ajouté :
# numastat -cm | egrep 'Node|Huge' Node 0 Node 1 Node 2 Node 3 Total AnonHugePages 0 2 0 8 10 HugePages_Total 0 0 40 0 40 HugePages_Free 0 0 40 0 40 HugePages_Surp 0 0 0 0 0
Ressources supplémentaires
-
numastat(8)page de manuel
39.6. Permettre la transparence des images géantes
THP est activé par défaut dans Red Hat Enterprise Linux 9. Cependant, vous pouvez activer ou désactiver THP.
Cette procédure décrit comment activer THP.
Procédure
Vérifier le statut actuel de THP :
# cat /sys/kernel/mm/transparent_hugepage/enabled
Activer le THP :
# echo always > /sys/kernel/mm/transparent_hugepage/enabled
Pour empêcher les applications d'allouer plus de ressources mémoire que nécessaire, désactivez les pages énormes transparentes à l'échelle du système et ne les activez que pour les applications qui en font explicitement la demande par l'intermédiaire de
madvise:# echo madvise > /sys/kernel/mm/transparent_hugepage/enabled
Parfois, il est plus important d'assurer une faible latence pour les allocations à court terme que d'obtenir immédiatement les meilleures performances avec les allocations à long terme. Dans ce cas, vous pouvez désactiver le compactage direct tout en laissant le THP activé.
Le compactage direct est un compactage synchrone de la mémoire pendant l'allocation d'une grande page. La désactivation du compactage direct n'offre aucune garantie d'économie de mémoire, mais peut réduire le risque de latences plus élevées en cas d'erreurs de page fréquentes. Notez que si la charge de travail bénéficie de manière significative du THP, les performances diminuent. Désactiver le compactage direct :
# echo madvise > /sys/kernel/mm/transparent_hugepage/defrag
Ressources supplémentaires
-
madvise(2)page de manuel - Désactivation des pages de garde transparentes.
39.7. Désactivation des pages de garde transparentes
THP est activé par défaut dans Red Hat Enterprise Linux 9. Cependant, vous pouvez activer ou désactiver THP.
Cette procédure décrit comment désactiver THP.
Procédure
Vérifier le statut actuel de THP :
# cat /sys/kernel/mm/transparent_hugepage/enabled
Désactiver THP :
# echo never > /sys/kernel/mm/transparent_hugepage/enabled
39.8. Impact de la taille de la page sur la taille du tampon de translation (lookaside buffer)
La lecture des correspondances d'adresses à partir de la table des pages est longue et coûteuse en ressources, c'est pourquoi les processeurs sont dotés d'un cache pour les adresses récemment utilisées, appelé Translation Lookaside Buffer (TLB). Toutefois, le TLB par défaut ne peut mettre en cache qu'un certain nombre de correspondances d'adresses.
Si un mappage d'adresse demandé ne se trouve pas dans la TLB, ce qu'on appelle un oubli de la TLB, le système doit encore lire la table des pages pour déterminer le mappage de l'adresse physique à l'adresse virtuelle. En raison de la relation entre les besoins en mémoire des applications et la taille des pages utilisées pour mettre en cache les correspondances d'adresses, les applications nécessitant une grande quantité de mémoire sont plus susceptibles de subir une dégradation des performances due aux erreurs de la TLB que les applications nécessitant peu de mémoire. Il est donc important d'éviter les erreurs de la TLB dans la mesure du possible.
Les fonctions HugeTLB et Transparent Huge Page permettent aux applications d'utiliser des pages plus grandes que 4 KB. Cela permet aux adresses stockées dans la TLB de référencer plus de mémoire, ce qui réduit le nombre d'erreurs de la TLB et améliore les performances des applications.
Chapitre 40. Démarrer avec SystemTap
En tant qu'administrateur système, vous pouvez utiliser SystemTap pour identifier les causes sous-jacentes d'un bogue ou d'un problème de performance sur un système Linux en cours d'exécution.
En tant que développeur d'applications, vous pouvez utiliser SystemTap pour surveiller en détail le comportement de votre application au sein du système Linux.
40.1. L'objectif de SystemTap
SystemTap est un outil de traçage et de sondage que vous pouvez utiliser pour étudier et surveiller les activités de votre système d'exploitation (en particulier, le noyau) dans les moindres détails. SystemTap fournit des informations similaires à celles produites par des outils tels que netstat, ps, top et iostat. Toutefois, SystemTap offre davantage d'options de filtrage et d'analyse des informations collectées. Dans les scripts de SystemTap, vous spécifiez les informations que SystemTap recueille.
SystemTap vise à compléter la suite existante d'outils de surveillance Linux en fournissant aux utilisateurs l'infrastructure nécessaire pour suivre l'activité du noyau et en combinant cette capacité avec deux attributs :
- Flexibility
- le cadre SystemTap vous permet de développer des scripts simples pour étudier et surveiller une grande variété de fonctions du noyau, d'appels système et d'autres événements qui se produisent dans l'espace du noyau. Ainsi, SystemTap n'est pas tant un outil qu'un système qui vous permet de développer vos propres outils d'investigation et de surveillance spécifiques au noyau.
- Ease-of-Use
- SystemTap vous permet de surveiller l'activité du noyau sans avoir à recompiler le noyau ou à redémarrer le système.
40.2. Installation de SystemTap
Pour commencer à utiliser SystemTap, installez les paquets requis. Pour utiliser SystemTap sur plus d'un noyau lorsqu'un système a plusieurs noyaux installés, installez les paquets requis correspondant à la version du noyau each.
Conditions préalables
- Vous avez activé les référentiels de débogage comme décrit dans la section Activation des référentiels de débogage et des référentiels de sources.
Procédure
Installez les paquets SystemTap requis :
# dnf install systemtap
Installez les paquets de noyau requis :
Utilisation de
stap-prep:# stap-prep
Si
stap-prepne fonctionne pas, installez manuellement les paquets de noyau requis :# dnf install kernel-debuginfo-$(uname -r) kernel-debuginfo-common-$(uname -i)-$(uname -r) kernel-devel-$(uname -r)
$(uname -i)est automatiquement remplacé par la plate-forme matérielle de votre système et$(uname -r)est automatiquement remplacé par la version de votre noyau.
Verification steps
Si le noyau à sonder avec SystemTap est en cours d'utilisation, testez si votre installation a réussi :
# stap -v -e 'probe kernel.function("vfs_read") {printf("read performed\n"); exit()}'Un déploiement réussi de SystemTap se traduit par un résultat similaire à celui qui suit :
Pass 1: parsed user script and 45 library script(s) in 340usr/0sys/358real ms. Pass 2: analyzed script: 1 probe(s), 1 function(s), 0 embed(s), 0 global(s) in 290usr/260sys/568real ms. Pass 3: translated to C into "/tmp/stapiArgLX/stap_e5886fa50499994e6a87aacdc43cd392_399.c" in 490usr/430sys/938real ms. Pass 4: compiled C into "stap_e5886fa50499994e6a87aacdc43cd392_399.ko" in 3310usr/430sys/3714real ms. Pass 5: starting run. 1 read performed 2 Pass 5: run completed in 10usr/40sys/73real ms. 3
Les trois dernières lignes de sortie (commençant par
Pass 5) indiquent que :
40.3. Privilèges pour exécuter SystemTap
L'exécution des scripts SystemTap nécessite des privilèges système élevés mais, dans certains cas, des utilisateurs non privilégiés peuvent avoir besoin d'exécuter l'instrumentation SystemTap sur leur machine.
Pour permettre aux utilisateurs d'exécuter SystemTap sans accès root, ajoutez des utilisateurs à both de ces groupes d'utilisateurs :
stapdevLes membres de ce groupe peuvent utiliser
stappour exécuter des scripts SystemTap oustaprunpour exécuter des modules d'instrumentation SystemTap.L'exécution de
stapimplique la compilation des scripts SystemTap en modules de noyau et leur chargement dans le noyau. Cela nécessite des privilèges élevés sur le système, qui sont accordés aux membres destapdev. Malheureusement, ces privilèges accordent également un accès root effectif aux membres du groupestapdev. Par conséquent, n'accordez l'appartenance au groupestapdevqu'aux utilisateurs à qui l'on peut faire confiance pour l'accès à la racine.stapusr-
Les membres de ce groupe ne peuvent utiliser que
staprunpour exécuter les modules d'instrumentation SystemTap. En outre, ils ne peuvent exécuter ces modules qu'à partir du répertoire/lib/modules/kernel_version/systemtap/. Ce répertoire doit appartenir uniquement à l'utilisateur root. Ce répertoire ne doit appartenir qu'à l'utilisateur root et ne doit être accessible en écriture qu'à l'utilisateur root.
40.4. Exécution des scripts SystemTap
Les scripts SystemTap peuvent être exécutés à partir de l'entrée standard ou d'un fichier.
Les exemples de scripts distribués lors de l'installation de SystemTap se trouvent dans le répertoire /usr/share/systemtap/examples.
Conditions préalables
- SystemTap et les paquets de noyau associés sont installés comme décrit dans la section Installation de Systemtap.
Pour exécuter des scripts SystemTap en tant qu'utilisateur normal, ajoutez l'utilisateur aux groupes SystemTap :
# usermod --append --groups stapdev,stapusr user-name
Procédure
Exécutez le script SystemTap :
A partir de l'entrée standard :
# echo "probe timer.s(1) {exit()}" | stap -Cette commande demande à
stapd'exécuter le script transmis parechoà l'entrée standard. Pour ajouter des options àstap, insérez-les avant le caractère-. Par exemple, pour rendre les résultats de cette commande plus verbeux, la commande est la suivante :# echo "probe timer.s(1) {exit()}" | stap -v -A partir d'un fichier :
# stap file_name
Chapitre 41. Instrumentation croisée de SystemTap
L'instrumentation croisée de SystemTap consiste à créer des modules d'instrumentation SystemTap à partir d'un script SystemTap sur un système pour les utiliser sur un autre système où SystemTap n'est pas entièrement déployé.
41.1. Instrumentation croisée SystemTap
Lorsque vous exécutez un script SystemTap, un module noyau est construit à partir de ce script. SystemTap charge ensuite le module dans le noyau.
Normalement, les scripts SystemTap ne peuvent s'exécuter que sur les systèmes où SystemTap est déployé. Pour exécuter SystemTap sur dix systèmes, SystemTap doit être déployé sur tous ces systèmes. Dans certains cas, cela n'est ni possible ni souhaitable. Par exemple, la politique de l'entreprise peut vous interdire d'installer des paquets qui fournissent des compilateurs ou des informations de débogage sur des machines spécifiques, ce qui empêchera le déploiement de SystemTap.
Pour contourner ce problème, utilisez cross-instrumentation. L'instrumentation croisée consiste à générer des modules d'instrumentation SystemTap à partir d'un script SystemTap sur un système afin de les utiliser sur un autre système. Ce processus offre les avantages suivants :
Les paquets d'informations sur le noyau pour différentes machines peuvent être installés sur une seule machine hôte.
ImportantDes bogues dans l'emballage du noyau peuvent empêcher l'installation. Dans ce cas, les paquets
kernel-debuginfoetkernel-develpour host system et target system doivent correspondre. Si un bogue survient, signalez-le à https://bugzilla.redhat.com/.Chaque site target machine ne nécessite qu'une seule installation pour utiliser le module d'instrumentation SystemTap généré :
systemtap-runtime.ImportantLe site host system doit avoir la même architecture et utiliser la même distribution de Linux que le site target system pour que le site instrumentation module fonctionne.
- instrumentation module
- Le module du noyau construit à partir d'un script SystemTap ; le module SystemTap est construit sur le site host system, et sera chargé sur le site target kernel du site target system.
- host system
- Le système sur lequel les modules d'instrumentation (issus des scripts SystemTap) sont compilés, pour être chargés sur target systems.
- target system
- Le système dans lequel le site instrumentation module est construit (à partir des scripts SystemTap).
- target kernel
- Le noyau de target system est le noyau qui charge et fait fonctionner instrumentation module.
41.2. Initialisation de l'instrumentation croisée de SystemTap
Initialiser l'instrumentation croisée de SystemTap pour construire des modules d'instrumentation SystemTap à partir d'un script SystemTap sur un système et les utiliser sur un autre système qui n'a pas SystemTap entièrement déployé.
Conditions préalables
- SystemTap est installé sur le site host system comme décrit dans la section Installation de Systemtap.
Le paquet
systemtap-runtimeest installé sur chaque site target system:# dnf install systemtap-runtime
- Les sites host system et target system ont tous deux la même architecture.
- Les sites host system et target system utilisent tous deux la même version majeure de Red Hat Enterprise Linux (telle que Red Hat Enterprise Linux 9).
Des bogues d'empaquetage du noyau peuvent empêcher l'installation de plusieurs paquets kernel-debuginfo et kernel-devel sur un même système. Dans ce cas, la version mineure des paquets host system et target system doit correspondre. Si un bogue survient, signalez-le à https://bugzilla.redhat.com/.
Procédure
Déterminez le noyau qui tourne sur chaque site target system:
$ uname -r
Répétez cette étape pour chaque target system.
- Sur le site host system, installez les paquets target kernel et les paquets associés pour chaque target system en suivant la méthode décrite dans la section Installation de Systemtap.
Construire un module d'instrumentation sur le site host system, copier ce module sur le site target system et le faire fonctionner sur ce dernier :
Utilisation de la mise en œuvre à distance :
# stap --remote target_system script
Cette commande met en œuvre à distance le script spécifié sur le site target system. Vous devez vous assurer qu'une connexion SSH peut être établie vers le site target system à partir du site host system pour que cette opération soit couronnée de succès.
Manuellement :
Construisez le module d'instrumentation sur le site host system:
# stap -r kernel_version script -m module_name -p 4
Ici, kernel_version fait référence à la version de target kernel déterminée à l'étape 1, script fait référence au script à convertir en instrumentation module, et module_name est le nom souhaité pour le instrumentation module. L'option
-p4indique à SystemTap de ne pas charger et exécuter le module compilé.Une fois que le site instrumentation module est compilé, copiez-le sur le système cible et chargez-le à l'aide de la commande suivante :
# staprun module_name.ko
Chapitre 42. Surveillance de l'activité du réseau avec SystemTap
Vous pouvez utiliser les exemples utiles de scripts SystemTap disponibles dans le répertoire /usr/share/systemtap/testsuite/systemtap.examples/, après avoir installé le paquetage systemtap-testsuite, pour surveiller et étudier l'activité réseau de votre système.
42.1. Profilage de l'activité du réseau avec SystemTap
Vous pouvez utiliser l'exemple de script SystemTap ( nettop.stp ) pour établir le profil de l'activité du réseau. Le script identifie les processus qui génèrent du trafic réseau sur le système et fournit les informations suivantes sur chaque processus :
- PID
- L'ID du processus répertorié.
- UID
- ID utilisateur. Un ID utilisateur de 0 correspond à l'utilisateur root.
- DEV
- Le périphérique Ethernet utilisé par le processus pour envoyer ou recevoir des données (par exemple, eth0, eth1).
- XMIT_PK
- Le nombre de paquets transmis par le processus.
- RECV_PK
- Nombre de paquets reçus par le processus.
- XMIT_KB
- Quantité de données envoyées par le processus, en kilo-octets.
- RECV_KB
- La quantité de données reçues par le service, en kilo-octets.
Conditions préalables
- Vous avez installé SystemTap comme décrit dans la section Installation de SystemTap.
Procédure
Exécutez le script
nettop.stp:# stap --example nettop.stp
Le script
nettop.stpfournit un échantillonnage du profil du réseau toutes les 5 secondes.La sortie du script
nettop.stpressemble à ce qui suit :[...] PID UID DEV XMIT_PK RECV_PK XMIT_KB RECV_KB COMMAND 0 0 eth0 0 5 0 0 swapper 11178 0 eth0 2 0 0 0 synergyc PID UID DEV XMIT_PK RECV_PK XMIT_KB RECV_KB COMMAND 2886 4 eth0 79 0 5 0 cups-polld 11362 0 eth0 0 61 0 5 firefox 0 0 eth0 3 32 0 3 swapper 2886 4 lo 4 4 0 0 cups-polld 11178 0 eth0 3 0 0 0 synergyc PID UID DEV XMIT_PK RECV_PK XMIT_KB RECV_KB COMMAND 0 0 eth0 0 6 0 0 swapper 2886 4 lo 2 2 0 0 cups-polld 11178 0 eth0 3 0 0 0 synergyc 3611 0 eth0 0 1 0 0 Xorg PID UID DEV XMIT_PK RECV_PK XMIT_KB RECV_KB COMMAND 0 0 eth0 3 42 0 2 swapper 11178 0 eth0 43 1 3 0 synergyc 11362 0 eth0 0 7 0 0 firefox 3897 0 eth0 0 1 0 0 multiload-apple
42.2. Tracer les fonctions appelées dans le code d'un socket réseau avec SystemTap
Vous pouvez utiliser le script SystemTap de l'exemple socket-trace.stp pour suivre les fonctions appelées à partir du fichier net/socket.c du noyau. Cela vous permet d'identifier plus finement la manière dont chaque processus interagit avec le réseau au niveau du noyau.
Conditions préalables
- Vous avez installé SystemTap comme décrit dans la section Installation de SystemTap.
Procédure
Exécutez le script
socket-trace.stp:# stap --example socket-trace.stp
Un extrait de 3 secondes de la sortie du script
socket-trace.stpressemble à ce qui suit :[...] 0 Xorg(3611): -> sock_poll 3 Xorg(3611): <- sock_poll 0 Xorg(3611): -> sock_poll 3 Xorg(3611): <- sock_poll 0 gnome-terminal(11106): -> sock_poll 5 gnome-terminal(11106): <- sock_poll 0 scim-bridge(3883): -> sock_poll 3 scim-bridge(3883): <- sock_poll 0 scim-bridge(3883): -> sys_socketcall 4 scim-bridge(3883): -> sys_recv 8 scim-bridge(3883): -> sys_recvfrom 12 scim-bridge(3883):-> sock_from_file 16 scim-bridge(3883):<- sock_from_file 20 scim-bridge(3883):-> sock_recvmsg 24 scim-bridge(3883):<- sock_recvmsg 28 scim-bridge(3883): <- sys_recvfrom 31 scim-bridge(3883): <- sys_recv 35 scim-bridge(3883): <- sys_socketcall [...]
42.3. Surveillance des chutes de paquets sur le réseau avec SystemTap
La pile réseau de Linux peut rejeter des paquets pour diverses raisons. Certains noyaux Linux incluent un point de traçage, kernel.trace("kfree_skb")`, qui permet de savoir où les paquets sont rejetés.
Le script dropwatch.stp SystemTap utilise kernel.trace("kfree_skb") pour tracer les rejets de paquets ; le script résume les emplacements qui rejettent des paquets à chaque intervalle de 5 secondes.
Conditions préalables
- Vous avez installé SystemTap comme décrit dans la section Installation de SystemTap.
Procédure
Exécutez le script
dropwatch.stp:# stap --example dropwatch.stp
L'exécution du script
dropwatch.stppendant 15 secondes produit un résultat similaire à celui qui suit :Monitoring for dropped packets 51 packets dropped at location 0xffffffff8024cd0f 2 packets dropped at location 0xffffffff8044b472 51 packets dropped at location 0xffffffff8024cd0f 1 packets dropped at location 0xffffffff8044b472 97 packets dropped at location 0xffffffff8024cd0f 1 packets dropped at location 0xffffffff8044b472 Stopping dropped packet monitor
NotePour rendre l'emplacement des chutes de paquets plus significatif, consultez le fichier
/boot/System.map-$(uname -r). Ce fichier répertorie les adresses de départ de chaque fonction, ce qui vous permet de faire correspondre les adresses de la sortie du scriptdropwatch.stpà un nom de fonction spécifique. Dans l'extrait suivant du fichier/boot/System.map-$(uname -r), l'adresse0xffffffff8024cd0fcorrespond à la fonctionunix_stream_recvmsget l'adresse0xffffffff8044b472correspond à la fonctionarp_rcv:[...] ffffffff8024c5cd T unlock_new_inode ffffffff8024c5da t unix_stream_sendmsg ffffffff8024c920 t unix_stream_recvmsg ffffffff8024cea1 t udp_v4_lookup_longway [...] ffffffff8044addc t arp_process ffffffff8044b360 t arp_rcv ffffffff8044b487 t parp_redo ffffffff8044b48c t arp_solicit [...]
Chapitre 43. Profiler l'activité du noyau avec SystemTap
Vous pouvez établir le profil de l'activité du noyau en surveillant les appels de fonction à l'aide des scripts suivants.
43.1. Compter les appels de fonction avec SystemTap
Vous pouvez utiliser le script functioncallcount.stp SystemTap pour compter les appels de fonctions spécifiques du noyau. Vous pouvez également utiliser ce script pour cibler plusieurs fonctions du noyau.
Conditions préalables
- Vous avez installé SystemTap comme décrit dans la section Installation de Systemtap.
Procédure
Exécutez le script functioncallcount.stp:
# stap --example functioncallcount.stp 'argument'Ce script prend la fonction du noyau ciblée comme argument. Vous pouvez utiliser les caractères génériques de l'argument pour cibler plusieurs fonctions du noyau jusqu'à un certain point.
La sortie du script, par ordre alphabétique, contient les noms des fonctions appelées et le nombre de fois qu'elles ont été appelées pendant la durée de l'échantillon.
Prenons l'exemple suivant :
# stap -w -v --example functioncallcount.stp "*@mm*.c" -c /bin/true
où :
- -w : Supprime les avertissements.
- -v : Rend visible la sortie du noyau de départ.
-c command: indique à SystemTap de compter les appels de fonctions pendant l'exécution d'une commande, dans cet exemple
/bin/true.Le résultat devrait ressembler à ce qui suit :
[...] __vma_link 97 __vma_link_file 66 __vma_link_list 97 __vma_link_rb 97 __xchg 103 add_page_to_active_list 102 add_page_to_inactive_list 19 add_to_page_cache 19 add_to_page_cache_lru 7 all_vm_events 6 alloc_pages_node 4630 alloc_slabmgmt 67 anon_vma_alloc 62 anon_vma_free 62 anon_vma_lock 66 anon_vma_prepare 98 anon_vma_unlink 97 anon_vma_unlock 66 arch_get_unmapped_area_topdown 94 arch_get_unmapped_exec_area 3 arch_unmap_area_topdown 97 atomic_add 2 atomic_add_negative 97 atomic_dec_and_test 5153 atomic_inc 470 atomic_inc_and_test 1 [...]
43.2. Tracer les appels de fonction avec SystemTap
Vous pouvez utiliser le script para-callgraph.stp SystemTap pour tracer les appels de fonction et les retours de fonction.
Conditions préalables
- Vous avez installé SystemTap comme décrit dans la section Installation de Systemtap.
Procédure
- Exécutez le script para-callgraph.stp.
# stap --example para-callgraph.stp 'argument1' 'argument2'
Le script para-callgraph.stp prend deux arguments en ligne de commande :
- Le nom de la (des) fonction(s) dont vous souhaitez suivre l'entrée ou la sortie.
- Une fonction de déclenchement optionnelle, qui active ou désactive le traçage pour chaque thread. Le suivi de chaque thread se poursuit tant que la fonction de déclenchement n'est pas terminée.
Prenons l'exemple suivant :
# stap -wv --example para-callgraph.stp 'kernel.function("*@fs/proc.c*")' 'kernel.function("vfs_read")' -c "cat /proc/sys/vm/* || true"où :
- -w : Supprime les avertissements.
- -v : Rend visible la sortie du noyau de départ.
-
-c command: indique à SystemTap de compter les appels de fonctions pendant l'exécution d'une commande, dans cet exemple
/bin/true.
Le résultat devrait ressembler à ce qui suit :
[...]
267 gnome-terminal(2921): <-do_sync_read return=0xfffffffffffffff5
269 gnome-terminal(2921):<-vfs_read return=0xfffffffffffffff5
0 gnome-terminal(2921):->fput file=0xffff880111eebbc0
2 gnome-terminal(2921):<-fput
0 gnome-terminal(2921):->fget_light fd=0x3 fput_needed=0xffff88010544df54
3 gnome-terminal(2921):<-fget_light return=0xffff8801116ce980
0 gnome-terminal(2921):->vfs_read file=0xffff8801116ce980 buf=0xc86504 count=0x1000 pos=0xffff88010544df48
4 gnome-terminal(2921): ->rw_verify_area read_write=0x0 file=0xffff8801116ce980 ppos=0xffff88010544df48 count=0x1000
7 gnome-terminal(2921): <-rw_verify_area return=0x1000
12 gnome-terminal(2921): ->do_sync_read filp=0xffff8801116ce980 buf=0xc86504 len=0x1000 ppos=0xffff88010544df48
15 gnome-terminal(2921): <-do_sync_read return=0xfffffffffffffff5
18 gnome-terminal(2921):<-vfs_read return=0xfffffffffffffff5
0 gnome-terminal(2921):->fput file=0xffff8801116ce98043.3. Déterminer le temps passé dans le noyau et l'espace utilisateur avec SystemTap
Vous pouvez utiliser le script thread-times.stp SystemTap pour déterminer le temps passé par un thread donné dans le noyau ou dans l'espace utilisateur.
Conditions préalables
- Vous avez installé SystemTap comme décrit dans la section Installation de Systemtap.
Procédure
Exécutez le script thread-times.stp:
# stap --example thread-times.stp
Ce script affiche les 20 processus les plus gourmands en temps CPU pendant une période de 5 secondes, ainsi que le nombre total de ticks CPU effectués pendant l'échantillon. La sortie de ce script indique également le pourcentage de temps CPU utilisé par chaque processus, et précise si ce temps a été passé dans l'espace noyau ou dans l'espace utilisateur.
tid %user %kernel (of 20002 ticks) 0 0.00% 87.88% 32169 5.24% 0.03% 9815 3.33% 0.36% 9859 0.95% 0.00% 3611 0.56% 0.12% 9861 0.62% 0.01% 11106 0.37% 0.02% 32167 0.08% 0.08% 3897 0.01% 0.08% 3800 0.03% 0.00% 2886 0.02% 0.00% 3243 0.00% 0.01% 3862 0.01% 0.00% 3782 0.00% 0.00% 21767 0.00% 0.00% 2522 0.00% 0.00% 3883 0.00% 0.00% 3775 0.00% 0.00% 3943 0.00% 0.00% 3873 0.00% 0.00%
43.4. Surveillance des applications de sondage avec SystemTap
Vous pouvez utiliser le script SystemTap de timeout.stp pour identifier et surveiller les applications qui effectuent des interrogations. Cela vous permet de repérer les interrogations inutiles ou excessives, ce qui vous aide à identifier les domaines à améliorer en termes d'utilisation du processeur et d'économies d'énergie.
Conditions préalables
- Vous avez installé SystemTap comme décrit dans la section Installation de Systemtap.
Procédure
Exécutez le script timeout.stp:
# stap --example timeout.stp
Ce script permet de savoir combien de fois chaque application utilise les appels système suivants au fil du temps :
-
poll -
select -
epoll -
itimer -
futex -
nanosleep -
signal
Dans cet exemple, vous pouvez voir quel processus a utilisé quel appel système et combien de fois.
uid | poll select epoll itimer futex nanosle signal| process 28937 | 148793 0 0 4727 37288 0 0| firefox 22945 | 0 56949 0 1 0 0 0| scim-bridge 0 | 0 0 0 36414 0 0 0| swapper 4275 | 23140 0 0 1 0 0 0| mixer_applet2 4191 | 0 14405 0 0 0 0 0| scim-launcher 22941 | 7908 1 0 62 0 0 0| gnome-terminal 4261 | 0 0 0 2 0 7622 0| escd 3695 | 0 0 0 0 0 7622 0| gdm-binary 3483 | 0 7206 0 0 0 0 0| dhcdbd 4189 | 6916 0 0 2 0 0 0| scim-panel-gtk 1863 | 5767 0 0 0 0 0 0| iscsid
43.5. Suivi des appels système les plus fréquemment utilisés avec SystemTap
Vous pouvez utiliser le script topsys.stp SystemTap pour dresser la liste des 20 principaux appels système utilisés par le système par intervalle de 5 secondes. Il indique également combien de fois chaque appel système a été utilisé au cours de cette période.
Conditions préalables
- Vous avez installé SystemTap comme décrit dans la section Installation de Systemtap.
Procédure
Exécutez le script topsys.stp:
# stap --example topsys.stp
Prenons l'exemple suivant :
# stap -v --example topsys.stp
où -v rend visible la sortie du noyau de départ.
Le résultat devrait ressembler à ce qui suit :
--------------------------------------------------------------
SYSCALL COUNT
gettimeofday 1857
read 1821
ioctl 1568
poll 1033
close 638
open 503
select 455
write 391
writev 335
futex 303
recvmsg 251
socket 137
clock_gettime 124
rt_sigprocmask 121
sendto 120
setitimer 106
stat 90
time 81
sigreturn 72
fstat 66
--------------------------------------------------------------43.6. Suivi du volume d'appels système par processus avec SystemTap
Vous pouvez utiliser le script syscalls_by_proc.stp SystemTap pour voir quels sont les processus qui effectuent le plus grand nombre d'appels système. Il affiche les 20 processus qui effectuent le plus grand nombre d'appels système.
Conditions préalables
- Vous avez installé SystemTap comme décrit dans la section Installation de Systemtap.
Procédure
Exécutez le script syscalls_by_proc.stp:
# stap --example syscalls_by_proc.stp
La sortie du script syscalls_by_proc.stp ressemble à ce qui suit :
Collecting data... Type Ctrl-C to exit and display results #SysCalls Process Name 1577 multiload-apple 692 synergyc 408 pcscd 376 mixer_applet2 299 gnome-terminal 293 Xorg 206 scim-panel-gtk 95 gnome-power-man 90 artsd 85 dhcdbd 84 scim-bridge 78 gnome-screensav 66 scim-launcher [...]
Chapitre 44. Surveillance de l'activité des disques et des E/S avec SystemTap
Vous pouvez surveiller l'activité des disques et des E/S à l'aide des scripts suivants.
44.1. Synthèse du trafic de lecture/écriture des disques avec SystemTap
Vous pouvez utiliser le script disktop.stp SystemTap pour identifier les processus qui effectuent les lectures et les écritures les plus lourdes sur le disque du système.
Conditions préalables
- Vous avez installé SystemTap comme décrit dans la section Installation de Systemtap.
Procédure
Exécutez le script disktop.stp:
# stap --example disktop.stp
Le script affiche les dix principaux processus responsables des lectures ou écritures les plus lourdes sur un disque.
La sortie comprend les données suivantes pour chaque processus répertorié :
- UID
-
Identifiant de l'utilisateur. Un identifiant d'utilisateur de
0correspond à l'utilisateur racine. - PID
- L'ID du processus répertorié.
- PPID
- L'ID du processus parent du processus listé.
- CMD
- Le nom du processus répertorié.
- DISPOSITIF
- Le périphérique de stockage à partir duquel le processus répertorié lit ou écrit.
- T
-
Le type d'action effectuée par le processus répertorié, où
Wfait référence à l'écriture etRà la lecture. - BYTES
- Quantité de données lues ou écrites sur le disque.
La sortie du script disktop.stp ressemble à ce qui suit :
[...] Mon Sep 29 03:38:28 2008 , Average: 19Kb/sec, Read: 7Kb, Write: 89Kb UID PID PPID CMD DEVICE T BYTES 0 26319 26294 firefox sda5 W 90229 0 2758 2757 pam_timestamp_c sda5 R 8064 0 2885 1 cupsd sda5 W 1678 Mon Sep 29 03:38:38 2008 , Average: 1Kb/sec, Read: 7Kb, Write: 1Kb UID PID PPID CMD DEVICE T BYTES 0 2758 2757 pam_timestamp_c sda5 R 8064 0 2885 1 cupsd sda5 W 1678
44.2. Suivi du temps d'E/S pour chaque lecture ou écriture de fichier avec SystemTap
Vous pouvez utiliser le script iotime.stp SystemTap pour surveiller le temps nécessaire à chaque processus pour lire ou écrire dans un fichier. Cela vous aide à déterminer quels fichiers sont lents à charger sur un système.
Conditions préalables
- Vous avez installé SystemTap comme décrit dans la section Installation de Systemtap.
Procédure
Exécutez le script iotime.stp:
# stap --example iotime.stp
Le script suit chaque fois qu'un appel système ouvre, ferme, lit et écrit dans un fichier. Pour chaque fichier auquel un appel système accède, il compte le nombre de microsecondes nécessaires à la fin des lectures ou des écritures et enregistre la quantité de données, en octets, lues ou écrites dans le fichier.
La sortie contient :
- Un horodatage, en microsecondes
- ID et nom du processus
-
Un drapeau
accessouiotime Le fichier consulté
Si un processus a pu lire ou écrire des données, une paire de lignes access et
iotimedoit apparaître ensemble. La ligne d'accès fait référence à l'heure à laquelle un processus donné a commencé à accéder à un fichier. La fin de la ligne access indique la quantité de données lues ou écrites. La ligneiotimeindique le temps, en microsecondes, que le processus a mis pour effectuer la lecture ou l'écriture.
La sortie du script iotime.stp ressemble à ce qui suit :
[...] 825946 3364 (NetworkManager) access /sys/class/net/eth0/carrier read: 8190 write: 0 825955 3364 (NetworkManager) iotime /sys/class/net/eth0/carrier time: 9 [...] 117061 2460 (pcscd) access /dev/bus/usb/003/001 read: 43 write: 0 117065 2460 (pcscd) iotime /dev/bus/usb/003/001 time: 7 [...] 3973737 2886 (sendmail) access /proc/loadavg read: 4096 write: 0 3973744 2886 (sendmail) iotime /proc/loadavg time: 11 [...]
44.3. Suivi des E/S cumulatives avec SystemTap
Vous pouvez utiliser le script traceio.stp SystemTap pour suivre la quantité cumulée d'E/S sur le système.
Conditions préalables
- Vous avez installé SystemTap comme décrit dans la section Installation de Systemtap.
Procédure
Exécutez le script traceio.stp:
# stap --example traceio.stp
Le script affiche les dix principaux exécutables générant du trafic d'E/S au fil du temps. Il indique également la quantité cumulée de lectures et d'écritures d'E/S effectuées par ces exécutables. Ces informations sont suivies et imprimées par intervalles d'une seconde et par ordre décroissant.
La sortie du script
traceio.stpressemble à ce qui suit :
[...]
Xorg r: 583401 KiB w: 0 KiB
floaters r: 96 KiB w: 7130 KiB
multiload-apple r: 538 KiB w: 537 KiB
sshd r: 71 KiB w: 72 KiB
pam_timestamp_c r: 138 KiB w: 0 KiB
staprun r: 51 KiB w: 51 KiB
snmpd r: 46 KiB w: 0 KiB
pcscd r: 28 KiB w: 0 KiB
irqbalance r: 27 KiB w: 4 KiB
cupsd r: 4 KiB w: 18 KiB
Xorg r: 588140 KiB w: 0 KiB
floaters r: 97 KiB w: 7143 KiB
multiload-apple r: 543 KiB w: 542 KiB
sshd r: 72 KiB w: 72 KiB
pam_timestamp_c r: 138 KiB w: 0 KiB
staprun r: 51 KiB w: 51 KiB
snmpd r: 46 KiB w: 0 KiB
pcscd r: 28 KiB w: 0 KiB
irqbalance r: 27 KiB w: 4 KiB
cupsd r: 4 KiB w: 18 KiB44.4. Surveillance de l'activité E/S sur un appareil spécifique avec SystemTap
Vous pouvez utiliser le script traceio2.stp SystemTap pour surveiller l'activité d'E/S sur un périphérique spécifique.
Conditions préalables
- Vous avez installé SystemTap comme décrit dans la section Installation de Systemtap.
Procédure
- Exécutez le script traceio2.stp.
# stap --example traceio2.stp 'argument'Ce script prend en argument le numéro complet de l'appareil. Pour trouver ce numéro, vous pouvez utiliser :
# stat -c "0x " directoryOù se trouve directory sur l'appareil que vous souhaitez surveiller.
La sortie contient les éléments suivants :
- Le nom et l'ID de tout processus effectuant une lecture ou une écriture
-
La fonction qu'il remplit (
vfs_readouvfs_write) - Le numéro de périphérique du noyau
Considérons la sortie suivante de # stap traceio2.stp 0x805
[...] synergyc(3722) vfs_read 0x800005 synergyc(3722) vfs_read 0x800005 cupsd(2889) vfs_write 0x800005 cupsd(2889) vfs_write 0x800005 cupsd(2889) vfs_write 0x800005 [...]
44.5. Surveillance des lectures et des écritures dans un fichier avec SystemTap
Vous pouvez utiliser le script SystemTap de inodewatch.stp pour surveiller les lectures et les écritures dans un fichier en temps réel.
Conditions préalables
- Vous avez installé SystemTap comme décrit dans la section Installation de Systemtap.
Procédure
-
Exécutez le script
inodewatch.stp.
# stap --example inodewatch.stp 'argument1' 'argument2' 'argument3'
Le script inodewatch.stp prend trois arguments en ligne de commande :
- Numéro de l'appareil principal du fichier.
- Le numéro de périphérique mineur du fichier.
- Le numéro d'inode du fichier.
Vous pouvez obtenir ces chiffres en utilisant :
# stat -c ' %i'filenameOù filename est un chemin absolu.
Prenons l'exemple suivant :
# stat -c '%D %i' /etc/crontab
Le résultat devrait ressembler à ceci :
805 1078319
où :
-
805est le numéro de l'appareil en base 16 (hexadécimal). Les deux derniers chiffres correspondent au numéro mineur de l'appareil et les autres au numéro majeur. -
1078319est le numéro d'inode.
Pour commencer à surveiller /etc/crontab, exécutez :
# stap inodewatch.stp 0x8 0x05 1078319
Dans les deux premiers arguments, vous devez utiliser les préfixes 0x pour les nombres en base 16.
La sortie contient les éléments suivants :
- Le nom et l'ID de tout processus effectuant une lecture ou une écriture
-
La fonction qu'il remplit (
vfs_readouvfs_write) - Le numéro de périphérique du noyau
La sortie de cet exemple devrait ressembler à ce qui suit :
cat(16437) vfs_read 0x800005/1078319 cat(16437) vfs_read 0x800005/1078319

