Red Hat JBoss Enterprise Application Platform のインストール方法
Red Hat JBoss Enterprise Application Platform のインストールおよびアンインストールに関する詳細な手順
概要
JBoss EAP ドキュメントへのフィードバック (英語のみ)
エラーを報告したり、ドキュメントを改善したりするには、Red Hat Jira アカウントにログインし、課題を送信してください。Red Hat Jira アカウントをお持ちでない場合は、アカウントを作成するように求められます。
手順
- このリンクをクリック してチケットを作成します。
- Summary に課題の簡単な説明を入力します。
- Description に課題や機能拡張の詳細な説明を入力します。問題があるドキュメントのセクションへの URL を含めてください。
- Submit をクリックすると、課題が作成され、適切なドキュメントチームに転送されます。
多様性を受け入れるオープンソースの強化
Red Hat では、コード、ドキュメント、Web プロパティーにおける配慮に欠ける用語の置き換えに取り組んでいます。まずは、マスター (master)、スレーブ (slave)、ブラックリスト (blacklist)、ホワイトリスト (whitelist) の 4 つの用語の置き換えから始めます。この取り組みは膨大な作業を要するため、今後の複数のリリースで段階的に用語の置き換えを実施して参ります。詳細は、Red Hat CTO である Chris Wright のメッセージ をご覧ください。
第1章 JBoss EAP 8.0 のインストール方法
以下の方法を使用して JBoss EAP 8.0 をインストールできます。
- アーカイブインストール
- JBoss EAP インストールマネージャー
- GUI インストーラー
- RPM インストール
JBoss EAP 8.0 以降、JBoss EAP インストールマネージャーおよびグラフィカル (GUI) インストーラーによる方法は、オンラインとオフラインの両方のインストール方式をサポートします。
- オンラインインストール: JBoss EAP 8.x はオンラインリポジトリーから直接インストールできます。オンライン方式を使用するには、Red Hat リポジトリーまたはそのミラーにアクセスできる必要があります。この方式を使用すると、作成されるサーバーが常に最新の利用可能な JBoss EAP 8.0 更新になります。
- オフラインインストール: JBoss EAP 8.x をローカルファイルシステムからインストールできます。Red Hat リポジトリーまたはそのミラーにアクセスできない場合、または特定の JBoss EAP 更新をインストールする場合は、オフラインインストール方式を使用します。インストール後、JBoss EAP 8.x の最新バージョンを使用するには更新ステップの実行が必要になる場合があります。
要件に応じて、インストール方法を選択してください。次の表に、各タイプのインストール方法の概要を示します。
表1.1 インストール方法
| メソッド | 説明 | オンライン/オフライン方式 |
|---|---|---|
|
| |
|
| |
|
| |
|
|
JBoss EAP は次のクラウドプラットフォームで実行できます。このドキュメントでは、他のクラウドプラットフォームでのプロビジョニングについては説明しません。関連ドキュメントを参照してください。
- OpenShift 上の JBoss EAP
1.1. JBoss EAP のチャネルについて
jboss-eap-installation-manager は、サポート対象の最新バージョンの JBoss EAP コンポーネントにアクセスするための、制御された効率的な経路を提供します。このような制御された効率的な経路は、チャネルと呼ばれます。チャネルは、キュレートされたコンポーネントのバージョンのリスト (チャネルマニフェストと呼ばれます) と、それらのコンポーネントの解決と取得に使用されるリポジトリーのコレクションで構成されます。各リポジトリーには一意の名前 (ID) とデフォルトの Maven リポジトリー URL があります。jboss-eap-installation-manager を使用すると、スタンドアロン設定とマネージドドメイン設定の両方でこのようなチャネルを効果的に管理できます。
第2章 jboss-eap-installation-manager を使用した JBoss EAP 8.0 のインストール
JBoss EAP 8.0 は、以下のいずれかのインストール方法を使用してインストールできます。
-
jboss-eap-installation-managerによるインストール方法 - GUI インストーラー
- アーカイブインストール方法
- RPM インストール方法
このセクションでは、jboss-eap-installation-manager によるインストール方法のみを説明します。
前提条件
- Red Hat カスタマーポータル でアカウントを作成している。
- JBoss EAP 8.0 のサポート対象の構成を確認している。
- サポート対象の JDK をインストールしている。
- インターネットにアクセスできる。
2.1. jboss-eap-installation-manager のダウンロード
Red Hat カスタマーポータル から jboss-eap-installation-manager CLI ツールをダウンロードします。
前提条件
- インターネットにアクセスできる。
- Red Hat カスタマーポータルでアカウントを作成し、ログインしている。
手順
-
Red Hat カスタマーポータルで、
jboss-eap-installation-managerをダウンロードします。
2.2. jboss-eap-installation-manager を使用した JBoss EAP のインストール
以下の手順に従って JBoss EAP をインストールします。
前提条件
- インターネットにアクセスできる。
- Red Hat カスタマーポータルでアカウントを作成し、ログインしている。
-
jboss-eap-installation-managerをダウンロードしている。
手順
-
ターミナルエミュレーターを開き、ダウンロードした
jboss-eap-installation-managerが含まれるディレクトリーに移動します。 次のコマンドを実行して JBoss EAP をインストールします。
構文
./jboss-eap-installation-manager.sh install --profile eap-8.0 --dir eap-8
例:
./jboss-eap-installation-manager install --profile eap-8.0 --dir eap-8 Installing profile: eap-8.0 Using channels: # eap-8.0 manifest: org.jboss.eap.channels:eap-8.0 repositories: id: mrrc url: https://maven.repository.redhat.com/ga/使用許諾契約書を確認し、その後のプロンプトに従って JBoss EAP をインストールします。
Accept the agreement(s) [y/N]y Feature-packs resolved. Packages installed. Downloaded artifacts. JBoss modules installed. Configurations generated. JBoss examples installed.
2.3. jboss-eap-installation-manager を使用して JBoss EAP の更新を元に戻す
更新をインストールした後、以前にインストールしたバージョンの JBoss EAP に戻すことができます。
前提条件
- インターネットにアクセスできる。
- Red Hat カスタマーポータルでアカウントを作成し、ログインしている。
-
jboss-eap-installation-managerをダウンロードしている。 - JBoss EAP を更新している。
手順
-
ターミナルエミュレーターを使用して、
jboss-eap-installation-managerが含まれるディレクトリーに移動します。 インストールした JBoss EAP のすべてのバージョンの履歴を表示します。
./jboss-eap-installation-manager.sh history --dir eap-8
注記このコマンドは、すべての JBoss EAP インストールと更新をそれぞれのインストール状態 ID とともに表示します。
更新時に JBoss EAP に加えられた具体的な変更点を調査します。
./jboss-eap-installation-manager.sh history --dir eap-8 --revision <Installation state>
このコマンドは、更新された特定の JBoss EAP コンポーネントを表示します。
以下のコマンドで JBoss EAP バージョンのインストール状態を指定して、JBoss EAP を元に戻します。
構文
./jboss-eap-installation-manager.sh revert perform --dir eap-8 --revision <Installation state>
重要必ず JBoss EAP バージョンのインストール状態を指定してください。
例:
./jboss-eap-installation-manager revert perform --dir eap-8 --revision 6a6f55eb Feature-packs resolved. Packages installed. Downloaded artifacts. JBoss modules installed. Configurations generated. JBoss examples installed. Reverted server prepared, comparing changes No changes found
その後のプロンプトに従って、JBoss EAP 更新を元に戻します。
Continue with revert [y/N]: y Applying changes Server reverted to state ea768519. Operation completed in 55.39 seconds.
2.4. JBoss EAP 8.0 のオフラインインストール
JBoss EAP 8.0 はオフラインでインストールできます。この方法を選択すると、ローカルまたはファイルシステムの Maven リポジトリーからインストールできます。
前提条件
-
Red Hat カスタマーポータル から
jboss-eap-installation-managerをダウンロードしている。 - Red Hat カスタマーポータル から Maven リポジトリーアーカイブファイルをダウンロードしている。
手順
- Maven リポジトリーアーカイブファイルを展開します。
- ターミナルエミュレーターを開き、展開された Maven リポジトリーファイルを含むディレクトリーに移動します。
次のコマンドを実行して JBoss EAP をインストールします。
./jboss-eap-installation-manager.sh install --profile eap-8.0 --dir eap-8 --repositories file:maven-repository
2.5. JBoss EAP インストールチャネルの管理
JBoss EAP のセットアップが正常に完了したら、JBoss EAP インストールがサブスクライブしているチャネルを変更できます。
前提条件
-
Red Hat カスタマーポータル から
jboss-eap-installation-managerをダウンロードしている。
手順
JBoss EAP インストールチャネルの管理
次のコマンドを使用して、JBoss EAP インストールが現在サブスクライブしているチャネルを調査します。
./jboss-eap-installation-manager.sh channel list --dir eap-8
次のコマンドを使用して、JBoss EAP インストールを新しいチャネルにサブスクライブします。
./jboss-eap-installation-manager.sh channel add --channel-name <CHANNEL_NAME> --manifest <GROUP_ID:ARTIFACT_ID> --repositories <ID::REPOSITORY_URL> --dir eap-8
次のコマンドを使用して、JBoss EAP インストールをチャネルからサブスクライブを解除します。
jboss-eap-installation-manager channel remove --channel-name <CHANNEL_NAME> --dir eap-8
次のコマンドを使用して、サーバーのスナップショットをエクスポートします。
jboss-eap-installation-manager clone export --dir=<directory> --path=<target_archive>
設定ファイルに加えた変更はエクスポートされません。
関連情報
第3章 GUI インストールプログラムを使用した JBoss EAP 8.0 のインストール
JBoss EAP インストーラーを使用して、サポート対象のすべてのプラットフォームで JBoss EAP インスタンスをインストール、設定、およびアンインストールできます。
3.1. JBoss EAP GUI インストーラーのダウンロード
JBoss EAP 8.0 インストーラーアーカイブファイルは、Red Hat カスタマーポータルからダウンロードできます。
前提条件
- Red Hat カスタマーポータル でアカウントを設定している。
- サポート対象の Java Development Kit (JDK) をインストールしている。
手順
- Red Hat カスタマーポータル にログインします。
- Product Downloads リストから Red Hat JBoss Enterprise Application Platform を選択します。
- ダウンロード をクリックします。
- Version ドロップダウンリストから、8.0 を選択します。
リストで Red Hat JBoss Enterprise Application Platform 8.0 Installer ファイルを見つけて、Download をクリックします。
3.2. JBoss EAP グラフィカルインストールプログラムの実行
グラフィカルインストーラーは、JBoss EAP インスタンスのインストール、設定、およびアンインストールを行う場合に便利です。グラフィカルインストーラーを使用すると、多くのオプションの設定パラメーターにアクセスすることもできます。これについては、この章の次のセクションで説明します。
前提条件
- Red Hat カスタマーポータル でアカウントを設定している。
- サポート対象の Java Development Kit (JDK) がインストールされている。
- JBoss EAP インストールパッケージをダウンロードしている。
手順
- ターミナルを開き、ダウンロードした JBoss EAP インストーラーファイルが含まれるディレクトリーに移動します。
以下のコマンドを実行して、グラフィカルインストーラーを起動します。
$ java -jar jboss-eap-8.0.0-installer.jar
- インストーラーで使用する言語を選択し、OK をクリックします。
- "I accept the terms of this license agreement" を選択して EULA for RED HAT JBOSS MIDDLEWARE に同意して、Next をクリックします。
インストールパスを選択するか、JBoss EAP の Maven ソースリポジトリーを選択し、Next をクリックします。
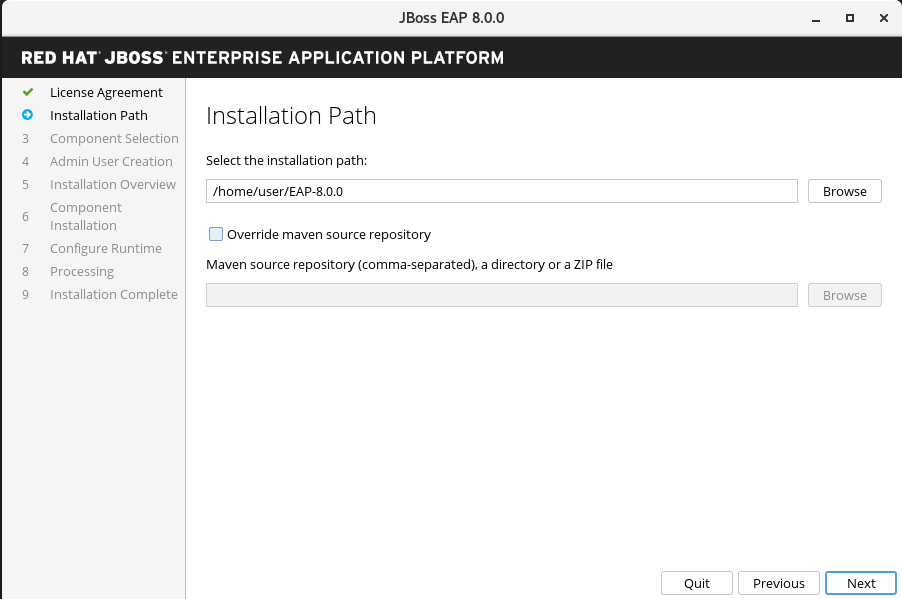
インストールするコンポーネントを選択します。必要なコンポーネントは選択を解除できません。
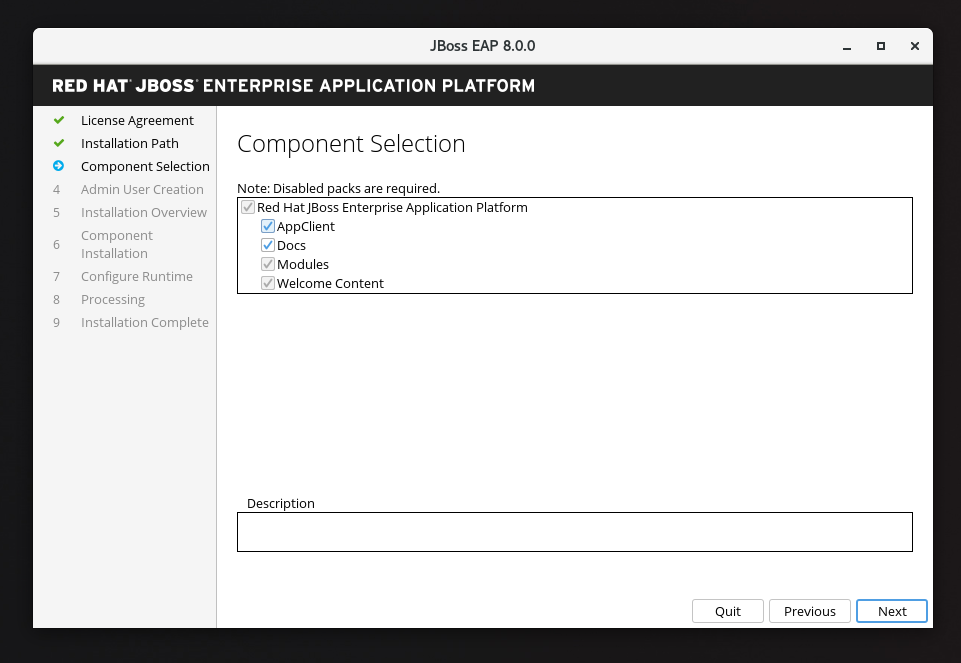
3.2.1. JBoss EAP GUI インストールの設定
3.2.1.1. クレデンシャルストアの設定
- Configure Credential Store オプションを使用して、機密性の高い文字列を暗号化し、ランタイム環境の暗号化されたキーストアに保存します。
結果
このオプションを選択すると、指定したキーストアが、後続の他のすべての設定画面で使用されるパスワードを保存するために使用されます。
- クレデンシャルストアのパスワードを入力し、再確認します。
- クレデンシャルストアのパスを参照または指定し、Next をクリックします。
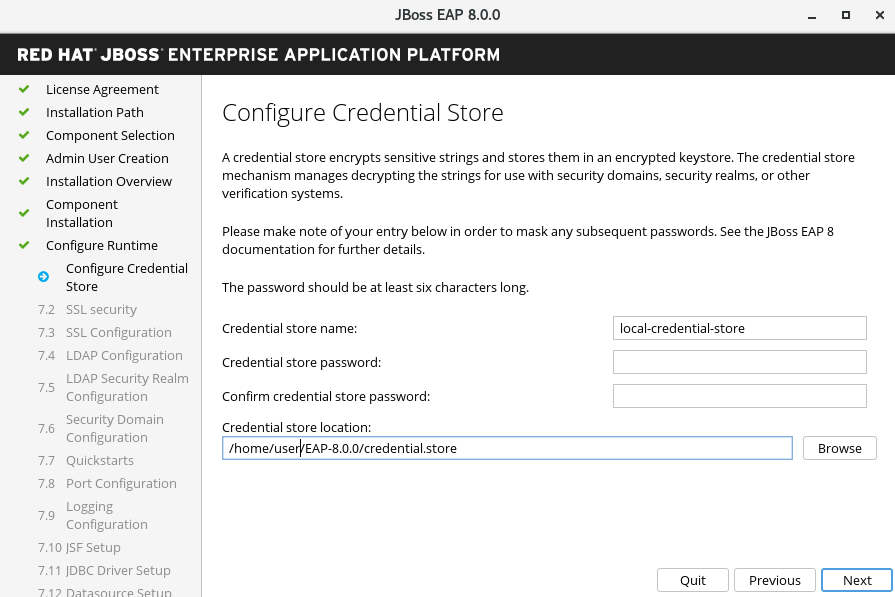
3.2.1.2. 管理インターフェイスの SSL セキュリティー
ランタイム環境の詳細設定で管理インターフェイスの SSL セキュリティーを有効にできます。有効にするには、JBoss EAP 管理インターフェイスを保護するためのサーバー証明書とキーストアのパスワードを含むキーストアの場所を指定します。
- JBoss EAP 管理インターフェイスのセキュリティーを保護するキーストアとパスワードの場所を指定します。
- 上記の値を指定してから Next をクリックします。
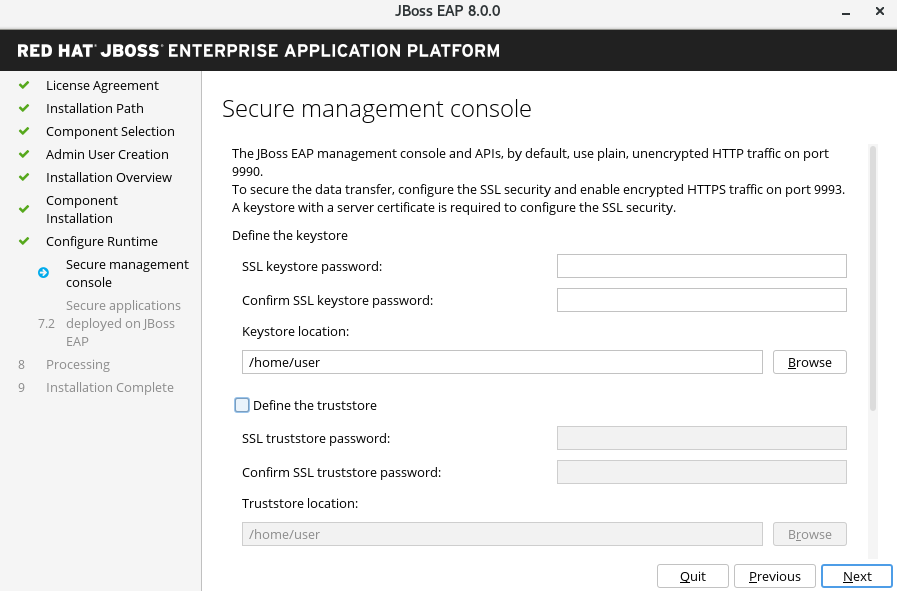
3.2.1.3. アプリケーションインターフェイスの SSL セキュリティー
ランタイム環境の詳細設定でアプリケーションインターフェイスの SSL セキュリティーを有効にできます。有効にするには、JBoss EAP 管理インターフェイスを保護するためのサーバー証明書とキーストアのパスワードを含むキーストアの場所を指定すると、
- JBoss EAP 管理インターフェイスのセキュリティーを保護するキーストアとパスワードの場所を指定します。
- 上記の値を指定してから Next をクリックします。
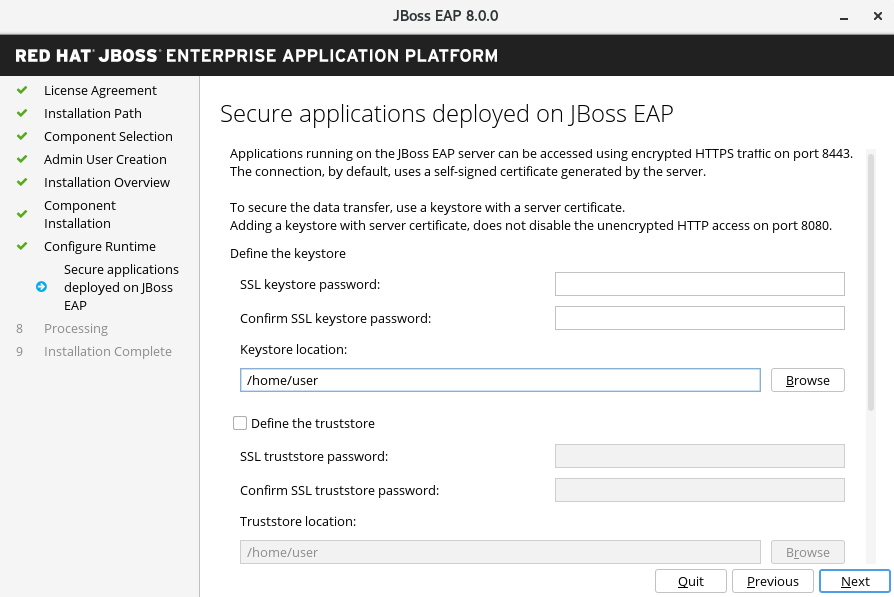
3.2.2. LDAP の設定
次の手順を実行すると、LDAP サーバーを認証および認可機関として有効にできます。Configure Runtime を選択します。Enable LDAP authentication を選択します。LDAP 設定画面で、必要な設定を完了し、Next をクリックします。
詳細は、「アイデンティティー管理の設定方法」ガイドの LDAP での管理インターフェイスのセキュリティー保護 の章を参照してください。
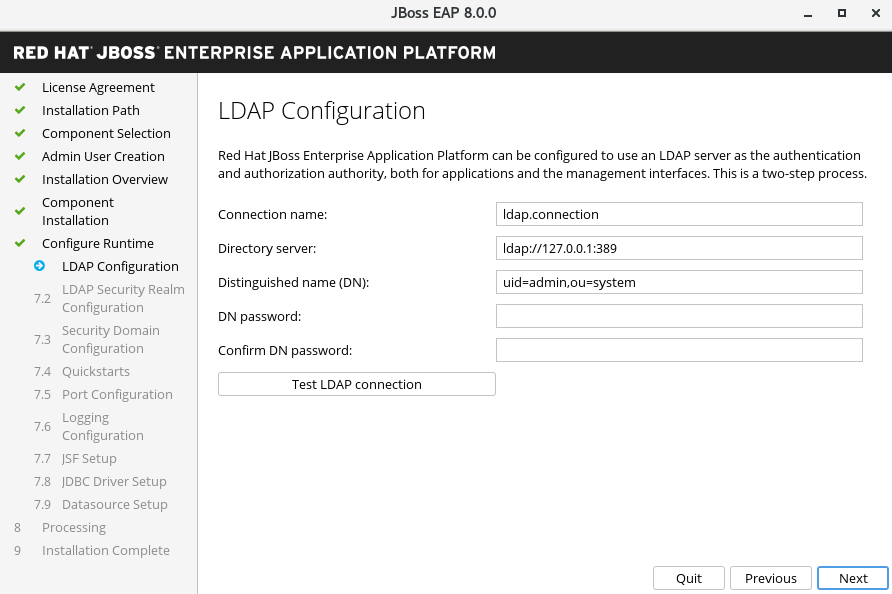
3.2.2.1. LDAP セキュリティーレルムの設定
ランタイム環境の詳細設定で、前の手順で定義した LDAP 接続を使用して LDAP 認証を有効にできます。LDAP 認証を有効にすると新しいセキュリティーレルムが作成され、このレルムは管理インターフェイスに関連付けられます。
- LDAP Security Realm の値を指定し、Next をクリックします。
詳細は、「アイデンティティー管理の設定方法」ガイドの LDAP での管理インターフェイスのセキュリティー保護 を参照してください。
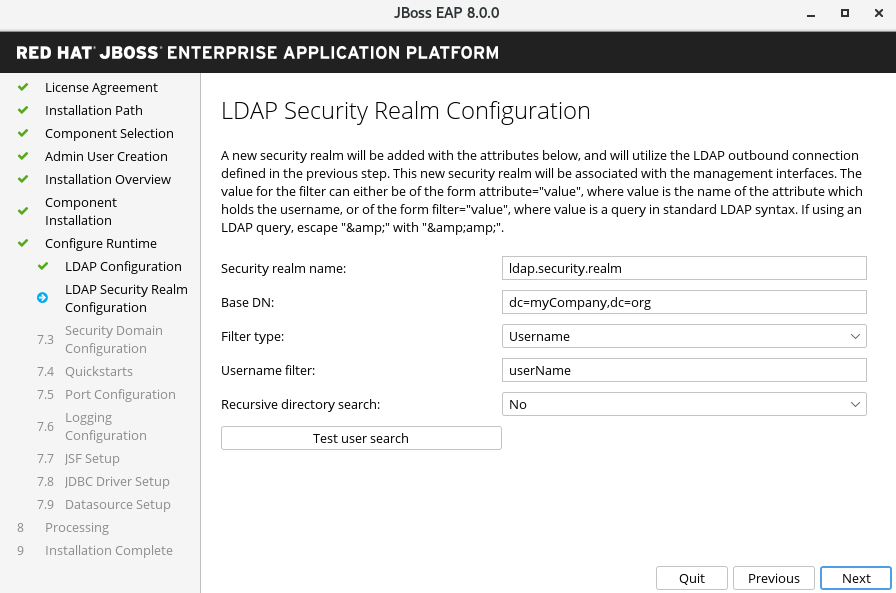
3.2.2.2. セキュリティードメインの設定
ランタイム環境の詳細設定で、JBoss EAP サーバーインスタンスのセキュリティードメインを設定すると、セキュリティードメインを追加できます。
- JBoss EAP サーバーインスタンスのセキュリティードメイン名を入力します。このセキュリティードメインは、JBoss EAP サーバーにデプロイされたアプリケーションの認証に使用できます。
認証タイプを選択します。
注記ほとんどのフィールドには、デフォルト値がすでに入力されています。これらの値は要件に合わせて変更できます。
- Next をクリックします。
詳細は、「セキュリティーアーキテクチャー」ガイドの セキュリティードメイン の章を参照してください。
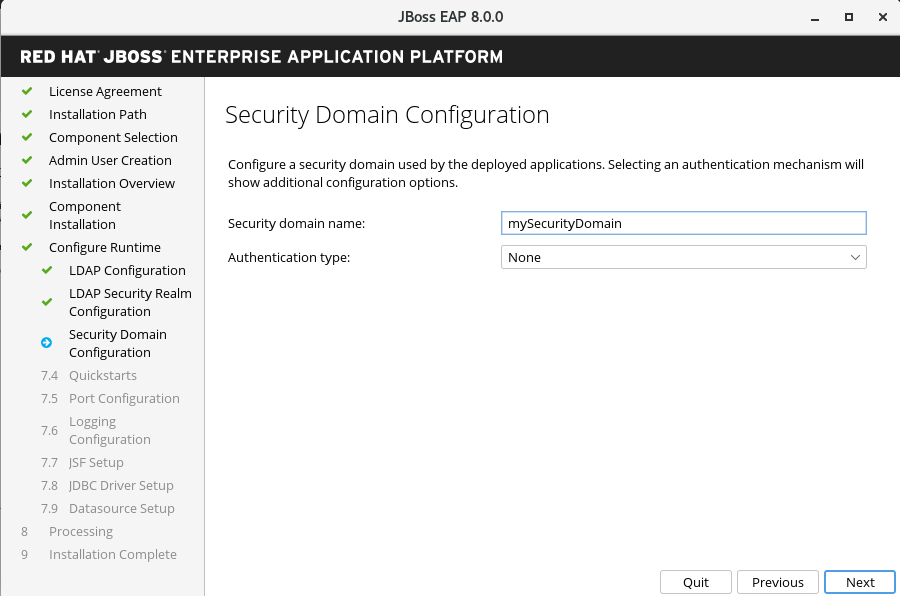
3.2.2.3. クイックスタート
- ランタイム環境の詳細設定で、クイックスタートのインストールパスを選択し、Next をクリックすると、クイックスタートをインストールできます。
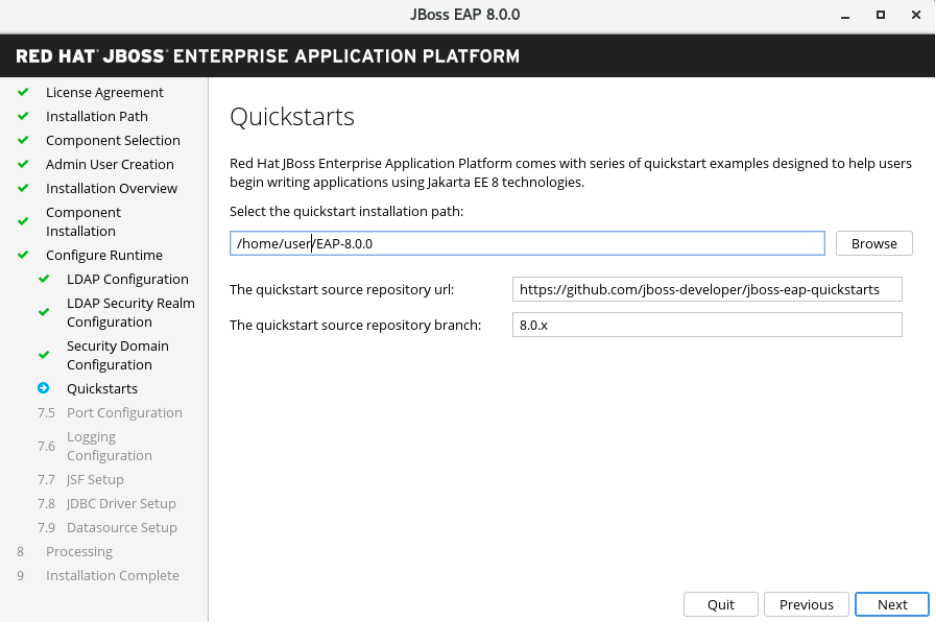
3.2.2.4. Maven リポジトリーのセットアップ
詳細設定で、クイックスタートのビルドに使用される Maven 設定を指定できます。
- settings.xml ファイルがデフォルトの場所にない場合は、パスを指定します。
- Maven プロキシーを使用している場合は、Maven リポジトリー URL を指定します。
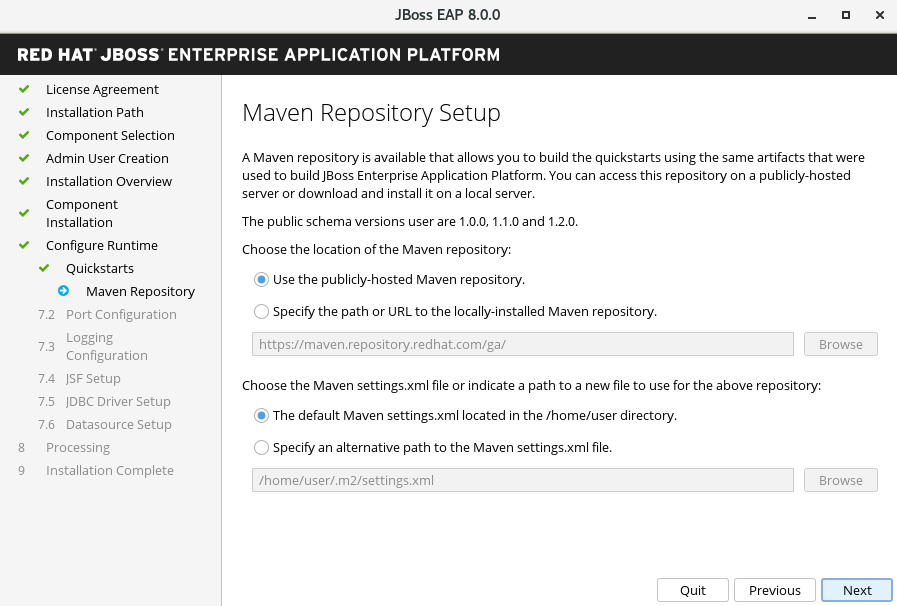
3.2.2.5. ソケットバインディング
JBoss EAP 8.0 のインストール時に、詳細設定オプションで以下の項目のいずれかを選択すると、ソケットバインディングを設定できます。
- オフセットタイプを選択して、ポートオフセットを設定します。
- スタンドアロンモード、ドメインモード、または両モードの内どのポートを設定するかを選択して、カスタムバインディングを設定します。
ホストを IPv6 専用に設定する場合は、Enable pure IPv6 configuration を選択します。
ソケットバインディングを設定したら、Next をクリックします。
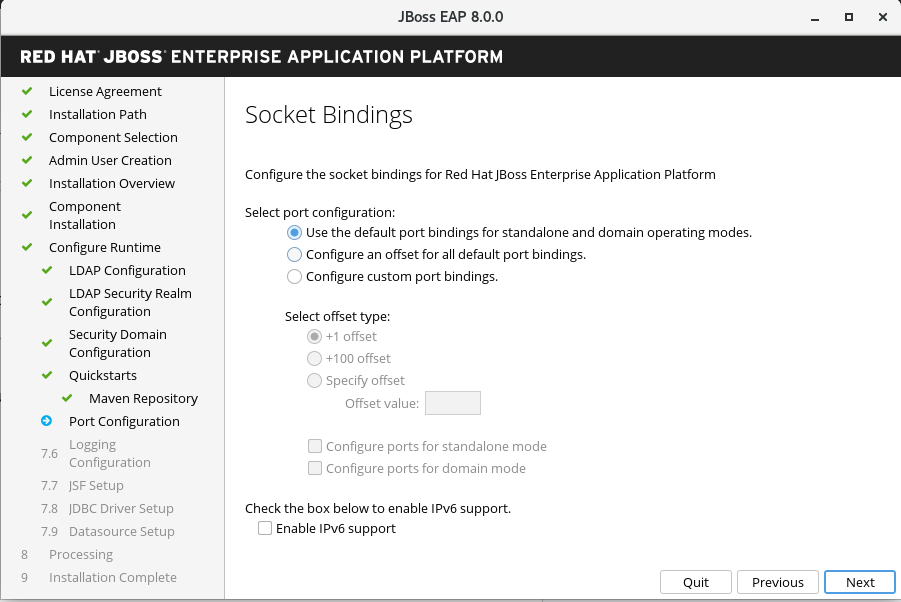
3.2.2.6. スタンドアロンモード設定のカスタムソケットバインディングの設定
以下の各スタンドアロン設定のポートとシステムプロパティーを設定して、スタンドアロンモードのカスタムポートバインディングを設定します。
-
standalone -
standalone ha -
standalone full -
standalone full-ha
-
Next をクリックします。
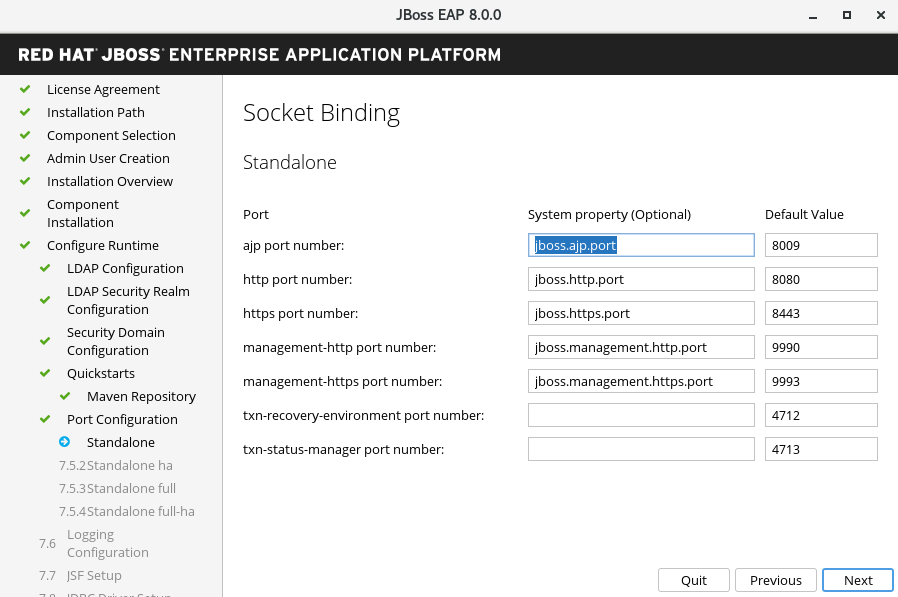
3.2.2.7. ドメイン設定のカスタムソケットバインディングの設定
ドメインホスト設定のポートとシステムプロパティー、および次の各ドメインプロファイルを設定して、ドメイン操作モードのカスタムポートバインディングを設定します。
-
domain default -
domain ha -
domain full domain full-ha- Next をクリックします。
-
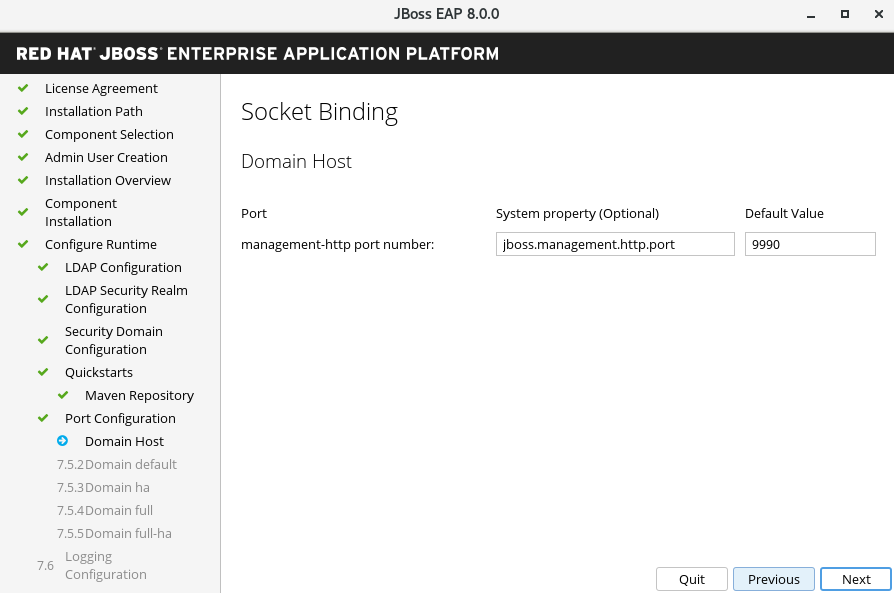
3.2.2.8. ロギングのオプション
ランタイム環境の詳細設定で、次のようにログレベルを設定できます。
- ルートロガーとコンソールロガーに任意のロギングレベルを選択します。
- Next をクリックします。
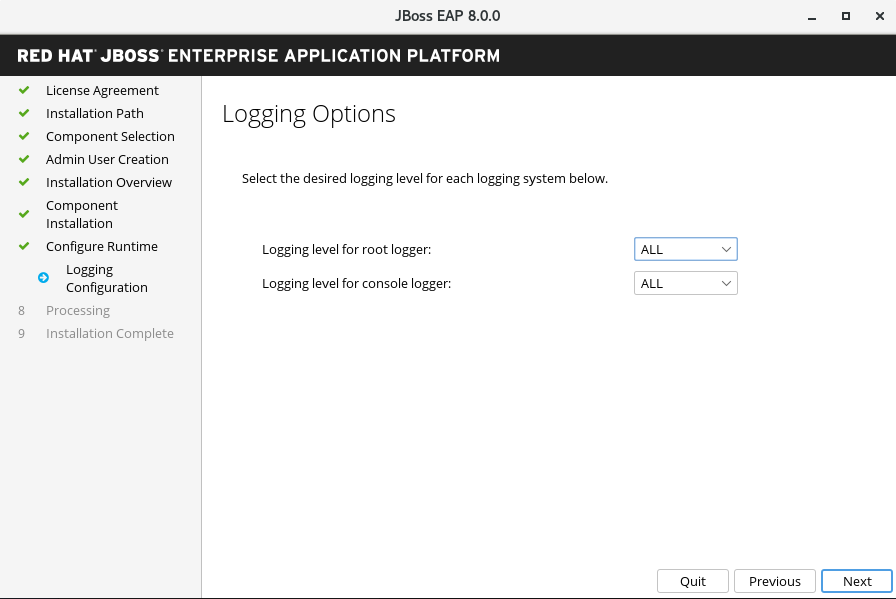
3.2.2.9. Jakarta Server Faces のセットアップ
ランタイム環境の詳細設定で、次のように代替の Jakarta Server Faces (JSF) 実装をインストールできます。
- Jakarta Server Faces オプションと Jakarta Server Faces JAR へのパスを設定します。
- Next をクリックします。
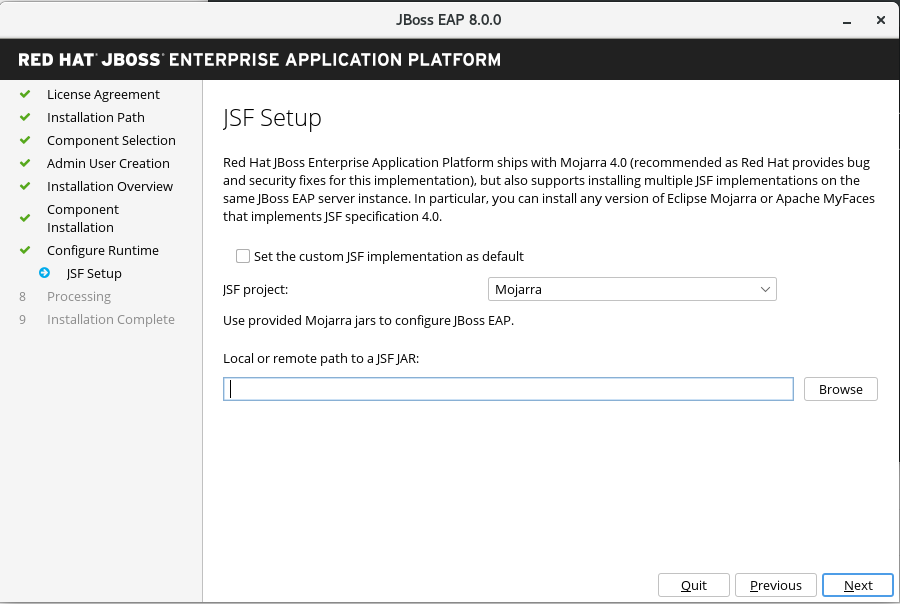
3.2.2.9.1. カスタム Jakarta Server Faces の実装
デフォルトでは、JBoss EAP には Mojara 4.0.0 が同梱されています。ただし、次のようにカスタム JSF 実装をインストールすることもできます。
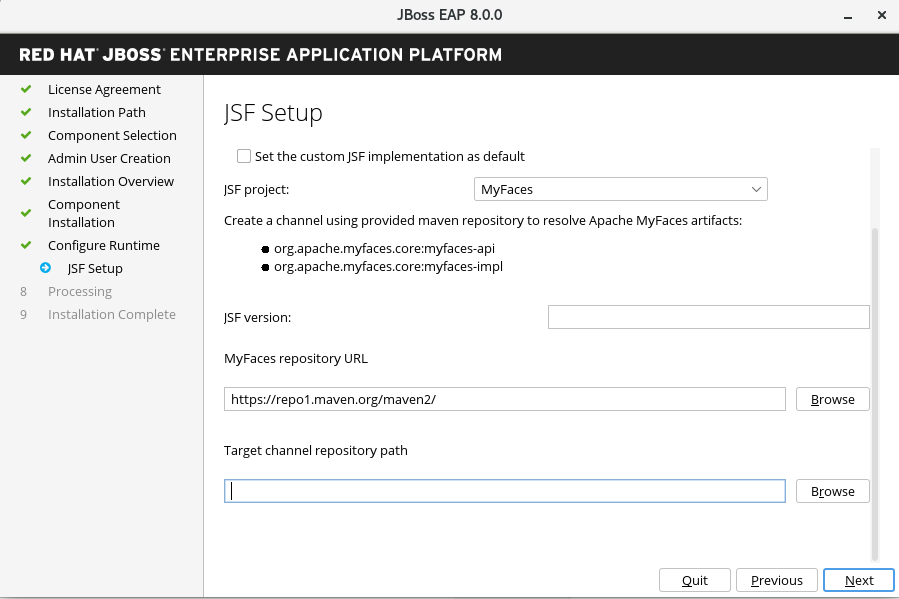
3.2.2.10. JDBC ドライバーのセットアップ
JDBC ドライバーをインストールするには、ランタイム環境の詳細設定に移動します。
オプションのリストから適切なドライバーベンダーを選択します。
- ドライバーの JAR の場所を指定します。
- Next をクリックします。詳細は、設定ガイド の データソース JDBC ドライバーのセクション を参照してください。
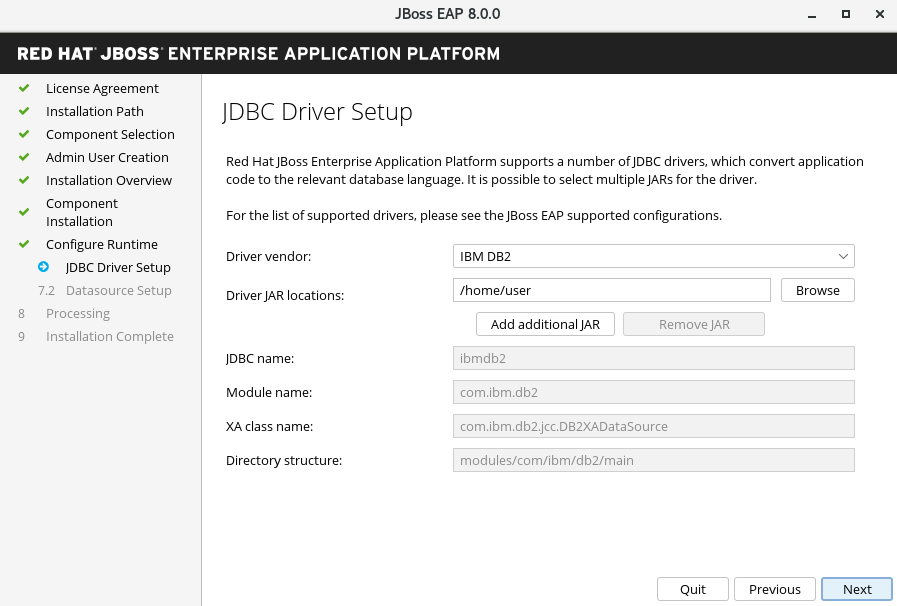
3.2.3. データソースの設定
詳細設定で JBoss EAP のデータソースを設定できます。データソースを設定する場合は、前の手順でインストールした JDBC ドライバーを指定します。
- データソース名を指定し、他のオプションを設定します。
- Next をクリックします。
詳細は、設定ガイド の データソース管理 の詳細を参照してください。
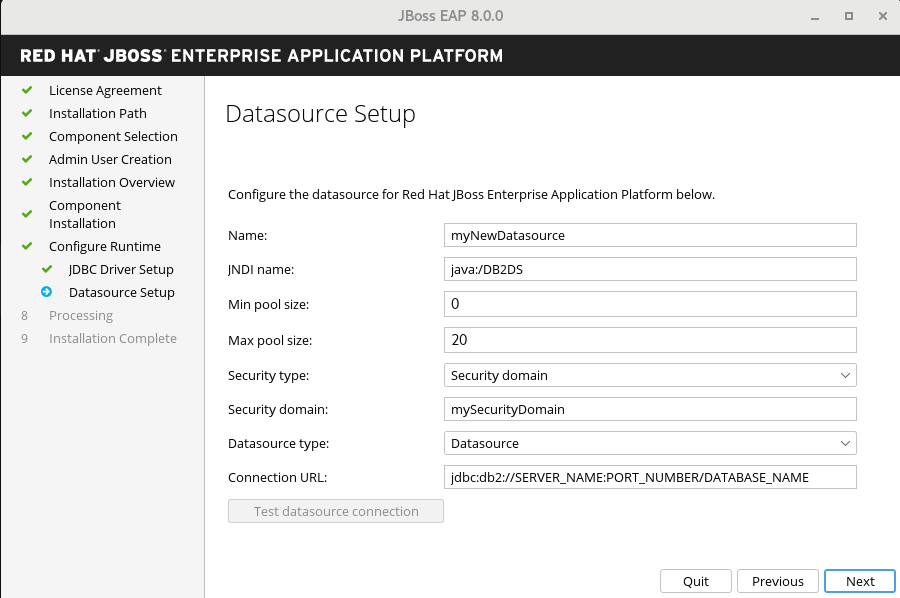
オプション: JBoss EAP の自動インストールで後で使用できるようにインストールオプションを保存するには、Generate installation script and properties file クリックしてから Done をクリックします。
結果
これで JBoss EAP のインストールが完了しました。
インストールプログラムによって作成されるサーバーの最上位ディレクトリーは、EAP_HOME という名前です。
3.3. GUI を使用した JBoss EAP 8.0 のアンインストール
グラフィカルユーザーインターフェイス (GUI) を使用して JBoss EAP 8.0 をインストールした場合は、EAP 8.0.0 ディレクトリーにある uninstaller.jar 実行可能ファイルを実行すると、JBoss EAP をアンインストールできます。
前提条件
- 以前に GUI を使用して JBoss EAP 8.0 をインストールした。
手順
-
ターミナルを開き、
EAP_HOME/Uninstallerに移動します。 以下のコマンドを実行して、グラフィカルアンインストーラーを起動します。
$ java -jar uninstaller.jar
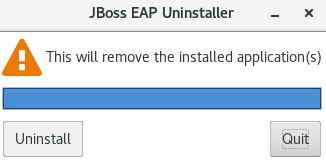
- プロンプトが表示されたら、Uninstall をクリックしてアンインストールプロセスを開始します。
- アンインストールプロセスが完了したら、Quit をクリックしてアンインストーラーを終了します。
第4章 jboss-eap-installation-manager を使用した既存の JBoss EAP サーバーへの機能パックの追加
jboss-eap-installation-manager を使用して JBoss EAP をインストールおよび更新できます。jboss-eap-installation-manager を使用して、既存の JBoss EAP サーバーに機能パックをインストールおよび更新することもできます。
4.1. 前提条件
- Red Hat カスタマーポータル にアカウントがあり、ログインしている。
- JBoss EAP 8.0 のサポート対象の構成を確認している。
- サポート対象の JDK をインストールしている。
-
jboss-eap-installation-managerをダウンロードしている。
4.2. 既存の JBoss EAP インストールへの機能パックの追加
jboss-eap-installation-manager を使用して、既存の JBoss EAP サーバーに機能パックをインストールできます。
前提条件
- JBoss EAP 8.0 をインストールしている。
手順
-
ターミナルエミュレーターを開き、ダウンロードした
jboss-eap-installation-managerが含まれるディレクトリーに移動します。 機能パックを提供する、JBoss EAP サーバーのサブスクライブ先のチャネルを定義します。
./jboss-eap-installation-manager channel add \ --channel-name feature-pack-channel \ --repositories https://fp.repo.org/maven \ --manifest com.example:feature-pack
- 追加のアーティファクトを提供するチャネルを作成して、JBoss EAP インストールをそのチャネルにサブスクライブします。詳細は、追加のアーティファクトを提供するチャネルを作成して JBoss EAP インストールをサブスクライブする を参照してください。
インストールされている機能パックのレイヤーと設定を選択します。
feature-pack add コマンドは、インストールする必要がある機能パックレイヤーと、変更する必要がある設定ファイルを選択するために使用されます。
インストールに必要なレイヤーを指定します。
$ ./jboss-eap-installation-manager feature-pack add \ --fpl com.example:feature-pack \ --layers layer-one,layer-two \ --dir jboss-eap8
インストールに必要なレイヤーを指定し、変更する設定ファイルを選択します。
$ ./jboss-eap-installation-manager feature-pack add \ --fpl com.example:feature-pack \ --layers layer-one,layer-two \ --target-config standalone-ha.xml --dir jboss-eap8
注記-
--target-configパラメーターを使用すると、デフォルトの機能パック設定ファイルを変更できます。このパラメーターで、変更を受け取るstandalone/configurationフォルダー内の設定ファイルを選択します。 -
選択した設定ファイルを以前に変更したことがある場合、その設定ファイルは更新によって上書きされません。代わりに、変更は
.glnewで終わる名前を持つ新しいファイルに保存されます。競合がある場合は、手動で処理してマージする必要があります。 - 機能パックはスタンドアロン設定ファイルのみを変更でき、マネージドドメイン内のファイルは変更できません。
-
--target-configパラメーターでサポートされている値は、ベース EAP8/XP5 サーバーによって提供される設定ファイルの名前です。追加の機能パックにより、追加の設定を指定しないでください。
-
4.3. 既存の JBoss EAP サーバーへの機能パックの追加
JBoss EAP サーバーをインストールするときに、jboss-eap-installation-manager を使用して機能パックを追加できます。
前提条件
- Red Hat カスタマーポータル にアカウントがあり、ログインしている。
- JBoss EAP 8.0 のサポート対象の構成を確認している。
- サポート対象の JDK をインストールしている。
-
jboss-eap-installation-managerをダウンロードしている。
手順
-
ターミナルエミュレーターを開き、
jboss-eap-installation-managerを含むディレクトリーに移動します。 provisioning.xmlファイルを作成し、インストールする機能パックを定義します。<?xml version="1.0" ?> <installation xmlns="urn:jboss:galleon:provisioning:3.0"> <feature-pack location="org.jboss.eap:wildfly-ee-galleon-pack:zip"> <packages> <include name="docs.examples.configs"/> </packages> </feature-pack> <feature-pack location="<FEATURE_PACK_GROUP_ID>:<FEATURE_ARTIFACT_ID>:zip"> <default-configs inherit="false"/> <packages inherit="false"/> </feature-pack> <config model="standalone" name="standalone.xml"> <layers> <include name="<FEATURE_PACK_LAYER>"/> </layers> </config> </installation>channels.yamlファイルを作成し、JBoss EAP のサブスクライブ先のチャネルを定義します。schemaVersion: "2.0.0" name: "eap-8.0" repositories: - id: "mrrc" url: "file:/Users/spyrkob/workspaces/set/prospero/prod-prospero/jboss-eap-8.0.0.GA-maven-repository/maven-repository" manifest: maven: groupId: "org.jboss.eap.channels" artifactId: "eap-8.0" --- schemaVersion: "2.0.0" name: "feature-pack-channel" repositories: - id: "feature-pack-repository" url: "https://repository.example.com/feature-pack" manifest: maven: groupId: "com.example.channels" artifactId: "feature-pack"--definingパラメーターと--channelパラメーターを使用して機能パックをインストールします。./jboss-eap-installation-manager.sh install \ --definition provisioning.xml \ --channel channels.yaml \ --dir jboss-eap8 Installing galleon provisioning definition: provisioning.xml Using channels: # eap-8.0 manifest: org.jboss.eap.channels:eap-8.0 repositories: id: mrrc url: file:/tmp/jboss/jboss-eap-8.0.0.GA-maven-repository/maven-repository #feature-pack-channel manifest: com.example.channels:feature-pack repositories: id: feature-pack-repository url: https://repository.example.com/feature-pack =============== END USER LICENSE AGREEMENT RED HAT JBOSS® MIDDLEWARE™ =============== [...] =============== Accept the agreement(s) [y/N]y Feature-packs resolved. Packages installed. Downloaded artifacts. JBoss modules installed. Configurations generated. JBoss examples installed. Server created in /tmp/jboss/jboss-eap8 Operation completed in 16.30 seconds
4.4. オフラインリポジトリーを使用した JBoss EAP サーバーへの機能パックの追加
オフラインリポジトリーから JBoss EAP をインストールするときに、jboss-eap-installation-manager を使用して機能パックを追加できます。
前提条件
- Red Hat カスタマーポータル から JBoss EAP 8.0 のオフラインリポジトリーをダウンロードしている。
- 必要に応じて、Red Hat カスタマーポータル から機能パックのリポジトリーアーカイブファイルをダウンロードしている。
機能パックのオフラインリポジトリーのダウンロードは、必須ではありません。一部の機能パックはすでに JBoss EAP 8.0 のオフラインリポジトリーに含まれているためです。
手順
-
ターミナルエミュレーターを開き、
jboss-eap-installation-managerを含むディレクトリーに移動します。 必要な機能パックを JBoss EAP にインストールし、
--repositoriesパラメーターを使用してオフラインリポジトリーを指定します。$ ./jboss-eap-installation-manager feature-pack add \ --fpl com.example:feature-pack \ --layers layer-one,layer-two \ --repositories file:/path/to/eap8/offline_repo,file:/path/to/feature_pack/offline_repo --dir jboss-eap8
4.5. インストールした機能パックを元に戻す
jboss-eap-installation-manager を使用して、以前に JBoss EAP サーバーに追加した機能パックを元に戻すことができます。
前提条件
- JBoss EAP サーバーに機能パックを追加している。
手順
-
ターミナルエミュレーターを開き、ダウンロードした
jboss-eap-installation-managerが含まれるディレクトリーに移動します。 JBoss EAP サーバーに追加されたすべての機能パックの履歴を調査します。
$ ./jboss-eap-installation-manager.sh history --dir jboss-eap-8.0 [79a553e7] 2023-08-23T13:39:10Z - feature_pack [org.jboss.eap.channels:eap-8.0::1.0.1.GA][com.example.channels:myfaces::1.0.0] [744013d2] 2023-08-23T13:38:16Z - config_change [928fe586] 2023-08-23T13:22:11Z - install [org.jboss.eap.channels:eap-8.0::1.0.1.GA]
- JBoss EAP サーバーを停止します。
以前のバージョンに戻します。
$ ./jboss-eap-installation-manager.sh revert perform --revision 744013d2 --dir jboss-eap-8.0 Reverting server /tmp/jboss/jboss-eap-8.0 to state 744013d2 Feature-packs resolved. Packages installed. Downloaded artifacts. JBoss modules installed. Configurations generated. JBoss examples installed. Reverted server prepared, comparing changes Changes found: org.jboss.eap:eap-myfaces-feature-pack 8.0.0.GA-redhat-20230816 ==> [] org.apache.myfaces.core:myfaces-api 4.0.0 ==> [] org.jboss.eap:eap-myfaces-injection 8.0.0.GA-redhat-20230816 ==> [] org.apache.myfaces.core:myfaces-impl 4.0.0 ==> [] Continue with revert [y/N]: y Applying changes Server reverted to state 977f97dd. Operation completed in 51.17 seconds.
4.6. JBoss EAP のインストール時に、追加のアーティファクトを提供するチャネルを作成してサブスクライブする
機能パックによっては、Red Hat によって提供されていない追加のアーティファクトが必要なものもあります。カスタムチャネルを定義して、必要なアーティファクトを提供する必要があります。たとえば、MyFaces 機能パックには、org.apache.myfaces.core:myfaces-impl および org.apache.myfaces.core:myfaces-api jar ファイルが必要です。ただし、これらの jar の正確なバージョンは、ご自身で確認してください。
次の手順は、MyFaces 機能パック用の追加アーティファクトを提供するチャネルを作成する方法を示しています。
前提条件
- Red Hat カスタマーポータル にアカウントがあり、ログインしている。
- JBoss EAP 8.0 のサポート対象の構成を確認している。
- サポート対象の JDK をインストールしている。
-
jboss-eap-installation-managerをダウンロードしている。 - JBoss EAP インストールに機能パックがインストールされている。
手順
-
ターミナルエミュレーターを開き、
jboss-eap-installation-managerを含むディレクトリーに移動します。 manifest.yamlファイルを作成します。schemaVersion: 1.0.0 name: MyFaces manifest file streams: - groupId: org.apache.myfaces.core artifactId: myfaces-impl version: 4.0.0 - groupId: org.apache.myfaces.core artifactId: myfaces-api version: 4.0.0マニフェストをローカルリポジトリーにデプロイします。
mvn deploy:deploy-file -Dfile=manifest.yaml \ -DgroupId=com.example.channels -DartifactId=myfaces \ -Dclassifier=manifest -Dpackaging=yaml -Dversion=1.0.0 \ -Durl=file:/path/to/local/repository
JBoss EAP サーバーを新しいチャネルにサブスクライブします。
$ ./jboss-eap-installation-manager channel add \ --channel-name myfaces-channel \ --repositories https://repo1.maven.org/maven2,file:/path/to/local/repository \ --manifest com.example.channels:myfaces \ --dir jboss-eap8
第5章 アーカイブインストール方法を使用した JBoss EAP のインストールとアンインストール
5.1. アーカイブインストール方法を使用した JBoss EAP のダウンロードとインストール
Red Hat Enterprise Linux (RHEL) および Microsoft Windows Server では、アーカイブインストール方法を使用して JBoss EAP をダウンロードしてインストールできます。
前提条件
- サポート対象のオペレーティングシステムを使用している。
- Red Hat カスタマーポータルでアカウントを設定している。
- サポート対象の Java Development Kit (JDK) がインストールされている。
- JBoss EAP 8 のサポート対象の構成を確認し、システムがサポート対象であることを確認している。
-
Microsoft Windows のみ:
JAVA_HOMEおよびPATH環境変数を設定している。
環境変数を設定しないと、ショートカットは機能しません。
手順
- Red Hat カスタマーポータル にログインします。
-
Downloadsをクリックします。 -
Product DownloadsリストからRed Hat JBoss Enterprise Application Platformを選択します。 -
Versionドロップダウンリストで、8.0を選択します。 -
リストで
Red Hat JBoss Enterprise Application Platform8.0.0を見つけ、Download リンクをクリックします。 - オプション: JBoss EAP のインストール先のサーバーおよび場所に、アーカイブファイルを移動します。
オペレーティングシステムに合わせて、以下のいずれかのオプションを選択します。
Red Hat Enterprise Linux の場合は、管理 CLI で次のコマンドを入力してアーカイブファイルを展開します。
$ unzip jboss-eap-8.0.0.zip
Windows Server の場合は、アーカイブファイルを右クリックし、
Extract Allを選択します。注記EAP_HOMEは、JBoss EAP インストールの最上位ディレクトリーです。アーカイブファイルを展開してディレクトリーを作成してください。
関連情報
- JBoss EAP サーバーの設定に関する詳細は、our configuration guide を参照してください。
5.2. JBoss EAP アーカイブインストールのアンインストール
作業環境によっては、アーカイブインストール方法が環境の要件に合わない場合があります。JBoss EAP のインスタンスとそのインスタンスに関連するサービスを削除できます。その後、適切なインストール方法を使用して JBoss EAP をインストールできます。
前提条件
- 後で再利用できる変更済み設定ファイルとデプロイメントをアーカイブしている。
手順
- インストールディレクトリーを削除して JBoss EAP をアンインストールします。
- マシンにインストールされた JBoss EAP に依存するスクリプトを削除します。
第6章 RPM インストール方法を使用した JBoss EAP のインストール
Red Hat Enterprise Linux 8 および Red Hat Enterprise Linux 9 のサポート対象の環境では、RPM パッケージを使用して JBoss EAP をインストールできます。
6.1. JBoss EAP ソフトウェアリポジトリーへのサブスクライブ
RPM インストール方法を使用して JBoss EAP をインストールする場合は、Red Hat Enterprise Linux Server ベースソフトウェアリポジトリーとマイナー JBoss EAP リポジトリーをサブスクライブする必要があります。
前提条件
- Red Hat カスタマーポータルでアカウントを設定している。
- JBoss EAP ホストがサポート対象のオペレーティングシステム上で実行されている。
- Red Hat Enterprise Linux Server ベースソフトウェアリポジトリーをサブスクライブしている。
- このサーバーでの管理者権限がある。
手順
Red Hat Subscription Manager を入力します。
重要Red Hat Enterprise Linux サーバーベースリポジトリーとマイナー JBoss EAP リポジトリーをサブスクライブするには、以下のコマンドのいずれかを入力します。
EAP_MINOR_VERSIONを JBoss EAP の目的の マイナー バージョンに置き換えます。たとえば、8.0 などです。subscription-manager repos --enable=jb-eap-EAP_MINOR_VERSION-for-rhel-RHEL_VERSION-ARCH-rpms
関連情報
- Red Hat JBoss Enterprise Application Platform JBoss EAP 8 のサポート対象の構成
- Red Hat カスタマーポータルでのアカウントの設定
- Red Hat Subscription Management
- Subscription Manager を使用してサブスクライブする方法
- JAVA_HOME プロパティーの変更の詳細は、「設定ガイド」の RPM サービス設定プロパティー セクションを参照してください。
6.2. RPM インストール方法を使用した JBoss EAP のインストール
前提条件
- Red Hat カスタマーポータルでアカウントを設定している。
- JBoss EAP ホストがサポート対象のオペレーティングシステム上で実行されている。
- このサーバーでの管理者権限がある。
- Red Hat Enterprise Linux Server ベースソフトウェアリポジトリーをサブスクライブしている。
- JBoss EAP8 ソフトウェアリポジトリーをサブスクライブしている。
手順
JBoss EAP と JDK 17 をインストールします。
dnf groupinstall jboss-eap8
JBoss EAP と JDK 11 をインストールします。JDK 11 は Red Hat Enterprise Linux 8 以降で使用できます。
Red Hat Enterprise Linux 8:
dnf groupinstall jboss-eap8-jdk11
指定したバージョンの JDK がシステムにまだインストールされていない場合、groupinstall コマンドによって、そのバージョンの JDK が自動的にインストールされます。別のバージョンの JDK がすでにインストールされている場合、前述のコマンドを実行すると、システムに複数の JDK バージョンがインストールされた状態になります。
groupinstall コマンドを実行した結果、複数の JDK バージョンがシステムにインストールされた場合は、JBoss EAP がどの JDK バージョンを使用しているかを確認してください。デフォルトでは、JBoss EAP はシステムデフォルトの JDK を使用します。
次のいずれかの方法でデフォルトの JDK を変更します。
alternatives コマンドを使用して、システム全体の設定を変更します。
alternatives --config java
-
JAVA_HOMEプロパティーを使用して、JBoss EAP を使用する JDK を変更します。インストールが完了します。RPM インストール場合、デフォルトのEAP_HOMEパスは/opt/rh/eap8/root/usr/share/wildflyです。
RPM パッケージを使用して JBoss EAP をインストールする場合、同じマシン上に複数のドメインまたはホストコントローラーを設定することはできません。
関連情報
-
JBoss EAP
インストールガイドのEAP_HOME変数の設定 -
JBoss EAP
インストールガイドの「JBoss EAP の minor リポジトリーのサブスクリプション」 - JAVA_HOME プロパティーの変更の詳細は、「設定ガイド」の RPM サービス設定プロパティー セクションを参照してください。
6.3. RHEL でサービスとして JBoss EAP RPM インストールを設定する
Red Hat Packet Manager (RPM) インストールを Red Hat Enterprise Linux (RHEL) のサービスとして実行するように設定できます。JBoss EAP の RPM インストールは、JBoss EAP をサービスとして実行するために必要なものをすべてインストールします。
この手順で説明されているように、RHEL に適したコマンドを実行します。EAP_SERVICE_NAME を、スタンドアロン JBoss EAP サーバーの場合は eap8-standalone、マネージドドメインの場合は eap8-domain に置き換えてください。
前提条件
- RPM で JBoss EAP をインストールしている。
- このサーバーでの管理者権限がある。
手順
Red Hat Enterprise Linux 8 以降の場合:
systemctl enable EAP_SERVICE_NAME.service
関連情報
- JBoss EAP の RPM インストールをオンデマンドで開始または停止するには、JBoss EAP の「設定ガイド」の RPM 手順 を参照してください。
- 詳細とオプションについては、JBoss EAP の「設定ガイド」の付録に記載されている RPM サービス設定ファイル を参照してください。
6.4. ある JBoss EAP リポジトリーから別の JBoss EAP リポジトリーへのソフトウェアサブスクリプションの変更
以下の条件に基づいて、ある JBoss EAP リポジトリーから別の JBoss EAP リポジトリーにソフトウェアサブスクリプションを変更できます。
- JBoss EAP の次のマイナーバージョンに変更する場合は、マイナーリポジトリーから別のマイナーリポジトリーに変更できます。たとえば、JBoss EAP 8.0 から JBoss EAP 8.1 に変更することはできますが、JBoss EAP 8.0 から JBoss EAP 8.2 に変更することはできません。
前提条件
- RPM インストール方法を使用して JBoss EAP をインストールしている。
- リポジトリーを選択している。
- 該当するすべての更新を JBoss EAP アプリケーションに適用している。
- このサーバーでの管理者権限がある。
手順
Red Hat Subscription Manager を使用して、既存のリポジトリーからサブスクライブを解除し、新しいリポジトリーにサブスクライブします。
subscription-manager repos --disable=EXISTING_REPOSITORY --enable=NEW_REPOSITORY
6.5. RPM インストール方法を使用した JBoss EAP のアンインストール
問題の発生を避けるために、RPM パッケージからインストールした JBoss EAP インストールは、アンインストールしないでください。
RPM パッケージ管理の性質上、JBoss EAP をアンインストールしても、インストールされているすべてのパッケージと依存関係が完全に削除されない可能性があります。JBoss EAP をアンインストールすると、パッケージの依存関係が失われるため、システムが不整合な状態になる可能性があります。
第7章 RHEL におけるサービスとしての JBoss EAP の実行と削除
7.1. RHEL におけるサービスとしての JBoss EAP の実行
Red Hat Enterprise Linux RHEL でサービスとして実行するように JBoss EAP を設定できます。これにより、RHEL サーバーの起動時に JBoss EAP サービスを自動的に起動できます。
前提条件
- JBoss EAP をダウンロードし、インストールしている。
-
JAVA_HOMEシステム環境変数を設定している。 - このサーバーでの管理者権限がある。
手順
-
テキストエディターで
jboss-eap.confを開いて、jboss-eap.confファイルの起動オプションを設定し、JBoss EAP インストールのオプションを設定します。 サービスの初期化ファイルと設定ファイルをシステムディレクトリーにコピーします。
変更したサービス設定ファイルを
/etc/defaultディレクトリーにコピーします。注記この手順のコマンドを実行するには、root 権限が必要です。
su- を実行して root ユーザーに切り替えるか、コマンドの前にsudoで追加します。$ sudo cp EAP_HOME/bin/init.d/jboss-eap.conf /etc/default
サービス起動スクリプトを
/etc/init.dディレクトリーにコピーし、実行パーミッションを付与します。$ sudo cp EAP_HOME/bin/init.d/jboss-eap-rhel.sh /etc/init.d $ sudo chmod +x /etc/init.d/jboss-eap-rhel.sh $ sudo restorecon /etc/init.d/jboss-eap-rhel.sh
chkconfigサービス管理コマンドを使用して、自動的に起動するサービスのリストに新しいjboss-eap-rhel.shサービスを追加します。$ sudo chkconfig --add jboss-eap-rhel.sh
次のコマンドを使用して、サービスが正しくインストールされていることを確認します。
$ sudo service jboss-eap-rhel start
必要に応じて、RHEL サーバーの起動時にサービスが自動的に起動するようにするには、以下のコマンドを実行します。
$ sudo chkconfig jboss-eap-rhel.sh on
検証
-
ファイルのパーミッションを確認するには、対象のファイルが含まれるディレクトリーに対して
ls -lコマンドを実行します。 自動サービスの起動が有効になっていることを確認するには、以下のコマンドを入力します。
$ sudo chkconfig --list jboss-eap-rhel.sh
関連情報
- サービスの状態の制御に関する詳細は、JBoss EAP 基本的なシステム設定の設定の 管理システムサービス を参照してください。
- エラーログの表示に関する詳細は、JBoss EAP 設定ガイドの Bootup logging を参照してください。
7.2. RHEL での JBoss EAP サービスの削除
JBoss EAP のインスタンスとそのインスタンスに関連するサービスを削除できます。これらのコンポーネントを削除した後、適切なインストール方法を使用して JBoss EAP をインストールできます。
前提条件
- JBoss EAP がインストールされている。
手順
サービスが実行中の場合、ターミナルを開き、以下のコマンドの 1 つを使用してサービスを停止します。
$ sudo service jboss-eap-rhel.sh stop
注記この手順のコマンドを実行するには、root 権限が必要です。
su- を実行して root ユーザーに切り替えるか、コマンドの前にsudoで追加します。サービスのリストから JBoss EAP を削除します。
$ sudo chkconfig --del jboss-eap-rhel.sh
設定ファイルと起動スクリプトを削除します。
$ sudo rm /etc/init.d/jboss-eap-rhel.sh $ sudo rm /etc/default/jboss-eap.conf
第8章 Microsoft Windows Server におけるサービスとしての JBoss EAP の実行と削除
8.1. Microsoft Windows Server でサービスとして JBoss EAP アーカイブインストールを実行する
アーカイブインストール方法を使用して、JBoss EAP を Microsoft Windows Server にインストールできます。この方法では、標準のフォルダーに設定ファイルとライブラリーを配置し、サーバーのデフォルトの基本インストールを行います。サーバーのデフォルトのインストールには、Jsvc と共に使用できる service.bat スクリプトが含まれ、JBoss EAP を停止および起動できます。
前提条件
- JBoss EAP がインストールされている。
- このサーバーでの管理者権限がある。
-
JAVA_HOMEシステム環境変数を設定している。
手順
JBoss Core Services Jsvc パッケージをインストールします。
JBoss Core Services Jsvc パッケージをダウンロードして展開します (まだ設定していない場合)。
- ブラウザーを開き、Red Hat カスタマーポータルで JBoss の Software Downloads ページにログインします。
- Product ドロップダウンメニューから Apache Jsvc を選択します。
- Version ドロップダウンメニューで最新のバージョンを選択します。
- システムのプラットフォームとアーキテクチャーに対応する Red Hat JBoss Core Services Apache Jsvc を見つけ、Download リンクをクリックします。
- ダウンロードしたアーカイブファイルを、JBoss EAP インストールディレクトリーを含むディレクトリーに展開します。
これにより、JBoss EAP インストールディレクトリーと同じレベルに
jbcs-jsvc-<VERSION>`ディレクトリーが作成されます。以下に例を示します。C:\Program Files ├── jboss-eap-8.0 │ ├── bin │ └── ... └── jbcs-jsvc-<VERSION>
サービスをインストールします。
ターミナルを開き、ディレクトリーを
EAP_HOME\binに変更します。以下は、スタンドアロンサーバーまたはマネージドドメインのサーバーに新しいサービスを作成する基本的な
service.bat installコマンドの例になります。可能なオプションをすべて表示するには、引数を指定せずにservice.batを実行します。重要/jbossuserおよび/jbosspassパラメーターを指定する場合は、JBoss EAP ユーザーのパスワードにハッシュ (#) またはセミコロン (;) が含まれないようにする必要があります。
必要に応じてサービスのログレベルを調整します。
スタンドアロンサーバーの場合:
service.bat install /loglevel INFO
マネージドドメインのサーバーの場合
/hostパラメーターを使用して、サービスによって管理される JBoss EAP ホストコントローラーの名前を指定します。名前の有効な値をリストするには、管理 CLI でls/hostを実行します。以下のコマンドの
EAP_HOST_NAMEを JBoss EAP ホストコントローラー名に置き換えます。JBoss EAP ホストコントローラー名を指定せずに`/hostパラメーターを指定した場合、名前はデフォルトでmasterになります。service.bat install /host EAP_HOST_NAME /loglevel INFO
新しい Windows サービスが
JBossEAP8という名前で作成されます。
サービスコンソールで新しい
Serviceを確認します。Windows のサービスコンソール (
services.msc) を開き、サービスが作成されたことを確認します。デフォルトのサービス名を使用した場合、Windows サービスのリストでは、新しいサービスの表示名は
JBossEAP8になります。サービスコンソールからサービスを起動および停止でき、さらにサービスの起動方法および起動時に関する設定を変更できます。
ターミナルから JBoss EAP サービスの起動および停止します。
ターミナルからサービスを起動するには、以下のコマンドを使用します (必要な場合は、サービス名を変更します)。
net start JBossEAP8
ターミナルからサービスを停止するには、以下のコマンドを使用します (必要な場合は、サービス名を変更します)。
net stop JBossEAP8
関連情報
- Microsoft Windows Server に環境変数を設定する方法の詳細は、Microsoft Windows のドキュメントを参照してください。
8.2. Microsoft Windows Server でサービスとして JBoss EAP アーカイブインストールを設定する
アーカイブインストール方法を使用して、JBoss EAP を Microsoft Windows Server にインストールできます。この方法では、標準のフォルダーに設定ファイルとライブラリーを配置し、サーバーのデフォルトの基本インストールを行います。
set コマンドを使用して Windows Server コマンドプロンプトでシステム環境変数を設定すると、環境変数の設定は永続的ではありません。setx コマンドか、Control Panel の System インターフェイスを使用する必要があります。
前提条件
- JBoss EAP がインストールされている。
- このサーバーでの管理者権限がある。
-
JAVA_HOMEシステム環境変数を設定している。 - JBoss EAP サーバーインスタンスが実行されていないことを確認している。
手順
setxコマンドを使用して、2 つの環境変数を設定します。-
JBOSS_HOME変数のパスを JBoss EAP のインストールディレクトリーに設定します。 -
jboss-cli.batスクリプトには、コードの"x%NOPAUSE%" == "x" pauseの行が含まれます。このコードを使用すると、pause コマンド発行時にステータスメッセージが作成されます。これらのメッセージを無効にするには、NOPAUSE変数の値を指定する必要があります。たとえば、NOPAUSE変数をNOPAUSE=trueに設定すると、スクリプトの完了時にステータスメッセージが表示されなくなります。
-
-
setxコマンドを使用して、JBOSS_HOMEとNOPAUSEの 2 つのシステム環境変数を作成します。
8.3. Microsoft Windows Server での JBoss EAP サービスの削除
JBoss EAP のインスタンスとそのインスタンスに関連するサービスを削除できます。その後、適切なインストール方法を使用して JBoss EAP をインストールできます。
前提条件
- JBoss EAP がインストールされている。
手順
サービスが実行中の場合はコマンドプロンプトを開き、サービス名を指定して
net stopコマンドを使用することでサービスを停止します。net stop JBossEAP8
コマンドプロンプトで、
EAP_HOME\binディレクトリーに移動し、以下のコマンドを実行します。service.bat uninstall

