Gestion de l'authentification par carte à puce
Configuration et utilisation de l'authentification par carte à puce
Résumé
Rendre l'open source plus inclusif
Red Hat s'engage à remplacer les termes problématiques dans son code, sa documentation et ses propriétés Web. Nous commençons par ces quatre termes : master, slave, blacklist et whitelist. En raison de l'ampleur de cette entreprise, ces changements seront mis en œuvre progressivement au cours de plusieurs versions à venir. Pour plus de détails, voir le message de notre directeur technique Chris Wright.
Dans le domaine de la gestion de l'identité, les remplacements terminologiques prévus sont les suivants :
- block list remplace blacklist
- allow list remplace whitelist
- secondary remplace slave
Le mot master est remplacé par un langage plus précis, en fonction du contexte :
- IdM server remplace IdM master
- CA renewal server remplace CA renewal master
- CRL publisher server remplace CRL master
- multi-supplier remplace multi-master
Fournir un retour d'information sur la documentation de Red Hat
Nous apprécions vos commentaires sur notre documentation. Faites-nous savoir comment nous pouvons l'améliorer.
Soumettre des commentaires sur des passages spécifiques
- Consultez la documentation au format Multi-page HTML et assurez-vous que le bouton Feedback apparaît dans le coin supérieur droit après le chargement complet de la page.
- Utilisez votre curseur pour mettre en évidence la partie du texte que vous souhaitez commenter.
- Cliquez sur le bouton Add Feedback qui apparaît près du texte en surbrillance.
- Ajoutez vos commentaires et cliquez sur Submit.
Soumettre des commentaires via Bugzilla (compte requis)
- Connectez-vous au site Web de Bugzilla.
- Sélectionnez la version correcte dans le menu Version.
- Saisissez un titre descriptif dans le champ Summary.
- Saisissez votre suggestion d'amélioration dans le champ Description. Incluez des liens vers les parties pertinentes de la documentation.
- Cliquez sur Submit Bug.
Chapitre 1. Comprendre l'authentification par carte à puce
L'authentification par carte à puce est une alternative aux mots de passe. Les informations d'identification de l'utilisateur peuvent être stockées sur une carte à puce sous la forme d'une clé privée et d'un certificat, et un logiciel et un matériel spéciaux sont utilisés pour y accéder. Placez la carte à puce dans un lecteur ou un port USB et fournissez le code PIN de la carte à puce au lieu de votre mot de passe.
Cette section décrit ce qu'est une carte à puce et comment fonctionne l'authentification par carte à puce. Elle décrit les outils que vous pouvez utiliser pour lire et manipuler le contenu d'une carte à puce. Elle fournit également des exemples de cas d'utilisation et décrit la configuration du serveur IdM et du client IdM pour l'authentification par carte à puce.
Si vous souhaitez commencer à utiliser l'authentification par carte à puce, consultez la configuration matérielle requise : Prise en charge des cartes à puce dans RHEL9.
1.1. Qu'est-ce qu'une carte à puce ?
Une carte à puce est un dispositif physique, généralement une carte en plastique dotée d'un microprocesseur, qui peut fournir une authentification personnelle à l'aide de certificats stockés sur la carte. L'authentification personnelle signifie que vous pouvez utiliser les cartes à puce de la même manière que les mots de passe des utilisateurs.
Les informations d'identification de l'utilisateur peuvent être stockées sur la carte à puce sous la forme d'une clé privée et d'un certificat, et un logiciel et un matériel spéciaux sont utilisés pour y accéder. Vous placez la carte à puce dans un lecteur ou une prise USB et vous fournissez le code PIN de la carte à puce au lieu de votre mot de passe.
1.2. Qu'est-ce que l'authentification par carte à puce ?
L'authentification par clé publique et l'authentification par certificat sont deux alternatives largement utilisées à l'authentification par mot de passe. Votre identité est confirmée en utilisant des clés publiques et privées au lieu de votre mot de passe. Un certificat est un document électronique utilisé pour identifier une personne, un serveur, une entreprise ou une autre entité et pour associer cette identité à une clé publique. Comme un permis de conduire ou un passeport, un certificat fournit une preuve généralement reconnue de l'identité d'une personne. La cryptographie à clé publique utilise les certificats pour résoudre le problème de l'usurpation d'identité.
Dans le cas de l'authentification par carte à puce, les informations d'identification de l'utilisateur, c'est-à-dire les clés publique et privée et le certificat, sont stockées sur une carte à puce et ne peuvent être utilisées que lorsque la carte à puce est insérée dans le lecteur et qu'un code PIN est fourni. Comme vous devez posséder un dispositif physique, la carte à puce, et connaître son code PIN, l'authentification par carte à puce est considérée comme un type d'authentification à deux facteurs.
1.2.1. Exemples d'authentification par carte à puce dans l'IdM
Les exemples suivants décrivent deux scénarios simples d'utilisation des cartes à puce dans l'IdM.
1.2.1.1. Connexion à votre système à l'aide d'une carte à puce
Vous pouvez utiliser une carte à puce pour vous authentifier sur un système RHEL en tant qu'utilisateur local. Si votre système est configuré pour appliquer l'authentification par carte à puce, vous êtes invité à insérer votre carte à puce et à saisir son code PIN et, en cas d'échec, vous ne pouvez pas vous connecter à votre système. Vous pouvez également configurer votre système pour qu'il s'authentifie à l'aide de la carte à puce ou de votre nom d'utilisateur et de votre mot de passe. Dans ce cas, si votre carte à puce n'est pas insérée, vous êtes invité à saisir votre nom d'utilisateur et votre mot de passe.
1.2.1.2. Se connecter à GDM avec un verrou sur le retrait
Vous pouvez activer la fonction de verrouillage lors du retrait si vous avez configuré l'authentification par carte à puce sur votre système RHEL. Si vous êtes connecté au gestionnaire d'affichage GNOME (GDM) et que vous retirez votre carte à puce, le verrouillage de l'écran est activé et vous devez réinsérer votre carte à puce et vous authentifier avec le code PIN pour déverrouiller l'écran. Vous ne pouvez pas utiliser votre nom d'utilisateur et votre mot de passe pour vous authentifier.
Si vous êtes connecté à GDM et que vous retirez votre carte à puce, le verrouillage de l'écran est activé et vous devez réinsérer votre carte à puce et vous authentifier avec le code PIN pour déverrouiller l'écran.
1.3. Options d'authentification par carte à puce dans RHEL
Vous pouvez configurer le fonctionnement de l'authentification par carte à puce dans un client Identity Management (IdM) particulier à l'aide de la commande authselect, authselect enable-feature <smartcardoption>. Les options de carte à puce suivantes sont disponibles :
-
with-smartcard: Les utilisateurs peuvent s'authentifier avec leur nom d'utilisateur et leur mot de passe ou avec leur carte à puce. with-smartcard-required: Les utilisateurs peuvent s'authentifier avec leur carte à puce et l'authentification par mot de passe est désactivée. Vous ne pouvez pas accéder au système sans votre carte à puce. Une fois que vous vous êtes authentifié avec votre carte à puce, vous pouvez rester connecté même si votre carte à puce est retirée de son lecteur.NoteL'option
with-smartcard-requiredn'impose l'authentification exclusive par carte à puce que pour les services de connexion, tels quelogin,gdm,xdm,xscreensaveretgnome-screensaver. Pour les autres services, tels quesuousudopour les utilisateurs qui changent de service, l'authentification par carte à puce n'est pas appliquée et si votre carte à puce n'est pas insérée, un mot de passe vous est demandé.with-smartcard-lock-on-removal: Les utilisateurs peuvent s'authentifier avec leur carte à puce. Cependant, si vous retirez votre carte à puce de son lecteur, vous êtes automatiquement bloqué dans le système. Vous ne pouvez pas utiliser l'authentification par mot de passe.NoteL'option
with-smartcard-lock-on-removalne fonctionne que sur les systèmes dotés de l'environnement de bureau GNOME. Si vous utilisez un système basé surttyou une console et que vous retirez votre carte à puce de son lecteur, vous n'êtes pas automatiquement verrouillé.
Pour plus d'informations, voir Configuration des cartes à puce à l'aide de authselect.
1.4. Outils de gestion des cartes à puce et de leur contenu
Vous pouvez utiliser différents outils pour gérer les clés et les certificats stockés sur vos cartes à puce. Vous pouvez utiliser ces outils pour effectuer les opérations suivantes :
- Liste des lecteurs de cartes à puce disponibles connectés à un système.
- Liste des cartes à puce disponibles et visualisation de leur contenu.
- Manipuler le contenu de la carte à puce, c'est-à-dire les clés et les certificats.
Il existe de nombreux outils qui offrent des fonctionnalités similaires, mais certains fonctionnent à des niveaux différents de votre système. Les cartes à puce sont gérées à plusieurs niveaux par plusieurs composants. Au niveau inférieur, le système d'exploitation communique avec le lecteur de cartes à puce en utilisant le protocole PC/SC, et cette communication est gérée par le démon pcsc-lite. Le démon transmet les commandes reçues au lecteur de cartes à puce, généralement via USB, qui est géré par le pilote CCID de bas niveau. La communication de bas niveau PC/SC est rarement vue au niveau de l'application. Dans RHEL, les applications accèdent principalement aux cartes à puce via une interface de programmation d'applications (API) de niveau supérieur, l'API OASIS PKCS#11, qui réduit la communication avec la carte à des commandes spécifiques qui opèrent sur des objets cryptographiques, par exemple des clés privées. Les vendeurs de cartes à puce fournissent un module partagé, tel qu'un fichier .so, qui suit l'API PKCS#11 et sert de pilote pour la carte à puce.
Vous pouvez utiliser les outils suivants pour gérer vos cartes à puce et leur contenu :
Outils OpenSC : travailler avec les pilotes implémentés dans
opensc.- opensc-tool : effectuer des opérations sur les cartes à puce.
- pkcs15-tool : gère les structures de données PKCS#15 sur les cartes à puce, telles que la liste et la lecture des codes PIN, des clés et des certificats stockés sur le jeton.
- pkcs11-tool : gère les objets de données PKCS#11 sur les cartes à puce, tels que la liste et la lecture des codes PIN, des clés et des certificats stockés sur le jeton.
GnuTLS utils : une API pour les applications afin de permettre une communication sécurisée sur la couche de transport du réseau, ainsi que des interfaces pour accéder à X.509, PKCS#12, OpenPGP, et d'autres structures.
- p11tool : permet d'effectuer des opérations sur les cartes à puce et les modules de sécurité PKCS#11.
- certtool : analyse et génère des certificats X.509, des requêtes et des clés privées.
Outils NSS (Network Security Services) : ensemble de bibliothèques conçues pour soutenir le développement multiplateforme d'applications client et serveur sécurisées. Les applications construites avec NSS peuvent prendre en charge SSL v3, TLS, PKCS #5, PKCS #7, PKCS #11, PKCS #12, S/MIME, les certificats X.509 v3 et d'autres normes de sécurité.
- modutil : gestion des informations relatives aux modules PKCS#11 avec la base de données des modules de sécurité.
- certutil : gère les clés et les certificats dans les bases de données NSS et les autres jetons NSS.
Pour plus d'informations sur l'utilisation de ces outils pour résoudre les problèmes d'authentification à l'aide d'une carte à puce, voir Dépannage de l'authentification par carte à puce.
Ressources supplémentaires
-
opensc-toolpage de manuel -
pkcs15-toolpage de manuel -
pkcs11-toolpage de manuel -
p11toolpage de manuel -
certtoolpage de manuel -
modutilpage de manuel -
certutilpage de manuel
1.5. Certificats et authentification par carte à puce
Si vous utilisez Identity Management (IdM) ou Active Directory (AD) pour gérer les magasins d'identité, l'authentification, les stratégies et les politiques d'autorisation dans votre domaine, les certificats utilisés pour l'authentification sont générés par IdM ou AD, respectivement. Vous pouvez également utiliser des certificats fournis par une autorité de certification externe et, dans ce cas, vous devez configurer Active Directory ou IdM pour qu'il accepte les certificats du fournisseur externe. Si l'utilisateur ne fait pas partie d'un domaine, vous pouvez utiliser un certificat généré par une autorité de certification locale. Pour plus de détails, reportez-vous aux sections suivantes :
- Configuration de la gestion des identités pour l'authentification par carte à puce
- Configuration des certificats émis par ADCS pour l'authentification par carte à puce dans IdM
- Gestion des certificats signés en externe pour les utilisateurs, les hôtes et les services IdM
- Configuration et importation de certificats locaux sur une carte à puce
Pour une liste complète des certificats éligibles pour l'authentification par carte à puce, voir Certificats éligibles pour les cartes à puce.
1.6. Étapes requises pour l'authentification par carte à puce dans l'IdM
Vous devez vous assurer que les étapes suivantes ont été suivies avant de pouvoir vous authentifier avec une carte à puce dans la gestion des identités (IdM) :
- Configurez votre serveur IdM pour l'authentification par carte à puce. Voir Configuration du serveur IdM pour l'authentification par carte à puce
- Configurez votre client IdM pour l'authentification par carte à puce. Voir Configuration du client IdM pour l'authentification par carte à puce
- Ajouter le certificat à l'entrée de l'utilisateur dans IdM. Voir Ajouter un certificat à une entrée utilisateur dans l'interface Web IdM
- Stockez vos clés et certificats sur la carte à puce. Voir Stocker un certificat sur une carte à puce
1.7. Étapes nécessaires pour l'authentification de la carte à puce avec des certificats émis par Active Directory
Vous devez vous assurer que les étapes suivantes ont été suivies avant de pouvoir vous authentifier avec une carte à puce avec des certificats émis par Active Directory (AD) :
- Copier les certificats de l'autorité de certification et de l'utilisateur depuis Active Directory vers le serveur et le client IdM.
- Configurer le serveur IdM et les clients pour l'authentification par carte à puce à l'aide de certificats ADCS.
- Convertissez le fichier PFX (PKCS#12) pour pouvoir stocker le certificat et la clé privée sur la carte à puce.
- Configurez les délais d'attente dans le fichier sssd.conf.
- Créer des règles de mappage de certificats pour l'authentification par carte à puce.
Chapitre 2. Configuration de la gestion des identités pour l'authentification par carte à puce
La gestion des identités (IdM) prend en charge l'authentification par carte à puce avec :
- Certificats d'utilisateur délivrés par l'autorité de certification IdM
- Certificats d'utilisateur délivrés par une autorité de certification externe
Cette histoire d'utilisateur montre comment configurer l'authentification par carte à puce dans IdM pour les deux types de certificats. Dans l'histoire de l'utilisateur, le certificat CA rootca.pem est le fichier contenant le certificat d'une autorité de certification externe de confiance.
Pour plus d'informations sur l'authentification par carte à puce dans IdM, voir Comprendre l'authentification par carte à puce.
L'histoire de l'utilisateur contient les modules suivants :
- Configuration du serveur IdM pour l'authentification par carte à puce
- Configuration du client IdM pour l'authentification par carte à puce
- Ajout d'un certificat à une entrée utilisateur dans l'interface Web IdM
- Ajout d'un certificat à une entrée utilisateur dans la CLI IdM
- Installation d'outils de gestion et d'utilisation des cartes à puce
- Stocker un certificat sur une carte à puce
- Connexion à l'IdM avec des cartes à puce
- Configuration de l'accès au GDM à l'aide de l'authentification par carte à puce
- Configuration de l'accès su à l'aide de l'authentification par carte à puce
2.1. Configuration du serveur IdM pour l'authentification par carte à puce
Si vous souhaitez activer l'authentification par carte à puce pour les utilisateurs dont les certificats ont été émis par l'autorité de certification (AC) du domaine <EXAMPLE.ORG> auquel votre AC de gestion des identités (IdM) fait confiance, vous devez obtenir les certificats suivants afin de pouvoir les ajouter lors de l'exécution du script ipa-advise qui configure le serveur IdM :
- Le certificat de l'autorité de certification racine qui a délivré le certificat pour l'autorité de certification <EXAMPLE.ORG> directement ou par l'intermédiaire d'une ou de plusieurs de ses autorités de certification secondaires. Vous pouvez télécharger la chaîne de certificats à partir d'une page web dont le certificat a été délivré par l'autorité. Pour plus de détails, voir les étapes 1 à 4a de la section Configuration d'un navigateur pour activer l'authentification par certificat.
-
Le certificat de l'autorité de certification IdM. Vous pouvez obtenir le certificat de l'autorité de certification à partir du fichier
/etc/ipa/ca.crtdu serveur IdM sur lequel tourne une instance de l'autorité de certification IdM. - Les certificats de toutes les autorités de certification intermédiaires, c'est-à-dire intermédiaires entre l'autorité de certification <EXAMPLE.ORG> et l'autorité de certification IdM.
Pour configurer un serveur IdM pour l'authentification par carte à puce :
- Obtenir les fichiers contenant les certificats de l'autorité de certification au format PEM.
-
Exécutez le script intégré
ipa-advise. - Recharger la configuration du système.
Conditions préalables
- Vous avez un accès root au serveur IdM.
- Vous disposez du certificat de l'autorité de certification racine et de tous les certificats des autorités de certification intermédiaires.
Procédure
Créez un répertoire dans lequel vous effectuerez la configuration :
[root@server]# mkdir ~/SmartCard/Naviguez jusqu'au répertoire :
[root@server]# cd ~/SmartCard/Obtenez les certificats d'autorité de certification pertinents stockés dans des fichiers au format PEM. Si votre certificat d'autorité de certification est stocké dans un fichier d'un format différent, tel que DER, convertissez-le au format PEM. Le certificat de l'autorité de certification IdM est au format PEM et se trouve dans le fichier
/etc/ipa/ca.crt.Convertit un fichier DER en fichier PEM :
# openssl x509 -in <filename>.der -inform DER -out <filename>.pem -outform PEM
Pour plus de commodité, copiez les certificats dans le répertoire dans lequel vous souhaitez effectuer la configuration :
[root@server SmartCard]# cp /tmp/rootca.pem ~/SmartCard/ [root@server SmartCard]# cp /tmp/subca.pem ~/SmartCard/ [root@server SmartCard]# cp /tmp/issuingca.pem ~/SmartCard/
En option, si vous utilisez des certificats d'autorités de certification externes, utilisez l'utilitaire
openssl x509pour visualiser le contenu des fichiers au formatPEMet vérifier que les valeursIssueretSubjectsont correctes :[root@server SmartCard]# openssl x509 -noout -text -in rootca.pem | moreGénérer un script de configuration avec l'utilitaire intégré
ipa-advise, en utilisant les privilèges de l'administrateur :[root@server SmartCard]# kinit admin [root@server SmartCard]# ipa-advise config-server-for-smart-card-auth > config-server-for-smart-card-auth.sh
Le script
config-server-for-smart-card-auth.sheffectue les actions suivantes :- Il configure le serveur HTTP Apache de l'IdM.
- Il active la cryptographie à clé publique pour l'authentification initiale dans Kerberos (PKINIT) sur le centre de distribution de clés (KDC).
- Il configure l'interface Web IdM pour qu'elle accepte les demandes d'autorisation de carte à puce.
Exécutez le script en ajoutant les fichiers PEM contenant les certificats de l'autorité de certification racine et de l'autorité de certification secondaire en tant qu'arguments :
[root@server SmartCard]# chmod +x config-server-for-smart-card-auth.sh [root@server SmartCard]# ./config-server-for-smart-card-auth.sh rootca.pem subca.pem issuingca.pem Ticket cache:KEYRING:persistent:0:0 Default principal: admin@IDM.EXAMPLE.COM [...] Systemwide CA database updated. The ipa-certupdate command was successful
NoteAssurez-vous que vous ajoutez le certificat de l'autorité de certification racine en tant qu'argument avant tout certificat d'autorité de certification secondaire et que les certificats de l'autorité de certification ou de l'autorité de certification secondaire n'ont pas expiré.
En option, si l'autorité de certification qui a émis le certificat utilisateur ne fournit pas de répondeur OCSP (Online Certificate Status Protocol), il peut être nécessaire de désactiver la vérification OCSP pour l'authentification à l'IdM Web UI :
Définissez le paramètre
SSLOCSPEnableàoffdans le fichier/etc/httpd/conf.d/ssl.conf:SSLOCSPEnable offRedémarrez le démon Apache (httpd) pour que les modifications prennent effet immédiatement :
[root@server SmartCard]# systemctl restart httpd
AvertissementNe désactivez pas le contrôle OCSP si vous n'utilisez que des certificats d'utilisateur émis par l'autorité de certification IdM. Les répondeurs OCSP font partie de l'IdM.
Pour savoir comment maintenir la vérification OCSP activée, tout en empêchant un certificat d'utilisateur d'être rejeté par le serveur IdM s'il ne contient pas les informations relatives à l'emplacement où l'autorité de certification qui a délivré le certificat d'utilisateur écoute les demandes de service OCSP, voir la directive
SSLOCSPDefaultResponderdans les options de configuration de Apache mod_ssl.
Le serveur est maintenant configuré pour l'authentification par carte à puce.
Pour activer l'authentification par carte à puce dans l'ensemble de la topologie, exécutez la procédure sur chaque serveur IdM.
2.2. Utiliser Ansible pour configurer le serveur IdM pour l'authentification par carte à puce
Vous pouvez utiliser Ansible pour activer l'authentification par carte à puce pour les utilisateurs dont les certificats ont été émis par l'autorité de certification (AC) du domaine <EXAMPLE.ORG> auquel votre AC de gestion des identités (IdM) fait confiance. Pour ce faire, vous devez obtenir les certificats suivants afin de pouvoir les utiliser lors de l'exécution d'un playbook Ansible avec le script de rôle ipasmartcard_server ansible-freeipa :
- Le certificat de l'autorité de certification racine qui a délivré le certificat pour l'autorité de certification <EXAMPLE.ORG> directement ou par l'intermédiaire d'une ou de plusieurs de ses autorités de certification secondaires. Vous pouvez télécharger la chaîne de certificats à partir d'une page web dont le certificat a été émis par l'autorité. Pour plus d'informations, voir l'étape 4 de la section Configuration d'un navigateur pour activer l'authentification par certificat.
-
Le certificat de l'autorité de certification IdM. Vous pouvez obtenir le certificat de l'autorité de certification à partir du fichier
/etc/ipa/ca.crtsur n'importe quel serveur de l'autorité de certification IdM. - Les certificats de toutes les AC intermédiaires entre l'AC <EXAMPLE.ORG> et l'AC IdM.
Conditions préalables
-
Vous avez un accès
rootau serveur IdM. -
Vous connaissez le mot de passe de l'IdM
admin. - Vous disposez du certificat de l'autorité de certification racine, du certificat de l'autorité de certification IdM et de tous les certificats des autorités de certification intermédiaires.
Vous avez configuré votre nœud de contrôle Ansible pour qu'il réponde aux exigences suivantes :
- Vous utilisez la version 2.8 ou ultérieure d'Ansible.
-
Vous avez installé le paquetage
ansible-freeipasur le contrôleur Ansible. - L'exemple suppose que dans le répertoire ~/MyPlaybooks/ vous avez créé un fichier d'inventaire Ansible avec le nom de domaine complet (FQDN) du serveur IdM.
-
L'exemple suppose que le coffre-fort secret.yml Ansible stocke votre
ipaadmin_password.
Procédure
Si vos certificats d'autorité de certification sont stockés dans des fichiers d'un format différent, tel que
DER, convertissez-les au formatPEM:# openssl x509 -in <filename>.der -inform DER -out <filename>.pem -outform PEMLe certificat de l'autorité de certification IdM est au format
PEMet se trouve dans le fichier/etc/ipa/ca.crt.En option, utilisez l'utilitaire
openssl x509pour visualiser le contenu des fichiers au formatPEMet vérifier que les valeursIssueretSubjectsont correctes :# openssl x509 -noout -text -in root-ca.pem | moreNaviguez jusqu'à votre répertoire ~/MyPlaybooks/ répertoire :
$ cd ~/MyPlaybooks/Créez un sous-répertoire dédié aux certificats d'autorité de certification :
$ mkdir SmartCard/Pour plus de commodité, copiez tous les certificats requis dans le répertoire ~/MyPlaybooks/SmartCard/:
# cp /tmp/root-ca.pem ~/MyPlaybooks/SmartCard/ # cp /tmp/intermediate-ca.pem ~/MyPlaybooks/SmartCard/ # cp /etc/ipa/ca.crt ~/MyPlaybooks/SmartCard/ipa-ca.crt
Dans votre fichier d'inventaire Ansible, spécifiez ce qui suit :
- Les serveurs IdM que vous souhaitez configurer pour l'authentification par carte à puce.
- Le mot de passe de l'administrateur de l'IdM.
Les chemins d'accès aux certificats des autorités de certification dans l'ordre suivant :
- Le fichier du certificat de l'autorité de certification racine
- Les fichiers des certificats de l'autorité de certification intermédiaire
- Le fichier du certificat de l'autorité de certification IdM
Le fichier peut se présenter comme suit :
[ipaserver] ipaserver.idm.example.com [ipareplicas] ipareplica1.idm.example.com ipareplica2.idm.example.com [ipacluster:children] ipaserver ipareplicas [ipacluster:vars] ipaadmin_password=SomeADMINpassword ipasmartcard_server_ca_certs=/home/<user_name>/MyPlaybooks/SmartCard/root-ca.pem,/home/<user_name>/MyPlaybooks/SmartCard/intermediate-ca.pem,/home/<user_name>/MyPlaybooks/SmartCard/ipa-ca.crt
Créez un playbook
install-smartcard-server.ymlavec le contenu suivant :--- - name: Playbook to set up smart card authentication for an IdM server hosts: ipaserver become: true roles: - role: ipasmartcard_server state: present
- Enregistrer le fichier.
Exécutez le playbook Ansible. Spécifiez le fichier du livre de jeu, le fichier contenant le mot de passe protégeant le fichier secret.yml et le fichier d'inventaire :
$ ansible-playbook --vault-password-file=password_file -v -i inventory install-smartcard-server.ymlLe rôle
ipasmartcard_serverAnsible effectue les actions suivantes :- Il configure le serveur HTTP Apache de l'IdM.
- Il active la cryptographie à clé publique pour l'authentification initiale dans Kerberos (PKINIT) sur le centre de distribution de clés (KDC).
- Il configure l'interface Web IdM pour qu'elle accepte les demandes d'autorisation de carte à puce.
En option, si l'autorité de certification qui a émis le certificat utilisateur ne fournit pas de répondeur OCSP (Online Certificate Status Protocol), il peut être nécessaire de désactiver la vérification OCSP pour l'authentification à l'IdM Web UI :
Se connecter au serveur IdM en tant que
root:ssh root@ipaserver.idm.example.comDéfinissez le paramètre
SSLOCSPEnableàoffdans le fichier/etc/httpd/conf.d/ssl.conf:SSLOCSPEnable offRedémarrez le démon Apache (httpd) pour que les modifications prennent effet immédiatement :
# systemctl restart httpd
AvertissementNe désactivez pas le contrôle OCSP si vous n'utilisez que des certificats d'utilisateur émis par l'autorité de certification IdM. Les répondeurs OCSP font partie de l'IdM.
Pour savoir comment maintenir la vérification OCSP activée, tout en empêchant un certificat d'utilisateur d'être rejeté par le serveur IdM s'il ne contient pas les informations relatives à l'emplacement où l'autorité de certification qui a délivré le certificat d'utilisateur écoute les demandes de service OCSP, voir la directive
SSLOCSPDefaultResponderdans les options de configuration de Apache mod_ssl.
Le serveur figurant dans le fichier d'inventaire est maintenant configuré pour l'authentification par carte à puce.
Pour activer l'authentification par carte à puce dans l'ensemble de la topologie, définissez la variable hosts dans le playbook Ansible à ipacluster:
---
- name: Playbook to setup smartcard for IPA server and replicas
hosts: ipacluster
[...]Ressources supplémentaires
-
Exemples de playbooks utilisant le rôle
ipasmartcard_serverdans le répertoire/usr/share/doc/ansible-freeipa/playbooks/
2.3. Configuration du client IdM pour l'authentification par carte à puce
Cette section décrit comment configurer les clients IdM pour l'authentification par carte à puce. La procédure doit être exécutée sur chaque système IdM, client ou serveur, auquel vous souhaitez vous connecter en utilisant une carte à puce pour l'authentification. Par exemple, pour activer une connexion ssh de l'hôte A à l'hôte B, le script doit être exécuté sur l'hôte B.
En tant qu'administrateur, exécutez cette procédure pour activer l'authentification par carte à puce à l'aide de
Le protocole
sshPour plus d'informations, voir Configuration de l'accès SSH à l'aide de l'authentification par carte à puce.
- Le login de la console
- Le gestionnaire d'affichage Gnome (GDM)
-
La commande
su
Cette procédure n'est pas nécessaire pour s'authentifier auprès de l'interface Web IdM. L'authentification à l'interface Web IdM implique deux hôtes, dont aucun ne doit être un client IdM :
- La machine sur laquelle le navigateur s'exécute. La machine peut être en dehors du domaine IdM.
-
Le serveur IdM sur lequel
httpdest exécuté.
La procédure suivante suppose que vous configurez l'authentification par carte à puce sur un client IdM et non sur un serveur IdM. C'est pourquoi vous avez besoin de deux ordinateurs : un serveur IdM pour générer le script de configuration et le client IdM sur lequel le script sera exécuté.
Conditions préalables
- Votre serveur IdM a été configuré pour l'authentification par carte à puce, comme décrit dans la section Configuration du serveur IdM pour l'authentification par carte à puce.
- Vous disposez d'un accès root au serveur IdM et au client IdM.
- Vous disposez du certificat de l'autorité de certification racine et de tous les certificats des autorités de certification intermédiaires.
-
Vous avez installé le client IdM avec l'option
--mkhomedirpour vous assurer que les utilisateurs distants peuvent se connecter avec succès. Si vous ne créez pas de répertoire personnel, l'emplacement de connexion par défaut est la racine de la structure de répertoires,/.
Procédure
Sur un serveur IdM, générez un script de configuration avec
ipa-adviseen utilisant les privilèges de l'administrateur :[root@server SmartCard]# kinit admin [root@server SmartCard]# ipa-advise config-client-for-smart-card-auth > config-client-for-smart-card-auth.sh
Le script
config-client-for-smart-card-auth.sheffectue les actions suivantes :- Il configure le démon de la carte à puce.
- Il définit la réserve de confiance du système.
- Il configure le System Security Services Daemon (SSSD) pour permettre aux utilisateurs de s'authentifier soit avec leur nom d'utilisateur et leur mot de passe, soit avec leur carte à puce. Pour plus de détails sur les options du profil SSSD pour l'authentification par carte à puce, voir Options d'authentification par carte à puce dans RHEL.
A partir du serveur IdM, copiez le script dans un répertoire de votre choix sur la machine du client IdM :
[root@server SmartCard]# scp config-client-for-smart-card-auth.sh root@client.idm.example.com:/root/SmartCard/ Password: config-client-for-smart-card-auth.sh 100% 2419 3.5MB/s 00:00À partir du serveur IdM, copiez les fichiers de certificats d'autorité de certification au format PEM, pour plus de commodité, dans le même répertoire de la machine du client IdM que celui utilisé à l'étape précédente :
[root@server SmartCard]# scp {rootca.pem,subca.pem,issuingca.pem} root@client.idm.example.com:/root/SmartCard/ Password: rootca.pem 100% 1237 9.6KB/s 00:00 subca.pem 100% 2514 19.6KB/s 00:00 issuingca.pem 100% 2514 19.6KB/s 00:00Sur l'ordinateur client, exécutez le script en ajoutant les fichiers PEM contenant les certificats d'autorité de certification en tant qu'arguments :
[root@client SmartCard]# kinit admin [root@client SmartCard]# chmod +x config-client-for-smart-card-auth.sh [root@client SmartCard]# ./config-client-for-smart-card-auth.sh rootca.pem subca.pem issuingca.pem Ticket cache:KEYRING:persistent:0:0 Default principal: admin@IDM.EXAMPLE.COM [...] Systemwide CA database updated. The ipa-certupdate command was successful
NoteAssurez-vous que vous ajoutez le certificat de l'autorité de certification racine en tant qu'argument avant tout certificat d'autorité de certification secondaire et que les certificats de l'autorité de certification ou de l'autorité de certification secondaire n'ont pas expiré.
Le client est maintenant configuré pour l'authentification par carte à puce.
2.4. Utiliser Ansible pour configurer les clients IdM pour l'authentification par carte à puce
Cette section explique comment utiliser le module ansible-freeipa ipasmartcard_client pour configurer des clients Identity Management (IdM) spécifiques afin de permettre aux utilisateurs IdM de s'authentifier à l'aide d'une carte à puce. Exécutez cette procédure pour activer l'authentification par carte à puce pour les utilisateurs IdM qui utilisent l'un des éléments suivants pour accéder à IdM :
Le protocole
sshPour plus d'informations, voir Configuration de l'accès SSH à l'aide de l'authentification par carte à puce.
- Le login de la console
- Le gestionnaire d'affichage Gnome (GDM)
-
La commande
su
Cette procédure n'est pas nécessaire pour s'authentifier auprès de l'interface Web IdM. L'authentification à l'interface Web IdM implique deux hôtes, dont aucun ne doit être un client IdM :
- La machine sur laquelle le navigateur s'exécute. La machine peut être en dehors du domaine IdM.
-
Le serveur IdM sur lequel
httpdest exécuté.
Conditions préalables
- Votre serveur IdM a été configuré pour l'authentification par carte à puce, comme décrit dans la section Utilisation d'Ansible pour configurer le serveur IdM pour l'authentification par carte à puce.
- Vous disposez d'un accès root au serveur IdM et au client IdM.
- Vous disposez du certificat de l'autorité de certification racine, du certificat de l'autorité de certification IdM et de tous les certificats des autorités de certification intermédiaires.
Vous avez configuré votre nœud de contrôle Ansible pour qu'il réponde aux exigences suivantes :
- Vous utilisez la version 2.8 ou ultérieure d'Ansible.
-
Vous avez installé le paquetage
ansible-freeipasur le contrôleur Ansible. - L'exemple suppose que dans le répertoire ~/MyPlaybooks/ vous avez créé un fichier d'inventaire Ansible avec le nom de domaine complet (FQDN) du serveur IdM.
-
L'exemple suppose que le coffre-fort secret.yml Ansible stocke votre
ipaadmin_password.
Procédure
Si vos certificats d'autorité de certification sont stockés dans des fichiers d'un format différent, tel que
DER, convertissez-les au formatPEM:# openssl x509 -in <filename>.der -inform DER -out <filename>.pem -outform PEMLe certificat de l'autorité de certification IdM est au format
PEMet se trouve dans le fichier/etc/ipa/ca.crt.En option, utilisez l'utilitaire
openssl x509pour visualiser le contenu des fichiers au formatPEMet vérifier que les valeursIssueretSubjectsont correctes :# openssl x509 -noout -text -in root-ca.pem | moreSur votre nœud de contrôle Ansible, naviguez jusqu'à votre répertoire ~/MyPlaybooks/ répertoire :
$ cd ~/MyPlaybooks/Créez un sous-répertoire dédié aux certificats d'autorité de certification :
$ mkdir SmartCard/Pour plus de commodité, copiez tous les certificats requis dans le répertoire ~/MyPlaybooks/SmartCard/, par exemple :
# cp /tmp/root-ca.pem ~/MyPlaybooks/SmartCard/ # cp /tmp/intermediate-ca.pem ~/MyPlaybooks/SmartCard/ # cp /etc/ipa/ca.crt ~/MyPlaybooks/SmartCard/ipa-ca.crt
Dans votre fichier d'inventaire Ansible, spécifiez ce qui suit :
- Les clients IdM que vous souhaitez configurer pour l'authentification par carte à puce.
- Le mot de passe de l'administrateur de l'IdM.
Les chemins d'accès aux certificats des autorités de certification dans l'ordre suivant :
- Le fichier du certificat de l'autorité de certification racine
- Les fichiers des certificats de l'autorité de certification intermédiaire
- Le fichier du certificat de l'autorité de certification IdM
Le fichier peut se présenter comme suit :
[ipaclients] ipaclient1.example.com ipaclient2.example.com [ipaclients:vars] ipaadmin_password=SomeADMINpassword ipasmartcard_client_ca_certs=/home/<user_name>/MyPlaybooks/SmartCard/root-ca.pem,/home/<user_name>/MyPlaybooks/SmartCard/intermediate-ca.pem,/home/<user_name>/MyPlaybooks/SmartCard/ipa-ca.crt
Créez un playbook
install-smartcard-clients.ymlavec le contenu suivant :--- - name: Playbook to set up smart card authentication for an IdM client hosts: ipaclients become: true roles: - role: ipasmartcard_client state: present
- Enregistrer le fichier.
Exécutez le playbook Ansible. Spécifiez le playbook et les fichiers d'inventaire :
$ ansible-playbook --vault-password-file=password_file -v -i inventory install-smartcard-clients.ymlLe rôle
ipasmartcard_clientAnsible effectue les actions suivantes :- Il configure le démon de la carte à puce.
- Il définit la réserve de confiance du système.
- Il configure le System Security Services Daemon (SSSD) pour permettre aux utilisateurs de s'authentifier soit avec leur nom d'utilisateur et leur mot de passe, soit avec leur carte à puce. Pour plus de détails sur les options de profil SSSD pour l'authentification par carte à puce, voir Options d'authentification par carte à puce dans RHEL.
Les clients répertoriés dans la section ipaclients du fichier d'inventaire sont maintenant configurés pour l'authentification par carte à puce.
Si vous avez installé les clients IdM avec l'option --mkhomedir, les utilisateurs distants pourront se connecter à leur répertoire personnel. Sinon, l'emplacement de connexion par défaut est la racine de la structure de répertoires, /.
Ressources supplémentaires
-
Exemples de playbooks utilisant le rôle
ipasmartcard_serverdans le répertoire/usr/share/doc/ansible-freeipa/playbooks/
2.5. Ajout d'un certificat à une entrée utilisateur dans l'interface Web IdM
Cette procédure décrit comment ajouter un certificat externe à une entrée utilisateur dans l'interface Web IdM.
Au lieu de télécharger le certificat complet, il est également possible de télécharger des données de mappage de certificat vers une entrée d'utilisateur dans IdM. Les entrées utilisateur contenant des certificats complets ou des données de mappage de certificats peuvent être utilisées conjointement avec les règles de mappage de certificats correspondantes pour faciliter la configuration de l'authentification par carte à puce pour les administrateurs système. Pour plus de détails, voir Règles de mappage de certificats pour la configuration de l'authentification par carte à puce.
Si le certificat de l'utilisateur a été délivré par l'autorité de certification IdM, le certificat est déjà stocké dans l'entrée de l'utilisateur et vous pouvez ignorer cette section.
Conditions préalables
- Vous disposez du certificat que vous souhaitez ajouter à l'entrée de l'utilisateur.
Procédure
- Connectez-vous à l'interface Web IdM en tant qu'administrateur si vous souhaitez ajouter un certificat à un autre utilisateur. Pour ajouter un certificat à votre propre profil, vous n'avez pas besoin des informations d'identification de l'administrateur.
-
Naviguez vers
Users→Active users→sc_user. -
Recherchez l'option
Certificateet cliquez surAdd. Sur le site
Command-Line Interface, affichez le certificat au formatPEMà l'aide de l'utilitairecatou d'un éditeur de texte :[user@client SmartCard]$ cat testuser.crt- Copiez et collez le certificat de l'interface de gestion dans la fenêtre qui s'est ouverte dans l'interface Web.
Cliquez sur
Add.Figure 2.1. Ajout d'un nouveau certificat dans l'interface Web IdM
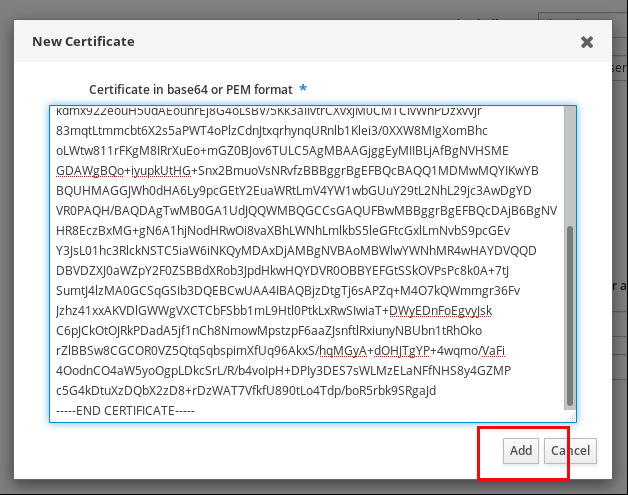
L'entrée sc_user contient maintenant un certificat externe.
2.6. Ajout d'un certificat à une entrée utilisateur dans la CLI IdM
Cette procédure décrit comment ajouter un certificat externe à une entrée utilisateur dans IdM CLI.
Au lieu de télécharger le certificat complet, il est également possible de télécharger des données de mappage de certificat vers une entrée d'utilisateur dans IdM. Les entrées utilisateur contenant des certificats complets ou des données de mappage de certificats peuvent être utilisées conjointement avec les règles de mappage de certificats correspondantes pour faciliter la configuration de l'authentification par carte à puce pour les administrateurs système. Pour plus de détails, voir Règles de mappage de certificats pour la configuration de l'authentification par carte à puce.
Si le certificat de l'utilisateur a été délivré par l'autorité de certification IdM, le certificat est déjà stocké dans l'entrée de l'utilisateur et vous pouvez ignorer cette section.
Conditions préalables
- Vous disposez du certificat que vous souhaitez ajouter à l'entrée de l'utilisateur.
Procédure
Connectez-vous au CLI IdM en tant qu'administrateur si vous souhaitez ajouter un certificat à un autre utilisateur :
[user@client SmartCard]$ kinit adminPour ajouter un certificat à votre propre profil, vous n'avez pas besoin des informations d'identification de l'administrateur :
[user@client SmartCard]$ kinit sc_userCréez une variable d'environnement contenant le certificat dont l'en-tête et le pied de page ont été supprimés et concaténés en une seule ligne, ce qui correspond au format attendu par la commande
ipa user-add-cert:[user@client SmartCard]$ export CERT=`openssl x509 -outform der -in testuser.crt | base64 -w0 -`Notez que le certificat dans le fichier
testuser.crtdoit être au formatPEM.Ajoutez le certificat au profil de l'utilisateur sc_user à l'aide de la commande
ipa user-add-cert:[user@client SmartCard]$ ipa user-add-cert sc_user --certificate=$CERT
L'entrée sc_user contient maintenant un certificat externe.
2.7. Installation d'outils de gestion et d'utilisation des cartes à puce
Pour configurer votre carte à puce, vous avez besoin d'outils qui peuvent générer des certificats et les stocker sur une carte à puce.
Vous devez :
-
Installez le paquet
gnutls-utils, qui vous aide à gérer les certificats. -
Installez le paquetage
opensc, qui fournit un ensemble de bibliothèques et d'utilitaires pour travailler avec des cartes à puce. -
Démarrez le service
pcscd, qui communique avec le lecteur de cartes à puce.
Procédure
Installez les paquets
openscetgnutls-utils:# dnf -y install opensc gnutls-utils
Démarrez le service
pcscd.# systemctl start pcscd
Vérifiez que le service pcscd est opérationnel.
2.8. Préparation de votre carte à puce et téléchargement de vos certificats et clés sur votre carte à puce
Cette section décrit la configuration de la carte à puce avec l'outil pkcs15-init, qui vous aide à configurer :
- Effacer votre carte à puce
- Définition de nouveaux codes PIN et de clés de déblocage de code PIN (PUK) en option
- Création d'un nouvel emplacement sur la carte à puce
- Stockage du certificat, de la clé privée et de la clé publique dans la fente
- Si nécessaire, verrouiller les paramètres de la carte à puce, car certaines cartes à puce nécessitent ce type de finalisation
L'outil pkcs15-init peut ne pas fonctionner avec toutes les cartes à puce. Vous devez utiliser les outils qui fonctionnent avec la carte à puce que vous utilisez.
Conditions préalables
Le paquet
opensc, qui comprend l'outilpkcs15-init, est installé.Pour plus de détails, voir Installation des outils de gestion et d'utilisation des cartes à puce.
- La carte est insérée dans le lecteur et connectée à l'ordinateur.
-
Vous disposez de la clé privée, de la clé publique et du certificat à stocker sur la carte à puce. Dans cette procédure,
testuser.key,testuserpublic.key, ettestuser.crtsont les noms utilisés pour la clé privée, la clé publique et le certificat. - Vous disposez du code PIN de l'utilisateur de votre carte à puce actuelle et du code PIN de l'agent de sécurité (SO-PIN).
Procédure
Effacez votre carte à puce et authentifiez-vous avec votre code PIN :
$ pkcs15-init --erase-card --use-default-transport-keys Using reader with a card: Reader name PIN [Security Officer PIN] required. Please enter PIN [Security Officer PIN]:La carte a été effacée.
Initialisez votre carte à puce, définissez votre code PIN et PUK d'utilisateur, ainsi que le code PIN et PUK de votre responsable de la sécurité :
$ pkcs15-init --create-pkcs15 --use-default-transport-keys \ --pin 963214 --puk 321478 --so-pin 65498714 --so-puk 784123 Using reader with a card: Reader nameL'outil
pcks15-initcrée un nouvel emplacement sur la carte à puce.Définir l'étiquette et l'ID d'authentification pour l'emplacement :
$ pkcs15-init --store-pin --label testuser \ --auth-id 01 --so-pin 65498714 --pin 963214 --puk 321478 Using reader with a card: Reader nameL'étiquette est définie sur une valeur lisible par l'homme, dans ce cas,
testuser. L'adresseauth-iddoit être composée de deux valeurs hexadécimales ; dans ce cas, elle est fixée à01.Stockez et étiquetez la clé privée dans le nouvel emplacement de la carte à puce :
$ pkcs15-init --store-private-key testuser.key --label testuser_key \ --auth-id 01 --id 01 --pin 963214 Using reader with a card: Reader nameNoteLa valeur que vous indiquez pour
--iddoit être la même lorsque vous stockez votre clé privée et votre certificat à l'étape suivante. Il est recommandé de spécifier votre propre valeur pour--id, sinon l'outil calculera une valeur plus complexe.Stockez et étiquetez le certificat dans le nouvel emplacement de la carte à puce :
$ pkcs15-init --store-certificate testuser.crt --label testuser_crt \ --auth-id 01 --id 01 --format pem --pin 963214 Using reader with a card: Reader name(Facultatif) Stockez et étiquetez la clé publique dans le nouvel emplacement de la carte à puce :
$ pkcs15-init --store-public-key testuserpublic.key --label testuserpublic_key --auth-id 01 --id 01 --pin 963214 Using reader with a card: Reader nameNoteSi la clé publique correspond à une clé privée ou à un certificat, indiquez le même ID que celui de la clé privée ou du certificat.
(Facultatif) Certaines cartes à puce exigent que vous finalisiez la carte en verrouillant les paramètres :
$ pkcs15-init -F
À ce stade, votre carte à puce comprend le certificat, la clé privée et la clé publique dans l'emplacement nouvellement créé. Vous avez également créé votre code PIN et PUK d'utilisateur ainsi que le code PIN et PUK de l'agent de sécurité.
2.9. Connexion à l'IdM avec des cartes à puce
Cette section décrit l'utilisation des cartes à puce pour se connecter à l'interface Web IdM.
Conditions préalables
- Le navigateur web est configuré pour utiliser l'authentification par carte à puce.
- Le serveur IdM est configuré pour l'authentification par carte à puce.
- Le certificat installé sur votre carte à puce est soit émis par le serveur IdM, soit ajouté à l'entrée de l'utilisateur dans IdM.
- Vous connaissez le code PIN requis pour déverrouiller la carte à puce.
- La carte à puce a été insérée dans le lecteur.
Procédure
- Ouvrez l'interface Web IdM dans le navigateur.
Cliquez sur Log In Using Certificate.
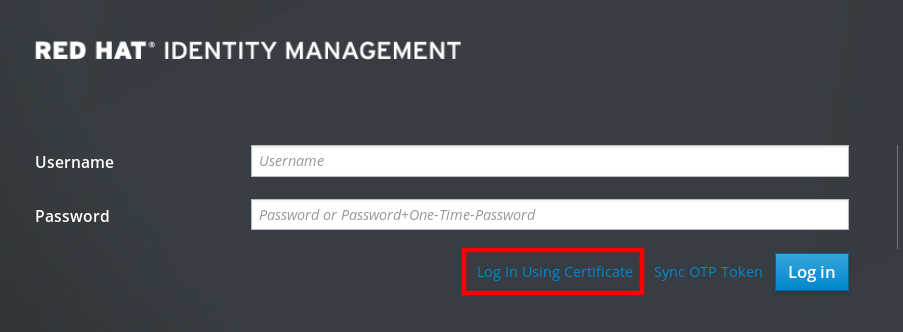
Si la boîte de dialogue Password Required s'ouvre, ajoutez le code PIN pour déverrouiller la carte à puce et cliquez sur le bouton OK.
La boîte de dialogue User Identification Request s'ouvre.
Si la carte à puce contient plus d'un certificat, sélectionnez le certificat que vous souhaitez utiliser pour l'authentification dans la liste déroulante située sous Choose a certificate to present as identification.
- Cliquez sur le bouton OK.
Vous êtes maintenant connecté avec succès à l'interface Web IdM.
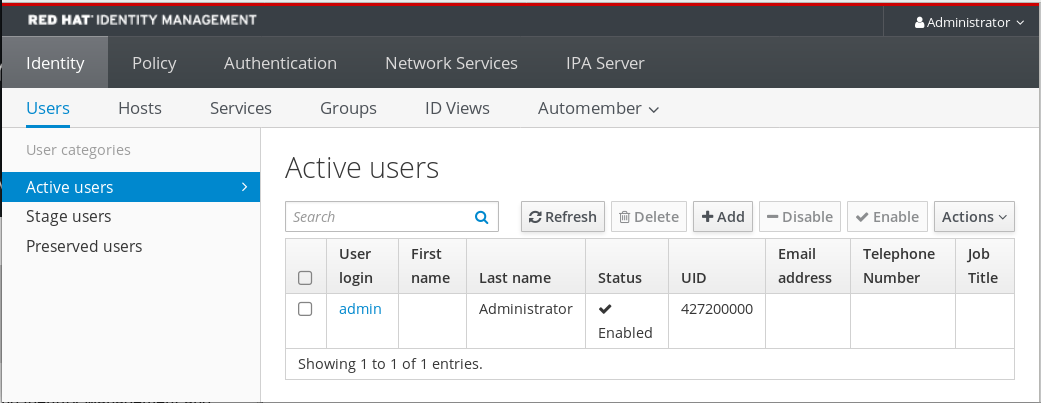
2.10. Se connecter à GDM en utilisant l'authentification par carte à puce sur un client IdM
Le Gnome Desktop Manager (GDM) nécessite une authentification. Vous pouvez utiliser votre mot de passe, mais vous pouvez également utiliser une carte à puce pour l'authentification.
Cette section décrit l'authentification par carte à puce pour accéder à GDM.
Conditions préalables
- Le système a été configuré pour l'authentification par carte à puce. Pour plus de détails, voir Configuration du client IdM pour l'authentification par carte à puce.
- La carte à puce contient votre certificat et votre clé privée.
- Le compte d'utilisateur est membre du domaine IdM.
Le certificat de la carte à puce correspond à l'entrée de l'utilisateur :
- Affecter le certificat à une entrée utilisateur particulière. Pour plus de détails, voir Ajouter un certificat à une entrée utilisateur dans l'interface Web Id M ou Ajouter un certificat à une entrée utilisateur dans l'interface CLI IdM.
- Les données de mappage de certificats appliquées au compte. Pour plus de détails, voir Règles de mappage de certificats pour la configuration de l'authentification par carte à puce.
Procédure
- Insérez la carte à puce dans le lecteur.
- Saisissez le code PIN de la carte à puce.
- Cliquez sur Sign In.
Vous êtes connecté avec succès au système RHEL et vous disposez d'un TGT fourni par le serveur IdM.
Verification steps
Dans la fenêtre Terminal, entrez
klistet vérifiez le résultat :$ klist Ticket cache: KEYRING:persistent:1358900015:krb_cache_TObtNMd Default principal: example.user@REDHAT.COM Valid starting Expires Service principal 04/20/2020 13:58:24 04/20/2020 23:58:24 krbtgt/EXAMPLE.COM@EXAMPLE.COM renew until 04/27/2020 08:58:15
2.11. Utilisation de l'authentification par carte à puce avec la commande su
Le passage à un autre utilisateur nécessite une authentification. Vous pouvez utiliser un mot de passe ou un certificat. Cette section décrit l'utilisation de votre carte à puce avec la commande su. Cela signifie qu'après avoir entré la commande su, vous êtes invité à saisir le code PIN de la carte à puce.
Conditions préalables
Votre serveur et votre client IdM ont été configurés pour l'authentification par carte à puce.
- La carte à puce contient votre certificat et votre clé privée. Voir Stocker un certificat sur une carte à puce
- La carte est insérée dans le lecteur et connectée à l'ordinateur.
Procédure
Dans une fenêtre de terminal, changez d'utilisateur à l'aide de la commande
su:$ su - example.user PIN for smart_card
Si la configuration est correcte, vous êtes invité à saisir le code PIN de la carte à puce.
Chapitre 3. Configuration des certificats émis par ADCS pour l'authentification par carte à puce dans IdM
Ce scénario décrit la situation suivante :
- Votre déploiement est basé sur une confiance inter-forêts entre Identity Management (IdM) et Active Directory (AD).
- Vous souhaitez autoriser l'authentification par carte à puce pour les utilisateurs dont les comptes sont stockés dans AD.
- Les certificats sont créés et stockés dans Active Directory Certificate Services (ADCS).
Pour une vue d'ensemble de l'authentification par carte à puce, voir Comprendre l'authentification par carte à puce.
La configuration s'effectue selon les étapes suivantes :
- Copie des certificats d'autorité de certification et d'utilisateur d'Active Directory vers le serveur et le client IdM
- Configuration du serveur IdM et des clients pour l'authentification par carte à puce à l'aide de certificats ADCS
- Conversion d'un fichier PFX (PKCS#12) pour pouvoir stocker le certificat et la clé privée dans la carte à puce
- Configuration des délais d'attente dans le fichier sssd.conf
- Création de règles de mappage de certificats pour l'authentification par carte à puce
Conditions préalables
La gestion des identités (IdM) et la confiance dans Active Directory (AD) sont installées
Pour plus de détails, voir Installer la confiance entre IdM et AD.
- Active Directory Certificate Services (ADCS) est installé et les certificats pour les utilisateurs sont générés
3.1. Paramètres du serveur Windows requis pour la configuration de la confiance et l'utilisation du certificat
Cette section résume ce qui doit être configuré sur Windows Server :
- Active Directory Certificate Services (ADCS) est installé
- L'autorité de certification est créée
- [Facultatif] Si vous utilisez l'inscription Web de l'autorité de certification, les services d'information Internet (IIS) doivent être configurés
Exporter le certificat :
-
La clé doit avoir
2048bits ou plus - Inclure une clé privée
Vous aurez besoin d'un certificat au format suivant : Échange d'informations personnelles -
PKCS #12(.PFX)- Activer la confidentialité des certificats
3.2. Copier des certificats à partir d'Active Directory à l'aide de sftp
Pour pouvoir utiliser l'authentification par carte à puce, vous devez copier les fichiers de certificats suivants :
-
Un certificat d'autorité de certification racine au format
CER:adcs-winserver-ca.cersur votre serveur IdM. -
Un certificat d'utilisateur avec une clé privée au format
PFX:aduser1.pfxsur un client IdM.
Cette procédure suppose que l'accès SSH est autorisé. Si SSH n'est pas disponible, l'utilisateur doit copier le fichier du serveur AD vers le serveur IdM et le client.
Procédure
Connectez-vous à partir de the IdM server et copiez le certificat racine de
adcs-winserver-ca.cersur le serveur IdM :root@idmserver ~]# sftp Administrator@winserver.ad.example.com Administrator@winserver.ad.example.com's password: Connected to Administrator@winserver.ad.example.com. sftp> cd <Path to certificates> sftp> ls adcs-winserver-ca.cer aduser1.pfx sftp> sftp> get adcs-winserver-ca.cer Fetching <Path to certificates>/adcs-winserver-ca.cer to adcs-winserver-ca.cer <Path to certificates>/adcs-winserver-ca.cer 100% 1254 15KB/s 00:00 sftp quit
Connectez-vous à partir de the IdM client et copiez le certificat d'utilisateur de
aduser1.pfxsur le client :[root@client1 ~]# sftp Administrator@winserver.ad.example.com Administrator@winserver.ad.example.com's password: Connected to Administrator@winserver.ad.example.com. sftp> cd /<Path to certificates> sftp> get aduser1.pfx Fetching <Path to certificates>/aduser1.pfx to aduser1.pfx <Path to certificates>/aduser1.pfx 100% 1254 15KB/s 00:00 sftp quit
Le certificat de l'autorité de certification est stocké dans le serveur IdM et les certificats des utilisateurs sont stockés sur la machine du client.
3.3. Configuration du serveur IdM et des clients pour l'authentification par carte à puce à l'aide de certificats ADCS
Vous devez configurer le serveur IdM (Identity Management) et les clients pour pouvoir utiliser l'authentification par carte à puce dans l'environnement IdM. IdM inclut les scripts ipa-advise qui effectuent tous les changements nécessaires :
- installer les paquets nécessaires
- il configure le serveur et les clients IdM
- copier les certificats de l'autorité de certification dans les emplacements prévus
Vous pouvez exécuter ipa-advise sur votre serveur IdM.
Cette procédure décrit
-
Sur un serveur IdM : Préparation du script
ipa-advisepour configurer votre serveur IdM pour l'authentification par carte à puce. -
Sur un serveur IdM : Préparation du script
ipa-advisepour configurer votre client IdM pour l'authentification par carte à puce. -
Sur un serveur IdM : Appliquer le script du serveur
ipa-advisesur le serveur IdM en utilisant le certificat AD. - Déplacement du script client vers la machine client IdM.
-
Sur un client IdM : Appliquer le script du client
ipa-advisesur le client IdM en utilisant le certificat AD.
Conditions préalables
- Le certificat a été copié sur le serveur IdM.
- Obtenir le ticket Kerberos.
- Connectez-vous en tant qu'utilisateur disposant de droits d'administration.
Procédure
Sur le serveur IdM, utilisez le script
ipa-advisepour configurer un client :[root@idmserver ~]# ipa-advise config-client-for-smart-card-auth > sc_client.sh
Sur le serveur IdM, utilisez le script
ipa-advisepour configurer un serveur :[root@idmserver ~]# ipa-advise config-server-for-smart-card-auth > sc_server.sh
Sur le serveur IdM, exécuter le script :
[root@idmserver ~]# sh -x sc_server.sh adcs-winserver-ca.cer
- Il configure le serveur HTTP Apache de l'IdM.
- Il active la cryptographie à clé publique pour l'authentification initiale dans Kerberos (PKINIT) sur le centre de distribution de clés (KDC).
- Il configure l'interface Web IdM pour qu'elle accepte les demandes d'autorisation de carte à puce.
Copiez le script
sc_client.shsur le système client :[root@idmserver ~]# scp sc_client.sh root@client1.idm.example.com:/root Password: sc_client.sh 100% 2857 1.6MB/s 00:00
Copiez le certificat Windows sur le système client :
[root@idmserver ~]# scp adcs-winserver-ca.cer root@client1.idm.example.com:/root Password: adcs-winserver-ca.cer 100% 1254 952.0KB/s 00:00
Sur le système client, exécutez le script client :
[root@idmclient1 ~]# sh -x sc_client.sh adcs-winserver-ca.cer
Le certificat de l'autorité de certification est installé dans le bon format sur le serveur IdM et les systèmes clients, et l'étape suivante consiste à copier les certificats des utilisateurs sur la carte à puce elle-même.
3.4. Conversion du fichier PFX
Avant d'enregistrer le fichier PFX (PKCS#12) dans la carte à puce, vous devez
- convertir le fichier au format PEM
- extraire la clé privée et le certificat dans deux fichiers différents
Conditions préalables
- Le fichier PFX est copié sur la machine du client IdM.
Procédure
Sur le client IdM, dans le format PEM :
[root@idmclient1 ~]# openssl pkcs12 -in aduser1.pfx -out aduser1_cert_only.pem -clcerts -nodes Enter Import Password:
Extraire la clé dans un fichier séparé :
[root@idmclient1 ~]# openssl pkcs12 -in adduser1.pfx -nocerts -out adduser1.pem > aduser1.key
Extraire le certificat public dans un fichier séparé :
[root@idmclient1 ~]# openssl pkcs12 -in adduser1.pfx -clcerts -nokeys -out aduser1_cert_only.pem > aduser1.crt
À ce stade, vous pouvez enregistrer les adresses aduser1.key et aduser1.crt dans la carte à puce.
3.5. Installation d'outils de gestion et d'utilisation des cartes à puce
Pour configurer votre carte à puce, vous avez besoin d'outils qui peuvent générer des certificats et les stocker sur une carte à puce.
Vous devez :
-
Installez le paquet
gnutls-utils, qui vous aide à gérer les certificats. -
Installez le paquetage
opensc, qui fournit un ensemble de bibliothèques et d'utilitaires pour travailler avec des cartes à puce. -
Démarrez le service
pcscd, qui communique avec le lecteur de cartes à puce.
Procédure
Installez les paquets
openscetgnutls-utils:# dnf -y install opensc gnutls-utils
Démarrez le service
pcscd.# systemctl start pcscd
Vérifiez que le service pcscd est opérationnel.
3.6. Préparation de votre carte à puce et téléchargement de vos certificats et clés sur votre carte à puce
Cette section décrit la configuration de la carte à puce avec l'outil pkcs15-init, qui vous aide à configurer :
- Effacer votre carte à puce
- Définition de nouveaux codes PIN et de clés de déblocage de code PIN (PUK) en option
- Création d'un nouvel emplacement sur la carte à puce
- Stockage du certificat, de la clé privée et de la clé publique dans la fente
- Si nécessaire, verrouiller les paramètres de la carte à puce, car certaines cartes à puce nécessitent ce type de finalisation
L'outil pkcs15-init peut ne pas fonctionner avec toutes les cartes à puce. Vous devez utiliser les outils qui fonctionnent avec la carte à puce que vous utilisez.
Conditions préalables
Le paquet
opensc, qui comprend l'outilpkcs15-init, est installé.Pour plus de détails, voir Installation des outils de gestion et d'utilisation des cartes à puce.
- La carte est insérée dans le lecteur et connectée à l'ordinateur.
-
Vous disposez de la clé privée, de la clé publique et du certificat à stocker sur la carte à puce. Dans cette procédure,
testuser.key,testuserpublic.key, ettestuser.crtsont les noms utilisés pour la clé privée, la clé publique et le certificat. - Vous disposez du code PIN de l'utilisateur de votre carte à puce actuelle et du code PIN de l'agent de sécurité (SO-PIN).
Procédure
Effacez votre carte à puce et authentifiez-vous avec votre code PIN :
$ pkcs15-init --erase-card --use-default-transport-keys Using reader with a card: Reader name PIN [Security Officer PIN] required. Please enter PIN [Security Officer PIN]:La carte a été effacée.
Initialisez votre carte à puce, définissez votre code PIN et PUK d'utilisateur, ainsi que le code PIN et PUK de votre responsable de la sécurité :
$ pkcs15-init --create-pkcs15 --use-default-transport-keys \ --pin 963214 --puk 321478 --so-pin 65498714 --so-puk 784123 Using reader with a card: Reader nameL'outil
pcks15-initcrée un nouvel emplacement sur la carte à puce.Définir l'étiquette et l'ID d'authentification pour l'emplacement :
$ pkcs15-init --store-pin --label testuser \ --auth-id 01 --so-pin 65498714 --pin 963214 --puk 321478 Using reader with a card: Reader nameL'étiquette est définie sur une valeur lisible par l'homme, dans ce cas,
testuser. L'adresseauth-iddoit être composée de deux valeurs hexadécimales ; dans ce cas, elle est fixée à01.Stockez et étiquetez la clé privée dans le nouvel emplacement de la carte à puce :
$ pkcs15-init --store-private-key testuser.key --label testuser_key \ --auth-id 01 --id 01 --pin 963214 Using reader with a card: Reader nameNoteLa valeur que vous indiquez pour
--iddoit être la même lorsque vous stockez votre clé privée et votre certificat à l'étape suivante. Il est recommandé de spécifier votre propre valeur pour--id, sinon l'outil calculera une valeur plus complexe.Stockez et étiquetez le certificat dans le nouvel emplacement de la carte à puce :
$ pkcs15-init --store-certificate testuser.crt --label testuser_crt \ --auth-id 01 --id 01 --format pem --pin 963214 Using reader with a card: Reader name(Facultatif) Stockez et étiquetez la clé publique dans le nouvel emplacement de la carte à puce :
$ pkcs15-init --store-public-key testuserpublic.key --label testuserpublic_key --auth-id 01 --id 01 --pin 963214 Using reader with a card: Reader nameNoteSi la clé publique correspond à une clé privée ou à un certificat, indiquez le même ID que celui de la clé privée ou du certificat.
(Facultatif) Certaines cartes à puce exigent que vous finalisiez la carte en verrouillant les paramètres :
$ pkcs15-init -F
À ce stade, votre carte à puce comprend le certificat, la clé privée et la clé publique dans l'emplacement nouvellement créé. Vous avez également créé votre code PIN et PUK d'utilisateur ainsi que le code PIN et PUK de l'agent de sécurité.
3.7. Configuration des délais d'attente dans sssd.conf
L'authentification à l'aide d'un certificat de carte à puce peut prendre plus de temps que les délais par défaut utilisés par SSSD. L'expiration du délai peut être causée par :
- lecteur lent
- un transfert d'un dispositif physique vers un environnement virtuel
- trop de certificats stockés sur la carte à puce
- réponse lente du répondeur OCSP (Online Certificate Status Protocol) si OCSP est utilisé pour vérifier les certificats
Dans ce cas, vous pouvez prolonger les délais suivants dans le fichier sssd.conf, par exemple jusqu'à 60 secondes :
-
p11_child_timeout -
krb5_auth_timeout
Conditions préalables
- Vous devez être connecté en tant que root.
Procédure
Ouvrez le fichier
sssd.conf:[root@idmclient1 ~]# vim /etc/sssd/sssd.conf
Modifier la valeur de
p11_child_timeout:[pam] p11_child_timeout = 60
Modifier la valeur de
krb5_auth_timeout:[domain/IDM.EXAMPLE.COM] krb5_auth_timeout = 60
- Sauvegarder les paramètres.
Maintenant, l'interaction avec la carte à puce est autorisée pendant 1 minute (60 secondes) avant que l'authentification n'échoue avec un délai d'attente.
3.8. Création de règles de mappage de certificats pour l'authentification par carte à puce
Si vous souhaitez utiliser un seul certificat pour un utilisateur qui possède des comptes dans AD (Active Directory) et dans IdM (Identity Management), vous pouvez créer une règle de mappage des certificats sur le serveur IdM.
Après avoir créé une telle règle, l'utilisateur peut s'authentifier avec sa carte à puce dans les deux domaines.
Pour plus d'informations sur les règles de mappage des certificats, voir Règles de mappage des certificats pour la configuration de l'authentification sur les cartes à puce.
Chapitre 4. Règles de mappage des certificats pour la configuration de l'authentification sur les cartes à puce
Les règles de mappage de certificats sont un moyen pratique de permettre aux utilisateurs de s'authentifier à l'aide de certificats dans des scénarios où l'administrateur de la gestion des identités (IdM) n'a pas accès aux certificats de certains utilisateurs. Ce manque d'accès est généralement dû au fait que les certificats ont été délivrés par une autorité de certification externe. Un cas d'utilisation particulier est représenté par les certificats émis par le système de certification d'un Active Directory (AD) avec lequel le domaine IdM entretient une relation de confiance.
Les règles de mappage des certificats sont également pratiques si l'environnement IdM est vaste et que de nombreux utilisateurs utilisent des cartes à puce. Dans ce cas, l'ajout de certificats complets peut s'avérer compliqué. Le sujet et l'émetteur sont prévisibles dans la plupart des scénarios et donc plus faciles à ajouter à l'avance que le certificat complet. En tant qu'administrateur système, vous pouvez créer une règle de mappage de certificats et ajouter des données de mappage de certificats à une entrée utilisateur avant même qu'un certificat ne soit délivré à un utilisateur particulier. Une fois le certificat émis, l'utilisateur peut se connecter à l'aide du certificat, même si le certificat complet n'a pas encore été téléchargé dans l'entrée utilisateur.
En outre, comme les certificats doivent être renouvelés à intervalles réguliers, les règles de mappage des certificats réduisent la charge administrative. Lorsque le certificat d'un utilisateur est renouvelé, l'administrateur ne doit pas mettre à jour l'entrée de l'utilisateur. Par exemple, si le mappage est basé sur les valeurs Subject et Issuer, et si le nouveau certificat a le même sujet et le même émetteur que l'ancien, le mappage s'applique toujours. En revanche, si le certificat complet est utilisé, l'administrateur doit télécharger le nouveau certificat dans l'entrée utilisateur pour remplacer l'ancien.
Pour configurer le mappage des certificats :
- Un administrateur doit charger les données de mappage du certificat (généralement l'émetteur et le sujet) ou le certificat complet dans un compte utilisateur.
Un administrateur doit créer une règle de mappage de certificats pour permettre à un utilisateur de se connecter avec succès à l'IdM
- dont le compte contient une entrée de données de mappage de certificats
- dont la saisie des données de mappage du certificat correspond aux informations figurant sur le certificat
Pour plus d'informations sur les différents composants d'une règle de correspondance et sur la manière de les obtenir et de les utiliser, voir Composants d'une règle de correspondance des identités dans IdM et Obtention de l'émetteur d'un certificat en vue de son utilisation dans une règle de correspondance.
Ensuite, lorsque l'utilisateur final présente le certificat, stocké soit dans le système de fichiers, soit sur une carte à puce, l'authentification est réussie.
4.1. Règles de mappage des certificats pour les trusts avec les domaines Active Directory
Cette section décrit les différents cas d'utilisation du mappage de certificats qui sont possibles si un déploiement IdM est en relation de confiance avec un domaine Active Directory (AD).
Les règles de mappage des certificats sont un moyen pratique d'autoriser l'accès aux ressources IdM pour les utilisateurs qui possèdent des certificats de carte à puce émis par le système de certification AD de confiance. Selon la configuration d'AD, les scénarios suivants sont possibles :
- Si le certificat est émis par AD mais que l'utilisateur et le certificat sont stockés dans IdM, le mappage et l'ensemble du traitement de la demande d'authentification ont lieu du côté d'IdM. Pour plus de détails sur la configuration de ce scénario, voir Configuration du mappage des certificats pour les utilisateurs stockés dans IdM
Si l'utilisateur est enregistré dans AD, le traitement de la demande d'authentification a lieu dans AD. Il existe trois sous-cas différents :
- L'entrée utilisateur AD contient l'intégralité du certificat. Pour plus de détails sur la configuration de l'IdM dans ce scénario, voir Configuration du mappage de certificats pour les utilisateurs dont l'entrée utilisateur AD contient le certificat entier.
-
AD est configuré pour associer des certificats d'utilisateur à des comptes d'utilisateur. Dans ce cas, l'entrée utilisateur AD ne contient pas l'intégralité du certificat, mais un attribut appelé
altSecurityIdentities. Pour plus d'informations sur la configuration de l'IdM dans ce scénario, voir Configuration du mappage de certificats si AD est configuré pour mapper des certificats d'utilisateur sur des comptes d'utilisateur. -
L'entrée de l'utilisateur AD ne contient ni le certificat complet ni les données de mappage. Dans ce cas, la seule solution consiste à utiliser la commande
ipa idoverrideuser-addpour ajouter le certificat complet à l'ID override de l'utilisateur AD dans IdM. Pour plus de détails, voir Configuration du mappage de certificats si l'entrée de l'utilisateur AD ne contient pas de certificat ou de données de mappage.
.
4.2. Composants d'une règle de mappage d'identité dans IdM
Cette section décrit les composants d'un site identity mapping rule dans IdM et la manière de les configurer. Chaque composant a une valeur par défaut que vous pouvez remplacer. Vous pouvez définir les composants dans l'interface Web ou dans l'interface de ligne de commande. Dans la CLI, la règle de mappage d'identité est créée à l'aide de la commande ipa certmaprule-add.
- Règle de cartographie
Le composant règle de mappage associe (ou maps) un certificat à un ou plusieurs comptes d'utilisateurs. La règle définit un filtre de recherche LDAP qui associe un certificat au compte d'utilisateur voulu.
Les certificats délivrés par différentes autorités de certification (AC) peuvent avoir des propriétés différentes et être utilisés dans des domaines différents. C'est pourquoi l'IdM n'applique pas les règles de mappage de manière inconditionnelle, mais uniquement aux certificats appropriés. Les certificats appropriés sont définis à l'aide de matching rules.
Notez que si vous laissez l'option "mapping rule" vide, les certificats sont recherchés dans l'attribut
userCertificatesous la forme d'un fichier binaire encodé en DER.Définissez la règle de mappage dans le CLI en utilisant l'option
--maprule.- Règle de correspondance
Le composant règle de correspondance sélectionne un certificat auquel vous souhaitez appliquer la règle de correspondance. La règle de correspondance par défaut fait correspondre les certificats avec l'utilisation
digitalSignature keyetclientAuth extended key.Définissez la règle de correspondance dans le CLI en utilisant l'option
--matchrule.- Liste des domaines
La liste des domaines spécifie les domaines d'identité dans lesquels vous souhaitez que l'IdM recherche les utilisateurs lors du traitement des règles de mappage d'identité. Si l'option n'est pas spécifiée, l'IdM recherche les utilisateurs uniquement dans le domaine local auquel appartient le client IdM.
Définissez le domaine dans le CLI en utilisant l'option
--domain.- Priorité
Lorsque plusieurs règles s'appliquent à un certificat, la règle ayant la priorité la plus élevée est prioritaire. Toutes les autres règles sont ignorées.
- Plus la valeur numérique est faible, plus la priorité de la règle de mise en correspondance des identités est élevée. Par exemple, une règle de priorité 1 est plus prioritaire qu'une règle de priorité 2.
- Si une règle n'a pas de valeur de priorité définie, elle a la priorité la plus basse.
Définissez la priorité de la règle de mappage dans le CLI à l'aide de l'option
--priority.
Exemple de règle de mappage de certificats
Définir, à l'aide de la CLI, une règle de mappage de certificats appelée simple_rule qui autorise l'authentification d'un certificat émis par Smart Card CA de l'organisation EXAMPLE.ORG tant que le Subject de ce certificat correspond à une entrée certmapdata dans un compte d'utilisateur de l'IdM :
# ipa certmaprule-add simple_rule --matchrule '<ISSUER>CN=Smart Card CA,O=EXAMPLE.ORG' --maprule '(ipacertmapdata=X509:<I>{issuer_dn!nss_x500}<S>{subject_dn!nss_x500})'4.3. Obtenir l'émetteur d'un certificat pour l'utiliser dans une règle de correspondance
Cette procédure décrit comment obtenir les informations relatives à l'émetteur d'un certificat afin de pouvoir les copier et les coller dans la règle de correspondance d'une règle de mappage de certificats. Pour obtenir le format de l'émetteur requis par une règle de correspondance, utilisez l'utilitaire openssl x509.
Conditions préalables
-
Vous disposez du certificat d'utilisateur au format
.pemou.crt
Procédure
Obtenez les informations sur l'utilisateur à partir du certificat. Utilisez l'utilitaire d'affichage et de signature de certificats
openssl x509avec :-
l'option
-nooutpour empêcher la sortie d'une version encodée de la requête -
l'option
-issuerpour éditer le nom de l'émetteur -
l'option
-inpour spécifier le nom du fichier d'entrée à partir duquel le certificat doit être lu l'option
-nameoptavec la valeurRFC2253pour afficher la sortie avec le nom distinctif relatif (RDN) le plus spécifique en premierSi le fichier d'entrée contient un certificat de gestion d'identité, la sortie de la commande montre que l'émetteur est défini à l'aide des informations de
Organisation:# openssl x509 -noout -issuer -in idm_user.crt -nameopt RFC2253 issuer=CN=Certificate Authority,O=REALM.EXAMPLE.COMSi le fichier d'entrée contient un certificat Active Directory, la sortie de la commande montre que l'émetteur est défini à l'aide des informations de
Domain Component:# openssl x509 -noout -issuer -in ad_user.crt -nameopt RFC2253 issuer=CN=AD-WIN2012R2-CA,DC=AD,DC=EXAMPLE,DC=COM
-
l'option
Optionnellement, pour créer une nouvelle règle de mappage dans le CLI basée sur une règle de correspondance qui spécifie que l'émetteur du certificat doit être le
AD-WIN2012R2-CAextrait du domainead.example.comet que le sujet du certificat doit correspondre à l'entréecertmapdatadans un compte d'utilisateur dans l'IdM :# ipa certmaprule-add simple_rule --matchrule '<ISSUER>CN=AD-WIN2012R2-CA,DC=AD,DC=EXAMPLE,DC=COM' --maprule '(ipacertmapdata=X509:<I>{issuer_dn!nss_x500}<S>{subject_dn!nss_x500})'
4.4. Ressources supplémentaires
-
Voir la page de manuel
sss-certmap(5).
Chapitre 5. Configuration de l'authentification par carte à puce avec la console web pour les utilisateurs gérés de manière centralisée
Configurer l'authentification par carte à puce dans la console web RHEL pour les utilisateurs qui sont gérés de manière centralisée par :
- Gestion de l'identité
- Active Directory, qui est relié à la gestion des identités dans le cadre de la confiance inter-forêts
Conditions préalables
- Le système pour lequel vous souhaitez utiliser l'authentification par carte à puce doit être membre d'un domaine Active Directory ou Identity Management.
Le certificat utilisé pour l'authentification par carte à puce doit être associé à un utilisateur particulier dans Identity Management ou Active Directory.
Pour plus de détails sur l'association d'un certificat à l'utilisateur dans la gestion des identités, voir Ajouter un certificat à une entrée utilisateur dans l'interface Web Id M ou Ajouter un certificat à une entrée utilisateur dans l'interface CLI IdM.
5.1. Authentification par carte à puce pour les utilisateurs gérés de manière centralisée
Une carte à puce est un dispositif physique qui peut fournir une authentification personnelle à l'aide de certificats stockés sur la carte. L'authentification personnelle signifie que vous pouvez utiliser les cartes à puce de la même manière que les mots de passe des utilisateurs.
Vous pouvez stocker les informations d'identification de l'utilisateur sur la carte à puce sous la forme d'une clé privée et d'un certificat. Un logiciel et un matériel spécifiques sont utilisés pour y accéder. Vous insérez la carte à puce dans un lecteur ou une prise USB et fournissez le code PIN de la carte à puce au lieu de votre mot de passe.
La gestion des identités (IdM) prend en charge l'authentification par carte à puce avec :
- Certificats d'utilisateur délivrés par l'autorité de certification de l'IdM.
- Certificats d'utilisateur émis par l'autorité de certification Active Directory Certificate Service (ADCS).
Si vous souhaitez commencer à utiliser l'authentification par carte à puce, consultez la configuration matérielle requise : Prise en charge des cartes à puce dans RHEL8 .
5.2. Installation d'outils de gestion et d'utilisation des cartes à puce
Pour configurer votre carte à puce, vous avez besoin d'outils qui peuvent générer des certificats et les stocker sur une carte à puce.
Vous devez :
-
Installez le paquet
gnutls-utils, qui vous aide à gérer les certificats. -
Installez le paquetage
opensc, qui fournit un ensemble de bibliothèques et d'utilitaires pour travailler avec des cartes à puce. -
Démarrez le service
pcscd, qui communique avec le lecteur de cartes à puce.
Procédure
Installez les paquets
openscetgnutls-utils:# dnf -y install opensc gnutls-utils
Démarrez le service
pcscd.# systemctl start pcscd
Vérifiez que le service pcscd est opérationnel.
5.3. Préparation de votre carte à puce et téléchargement de vos certificats et clés sur votre carte à puce
Cette section décrit la configuration de la carte à puce avec l'outil pkcs15-init, qui vous aide à configurer :
- Effacer votre carte à puce
- Définition de nouveaux codes PIN et de clés de déblocage de code PIN (PUK) en option
- Création d'un nouvel emplacement sur la carte à puce
- Stockage du certificat, de la clé privée et de la clé publique dans la fente
- Si nécessaire, verrouiller les paramètres de la carte à puce, car certaines cartes à puce nécessitent ce type de finalisation
L'outil pkcs15-init peut ne pas fonctionner avec toutes les cartes à puce. Vous devez utiliser les outils qui fonctionnent avec la carte à puce que vous utilisez.
Conditions préalables
Le paquet
opensc, qui comprend l'outilpkcs15-init, est installé.Pour plus de détails, voir Installation des outils de gestion et d'utilisation des cartes à puce.
- La carte est insérée dans le lecteur et connectée à l'ordinateur.
-
Vous disposez de la clé privée, de la clé publique et du certificat à stocker sur la carte à puce. Dans cette procédure,
testuser.key,testuserpublic.key, ettestuser.crtsont les noms utilisés pour la clé privée, la clé publique et le certificat. - Vous disposez du code PIN de l'utilisateur de votre carte à puce actuelle et du code PIN de l'agent de sécurité (SO-PIN).
Procédure
Effacez votre carte à puce et authentifiez-vous avec votre code PIN :
$ pkcs15-init --erase-card --use-default-transport-keys Using reader with a card: Reader name PIN [Security Officer PIN] required. Please enter PIN [Security Officer PIN]:La carte a été effacée.
Initialisez votre carte à puce, définissez votre code PIN et PUK d'utilisateur, ainsi que le code PIN et PUK de votre responsable de la sécurité :
$ pkcs15-init --create-pkcs15 --use-default-transport-keys \ --pin 963214 --puk 321478 --so-pin 65498714 --so-puk 784123 Using reader with a card: Reader nameL'outil
pcks15-initcrée un nouvel emplacement sur la carte à puce.Définir l'étiquette et l'ID d'authentification pour l'emplacement :
$ pkcs15-init --store-pin --label testuser \ --auth-id 01 --so-pin 65498714 --pin 963214 --puk 321478 Using reader with a card: Reader nameL'étiquette est définie sur une valeur lisible par l'homme, dans ce cas,
testuser. L'adresseauth-iddoit être composée de deux valeurs hexadécimales ; dans ce cas, elle est fixée à01.Stockez et étiquetez la clé privée dans le nouvel emplacement de la carte à puce :
$ pkcs15-init --store-private-key testuser.key --label testuser_key \ --auth-id 01 --id 01 --pin 963214 Using reader with a card: Reader nameNoteLa valeur que vous indiquez pour
--iddoit être la même lorsque vous stockez votre clé privée et votre certificat à l'étape suivante. Il est recommandé de spécifier votre propre valeur pour--id, sinon l'outil calculera une valeur plus complexe.Stockez et étiquetez le certificat dans le nouvel emplacement de la carte à puce :
$ pkcs15-init --store-certificate testuser.crt --label testuser_crt \ --auth-id 01 --id 01 --format pem --pin 963214 Using reader with a card: Reader name(Facultatif) Stockez et étiquetez la clé publique dans le nouvel emplacement de la carte à puce :
$ pkcs15-init --store-public-key testuserpublic.key --label testuserpublic_key --auth-id 01 --id 01 --pin 963214 Using reader with a card: Reader nameNoteSi la clé publique correspond à une clé privée ou à un certificat, indiquez le même ID que celui de la clé privée ou du certificat.
(Facultatif) Certaines cartes à puce exigent que vous finalisiez la carte en verrouillant les paramètres :
$ pkcs15-init -F
À ce stade, votre carte à puce comprend le certificat, la clé privée et la clé publique dans l'emplacement nouvellement créé. Vous avez également créé votre code PIN et PUK d'utilisateur ainsi que le code PIN et PUK de l'agent de sécurité.
5.4. Activation de l'authentification par carte à puce pour la console web
Pour pouvoir utiliser l'authentification par carte à puce dans la console web, activez l'authentification par carte à puce dans le fichier cockpit.conf.
En outre, vous pouvez désactiver l'authentification par mot de passe dans le même fichier.
Conditions préalables
La console web RHEL a été installée.
Procédure
- Connectez-vous à la console web RHEL avec des privilèges d'administrateur.
- Cliquez sur Terminal.
Dans le site
/etc/cockpit/cockpit.conf, le siteClientCertAuthenticationest remplacé par le siteyes:[WebService] ClientCertAuthentication = yes
Il est possible de désactiver l'authentification par mot de passe dans
cockpit.confavec :[Basic] action = none
Cette configuration désactive l'authentification par mot de passe et vous devez toujours utiliser la carte à puce.
Redémarrez la console web pour vous assurer que le site
cockpit.serviceaccepte la modification :# systemctl restart cockpit
5.5. Se connecter à la console web avec des cartes à puce
Vous pouvez utiliser des cartes à puce pour vous connecter à la console web.
Conditions préalables
- Un certificat valide stocké dans votre carte à puce et associé à un compte d'utilisateur créé dans un domaine Active Directory ou Identity Management.
- PIN pour déverrouiller la carte à puce.
- La carte à puce a été introduite dans le lecteur.
Procédure
Ouvrez votre navigateur web et ajoutez l'adresse de la console web dans la barre d'adresse.
Le navigateur vous demande d'ajouter le code PIN protégeant le certificat stocké sur la carte à puce.
- Dans la boîte de dialogue Password Required, saisissez le code PIN et cliquez sur OK.
- Dans la boîte de dialogue User Identification Request, sélectionnez le certificat stocké dans la carte à puce.
Sélectionnez Remember this decision.
Le système n'ouvre pas cette fenêtre la prochaine fois.
NoteCette étape ne s'applique pas aux utilisateurs de Google Chrome.
- Cliquez sur OK.
Vous êtes maintenant connecté et la console web affiche son contenu.
5.6. Activation de sudo sans mot de passe pour les utilisateurs de cartes à puce
Une fois que vous vous êtes connecté à la console web avec un certificat, il se peut que vous deviez passer en mode administratif (privilèges de racine via sudo). Si votre compte utilisateur possède un mot de passe, vous pouvez l'utiliser pour vous authentifier sur sudo.
Comme alternative, si vous utilisez Red Hat Identity Management, vous pouvez déclarer l'authentification initiale du certificat de la console web comme étant de confiance pour l'authentification à sudo, SSH, ou d'autres services. À cette fin, la console Web crée automatiquement un ticket Kerberos S4U2Proxy dans la session de l'utilisateur.
Conditions préalables
- Gestion de l'identité
- Active Directory connecté à la confiance entre les forêts grâce à la gestion des identités
- Carte à puce configurée pour se connecter à la console web. Pour plus d'informations, voir Configuration de l'authentification par carte à puce avec la console web pour les utilisateurs gérés de manière centralisée.
Procédure
Définir des règles de délégation des contraintes pour dresser la liste des hôtes auxquels le ticket peut accéder.
Exemple 5.1. Mise en place de règles de délégation de contraintes
La session de la console web s'exécute sur l'hôte
host.example.comet doit être autorisée à accéder à son propre hôte avecsudo. De plus, nous ajoutons un deuxième hôte de confiance -remote.example.com.Créer la délégation suivante :
Exécutez les commandes suivantes pour ajouter une liste de machines cibles auxquelles une règle particulière peut accéder :
# ipa servicedelegationtarget-add cockpit-target # ipa servicedelegationtarget-add-member cockpit-target \ --principals=host/host.example.com@EXAMPLE.COM \ --principals=host/remote.example.com@EXAMPLE.COM
Pour autoriser les sessions de la console web (HTTP/principal) à accéder à cette liste d'hôtes, exécutez les commandes suivantes :
# ipa servicedelegationrule-add cockpit-delegation # ipa servicedelegationrule-add-member cockpit-delegation \ --principals=HTTP/host.example.com@EXAMPLE.COM # ipa servicedelegationrule-add-target cockpit-delegation \ --servicedelegationtargets=cockpit-target
Activer l'authentification GSS dans les services correspondants :
Pour sudo, activez le module
pam_sss_gssdans le fichier/etc/sssd/sssd.conf:En tant que root, ajoutez une entrée pour votre domaine dans le fichier de configuration
/etc/sssd/sssd.conf.[domain/example.com] pam_gssapi_services = sudo, sudo-i
Activez le module dans le fichier
/etc/pam.d/sudosur la première ligne.auth sufficient pam_sss_gss.so
-
Pour SSH, mettez à jour l'option
GSSAPIAuthenticationdu fichier/etc/ssh/sshd_configenyes.
Le ticket S4U délégué n'est pas transmis aux hôtes SSH distants lorsque l'on s'y connecte depuis la console web. L'authentification sudo sur un hôte distant avec votre ticket ne fonctionnera pas.
Vérification
- Connectez-vous à la console web à l'aide d'une carte à puce.
-
Cliquez sur le bouton
Limited access. - Authentifiez-vous à l'aide de votre carte à puce.
OU
- Essayez de vous connecter à un autre hôte avec SSH.
5.7. Limitation des sessions d'utilisateurs et de la mémoire pour éviter une attaque DoS
L'authentification par certificat est protégée en séparant et en isolant les instances du serveur web cockpit-ws contre les attaquants qui veulent se faire passer pour un autre utilisateur. Cependant, cela introduit un risque d'attaque par déni de service (DoS) : Un attaquant distant pourrait créer un grand nombre de certificats et envoyer un grand nombre de requêtes HTTPS à cockpit-ws, chacune utilisant un certificat différent.
Pour éviter ce déni de service, les ressources collectives de ces instances de serveur web sont limitées. Par défaut, les limites du nombre de connexions et de l'utilisation de la mémoire sont fixées à 200 threads et à une limite de mémoire de 75 % (soft) / 90 % (hard).
La procédure suivante décrit la protection des ressources en limitant le nombre de connexions et la mémoire.
Procédure
Dans le terminal, ouvrez le fichier de configuration
system-cockpithttps.slice:# systemctl edit system-cockpithttps.slice
Limitez les
TasksMaxà 100 et lesCPUQuotaà 30%:[Slice] # change existing value TasksMax=100 # add new restriction CPUQuota=30%
Pour appliquer les modifications, redémarrez le système :
# systemctl daemon-reload # systemctl stop cockpit
Désormais, les nouvelles limites de mémoire et de session utilisateur protègent le serveur web cockpit-ws contre les attaques DoS.
Chapitre 6. Configuration de l'authentification par carte à puce avec des certificats locaux
Ce chapitre décrit un scénario dans lequel
- L'hôte n'est pas connecté à un domaine.
- Vous souhaitez vous authentifier avec une carte à puce sur cet hôte.
- Vous souhaitez configurer l'accès SSH en utilisant l'authentification par carte à puce.
-
Vous voulez configurer la carte à puce avec
authselect.
Utilisez la configuration suivante pour réaliser ce scénario :
Obtenez un certificat d'utilisateur pour l'utilisateur qui souhaite s'authentifier à l'aide d'une carte à puce. Le certificat doit être généré par une autorité de certification fiable utilisée dans le domaine.
Si vous ne pouvez pas obtenir le certificat, vous pouvez générer un certificat utilisateur signé par une autorité de certification locale à des fins de test,
- Stockez le certificat et la clé privée dans une carte à puce.
- Configurer l'authentification par carte à puce pour l'accès SSH.
Si un hôte peut faire partie du domaine, ajoutez-le au domaine et utilisez les certificats générés par Active Directory ou l'autorité de certification de la gestion des identités.
Pour plus d'informations sur la création de certificats IdM pour une carte à puce, voir Configuration de la gestion des identités pour l'authentification par carte à puce.
Conditions préalables
Authselect installé
L'outil authselect configure l'authentification des utilisateurs sur les hôtes Linux et vous pouvez l'utiliser pour configurer les paramètres d'authentification par carte à puce. Pour plus d'informations sur authselect, voir Explication de authselect.
Carte à puce ou périphériques USB pris en charge par RHEL 9
Pour plus de détails, voir la prise en charge des cartes à puce dans RHEL9.
6.1. Création de certificats locaux
Cette section décrit comment effectuer ces tâches :
- Générer l'autorité de certification OpenSSL
- Créer une demande de signature de certificat
Les étapes suivantes sont destinées à des fins de test uniquement. Les certificats générés par une autorité de certification locale auto-signée ne sont pas aussi sûrs qu'une autorité de certification AD, IdM ou RHCS. Vous devez utiliser un certificat généré par l'autorité de certification de votre entreprise, même si l'hôte ne fait pas partie du domaine.
Procédure
Créez un répertoire où vous pourrez générer le certificat, par exemple :
# mkdir /tmp/ca # cd /tmp/ca
Mettre en place le certificat (copier ce texte sur votre ligne de commande dans le répertoire
ca) :cat > ca.cnf <<EOF [ ca ] default_ca = CA_default [ CA_default ] dir = . database = \$dir/index.txt new_certs_dir = \$dir/newcerts certificate = \$dir/rootCA.crt serial = \$dir/serial private_key = \$dir/rootCA.key RANDFILE = \$dir/rand default_days = 365 default_crl_days = 30 default_md = sha256 policy = policy_any email_in_dn = no name_opt = ca_default cert_opt = ca_default copy_extensions = copy [ usr_cert ] authorityKeyIdentifier = keyid, issuer [ v3_ca ] subjectKeyIdentifier = hash authorityKeyIdentifier = keyid:always,issuer:always basicConstraints = CA:true keyUsage = critical, digitalSignature, cRLSign, keyCertSign [ policy_any ] organizationName = supplied organizationalUnitName = supplied commonName = supplied emailAddress = optional [ req ] distinguished_name = req_distinguished_name prompt = no [ req_distinguished_name ] O = Example OU = Example Test CN = Example Test CA EOF
Créez les répertoires suivants :
# mkdir certs crl newcerts
Créez les fichiers suivants :
# touch index.txt crlnumber index.txt.attr
Inscrivez le numéro 01 dans le fichier série :
# echo 01 > serial
Cette commande écrit un numéro 01 dans le fichier de série. Il s'agit du numéro de série du certificat. Ce numéro augmente d'une unité à chaque nouveau certificat délivré par l'autorité de certification.
Créer une clé d'autorité de certification racine OpenSSL :
# openssl genrsa -out rootCA.key 2048
Créer un certificat d'autorité de certification racine auto-signé :
# openssl req -batch -config ca.cnf \ -x509 -new -nodes -key rootCA.key -sha256 -days 10000 \ -set_serial 0 -extensions v3_ca -out rootCA.crtCréez la clé de votre nom d'utilisateur :
# openssl genrsa -out example.user.key 2048
Cette clé est générée dans le système local, qui n'est pas sécurisé. Il faut donc retirer la clé du système lorsqu'elle est stockée dans la carte.
Vous pouvez également créer une clé directement dans la carte à puce. Pour ce faire, suivez les instructions du fabricant de votre carte à puce.
Créez le fichier de configuration de la demande de signature de certificat (copiez ce texte sur votre ligne de commande dans le répertoire ca) :
cat > req.cnf <<EOF [ req ] distinguished_name = req_distinguished_name prompt = no [ req_distinguished_name ] O = Example OU = Example Test CN = testuser [ req_exts ] basicConstraints = CA:FALSE nsCertType = client, email nsComment = "testuser" subjectKeyIdentifier = hash keyUsage = critical, nonRepudiation, digitalSignature, keyEncipherment extendedKeyUsage = clientAuth, emailProtection, msSmartcardLogin subjectAltName = otherName:msUPN;UTF8:testuser@EXAMPLE.COM, email:testuser@example.com EOF
Créez une demande de signature de certificat pour votre certificat example.user :
# openssl req -new -nodes -key example.user.key \ -reqexts req_exts -config req.cnf -out example.user.csrConfigurez le nouveau certificat. La période d'expiration est fixée à 1 an :
# openssl ca -config ca.cnf -batch -notext \ -keyfile rootCA.key -in example.user.csr -days 365 \ -extensions usr_cert -out example.user.crt
À ce stade, l'autorité de certification et les certificats sont générés avec succès et préparés pour l'importation dans une carte à puce.
6.2. Copie des certificats dans le répertoire SSSD
Gnome Desktop Manager (GDM) nécessite SSSD. Si vous utilisez GDM, vous devez copier le certificat PEM dans le répertoire /etc/sssd/pki.
Conditions préalables
- L'autorité locale de l'AC et les certificats ont été générés
Procédure
Assurez-vous que SSSD est installé sur le système.
# rpm -q sssd sssd-2.0.0.43.el8_0.3.x86_64
Créez un répertoire
/etc/sssd/pki:# file /etc/sssd/pki /etc/sssd/pki/: directory
Copiez le fichier
rootCA.crten tant que fichier PEM dans le répertoire/etc/sssd/pki/:# cp /tmp/ca/rootCA.crt /etc/sssd/pki/sssd_auth_ca_db.pem
Vous avez maintenant généré avec succès l'autorité de certification et les certificats, et vous les avez enregistrés dans le répertoire /etc/sssd/pki.
Si vous souhaitez partager les certificats de l'autorité de certification avec une autre application, vous pouvez modifier l'emplacement dans sssd.conf :
-
SSSD PAM responder :
pam_cert_db_pathdans la section[pam] -
SSSD ssh responder :
ca_dbdans la section[ssh]
Pour plus de détails, voir la page de manuel de sssd.conf.
Red Hat recommande de conserver le chemin d'accès par défaut et d'utiliser un fichier de certificat d'autorité de certification dédié pour SSSD afin de s'assurer que seules les autorités de certification approuvées pour l'authentification sont répertoriées ici.
6.3. Installation d'outils de gestion et d'utilisation des cartes à puce
Pour configurer votre carte à puce, vous avez besoin d'outils qui peuvent générer des certificats et les stocker sur une carte à puce.
Vous devez :
-
Installez le paquet
gnutls-utils, qui vous aide à gérer les certificats. -
Installez le paquetage
opensc, qui fournit un ensemble de bibliothèques et d'utilitaires pour travailler avec des cartes à puce. -
Démarrez le service
pcscd, qui communique avec le lecteur de cartes à puce.
Procédure
Installez les paquets
openscetgnutls-utils:# dnf -y install opensc gnutls-utils
Démarrez le service
pcscd.# systemctl start pcscd
Vérifiez que le service pcscd est opérationnel.
6.4. Préparation de votre carte à puce et téléchargement de vos certificats et clés sur votre carte à puce
Cette section décrit la configuration de la carte à puce avec l'outil pkcs15-init, qui vous aide à configurer :
- Effacer votre carte à puce
- Définition de nouveaux codes PIN et de clés de déblocage de code PIN (PUK) en option
- Création d'un nouvel emplacement sur la carte à puce
- Stockage du certificat, de la clé privée et de la clé publique dans la fente
- Si nécessaire, verrouiller les paramètres de la carte à puce, car certaines cartes à puce nécessitent ce type de finalisation
L'outil pkcs15-init peut ne pas fonctionner avec toutes les cartes à puce. Vous devez utiliser les outils qui fonctionnent avec la carte à puce que vous utilisez.
Conditions préalables
Le paquet
opensc, qui comprend l'outilpkcs15-init, est installé.Pour plus de détails, voir Installation des outils de gestion et d'utilisation des cartes à puce.
- La carte est insérée dans le lecteur et connectée à l'ordinateur.
-
Vous disposez de la clé privée, de la clé publique et du certificat à stocker sur la carte à puce. Dans cette procédure,
testuser.key,testuserpublic.key, ettestuser.crtsont les noms utilisés pour la clé privée, la clé publique et le certificat. - Vous disposez du code PIN de l'utilisateur de votre carte à puce actuelle et du code PIN de l'agent de sécurité (SO-PIN).
Procédure
Effacez votre carte à puce et authentifiez-vous avec votre code PIN :
$ pkcs15-init --erase-card --use-default-transport-keys Using reader with a card: Reader name PIN [Security Officer PIN] required. Please enter PIN [Security Officer PIN]:La carte a été effacée.
Initialisez votre carte à puce, définissez votre code PIN et PUK d'utilisateur, ainsi que le code PIN et PUK de votre responsable de la sécurité :
$ pkcs15-init --create-pkcs15 --use-default-transport-keys \ --pin 963214 --puk 321478 --so-pin 65498714 --so-puk 784123 Using reader with a card: Reader nameL'outil
pcks15-initcrée un nouvel emplacement sur la carte à puce.Définir l'étiquette et l'ID d'authentification pour l'emplacement :
$ pkcs15-init --store-pin --label testuser \ --auth-id 01 --so-pin 65498714 --pin 963214 --puk 321478 Using reader with a card: Reader nameL'étiquette est définie sur une valeur lisible par l'homme, dans ce cas,
testuser. L'adresseauth-iddoit être composée de deux valeurs hexadécimales ; dans ce cas, elle est fixée à01.Stockez et étiquetez la clé privée dans le nouvel emplacement de la carte à puce :
$ pkcs15-init --store-private-key testuser.key --label testuser_key \ --auth-id 01 --id 01 --pin 963214 Using reader with a card: Reader nameNoteLa valeur que vous indiquez pour
--iddoit être la même lorsque vous stockez votre clé privée et votre certificat à l'étape suivante. Il est recommandé de spécifier votre propre valeur pour--id, sinon l'outil calculera une valeur plus complexe.Stockez et étiquetez le certificat dans le nouvel emplacement de la carte à puce :
$ pkcs15-init --store-certificate testuser.crt --label testuser_crt \ --auth-id 01 --id 01 --format pem --pin 963214 Using reader with a card: Reader name(Facultatif) Stockez et étiquetez la clé publique dans le nouvel emplacement de la carte à puce :
$ pkcs15-init --store-public-key testuserpublic.key --label testuserpublic_key --auth-id 01 --id 01 --pin 963214 Using reader with a card: Reader nameNoteSi la clé publique correspond à une clé privée ou à un certificat, indiquez le même ID que celui de la clé privée ou du certificat.
(Facultatif) Certaines cartes à puce exigent que vous finalisiez la carte en verrouillant les paramètres :
$ pkcs15-init -F
À ce stade, votre carte à puce comprend le certificat, la clé privée et la clé publique dans l'emplacement nouvellement créé. Vous avez également créé votre code PIN et PUK d'utilisateur ainsi que le code PIN et PUK de l'agent de sécurité.
6.5. Configuration de l'accès SSH à l'aide de l'authentification par carte à puce
Les connexions SSH nécessitent une authentification. Vous pouvez utiliser un mot de passe ou un certificat. Cette section décrit la configuration nécessaire pour activer l'authentification à l'aide d'un certificat stocké sur une carte à puce
Pour plus de détails sur la configuration des cartes à puce avec authselect, voir Configuration des cartes à puce avec authselect.
Conditions préalables
- La carte à puce contient votre certificat et votre clé privée.
- La carte est insérée dans le lecteur et connectée à l'ordinateur.
- SSSD est installé et configuré.
- Votre nom d'utilisateur correspond au nom commun (CN) ou à l'ID utilisateur (UID) figurant dans le SUJET du certificat.
Le service
pcscdest en cours d'exécution sur votre machine locale.Pour plus de détails, voir Installation des outils de gestion et d'utilisation des cartes à puce.
Procédure
Créez un nouveau répertoire pour les clés SSH dans le répertoire personnel de l'utilisateur qui utilise l'authentification par carte à puce :
# mkdir /home/example.user/.ssh
Exécutez la commande
ssh-keygen -Davec la bibliothèqueopenscpour récupérer la clé publique existante associée à la clé privée de la carte à puce, et ajoutez-la à la listeauthorized_keysdu répertoire des clés SSH de l'utilisateur pour activer l'accès SSH avec l'authentification par carte à puce.# ssh-keygen -D /usr/lib64/pkcs11/opensc-pkcs11.so >> ~exemple.user/.ssh/authorized_keys
SSH nécessite la configuration des droits d'accès au répertoire
/.sshet au fichierauthorized_keys. Pour définir ou modifier les droits d'accès, entrez :# chown -R example.user:example.user ~example.user/.ssh/ # chmod 700 ~example.user/.ssh/ # chmod 600 ~example.user/.ssh/authorized_keys
En option, afficher les touches :
# cat ~example.user/.ssh/authorized_keys
Le terminal affiche les touches.
Vérifiez que l'authentification par carte à puce est activée dans le fichier
/etc/sssd/sssd.conf:Dans la section
[pam], activez le module d'authentification par certificat pam :pam_cert_auth = TrueSi le fichier
sssd.confn'a pas encore été créé, vous pouvez créer la configuration fonctionnelle minimale en copiant le script suivant sur la ligne de commande :# cat > /etc/sssd/sssd.conf <<EOF [sssd] services = nss, pam domains = shadowutils [nss] [pam] pam_cert_auth = True [domain/shadowutils] id_provider = files EOF
Pour utiliser les clés SSH, configurez l'authentification avec la commande
authselect:# authselect select sssd with-smartcard --force
Vous pouvez maintenant vérifier l'accès SSH à l'aide de la commande suivante :
# ssh -I /usr/lib64/opensc-pkcs11.so -l example.user localhost hostname
Si la configuration est réussie, vous êtes invité à saisir le code PIN de la carte à puce.
La configuration fonctionne désormais localement. Vous pouvez maintenant copier la clé publique et la distribuer dans les fichiers authorized_keys situés sur tous les serveurs sur lesquels vous souhaitez utiliser SSH.
Chapitre 7. Configuration de l'authentification par carte à puce à l'aide de authselect
Cette section décrit comment configurer votre carte à puce pour atteindre l'un des objectifs suivants :
- Activer l'authentification par mot de passe et par carte à puce
- Désactiver le mot de passe et activer l'authentification par carte à puce
- Activer le verrouillage lors du retrait
Conditions préalables
Authselect installé
L'outil authselect configure l'authentification des utilisateurs sur les hôtes Linux et vous pouvez l'utiliser pour configurer les paramètres d'authentification par carte à puce. Pour plus d'informations sur authselect, voir Configuration de l'authentification utilisateur à l'aide d'authselect.
Carte à puce ou périphériques USB pris en charge par RHEL 9
Pour plus de détails, voir la prise en charge des cartes à puce dans RHEL9.
7.1. Certificats éligibles aux cartes à puce
Avant de pouvoir configurer une carte à puce avec authselect, vous devez importer un certificat dans votre carte. Vous pouvez utiliser les outils suivants pour générer le certificat :
- Active Directory (AD)
Gestion de l'identité (IdM)
Pour plus d'informations sur la création de certificats IdM, voir Demander un nouveau certificat d'utilisateur et l'exporter vers le client.
Système de certification Red Hat (RHCS)
Pour plus d'informations, voir Gestion des cartes à puce avec Enterprise Security Client.
- Autorité de certification (AC) tierce
Autorité de certification locale. Vous pouvez utiliser un certificat généré par l'autorité de certification locale si l'utilisateur ne fait pas partie d'un domaine ou à des fins de test.
Pour plus d'informations sur la création et l'importation de certificats locaux dans une carte à puce, voir Configuration et importation de certificats locaux dans une carte à puce.
7.2. Configurez votre système pour activer l'authentification par carte à puce et par mot de passe
Cette section décrit comment activer l'authentification par carte à puce et par mot de passe sur votre système.
Conditions préalables
- La carte à puce contient votre certificat et votre clé privée.
- La carte est insérée dans le lecteur et connectée à l'ordinateur.
-
L'outil
authselectest installé sur votre système.
Procédure
Entrez la commande suivante pour autoriser l'authentification par carte à puce et par mot de passe :
# authselect select sssd with-smartcard --force
À ce stade, l'authentification par carte à puce est activée, mais l'authentification par mot de passe fonctionnera si vous oubliez votre carte à puce à la maison.
7.3. Configuration de votre système pour appliquer l'authentification par carte à puce
L'outil authselect vous permet de configurer l'authentification par carte à puce sur votre système et de désactiver l'authentification par mot de passe par défaut. La commande authselect comprend les options suivantes :
-
with-smartcard- permet l'authentification par carte à puce en plus de l'authentification par mot de passe -
with-smartcard-required- active l'authentification par carte à puce et désactive l'authentification par mot de passe
L'option with-smartcard-required n'impose l'authentification exclusive par carte à puce que pour les services de connexion, tels que login, gdm, xdm, kdm, xscreensaver, gnome-screensaver et kscreensaver. D'autres services, tels que su ou sudo pour les utilisateurs de commutation, n'utilisent pas l'authentification par carte à puce par défaut et continueront à vous demander un mot de passe.
Conditions préalables
- La carte à puce contient votre certificat et votre clé privée.
- La carte est insérée dans le lecteur et connectée à l'ordinateur.
-
L'outil
authselectest installé sur votre système local.
Procédure
Entrez la commande suivante pour appliquer l'authentification par carte à puce :
# authselect select sssd with-smartcard with-smartcard-required --force
Une fois cette commande exécutée, l'authentification par mot de passe ne fonctionnera plus et vous ne pourrez vous connecter qu'à l'aide d'une carte à puce. Assurez-vous que l'authentification par carte à puce fonctionne avant d'exécuter cette commande, sinon vous risquez d'être bloqué sur votre système.
7.4. Configuration de l'authentification par carte à puce avec verrouillage en cas de retrait
Le service authselect vous permet de configurer l'authentification de votre carte à puce pour verrouiller votre écran instantanément après avoir retiré la carte à puce du lecteur. La commande authselect doit inclure les variables suivantes :
-
with-smartcard- activation de l'authentification par carte à puce -
with-smartcard-required- l'activation de l'authentification exclusive par carte à puce (l'authentification par mot de passe est désactivée) with-smartcard-lock-on-removal- imposer la déconnexion après le retrait de la carte à puceNoteL'option
with-smartcard-lock-on-removalne fonctionne que sur les systèmes dotés de l'environnement de bureau GNOME. Si vous utilisez un système basé surttyou une console et que vous retirez votre carte à puce de son lecteur, vous n'êtes pas automatiquement verrouillé.
Conditions préalables
- La carte à puce contient votre certificat et votre clé privée.
- La carte est insérée dans le lecteur et connectée à l'ordinateur.
-
L'outil
authselectest installé sur votre système local.
Procédure
Entrez la commande suivante pour activer l'authentification par carte à puce, désactiver l'authentification par mot de passe et appliquer le verrouillage lors de la suppression :
# authselect select sssd with-smartcard with-smartcard-required with-smartcard-lock-on-removal --force
Désormais, lorsque vous retirez la carte, l'écran se verrouille. Vous devez réinsérer votre carte à puce pour le déverrouiller.
Chapitre 8. S'authentifier à sudo à distance à l'aide de cartes à puce
Cette section décrit comment s'authentifier à sudo à distance à l'aide de cartes à puce. Une fois que le service ssh-agent fonctionne localement et qu'il peut transmettre le socket ssh-agent à une machine distante, vous pouvez utiliser le protocole d'authentification SSH dans le module sudo PAM pour authentifier les utilisateurs à distance.
Après vous être connecté localement à l'aide d'une carte à puce, vous pouvez vous connecter via SSH à la machine distante et exécuter la commande sudo sans être invité à saisir un mot de passe en utilisant la transmission SSH de l'authentification par carte à puce.
Dans cet exemple, un client se connecte au serveur IPA via SSH et exécute la commande sudo sur le serveur IPA avec des informations d'identification stockées sur une carte à puce.
8.1. Création de règles sudo dans IdM
Cette procédure décrit comment créer des règles sudo dans IdM pour donner à ipauser1 la permission d'exécuter sudo sur l'hôte distant.
Pour les besoins de cet exemple, les commandes less et whoami sont ajoutées en tant que commandes sudo pour tester la procédure.
Conditions préalables
-
L'utilisateur IdM a été créé. Pour les besoins de cet exemple, l'utilisateur est
ipauser1. -
Vous avez le nom d'hôte du système sur lequel vous exécutez sudo à distance. Dans le cadre de cet exemple, l'hôte est
server.ipa.test.
Procédure
Créez une règle
sudonomméeadminrulepour permettre à un utilisateur d'exécuter des commandes.ipa sudorule-add adminrule
Ajouter
lessetwhoamien tant que commandessudo:ipa sudocmd-add /usr/bin/less ipa sudocmd-add /usr/bin/whoami
Ajoutez les commandes
lessetwhoamià la commandeadminrule:ipa sudorule-add-allow-command adminrule --sudocmds /usr/bin/less ipa sudorule-add-allow-command adminrule --sudocmds /usr/bin/whoami
Ajouter l'utilisateur
ipauser1à l'utilisateuradminrule:ipa sudorule-add-user adminrule --users ipauser1
Ajoutez l'hôte sur lequel vous exécutez
sudoà la listeadminrule:ipa sudorule-add-host adminrule --hosts server.ipa.test
Ressources supplémentaires
-
Voir
ipa sudorule-add --help. -
Voir
ipa sudocmd-add --help.
8.2. Mise en place du module PAM pour sudo
Cette procédure décrit comment installer et configurer le module PAM de pam_ssh_agent_auth.so pour l'authentification sudo avec une carte à puce sur n'importe quel hôte où vous exécutez sudo.
Procédure
Installer l'agent PAM SSH :
dnf -y install pam_ssh_agent_auth
Ajoutez l'adresse
authorized_keys_commandpourpam_ssh_agent_auth.soau fichier/etc/pam.d/sudoavant toute autre entréeauth:#%PAM-1.0 auth sufficient pam_ssh_agent_auth.so authorized_keys_command=/usr/bin/sss_ssh_authorizedkeys auth include system-auth account include system-auth password include system-auth session include system-authPour permettre à la redirection de l'agent SSH de fonctionner lorsque vous exécutez des commandes sudo, ajoutez ce qui suit au fichier
/etc/sudoers:Valeurs par défaut env_keep = "SSH_AUTH_SOCK"
Cela permet aux utilisateurs dont les clés publiques des cartes à puce sont stockées dans IPA/SSSD de s'authentifier auprès de sudo sans saisir de mot de passe.
Redémarrez le service
sssd:systemctl restart sssd
Ressources supplémentaires
-
Voir la page de manuel
pam.
8.3. Se connecter à sudo à distance à l'aide d'une carte à puce
Cette procédure décrit comment configurer l'agent et le client SSH pour se connecter à sudo à distance à l'aide d'une carte à puce.
Conditions préalables
- Vous avez créé des règles sudo dans IdM.
-
Vous avez installé et configuré le module PAM de
pam_ssh_agent_authpour l'authentification sudo sur le système distant où vous allez exécuter sudo.
Procédure
Démarrez l'agent SSH (s'il n'est pas déjà en cours d'exécution).
eval `ssh-agent`
Ajoutez votre carte à puce à l'agent SSH. Saisissez votre code PIN lorsque vous y êtes invité :
ssh-add -s /usr/lib64/opensc-pkcs11.so
Connectez-vous au système sur lequel vous devez exécuter
sudoà distance en utilisant SSH avec la fonction ssh-agent forwarding activée. Utilisez l'option-A:ssh -A ipauser1@server.ipa.test
Verification steps
Exécutez la commande
whoamiavecsudo:sudo /usr/bin/whoami
Aucun code PIN ou mot de passe n'est demandé lorsque la carte à puce est insérée.
Si l'agent SSH est configuré pour utiliser d'autres sources, telles que le trousseau GNOME, et que vous exécutez la commande sudo après avoir retiré la carte à puce, il se peut que vous ne soyez pas invité à saisir un code PIN ou un mot de passe, car l'une des autres sources peut fournir un accès à une clé privée valide. Pour vérifier les clés publiques de toutes les identités connues par l'agent SSH, exécutez la commande ssh-add -L.
Chapitre 9. Dépannage de l'authentification par carte à puce
Les sections suivantes décrivent comment résoudre certains des problèmes que vous pouvez rencontrer lors de la mise en place de l'authentification par carte à puce.
- Test de l'authentification par carte à puce
- Dépannage de l'authentification par carte à puce avec SSSD
- Vérification que le KDC Kerberos d'IdM peut utiliser PKINIT et que les certificats de l'autorité de certification sont correctement localisés
- Augmentation des délais d'attente SSSD
- Dépannage des règles de mappage et de correspondance des certificats
9.1. Test de l'accès par carte à puce sur le système
Cette procédure décrit comment tester si vous pouvez accéder à votre carte à puce.
Conditions préalables
- Vous avez installé et configuré votre serveur IdM et votre client pour une utilisation avec des cartes à puce.
-
Vous avez installé l'outil
certutilà partir du paquetagenss-tools. - Vous avez le code PIN ou le mot de passe de votre carte à puce.
Procédure
À l'aide de la commande
lsusb, vérifiez que le lecteur de cartes à puce est visible par le système d'exploitation :$ lsusb Bus 002 Device 001: ID 1d6b:0003 Linux Foundation 3.0 root hub Bus 001 Device 003: ID 072f:b100 Advanced Card Systems, Ltd ACR39U Bus 001 Device 002: ID 0627:0001 Adomax Technology Co., Ltd Bus 001 Device 001: ID 1d6b:0002 Linux Foundation 2.0 root hubPour plus d'informations sur les cartes à puce et les lecteurs testés et pris en charge par RHEL, voir Prise en charge des cartes à puce dans RHEL 9.
Assurez-vous que le service et le socket
pcscdsont activés et en cours d'exécution :$ systemctl status pcscd.service pcscd.socket ● pcscd.service - PC/SC Smart Card Daemon Loaded: loaded (/usr/lib/systemd/system/pcscd.service; indirect; vendor preset: disabled) Active: active (running) since Fri 2021-09-24 11:05:04 CEST; 2 weeks 6 days ago TriggeredBy: ● pcscd.socket Docs: man:pcscd(8) Main PID: 3772184 (pcscd) Tasks: 12 (limit: 38201) Memory: 8.2M CPU: 1min 8.067s CGroup: /system.slice/pcscd.service └─3772184 /usr/sbin/pcscd --foreground --auto-exit ● pcscd.socket - PC/SC Smart Card Daemon Activation Socket Loaded: loaded (/usr/lib/systemd/system/pcscd.socket; enabled; vendor preset: enabled) Active: active (running) since Fri 2021-09-24 11:05:04 CEST; 2 weeks 6 days ago Triggers: ● pcscd.service Listen: /run/pcscd/pcscd.comm (Stream) CGroup: /system.slice/pcscd.socketÀ l'aide de la commande
p11-kit list-modules, affichez des informations sur la carte à puce configurée et les jetons présents sur la carte à puce :$ p11-kit list-modules p11-kit-trust: p11-kit-trust.so [...] opensc: opensc-pkcs11.so library-description: OpenSC smartcard framework library-manufacturer: OpenSC Project library-version: 0.20 token: MyEID (sctest) manufacturer: Aventra Ltd. model: PKCS#15 serial-number: 8185043840990797 firmware-version: 40.1 flags: rng login-required user-pin-initialized token-initializedVérifiez que vous pouvez accéder au contenu de votre carte à puce :
$ pkcs11-tool --list-objects --login Using slot 0 with a present token (0x0) Logging in to "MyEID (sctest)". Please enter User PIN: Private Key Object; RSA label: Certificate ID: 01 Usage: sign Access: sensitive Public Key Object; RSA 2048 bits label: Public Key ID: 01 Usage: verify Access: none Certificate Object; type = X.509 cert label: Certificate subject: DN: O=IDM.EXAMPLE.COM, CN=idmuser1 ID: 01
Affichez le contenu du certificat de votre carte à puce à l'aide de la commande
certutil:Exécutez la commande suivante pour déterminer le nom correct de votre certificat :
$ certutil -d /etc/pki/nssdb -L -h all Certificate Nickname Trust Attributes SSL,S/MIME,JAR/XPI Enter Password or Pin for "MyEID (sctest)": Smart Card CA 0f5019a8-7e65-46a1-afe5-8e17c256ae00 CT,C,C MyEID (sctest):Certificate u,u,uAffichez le contenu du certificat sur votre carte à puce :
NoteVeillez à ce que le nom du certificat corresponde exactement à la sortie affichée à l'étape précédente, dans cet exemple
MyEID (sctest):Certificate.$ certutil -d /etc/pki/nssdb -L -n "MyEID (sctest):Certificate" Enter Password or Pin for "MyEID (sctest)": Certificate: Data: Version: 3 (0x2) Serial Number: 15 (0xf) Signature Algorithm: PKCS #1 SHA-256 With RSA Encryption Issuer: "CN=Certificate Authority,O=IDM.EXAMPLE.COM" Validity: Not Before: Thu Sep 30 14:01:41 2021 Not After : Sun Oct 01 14:01:41 2023 Subject: "CN=idmuser1,O=IDM.EXAMPLE.COM" Subject Public Key Info: Public Key Algorithm: PKCS #1 RSA Encryption RSA Public Key: Modulus: [...] Exponent: 65537 (0x10001) Signed Extensions: Name: Certificate Authority Key Identifier Key ID: e2:27:56:0d:2f:f5:f2:72:ce:de:37:20:44:8f:18:7f: 2f:56:f9:1a Name: Authority Information Access Method: PKIX Online Certificate Status Protocol Location: URI: "http://ipa-ca.idm.example.com/ca/ocsp" Name: Certificate Key Usage Critical: True Usages: Digital Signature Non-Repudiation Key Encipherment Data Encipherment Name: Extended Key Usage TLS Web Server Authentication Certificate TLS Web Client Authentication Certificate Name: CRL Distribution Points Distribution point: URI: "http://ipa-ca.idm.example.com/ipa/crl/MasterCRL.bin" CRL issuer: Directory Name: "CN=Certificate Authority,O=ipaca" Name: Certificate Subject Key ID Data: 43:23:9f:c1:cf:b1:9f:51:18:be:05:b5:44:dc:e6:ab: be:07:1f:36 Signature Algorithm: PKCS #1 SHA-256 With RSA Encryption Signature: [...] Fingerprint (SHA-256): 6A:F9:64:F7:F2:A2:B5:04:88:27:6E:B8:53:3E:44:3E:F5:75:85:91:34:ED:48:A8:0D:F0:31:5D:7B:C9:E0:EC Fingerprint (SHA1): B4:9A:59:9F:1C:A8:5D:0E:C1:A2:41:EC:FD:43:E0:80:5F:63:DF:29 Mozilla-CA-Policy: false (attribute missing) Certificate Trust Flags: SSL Flags: User Email Flags: User Object Signing Flags: User
Ressources supplémentaires
-
Voir la page de manuel
certutil(1).
9.2. Dépannage de l'authentification par carte à puce avec SSSD
Cette procédure décrit comment dépanner l'authentification avec SSSD à l'aide de cartes à puce.
Conditions préalables
- Vous avez installé et configuré votre serveur IdM et votre client pour une utilisation avec des cartes à puce.
-
Vous avez installé le paquetage
sssd-tools. - Vous pouvez détecter votre lecteur de carte à puce et afficher le contenu de votre carte à puce. Voir Test de l'accès par carte à puce sur le système.
Procédure
Vérifiez que vous pouvez vous authentifier avec votre carte à puce en utilisant
su:$ su - idmuser1 -c ‘su - idmuser1 -c whoami’ PIN for MyEID (sctest): idmuser1
Si le code PIN de la carte à puce ne vous est pas demandé et qu'une invite de mot de passe ou une erreur d'autorisation est renvoyée, vérifiez les journaux SSSD. Reportez-vous à la section Dépannage de l'authentification avec SSSD dans IdM pour obtenir des informations sur la journalisation dans SSSD. Voici un exemple d'échec d'authentification :
$ su - idmuser1 -c ‘su - idmuser1 -c whoami’ PIN for MyEID (sctest): su: Authentication failure
Si les journaux SSSD indiquent un problème à l'adresse
krb5_child, similaire à ce qui suit, il se peut que vous ayez un problème avec vos certificats d'autorité de certification. Pour résoudre les problèmes liés aux certificats, voir Vérifier que le KDC Kerberos IdM peut utiliser Pkinit et que les certificats d'autorité de certification sont correctement localisés.[Pre-authentication failed: Failed to verify own certificate (depth 0): unable to get local issuer certificate: could not load the shared library]
Si les journaux SSSD indiquent un dépassement de délai à partir de
p11_childoukrb5_child, vous devrez peut-être augmenter les délais d'attente SSSD et réessayer de vous authentifier à l'aide de votre carte à puce. Voir Augmentation des délais d'attente SSSD pour plus de détails sur la manière d'augmenter les délais d'attente.Vérifiez que la configuration de l'authentification par carte à puce GDM est correcte. Un message de succès pour l'authentification PAM devrait être renvoyé comme indiqué ci-dessous :
# sssctl user-checks -s gdm-smartcard "idmuser1" -a auth user: idmuser1 action: auth service: gdm-smartcard SSSD nss user lookup result: - user name: idmuser1 - user id: 603200210 - group id: 603200210 - gecos: idm user1 - home directory: /home/idmuser1 - shell: /bin/sh SSSD InfoPipe user lookup result: - name: idmuser1 - uidNumber: 603200210 - gidNumber: 603200210 - gecos: idm user1 - homeDirectory: /home/idmuser1 - loginShell: /bin/sh testing pam_authenticate PIN for MyEID (sctest) pam_authenticate for user [idmuser1]: Success PAM Environment: - PKCS11_LOGIN_TOKEN_NAME=MyEID (sctest) - KRB5CCNAME=KCM:Si une erreur d'authentification, semblable à la suivante, est renvoyée, vérifiez les journaux SSSD pour essayer de déterminer la cause du problème. Voir Dépannage de l'authentification avec SSSD dans IdM pour plus d'informations sur la journalisation dans SSSD.
pam_authenticate for user [idmuser1]: Authentication failure PAM Environment: - no env -
Si l'authentification PAM continue d'échouer, videz votre cache et exécutez à nouveau la commande.
# sssctl cache-remove SSSD must not be running. Stop SSSD now? (yes/no) [yes] yes Creating backup of local data… Removing cache files… SSSD needs to be running. Start SSSD now? (yes/no) [yes] yes
9.3. Vérification que le KDC Kerberos d'IdM peut utiliser PKINIT et que les certificats de l'autorité de certification sont correctement localisés
Cette procédure décrit comment vérifier que le KDC Kerberos d'IdM peut utiliser PKINIT et comment vérifier que les certificats de l'autorité de certification sont correctement localisés.
Conditions préalables
- Vous avez installé et configuré votre serveur IdM et votre client pour une utilisation avec des cartes à puce.
- Vous pouvez détecter votre lecteur de carte à puce et afficher le contenu de votre carte à puce. Voir Test de l'accès par carte à puce sur le système.
Procédure
Exécutez l'utilitaire
kinitpour vous authentifier en tant queidmuser1avec le certificat stocké sur votre carte à puce :$ kinit -X X509_user_identity=PKCS11: idmuser1 MyEID (sctest) PIN:
- Saisissez le code PIN de votre carte à puce. Si vous n'êtes pas invité à saisir votre code PIN, vérifiez que vous pouvez détecter votre lecteur de carte à puce et afficher le contenu de votre carte à puce. Voir Test de l'authentification de la carte à puce.
Si votre code PIN est accepté et que vous êtes invité à saisir votre mot de passe, il se peut que le certificat de signature de l'autorité de certification soit manquant.
Vérifiez que la chaîne de l'autorité de certification est répertoriée dans le fichier du paquet de certificats par défaut à l'aide des commandes
openssl:$ openssl crl2pkcs7 -nocrl -certfile /var/lib/ipa-client/pki/ca-bundle.pem | openssl pkcs7 -print_certs -noout subject=O = IDM.EXAMPLE.COM, CN = Certificate Authority issuer=O = IDM.EXAMPLE.COM, CN = Certificate Authority
Vérifiez la validité de vos certificats :
Recherchez l'ID du certificat d'authentification de l'utilisateur pour
idmuser1:$ pkcs11-tool --list-objects --login [...] Certificate Object; type = X.509 cert label: Certificate subject: DN: O=IDM.EXAMPLE.COM, CN=idmuser1 ID: 01Lire les informations relatives au certificat de l'utilisateur sur la carte à puce au format DER :
$ pkcs11-tool --read-object --id 01 --type cert --output-file cert.der Using slot 0 with a present token (0x0)
Convertir le certificat DER au format PEM :
$ openssl x509 -in cert.der -inform DER -out cert.pem -outform PEM
Vérifiez que le certificat comporte des signatures d'émetteur valides jusqu'à l'autorité de certification :
$ openssl verify -CAfile /var/lib/ipa-client/pki/ca-bundle.pem <path>/cert.pem cert.pem: OK
Si votre carte à puce contient plusieurs certificats, il se peut que
kinitne parvienne pas à choisir le bon certificat pour l'authentification. Dans ce cas, vous devez spécifier l'ID du certificat comme argument de la commandekiniten utilisant l'optioncertid=<ID>.Vérifiez combien de certificats sont stockés sur la carte à puce et obtenez l'identifiant du certificat que vous utilisez :
$ pkcs11-tool --list-objects --type cert --login Using slot 0 with a present token (0x0) Logging in to "MyEID (sctest)". Please enter User PIN: Certificate Object; type = X.509 cert label: Certificate subject: DN: O=IDM.EXAMPLE.COM, CN=idmuser1 ID: 01 Certificate Object; type = X.509 cert label: Second certificate subject: DN: O=IDM.EXAMPLE.COM, CN=ipauser1 ID: 02
Exécutez
kinitavec le certificat ID 01 :$ kinit -X kinit -X X509_user_identity=PKCS11:certid=01 idmuser1 MyEID (sctest) PIN:
Exécutez
klistpour afficher le contenu du cache des informations d'identification Kerberos :$ klist Ticket cache: KCM:0:11485 Default principal: idmuser1@EXAMPLE.COM Valid starting Expires Service principal 10/04/2021 10:50:04 10/05/2021 10:49:55 krbtgt/EXAMPLE.COM@EXAMPLE.COM
Détruisez vos tickets Kerberos actifs une fois que vous avez terminé :
$ kdestroy -A
Ressources supplémentaires
-
Voir la page de manuel
kinit. -
Voir la page de manuel
kdestroy.
9.4. Augmentation des délais d'attente SSSD
Si vous rencontrez des problèmes d'authentification avec une carte à puce, vérifiez dans le fichier krb5_child.log et p11_child.log la présence d'entrées de délai d'attente similaires à celles qui suivent :
krb5_child: Timeout for child [9607] reached…..consider increasing value of krb5_auth_timeout.
Si le fichier journal contient une entrée de délai d'attente, essayez d'augmenter les délais d'attente de SSSD comme indiqué dans cette procédure.
Conditions préalables
- Vous avez configuré votre serveur IdM et votre client pour l'authentification par carte à puce.
Procédure
Ouvrez le fichier
sssd.confsur le client IdM :# vim /etc/sssd/sssd.conf
Dans la section de votre domaine, par exemple
[domain/idm.example.com], ajoutez l'option suivante :krb5_auth_timeout = 60
Dans la section
[pam], ajouter ce qui suit :p11_child_timeout = 60
Effacer le cache SSSD :
# sssctl cache-remove SSSD must not be running. Stop SSSD now? (yes/no) [yes] yes Creating backup of local data… Removing cache files… SSSD needs to be running. Start SSSD now? (yes/no) [yes] yes
Une fois que vous avez augmenté les délais d'attente, essayez à nouveau de vous authentifier à l'aide de votre carte à puce. Voir Tester l'authentification par carte à puce pour plus de détails.
9.5. Dépannage des règles de mappage et de correspondance des certificats
Si vous rencontrez des problèmes d'authentification avec une carte à puce, vérifiez que vous avez correctement associé votre certificat de carte à puce à un utilisateur. Par défaut, un certificat est associé à un utilisateur lorsque l'entrée de l'utilisateur contient le certificat complet dans le cadre de l'attribut usercertificate. Toutefois, si vous avez défini des règles de mappage de certificats, vous avez peut-être modifié la manière dont les certificats sont associés aux utilisateurs. Pour résoudre les problèmes liés aux règles de mappage et de correspondance des certificats, reportez-vous aux sections suivantes :
Si vous utilisez votre carte à puce pour vous authentifier à l'aide de SSH, vous devez ajouter le certificat complet à l'entrée de l'utilisateur dans Identity Management (IdM). Si vous n'utilisez pas votre carte à puce pour vous authentifier à l'aide de SSH, vous pouvez ajouter des données de mappage de certificat à l'aide de la commande ipa user-add-certmapdata.
9.5.1. Vérification de la correspondance entre les certificats et les utilisateurs
Par défaut, un certificat est associé à un utilisateur lorsque l'entrée de l'utilisateur contient le certificat complet dans le cadre de l'attribut usercertificate. Toutefois, si vous avez défini des règles de mappage de certificats, il se peut que vous ayez modifié la manière dont les certificats sont associés aux utilisateurs. Cette procédure décrit comment vérifier vos règles de mappage de certificats.
Conditions préalables
- Vous avez installé et configuré votre serveur et votre client de gestion des identités (IdM) pour une utilisation avec des cartes à puce.
- Vous pouvez détecter votre lecteur de carte à puce et afficher le contenu de votre carte à puce. Voir Test de l'accès par carte à puce sur le système.
- Vous avez associé votre certificat de carte à puce à un utilisateur IdM. Voir Règles de mappage des certificats pour la configuration de l'authentification sur les cartes à puce.
Procédure
Vérifier les règles de mappage des certificats actuellement configurées pour IdM :
# ipa certmaprule-find ------------------------------------------- 1 Certificate Identity Mapping Rule matched ------------------------------------------- Rule name: smartcardrule Mapping rule: (ipacertmapdata=X509:<I>{issuer_dn!nss_x500}<S>{subject_dn!nss_x500}) Matching rule: <ISSUER>CN=Certificate Authority,O=IDM.EXAMPLE.COM Enabled: TRUE ---------------------------- Number of entries returned 1 ----------------------------Vous pouvez vous attendre à ce que l'une des règles de mappage suivantes soit définie :
-
ipacertmapdataindique que l'attributcertmapdatade l'entrée utilisateur IdM est utilisé. -
altSecurityIdentitiesspécifie que l'attribut de mappage du nom d'entrée de l'utilisateur d'Active Directory est utilisé. -
userCertificate;binary=indique que le certificat entier de IdM ou AD est utilisé.
Vous pouvez définir de nombreuses options de correspondance, mais certaines des options généralement configurées sont les suivantes :
-
<ISSUER>CN=[…]spécifie que l'attribut de l'émetteur du certificat utilisé est vérifié pour s'assurer qu'il correspond à celui-ci. -
<SUBJECT>.*,DC=MY,DC=DOMAINindique que l'objet du certificat est vérifié.
-
Activez la journalisation du System Security Services Daemon (SSSD) en ajoutant
debug_level = 9au fichier/etc/sssd/sssd.confsur le serveur IdM :[domain/idm.example.com] ... debug_level = 9Restart SSSD:
# systemctl restart sssd
Vous devriez voir l'entrée suivante dans le fichier
/var/log/sssd/sssd_idm.example.com.logsi le mappage a été lu correctement :[be[idm.example.com]] [sdap_setup_certmap] (0x4000) : Trying to add rule [smartcardrule][-1][<ISSUER>CN=Certificate Authority,O=IDM.EXAMPLE.COM][(|(userCertificate;binary={cert !bin})(ipacertmapdata=X509:<I>{issuer_dn!nss_x500}<S>{subject_dn!nss_x500}))].Si votre règle de mappage contient une syntaxe invalide, une entrée similaire à la suivante peut être observée dans le fichier journal :
[be[idm.example.com]]] [sss_certmap_init] (0x0040): sss_certmap initialized. [be[idm.example.com]]] [ipa_certmap_parse_results] (0x4000): Trying to add rule [smartcardrule][-1][<ISSUER>CN=Certificate Authority,O=IDM.EXAMPLE.COM][(ipacertmapdata=X509:<I>{issuer_dn!x509}<S>{subject_dn})]. [be[idm.example.com]]] [parse_template] (0x0040): Parse template invalid. [be[idm.example.com]]] [parse_ldap_mapping_rule] (0x0040): Failed to add template. [be[idm.example.com]]] [parse_mapping_rule] (0x0040): Failed to parse LDAP mapping rule. [be[idm.example.com]]] [ipa_certmap_parse_results] (0x0020): sss_certmap_add_rule failed for rule [smartcardrule], skipping. Please check for typos and if rule syntax is supported. [be[idm.example.com]]] [ipa_subdomains_certmap_done] (0x0040): Unable to parse certmap results [22]: Invalid argument [be[idm.example.com]]] [ipa_subdomains_refresh_certmap_done] (0x0020): Failed to read certificate mapping rules [22]: Invalid argumentVérifiez la syntaxe de votre règle de mappage.
# ipa certmaprule-show smartcardrule Rule name: smartcardrule Mapping rule: (|(userCertificate;binary={cert!bin})(ipacertmapdata=X509:<I>{issuer_dn!nss_x500}<S>{subject_dn!nss_x500})) Matching rule: <ISSUER>CN=Certificate Authority,O=IDM.EXAMPLE.COM Domain name: ipa.test Enabled: TRUESi nécessaire, modifiez votre règle de mappage des certificats :
# ipa certmaprule-mod smartcardrule --maprule '(ipacertmapdata=X509:<I>{issuer_dn!nss_x500}<S>{subject_dn!nss_x500})'
Ressources supplémentaires
-
Voir la page de manuel
sss-certmap.
9.5.2. Vérification de l'utilisateur associé à un certificat de carte à puce
Si vous rencontrez des problèmes d'authentification avec une carte à puce, vérifiez que le bon utilisateur est associé à votre certificat de carte à puce.
Conditions préalables
- Vous avez installé et configuré votre serveur et votre client de gestion des identités (IdM) pour une utilisation avec des cartes à puce.
- Vous pouvez détecter votre lecteur de carte à puce et afficher le contenu de votre carte à puce. Voir Test de l'accès par carte à puce sur le système.
- Vous avez associé votre certificat de carte à puce à un utilisateur IdM. Voir Règles de mappage des certificats pour la configuration de l'authentification sur les cartes à puce.
-
Vous disposez d'une copie du certificat de votre carte à puce au format PEM, par exemple
cert.pem.
Procédure
Vérifiez que l'utilisateur est associé à votre certificat de carte à puce :
# ipa certmap-match cert.pem -------------- 1 user matched -------------- Domain: IDM.EXAMPLE.COM User logins: idmuser1 ---------------------------- Number of entries returned 1 ----------------------------
Si l'utilisateur ou le domaine ne sont pas corrects, vérifiez comment vos certificats sont associés aux utilisateurs. Voir Vérification de la correspondance entre les certificats et les utilisateurs.
Vérifier si l'entrée utilisateur contient le certificat :
# ipa user-show idmuser1 User login: idmuser1 [...] Certificate:MIIEejCCAuKgAwIBAgIBCzANBgkqhkiG9w0BAQsFADAzMREwDwYDVQQKDAhJUEEuVEVTVDEeMBwGA1UEAwwVQ2VydGlmaWNhdGUgQXV0aG9yaXR5MB4XD
Si votre entrée utilisateur ne contient pas le certificat, ajoutez votre certificat codé en base-64 à l'entrée utilisateur :
Créez une variable d'environnement contenant le certificat dont l'en-tête et le pied de page ont été supprimés et concaténés en une seule ligne, ce qui correspond au format attendu par la commande
ipa user-add-cert:$ export CERT=`openssl x509 -outform der -in idmuser1.crt | base64 -w0 -`
Notez que le certificat contenu dans le fichier
idmuser1.crtdoit être au format PEM.Ajoutez le certificat au profil de
idmuser1à l'aide de la commandeipa user-add-cert:ipa user-add-cert idmuser1 --certificate=$CERT
Effacer le cache du System Security Services Daemon (SSSD).
# sssctl cache-remove SSSD must not be running. Stop SSSD now? (yes/no) [yes] yes Creating backup of local data… Removing cache files… SSSD needs to be running. Start SSSD now? (yes/no) [yes] yes
-
Exécutez à nouveau
ipa certmap-matchpour confirmer que l'utilisateur est associé à votre certificat de carte à puce.

