Gestion des certificats dans IdM
Délivrance de certificats, configuration de l'authentification par certificat et contrôle de la validité des certificats
Résumé
certmonger, l'outil certutil ou les Ansible Playbooks. Pour remplacer les certificats du serveur web et du serveur LDAP des serveurs IdM, vous devez effectuer des actions manuelles.
Rendre l'open source plus inclusif
Red Hat s'engage à remplacer les termes problématiques dans son code, sa documentation et ses propriétés Web. Nous commençons par ces quatre termes : master, slave, blacklist et whitelist. En raison de l'ampleur de cette entreprise, ces changements seront mis en œuvre progressivement au cours de plusieurs versions à venir. Pour plus de détails, voir le message de notre directeur technique Chris Wright.
Fournir un retour d'information sur la documentation de Red Hat
Nous apprécions vos commentaires sur notre documentation. Faites-nous savoir comment nous pouvons l'améliorer.
Soumettre des commentaires sur des passages spécifiques
- Consultez la documentation au format Multi-page HTML et assurez-vous que le bouton Feedback apparaît dans le coin supérieur droit après le chargement complet de la page.
- Utilisez votre curseur pour mettre en évidence la partie du texte que vous souhaitez commenter.
- Cliquez sur le bouton Add Feedback qui apparaît près du texte en surbrillance.
- Ajoutez vos commentaires et cliquez sur Submit.
Soumettre des commentaires via Bugzilla (compte requis)
- Connectez-vous au site Web de Bugzilla.
- Sélectionnez la version correcte dans le menu Version.
- Saisissez un titre descriptif dans le champ Summary.
- Saisissez votre suggestion d'amélioration dans le champ Description. Incluez des liens vers les parties pertinentes de la documentation.
- Cliquez sur Submit Bug.
Chapitre 1. Les certificats de clé publique dans la gestion de l'identité
Ce chapitre décrit les certificats de clé publique X.509, qui sont utilisés pour authentifier les utilisateurs, les hôtes et les services dans le cadre de la gestion des identités (IdM). Outre l'authentification, les certificats X.509 permettent également la signature numérique et le cryptage afin de garantir la confidentialité, l'intégrité et la non-répudiation.
Un certificat contient les informations suivantes :
- Le sujet que le certificat authentifie.
- L'émetteur, c'est-à-dire l'autorité de certification qui a signé le certificat.
- Les dates de début et de fin de validité du certificat.
- Les utilisations valides du certificat.
- La clé publique du sujet.
Un message crypté par la clé publique ne peut être décrypté que par la clé privée correspondante. Alors qu'un certificat et la clé publique qu'il contient peuvent être rendus publics, l'utilisateur, l'hôte ou le service doit garder sa clé privée secrète.
1.1. Autorités de certification dans l'IdM
Les autorités de certification fonctionnent selon une hiérarchie de confiance. Dans un environnement IdM doté d'une autorité de certification (AC) interne, tous les hôtes, utilisateurs et services IdM font confiance aux certificats signés par l'AC. Outre cette autorité de certification racine, l'IdM prend en charge des sousautorités de certification auxquelles l'autorité de certification racine a accordé la possibilité de signer des certificats à leur tour. Souvent, les certificats que ces sous-AC peuvent signer sont des certificats d'un type spécifique, par exemple des certificats VPN. Enfin, IdM prend en charge l'utilisation d'AC externes. Le tableau ci-dessous présente les spécificités de l'utilisation des différents types d'AC dans l'IdM.
Tableau 1.1. Comparaison de l'utilisation d'autorités de certification intégrées et externes dans la gestion de l'identité
| Nom de l'AC | Description | Utilisation | Liens utiles |
|---|---|---|---|
|
| Une AC intégrée basée sur le projet Dogtag en amont | Les autorités de certification intégrées peuvent créer, révoquer et émettre des certificats pour les utilisateurs, les hôtes et les services. | |
| Sous-activités de l'IdM |
Une AC intégrée subordonnée à l'AC |
Les sous-CA IdM sont des AC auxquelles l'AC | Restreindre une application à ne faire confiance qu'à un sous-ensemble de certificats |
| AC externes | Une AC externe est une AC autre que l'AC IdM intégrée ou ses sous-AAC. | Les outils IdM permettent d'ajouter ou de supprimer des certificats émis par ces autorités de certification à des utilisateurs, des services ou des hôtes. | Gestion des certificats signés en externe pour les utilisateurs, les hôtes et les services IdM |
Du point de vue du certificat, il n'y a pas de différence entre la signature par une autorité de certification IdM auto-signée et la signature externe.
Le rôle de l'AC comprend les objectifs suivants :
- Il délivre des certificats numériques.
- En signant un certificat, il certifie que le sujet nommé dans le certificat possède une clé publique. Le sujet peut être un utilisateur, un hôte ou un service.
- Il peut révoquer des certificats et fournit un état de révocation via les listes de révocation de certificats (CRL) et le protocole d'état des certificats en ligne (OCSP).
Ressources supplémentaires
1.2. Comparaison des certificats et de Kerberos
Les certificats remplissent une fonction similaire à celle des tickets Kerberos. Kerberos est un protocole d'authentification de réseau informatique qui fonctionne sur la base de tickets pour permettre aux nœuds communiquant sur un réseau non sécurisé de prouver leur identité les uns aux autres de manière sécurisée. Le tableau suivant présente une comparaison entre Kerberos et les certificats X.509 :
Tableau 1.2. Comparaison des certificats et de Kerberos
| Characteristic | Kerberos | X.509 |
|
| Oui | Oui |
|
| En option | Oui |
|
| En option | Oui |
|
| Symétrique | Asymétrique |
|
| Court (1 jour) | Longue (2 ans) |
Par défaut, Kerberos dans la gestion de l'identité ne garantit que l'identité des parties qui communiquent.
1.3. Avantages et inconvénients de l'utilisation de certificats pour l'authentification des utilisateurs dans l'IdM
Les avantages de l'utilisation de certificats pour l'authentification des utilisateurs dans le cadre de l'IdM sont notamment les suivants :
- Un code PIN qui protège la clé privée d'une carte à puce est généralement moins complexe et plus facile à mémoriser qu'un mot de passe classique.
- Selon l'appareil, une clé privée stockée sur une carte à puce ne peut pas être exportée. Cela offre une sécurité supplémentaire.
- Les cartes à puce peuvent rendre la déconnexion automatique : l'IdM peut être configuré pour déconnecter les utilisateurs lorsqu'ils retirent leur carte à puce du lecteur.
- Le vol de la clé privée nécessite un accès physique à la carte à puce, ce qui rend les cartes à puce sûres contre les attaques de piratage.
- L'authentification par carte à puce est un exemple d'authentification à deux facteurs : elle nécessite à la fois quelque chose que vous possédez (la carte) et quelque chose que vous connaissez (le code PIN).
- Les cartes à puce sont plus souples que les mots de passe car elles fournissent des clés qui peuvent être utilisées à d'autres fins, comme le cryptage du courrier électronique.
- L'utilisation de cartes à puce sur des machines partagées qui sont des clients IdM ne pose généralement pas de problèmes de configuration supplémentaires aux administrateurs système. En fait, l'authentification par carte à puce est un choix idéal pour les machines partagées.
Les inconvénients de l'utilisation de certificats pour l'authentification des utilisateurs dans le cadre de l'IdM sont notamment les suivants :
- Les utilisateurs peuvent perdre ou oublier leur carte à puce ou leur certificat et se retrouver bloqués.
- Une erreur de saisie du code PIN à plusieurs reprises peut entraîner le blocage de la carte.
- Il y a généralement une étape intermédiaire entre la demande et l'autorisation par une sorte de responsable de la sécurité ou d'approbateur. Dans IdM, le responsable de la sécurité ou l'administrateur doit exécuter la commande ipa cert-request.
- Les cartes à puce et les lecteurs ont tendance à être spécifiques à un vendeur et à un pilote : bien qu'un grand nombre de lecteurs puissent être utilisés pour différentes cartes, une carte à puce d'un vendeur spécifique peut ne pas fonctionner dans le lecteur d'un autre vendeur ou dans un type de lecteur pour lequel elle n'a pas été conçue.
- Les certificats et les cartes à puce ont une courbe d'apprentissage abrupte pour les administrateurs.
Chapitre 2. Gestion des certificats pour les utilisateurs, les hôtes et les services à l'aide de l'autorité de certification IdM intégrée
Ce chapitre décrit comment gérer les certificats dans la gestion des identités (IdM) à l'aide de l'autorité de certification intégrée, de l'autorité de certification ipa et de ses sous-autorités de certification.
Ce chapitre contient les sections suivantes :
- Demande de nouveaux certificats pour un utilisateur, un hôte ou un service à l'aide de l'interface Web IdM.
Demande de nouveaux certificats pour un utilisateur, un hôte ou un service auprès de l'autorité de certification IdM à l'aide de la CLI IdM :
-
Pour un exemple spécifique de demande d'un nouveau certificat d'utilisateur auprès de l'autorité de certification IdM à l'aide de l'utilitaire
certutilet de son exportation vers un client IdM, voir Demande d'un nouveau certificat d'utilisateur et exportation vers le client.
-
Pour un exemple spécifique de demande d'un nouveau certificat d'utilisateur auprès de l'autorité de certification IdM à l'aide de l'utilitaire
- Demande de nouveaux certificats pour un utilisateur, un hôte ou un service auprès de l'autorité de certification IdM à l'aide d'openssl
Vous pouvez également demander de nouveaux certificats pour un service à l'autorité de certification IdM à l'aide de l'utilitaire certmonger. Pour plus d'informations, voir Demande de nouveaux certificats pour un service auprès de l'autorité de certification IdM à l'aide de certmonger.
Conditions préalables
Votre déploiement IdM contient une autorité de certification intégrée :
- Pour plus d'informations sur la planification des services de l'autorité de certification dans IdM, voir Planification des services de l'autorité de certification.
- Pour plus d'informations sur l'installation d'un serveur IdM avec DNS intégré et AC intégrée en tant qu'autorité de certification racine, voir Installation d'un serveur IdM : Avec DNS intégré, avec une autorité de certification intégrée comme autorité de certification racine
- Pour plus d'informations sur l'installation d'un serveur IdM avec DNS intégré et une autorité de certification externe en tant qu'autorité de certification racine, voir Installation d'un serveur IdM : Avec DNS intégré, avec une autorité de certification externe comme autorité de certification racine
- Pour plus d'informations sur l'installation d'un serveur IdM sans DNS intégré et avec une autorité de certification intégrée comme autorité de certification racine, voir Installation d'un serveur IdM : Sans DNS intégré, avec une autorité de certification intégrée comme autorité de certification racine.
[Facultatif] Votre déploiement IdM prend en charge les utilisateurs qui s'authentifient à l'aide d'un certificat :
- Pour savoir comment configurer votre déploiement IdM pour prendre en charge l'authentification des utilisateurs à l'aide d'un certificat stocké dans le système de fichiers du client IdM, voir Configuration de l'authentification à l'aide d'un certificat stocké sur le bureau d'un client IdM.
- Pour savoir comment configurer votre déploiement IdM pour prendre en charge l'authentification des utilisateurs à l'aide d'un certificat stocké sur une carte à puce insérée dans un client IdM, voir Configuration de la gestion des identités pour l'authentification par carte à puce.
- Pour savoir comment configurer votre déploiement IdM pour prendre en charge l'authentification des utilisateurs à l'aide de cartes à puce émises par un système de certificats Active Directory, voir Configuration des certificats émis par ADCS pour l'authentification par carte à puce dans IdM.
2.1. Demande de nouveaux certificats pour un utilisateur, un hôte ou un service à l'aide de l'interface Web IdM
Cette section décrit comment utiliser l'interface Web de gestion des identités (IdM) pour demander un nouveau certificat pour n'importe quelle entité IdM auprès des autorités de certification (AC) IdM intégrées : l'AC ipa ou l'une de ses sous-AAC.
Les entités de l'IdM comprennent
- Utilisateurs
- Hosts
- Services
Les services sont généralement exécutés sur des nœuds de service dédiés sur lesquels les clés privées sont stockées. La copie de la clé privée d'un service sur le serveur IdM n'est pas considérée comme sûre. Par conséquent, lorsque vous demandez un certificat pour un service, créez la demande de signature de certificat (CSR) sur le nœud de service.
Conditions préalables
- Votre déploiement IdM contient une autorité de certification intégrée.
- Vous êtes connecté à l'interface Web IdM en tant qu'administrateur IdM.
Procédure
-
Sous l'onglet
Identity, sélectionnez le sous-ongletUsers,HostsouServices. Cliquez sur le nom de l'utilisateur, de l'hôte ou du service pour ouvrir sa page de configuration.
Figure 2.1. Liste des hôtes
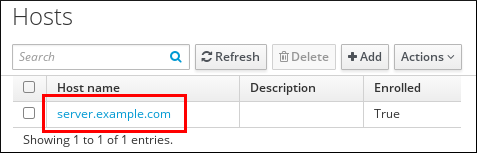
- Cliquez sur Actions → Nouveau certificat.
- Facultatif : Sélectionnez l'autorité de certification émettrice et l'ID de profil.
-
Suivez les instructions d'utilisation de l'utilitaire de ligne de commande (CLI)
certutilà l'écran. - Cliquez sur Issue.
2.2. Demande de nouveaux certificats pour un utilisateur, un hôte ou un service auprès de l'autorité de certification IdM à l'aide de certutil
Vous pouvez utiliser l'utilitaire certutil pour demander un certificat pour un utilisateur, un hôte ou un service de gestion d'identité (IdM) dans des situations IdM standard. Pour s'assurer qu'un alias Kerberos d'hôte ou de service peut utiliser un certificat, utilisez plutôt l'utilitaire openssl pour demander un certificat.
Cette section décrit comment demander un certificat pour un utilisateur, un hôte ou un service IdM à ipa, l'autorité de certification (AC) IdM, en utilisant certutil.
Les services sont généralement exécutés sur des nœuds de service dédiés sur lesquels les clés privées sont stockées. La copie de la clé privée d'un service sur le serveur IdM n'est pas considérée comme sûre. Par conséquent, lorsque vous demandez un certificat pour un service, créez la demande de signature de certificat (CSR) sur le nœud de service.
Conditions préalables
- Votre déploiement IdM contient une autorité de certification intégrée.
- Vous êtes connecté à l'interface de ligne de commande (CLI) d'IdM en tant qu'administrateur d'IdM.
Procédure
Créez un répertoire temporaire pour la base de données des certificats :
# mkdir ~/certdb/
Créez une nouvelle base de données temporaire de certificats, par exemple :
# certutil -N -d ~/certdb/Créez la CSR et redirigez la sortie vers un fichier. Par exemple, pour créer une CSR pour un certificat de 4096 bits et définir l'objet à CN=server.example.com,O=EXAMPLE.COM:
# certutil -R -d ~/certdb/ -a -g 4096 -s \N-CN=server.example.com,O=EXAMPLE.COM\N- server.example.com > certificate_request.csr
Soumettre le fichier de demande de certificat à l'autorité de certification fonctionnant sur le serveur IdM. Indiquer le principal Kerberos à associer au certificat nouvellement émis :
# ipa cert-request certificate_request.csr --principal=host/server.example.com
La commande
ipa cert-requestdans IdM utilise les valeurs par défaut suivantes :Le profil de certificat
caIPAserviceCertPour sélectionner un profil personnalisé, utilisez l'option
--profile-id.L'autorité de certification racine de l'IdM intégrée,
ipaPour sélectionner un sous-CA, utilisez l'option
--ca.
Ressources supplémentaires
-
Voir le résultat de la commande
ipa cert-request --help. - Voir Création et gestion des profils de certificats dans la gestion des identités.
2.3. Demande de nouveaux certificats pour un utilisateur, un hôte ou un service auprès de l'autorité de certification IdM à l'aide d'openssl
Vous pouvez utiliser l'utilitaire openssl pour demander un certificat pour un hôte ou un service de gestion d'identité (IdM) si vous voulez vous assurer que l'alias Kerberos de l'hôte ou du service peut utiliser le certificat. Dans les situations standard, il est préférable de demander un nouveau certificat à l'aide de l'utilitaire certutil.
Cette section décrit comment demander un certificat pour un hôte ou un service IdM à ipa, l'autorité de certification IdM, en utilisant openssl.
Les services sont généralement exécutés sur des nœuds de service dédiés sur lesquels les clés privées sont stockées. La copie de la clé privée d'un service sur le serveur IdM n'est pas considérée comme sûre. Par conséquent, lorsque vous demandez un certificat pour un service, créez la demande de signature de certificat (CSR) sur le nœud de service.
Conditions préalables
- Votre déploiement IdM contient une autorité de certification intégrée.
- Vous êtes connecté à l'interface de ligne de commande (CLI) d'IdM en tant qu'administrateur d'IdM.
Procédure
- Créez un ou plusieurs alias pour votre principal Kerberos test/server.example.com. Par exemple, test1/server.example.com et test2/server.example.com.
Dans le CSR, ajoutez un subjectAltName pour dnsName (server.example.com) et otherName (test2/server.example.com). Pour ce faire, configurez le fichier
openssl.confpour qu'il contienne la ligne suivante spécifiant l'UPN otherName et subjectAltName :otherName=1.3.6.1.4.1.311.20.2.3;UTF8:test2/server.example.com@EXAMPLE.COM DNS.1 = server.example.com
Créez une demande de certificat à l'aide de
openssl:openssl req -new -newkey rsa :2048 -keyout test2service.key -sha256 -nodes -out certificate_request.csr -config openssl.conf
Soumettre le fichier de demande de certificat à l'autorité de certification fonctionnant sur le serveur IdM. Indiquer le principal Kerberos à associer au certificat nouvellement émis :
# ipa cert-request certificate_request.csr --principal=host/server.example.com
La commande
ipa cert-requestdans IdM utilise les valeurs par défaut suivantes :Le profil de certificat
caIPAserviceCertPour sélectionner un profil personnalisé, utilisez l'option
--profile-id.L'autorité de certification racine de l'IdM intégrée,
ipaPour sélectionner un sous-CA, utilisez l'option
--ca.
Ressources supplémentaires
-
Voir le résultat de la commande
ipa cert-request --help. - Voir Création et gestion des profils de certificats dans la gestion des identités.
2.4. Ressources supplémentaires
Chapitre 3. Gestion des certificats signés en externe pour les utilisateurs, les hôtes et les services IdM
Ce chapitre explique comment utiliser l'interface de ligne de commande (CLI) de Identity Management (IdM) et l'interface Web IdM pour ajouter ou supprimer des certificats d'utilisateur, d'hôte ou de service émis par une autorité de certification (AC) externe.
3.1. Ajout d'un certificat délivré par une autorité de certification externe à un utilisateur, un hôte ou un service IdM à l'aide de la CLI IdM
En tant qu'administrateur de la gestion des identités (IdM), vous pouvez ajouter un certificat signé en externe au compte d'un utilisateur, d'un hôte ou d'un service IdM à l'aide de la CLI de la gestion des identités (IdM).
Conditions préalables
- Vous avez obtenu le ticket d'attribution de ticket d'un utilisateur administratif.
Procédure
Pour ajouter un certificat à un utilisateur IdM, entrez :
$ ipa user-add-cert user --certificate=MIQTPrajQAwg...La commande vous demande de spécifier les informations suivantes :
- Le nom de l'utilisateur
- Le certificat DER encodé en Base64
Au lieu de copier et de coller le contenu du certificat dans la ligne de commande, vous pouvez convertir le certificat au format DER, puis le réencoder en Base64. Par exemple, pour ajouter le certificat user_cert.pem à user, entrez :
$ ipa user-add-cert user --certificate="$(openssl x509 -outform der -in user_cert.pem | base64 -w 0)"
Vous pouvez lancer la commande ipa user-add-cert de manière interactive en l'exécutant sans ajouter d'options.
Pour ajouter un certificat à un hôte IdM, entrez :
-
ipa host-add-cert
Pour ajouter un certificat à un service IdM, entrez :
-
ipa service-add-cert
3.2. Ajout d'un certificat délivré par une autorité de certification externe à un utilisateur, un hôte ou un service IdM à l'aide de l'interface Web IdM
En tant qu'administrateur de la gestion des identités (IdM), vous pouvez ajouter un certificat signé en externe au compte d'un utilisateur, d'un hôte ou d'un service IdM à l'aide de l'interface Web de la gestion des identités (IdM).
Conditions préalables
- Vous êtes connecté à l'interface Web de gestion des identités (IdM) en tant qu'utilisateur administratif.
Procédure
-
Ouvrez l'onglet
Identityet sélectionnez le sous-ongletUsers,HostsouServices. - Cliquez sur le nom de l'utilisateur, de l'hôte ou du service pour ouvrir sa page de configuration.
Cliquez sur Ajouter à côté de l'entrée
Certificates.Figure 3.1. Ajouter un certificat à un compte d'utilisateur
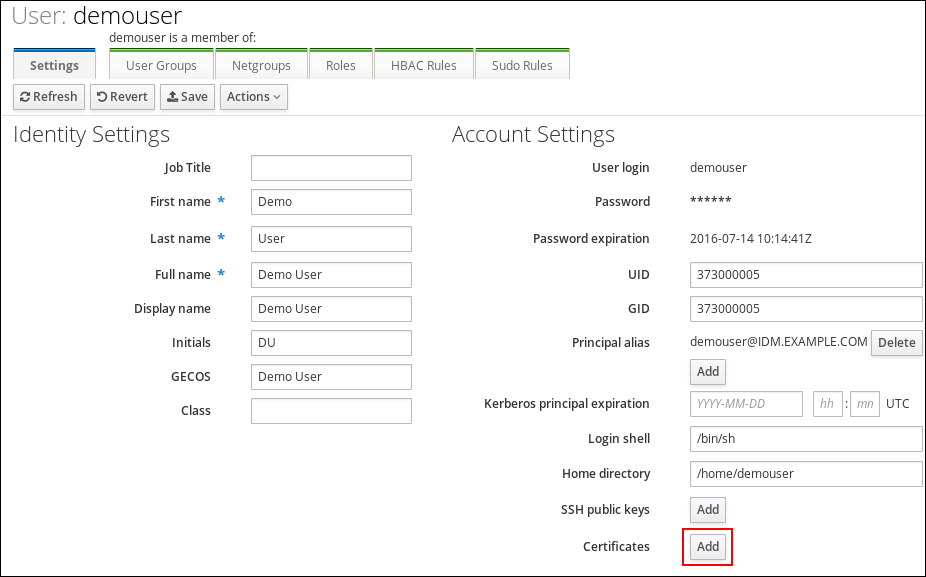
- Collez le certificat au format Base64 ou PEM dans le champ de texte, puis cliquez sur Ajouter.
- Cliquez sur Sauvegarder pour enregistrer les modifications.
3.3. Suppression d'un certificat émis par une autorité de certification externe à partir d'un compte d'utilisateur, d'hôte ou de service IdM à l'aide de la CLI IdM
En tant qu'administrateur de la gestion des identités (IdM), vous pouvez supprimer un certificat signé en externe du compte d'un utilisateur, d'un hôte ou d'un service IdM à l'aide de la CLI de la gestion des identités (IdM).
Conditions préalables
- Vous avez obtenu le ticket d'attribution de ticket d'un utilisateur administratif.
Procédure
Pour supprimer un certificat d'un utilisateur IdM, entrez :
$ ipa user-remove-cert user --certificate=MIQTPrajQAwg...La commande vous demande de spécifier les informations suivantes :
- Le nom de l'utilisateur
- Le certificat DER encodé en Base64
Au lieu de copier et de coller le contenu du certificat dans la ligne de commande, vous pouvez convertir le certificat au format DER, puis le réencoder en Base64. Par exemple, pour supprimer le certificat user_cert.pem de user, entrez :
$ ipa user-remove-cert user --certificate="$(openssl x509 -outform der -in user_cert.pem | base64 -w 0)"
Vous pouvez lancer la commande ipa user-remove-cert de manière interactive en l'exécutant sans ajouter d'options.
Pour supprimer un certificat d'un hôte IdM, entrez :
-
ipa host-remove-cert
Pour supprimer un certificat d'un service IdM, entrez :
-
ipa service-remove-cert
3.4. Suppression d'un certificat émis par une autorité de certification externe d'un compte d'utilisateur, d'hôte ou de service IdM à l'aide de l'interface Web IdM
En tant qu'administrateur de la gestion des identités (IdM), vous pouvez supprimer un certificat signé en externe du compte d'un utilisateur, d'un hôte ou d'un service IdM à l'aide de l'interface Web de la gestion des identités (IdM).
Conditions préalables
- Vous êtes connecté à l'interface Web de gestion des identités (IdM) en tant qu'utilisateur administratif.
Procédure
-
Ouvrez l'onglet
Identityet sélectionnez le sous-ongletUsers,HostsouServices. - Cliquez sur le nom de l'utilisateur, de l'hôte ou du service pour ouvrir sa page de configuration.
- Cliquez sur les Actions en regard du certificat à supprimer, puis sélectionnez Supprimer.
- Cliquez sur Sauvegarder pour enregistrer les modifications.
3.5. Ressources supplémentaires
Chapitre 4. Convertir les formats de certificats pour qu'ils fonctionnent avec l'IdM
Cette histoire d'utilisateur décrit comment s'assurer qu'en tant qu'administrateur du système IdM, vous utilisez le format correct d'un certificat avec des commandes IdM spécifiques. Ceci est utile, par exemple, dans les situations suivantes :
- Vous êtes en train de charger un certificat externe dans un profil d'utilisateur. Pour plus d'informations, voir Conversion d'un certificat externe à charger dans un compte utilisateur IdM.
- Vous utilisez un certificat d'autorité de certification externe lorsque vous configurez le serveur IdM pour l'authentification par carte à puce ou lorsque vous configurez le client IdM pour l'authentification par carte à puce afin que les utilisateurs puissent s'authentifier auprès d'IdM à l'aide de cartes à puce dotées de certificats émis par l'autorité de certification externe.
- Vous exportez un certificat d'une base de données NSS dans un format PKCS #12 qui comprend à la fois le certificat et la clé privée. Pour plus de détails, voir Exportation d'un certificat et d'une clé privée d'une base de données NSS vers un fichier PKCS #12.
4.1. Formats et encodages des certificats dans l'IdM
L'authentification par certificat, y compris l'authentification par carte à puce dans l'IdM, se fait en comparant le certificat présenté par l'utilisateur avec le certificat ou les données du certificat qui sont stockés dans le profil IdM de l'utilisateur.
Configuration du système
Ce qui est stocké dans le profil IdM est uniquement le certificat, et non la clé privée correspondante. Lors de l'authentification, l'utilisateur doit également montrer qu'il est en possession de la clé privée correspondante. Pour ce faire, l'utilisateur présente soit un fichier PKCS #12 contenant à la fois le certificat et la clé privée, soit deux fichiers : l'un contenant le certificat et l'autre la clé privée.
Par conséquent, les processus tels que le chargement d'un certificat dans un profil d'utilisateur n'acceptent que les fichiers de certificat qui ne contiennent pas la clé privée.
De même, lorsqu'un administrateur système vous fournit un certificat d'une autorité de certification externe, il ne fournit que les données publiques : le certificat sans la clé privée. L'utilitaire ipa-advise permettant de configurer le serveur IdM ou le client IdM pour l'authentification par carte à puce s'attend à ce que le fichier d'entrée contienne le certificat de l'autorité de certification externe, mais pas la clé privée.
Encodage des certificats
Il existe deux encodages de certificats courants : Privacy-enhanced Electronic Mail (PEM) et Distinguished Encoding Rules (DER). Le format base64 est presque identique au format PEM, mais il ne contient pas l'en-tête et le pied de page -----BEGIN CERTIFICATE-----/-----END CERTIFICATE-----.
Un certificat qui a été encodé à l'aide de DER est un fichier de certificat numérique X509 binaire. En tant que fichier binaire, le certificat n'est pas lisible par l'homme. Les fichiers DER utilisent parfois l'extension de nom de fichier .der, mais les fichiers portant les extensions .crt et .cer contiennent aussi parfois des certificats DER. Les fichiers DER contenant des clés peuvent être nommés .key.
Un certificat qui a été encodé à l'aide de PEM Base64 est un fichier lisible par l'homme. Le fichier contient des données blindées ASCII (Base64) préfixées par une ligne "-----BEGIN ...". Les fichiers PEM utilisent parfois l'extension de nom de fichier .pem, mais les fichiers avec les extensions de nom de fichier .crt et .cer contiennent aussi parfois des certificats PEM. Les fichiers PEM contenant des clés peuvent être nommés .key.
Les différentes commandes ipa ont des limitations différentes en ce qui concerne les types de certificats qu'elles acceptent. Par exemple, la commande ipa user-add-cert n'accepte que les certificats encodés au format base64, tandis que ipa-server-certinstall accepte les certificats PEM, DER, PKCS #7, PKCS #8 et PKCS #12.
Tableau 4.1. Encodage des certificats
| Format d'encodage | Lisible par l'homme | Extensions de nom de fichier courantes | Exemples de commandes IdM acceptant le format d'encodage |
|---|---|---|---|
| PEM/base64 | Oui | .pem, .crt, .cer | ipa user-add-cert, ipa-server-certinstall, .. |
| DER | Non | .der, .crt, .cer | ipa-server-certinstall, .. |
Les commandes et formats de certificats dans l'IdM répertorient d'autres commandes ipa avec les formats de certificats acceptés par les commandes.
Authentification de l'utilisateur
Lorsqu'il utilise l'interface web pour accéder à l'IdM, l'utilisateur prouve qu'il est en possession de la clé privée correspondant au certificat, les deux étant stockés dans la base de données du navigateur.
Lorsqu'il utilise le CLI pour accéder à IdM, l'utilisateur prouve qu'il est en possession de la clé privée correspondant au certificat par l'une des méthodes suivantes :
L'utilisateur ajoute, comme valeur du paramètre
X509_user_identityde la commandekinit -X, le chemin d'accès au module de carte à puce connecté à la carte à puce qui contient à la fois le certificat et la clé :$ kinit -X X509_user_identity='PKCS11:opensc-pkcs11.so'idm_userL'utilisateur ajoute deux fichiers comme valeurs du paramètre
X509_user_identityde la commandekinit -X, l'un contenant le certificat et l'autre la clé privée :$ kinit -X X509_user_identity='FILE:`/path/to/cert.pem,/path/to/cert.key`'idm_user
Commandes de certificats utiles
Pour afficher les données du certificat, telles que le sujet et l'émetteur :
$ openssl x509 -noout -text -in ca.pemComparer en quoi deux certificats diffèrent :
$ diff cert1.crt cert2.crtPour comparer les lignes sur lesquelles deux certificats diffèrent, les résultats étant affichés sur deux colonnes :
$ diff cert1.crt cert2.crt -y4.2. Conversion d'un certificat externe pour le charger dans un compte d'utilisateur IdM
Cette section explique comment s'assurer qu'un certificat externe est correctement encodé et formaté avant de l'ajouter à une entrée utilisateur.
4.2.1. Conditions préalables
-
Si votre certificat a été émis par une autorité de certification Active Directory et utilise le codage
PEM, assurez-vous que le fichierPEMa été converti au formatUNIX. Pour convertir un fichier, utilisez l'utilitairedos2unixfourni par le paquetage éponyme.
4.2.2. Conversion d'un certificat externe dans le CLI IdM et chargement dans un compte utilisateur IdM
Le site IdM CLI n'accepte qu'un certificat PEM dont la première et la dernière ligne (-----BEGIN CERTIFICATE----- et -----END CERTIFICATE-----) ont été supprimées.
Suivez cette procédure pour convertir un certificat externe au format PEM et l'ajouter à un compte utilisateur IdM à l'aide de la CLI IdM.
Procédure
Convertir le certificat au format
PEM:Si votre certificat est au format
DER:$ openssl x509 -in cert.crt -inform der -outform pem -out cert.pemSi votre fichier est au format
PKCS #12, dont les extensions courantes sont.pfxet.p12, et qu'il contient un certificat, une clé privée et éventuellement d'autres données, extrayez le certificat à l'aide de l'utilitaireopenssl pkcs12. Lorsque vous y êtes invité, saisissez le mot de passe protégeant la clé privée stockée dans le fichier :$ openssl pkcs12 -in cert_and_key.p12 -clcerts -nokeys -out cert.pem Enter Import Password:
Obtenir les informations d'identification de l'administrateur :
$ kinit adminAjoutez le certificat au compte d'utilisateur à l'aide du site
IdM CLIen suivant l'une des méthodes suivantes :Supprimez la première et la dernière ligne (-----BEGIN CERTIFICATE----- et -----END CERTIFICATE-----) du fichier
PEMà l'aide de l'utilitairesedavant d'ajouter la chaîne à la commandeipa user-add-cert:$ ipa user-add-cert some_user --certificate="$(sed -e '/BEGIN CERTIFICATE/d;/END CERTIFICATE/d' cert.pem)"Copiez et collez le contenu du fichier de certificat sans les première et dernière lignes (-----BEGIN CERTIFICATE----- et -----END CERTIFICATE-----) dans la commande
ipa user-add-cert:$ ipa user-add-cert some_user --certificate=MIIDlzCCAn gAwIBAgIBATANBgkqhki...NoteVous ne pouvez pas transmettre directement à la commande
ipa user-add-certun fichierPEMcontenant le certificat, sans supprimer au préalable la première et la dernière ligne (-----BEGIN CERTIFICATE----- et -----END CERTIFICATE-----) :$ ipa user-add-cert some_user --cert=some_user_cert.pemCette commande entraîne le message d'erreur "ipa : ERROR : Base64 decoding failed : Incorrect padding".
Optionnellement, vérifier si le certificat a été accepté par le système :
[idm_user@r8server]$ ipa user-show some_user
4.2.3. Conversion d'un certificat externe dans l'interface web IdM pour le charger dans un compte utilisateur IdM
Suivez cette procédure pour convertir un certificat externe au format PEM et l'ajouter à un compte utilisateur IdM dans l'interface web IdM.
Procédure
A l'aide de
CLI, convertissez le certificat au formatPEM:Si votre certificat est au format
DER:$ openssl x509 -in cert.crt -inform der -outform pem -out cert.pemSi votre fichier est au format
PKCS #12, dont les extensions courantes sont.pfxet.p12, et qu'il contient un certificat, une clé privée et éventuellement d'autres données, extrayez le certificat à l'aide de l'utilitaireopenssl pkcs12. Lorsque vous y êtes invité, saisissez le mot de passe protégeant la clé privée stockée dans le fichier :$ openssl pkcs12 -in cert_and_key.p12 -clcerts -nokeys -out cert.pem Enter Import Password:
-
Ouvrez le certificat dans un éditeur et copiez-en le contenu. Vous pouvez inclure les lignes d'en-tête et de pied de page "-----BEGIN CERTIFICATE-----" et "-----END CERTIFICATE-----", mais ce n'est pas nécessaire, car les formats
PEMetbase64sont tous deux acceptés par l'interface utilisateur Web de l'IdM. - Dans l'interface web IdM, connectez-vous en tant que responsable de la sécurité.
-
Allez à
Identity→Users→some_user. -
Cliquez sur
Addà côté deCertificates. - Collez le contenu du certificat au format PEM dans la fenêtre qui s'ouvre.
-
Cliquez sur
Add.
Si le certificat a été accepté par le système, il figure parmi les Certificates dans le profil de l'utilisateur.
4.3. Préparation du chargement d'un certificat dans le navigateur
Avant d'importer un certificat d'utilisateur dans le navigateur, assurez-vous que le certificat et la clé privée correspondante sont au format PKCS #12. Deux situations courantes nécessitent des préparatifs supplémentaires :
- Le certificat se trouve dans une base de données NSS. Pour savoir comment procéder dans ce cas, voir Exportation d'un certificat et d'une clé privée d'une base de données NSS vers un fichier PKCS #12.
-
Le certificat et la clé privée se trouvent dans deux fichiers
PEMdistincts. Pour savoir comment procéder dans cette situation, voir Combiner les fichiers PEM de certificat et de clé privée en un fichier PKCS #12.
Ensuite, pour importer le certificat de l'autorité de certification au format PEM et le certificat de l'utilisateur au format PKCS #12 dans le navigateur, suivez les procédures de Configuration d'un navigateur pour activer l'authentification par certificat et Authentification à l'interface utilisateur Web de gestion d'identité avec un certificat en tant qu'utilisateur de gestion d'identité.
4.3.1. Exportation d'un certificat et d'une clé privée d'une base de données NSS dans un fichier PKCS #12
Procédure
Utilisez la commande
pk12utilpour exporter le certificat de la base de données NSS au formatPKCS12. Par exemple, pour exporter le certificat avec le pseudonymesome_userde la base de données NSS stockée dans le répertoire~/certdbvers le fichier~/some_user.p12:$ pk12util -d~/certdb-o~/some_user.p12-n some_user Enter Password or Pin for "NSS Certificate DB": Enter password for PKCS12 file: Re-enter password: pk12util: PKCS12 EXPORT SUCCESSFULDéfinissez les autorisations appropriées pour le fichier
.p12:# chmod 600 ~/some_user.p12Comme le fichier
PKCS #12contient également la clé privée, il doit être protégé pour éviter que d'autres utilisateurs ne l'utilisent. Sinon, ils pourraient usurper l'identité de l'utilisateur.
4.3.2. Combinaison des fichiers PEM de certificats et de clés privées en un fichier PKCS #12
Cette section décrit comment combiner un certificat et la clé correspondante stockés dans des fichiers PEM distincts dans un fichier PKCS #12.
Procédure
Pour combiner un certificat stocké dans
certfile.ceret une clé stockée danscertfile.keydans un fichiercertfile.p12qui contient à la fois le certificat et la clé :$ openssl pkcs12 -export -in certfile.cer -inkey certfile.key -out certfile.p12
4.4. Commandes et formats liés aux certificats dans l'IdM
Le tableau des commandes et formats de certificats IdM présente les commandes liées aux certificats dans IdM avec les formats acceptables.
Tableau 4.2. Commandes et formats des certificats IdM
| Commandement | Formats acceptables | Notes |
|---|---|---|
|
| certificat PEM base64 | |
|
| Certificat PEM et DER ; chaîne de certificats PKCS#7 ; PKCS#8 et clé privée brute ; certificat et clé privée PKCS#12 | |
|
| DER ; PEM ; PKCS#7 | |
|
| Certificat PEM et DER ; chaîne de certificats PKCS#7 | |
|
| Certificat PEM et DER ; chaîne de certificats PKCS#7 | |
|
| N/A |
Crée le fichier |
|
| N/A |
Crée le fichier |
|
| N/A |
Crée le fichier |
|
| N/A |
Crée le fichier |
Chapitre 5. Création et gestion de profils de certificats dans la gestion des identités
Les profils de certificats sont utilisés par l'autorité de certification (AC) lors de la signature des certificats pour déterminer si une demande de signature de certificat (CSR) est acceptable et, le cas échéant, quelles sont les caractéristiques et les extensions présentes sur le certificat. Un profil de certificat est associé à l'émission d'un type particulier de certificat. En combinant les profils de certificats et les listes de contrôle d'accès (ACL) de l'autorité de certification, vous pouvez définir et contrôler l'accès aux profils de certificats personnalisés.
Les procédures décrivant la création de profils de certificats utilisent les certificats S/MIME à titre d'exemple. Certains programmes de messagerie électronique prennent en charge le courrier électronique signé et crypté numériquement à l'aide du protocole Secure Multipurpose Internet Mail Extension (S/MIME). L'utilisation de S/MIME pour signer ou crypter des messages électroniques exige que l'expéditeur du message dispose d'un certificat S/MIME.
- Qu'est-ce qu'un profil de certificat ?
- Création d'un profil de certificat
- Qu'est-ce qu'une liste de contrôle d'accès CA ?
- Définition d'une CA ACL pour contrôler l'accès aux profils de certificats
- Utilisation des profils de certificats et des listes de contrôle de l'autorité de certification pour émettre des certificats
- Modification d'un profil de certificat
- Paramètres de configuration du profil de certificat
5.1. Qu'est-ce qu'un profil de certificat ?
Vous pouvez utiliser les profils de certificat pour déterminer le contenu des certificats, ainsi que les contraintes liées à l'émission des certificats, telles que les suivantes :
- Algorithme de signature à utiliser pour chiffrer la demande de signature du certificat.
- La validité par défaut du certificat.
- Les motifs de révocation qui peuvent être utilisés pour révoquer un certificat.
- Si le nom commun du mandant est copié dans le champ du nom alternatif du sujet.
- Les caractéristiques et les extensions qui doivent figurer sur le certificat.
Un profil de certificat unique est associé à l'émission d'un type particulier de certificat. Vous pouvez définir différents profils de certificats pour les utilisateurs, les services et les hôtes dans l'IdM. L'IdM inclut par défaut les profils de certificats suivants :
-
caIPAserviceCert -
IECUserRoles -
KDCs_PKINIT_Certs(utilisé en interne)
En outre, vous pouvez créer et importer des profils personnalisés, qui vous permettent d'émettre des certificats à des fins spécifiques. Par exemple, vous pouvez limiter l'utilisation d'un profil particulier à un seul utilisateur ou à un seul groupe, empêchant ainsi les autres utilisateurs et groupes d'utiliser ce profil pour émettre un certificat à des fins d'authentification. Pour créer des profils de certificats personnalisés, utilisez la commande ipa certprofile.
Ressources supplémentaires
-
Voir la commande
ipa help certprofile.
5.2. Création d'un profil de certificat
Cette procédure décrit comment créer un profil de certificat via la ligne de commande en créant un fichier de configuration de profil pour demander des certificats S/MIME.
Procédure
Créer un profil personnalisé en copiant un profil par défaut existant :
$ ipa certprofile-show --out smime.cfg caIPAserviceCert ------------------------------------------------ Profile configuration stored in file 'smime.cfg' ------------------------------------------------ Profile ID: caIPAserviceCert Profile description: Standard profile for network services Store issued certificates: TRUE
Ouvrez le fichier de configuration du profil nouvellement créé dans un éditeur de texte.
$ vi smime.cfg
Remplacez
Profile IDpar un nom qui reflète l'utilisation du profil, par exemplesmime.NoteLorsque vous importez un profil nouvellement créé, le champ
profileId, s'il est présent, doit correspondre à l'identifiant spécifié dans la ligne de commande.Mettez à jour la configuration de l'extension Extended Key Usage. La configuration par défaut de l'extension Extended Key Usage concerne l'authentification du serveur et du client TLS. Par exemple, pour S/MIME, l'Extended Key Usage doit être configuré pour la protection du courrier électronique :
policyset.serverCertSet.7.default.params.exKeyUsageOIDs=1.3.6.1.5.5.7.3.4
Importer le nouveau profil :
$ ipa certprofile-import smime --file smime.cfg \ --desc "S/MIME certificates" --store TRUE ------------------------ Imported profile "smime" ------------------------ Profile ID: smime Profile description: S/MIME certificates Store issued certificates: TRUE
Verification steps
Vérifiez que le nouveau profil de certificat a été importé :
$ ipa certprofile-find ------------------ 4 profiles matched ------------------ Profile ID: caIPAserviceCert Profile description: Standard profile for network services Store issued certificates: TRUE Profile ID: IECUserRoles Profile description: User profile that includes IECUserRoles extension from request Store issued certificates: TRUE Profile ID: KDCs_PKINIT_Certs Profile description: Profile for PKINIT support by KDCs Store issued certificates: TRUE Profile ID: smime Profile description: S/MIME certificates Store issued certificates: TRUE ---------------------------- Number of entries returned 4 ----------------------------
Ressources supplémentaires
-
Voir
ipa help certprofile. - Voir RFC 5280, section 4.2.1.12.
5.3. Qu'est-ce qu'une liste de contrôle d'accès CA ?
Les règles de la liste de contrôle d'accès de l'autorité de certification (CA ACL) définissent quels profils peuvent être utilisés pour délivrer des certificats à quels mandants. Vous pouvez utiliser les listes de contrôle d'accès de l'autorité de certification à cette fin, par exemple :
- Déterminer quel utilisateur, hôte ou service peut recevoir un certificat avec un profil particulier
- Déterminer quelle autorité de certification de l'IdM ou quelle sous autorité de certification est autorisée à délivrer le certificat
Par exemple, à l'aide d'ACL, vous pouvez limiter l'utilisation d'un profil destiné aux employés travaillant dans un bureau situé à Londres aux seuls utilisateurs membres du groupe d'utilisateurs IdM lié au bureau de Londres.
L'utilitaire ipa caacl pour la gestion des règles CA ACL permet aux utilisateurs privilégiés d'ajouter, d'afficher, de modifier ou de supprimer une CA ACL spécifiée.
Ressources supplémentaires
-
Voir
ipa help caacl.
5.4. Définition d'une CA ACL pour contrôler l'accès aux profils de certificats
Cette procédure décrit comment utiliser l'utilitaire caacl pour définir une règle de liste de contrôle d'accès (ACL) à l'autorité de certification afin d'autoriser les utilisateurs d'un groupe à accéder à un profil de certificat personnalisé. Dans ce cas, la procédure décrit comment créer un groupe d'utilisateurs S/MIME et une liste de contrôle d'accès à l'autorité de certification pour permettre aux utilisateurs de ce groupe d'accéder au modèle de certificat smime.
Conditions préalables
- Assurez-vous d'avoir obtenu les informations d'identification de l'administrateur IdM.
Procédure
Créez un nouveau groupe pour les utilisateurs du profil de certificat :
$ ipa group-add smime_users_group --------------------------------- Added group "smime users group" --------------------------------- Group name: smime_users_group GID: 75400001
Créez un nouvel utilisateur à ajouter au groupe
smime_user_group:$ ipa user-add smime_user First name: smime Last name: user ---------------------- Added user "smime_user" ---------------------- User login: smime_user First name: smime Last name: user Full name: smime user Display name: smime user Initials: TU Home directory: /home/smime_user GECOS: smime user Login shell: /bin/sh Principal name: smime_user@IDM.EXAMPLE.COM Principal alias: smime_user@IDM.EXAMPLE.COM Email address: smime_user@idm.example.com UID: 1505000004 GID: 1505000004 Password: False Member of groups: ipausers Kerberos keys available: False
Ajouter le
smime_userau groupesmime_users_group:$ ipa group-add-member smime_users_group --users=smime_user Group name: smime_users_group GID: 1505000003 Member users: smime_user ------------------------- Number of members added 1 -------------------------
Créez l'ACL CA pour permettre aux utilisateurs du groupe d'accéder au profil de certificat :
$ ipa caacl-add smime_acl ------------------------ Added CA ACL "smime_acl" ------------------------ ACL name: smime_acl Enabled: TRUE
Ajoutez le groupe d'utilisateurs à la CAL :
$ ipa caacl-add-user smime_acl --group smime_users_group ACL name: smime_acl Enabled: TRUE User Groups: smime_users_group ------------------------- Number of members added 1 -------------------------
Ajoutez le profil de certificat à la liste de contrôle de l'autorité de certification :
$ ipa caacl-add-profile smime_acl --certprofile smime ACL name: smime_acl Enabled: TRUE Profiles: smime User Groups: smime_users_group ------------------------- Number of members added 1 -------------------------
Verification steps
Affichez les détails de l'ACL CA que vous avez créée :
$ ipa caacl-show smime_acl ACL name: smime_acl Enabled: TRUE Profiles: smime User Groups: smime_users_group ...
Ressources supplémentaires
-
Voir la page de manuel
ipa. -
Voir
ipa help caacl.
5.5. Utilisation des profils de certificats et des listes de contrôle de l'autorité de certification pour émettre des certificats
Vous pouvez demander des certificats à l'aide d'un profil de certificat lorsque les listes de contrôle d'accès (CA ACL) de l'autorité de certification l'autorisent. Cette procédure décrit comment demander un certificat S/MIME pour un utilisateur utilisant un profil de certificat personnalisé auquel l'accès a été accordé via une liste de contrôle d'accès de l'autorité de certification.
Conditions préalables
- Votre profil de certificat a été créé.
- Une liste de contrôle CA a été créée pour permettre à l'utilisateur d'utiliser le profil de certificat requis pour demander un certificat.
Vous pouvez contourner la vérification de la CAL si l'utilisateur qui exécute la commande cert-request:
-
Est l'utilisateur de
admin. -
A l'autorisation de
Request Certificate ignoring CA ACLs.
Procédure
Générer une demande de certificat pour l'utilisateur. Par exemple, en utilisant OpenSSL :
$ openssl req -new -newkey rsa:2048 -days 365 -nodes -keyout private.key -out cert.csr -subj '/CN=smime_user'
Demander un nouveau certificat pour l'utilisateur à l'autorité de certification IdM :
$ ipa cert-request cert.csr --principal=smime_user --profile-id=smime
L'option --ca sub-CA_name peut être ajoutée à la commande pour demander le certificat à une autorité de certification secondaire plutôt qu'à l'autorité de certification racine.
Verification steps
Vérifiez que le certificat nouvellement émis est attribué à l'utilisateur :
$ ipa user-show user User login: user ... Certificate: MIICfzCCAWcCAQA... ...
Ressources supplémentaires
-
Voir la page de manuel
ipa(a). -
Voir la commande
ipa help user-show. -
Voir la commande
ipa help cert-request. -
Voir la page de manuel
openssl(lssl).
5.6. Modification d'un profil de certificat
Cette procédure décrit comment modifier les profils de certificats directement via la ligne de commande à l'aide de la commande ipa certprofile-mod.
Procédure
Déterminez l'identifiant du profil de certificat que vous modifiez. Pour afficher tous les modèles de certificats actuellement stockés dans l'IdM :
# ipa certprofile-find ------------------ 4 profiles matched ------------------ Profile ID: caIPAserviceCert Profile description: Standard profile for network services Store issued certificates: TRUE Profile ID: IECUserRoles ... Profile ID: smime Profile description: S/MIME certificates Store issued certificates: TRUE -------------------------- Number of entries returned --------------------------
Modifiez la description du profil de certificat. Par exemple, si vous avez créé un modèle de certificat personnalisé pour les certificats S/MIME en utilisant un modèle existant, modifiez la description en fonction de la nouvelle utilisation :
# ipa certprofile-mod smime --desc "New certificate profile description" ------------------------------------ Modified Certificate Profile "smime" ------------------------------------ Profile ID: smime Profile description: New certificate profile description Store issued certificates: TRUEOuvrez votre fichier de profil de certificat client dans un éditeur de texte et modifiez-le en fonction de vos besoins :
# vi smime.cfg
Pour plus de détails sur les options qui peuvent être configurées dans le fichier de configuration du profil de certificat, voir Paramètres de configuration du profil de certificat.
Mettre à jour le fichier de configuration du profil de certificat existant :
# ipa certprofile-mod _profile_ID_ --file=smime.cfg
Verification steps
Vérifiez que le profil de certificat a été mis à jour :
$ ipa certprofile-show smime Profile ID: smime Profile description: New certificate profile description Store issued certificates: TRUE
Ressources supplémentaires
-
Voir la page de manuel
ipa(a). -
Voir
ipa help certprofile-mod.
5.7. Paramètres de configuration du profil de certificat
Les paramètres de configuration du profil de certificat sont stockés dans un fichier profile_name.cfg dans le répertoire du profil de l'autorité de certification, /var/lib/pki/pki-tomcat/ca/profiles/ca. Tous les paramètres d'un profil - valeurs par défaut, entrées, sorties et contraintes - sont configurés dans un seul ensemble de règles. Un ensemble de règles pour un profil de certificat porte le nom suivant policyset.policyName.policyNumber. Par exemple, pour l'ensemble de règles serverCertSet:
policyset.list=serverCertSet policyset.serverCertSet.list=1,2,3,4,5,6,7,8 policyset.serverCertSet.1.constraint.class_id=subjectNameConstraintImpl policyset.serverCertSet.1.constraint.name=Subject Name Constraint policyset.serverCertSet.1.constraint.params.pattern=CN=[^,]+,.+ policyset.serverCertSet.1.constraint.params.accept=true policyset.serverCertSet.1.default.class_id=subjectNameDefaultImpl policyset.serverCertSet.1.default.name=Subject Name Default policyset.serverCertSet.1.default.params.name=CN=$request.req_subject_name.cn$, OU=pki-ipa, O=IPA policyset.serverCertSet.2.constraint.class_id=validityConstraintImpl policyset.serverCertSet.2.constraint.name=Validity Constraint policyset.serverCertSet.2.constraint.params.range=740 policyset.serverCertSet.2.constraint.params.notBeforeCheck=false policyset.serverCertSet.2.constraint.params.notAfterCheck=false policyset.serverCertSet.2.default.class_id=validityDefaultImpl policyset.serverCertSet.2.default.name=Validity Default policyset.serverCertSet.2.default.params.range=731 policyset.serverCertSet.2.default.params.startTime=0
Chaque ensemble de règles contient une liste de règles configurées pour le profil de certificat par numéro d'identification de la règle dans l'ordre dans lequel elles doivent être évaluées. Le serveur évalue chaque ensemble de règles pour chaque demande qu'il reçoit. Lorsqu'une seule demande de certificat est reçue, un seul ensemble est évalué et tous les autres ensembles du profil sont ignorés. Lorsque des paires de clés doubles sont émises, le premier ensemble de règles est évalué pour la première demande de certificat, et le deuxième ensemble est évalué pour la deuxième demande de certificat. Il n'est pas nécessaire de disposer de plus d'un ensemble de règles lors de l'émission de certificats individuels ou de plus de deux ensembles lors de l'émission de paires de clés.
Tableau 5.1. Paramètres du fichier de configuration du profil de certificat
| Paramètres | Description |
|---|---|
| desc |
Une description en texte libre du profil de certificat, qui est affichée sur la page des entités finales. Par exemple, |
| permettre |
Active le profil pour qu'il soit accessible via la page des entités finales. Par exemple, |
| auth.instance_id |
Définit le plug-in du gestionnaire d'authentification à utiliser pour authentifier la demande de certificat. Dans le cas d'une inscription automatique, l'autorité de certification délivre un certificat immédiatement si l'authentification est réussie. Si l'authentification échoue ou si aucun plug-in d'authentification n'est spécifié, la demande est mise en file d'attente pour être approuvée manuellement par un agent. Par exemple, |
| authz.acl |
Spécifie la contrainte d'autorisation. Ce paramètre est principalement utilisé pour définir la liste de contrôle d'accès (ACL) de l'évaluation du groupe. Par exemple, le paramètre
Dans le cadre du renouvellement des certificats d'utilisateur basé sur un annuaire, cette option est utilisée pour s'assurer que le demandeur initial et l'utilisateur actuellement authentifié sont les mêmes. Une entité doit s'authentifier (se lier ou, essentiellement, se connecter au système) avant que l'autorisation puisse être évaluée. |
| nom |
Le nom du profil de certificat. Par exemple, |
| liste.d'entrée |
Liste les entrées autorisées pour le profil de certificat par nom. Par exemple, |
| input.input_id.class_id |
Indique le nom de la classe java pour l'entrée par ID d'entrée (le nom de l'entrée répertoriée dans input.list). Par exemple, |
| liste.de.sortie |
Liste les formats de sortie possibles pour le profil de certificat par nom. Par exemple, |
| output.output_id.class_id |
Spécifie le nom de la classe Java pour le format de sortie indiqué dans output.list. Par exemple, |
| policyset.list |
Liste les règles de profil de certificat configurées. Pour les certificats doubles, un ensemble de règles s'applique à la clé de signature et l'autre à la clé de chiffrement. Les certificats simples n'utilisent qu'un seul ensemble de règles de profil de certificat. Par exemple, |
| policyset.policyset_id.list |
Répertorie les politiques de l'ensemble de politiques configuré pour le profil de certificat par numéro d'identification de politique dans l'ordre dans lequel elles doivent être évaluées. Par exemple, |
| policyset.policyset_id.policy_number.constraint.class_id | Indique le nom de la classe java du plug-in de contrainte défini pour la valeur par défaut configurée dans la règle de profil. Par exemple, policyset.serverCertSet.1.constraint.class_id=subjectNameConstraintImpl. |
| policyset.policyset_id.policy_number.constraint.name | Indique le nom de la contrainte défini par l'utilisateur. Par exemple, policyset.serverCertSet.1.constraint.name=Contrainte de nom de sujet. |
| policyset.policyset_id.policy_number.constraint.params.attribute | Spécifie une valeur pour un attribut autorisé pour la contrainte. Les attributs possibles varient en fonction du type de contrainte. Par exemple, policyset.serverCertSet.1.constraint.params.pattern=CN=.*. |
| policyset.policyset_id.policy_number.default.class_id | Indique le nom de la classe Java pour l'ensemble de valeurs par défaut dans la règle de profil. Par exemple, policyset.serverCertSet.1.default.class_id=userSubjectNameDefaultImpl |
| policyset.policyset_id.policy_number.default.name | Indique le nom défini par l'utilisateur pour la valeur par défaut. Par exemple, policyset.serverCertSet.1.default.name=Nom du sujet Défaut |
| policyset.policyset_id.policy_number.default.params.attribute | Spécifie une valeur pour un attribut autorisé pour la valeur par défaut. Les attributs possibles varient en fonction du type de défaut. Par exemple, policyset.serverCertSet.1.default.params.name=CN=(Name)$request.requestor_name$. |
Chapitre 6. Gestion de la validité des certificats dans IdM
Dans le cadre de la gestion des identités (IdM), vous pouvez gérer la validité des certificats existants et des certificats que vous souhaitez émettre à l'avenir, mais les méthodes sont différentes.
6.1. Gestion de la validité d'un certificat existant qui a été délivré par l'AC IdM
Dans IdM, les méthodes suivantes permettent d'afficher la date d'expiration d'un certificat :
Vous pouvez gérer la validité d'un certificat existant qui a été délivré par l'autorité de certification IdM de la manière suivante :
Renouveler un certificat en demandant un nouveau certificat à l'aide de la demande de signature de certificat (CSR) d'origine ou d'une nouvelle CSR générée à partir de la clé privée. Vous pouvez demander un nouveau certificat à l'aide des utilitaires suivants :
- marchand de cerises
-
Vous pouvez utiliser
certmongerpour demander un certificat de service. Avant l'expiration du certificat,certmongerrenouvellera automatiquement le certificat, garantissant ainsi la validité continue du certificat de service. Pour plus de détails, voir Obtention d'un certificat IdM pour un service à l'aide de certmonger; - certutil
-
Vous pouvez utiliser
certutilpour renouveler les certificats d'utilisateur, d'hôte et de service. Pour plus d'informations sur la demande d'un certificat d'utilisateur, voir Demande d'un nouveau certificat d'utilisateur et exportation vers le client; - openssl
-
Vous pouvez utiliser
opensslpour renouveler les certificats d'utilisateur, d'hôte et de service.
Révoquer un certificat. Pour plus de détails, voir :
Rétablir un certificat s'il a été temporairement révoqué. Pour plus de détails, voir :
6.2. Gestion de la validité des futurs certificats émis par l'AC IdM
Pour gérer la validité des futurs certificats émis par l'AC IdM, modifiez, importez ou créez un profil de certificat. Pour plus d'informations, voir Création et gestion des profils de certificats dans la gestion des identités.
6.3. Visualisation de la date d'expiration d'un certificat dans l'IdM WebUI
Vous pouvez utiliser l'interface Web IdM pour afficher la date d'expiration de tous les certificats qui ont été émis par l'autorité de certification IdM.
Conditions préalables
- Assurez-vous d'avoir obtenu les informations d'identification de l'administrateur.
Procédure
-
Dans le menu
Authentication, cliquez surCertificates>Certificates. Cliquez sur le numéro de série du certificat pour ouvrir la page d'information sur le certificat.
Figure 6.1. Liste des certificats
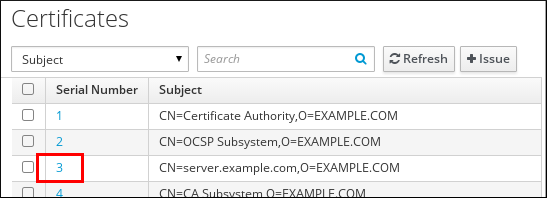
-
Dans la page d'information sur le certificat, recherchez les informations sur
Expires On.
6.4. Affichage de la date d'expiration d'un certificat dans le CLI
Vous pouvez utiliser l'interface de ligne de commande (CLI) pour afficher la date d'expiration d'un certificat.
Procédure
Utilisez l'utilitaire
opensslpour ouvrir le fichier dans un format lisible par l'homme :$ openssl x509 -noout -text -in ca.pem Certificate: Data: Version: 3 (0x2) Serial Number: 1 (0x1) Signature Algorithm: sha256WithRSAEncryption Issuer: O = IDM.EXAMPLE.COM, CN = Certificate Authority Validity Not Before: Oct 30 19:39:14 2017 GMT Not After : Oct 30 19:39:14 2037 GMT
6.5. Révoquer des certificats avec les AC IdM intégrées
6.5.1. Raisons de la révocation du certificat
Un certificat révoqué est invalide et ne peut être utilisé pour l'authentification. Toutes les révocations sont permanentes, sauf pour la raison 6 : Certificate Hold.
Le motif de révocation par défaut est 0 : unspecified.
Tableau 6.1. Motifs de révocation
| ID | Raison | Explication |
|---|---|---|
| 0 | Non spécifié | |
| 1 | Clé compromise | La clé qui a émis le certificat n'est plus fiable. Causes possibles : perte du jeton, accès incorrect au fichier. |
| 2 | CA compromis | L'autorité de certification qui a émis le certificat n'est plus fiable. |
| 3 | Affiliation modifiée | Causes possibles : * Une personne a quitté l'entreprise ou a été affectée à un autre service. * Un hôte ou un service est en cours de retrait. |
| 4 | Remplacé | Un nouveau certificat a remplacé le certificat actuel. |
| 5 | Cessation d'activité | L'hôte ou le service est en cours de déclassement. |
| 6 | Maintien du certificat | Le certificat est temporairement révoqué. Vous pourrez restaurer le certificat ultérieurement. |
| 8 | Supprimer de la LCR | Le certificat n'est pas inclus dans la liste de révocation des certificats (CRL). |
| 9 | Retrait du privilège | L'utilisateur, l'hôte ou le service n'est plus autorisé à utiliser le certificat. |
| 10 | Compromis de l'autorité d'attribut (AA) | Le certificat AA n'est plus fiable. |
6.5.2. Révoquer des certificats avec les AC IdM intégrées à l'aide de l'interface Web IdM
Si vous savez que vous avez perdu la clé privée de votre certificat, vous devez révoquer le certificat pour empêcher son utilisation abusive. Suivez cette procédure pour utiliser l'interface Web IdM afin de révoquer un certificat émis par l'autorité de certification IdM.
Procédure
-
Cliquez sur
Authentication>Certificates>Certificates. Cliquez sur le numéro de série du certificat pour ouvrir la page d'information sur le certificat.
Figure 6.2. Liste des certificats
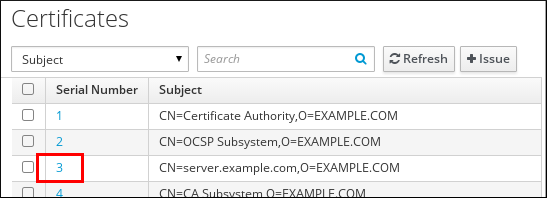
- Dans la page d'information sur le certificat, cliquez sur Actions → Révoquer le certificat.
- Sélectionnez le motif de révocation et cliquez sur Révoquer. Pour plus d'informations, reportez-vous à la section Motifs de révocation des certificats.
6.5.3. Révoquer des certificats avec les AC IdM intégrées à l'aide de la CLI IdM
Si vous savez que vous avez perdu la clé privée de votre certificat, vous devez révoquer le certificat pour empêcher son utilisation abusive. Suivez cette procédure pour utiliser la CLI IdM afin de révoquer un certificat émis par l'autorité de certification IdM.
Procédure
Utilisez la commande
ipa cert-revokeet spécifiez :- le numéro de série du certificat
- le numéro d'identification du motif de révocation ; voir Motifs de révocation de certificats pour plus de détails
Par exemple, pour révoquer le certificat portant le numéro de série 1032 pour la raison 1 : Key Compromised, entrez :
ipa cert-revoke 1032 --revocation-reason=1
Pour plus de détails sur la demande d'un nouveau certificat, voir la documentation suivante :
6.6. Restauration des certificats avec les AC IdM intégrées
Si vous avez révoqué un certificat pour la raison 6 : Certificate Hold, vous pouvez le restaurer à nouveau si la clé privée du certificat n'a pas été compromise. Pour restaurer un certificat, utilisez l'une des procédures suivantes :
6.6.1. Restauration des certificats avec les AC IdM intégrées à l'aide de l'interface Web IdM
Suivez cette procédure pour utiliser l'interface Web IdM afin de restaurer un certificat IdM qui a été révoqué pour la raison suivante : Certificate Hold.
Procédure
-
Dans le menu
Authentication, cliquez surCertificates>Certificates. Cliquez sur le numéro de série du certificat pour ouvrir la page d'information sur le certificat.
Figure 6.3. Liste des certificats
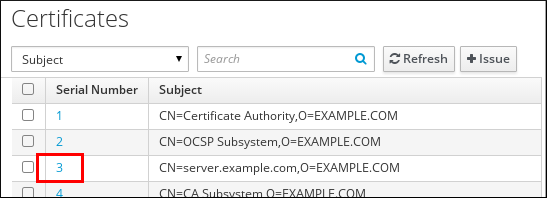
- Dans la page d'information sur le certificat, cliquez sur Actions → Restaurer le certificat.
6.6.2. Restauration des certificats avec les AC IdM intégrées à l'aide de la CLI IdM
Suivez cette procédure pour utiliser la CLI IdM afin de restaurer un certificat IdM qui a été révoqué pour la raison 6 : Certificate Hold.
Procédure
Utilisez la commande
ipa cert-remove-holdet indiquez le numéro de série du certificat. Par exemple :ipa cert-remove-hold 1032
Chapitre 7. Configuration de la gestion des identités pour l'authentification par carte à puce
La gestion des identités (IdM) prend en charge l'authentification par carte à puce avec :
- Certificats d'utilisateur délivrés par l'autorité de certification IdM
- Certificats d'utilisateur délivrés par une autorité de certification externe
Cette histoire d'utilisateur montre comment configurer l'authentification par carte à puce dans IdM pour les deux types de certificats. Dans l'histoire de l'utilisateur, le certificat CA rootca.pem est le fichier contenant le certificat d'une autorité de certification externe de confiance.
Pour plus d'informations sur l'authentification par carte à puce dans IdM, voir Comprendre l'authentification par carte à puce.
L'histoire de l'utilisateur contient les modules suivants :
- Configuration du serveur IdM pour l'authentification par carte à puce
- Configuration du client IdM pour l'authentification par carte à puce
- Ajout d'un certificat à une entrée utilisateur dans l'interface Web IdM
- Ajout d'un certificat à une entrée utilisateur dans la CLI IdM
- Installation d'outils de gestion et d'utilisation des cartes à puce
- Stocker un certificat sur une carte à puce
- Connexion à l'IdM avec des cartes à puce
- Configuration de l'accès au GDM à l'aide de l'authentification par carte à puce
- Configuration de l'accès su à l'aide de l'authentification par carte à puce
7.1. Configuration du serveur IdM pour l'authentification par carte à puce
Si vous souhaitez activer l'authentification par carte à puce pour les utilisateurs dont les certificats ont été émis par l'autorité de certification (AC) du domaine <EXAMPLE.ORG> auquel votre AC de gestion des identités (IdM) fait confiance, vous devez obtenir les certificats suivants afin de pouvoir les ajouter lors de l'exécution du script ipa-advise qui configure le serveur IdM :
- Le certificat de l'autorité de certification racine qui a délivré le certificat pour l'autorité de certification <EXAMPLE.ORG> directement ou par l'intermédiaire d'une ou de plusieurs de ses autorités de certification secondaires. Vous pouvez télécharger la chaîne de certificats à partir d'une page web dont le certificat a été délivré par l'autorité. Pour plus de détails, voir les étapes 1 à 4a de la section Configuration d'un navigateur pour activer l'authentification par certificat.
-
Le certificat de l'autorité de certification IdM. Vous pouvez obtenir le certificat de l'autorité de certification à partir du fichier
/etc/ipa/ca.crtdu serveur IdM sur lequel tourne une instance de l'autorité de certification IdM. - Les certificats de toutes les autorités de certification intermédiaires, c'est-à-dire intermédiaires entre l'autorité de certification <EXAMPLE.ORG> et l'autorité de certification IdM.
Pour configurer un serveur IdM pour l'authentification par carte à puce :
- Obtenir les fichiers contenant les certificats de l'autorité de certification au format PEM.
-
Exécutez le script intégré
ipa-advise. - Recharger la configuration du système.
Conditions préalables
- Vous avez un accès root au serveur IdM.
- Vous disposez du certificat de l'autorité de certification racine et de tous les certificats des autorités de certification intermédiaires.
Procédure
Créez un répertoire dans lequel vous effectuerez la configuration :
[root@server]# mkdir ~/SmartCard/Naviguez jusqu'au répertoire :
[root@server]# cd ~/SmartCard/Obtenez les certificats d'autorité de certification pertinents stockés dans des fichiers au format PEM. Si votre certificat d'autorité de certification est stocké dans un fichier d'un format différent, tel que DER, convertissez-le au format PEM. Le certificat de l'autorité de certification IdM est au format PEM et se trouve dans le fichier
/etc/ipa/ca.crt.Convertit un fichier DER en fichier PEM :
# openssl x509 -in <filename>.der -inform DER -out <filename>.pem -outform PEM
Pour plus de commodité, copiez les certificats dans le répertoire dans lequel vous souhaitez effectuer la configuration :
[root@server SmartCard]# cp /tmp/rootca.pem ~/SmartCard/ [root@server SmartCard]# cp /tmp/subca.pem ~/SmartCard/ [root@server SmartCard]# cp /tmp/issuingca.pem ~/SmartCard/
En option, si vous utilisez des certificats d'autorités de certification externes, utilisez l'utilitaire
openssl x509pour visualiser le contenu des fichiers au formatPEMet vérifier que les valeursIssueretSubjectsont correctes :[root@server SmartCard]# openssl x509 -noout -text -in rootca.pem | moreGénérer un script de configuration avec l'utilitaire intégré
ipa-advise, en utilisant les privilèges de l'administrateur :[root@server SmartCard]# kinit admin [root@server SmartCard]# ipa-advise config-server-for-smart-card-auth > config-server-for-smart-card-auth.sh
Le script
config-server-for-smart-card-auth.sheffectue les actions suivantes :- Il configure le serveur HTTP Apache de l'IdM.
- Il active la cryptographie à clé publique pour l'authentification initiale dans Kerberos (PKINIT) sur le centre de distribution de clés (KDC).
- Il configure l'interface Web IdM pour qu'elle accepte les demandes d'autorisation de carte à puce.
Exécutez le script en ajoutant les fichiers PEM contenant les certificats de l'autorité de certification racine et de l'autorité de certification secondaire en tant qu'arguments :
[root@server SmartCard]# chmod +x config-server-for-smart-card-auth.sh [root@server SmartCard]# ./config-server-for-smart-card-auth.sh rootca.pem subca.pem issuingca.pem Ticket cache:KEYRING:persistent:0:0 Default principal: admin@IDM.EXAMPLE.COM [...] Systemwide CA database updated. The ipa-certupdate command was successful
NoteAssurez-vous que vous ajoutez le certificat de l'autorité de certification racine en tant qu'argument avant tout certificat d'autorité de certification secondaire et que les certificats de l'autorité de certification ou de l'autorité de certification secondaire n'ont pas expiré.
En option, si l'autorité de certification qui a émis le certificat utilisateur ne fournit pas de répondeur OCSP (Online Certificate Status Protocol), il peut être nécessaire de désactiver la vérification OCSP pour l'authentification à l'IdM Web UI :
Définissez le paramètre
SSLOCSPEnableàoffdans le fichier/etc/httpd/conf.d/ssl.conf:SSLOCSPEnable offRedémarrez le démon Apache (httpd) pour que les modifications prennent effet immédiatement :
[root@server SmartCard]# systemctl restart httpd
AvertissementNe désactivez pas le contrôle OCSP si vous n'utilisez que des certificats d'utilisateur émis par l'autorité de certification IdM. Les répondeurs OCSP font partie de l'IdM.
Pour savoir comment maintenir la vérification OCSP activée, tout en empêchant un certificat d'utilisateur d'être rejeté par le serveur IdM s'il ne contient pas les informations relatives à l'emplacement où l'autorité de certification qui a délivré le certificat d'utilisateur écoute les demandes de service OCSP, voir la directive
SSLOCSPDefaultResponderdans les options de configuration de Apache mod_ssl.
Le serveur est maintenant configuré pour l'authentification par carte à puce.
Pour activer l'authentification par carte à puce dans l'ensemble de la topologie, exécutez la procédure sur chaque serveur IdM.
7.2. Utiliser Ansible pour configurer le serveur IdM pour l'authentification par carte à puce
Vous pouvez utiliser Ansible pour activer l'authentification par carte à puce pour les utilisateurs dont les certificats ont été émis par l'autorité de certification (AC) du domaine <EXAMPLE.ORG> auquel votre AC de gestion des identités (IdM) fait confiance. Pour ce faire, vous devez obtenir les certificats suivants afin de pouvoir les utiliser lors de l'exécution d'un playbook Ansible avec le script de rôle ipasmartcard_server ansible-freeipa :
- Le certificat de l'autorité de certification racine qui a délivré le certificat pour l'autorité de certification <EXAMPLE.ORG> directement ou par l'intermédiaire d'une ou de plusieurs de ses autorités de certification secondaires. Vous pouvez télécharger la chaîne de certificats à partir d'une page web dont le certificat a été émis par l'autorité. Pour plus d'informations, voir l'étape 4 de la section Configuration d'un navigateur pour activer l'authentification par certificat.
-
Le certificat de l'autorité de certification IdM. Vous pouvez obtenir le certificat de l'autorité de certification à partir du fichier
/etc/ipa/ca.crtsur n'importe quel serveur de l'autorité de certification IdM. - Les certificats de toutes les AC intermédiaires entre l'AC <EXAMPLE.ORG> et l'AC IdM.
Conditions préalables
-
Vous avez un accès
rootau serveur IdM. -
Vous connaissez le mot de passe de l'IdM
admin. - Vous disposez du certificat de l'autorité de certification racine, du certificat de l'autorité de certification IdM et de tous les certificats des autorités de certification intermédiaires.
Vous avez configuré votre nœud de contrôle Ansible pour qu'il réponde aux exigences suivantes :
- Vous utilisez la version 2.8 ou ultérieure d'Ansible.
-
Vous avez installé le paquetage
ansible-freeipasur le contrôleur Ansible. - L'exemple suppose que dans le répertoire ~/MyPlaybooks/ vous avez créé un fichier d'inventaire Ansible avec le nom de domaine complet (FQDN) du serveur IdM.
-
L'exemple suppose que le coffre-fort secret.yml Ansible stocke votre
ipaadmin_password.
Procédure
Si vos certificats d'autorité de certification sont stockés dans des fichiers d'un format différent, tel que
DER, convertissez-les au formatPEM:# openssl x509 -in <filename>.der -inform DER -out <filename>.pem -outform PEMLe certificat de l'autorité de certification IdM est au format
PEMet se trouve dans le fichier/etc/ipa/ca.crt.En option, utilisez l'utilitaire
openssl x509pour visualiser le contenu des fichiers au formatPEMet vérifier que les valeursIssueretSubjectsont correctes :# openssl x509 -noout -text -in root-ca.pem | moreNaviguez jusqu'à votre répertoire ~/MyPlaybooks/ répertoire :
$ cd ~/MyPlaybooks/Créez un sous-répertoire dédié aux certificats d'autorité de certification :
$ mkdir SmartCard/Pour plus de commodité, copiez tous les certificats requis dans le répertoire ~/MyPlaybooks/SmartCard/:
# cp /tmp/root-ca.pem ~/MyPlaybooks/SmartCard/ # cp /tmp/intermediate-ca.pem ~/MyPlaybooks/SmartCard/ # cp /etc/ipa/ca.crt ~/MyPlaybooks/SmartCard/ipa-ca.crt
Dans votre fichier d'inventaire Ansible, spécifiez ce qui suit :
- Les serveurs IdM que vous souhaitez configurer pour l'authentification par carte à puce.
- Le mot de passe de l'administrateur de l'IdM.
Les chemins d'accès aux certificats des autorités de certification dans l'ordre suivant :
- Le fichier du certificat de l'autorité de certification racine
- Les fichiers des certificats de l'autorité de certification intermédiaire
- Le fichier du certificat de l'autorité de certification IdM
Le fichier peut se présenter comme suit :
[ipaserver] ipaserver.idm.example.com [ipareplicas] ipareplica1.idm.example.com ipareplica2.idm.example.com [ipacluster:children] ipaserver ipareplicas [ipacluster:vars] ipaadmin_password=SomeADMINpassword ipasmartcard_server_ca_certs=/home/<user_name>/MyPlaybooks/SmartCard/root-ca.pem,/home/<user_name>/MyPlaybooks/SmartCard/intermediate-ca.pem,/home/<user_name>/MyPlaybooks/SmartCard/ipa-ca.crt
Créez un playbook
install-smartcard-server.ymlavec le contenu suivant :--- - name: Playbook to set up smart card authentication for an IdM server hosts: ipaserver become: true roles: - role: ipasmartcard_server state: present
- Enregistrer le fichier.
Exécutez le playbook Ansible. Spécifiez le fichier du livre de jeu, le fichier contenant le mot de passe protégeant le fichier secret.yml et le fichier d'inventaire :
$ ansible-playbook --vault-password-file=password_file -v -i inventory install-smartcard-server.ymlLe rôle
ipasmartcard_serverAnsible effectue les actions suivantes :- Il configure le serveur HTTP Apache de l'IdM.
- Il active la cryptographie à clé publique pour l'authentification initiale dans Kerberos (PKINIT) sur le centre de distribution de clés (KDC).
- Il configure l'interface Web IdM pour qu'elle accepte les demandes d'autorisation de carte à puce.
En option, si l'autorité de certification qui a émis le certificat utilisateur ne fournit pas de répondeur OCSP (Online Certificate Status Protocol), il peut être nécessaire de désactiver la vérification OCSP pour l'authentification à l'IdM Web UI :
Se connecter au serveur IdM en tant que
root:ssh root@ipaserver.idm.example.comDéfinissez le paramètre
SSLOCSPEnableàoffdans le fichier/etc/httpd/conf.d/ssl.conf:SSLOCSPEnable offRedémarrez le démon Apache (httpd) pour que les modifications prennent effet immédiatement :
# systemctl restart httpd
AvertissementNe désactivez pas le contrôle OCSP si vous n'utilisez que des certificats d'utilisateur émis par l'autorité de certification IdM. Les répondeurs OCSP font partie de l'IdM.
Pour savoir comment maintenir la vérification OCSP activée, tout en empêchant un certificat d'utilisateur d'être rejeté par le serveur IdM s'il ne contient pas les informations relatives à l'emplacement où l'autorité de certification qui a délivré le certificat d'utilisateur écoute les demandes de service OCSP, voir la directive
SSLOCSPDefaultResponderdans les options de configuration de Apache mod_ssl.
Le serveur figurant dans le fichier d'inventaire est maintenant configuré pour l'authentification par carte à puce.
Pour activer l'authentification par carte à puce dans l'ensemble de la topologie, définissez la variable hosts dans le playbook Ansible à ipacluster:
---
- name: Playbook to setup smartcard for IPA server and replicas
hosts: ipacluster
[...]Ressources supplémentaires
-
Exemples de playbooks utilisant le rôle
ipasmartcard_serverdans le répertoire/usr/share/doc/ansible-freeipa/playbooks/
7.3. Configuration du client IdM pour l'authentification par carte à puce
Cette section décrit comment configurer les clients IdM pour l'authentification par carte à puce. La procédure doit être exécutée sur chaque système IdM, client ou serveur, auquel vous souhaitez vous connecter en utilisant une carte à puce pour l'authentification. Par exemple, pour activer une connexion ssh de l'hôte A à l'hôte B, le script doit être exécuté sur l'hôte B.
En tant qu'administrateur, exécutez cette procédure pour activer l'authentification par carte à puce à l'aide de
Le protocole
sshPour plus d'informations, voir Configuration de l'accès SSH à l'aide de l'authentification par carte à puce.
- Le login de la console
- Le gestionnaire d'affichage Gnome (GDM)
-
La commande
su
Cette procédure n'est pas nécessaire pour s'authentifier auprès de l'interface Web IdM. L'authentification à l'interface Web IdM implique deux hôtes, dont aucun ne doit être un client IdM :
- La machine sur laquelle le navigateur s'exécute. La machine peut être en dehors du domaine IdM.
-
Le serveur IdM sur lequel
httpdest exécuté.
La procédure suivante suppose que vous configurez l'authentification par carte à puce sur un client IdM et non sur un serveur IdM. C'est pourquoi vous avez besoin de deux ordinateurs : un serveur IdM pour générer le script de configuration et le client IdM sur lequel le script sera exécuté.
Conditions préalables
- Votre serveur IdM a été configuré pour l'authentification par carte à puce, comme décrit dans la section Configuration du serveur IdM pour l'authentification par carte à puce.
- Vous disposez d'un accès root au serveur IdM et au client IdM.
- Vous disposez du certificat de l'autorité de certification racine et de tous les certificats des autorités de certification intermédiaires.
-
Vous avez installé le client IdM avec l'option
--mkhomedirpour vous assurer que les utilisateurs distants peuvent se connecter avec succès. Si vous ne créez pas de répertoire personnel, l'emplacement de connexion par défaut est la racine de la structure de répertoires,/.
Procédure
Sur un serveur IdM, générez un script de configuration avec
ipa-adviseen utilisant les privilèges de l'administrateur :[root@server SmartCard]# kinit admin [root@server SmartCard]# ipa-advise config-client-for-smart-card-auth > config-client-for-smart-card-auth.sh
Le script
config-client-for-smart-card-auth.sheffectue les actions suivantes :- Il configure le démon de la carte à puce.
- Il définit la réserve de confiance du système.
- Il configure le System Security Services Daemon (SSSD) pour permettre aux utilisateurs de s'authentifier soit avec leur nom d'utilisateur et leur mot de passe, soit avec leur carte à puce. Pour plus de détails sur les options du profil SSSD pour l'authentification par carte à puce, voir Options d'authentification par carte à puce dans RHEL.
A partir du serveur IdM, copiez le script dans un répertoire de votre choix sur la machine du client IdM :
[root@server SmartCard]# scp config-client-for-smart-card-auth.sh root@client.idm.example.com:/root/SmartCard/ Password: config-client-for-smart-card-auth.sh 100% 2419 3.5MB/s 00:00À partir du serveur IdM, copiez les fichiers de certificats d'autorité de certification au format PEM, pour plus de commodité, dans le même répertoire de la machine du client IdM que celui utilisé à l'étape précédente :
[root@server SmartCard]# scp {rootca.pem,subca.pem,issuingca.pem} root@client.idm.example.com:/root/SmartCard/ Password: rootca.pem 100% 1237 9.6KB/s 00:00 subca.pem 100% 2514 19.6KB/s 00:00 issuingca.pem 100% 2514 19.6KB/s 00:00Sur l'ordinateur client, exécutez le script en ajoutant les fichiers PEM contenant les certificats d'autorité de certification en tant qu'arguments :
[root@client SmartCard]# kinit admin [root@client SmartCard]# chmod +x config-client-for-smart-card-auth.sh [root@client SmartCard]# ./config-client-for-smart-card-auth.sh rootca.pem subca.pem issuingca.pem Ticket cache:KEYRING:persistent:0:0 Default principal: admin@IDM.EXAMPLE.COM [...] Systemwide CA database updated. The ipa-certupdate command was successful
NoteAssurez-vous que vous ajoutez le certificat de l'autorité de certification racine en tant qu'argument avant tout certificat d'autorité de certification secondaire et que les certificats de l'autorité de certification ou de l'autorité de certification secondaire n'ont pas expiré.
Le client est maintenant configuré pour l'authentification par carte à puce.
7.4. Utiliser Ansible pour configurer les clients IdM pour l'authentification par carte à puce
Cette section explique comment utiliser le module ansible-freeipa ipasmartcard_client pour configurer des clients Identity Management (IdM) spécifiques afin de permettre aux utilisateurs IdM de s'authentifier à l'aide d'une carte à puce. Exécutez cette procédure pour activer l'authentification par carte à puce pour les utilisateurs IdM qui utilisent l'un des éléments suivants pour accéder à IdM :
Le protocole
sshPour plus d'informations, voir Configuration de l'accès SSH à l'aide de l'authentification par carte à puce.
- Le login de la console
- Le gestionnaire d'affichage Gnome (GDM)
-
La commande
su
Cette procédure n'est pas nécessaire pour s'authentifier auprès de l'interface Web IdM. L'authentification à l'interface Web IdM implique deux hôtes, dont aucun ne doit être un client IdM :
- La machine sur laquelle le navigateur s'exécute. La machine peut être en dehors du domaine IdM.
-
Le serveur IdM sur lequel
httpdest exécuté.
Conditions préalables
- Votre serveur IdM a été configuré pour l'authentification par carte à puce, comme décrit dans la section Utilisation d'Ansible pour configurer le serveur IdM pour l'authentification par carte à puce.
- Vous disposez d'un accès root au serveur IdM et au client IdM.
- Vous disposez du certificat de l'autorité de certification racine, du certificat de l'autorité de certification IdM et de tous les certificats des autorités de certification intermédiaires.
Vous avez configuré votre nœud de contrôle Ansible pour qu'il réponde aux exigences suivantes :
- Vous utilisez la version 2.8 ou ultérieure d'Ansible.
-
Vous avez installé le paquetage
ansible-freeipasur le contrôleur Ansible. - L'exemple suppose que dans le répertoire ~/MyPlaybooks/ vous avez créé un fichier d'inventaire Ansible avec le nom de domaine complet (FQDN) du serveur IdM.
-
L'exemple suppose que le coffre-fort secret.yml Ansible stocke votre
ipaadmin_password.
Procédure
Si vos certificats d'autorité de certification sont stockés dans des fichiers d'un format différent, tel que
DER, convertissez-les au formatPEM:# openssl x509 -in <filename>.der -inform DER -out <filename>.pem -outform PEMLe certificat de l'autorité de certification IdM est au format
PEMet se trouve dans le fichier/etc/ipa/ca.crt.En option, utilisez l'utilitaire
openssl x509pour visualiser le contenu des fichiers au formatPEMet vérifier que les valeursIssueretSubjectsont correctes :# openssl x509 -noout -text -in root-ca.pem | moreSur votre nœud de contrôle Ansible, naviguez jusqu'à votre répertoire ~/MyPlaybooks/ répertoire :
$ cd ~/MyPlaybooks/Créez un sous-répertoire dédié aux certificats d'autorité de certification :
$ mkdir SmartCard/Pour plus de commodité, copiez tous les certificats requis dans le répertoire ~/MyPlaybooks/SmartCard/, par exemple :
# cp /tmp/root-ca.pem ~/MyPlaybooks/SmartCard/ # cp /tmp/intermediate-ca.pem ~/MyPlaybooks/SmartCard/ # cp /etc/ipa/ca.crt ~/MyPlaybooks/SmartCard/ipa-ca.crt
Dans votre fichier d'inventaire Ansible, spécifiez ce qui suit :
- Les clients IdM que vous souhaitez configurer pour l'authentification par carte à puce.
- Le mot de passe de l'administrateur de l'IdM.
Les chemins d'accès aux certificats des autorités de certification dans l'ordre suivant :
- Le fichier du certificat de l'autorité de certification racine
- Les fichiers des certificats de l'autorité de certification intermédiaire
- Le fichier du certificat de l'autorité de certification IdM
Le fichier peut se présenter comme suit :
[ipaclients] ipaclient1.example.com ipaclient2.example.com [ipaclients:vars] ipaadmin_password=SomeADMINpassword ipasmartcard_client_ca_certs=/home/<user_name>/MyPlaybooks/SmartCard/root-ca.pem,/home/<user_name>/MyPlaybooks/SmartCard/intermediate-ca.pem,/home/<user_name>/MyPlaybooks/SmartCard/ipa-ca.crt
Créez un playbook
install-smartcard-clients.ymlavec le contenu suivant :--- - name: Playbook to set up smart card authentication for an IdM client hosts: ipaclients become: true roles: - role: ipasmartcard_client state: present
- Enregistrer le fichier.
Exécutez le playbook Ansible. Spécifiez le playbook et les fichiers d'inventaire :
$ ansible-playbook --vault-password-file=password_file -v -i inventory install-smartcard-clients.ymlLe rôle
ipasmartcard_clientAnsible effectue les actions suivantes :- Il configure le démon de la carte à puce.
- Il définit la réserve de confiance du système.
- Il configure le System Security Services Daemon (SSSD) pour permettre aux utilisateurs de s'authentifier soit avec leur nom d'utilisateur et leur mot de passe, soit avec leur carte à puce. Pour plus de détails sur les options de profil SSSD pour l'authentification par carte à puce, voir Options d'authentification par carte à puce dans RHEL.
Les clients répertoriés dans la section ipaclients du fichier d'inventaire sont maintenant configurés pour l'authentification par carte à puce.
Si vous avez installé les clients IdM avec l'option --mkhomedir, les utilisateurs distants pourront se connecter à leur répertoire personnel. Sinon, l'emplacement de connexion par défaut est la racine de la structure de répertoires, /.
Ressources supplémentaires
-
Exemples de playbooks utilisant le rôle
ipasmartcard_serverdans le répertoire/usr/share/doc/ansible-freeipa/playbooks/
7.5. Ajout d'un certificat à une entrée utilisateur dans l'interface Web IdM
Cette procédure décrit comment ajouter un certificat externe à une entrée utilisateur dans l'interface Web IdM.
Au lieu de télécharger le certificat complet, il est également possible de télécharger des données de mappage de certificat vers une entrée d'utilisateur dans IdM. Les entrées utilisateur contenant des certificats complets ou des données de mappage de certificats peuvent être utilisées conjointement avec les règles de mappage de certificats correspondantes pour faciliter la configuration de l'authentification par carte à puce pour les administrateurs de système. Pour plus de détails, voir
Règles de mappage des certificats pour la configuration de l'authentification sur les cartes à puce.
Si le certificat de l'utilisateur a été délivré par l'autorité de certification IdM, le certificat est déjà stocké dans l'entrée de l'utilisateur et vous pouvez ignorer cette section.
Conditions préalables
- Vous disposez du certificat que vous souhaitez ajouter à l'entrée de l'utilisateur.
Procédure
- Connectez-vous à l'interface Web IdM en tant qu'administrateur si vous souhaitez ajouter un certificat à un autre utilisateur. Pour ajouter un certificat à votre propre profil, vous n'avez pas besoin des informations d'identification de l'administrateur.
-
Naviguez vers
Users→Active users→sc_user. -
Recherchez l'option
Certificateet cliquez surAdd. Sur le site
Command-Line Interface, affichez le certificat au formatPEMà l'aide de l'utilitairecatou d'un éditeur de texte :[user@client SmartCard]$ cat testuser.crt- Copiez et collez le certificat de l'interface de gestion dans la fenêtre qui s'est ouverte dans l'interface Web.
Cliquez sur
Add.Figure 7.1. Ajout d'un nouveau certificat dans l'interface Web IdM
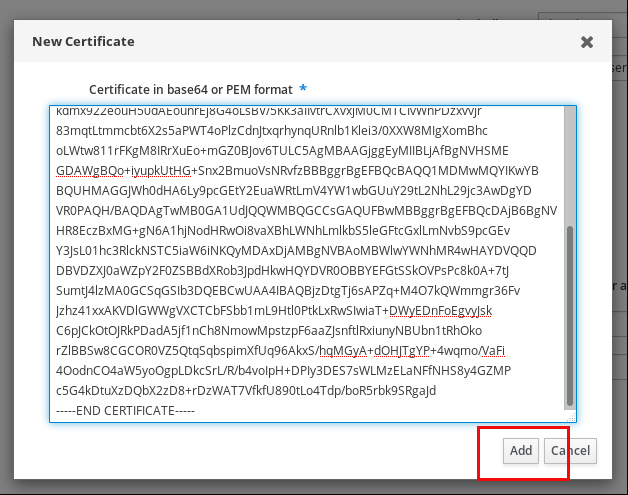
L'entrée sc_user contient maintenant un certificat externe.
7.6. Ajout d'un certificat à une entrée utilisateur dans la CLI IdM
Cette procédure décrit comment ajouter un certificat externe à une entrée utilisateur dans IdM CLI.
Au lieu de télécharger le certificat complet, il est également possible de télécharger des données de mappage de certificat vers une entrée d'utilisateur dans IdM. Les entrées utilisateur contenant des certificats complets ou des données de mappage de certificats peuvent être utilisées conjointement avec les règles de mappage de certificats correspondantes pour faciliter la configuration de l'authentification par carte à puce pour les administrateurs système. Pour plus de détails, voir Règles de mappage de certificats pour la configuration de l'authentification par carte à puce.
Si le certificat de l'utilisateur a été délivré par l'autorité de certification IdM, le certificat est déjà stocké dans l'entrée de l'utilisateur et vous pouvez ignorer cette section.
Conditions préalables
- Vous disposez du certificat que vous souhaitez ajouter à l'entrée de l'utilisateur.
Procédure
Connectez-vous au CLI IdM en tant qu'administrateur si vous souhaitez ajouter un certificat à un autre utilisateur :
[user@client SmartCard]$ kinit adminPour ajouter un certificat à votre propre profil, vous n'avez pas besoin des informations d'identification de l'administrateur :
[user@client SmartCard]$ kinit sc_userCréez une variable d'environnement contenant le certificat dont l'en-tête et le pied de page ont été supprimés et concaténés en une seule ligne, ce qui correspond au format attendu par la commande
ipa user-add-cert:[user@client SmartCard]$ export CERT=`openssl x509 -outform der -in testuser.crt | base64 -w0 -`Notez que le certificat dans le fichier
testuser.crtdoit être au formatPEM.Ajoutez le certificat au profil de l'utilisateur sc_user à l'aide de la commande
ipa user-add-cert:[user@client SmartCard]$ ipa user-add-cert sc_user --certificate=$CERT
L'entrée sc_user contient maintenant un certificat externe.
7.7. Installation d'outils de gestion et d'utilisation des cartes à puce
Pour configurer votre carte à puce, vous avez besoin d'outils qui peuvent générer des certificats et les stocker sur une carte à puce.
Vous devez :
-
Installez le paquet
gnutls-utils, qui vous aide à gérer les certificats. -
Installez le paquetage
opensc, qui fournit un ensemble de bibliothèques et d'utilitaires pour travailler avec des cartes à puce. -
Démarrez le service
pcscd, qui communique avec le lecteur de cartes à puce.
Procédure
Installez les paquets
openscetgnutls-utils:# dnf -y install opensc gnutls-utils
Démarrez le service
pcscd.# systemctl start pcscd
Vérifiez que le service pcscd est opérationnel.
7.8. Préparation de votre carte à puce et téléchargement de vos certificats et clés sur votre carte à puce
Cette section décrit la configuration de la carte à puce avec l'outil pkcs15-init, qui vous aide à configurer :
- Effacer votre carte à puce
- Définition de nouveaux codes PIN et de clés de déblocage de code PIN (PUK) en option
- Création d'un nouvel emplacement sur la carte à puce
- Stockage du certificat, de la clé privée et de la clé publique dans la fente
- Si nécessaire, verrouiller les paramètres de la carte à puce, car certaines cartes à puce nécessitent ce type de finalisation
L'outil pkcs15-init peut ne pas fonctionner avec toutes les cartes à puce. Vous devez utiliser les outils qui fonctionnent avec la carte à puce que vous utilisez.
Conditions préalables
Le paquet
opensc, qui comprend l'outilpkcs15-init, est installé.Pour plus de détails, voir Installation des outils de gestion et d'utilisation des cartes à puce.
- La carte est insérée dans le lecteur et connectée à l'ordinateur.
-
Vous disposez de la clé privée, de la clé publique et du certificat à stocker sur la carte à puce. Dans cette procédure,
testuser.key,testuserpublic.key, ettestuser.crtsont les noms utilisés pour la clé privée, la clé publique et le certificat. - Vous disposez du code PIN de l'utilisateur de votre carte à puce actuelle et du code PIN de l'agent de sécurité (SO-PIN).
Procédure
Effacez votre carte à puce et authentifiez-vous avec votre code PIN :
$ pkcs15-init --erase-card --use-default-transport-keys Using reader with a card: Reader name PIN [Security Officer PIN] required. Please enter PIN [Security Officer PIN]:La carte a été effacée.
Initialisez votre carte à puce, définissez votre code PIN et PUK d'utilisateur, ainsi que le code PIN et PUK de votre responsable de la sécurité :
$ pkcs15-init --create-pkcs15 --use-default-transport-keys \ --pin 963214 --puk 321478 --so-pin 65498714 --so-puk 784123 Using reader with a card: Reader nameL'outil
pcks15-initcrée un nouvel emplacement sur la carte à puce.Définir l'étiquette et l'ID d'authentification pour l'emplacement :
$ pkcs15-init --store-pin --label testuser \ --auth-id 01 --so-pin 65498714 --pin 963214 --puk 321478 Using reader with a card: Reader nameL'étiquette est définie sur une valeur lisible par l'homme, dans ce cas,
testuser. L'adresseauth-iddoit être composée de deux valeurs hexadécimales ; dans ce cas, elle est fixée à01.Stockez et étiquetez la clé privée dans le nouvel emplacement de la carte à puce :
$ pkcs15-init --store-private-key testuser.key --label testuser_key \ --auth-id 01 --id 01 --pin 963214 Using reader with a card: Reader nameNoteLa valeur que vous indiquez pour
--iddoit être la même lorsque vous stockez votre clé privée et votre certificat à l'étape suivante. Il est recommandé de spécifier votre propre valeur pour--id, sinon l'outil calculera une valeur plus complexe.Stockez et étiquetez le certificat dans le nouvel emplacement de la carte à puce :
$ pkcs15-init --store-certificate testuser.crt --label testuser_crt \ --auth-id 01 --id 01 --format pem --pin 963214 Using reader with a card: Reader name(Facultatif) Stockez et étiquetez la clé publique dans le nouvel emplacement de la carte à puce :
$ pkcs15-init --store-public-key testuserpublic.key --label testuserpublic_key --auth-id 01 --id 01 --pin 963214 Using reader with a card: Reader nameNoteSi la clé publique correspond à une clé privée ou à un certificat, indiquez le même ID que celui de la clé privée ou du certificat.
(Facultatif) Certaines cartes à puce exigent que vous finalisiez la carte en verrouillant les paramètres :
$ pkcs15-init -F
À ce stade, votre carte à puce comprend le certificat, la clé privée et la clé publique dans l'emplacement nouvellement créé. Vous avez également créé votre code PIN et PUK d'utilisateur ainsi que le code PIN et PUK de l'agent de sécurité.
7.9. Connexion à l'IdM avec des cartes à puce
Cette section décrit l'utilisation des cartes à puce pour se connecter à l'interface Web IdM.
Conditions préalables
- Le navigateur web est configuré pour utiliser l'authentification par carte à puce.
- Le serveur IdM est configuré pour l'authentification par carte à puce.
- Le certificat installé sur votre carte à puce est soit émis par le serveur IdM, soit ajouté à l'entrée de l'utilisateur dans IdM.
- Vous connaissez le code PIN requis pour déverrouiller la carte à puce.
- La carte à puce a été insérée dans le lecteur.
Procédure
- Ouvrez l'interface Web IdM dans le navigateur.
Cliquez sur Log In Using Certificate.
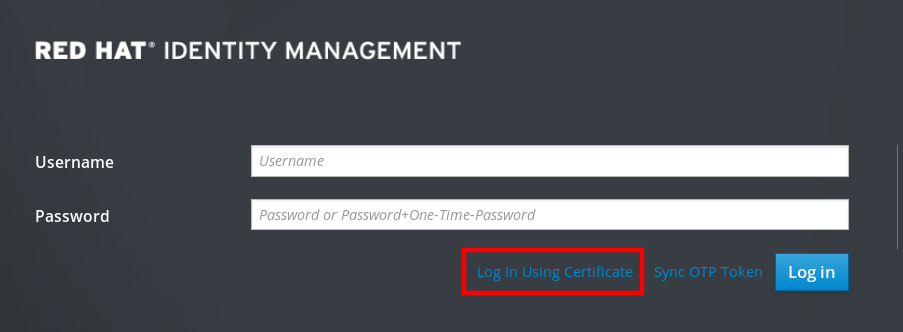
Si la boîte de dialogue Password Required s'ouvre, ajoutez le code PIN pour déverrouiller la carte à puce et cliquez sur le bouton OK.
La boîte de dialogue User Identification Request s'ouvre.
Si la carte à puce contient plus d'un certificat, sélectionnez le certificat que vous souhaitez utiliser pour l'authentification dans la liste déroulante située sous Choose a certificate to present as identification.
- Cliquez sur le bouton OK.
Vous êtes maintenant connecté avec succès à l'interface Web IdM.
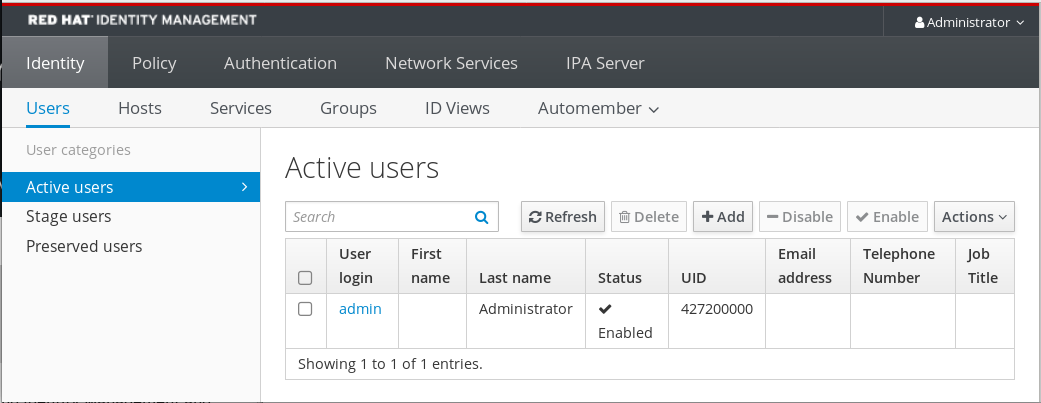
7.10. Se connecter à GDM en utilisant l'authentification par carte à puce sur un client IdM
Le Gnome Desktop Manager (GDM) nécessite une authentification. Vous pouvez utiliser votre mot de passe, mais vous pouvez également utiliser une carte à puce pour l'authentification.
Cette section décrit l'authentification par carte à puce pour accéder à GDM.
Conditions préalables
- Le système a été configuré pour l'authentification par carte à puce. Pour plus de détails, voir Configuration du client IdM pour l'authentification par carte à puce.
- La carte à puce contient votre certificat et votre clé privée.
- Le compte d'utilisateur est membre du domaine IdM.
Le certificat de la carte à puce correspond à l'entrée de l'utilisateur :
- Affecter le certificat à une entrée utilisateur particulière. Pour plus de détails, voir Ajouter un certificat à une entrée utilisateur dans l'interface Web Id M ou Ajouter un certificat à une entrée utilisateur dans l'interface CLI IdM.
- Les données de mappage de certificats appliquées au compte. Pour plus de détails, voir Règles de mappage de certificats pour la configuration de l'authentification par carte à puce.
Procédure
- Insérez la carte à puce dans le lecteur.
- Saisissez le code PIN de la carte à puce.
- Cliquez sur Sign In.
Vous êtes connecté avec succès au système RHEL et vous disposez d'un TGT fourni par le serveur IdM.
Verification steps
Dans la fenêtre Terminal, entrez
klistet vérifiez le résultat :$ klist Ticket cache: KEYRING:persistent:1358900015:krb_cache_TObtNMd Default principal: example.user@REDHAT.COM Valid starting Expires Service principal 04/20/2020 13:58:24 04/20/2020 23:58:24 krbtgt/EXAMPLE.COM@EXAMPLE.COM renew until 04/27/2020 08:58:15
7.11. Utilisation de l'authentification par carte à puce avec la commande su
Le passage à un autre utilisateur nécessite une authentification. Vous pouvez utiliser un mot de passe ou un certificat. Cette section décrit l'utilisation de votre carte à puce avec la commande su. Cela signifie qu'après avoir entré la commande su, vous êtes invité à saisir le code PIN de la carte à puce.
Conditions préalables
Votre serveur et votre client IdM ont été configurés pour l'authentification par carte à puce.
- La carte à puce contient votre certificat et votre clé privée. Voir Stocker un certificat sur une carte à puce
- La carte est insérée dans le lecteur et connectée à l'ordinateur.
Procédure
Dans une fenêtre de terminal, changez d'utilisateur à l'aide de la commande
su:$ su - example.user PIN for smart_card
Si la configuration est correcte, vous êtes invité à saisir le code PIN de la carte à puce.
Chapitre 8. Configuration des certificats émis par ADCS pour l'authentification par carte à puce dans IdM
Ce scénario décrit la situation suivante :
- Votre déploiement est basé sur une confiance inter-forêts entre Identity Management (IdM) et Active Directory (AD).
- Vous souhaitez autoriser l'authentification par carte à puce pour les utilisateurs dont les comptes sont stockés dans AD.
- Les certificats sont créés et stockés dans Active Directory Certificate Services (ADCS).
Pour une vue d'ensemble de l'authentification par carte à puce, voir Comprendre l'authentification par carte à puce.
La configuration s'effectue selon les étapes suivantes :
- Copie des certificats d'autorité de certification et d'utilisateur d'Active Directory vers le serveur et le client IdM
- Configuration du serveur IdM et des clients pour l'authentification par carte à puce à l'aide de certificats ADCS
- Conversion d'un fichier PFX (PKCS#12) pour pouvoir stocker le certificat et la clé privée dans la carte à puce
- Configuration des délais d'attente dans le fichier sssd.conf
- Création de règles de mappage de certificats pour l'authentification par carte à puce
Conditions préalables
La gestion des identités (IdM) et la confiance dans Active Directory (AD) sont installées
Pour plus de détails, voir Installer la confiance entre IdM et AD.
- Active Directory Certificate Services (ADCS) est installé et les certificats pour les utilisateurs sont générés
8.1. Paramètres du serveur Windows requis pour la configuration de la confiance et l'utilisation du certificat
Cette section résume ce qui doit être configuré sur Windows Server :
- Active Directory Certificate Services (ADCS) est installé
- L'autorité de certification est créée
- [Facultatif] Si vous utilisez l'inscription Web de l'autorité de certification, les services d'information Internet (IIS) doivent être configurés
Exporter le certificat :
-
La clé doit avoir
2048bits ou plus - Inclure une clé privée
Vous aurez besoin d'un certificat au format suivant : Échange d'informations personnelles -
PKCS #12(.PFX)- Activer la confidentialité des certificats
8.2. Copier des certificats à partir d'Active Directory à l'aide de sftp
Pour pouvoir utiliser l'authentification par carte à puce, vous devez copier les fichiers de certificats suivants :
-
Un certificat d'autorité de certification racine au format
CER:adcs-winserver-ca.cersur votre serveur IdM. -
Un certificat d'utilisateur avec une clé privée au format
PFX:aduser1.pfxsur un client IdM.
Cette procédure suppose que l'accès SSH est autorisé. Si SSH n'est pas disponible, l'utilisateur doit copier le fichier du serveur AD vers le serveur IdM et le client.
Procédure
Connectez-vous à partir de the IdM server et copiez le certificat racine de
adcs-winserver-ca.cersur le serveur IdM :root@idmserver ~]# sftp Administrator@winserver.ad.example.com Administrator@winserver.ad.example.com's password: Connected to Administrator@winserver.ad.example.com. sftp> cd <Path to certificates> sftp> ls adcs-winserver-ca.cer aduser1.pfx sftp> sftp> get adcs-winserver-ca.cer Fetching <Path to certificates>/adcs-winserver-ca.cer to adcs-winserver-ca.cer <Path to certificates>/adcs-winserver-ca.cer 100% 1254 15KB/s 00:00 sftp quit
Connectez-vous à partir de the IdM client et copiez le certificat d'utilisateur de
aduser1.pfxsur le client :[root@client1 ~]# sftp Administrator@winserver.ad.example.com Administrator@winserver.ad.example.com's password: Connected to Administrator@winserver.ad.example.com. sftp> cd /<Path to certificates> sftp> get aduser1.pfx Fetching <Path to certificates>/aduser1.pfx to aduser1.pfx <Path to certificates>/aduser1.pfx 100% 1254 15KB/s 00:00 sftp quit
Le certificat de l'autorité de certification est stocké dans le serveur IdM et les certificats des utilisateurs sont stockés sur la machine du client.
8.3. Configuration du serveur IdM et des clients pour l'authentification par carte à puce à l'aide de certificats ADCS
Vous devez configurer le serveur IdM (Identity Management) et les clients pour pouvoir utiliser l'authentification par carte à puce dans l'environnement IdM. IdM inclut les scripts ipa-advise qui effectuent tous les changements nécessaires :
- installer les paquets nécessaires
- il configure le serveur et les clients IdM
- copier les certificats de l'autorité de certification dans les emplacements prévus
Vous pouvez exécuter ipa-advise sur votre serveur IdM.
Cette procédure décrit
-
Sur un serveur IdM : Préparation du script
ipa-advisepour configurer votre serveur IdM pour l'authentification par carte à puce. -
Sur un serveur IdM : Préparation du script
ipa-advisepour configurer votre client IdM pour l'authentification par carte à puce. -
Sur un serveur IdM : Appliquer le script du serveur
ipa-advisesur le serveur IdM en utilisant le certificat AD. - Déplacement du script client vers la machine client IdM.
-
Sur un client IdM : Appliquer le script du client
ipa-advisesur le client IdM en utilisant le certificat AD.
Conditions préalables
- Le certificat a été copié sur le serveur IdM.
- Obtenir le ticket Kerberos.
- Connectez-vous en tant qu'utilisateur disposant de droits d'administration.
Procédure
Sur le serveur IdM, utilisez le script
ipa-advisepour configurer un client :[root@idmserver ~]# ipa-advise config-client-for-smart-card-auth > sc_client.sh
Sur le serveur IdM, utilisez le script
ipa-advisepour configurer un serveur :[root@idmserver ~]# ipa-advise config-server-for-smart-card-auth > sc_server.sh
Sur le serveur IdM, exécuter le script :
[root@idmserver ~]# sh -x sc_server.sh adcs-winserver-ca.cer
- Il configure le serveur HTTP Apache de l'IdM.
- Il active la cryptographie à clé publique pour l'authentification initiale dans Kerberos (PKINIT) sur le centre de distribution de clés (KDC).
- Il configure l'interface Web IdM pour qu'elle accepte les demandes d'autorisation de carte à puce.
Copiez le script
sc_client.shsur le système client :[root@idmserver ~]# scp sc_client.sh root@client1.idm.example.com:/root Password: sc_client.sh 100% 2857 1.6MB/s 00:00
Copiez le certificat Windows sur le système client :
[root@idmserver ~]# scp adcs-winserver-ca.cer root@client1.idm.example.com:/root Password: adcs-winserver-ca.cer 100% 1254 952.0KB/s 00:00
Sur le système client, exécutez le script client :
[root@idmclient1 ~]# sh -x sc_client.sh adcs-winserver-ca.cer
Le certificat de l'autorité de certification est installé dans le bon format sur le serveur IdM et les systèmes clients, et l'étape suivante consiste à copier les certificats des utilisateurs sur la carte à puce elle-même.
8.4. Conversion du fichier PFX
Avant d'enregistrer le fichier PFX (PKCS#12) dans la carte à puce, vous devez
- convertir le fichier au format PEM
- extraire la clé privée et le certificat dans deux fichiers différents
Conditions préalables
- Le fichier PFX est copié sur la machine du client IdM.
Procédure
Sur le client IdM, dans le format PEM :
[root@idmclient1 ~]# openssl pkcs12 -in aduser1.pfx -out aduser1_cert_only.pem -clcerts -nodes Enter Import Password:
Extraire la clé dans un fichier séparé :
[root@idmclient1 ~]# openssl pkcs12 -in adduser1.pfx -nocerts -out adduser1.pem > aduser1.key
Extraire le certificat public dans un fichier séparé :
[root@idmclient1 ~]# openssl pkcs12 -in adduser1.pfx -clcerts -nokeys -out aduser1_cert_only.pem > aduser1.crt
À ce stade, vous pouvez enregistrer les adresses aduser1.key et aduser1.crt dans la carte à puce.
8.5. Installation d'outils de gestion et d'utilisation des cartes à puce
Pour configurer votre carte à puce, vous avez besoin d'outils qui peuvent générer des certificats et les stocker sur une carte à puce.
Vous devez :
-
Installez le paquet
gnutls-utils, qui vous aide à gérer les certificats. -
Installez le paquetage
opensc, qui fournit un ensemble de bibliothèques et d'utilitaires pour travailler avec des cartes à puce. -
Démarrez le service
pcscd, qui communique avec le lecteur de cartes à puce.
Procédure
Installez les paquets
openscetgnutls-utils:# dnf -y install opensc gnutls-utils
Démarrez le service
pcscd.# systemctl start pcscd
Vérifiez que le service pcscd est opérationnel.
8.6. Préparation de votre carte à puce et téléchargement de vos certificats et clés sur votre carte à puce
Cette section décrit la configuration de la carte à puce avec l'outil pkcs15-init, qui vous aide à configurer :
- Effacer votre carte à puce
- Définition de nouveaux codes PIN et de clés de déblocage de code PIN (PUK) en option
- Création d'un nouvel emplacement sur la carte à puce
- Stockage du certificat, de la clé privée et de la clé publique dans la fente
- Si nécessaire, verrouiller les paramètres de la carte à puce, car certaines cartes à puce nécessitent ce type de finalisation
L'outil pkcs15-init peut ne pas fonctionner avec toutes les cartes à puce. Vous devez utiliser les outils qui fonctionnent avec la carte à puce que vous utilisez.
Conditions préalables
Le paquet
opensc, qui comprend l'outilpkcs15-init, est installé.Pour plus de détails, voir Installation des outils de gestion et d'utilisation des cartes à puce.
- La carte est insérée dans le lecteur et connectée à l'ordinateur.
-
Vous disposez de la clé privée, de la clé publique et du certificat à stocker sur la carte à puce. Dans cette procédure,
testuser.key,testuserpublic.key, ettestuser.crtsont les noms utilisés pour la clé privée, la clé publique et le certificat. - Vous disposez du code PIN de l'utilisateur de votre carte à puce actuelle et du code PIN de l'agent de sécurité (SO-PIN).
Procédure
Effacez votre carte à puce et authentifiez-vous avec votre code PIN :
$ pkcs15-init --erase-card --use-default-transport-keys Using reader with a card: Reader name PIN [Security Officer PIN] required. Please enter PIN [Security Officer PIN]:La carte a été effacée.
Initialisez votre carte à puce, définissez votre code PIN et PUK d'utilisateur, ainsi que le code PIN et PUK de votre responsable de la sécurité :
$ pkcs15-init --create-pkcs15 --use-default-transport-keys \ --pin 963214 --puk 321478 --so-pin 65498714 --so-puk 784123 Using reader with a card: Reader nameL'outil
pcks15-initcrée un nouvel emplacement sur la carte à puce.Définir l'étiquette et l'ID d'authentification pour l'emplacement :
$ pkcs15-init --store-pin --label testuser \ --auth-id 01 --so-pin 65498714 --pin 963214 --puk 321478 Using reader with a card: Reader nameL'étiquette est définie sur une valeur lisible par l'homme, dans ce cas,
testuser. L'adresseauth-iddoit être composée de deux valeurs hexadécimales ; dans ce cas, elle est fixée à01.Stockez et étiquetez la clé privée dans le nouvel emplacement de la carte à puce :
$ pkcs15-init --store-private-key testuser.key --label testuser_key \ --auth-id 01 --id 01 --pin 963214 Using reader with a card: Reader nameNoteLa valeur que vous indiquez pour
--iddoit être la même lorsque vous stockez votre clé privée et votre certificat à l'étape suivante. Il est recommandé de spécifier votre propre valeur pour--id, sinon l'outil calculera une valeur plus complexe.Stockez et étiquetez le certificat dans le nouvel emplacement de la carte à puce :
$ pkcs15-init --store-certificate testuser.crt --label testuser_crt \ --auth-id 01 --id 01 --format pem --pin 963214 Using reader with a card: Reader name(Facultatif) Stockez et étiquetez la clé publique dans le nouvel emplacement de la carte à puce :
$ pkcs15-init --store-public-key testuserpublic.key --label testuserpublic_key --auth-id 01 --id 01 --pin 963214 Using reader with a card: Reader nameNoteSi la clé publique correspond à une clé privée ou à un certificat, indiquez le même ID que celui de la clé privée ou du certificat.
(Facultatif) Certaines cartes à puce exigent que vous finalisiez la carte en verrouillant les paramètres :
$ pkcs15-init -F
À ce stade, votre carte à puce comprend le certificat, la clé privée et la clé publique dans l'emplacement nouvellement créé. Vous avez également créé votre code PIN et PUK d'utilisateur ainsi que le code PIN et PUK de l'agent de sécurité.
8.7. Configuration des délais d'attente dans sssd.conf
L'authentification à l'aide d'un certificat de carte à puce peut prendre plus de temps que les délais par défaut utilisés par SSSD. L'expiration du délai peut être causée par :
- lecteur lent
- un transfert d'un dispositif physique vers un environnement virtuel
- trop de certificats stockés sur la carte à puce
- réponse lente du répondeur OCSP (Online Certificate Status Protocol) si OCSP est utilisé pour vérifier les certificats
Dans ce cas, vous pouvez prolonger les délais suivants dans le fichier sssd.conf, par exemple jusqu'à 60 secondes :
-
p11_child_timeout -
krb5_auth_timeout
Conditions préalables
- Vous devez être connecté en tant que root.
Procédure
Ouvrez le fichier
sssd.conf:[root@idmclient1 ~]# vim /etc/sssd/sssd.conf
Modifier la valeur de
p11_child_timeout:[pam] p11_child_timeout = 60
Modifier la valeur de
krb5_auth_timeout:[domain/IDM.EXAMPLE.COM] krb5_auth_timeout = 60
- Sauvegarder les paramètres.
Maintenant, l'interaction avec la carte à puce est autorisée pendant 1 minute (60 secondes) avant que l'authentification n'échoue avec un délai d'attente.
8.8. Création de règles de mappage de certificats pour l'authentification par carte à puce
Si vous souhaitez utiliser un seul certificat pour un utilisateur qui possède des comptes dans AD (Active Directory) et dans IdM (Identity Management), vous pouvez créer une règle de mappage des certificats sur le serveur IdM.
Après avoir créé une telle règle, l'utilisateur peut s'authentifier avec sa carte à puce dans les deux domaines.
Pour plus d'informations sur les règles de mappage des certificats, voir Règles de mappage des certificats pour la configuration de l'authentification sur les cartes à puce.
Chapitre 9. Configuration des règles de mappage des certificats dans la gestion des identités
9.1. Règles de mappage des certificats pour la configuration de l'authentification sur les cartes à puce
Les règles de mappage de certificats sont un moyen pratique de permettre aux utilisateurs de s'authentifier à l'aide de certificats dans des scénarios où l'administrateur de la gestion des identités (IdM) n'a pas accès aux certificats de certains utilisateurs. Ce manque d'accès est généralement dû au fait que les certificats ont été délivrés par une autorité de certification externe. Un cas d'utilisation particulier est représenté par les certificats émis par le système de certification d'un Active Directory (AD) avec lequel le domaine IdM entretient une relation de confiance.
Les règles de mappage des certificats sont également pratiques si l'environnement IdM est vaste et que de nombreux utilisateurs utilisent des cartes à puce. Dans ce cas, l'ajout de certificats complets peut s'avérer compliqué. Le sujet et l'émetteur sont prévisibles dans la plupart des scénarios et donc plus faciles à ajouter à l'avance que le certificat complet. En tant qu'administrateur système, vous pouvez créer une règle de mappage de certificats et ajouter des données de mappage de certificats à une entrée utilisateur avant même qu'un certificat ne soit délivré à un utilisateur particulier. Une fois le certificat émis, l'utilisateur peut se connecter à l'aide du certificat, même si le certificat complet n'a pas encore été téléchargé dans l'entrée utilisateur.
En outre, comme les certificats doivent être renouvelés à intervalles réguliers, les règles de mappage des certificats réduisent la charge administrative. Lorsque le certificat d'un utilisateur est renouvelé, l'administrateur ne doit pas mettre à jour l'entrée de l'utilisateur. Par exemple, si le mappage est basé sur les valeurs Subject et Issuer, et si le nouveau certificat a le même sujet et le même émetteur que l'ancien, le mappage s'applique toujours. En revanche, si le certificat complet est utilisé, l'administrateur doit télécharger le nouveau certificat dans l'entrée utilisateur pour remplacer l'ancien.
Pour configurer le mappage des certificats :
- Un administrateur doit charger les données de mappage du certificat (généralement l'émetteur et le sujet) ou le certificat complet dans un compte utilisateur.
Un administrateur doit créer une règle de mappage de certificats pour permettre à un utilisateur de se connecter avec succès à l'IdM
- dont le compte contient une entrée de données de mappage de certificats
- dont la saisie des données de mappage du certificat correspond aux informations figurant sur le certificat
Pour plus d'informations sur les différents composants d'une règle de correspondance et sur la manière de les obtenir et de les utiliser, voir Composants d'une règle de correspondance des identités dans IdM et Obtention de l'émetteur d'un certificat en vue de son utilisation dans une règle de correspondance.
Ensuite, lorsque l'utilisateur final présente le certificat, stocké soit dans le système de fichiers, soit sur une carte à puce, l'authentification est réussie.
9.1.1. Règles de mappage des certificats pour les trusts avec les domaines Active Directory
Cette section décrit les différents cas d'utilisation du mappage de certificats qui sont possibles si un déploiement IdM est en relation de confiance avec un domaine Active Directory (AD).
Les règles de mappage des certificats sont un moyen pratique d'autoriser l'accès aux ressources IdM pour les utilisateurs qui possèdent des certificats de carte à puce émis par le système de certification AD de confiance. Selon la configuration d'AD, les scénarios suivants sont possibles :
- Si le certificat est émis par AD mais que l'utilisateur et le certificat sont stockés dans IdM, le mappage et l'ensemble du traitement de la demande d'authentification ont lieu du côté d'IdM. Pour plus de détails sur la configuration de ce scénario, voir Configuration du mappage des certificats pour les utilisateurs stockés dans IdM
Si l'utilisateur est enregistré dans AD, le traitement de la demande d'authentification a lieu dans AD. Il existe trois sous-cas différents :
- L'entrée utilisateur AD contient l'intégralité du certificat. Pour plus de détails sur la configuration de l'IdM dans ce scénario, voir Configuration du mappage de certificats pour les utilisateurs dont l'entrée utilisateur AD contient le certificat entier.
-
AD est configuré pour associer des certificats d'utilisateur à des comptes d'utilisateur. Dans ce cas, l'entrée utilisateur AD ne contient pas l'intégralité du certificat, mais un attribut appelé
altSecurityIdentities. Pour plus d'informations sur la configuration de l'IdM dans ce scénario, voir Configuration du mappage de certificats si AD est configuré pour mapper des certificats d'utilisateur sur des comptes d'utilisateur. -
L'entrée de l'utilisateur AD ne contient ni le certificat complet ni les données de mappage. Dans ce cas, la seule solution consiste à utiliser la commande
ipa idoverrideuser-addpour ajouter le certificat complet à l'ID override de l'utilisateur AD dans IdM. Pour plus de détails, voir Configuration du mappage de certificats si l'entrée de l'utilisateur AD ne contient pas de certificat ou de données de mappage.
.
9.1.2. Composants d'une règle de mappage d'identité dans IdM
Cette section décrit les composants d'un site identity mapping rule dans IdM et la manière de les configurer. Chaque composant a une valeur par défaut que vous pouvez remplacer. Vous pouvez définir les composants dans l'interface Web ou dans l'interface de ligne de commande. Dans la CLI, la règle de mappage d'identité est créée à l'aide de la commande ipa certmaprule-add.
- Règle de cartographie
Le composant règle de mappage associe (ou maps) un certificat à un ou plusieurs comptes d'utilisateurs. La règle définit un filtre de recherche LDAP qui associe un certificat au compte d'utilisateur voulu.
Les certificats délivrés par différentes autorités de certification (AC) peuvent avoir des propriétés différentes et être utilisés dans des domaines différents. C'est pourquoi l'IdM n'applique pas les règles de mappage de manière inconditionnelle, mais uniquement aux certificats appropriés. Les certificats appropriés sont définis à l'aide de matching rules.
Notez que si vous laissez l'option "mapping rule" vide, les certificats sont recherchés dans l'attribut
userCertificatesous la forme d'un fichier binaire encodé en DER.Définissez la règle de mappage dans le CLI en utilisant l'option
--maprule.- Règle de correspondance
Le composant règle de correspondance sélectionne un certificat auquel vous souhaitez appliquer la règle de correspondance. La règle de correspondance par défaut fait correspondre les certificats avec l'utilisation
digitalSignature keyetclientAuth extended key.Définissez la règle de correspondance dans le CLI en utilisant l'option
--matchrule.- Liste des domaines
La liste des domaines spécifie les domaines d'identité dans lesquels vous souhaitez que l'IdM recherche les utilisateurs lors du traitement des règles de mappage d'identité. Si l'option n'est pas spécifiée, l'IdM recherche les utilisateurs uniquement dans le domaine local auquel appartient le client IdM.
Définissez le domaine dans le CLI en utilisant l'option
--domain.- Priorité
Lorsque plusieurs règles s'appliquent à un certificat, la règle ayant la priorité la plus élevée est prioritaire. Toutes les autres règles sont ignorées.
- Plus la valeur numérique est faible, plus la priorité de la règle de mise en correspondance des identités est élevée. Par exemple, une règle de priorité 1 est plus prioritaire qu'une règle de priorité 2.
- Si une règle n'a pas de valeur de priorité définie, elle a la priorité la plus basse.
Définissez la priorité de la règle de mappage dans le CLI à l'aide de l'option
--priority.
Exemple de règle de mappage de certificats
Définir, à l'aide de la CLI, une règle de mappage de certificats appelée simple_rule qui autorise l'authentification d'un certificat émis par Smart Card CA de l'organisation EXAMPLE.ORG tant que le Subject de ce certificat correspond à une entrée certmapdata dans un compte d'utilisateur de l'IdM :
# ipa certmaprule-add simple_rule --matchrule '<ISSUER>CN=Smart Card CA,O=EXAMPLE.ORG' --maprule '(ipacertmapdata=X509:<I>{issuer_dn!nss_x500}<S>{subject_dn!nss_x500})'9.1.3. Obtenir l'émetteur d'un certificat pour l'utiliser dans une règle de correspondance
Cette procédure décrit comment obtenir les informations relatives à l'émetteur d'un certificat afin de pouvoir les copier et les coller dans la règle de correspondance d'une règle de mappage de certificats. Pour obtenir le format de l'émetteur requis par une règle de correspondance, utilisez l'utilitaire openssl x509.
Conditions préalables
-
Vous disposez du certificat d'utilisateur au format
.pemou.crt
Procédure
Obtenez les informations sur l'utilisateur à partir du certificat. Utilisez l'utilitaire d'affichage et de signature de certificats
openssl x509avec :-
l'option
-nooutpour empêcher la sortie d'une version encodée de la requête -
l'option
-issuerpour éditer le nom de l'émetteur -
l'option
-inpour spécifier le nom du fichier d'entrée à partir duquel le certificat doit être lu l'option
-nameoptavec la valeurRFC2253pour afficher la sortie avec le nom distinctif relatif (RDN) le plus spécifique en premierSi le fichier d'entrée contient un certificat de gestion d'identité, la sortie de la commande montre que l'émetteur est défini à l'aide des informations de
Organisation:# openssl x509 -noout -issuer -in idm_user.crt -nameopt RFC2253 issuer=CN=Certificate Authority,O=REALM.EXAMPLE.COMSi le fichier d'entrée contient un certificat Active Directory, la sortie de la commande montre que l'émetteur est défini à l'aide des informations de
Domain Component:# openssl x509 -noout -issuer -in ad_user.crt -nameopt RFC2253 issuer=CN=AD-WIN2012R2-CA,DC=AD,DC=EXAMPLE,DC=COM
-
l'option
Optionnellement, pour créer une nouvelle règle de mappage dans le CLI basée sur une règle de correspondance qui spécifie que l'émetteur du certificat doit être le
AD-WIN2012R2-CAextrait du domainead.example.comet que le sujet du certificat doit correspondre à l'entréecertmapdatadans un compte d'utilisateur dans l'IdM :# ipa certmaprule-add simple_rule --matchrule '<ISSUER>CN=AD-WIN2012R2-CA,DC=AD,DC=EXAMPLE,DC=COM' --maprule '(ipacertmapdata=X509:<I>{issuer_dn!nss_x500}<S>{subject_dn!nss_x500})'
9.1.4. Ressources supplémentaires
-
Voir la page de manuel
sss-certmap(5).
9.2. Configuration du mappage des certificats pour les utilisateurs stockés dans IdM
Cette histoire d'utilisateur décrit les étapes qu'un administrateur système doit suivre pour activer le mappage de certificats dans IdM si l'utilisateur pour lequel l'authentification par certificat est configurée est stocké dans IdM. Cette section décrit les points suivants :
- Comment configurer une règle de mappage de certificats pour que les utilisateurs de l'IdM dont les certificats correspondent aux conditions spécifiées dans la règle de mappage et dans leurs entrées de données de mappage de certificats puissent s'authentifier auprès de l'IdM.
- Comment ajouter des données de mappage de certificats à une entrée utilisateur IdM afin que l'utilisateur puisse s'authentifier à l'aide de plusieurs certificats, à condition qu'ils contiennent tous les valeurs spécifiées dans l'entrée de données de mappage de certificats.
Conditions préalables
- L'utilisateur dispose d'un compte dans l'IdM.
- L'administrateur dispose soit du certificat complet, soit des données de mappage du certificat à ajouter à l'entrée de l'utilisateur.
9.2.1. Ajout d'une règle de mappage de certificats dans l'interface web IdM
- Connectez-vous à l'interface web IdM en tant qu'administrateur.
-
Naviguez vers
Authentication→Certificate Identity Mapping Rules→Certificate Identity Mapping Rules. Cliquez sur
Add.Figure 9.1. Ajout d'une nouvelle règle de mappage de certificats dans l'interface web IdM

- Saisissez le nom de la règle.
Saisir la règle de mise en correspondance. Par exemple, pour que l'IdM recherche les entrées
IssueretSubjectdans tout certificat qui lui est présenté et base sa décision d'authentifier ou non sur les informations trouvées dans ces deux entrées du certificat présenté :(ipacertmapdata=X509:<I>{issuer_dn!nss_x500}<S>{subject_dn!nss_x500})Saisir la règle de correspondance. Par exemple, pour n'autoriser que les certificats émis par
Smart Card CAde l'organisationEXAMPLE.ORGà authentifier les utilisateurs de l'IdM :<ISSUER>CN=Smart Card CA,O=EXAMPLE.ORGFigure 9.2. Saisir les détails d'une règle de mappage de certificats dans l'interface web IdM
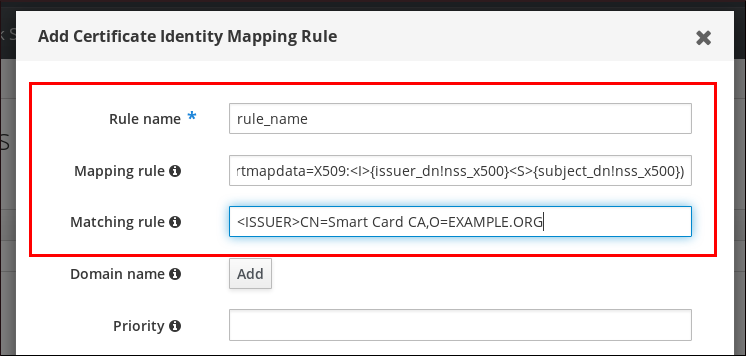
-
Cliquez sur
Adden bas de la boîte de dialogue pour ajouter la règle et fermer la boîte. Le System Security Services Daemon (SSSD) relit périodiquement les règles de mappage des certificats. Pour forcer le chargement immédiat de la règle nouvellement créée, redémarrez SSSD :
# systemctl restart sssd
Vous disposez à présent d'une règle de mappage de certificats qui compare le type de données spécifié dans la règle de mappage qu'elle trouve sur un certificat de carte à puce avec les données de mappage de certificats dans vos entrées d'utilisateur IdM. Lorsqu'elle trouve une correspondance, elle authentifie l'utilisateur correspondant.
9.2.2. Ajout d'une règle de mappage de certificats dans la CLI IdM
Obtenir les informations d'identification de l'administrateur :
# kinit adminSaisir la règle de mise en correspondance et la règle de correspondance sur laquelle la règle de mise en correspondance est basée. Par exemple, pour que l'IdM recherche les entrées
IssueretSubjectdans tout certificat présenté et fonde sa décision d'authentification ou non sur les informations trouvées dans ces deux entrées du certificat présenté, en ne reconnaissant que les certificats émis par l'organisationSmart Card CAde l'organisationEXAMPLE.ORG:# ipa certmaprule-addrule_name--matchrule '<ISSUER>CN=Smart Card CA,O=EXAMPLE.ORG' --maprule '(ipacertmapdata=X509:<I>{issuer_dn!nss_x500}<S>{subject_dn!nss_x500})' ------------------------------------------------------- Added Certificate Identity Mapping Rule "rule_name" ------------------------------------------------------- Rule name: rule_name Mapping rule: (ipacertmapdata=X509:<I>{issuer_dn!nss_x500}<S>{subject_dn!nss_x500}) Matching rule: <ISSUER>CN=Smart Card CA,O=EXAMPLE.ORG Enabled: TRUELe System Security Services Daemon (SSSD) relit périodiquement les règles de mappage des certificats. Pour forcer le chargement immédiat de la règle nouvellement créée, redémarrez SSSD :
# systemctl restart sssd
Vous disposez à présent d'une règle de mappage de certificats qui compare le type de données spécifié dans la règle de mappage qu'elle trouve sur un certificat de carte à puce avec les données de mappage de certificats dans vos entrées d'utilisateur IdM. Lorsqu'elle trouve une correspondance, elle authentifie l'utilisateur correspondant.
9.2.3. Ajout de données de mappage de certificats à une entrée utilisateur dans l'interface web IdM
- Se connecter à l'interface web IdM en tant qu'administrateur.
-
Naviguez vers
Users→Active users→idm_user. -
Recherchez l'option
Certificate mapping dataet cliquez surAdd. Si vous disposez du certificat de
idm_user:Dans l'interface ligne de commande, affichez le certificat à l'aide de l'utilitaire
catou d'un éditeur de texte :[root@server ~]# cat idm_user_certificate.pem -----BEGIN CERTIFICATE----- MIIFFTCCA/2gAwIBAgIBEjANBgkqhkiG9w0BAQsFADA6MRgwFgYDVQQKDA9JRE0u RVhBTVBMRS5DT00xHjAcBgNVBAMMFUNlcnRpZmljYXRlIEF1dGhvcml0eTAeFw0x ODA5MDIxODE1MzlaFw0yMDA5MDIxODE1MzlaMCwxGDAWBgNVBAoMD0lETS5FWEFN [...output truncated...]- Copier le certificat.
Dans l'interface web IdM, cliquez sur
Addà côté deCertificateet collez le certificat dans la fenêtre qui s'ouvre.Figure 9.3. Ajout des données de mappage du certificat d'un utilisateur : certificat
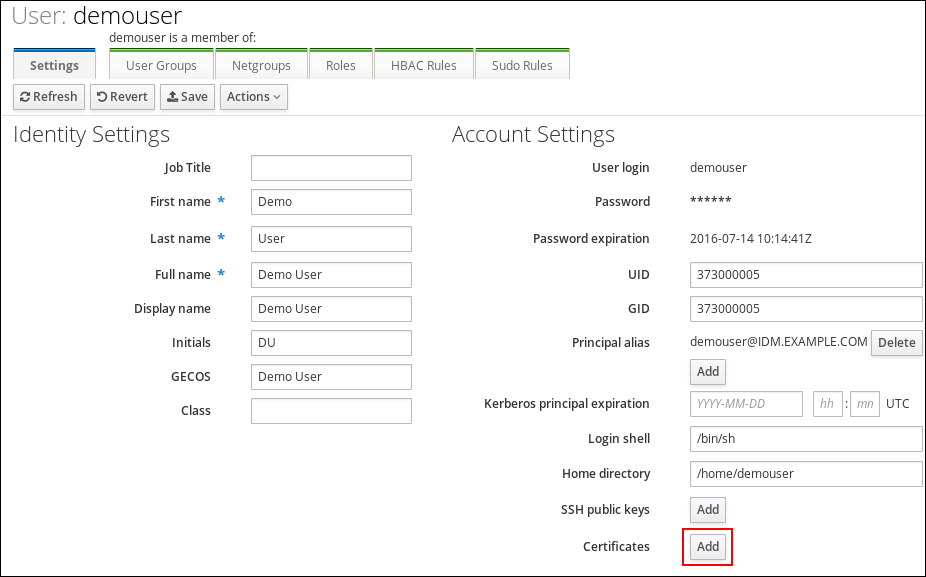
Alternativement, si vous ne disposez pas du certificat de
idm_usermais connaissez leIssueret leSubjectdu certificat, cochez le bouton radio deIssuer and subjectet introduisez les valeurs dans les deux cases respectives.Figure 9.4. Ajout des données de mappage du certificat d'un utilisateur : émetteur et sujet
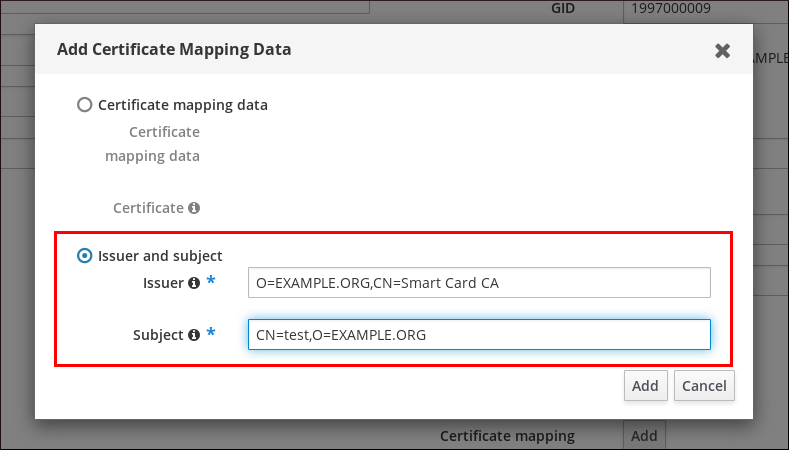
-
Cliquez sur
Add. Si vous avez accès à l'ensemble du certificat au format
.pem, vérifiez que l'utilisateur et le certificat sont liés :Utilisez l'utilitaire
sss_cachepour invalider l'enregistrement deidm_userdans le cache SSSD et forcer le rechargement des informations deidm_user:# sss_cache -u idm_userExécutez la commande
ipa certmap-matchavec le nom du fichier contenant le certificat de l'utilisateur IdM :# ipa certmap-match idm_user_cert.pem -------------- 1 user matched -------------- Domain: IDM.EXAMPLE.COM User logins: idm_user ---------------------------- Number of entries returned 1 ----------------------------Le résultat confirme que des données de mappage de certificats ont été ajoutées à
idm_useret qu'une règle de mappage correspondante existe. Cela signifie que vous pouvez utiliser n'importe quel certificat correspondant aux données de mappage de certificats définies pour vous authentifier en tant queidm_user.
9.2.4. Ajout de données de mappage de certificats à une entrée utilisateur dans la CLI IdM
Obtenir les informations d'identification de l'administrateur :
# kinit adminSi vous disposez du certificat de
idm_user, ajoutez le certificat au compte d'utilisateur à l'aide de la commandeipa user-add-cert:# CERT=`cat idm_user_cert.pem | tail -n +2| head -n -1 | tr -d '\r\n'\` # ipa user-add-certmapdata idm_user --certificate $CERT
Alternativement, si vous n'avez pas le certificat de
idm_userà votre disposition mais que vous connaissez leIssueret leSubjectdu certificat de idm_user :# ipa user-add-certmapdata idm_user --subject "O=EXAMPLE.ORG,CN=test" --issuer "CN=Smart Card CA,O=EXAMPLE.ORG" -------------------------------------------- Added certificate mappings to user "idm_user" -------------------------------------------- User login: idm_user Certificate mapping data: X509:<I>O=EXAMPLE.ORG,CN=Smart Card CA<S>CN=test,O=EXAMPLE.ORGSi vous avez accès à l'ensemble du certificat au format
.pem, vérifiez que l'utilisateur et le certificat sont liés :Utilisez l'utilitaire
sss_cachepour invalider l'enregistrement deidm_userdans le cache SSSD et forcer le rechargement des informations deidm_user:# sss_cache -u idm_userExécutez la commande
ipa certmap-matchavec le nom du fichier contenant le certificat de l'utilisateur IdM :# ipa certmap-match idm_user_cert.pem -------------- 1 user matched -------------- Domain: IDM.EXAMPLE.COM User logins: idm_user ---------------------------- Number of entries returned 1 ----------------------------Le résultat confirme que des données de mappage de certificats ont été ajoutées à
idm_useret qu'une règle de mappage correspondante existe. Cela signifie que vous pouvez utiliser n'importe quel certificat correspondant aux données de mappage de certificats définies pour vous authentifier en tant queidm_user.
9.3. Configuration du mappage des certificats pour les utilisateurs dont l'entrée AD contient l'intégralité du certificat
Cette histoire d'utilisateur décrit les étapes nécessaires pour activer le mappage de certificats dans IdM si le déploiement d'IdM est en confiance avec Active Directory (AD), l'utilisateur est stocké dans AD et l'entrée de l'utilisateur dans AD contient le certificat entier.
Conditions préalables
- L'utilisateur n'a pas de compte dans IdM.
- L'utilisateur dispose d'un compte dans AD qui contient un certificat.
- L'administrateur IdM a accès aux données sur lesquelles la règle de mappage des certificats IdM peut être basée.
9.3.1. Ajout d'une règle de mappage de certificats dans l'interface web IdM
- Se connecter à l'interface web IdM en tant qu'administrateur.
-
Naviguez vers
Authentication→Certificate Identity Mapping Rules→Certificate Identity Mapping Rules. Cliquez sur
Add.Figure 9.5. Ajout d'une nouvelle règle de mappage de certificats dans l'interface web IdM

- Saisissez le nom de la règle.
Saisissez la règle de mappage. Pour que l'ensemble du certificat présenté à IdM pour l'authentification soit comparé à ce qui est disponible dans AD :
(userCertificate;binary={cert!bin})Saisissez la règle de correspondance. Par exemple, pour autoriser uniquement les certificats émis par
AD-ROOT-CAdu domaineAD.EXAMPLE.COMà s'authentifier :<ISSUER>CN=AD-ROOT-CA,DC=ad,DC=example,DC=comFigure 9.6. Règle de mappage des certificats pour un utilisateur dont le certificat est stocké dans AD

-
Cliquez sur
Add. Le System Security Services Daemon (SSSD) relit périodiquement les règles de mappage des certificats. Pour forcer le chargement immédiat de la règle nouvellement créée, redémarrez SSSD dans le CLI: :
# systemctl restart sssd
9.3.2. Ajout d'une règle de mappage de certificats dans la CLI IdM
Obtenir les informations d'identification de l'administrateur :
# kinit adminSaisissez la règle de mappage et la règle de correspondance sur laquelle la règle de mappage est basée. Comparer l'ensemble du certificat présenté pour l'authentification à ce qui est disponible dans AD, en autorisant uniquement les certificats émis par
AD-ROOT-CAdu domaineAD.EXAMPLE.COMpour l'authentification :# ipa certmaprule-addsimpleADrule--matchrule '<ISSUER>CN=AD-ROOT-CA,DC=ad,DC=example,DC=com' --maprule '(userCertificate;binary={cert!bin})' --domain ad.example.com ------------------------------------------------------- Added Certificate Identity Mapping Rule "simpleADrule" ------------------------------------------------------- Rule name: simpleADrule Mapping rule: (userCertificate;binary={cert!bin}) Matching rule: <ISSUER>CN=AD-ROOT-CA,DC=ad,DC=example,DC=com Domain name: ad.example.com Enabled: TRUELe System Security Services Daemon (SSSD) relit périodiquement les règles de mappage des certificats. Pour forcer le chargement immédiat de la règle nouvellement créée, redémarrez SSSD :
# systemctl restart sssd
9.4. Configuration du mappage des certificats si AD est configuré pour mapper les certificats d'utilisateur aux comptes d'utilisateur
Cette histoire d'utilisateur décrit les étapes nécessaires pour activer le mappage de certificats dans IdM si le déploiement d'IdM est en confiance avec Active Directory (AD), l'utilisateur est stocké dans AD et l'entrée de l'utilisateur dans AD contient des données de mappage de certificats.
Conditions préalables
- L'utilisateur n'a pas de compte dans IdM.
-
L'utilisateur possède un compte dans AD qui contient l'attribut
altSecurityIdentities, l'équivalent AD de l'attribut IdMcertmapdata. - L'administrateur IdM a accès aux données sur lesquelles la règle de mappage des certificats IdM peut être basée.
9.4.1. Ajout d'une règle de mappage de certificats dans l'interface web IdM
- Se connecter à l'interface web IdM en tant qu'administrateur.
-
Naviguez vers
Authentication→Certificate Identity Mapping Rules→Certificate Identity Mapping Rules. Cliquez sur
Add.Figure 9.7. Ajout d'une nouvelle règle de mappage de certificats dans l'interface web IdM

- Saisissez le nom de la règle.
Saisissez la règle de mappage. Par exemple, pour que AD DC recherche les entrées
IssueretSubjectdans tout certificat présenté et base sa décision d'authentification ou non sur les informations trouvées dans ces deux entrées du certificat présenté :(altSecurityIdentities=X509:<I>{issuer_dn!ad_x500}<S>{subject_dn!ad_x500})Saisissez la règle de correspondance. Par exemple, pour n'autoriser que les certificats émis par
AD-ROOT-CAdu domaineAD.EXAMPLE.COMà authentifier les utilisateurs de l'IdM :<ISSUER>CN=AD-ROOT-CA,DC=ad,DC=example,DC=comEntrez le domaine :
ad.example.comFigure 9.8. Règle de mappage des certificats si AD est configuré pour le mappage
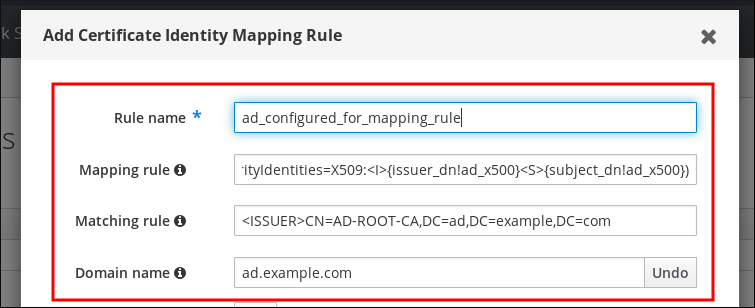
-
Cliquez sur
Add. Le System Security Services Daemon (SSSD) relit périodiquement les règles de mappage des certificats. Pour forcer le chargement immédiat de la règle nouvellement créée, redémarrez SSSD dans le CLI: :
# systemctl restart sssd
9.4.2. Ajout d'une règle de mappage de certificats dans la CLI IdM
Obtenir les informations d'identification de l'administrateur :
# kinit adminSaisissez la règle de mappage et la règle de correspondance sur laquelle la règle de mappage est basée. Par exemple, pour que AD recherche les entrées
IssueretSubjectdans tout certificat présenté et n'autorise que les certificats émis parAD-ROOT-CAdu domaineAD.EXAMPLE.COM:# ipa certmaprule-add ad_configured_for_mapping_rule --matchrule '<ISSUER>CN=AD-ROOT-CA,DC=ad,DC=example,DC=com' --maprule '(altSecurityIdentities=X509:<I>{issuer_dn!ad_x500}<S>{subject_dn!ad_x500})' --domain=ad.example.com ------------------------------------------------------- Added Certificate Identity Mapping Rule "ad_configured_for_mapping_rule" ------------------------------------------------------- Rule name: ad_configured_for_mapping_rule Mapping rule: (altSecurityIdentities=X509:<I>{issuer_dn!ad_x500}<S>{subject_dn!ad_x500}) Matching rule: <ISSUER>CN=AD-ROOT-CA,DC=ad,DC=example,DC=com Domain name: ad.example.com Enabled: TRUELe System Security Services Daemon (SSSD) relit périodiquement les règles de mappage des certificats. Pour forcer le chargement immédiat de la règle nouvellement créée, redémarrez SSSD :
# systemctl restart sssd
9.4.3. Vérification des données de mappage des certificats du côté AD
L'attribut altSecurityIdentities est l'équivalent dans Active Directory (AD) de l'attribut utilisateur certmapdata dans IdM. Lors de la configuration du mappage des certificats dans IdM, dans le scénario où un domaine AD de confiance est configuré pour mapper les certificats d'utilisateur aux comptes d'utilisateur, l'administrateur du système IdM doit vérifier que l'attribut altSecurityIdentities est correctement défini dans les entrées d'utilisateur dans AD.
Pour vérifier que AD contient les bonnes informations pour l'utilisateur stocké dans AD, utilisez la commande ldapsearch.
Par exemple, entrez la commande ci-dessous pour vérifier auprès du serveur
adserver.ad.example.comque les conditions suivantes s'appliquent :-
L'attribut
altSecurityIdentitiesest défini dans l'entrée utilisateur dead_user. La règle du match stipule que les conditions suivantes s'appliquent :
-
Le certificat que
ad_userutilise pour s'authentifier auprès d'AD a été émis parAD-ROOT-CAdu domainead.example.com. -
Le sujet est
<S>DC=com,DC=example,DC=ad,CN=Users,CN=ad_user:
-
Le certificat que
$ ldapsearch -o ldif-wrap=no -LLL -h adserver.ad.example.com \ -p 389 -D cn=Administrator,cn=users,dc=ad,dc=example,dc=com \ -W -b cn=users,dc=ad,dc=example,dc=com "(cn=ad_user)" \ altSecurityIdentities Enter LDAP Password: dn: CN=ad_user,CN=Users,DC=ad,DC=example,DC=com altSecurityIdentities: X509:<I>DC=com,DC=example,DC=ad,CN=AD-ROOT-CA<S>DC=com,DC=example,DC=ad,CN=Users,CN=ad_user
-
L'attribut
9.5. Configuration du mappage des certificats si l'entrée de l'utilisateur AD ne contient pas de certificat ou de données de mappage
Cette histoire d'utilisateur décrit les étapes nécessaires pour activer le mappage de certificats dans IdM si le déploiement IdM est en confiance avec Active Directory (AD), l'utilisateur est stocké dans AD et l'entrée de l'utilisateur dans AD ne contient ni le certificat entier ni les données de mappage de certificats.
Conditions préalables
- L'utilisateur n'a pas de compte dans IdM.
-
L'utilisateur a un compte dans AD qui ne contient ni le certificat complet ni l'attribut
altSecurityIdentities, l'équivalent AD de l'attribut IdMcertmapdata. -
L'administrateur IdM dispose de l'ensemble du certificat de l'utilisateur AD à ajouter au site
user ID overridede l'utilisateur AD dans IdM.
9.5.1. Ajout d'une règle de mappage de certificats dans l'interface web IdM
- Se connecter à l'interface web IdM en tant qu'administrateur.
-
Naviguez vers
Authentication→Certificate Identity Mapping Rules→Certificate Identity Mapping Rules. Cliquez sur
Add.Figure 9.9. Ajout d'une nouvelle règle de mappage de certificats dans l'interface web IdM

- Saisissez le nom de la règle.
Saisissez la règle de mappage. Pour que l'ensemble du certificat présenté à l'IdM pour l'authentification soit comparé au certificat stocké dans l'entrée de remplacement de l'ID utilisateur de l'entrée de l'utilisateur AD dans l'IdM :
(userCertificate;binary={cert!bin})Saisissez la règle de correspondance. Par exemple, pour autoriser uniquement les certificats émis par
AD-ROOT-CAdu domaineAD.EXAMPLE.COMà s'authentifier :<ISSUER>CN=AD-ROOT-CA,DC=ad,DC=example,DC=comSaisissez le nom de domaine. Par exemple, pour rechercher des utilisateurs dans le domaine
ad.example.com:Figure 9.10. Règle de mappage des certificats pour un utilisateur sans certificat ni données de mappage stockées dans AD

-
Cliquez sur
Add. Le System Security Services Daemon (SSSD) relit périodiquement les règles de mappage des certificats. Pour forcer le chargement immédiat de la règle nouvellement créée, redémarrez SSSD dans l'interface CLI :
# systemctl restart sssd
9.5.2. Ajout d'une règle de mappage de certificats dans la CLI IdM
Obtenir les informations d'identification de l'administrateur :
# kinit adminSaisissez la règle de mappage et la règle de correspondance sur laquelle la règle de mappage est basée. Pour que l'ensemble du certificat présenté pour l'authentification soit comparé au certificat stocké dans l'entrée de remplacement de l'ID utilisateur de l'entrée de l'utilisateur AD dans IdM, autorisant uniquement les certificats émis par
AD-ROOT-CAdu domaineAD.EXAMPLE.COMpour l'authentification :# ipa certmaprule-addsimpleADrule--matchrule '<ISSUER>CN=AD-ROOT-CA,DC=ad,DC=example,DC=com' --maprule '(userCertificate;binary={cert!bin})' --domain ad.example.com ------------------------------------------------------- Added Certificate Identity Mapping Rule "simpleADrule" ------------------------------------------------------- Rule name: simpleADrule Mapping rule: (userCertificate;binary={cert!bin}) Matching rule: <ISSUER>CN=AD-ROOT-CA,DC=ad,DC=example,DC=com Domain name: ad.example.com Enabled: TRUELe System Security Services Daemon (SSSD) relit périodiquement les règles de mappage des certificats. Pour forcer le chargement immédiat de la règle nouvellement créée, redémarrez SSSD :
# systemctl restart sssd
9.5.3. Ajout d'un certificat à l'ID override d'un utilisateur AD dans l'interface web IdM
-
Naviguez vers
Identity→ID Views→Default Trust View. Cliquez sur
Add.Figure 9.11. Ajout d'un nouvel identifiant d'utilisateur dans l'interface web de l'IdM
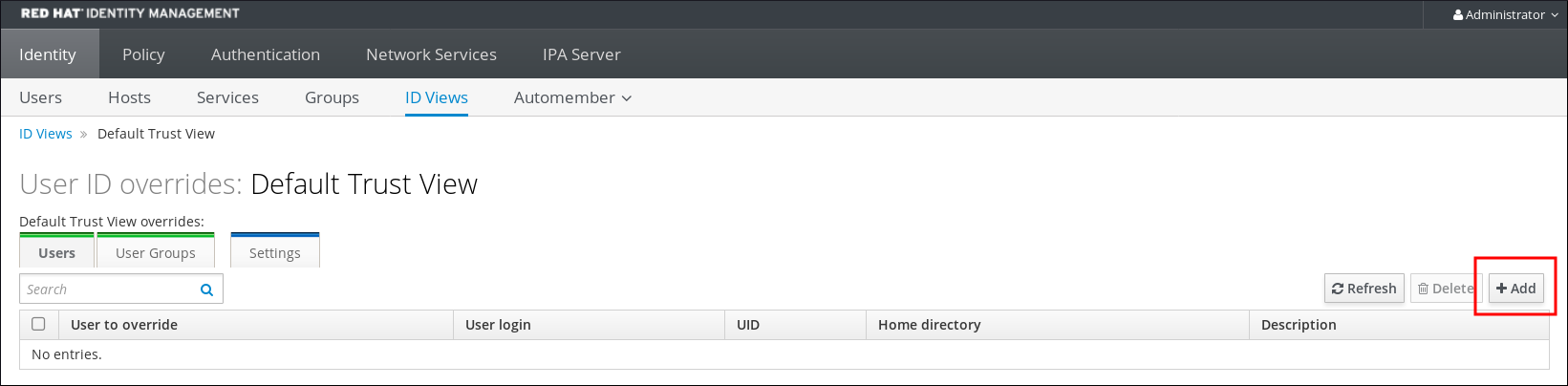
-
Dans le champ
User to override, entrezad_user@ad.example.com. Copiez et collez le certificat de
ad_userdans le champCertificate.Figure 9.12. Configuration de l'annulation de l'ID utilisateur pour un utilisateur AD
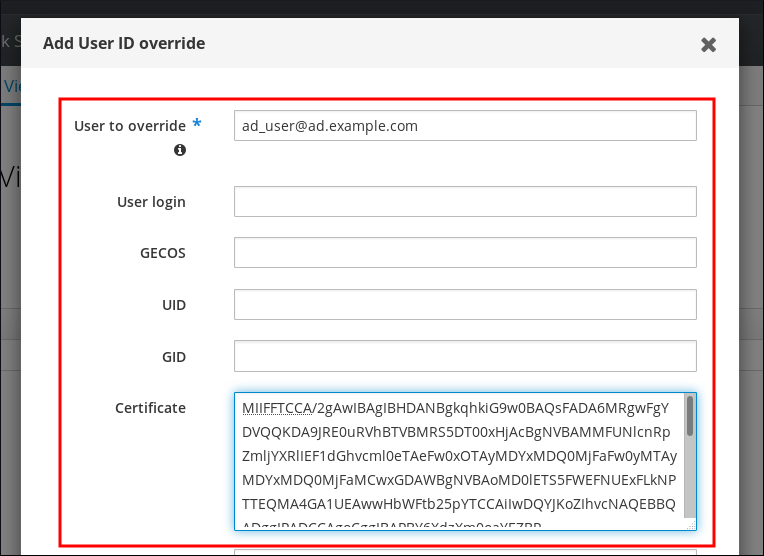
-
Cliquez sur
Add.
Verification steps
Vérifiez que l'utilisateur et le certificat sont liés :
Utilisez l'utilitaire
sss_cachepour invalider l'enregistrement dead_user@ad.example.comdans le cache SSSD et forcer le rechargement des informations dead_user@ad.example.com:# sss_cache -u ad_user@ad.example.comExécutez la commande
ipa certmap-matchavec le nom du fichier contenant le certificat de l'utilisateur AD :# ipa certmap-match ad_user_cert.pem -------------- 1 user matched -------------- Domain: AD.EXAMPLE.COM User logins: ad_user@ad.example.com ---------------------------- Number of entries returned 1 ----------------------------
Le résultat confirme que des données de mappage de certificats ont été ajoutées à ad_user@ad.example.com et qu'une règle de mappage correspondante définie dans Ajout d'une règle de mappage de certificats si l'entrée de l'utilisateur AD ne contient pas de certificat ou de données de mappage existe. Cela signifie que vous pouvez utiliser n'importe quel certificat correspondant aux données de mappage de certificats définies pour vous authentifier en tant que ad_user@ad.example.com.
9.5.4. Ajout d'un certificat à l'ID override d'un utilisateur AD dans la CLI IdM
Ressources supplémentaires
Obtenir les informations d'identification de l'administrateur :
# kinit adminStockez le blob du certificat dans une nouvelle variable appelée
CERT:# CERT=`cat ad_user_cert.pem | tail -n 2| head -n -1 | tr -d '\r\n'\`Ajoutez le certificat de
ad_user@ad.example.comau compte d'utilisateur à l'aide de la commandeipa idoverrideuser-add-cert:# ipa idoverrideuser-add-cert ad_user@ad.example.com --certificate $CERT
Verification steps
Vérifiez que l'utilisateur et le certificat sont liés :
Utilisez l'utilitaire
sss_cachepour invalider l'enregistrement dead_user@ad.example.comdans le cache SSSD et forcer le rechargement des informations dead_user@ad.example.com:# sss_cache -u ad_user@ad.example.comExécutez la commande
ipa certmap-matchavec le nom du fichier contenant le certificat de l'utilisateur AD :# ipa certmap-match ad_user_cert.pem -------------- 1 user matched -------------- Domain: AD.EXAMPLE.COM User logins: ad_user@ad.example.com ---------------------------- Number of entries returned 1 ----------------------------
Le résultat confirme que des données de mappage de certificats ont été ajoutées à ad_user@ad.example.com et qu'une règle de mappage correspondante définie dans Ajout d'une règle de mappage de certificats si l'entrée de l'utilisateur AD ne contient pas de certificat ou de données de mappage existe. Cela signifie que vous pouvez utiliser n'importe quel certificat correspondant aux données de mappage de certificats définies pour vous authentifier en tant que ad_user@ad.example.com.
9.6. Combinaison de plusieurs règles de mappage d'identité en une seule
Ressources supplémentaires
Pour combiner plusieurs règles de mappage d'identité en une seule règle combinée, utilisez le caractère | (ou) pour précéder les règles de mappage individuelles et séparez-les à l'aide de crochets (), par exemple :
Exemple de filtre de mappage de certificats 1
$ ipa certmaprule-add ad_cert_for_ipa_and_ad_users \ --maprule='(|(ipacertmapdata=X509:<I>{issuer_dn!nss_x500}<S>{subject_dn!nss_x500})(altSecurityIdentities=X509:<I>{issuer_dn!ad_x500}<S>{subject_dn!ad_x500}))' \ --matchrule='<ISSUER>CN=AD-ROOT-CA,DC=ad,DC=example,DC=com' \ --domain=ad.example.com
Dans l'exemple ci-dessus, la définition du filtre dans l'option --maprule inclut ces critères :
-
ipacertmapdata=X509:<I>{issuer_dn!nss_x500}<S>{subject_dn!nss_x500}est un filtre qui relie le sujet et l'émetteur d'un certificat de carte à puce à la valeur de l'attributipacertmapdatadans un compte d'utilisateur IdM, comme décrit dans Ajouter une règle de mappage de certificat dans IdM -
altSecurityIdentities=X509:<I>{issuer_dn!ad_x500}<S>{subject_dn!ad_x500}est un filtre qui relie le sujet et l'émetteur d'un certificat de carte à puce à la valeur de l'attributaltSecurityIdentitiesdans un compte d'utilisateur AD, comme décrit dans Ajouter une règle de mappage de certificats si le domaine AD de confiance est configuré pour mapper les certificats d'utilisateur -
L'ajout de l'option
--domain=ad.example.comsignifie que les utilisateurs associés à un certificat donné sont recherchés non seulement dans le domaine localidm.example.com, mais aussi dans le domainead.example.com
La définition du filtre dans l'option --maprule accepte l'opérateur logique | (ou), ce qui permet de spécifier plusieurs critères. Dans ce cas, la règle met en correspondance tous les comptes d'utilisateurs qui répondent à au moins un des critères.
Exemple de filtre de mappage de certificats 2
$ ipa certmaprule-add ipa_cert_for_ad_users \ --maprule='(|(userCertificate;binary={cert!bin})(ipacertmapdata=X509:<I>{issuer_dn!nss_x500}<S>{subject_dn!nss_x500})(altSecurityIdentities=X509:<I>{issuer_dn!ad_x500}<S>{subject_dn!ad_x500}))' \ --matchrule='<ISSUER>CN=Certificate Authority,O=REALM.EXAMPLE.COM' \ --domain=idm.example.com --domain=ad.example.com
Dans l'exemple ci-dessus, la définition du filtre dans l'option --maprule inclut ces critères :
-
userCertificate;binary={cert!bin}est un filtre qui renvoie les entrées d'utilisateurs contenant le certificat complet. Pour les utilisateurs AD, la création de ce type de filtre est décrite en détail dans Ajouter une règle de mappage de certificats si l'entrée de l'utilisateur AD ne contient pas de certificat ou de données de mappage. -
ipacertmapdata=X509:<I>{issuer_dn!nss_x500}<S>{subject_dn!nss_x500}est un filtre qui relie le sujet et l'émetteur d'un certificat de carte à puce à la valeur de l'attributipacertmapdatadans un compte d'utilisateur IdM, comme décrit dans Ajouter une règle de mappage de certificat dans IdM. -
altSecurityIdentities=X509:<I>{issuer_dn!ad_x500}<S>{subject_dn!ad_x500}est un filtre qui relie le sujet et l'émetteur d'un certificat de carte à puce à la valeur de l'attributaltSecurityIdentitiesdans un compte d'utilisateur AD, comme décrit dans Ajouter une règle de mappage de certificats si le domaine AD de confiance est configuré pour mapper les certificats d'utilisateur.
La définition du filtre dans l'option --maprule accepte l'opérateur logique | (ou), ce qui permet de spécifier plusieurs critères. Dans ce cas, la règle met en correspondance tous les comptes d'utilisateurs qui répondent à au moins un des critères.
Chapitre 10. Configuration de l'authentification avec un certificat stocké sur le bureau d'un client IdM
En configurant la gestion des identités (IdM), les administrateurs du système IdM peuvent permettre aux utilisateurs de s'authentifier auprès de l'interface web IdM et de l'interface de ligne de commande (CLI) à l'aide d'un certificat qu'une autorité de certification (CA) a délivré aux utilisateurs.
Le navigateur web peut fonctionner sur un système qui ne fait pas partie du domaine IdM.
Cette histoire d'utilisateur fournit des instructions sur la manière de configurer et de tester efficacement la connexion à l'interface utilisateur Web et à la CLI de Identity Management avec un certificat stocké sur le bureau d'un client IdM. En suivant cette histoire d'utilisateur,
- vous pouvez ignorer la demande d'un nouveau certificat utilisateur et son exportation vers le client si l'utilisateur que vous souhaitez authentifier à l'aide d'un certificat dispose déjà d'un certificat ;
- vous pouvez ne pas vous assurer que le certificat et l'utilisateur sont liés si le certificat de l'utilisateur a été émis par l'autorité de certification IdM.
Seuls les utilisateurs de la gestion des identités peuvent se connecter à l'interface web à l'aide d'un certificat. Les utilisateurs d'Active Directory peuvent se connecter avec leur nom d'utilisateur et leur mot de passe.
10.1. Configuration du serveur de gestion des identités pour l'authentification par certificat dans l'interface Web
En tant qu'administrateur de la gestion des identités (IdM), vous pouvez autoriser les utilisateurs à utiliser des certificats pour s'authentifier dans votre environnement IdM.
Procédure
En tant qu'administrateur de la gestion des identités :
Sur un serveur de gestion des identités, obtenez les privilèges d'administrateur et créez un script shell pour configurer le serveur.
Exécutez la commande
ipa-advise config-server-for-smart-card-authet enregistrez son résultat dans un fichier, par exempleserver_certificate_script.sh:# kinit admin # ipa-advise config-server-for-smart-card-auth >
server_certificate_script.shAjoutez des autorisations d'exécution au fichier à l'aide de l'utilitaire
chmod:# chmod x
server_certificate_script.sh
Sur tous les serveurs du domaine Identity Management, exécutez le script
server_certificate_script.shavec le chemin du certificat de l'autorité de certification IdM,
/etc/ipa/ca.crt, comme entrée si l'autorité de certification IdM est la seule autorité de certification qui a émis les certificats des utilisateurs pour lesquels vous voulez activer l'authentification par certificat :#
./server_certificate_script.sh/etc/ipa/ca.crtavec en entrée les chemins d'accès aux certificats d'autorité de certification concernés si différentes autorités de certification externes ont signé les certificats des utilisateurs pour lesquels vous souhaitez activer l'authentification par certificat :
#
./server_certificate_script.sh/tmp/ca1.pem/tmp/ca2.pem
N'oubliez pas d'exécuter le script sur chaque nouvelle réplique que vous ajouterez au système à l'avenir si vous souhaitez que l'authentification par certificat des utilisateurs soit activée dans l'ensemble de la topologie.
10.2. Demander un nouveau certificat d'utilisateur et l'exporter vers le client
En tant qu'administrateur de la gestion des identités (IdM), vous pouvez créer des certificats pour les utilisateurs dans votre environnement IdM et les exporter vers les clients IdM sur lesquels vous souhaitez activer l'authentification par certificat pour les utilisateurs.
Vous pouvez ignorer cette section si l'utilisateur que vous souhaitez authentifier à l'aide d'un certificat dispose déjà d'un certificat.
Procédure
Si vous le souhaitez, créez un nouveau répertoire, par exemple
~/certdb/, et faites-en une base de données de certificats temporaire. Si on vous le demande, créez un mot de passe pour la base de données des certificats NSS afin de crypter les clés du certificat qui sera généré lors d'une étape ultérieure :# mkdir
~/certdb/# certutil -N -d~/certdb/Enter a password which will be used to encrypt your keys. The password should be at least 8 characters long, and should contain at least one non-alphabetic character. Enter new password: Re-enter password:Créez la demande de signature de certificat (CSR) et redirigez la sortie vers un fichier. Par exemple, pour créer une CSR avec le nom
certificate_request.csrpour un certificat bit4096pour l'utilisateuridm_userdans le domaineIDM.EXAMPLE.COM, en définissant le surnom des clés privées du certificat àidm_userpour faciliter la recherche, et en définissant le sujet àCN=idm_user,O=IDM.EXAMPLE.COM:# certutil -R -d
~/certdb/-a -g4096-nidm_user-s "CN=idm_user,O=IDM.EXAMPLE.COM" >certificate_request.csrÀ l'invite, saisissez le même mot de passe que celui que vous avez saisi lorsque vous avez utilisé
certutilpour créer la base de données temporaire. Continuez ensuite à taper randlomly jusqu'à ce qu'on vous dise d'arrêter :Enter Password or Pin for "NSS Certificate DB": A random seed must be generated that will be used in the creation of your key. One of the easiest ways to create a random seed is to use the timing of keystrokes on a keyboard. To begin, type keys on the keyboard until this progress meter is full. DO NOT USE THE AUTOREPEAT FUNCTION ON YOUR KEYBOARD! Continue typing until the progress meter is full:
Soumettez le fichier de demande de certificat au serveur. Indiquez le principal Kerberos à associer au certificat nouvellement émis, le fichier de sortie dans lequel stocker le certificat et, éventuellement, le profil du certificat. Par exemple, pour obtenir un certificat du profil
IECUserRoles, un profil avec l'extension des rôles d'utilisateur ajoutés, pour le principalidm_user@IDM.EXAMPLE.COM, et l'enregistrer dans le fichier~/idm_user.pem:# ipa cert-request
certificate_request.csr--principal=idm_user@IDM.EXAMPLE.COM--profile-id=IECUserRoles--certificate-out=~/idm_user.pemAjoutez le certificat à la base de données NSS. Utilisez l'option
-npour définir le même surnom que celui que vous avez utilisé lors de la création de la CSR, afin que le certificat corresponde à la clé privée dans la base de données NSS. L'option-tdéfinit le niveau de confiance. Pour plus de détails, voir la page de manuel certutil(1). L'option-ispécifie le fichier de certificat d'entrée. Par exemple, pour ajouter à la base de données NSS un certificat avec le pseudonymeidm_userqui est stocké dans le fichier~/idm_user.pemde la base de données~/certdb/:# certutil -A -d
~/certdb/-nidm_user-t "P,," -i~/idm_user.pemVérifiez que la clé dans la base de données NSS n'indique pas
(orphan)comme surnom. Par exemple, pour vérifier que le certificat stocké dans la base de données~/certdb/n'est pas orphelin :# certutil -K -d
~/certdb/< 0> rsa 5ad14d41463b87a095b1896cf0068ccc467df395 NSS Certificate DB:idm_userUtilisez la commande
pk12utilpour exporter le certificat de la base de données NSS au format PKCS12. Par exemple, pour exporter le certificat avec le pseudonymeidm_userde la base de données NSS/root/certdbvers le fichier~/idm_user.p12:# pk12util -d
~/certdb-o~/idm_user.p12-nidm_userEnter Password or Pin for "NSS Certificate DB": Enter password for PKCS12 file: Re-enter password: pk12util: PKCS12 EXPORT SUCCESSFULTransférez le certificat vers l'hôte sur lequel vous souhaitez activer l'authentification par certificat pour
idm_user:# scp
~/idm_user.p12idm_user@client.idm.example.com:/home/idm_user/Sur l'hôte vers lequel le certificat a été transféré, rendez le répertoire dans lequel le fichier .pkcs12 est stocké inaccessible au groupe "other" pour des raisons de sécurité :
# chmod o-rwx
/home/idm_user/Pour des raisons de sécurité, supprimez la base de données NSS temporaire et le fichier .pkcs12 du serveur :
# rm
~/certdb/# rm~/idm_user.p12
10.3. S'assurer que le certificat et l'utilisateur sont liés
Vous pouvez ignorer cette section si le certificat de l'utilisateur a été délivré par l'autorité de certification IdM.
Pour que l'authentification par certificat fonctionne, vous devez vous assurer que le certificat est lié à l'utilisateur qui l'utilisera pour s'authentifier auprès de la gestion des identités (IdM).
- Si le certificat est fourni par une autorité de certification qui ne fait pas partie de votre environnement de gestion des identités, reliez l'utilisateur et le certificat en suivant la procédure décrite dans la section Relier les comptes d'utilisateurs aux certificats.
- Si le certificat est fourni par l'autorité de certification de la gestion des identités, il est déjà automatiquement ajouté à l'entrée de l'utilisateur et vous n'avez pas besoin de lier le certificat au compte de l'utilisateur. Pour plus de détails sur la création d'un nouveau certificat dans IdM, voir Demander un nouveau certificat d'utilisateur et l'exporter vers le client.
10.4. Configuration d'un navigateur pour activer l'authentification par certificat
Pour pouvoir s'authentifier à l'aide d'un certificat lors de l'utilisation de l'interface WebUI pour se connecter à la gestion des identités (IdM), vous devez importer l'utilisateur et les certificats de l'autorité de certification (AC) concernés dans le navigateur Mozilla Firefox ou Google Chrome. L'hôte sur lequel le navigateur est exécuté ne doit pas nécessairement faire partie du domaine IdM.
IdM prend en charge les navigateurs suivants pour se connecter à l'interface WebUI :
- Mozilla Firefox 38 et versions ultérieures
- Google Chrome 46 et versions ultérieures
La procédure suivante montre comment configurer le navigateur Mozilla Firefox 57.0.1.
Conditions préalables
- Vous disposez du certificat d'utilisateur que vous souhaitez importer dans le navigateur au format PKCS#12.
Procédure
Ouvrez Firefox, puis naviguez vers
Preferences→Privacy & Security.Figure 10.1. Section Vie privée et sécurité dans les préférences
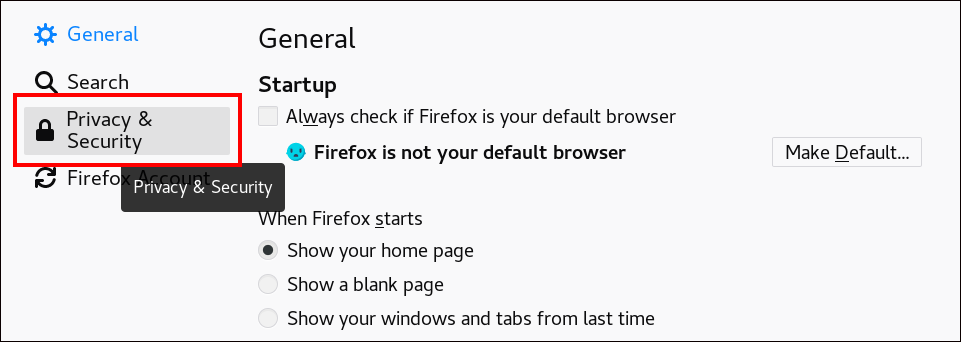
Cliquez sur Afficher les certificats.
Figure 10.2. Voir les certificats en protection de la vie privée et en sécurité
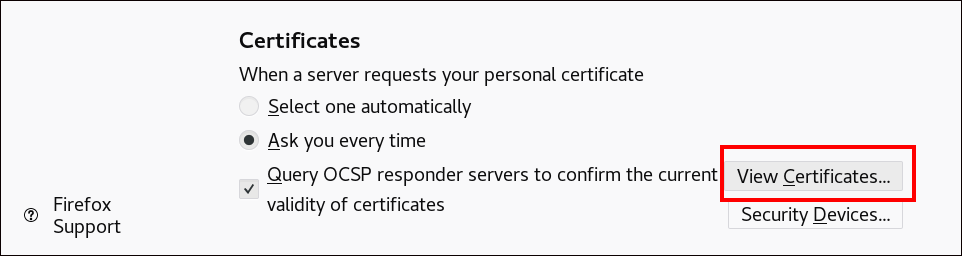
-
Dans l'onglet
Your Certificates, cliquez sur Importer. Localisez et ouvrez le certificat de l'utilisateur au format PKCS12, puis cliquez sur OK et OK. Assurez-vous que l'autorité de certification de la gestion d'identité est reconnue par Firefox comme une autorité de confiance :
Enregistrer localement le certificat de l'autorité de certification IdM :
Naviguez vers l'interface web IdM en écrivant le nom de votre serveur IdM dans la barre d'adresse de Firefox. Cliquez sur
Advancedsur la page d'avertissement de connexion non sécurisée.Figure 10.3. Connexion non sécurisée
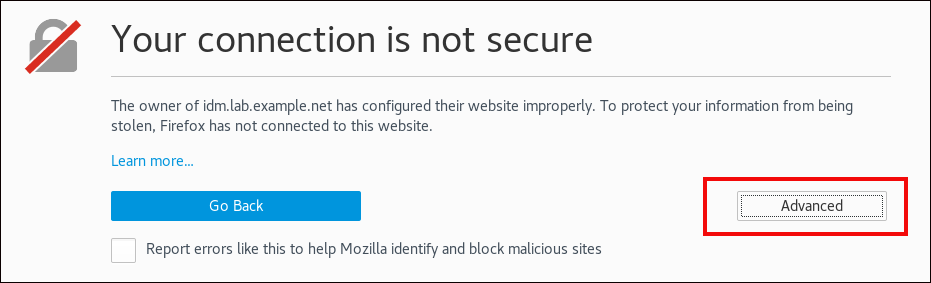
Add Exception. Cliquez surView.Figure 10.4. Afficher les détails d'un certificat
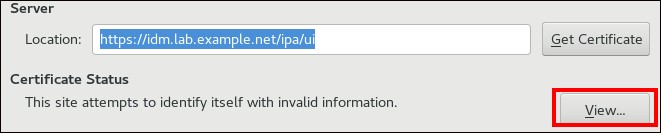
Dans l'onglet
Details, mettez en évidence les champsCertificate Authority.Figure 10.5. Exportation du certificat de l'autorité de certification
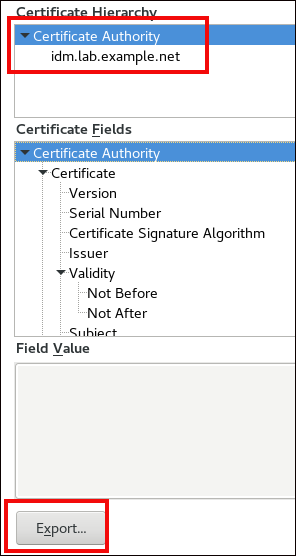
-
Cliquez sur Exporter. Enregistrez le certificat d'autorité de certification, par exemple dans le fichier
CertificateAuthority.crt, puis cliquez sur Fermer et sur Annuler.
Importer le certificat de l'autorité de certification IdM dans Firefox en tant que certificat d'autorité de certification de confiance :
Ouvrez Firefox, allez dans Préférences et cliquez sur Confidentialité & Sécurité.
Figure 10.6. Section Vie privée et sécurité dans les préférences
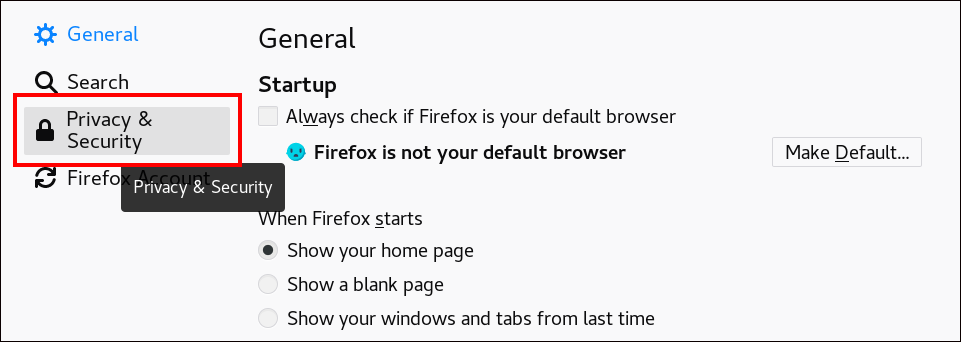
Cliquez sur Afficher les certificats.
Figure 10.7. Voir les certificats en protection de la vie privée et en sécurité
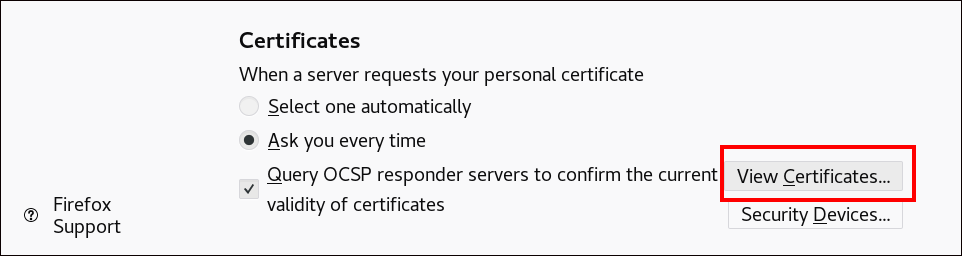
-
Dans l'onglet
Authorities, cliquez sur Importer. Localisez et ouvrez le certificat CA que vous avez enregistré à l'étape précédente dans le fichierCertificateAuthority.crt. Faites confiance au certificat pour identifier les sites web, puis cliquez sur OK et OK.
- Passez à la section Authentification à l'interface Web de gestion des identités avec un certificat en tant qu'utilisateur de gestion des identités.
10.5. Authentification à l'interface Web de gestion des identités avec un certificat en tant qu'utilisateur de gestion des identités
Cette procédure décrit l'authentification en tant qu'utilisateur de l'interface Web de gestion des identités (IdM) à l'aide d'un certificat stocké sur le bureau d'un client de gestion des identités.
Procédure
-
Dans le navigateur, accédez à l'interface utilisateur Web de gestion des identités à l'adresse suivante :
https://server.idm.example.com/ipa/ui. Cliquez sur Connexion à l'aide d'un certificat.
login Utiliser un certificat dans l'interface web de gestion des identités

- Le certificat de l'utilisateur doit déjà être sélectionné. Décochez la case Se souvenir de cette décision, puis cliquez sur OK.
Vous êtes maintenant authentifié en tant qu'utilisateur correspondant au certificat.
Ressources supplémentaires
10.6. Configuration d'un client IdM pour permettre l'authentification à la CLI à l'aide d'un certificat
Pour que l'authentification par certificat fonctionne pour un utilisateur IdM dans l'interface de ligne de commande (CLI) de votre client IdM, importez le certificat de l'utilisateur IdM et la clé privée dans le client IdM. Pour plus d'informations sur la création et le transfert du certificat d'utilisateur, voir Demander un nouveau certificat d'utilisateur et l'exporter vers le client.
Procédure
Connectez-vous au client IdM et préparez le fichier .p12 contenant le certificat de l'utilisateur et la clé privée. Pour obtenir et mettre en cache le ticket d'octroi de ticket Kerberos (TGT), exécutez la commande
kinitavec le principal de l'utilisateur, en utilisant l'option-Xavec l'attributX509_username:/path/to/file.p12pour spécifier où trouver les informations d'identité X509 de l'utilisateur. Par exemple, pour obtenir le TGT pouridm_useren utilisant les informations d'identité de l'utilisateur stockées dans le fichier~/idm_user.p12:$ kinit -X X509_idm_user='PKCS12:~/idm_user.p12' idm_userNoteLa commande prend également en charge le format de fichier .pem : kinit -X X509_username='FILE:/path/to/cert.pem,/path/to/key' user_principal
Chapitre 11. Utilisation du serveur de renouvellement de l'autorité de certification IdM
11.1. Explication du serveur de renouvellement de l'autorité de certification IdM
Dans un déploiement de gestion d'identité (IdM) qui utilise une autorité de certification (CA) intégrée, le serveur de renouvellement de la CA maintient et renouvelle les certificats du système IdM. Il garantit la robustesse des déploiements IdM.
Les certificats du système IdM comprennent
-
IdM CAcertificat -
OCSPcertificat de signature -
IdM CA subsystemcertificats -
IdM CA audit signingcertificat -
IdM renewal agent(RA) certificat -
KRAcertificats de transport et de stockage
Ce qui caractérise les certificats de système, c'est que leurs clés sont partagées par toutes les répliques de l'autorité de certification. En revanche, les certificats de service IdM (par exemple, les certificats LDAP, HTTP et PKINIT ) ont des paires de clés et des noms de sujets différents sur les différents serveurs de l'AC IdM.
Dans la topologie IdM, par défaut, le premier serveur CA IdM est le serveur de renouvellement CA.
Dans la documentation en amont, l'autorité de certification IdM est appelée Dogtag.
Le rôle du serveur de renouvellement de l'AC
Les certificats IdM CA, IdM CA subsystem et IdM RA sont essentiels pour le déploiement de l'IdM. Chaque certificat est stocké dans une base de données NSS dans le répertoire /etc/pki/pki-tomcat/ et également en tant qu'entrée de base de données LDAP. Le certificat stocké dans LDAP doit correspondre au certificat stocké dans la base de données NSS. Si ce n'est pas le cas, l'authentification échoue entre le cadre IdM et l'autorité de certification IdM, ainsi qu'entre l'autorité de certification IdM et LDAP.
Toutes les répliques de l'AC IdM ont des demandes de suivi pour chaque certificat de système. Si un déploiement IdM avec AC intégrée ne contient pas de serveur de renouvellement d'AC, chaque serveur d'AC IdM demande le renouvellement des certificats de système de manière indépendante. Il en résulte que différentes répliques de l'autorité de certification disposent de différents certificats de système et que des échecs d'authentification se produisent.
La désignation d'une réplique de l'autorité de certification en tant que serveur de renouvellement permet de renouveler les certificats du système une seule fois, lorsque cela est nécessaire, et d'éviter ainsi les échecs d'authentification.
Le rôle du service certmonger sur les répliques de CA
Le service certmonger exécuté sur toutes les répliques de l'AC IdM utilise l'aide au renouvellement dogtag-ipa-ca-renew-agent pour assurer le suivi des certificats du système IdM. Le programme d'aide au renouvellement lit la configuration du serveur de renouvellement de l'autorité de certification. Sur chaque réplique d'autorité de certification qui n'est pas le serveur de renouvellement de l'autorité de certification, le programme d'aide au renouvellement récupère les derniers certificats de système à partir des entrées LDAP de ca_renewal. En raison de la non-détermination du moment exact où les tentatives de renouvellement de certmonger se produisent, l'assistant dogtag-ipa-ca-renew-agent tente parfois de mettre à jour un certificat système avant que le serveur de renouvellement de l'autorité de certification n'ait effectivement renouvelé le certificat. Dans ce cas, l'ancien certificat, qui va bientôt expirer, est renvoyé au service certmonger sur la réplique de l'autorité de certification. Le service certmonger, réalisant qu'il s'agit du même certificat que celui déjà stocké dans sa base de données, continue d'essayer de renouveler le certificat avec un certain délai entre chaque tentative jusqu'à ce qu'il puisse récupérer le certificat mis à jour auprès du serveur de renouvellement de l'autorité de certification.
Fonctionnement correct du serveur de renouvellement de l'autorité de certification IdM
Un déploiement IdM avec une autorité de certification intégrée est un déploiement IdM qui a été installé avec une autorité de certification IdM - ou dont le serveur d'autorité de certification IdM a été installé ultérieurement. Un déploiement IdM avec une autorité de certification intégrée doit toujours avoir exactement une réplique d'autorité de certification configurée comme serveur de renouvellement. Le serveur de renouvellement doit être en ligne et entièrement fonctionnel, et doit répliquer correctement avec les autres serveurs.
Si le serveur de renouvellement de l'AC actuel est supprimé à l'aide des commandes ipa server-del, ipa-replica-manage del, ipa-csreplica-manage del ou ipa-server-install --uninstall, une autre réplique de l'AC est automatiquement affectée en tant que serveur de renouvellement de l'AC. Cette politique garantit que la configuration du serveur de renouvellement reste valide.
Cette police ne couvre pas les situations suivantes :
Offline renewal server
Si le serveur de renouvellement est hors ligne pendant une longue période, il peut manquer une fenêtre de renouvellement. Dans ce cas, tous les serveurs d'autorité de certification non renouvelés continuent à réinstaller les certificats du système actuel jusqu'à ce que les certificats expirent. Dans ce cas, le déploiement de l'IdM est perturbé, car un seul certificat expiré peut entraîner des échecs de renouvellement pour d'autres certificats.
Replication problems
Si des problèmes de réplication existent entre le serveur de renouvellement et les autres répliques de l'autorité de certification, le renouvellement peut réussir, mais les autres répliques de l'autorité de certification peuvent ne pas être en mesure de récupérer les certificats mis à jour avant qu'ils n'expirent.
Pour éviter cette situation, assurez-vous que vos accords de réplication fonctionnent correctement. Pour plus de détails, consultez les directives générales ou spécifiques de dépannage de la réplication dans le site RHEL 7 Linux Domain Identity, Authentication, and Policy Guide.
11.2. Modification et réinitialisation du serveur de renouvellement de l'autorité de certification IdM
Lorsqu'un serveur de renouvellement d'autorité de certification (AC) est mis hors service, Identity Management (IdM) sélectionne automatiquement un nouveau serveur de renouvellement d'AC dans la liste des serveurs d'AC IdM. L'administrateur système ne peut pas influencer la sélection.
Pour pouvoir sélectionner le nouveau serveur de renouvellement de l'autorité de certification IdM, l'administrateur du système doit effectuer le remplacement manuellement. Choisissez le nouveau serveur de renouvellement de l'autorité de certification avant de commencer le processus de mise hors service du serveur de renouvellement actuel.
Si la configuration actuelle du serveur de renouvellement de l'autorité de certification n'est pas valide, réinitialisez le serveur de renouvellement de l'autorité de certification IdM.
Suivez cette procédure pour modifier ou réinitialiser le serveur de renouvellement de l'autorité de certification.
Conditions préalables
- Vous disposez des informations d'identification de l'administrateur IdM.
Procédure
Obtenir les informations d'identification de l'administrateur IdM :
~]$ kinit admin Password for admin@IDM.EXAMPLE.COM:Optionnellement, pour savoir quels serveurs IdM dans le déploiement ont le rôle d'autorité de certification nécessaire pour être éligibles à devenir le nouveau serveur de renouvellement de l'autorité de certification :
~]$ ipa server-role-find --role 'CA server' ---------------------- 2 server roles matched ---------------------- Server name: server.idm.example.com Role name: CA server Role status: enabled Server name: replica.idm.example.com Role name: CA server Role status: enabled ---------------------------- Number of entries returned 2 ----------------------------
Il y a deux serveurs d'autorité de certification dans le déploiement.
En option, pour savoir quel serveur CA est le serveur de renouvellement CA actuel, entrez :
~]$ ipa config-show | grep 'CA renewal' IPA CA renewal master: server.idm.example.comLe serveur de renouvellement actuel est
server.idm.example.com.Pour modifier la configuration du serveur de renouvellement, utilisez l'utilitaire
ipa config-modavec l'option--ca-renewal-master-server:~]$ ipa config-mod --ca-renewal-master-server replica.idm.example.com | grep 'CA renewal' IPA CA renewal master: replica.idm.example.comImportantVous pouvez également passer à un nouveau serveur de renouvellement de l'autorité de certification en utilisant :
-
la commande
ipa-cacert-manage --renew. Cette commande renouvelle le certificat de l'autorité de certification and et fait du serveur de l'autorité de certification sur lequel vous exécutez la commande le nouveau serveur de renouvellement de l'autorité de certification. la commande
ipa-cert-fix. Cette commande rétablit le déploiement lorsque des certificats expirés sont à l'origine d'échecs. Elle fait également du serveur d'autorité de certification sur lequel vous exécutez la commande le nouveau serveur de renouvellement de l'autorité de certification.Pour plus de détails, voir Renouvellement des certificats système expirés lorsque l'IdM est hors ligne.
-
la commande
11.3. Passage d'une autorité de certification externe à une autorité de certification auto-signée dans l'IdM
Suivez cette procédure pour passer d'un certificat signé en externe à un certificat auto-signé de l'autorité de certification (AC) de la gestion des identités (IdM). Avec une autorité de certification auto-signée, le renouvellement du certificat de l'autorité de certification est géré automatiquement : un administrateur système n'a pas besoin de soumettre une demande de signature de certificat (CSR) à une autorité externe.
Le passage d'une autorité de certification externe à une autorité de certification auto-signée ne remplace que le certificat de l'autorité de certification. Les certificats signés par l'ancienne autorité de certification restent valables et continuent d'être utilisés. Par exemple, la chaîne de certificats pour le certificat LDAP reste inchangée même après le passage à une autorité de certification auto-signée :
external_CAcertificat >IdM CAcertificat >LDAPcertificat
Conditions préalables
-
Vous avez un accès
rootau serveur de renouvellement de l'autorité de certification IdM et à tous les clients et serveurs IdM.
Procédure
Sur le serveur de renouvellement de l'autorité de certification IdM, renouveler le certificat de l'autorité de certification en tant que certificat auto-signé :
# ipa-cacert-manage renew --self-signed Renewing CA certificate, please wait CA certificate successfully renewed The ipa-cacert-manage command was successfulSSHà tous les autres serveurs et clients IdM en tant queroot. Par exemple :# ssh root@idmclient01.idm.example.comSur le client IdM, mettre à jour les bases de données locales de certificats IdM avec les certificats du serveur :
[idmclient01 ~]# ipa-certupdate Systemwide CA database updated. Systemwide CA database updated. The ipa-certupdate command was successfulOptionnellement, pour vérifier si la mise à jour a réussi et si le nouveau certificat d'autorité de certification a été ajouté au fichier
/etc/ipa/ca.crt:[idmclient01 ~]$ openssl crl2pkcs7 -nocrl -certfile /etc/ipa/ca.crt | openssl pkcs7 -print_certs -text -noout [...] Certificate: Data: Version: 3 (0x2) Serial Number: 39 (0x27) Signature Algorithm: sha256WithRSAEncryption Issuer: O=IDM.EXAMPLE.COM, CN=Certificate Authority Validity Not Before: Jul 1 16:32:45 2019 GMT Not After : Jul 1 16:32:45 2039 GMT Subject: O=IDM.EXAMPLE.COM, CN=Certificate Authority [...]La sortie montre que la mise à jour a réussi puisque le nouveau certificat d'autorité de certification est listé avec les anciens certificats d'autorité de certification.
11.4. Renouvellement du serveur de renouvellement de l'autorité de certification IdM avec un certificat signé en externe
Cette section décrit comment renouveler le certificat de l'autorité de certification (AC) de Identity Management (IdM) en utilisant une AC externe pour signer la demande de signature de certificat (CSR). Dans cette configuration, le serveur de l'autorité de certification IdM est une sous-autorité de certification de l'autorité de certification externe. L'autorité de certification externe peut être un serveur de certificats Active Directory (AD CS), mais ce n'est pas obligatoire.
Si l'autorité de certification externe est AD CS, vous pouvez spécifier le modèle que vous souhaitez pour le certificat de l'autorité de certification IdM dans la RSC. Un modèle de certificat définit les politiques et les règles qu'une autorité de certification utilise lorsqu'elle reçoit une demande de certificat. Les modèles de certificat dans AD correspondent aux profils de certificat dans IdM.
Vous pouvez définir un modèle AD CS spécifique par son identifiant d'objet (OID). Les OID sont des valeurs numériques uniques émises par diverses autorités pour identifier de manière unique des éléments de données, des syntaxes et d'autres parties d'applications distribuées.
Vous pouvez également définir un modèle AD CS spécifique par son nom. Par exemple, le nom du profil par défaut utilisé dans une RSC soumise par une AC IdM à une CS AD est subCA.
Pour définir un profil en spécifiant son OID ou son nom dans la CSR, utilisez l'option external-ca-profile. Pour plus de détails, voir la page de manuel ipa-cacert-manage.
Outre l'utilisation d'un modèle de certificat prêt à l'emploi, vous pouvez également créer un modèle de certificat personnalisé dans l'AD CS et l'utiliser dans la CSR.
Conditions préalables
- Vous disposez d'un accès root au serveur de renouvellement de l'autorité de certification IdM.
Procédure
Suivez cette procédure pour renouveler le certificat de l'autorité de certification IdM avec une signature externe, que le certificat actuel de l'autorité de certification soit auto-signé ou signé de manière externe.
Créer une RSC à soumettre à l'autorité de certification externe :
Si l'autorité de certification externe est un CS AD, utilisez l'option
--external-ca-type=ms-cs. Si vous souhaitez un modèle différent du modèle par défautsubCA, indiquez-le à l'aide de l'option--external-ca-profile:~]#
ipa-cacert-manage renew --external-ca --external-ca-type=ms-cs [--external-ca-profile=PROFILE]Exporting CA certificate signing request, please wait The next step is to get /var/lib/ipa/ca.csr signed by your CA and re-run ipa-cacert-manage as: ipa-cacert-manage renew --external-cert-file=/path/to/signed_certificate --external-cert-file=/path/to/external_ca_certificate The ipa-cacert-manage command was successfulSi l'autorité de certification externe n'est pas une autorité de certification AD :
~]#
ipa-cacert-manage renew --external-caExporting CA certificate signing request, please wait The next step is to get /var/lib/ipa/ca.csr signed by your CA and re-run ipa-cacert-manage as: ipa-cacert-manage renew --external-cert-file=/path/to/signed_certificate --external-cert-file=/path/to/external_ca_certificate The ipa-cacert-manage command was successfulLa sortie montre qu'un CSR a été créé et qu'il est stocké dans le fichier
/var/lib/ipa/ca.csr.
-
Soumettre le CSR situé dans
/var/lib/ipa/ca.csrà l'autorité de certification externe. La procédure diffère selon le service utilisé comme autorité de certification externe. Récupérer le certificat émis et la chaîne de certificats de l'autorité de certification émettrice dans un blob codé en base 64, qui est :
- un fichier PEM si l'autorité de certification externe n'est pas une autorité de certification AD.
un certificat Base_64 si l'autorité de certification externe est un CS AD.
La procédure diffère d'un service de certification à l'autre. En général, un lien de téléchargement sur une page web ou dans l'e-mail de notification permet à l'administrateur de télécharger tous les certificats requis.
Si l'autorité de certification externe est un CS AD et que vous avez soumis la RSC avec un modèle connu via la fenêtre de gestion de l'autorité de certification de Microsoft Windows, le CS AD émet immédiatement le certificat et la boîte de dialogue Enregistrer le certificat apparaît dans l'interface web du CS AD, demandant où enregistrer le certificat émis.
Exécutez à nouveau la commande
ipa-cacert-manage renew, en ajoutant tous les fichiers de certificats d'autorité de certification nécessaires pour fournir une chaîne de certificats complète. Spécifiez autant de fichiers que nécessaire, en utilisant plusieurs fois l'option--external-cert-file:~]#
ipa-cacert-manage renew --external-cert-file=/path/to/signed_certificate --external-cert-file=/path/to/external_ca_certificate_1 --external-cert-file=/path/to/external_ca_certificate_2Sur tous les serveurs et clients IdM, mettre à jour les bases de données locales de certificats IdM avec les certificats du serveur :
[client ~]$ ipa-certupdate Systemwide CA database updated. Systemwide CA database updated. The ipa-certupdate command was successfulOptionnellement, pour vérifier si la mise à jour a réussi et si le nouveau certificat d'autorité de certification a été ajouté au fichier
/etc/ipa/ca.crt:[client ~]$ openssl crl2pkcs7 -nocrl -certfile /etc/ipa/ca.crt | openssl pkcs7 -print_certs -text -noout [...] Certificate: Data: Version: 3 (0x2) Serial Number: 39 (0x27) Signature Algorithm: sha256WithRSAEncryption Issuer: O=IDM.EXAMPLE.COM, CN=Certificate Authority Validity Not Before: Jul 1 16:32:45 2019 GMT Not After : Jul 1 16:32:45 2039 GMT Subject: O=IDM.EXAMPLE.COM, CN=Certificate Authority [...]La sortie montre que la mise à jour a réussi puisque le nouveau certificat d'autorité de certification est listé avec les anciens certificats d'autorité de certification.
Chapitre 12. Renouvellement des certificats système expirés lorsque l'IdM est hors ligne
Si un certificat système a expiré, la gestion des identités (IdM) ne démarre pas. IdM prend en charge le renouvellement des certificats système même dans cette situation en utilisant l'outil ipa-cert-fix.
-
Assurez-vous que le service LDAP fonctionne en entrant la commande
ipactl start --ignore-service-failuressur l'hôte.
12.1. Renouvellement des certificats système expirés sur un serveur de renouvellement de l'autorité de certification
Cette section décrit comment appliquer l'outil ipa-cert-fix aux certificats IdM expirés.
Si vous exécutez l'outil ipa-cert-fix sur un hôte CA (Autorité de certification) qui n'est pas le serveur de renouvellement CA, et que l'utilitaire renouvelle les certificats partagés, cet hôte devient automatiquement le nouveau serveur de renouvellement CA dans le domaine. Il doit toujours y avoir un seul serveur de renouvellement de l'autorité de certification dans le domaine pour éviter les incohérences.
Conditions préalables
- Se connecter au serveur avec les droits d'administration
Procédure
Lancez l'outil
ipa-cert-fixpour analyser le système et dresser la liste des certificats expirés qui doivent être renouvelés :# ipa-cert-fix ... The following certificates will be renewed: Dogtag sslserver certificate: Subject: CN=ca1.example.com,O=EXAMPLE.COM 201905222205 Serial: 13 Expires: 2019-05-12 05:55:47 ... Enter "yes" to proceed:
Saisissez
yespour lancer la procédure de renouvellement :Enter "yes" to proceed: yes Proceeding. Renewed Dogtag sslserver certificate: Subject: CN=ca1.example.com,O=EXAMPLE.COM 201905222205 Serial: 268369925 Expires: 2021-08-14 02:19:33 ... Becoming renewal master. The ipa-cert-fix command was successful
Il peut s'écouler jusqu'à une minute avant que
ipa-cert-fixne renouvelle tous les certificats expirés.Si vous le souhaitez, vérifiez que tous les services sont en cours d'exécution :
# ipactl status Directory Service: RUNNING krb5kdc Service: RUNNING kadmin Service: RUNNING httpd Service: RUNNING ipa-custodia Service: RUNNING pki-tomcatd Service: RUNNING ipa-otpd Service: RUNNING ipa: INFO: The ipactl command was successful
À ce stade, les certificats ont été renouvelés et les services fonctionnent. L'étape suivante consiste à vérifier les autres serveurs du domaine IdM.
Si vous devez réparer des certificats sur plusieurs serveurs d'autorité de certification :
-
Après avoir vérifié que la réplication LDAP fonctionne dans la topologie, exécutez d'abord
ipa-cert-fixsur un serveur d'autorité de certification, conformément à la procédure ci-dessus. -
Avant d'exécuter
ipa-cert-fixsur un autre serveur d'autorité de certification, déclenchez les renouvellements de Certmonger pour les certificats partagés viagetcert-resubmit(sur l'autre serveur d'autorité de certification), afin d'éviter le renouvellement inutile des certificats partagés.
12.2. Vérification des autres serveurs IdM dans le domaine IdM après le renouvellement
Après avoir renouvelé les certificats du serveur de renouvellement de l'autorité de certification à l'aide de l'outil ipa-cert-fix, vous devez :
- Redémarrer tous les autres serveurs de gestion des identités (IdM) du domaine.
- Vérifier si le certificateur a renouvelé les certificats.
-
S'il existe d'autres répliques d'autorité de certification (CA) dont les certificats système ont expiré, renouvelez également ces certificats à l'aide de l'outil
ipa-cert-fix.
Conditions préalables
- Connectez-vous au serveur avec des droits d'administration.
Procédure
Redémarrer IdM avec le paramètre
--force:# ipactl restart --force
Avec le paramètre
--force, l'utilitaireipactlignore les échecs de démarrage des services individuels. Par exemple, si le serveur est également une autorité de certification dont les certificats ont expiré, le servicepki-tomcatne démarre pas. Ce phénomène est attendu et ignoré en raison de l'utilisation du paramètre--force.Après le redémarrage, vérifiez que le service
certmongera renouvelé les certificats (l'état des certificats indique MONITORING) :# getcert list | egrep '^Request|status:|subject:' Request ID '20190522120745': status: MONITORING subject: CN=IPA RA,O=EXAMPLE.COM 201905222205 Request ID '20190522120834': status: MONITORING subject: CN=Certificate Authority,O=EXAMPLE.COM 201905222205 ...Il peut s'écouler un certain temps avant que
certmongerne renouvelle les certificats partagés sur la réplique.Si le serveur est également une autorité de certification, la commande précédente indique
CA_UNREACHABLEpour le certificat utilisé par le servicepki-tomcat:Request ID '20190522120835': status: CA_UNREACHABLE subject: CN=ca2.example.com,O=EXAMPLE.COM 201905222205 ...Pour renouveler ce certificat, utilisez l'utilitaire
ipa-cert-fix:# ipa-cert-fix Dogtag sslserver certificate: Subject: CN=ca2.example.com,O=EXAMPLE.COM Serial: 3 Expires: 2019-05-11 12:07:11 Enter "yes" to proceed: yes Proceeding. Renewed Dogtag sslserver certificate: Subject: CN=ca2.example.com,O=EXAMPLE.COM 201905222205 Serial: 15 Expires: 2019-08-14 04:25:05 The ipa-cert-fix command was successful
Désormais, tous les certificats IdM ont été renouvelés et fonctionnent correctement.
Chapitre 13. Remplacement des certificats du serveur web et du serveur LDAP s'ils n'ont pas encore expiré sur une réplique IdM
En tant qu'administrateur du système de gestion des identités (IdM), vous pouvez remplacer manuellement les certificats des services Web (ou httpd) et LDAP (ou Directory) fonctionnant sur un serveur IdM. Par exemple, cela peut être nécessaire si les certificats arrivent à expiration et si l'utilitaire certmonger n'est pas configuré pour renouveler les certificats automatiquement ou si les certificats sont signés par une autorité de certification (AC) externe.
L'exemple installe les certificats pour les services fonctionnant sur le serveur IdM server.idm.example.com. Vous obtenez les certificats auprès d'une autorité de certification externe.
Les certificats des services HTTP et LDAP ont des paires de clés et des noms d'objet différents sur les différents serveurs IdM et vous devez donc renouveler les certificats sur chaque serveur IdM individuellement.
Conditions préalables
-
Sur au moins une autre réplique IdM dans la topologie avec laquelle le serveur IdM a un accord de réplication, les certificats web et LDAP sont toujours valides. Il s'agit d'une condition préalable à la commande
ipa-server-certinstall. Cette commande nécessite une connexionTLSpour communiquer avec d'autres répliques IdM. Toutefois, si les certificats ne sont pas valides, cette connexion ne peut pas être établie et la commandeipa-server-certinstalléchoue. Dans ce cas, voir Remplacement des certificats du serveur web et du serveur LDAP s'ils ont expiré dans l'ensemble du déploiement IdM. -
Vous avez un accès
rootau serveur IdM. -
Vous connaissez le mot de passe de
Directory Manager. - Vous avez accès à un fichier contenant la chaîne de certificats de l'autorité de certification externe, ca_certificate_chain_file.crt.
Procédure
Installez les certificats contenus dans ca_certificate_chain_file.crt en tant que certificats d'autorité de certification supplémentaires pour IdM :
# ipa-cacert-manage installMettre à jour les bases de données de certificats IdM locales avec les certificats provenant de ca_certicate_chain_file.crt:
# ipa-certupdateGénérez une clé privée et une demande de signature de certificat (CSR) à l'aide de l'utilitaire
OpenSSL:$ openssl req -new -newkey rsa:2048 -days 365 -nodes -keyout new.key -out new.csr -addext "subjectAltName = DNS:ipa-ca.idm.example.test" -subj '/CN=server.idm.example.com,O=IDM.EXAMPLE.COM'Soumettre la CSR à l'autorité de certification externe. La procédure diffère selon le service utilisé comme autorité de certification externe. Une fois que l'autorité de certification a signé le certificat, importez le certificat sur le serveur IdM.
Sur le serveur IdM, remplacez l'ancienne clé privée et l'ancien certificat du serveur web Apache par la nouvelle clé et le nouveau certificat signé :
# ipa-server-certinstall -w --pin=password new.key new.crtDans la commande ci-dessus :
-
L'option
-windique que vous installez un certificat dans le serveur web. -
L'option
--pinspécifie le mot de passe protégeant la clé privée.
-
L'option
-
Lorsque vous y êtes invité, saisissez le mot de passe
Directory Manager. Remplacez l'ancienne clé privée et l'ancien certificat du serveur LDAP par la nouvelle clé et le nouveau certificat signé :
# ipa-server-certinstall -d --pin=password new.key new.certDans la commande ci-dessus :
-
L'option
-dindique que vous installez un certificat dans le serveur LDAP. -
L'option
--pinspécifie le mot de passe protégeant la clé privée.
-
L'option
-
Lorsque vous y êtes invité, saisissez le mot de passe
Directory Manager. Redémarrez le service
httpd:# systemctl restart httpd.serviceRedémarrez le service
Directory:# systemctl restart dirsrv@IDM.EXAMPLE.COM.service
Ressources supplémentaires
- Convertir les formats de certificats pour qu'ils fonctionnent avec l'IdM
-
La page de manuel
ipa-server-certinstall(1)
Chapitre 14. Remplacement des certificats du serveur web et du serveur LDAP s'ils ont expiré dans l'ensemble du déploiement IdM
La gestion de l'identité (IdM) utilise les certificats de service suivants :
-
Le certificat du serveur LDAP (ou
Directory) -
Le certificat du serveur web (ou
httpd) - Le certificat PKINIT
Dans un déploiement IdM sans autorité de certification, certmonger n'assure pas par défaut le suivi des certificats de service IdM et ne notifie pas leur expiration. Si l'administrateur du système IdM ne met pas en place manuellement des notifications pour ces certificats ou ne configure pas certmonger pour qu'il les suive, les certificats expireront sans préavis.
Cette section décrit comment remplacer manuellement les certificats expirés pour les services httpd et LDAP fonctionnant sur le serveur IdM server.idm.example.com.
Les certificats des services HTTP et LDAP ont des paires de clés et des noms de sujets différents sur les différents serveurs IdM. Par conséquent, vous devez renouveler les certificats sur chaque serveur IdM individuellement.
Conditions préalables
- Les certificats HTTP et LDAP ont expiré sur all IdM replicas dans la topologie. Si ce n'est pas le cas, voir Remplacement des certificats du serveur Web et du serveur LDAP s'ils n'ont pas encore expiré sur une réplique IdM.
-
Vous avez un accès
rootau serveur IdM et aux répliques. -
Vous connaissez le mot de passe de
Directory Manager. Vous avez créé des sauvegardes des répertoires et fichiers suivants :
-
/etc/dirsrv/slapd-IDM-EXAMPLE-COM/ -
/etc/httpd/alias -
/var/lib/certmonger -
/var/lib/ipa/certs/
-
Procédure
Si vous n'utilisez pas la même autorité de certification pour signer les nouveaux certificats ou si le certificat d'autorité de certification déjà installé n'est plus valide, mettez à jour les informations relatives à l'autorité de certification externe dans votre base de données locale à l'aide d'un fichier contenant une chaîne de certificats d'autorité de certification valide de l'autorité de certification externe. Le fichier est accepté dans les formats suivants : certificat PEM et DER, chaîne de certificats PKCS#7, PKCS#8, clé privée brute et PKCS#12.
Installer les certificats disponibles sur ca_certificate_chain_file.crt en tant que certificats d'autorité de certification supplémentaires dans IdM :
# ipa-cacert-manage install ca_certificate_chain_file.crtMettre à jour les bases de données de certificats IdM locales avec les certificats provenant de ca_certicate_chain_file.crt:
# ipa-certupdate
Demander les certificats pour
httpdet LDAP :Créez une demande de signature de certificat (CSR) pour le serveur web Apache fonctionnant sur vos instances IdM auprès de votre autorité de certification tierce à l'aide de l'utilitaire
OpenSSL:$ openssl req -new -newkey rsa:2048 -nodes -keyout /var/lib/ipa/private/httpd.key -out /tmp/http.csr -addext 'subjectAltName = DNS:server.idm.example.com, otherName:1.3.6.1.4.1.311.20.2.3;UTF8:HTTP/server.idm.example.com@IDM.EXAMPLE.COM' -subj '/O=IDM.EXAMPLE.COM/CN=server.idm.example.com'La création d'une nouvelle clé privée est facultative. Si vous disposez toujours de la clé privée originale, vous pouvez utiliser l'option
-inavec la commandeopenssl reqpour spécifier le nom du fichier d'entrée à partir duquel la demande doit être lue.Créez une demande de signature de certificat (CSR) pour le serveur LDAP fonctionnant sur vos instances IdM auprès de votre autorité de certification tierce à l'aide de l'utilitaire
OpenSSL:$ openssl req -new -newkey rsa:2048 -nodes -keyout ~/ldap.key -out /tmp/ldap.csr -addext 'subjectAltName = DNS:server.idm.example.com, otherName:1.3.6.1.4.1.311.20.2.3;UTF8:ldap/server.idm.example.com@IDM.EXAMPLE.COM' -subj '/O=IDM.EXAMPLE.COM/CN=server.idm.example.com'La création d'une nouvelle clé privée est facultative. Si vous disposez toujours de la clé privée originale, vous pouvez utiliser l'option
-inavec la commandeopenssl reqpour spécifier le nom du fichier d'entrée à partir duquel la demande doit être lue.-
Soumettez les CSR, /tmp/http.csr et tmp/ldap.csr, à l'autorité de certification externe et obtenez un certificat pour
httpdet un certificat pour LDAP. La procédure diffère selon le service utilisé comme autorité de certification externe.
Installer le certificat pour
httpd:# cp /path/to/httpd.crt /var/lib/ipa/certs/Installer le certificat LDAP dans une base de données NSS :
[Facultatif] Dresser la liste des certificats disponibles :
# certutil -d /etc/dirsrv/slapd-IDM-EXAMPLE-COM/ -L Certificate Nickname Trust Attributes SSL,S/MIME,JAR/XPI Server-Cert u,u,u
Le surnom du certificat par défaut est Server-Cert, mais il est possible qu'un nom différent ait été appliqué.
Supprimez l'ancien certificat non valide de la base de données NSS (
NSSDB) en utilisant le pseudonyme du certificat de l'étape précédente :# certutil -D -d /etc/dirsrv/slapd-IDM-EXAMPLE-COM/ -n 'Server-Cert' -f /etc/dirsrv/slapd-IDM-EXAMPLE-COM/pwdfile.txtCréer un fichier PKCS12 pour faciliter le processus d'importation dans
NSSDB:# openssl pkcs12 -export -in ldap.crt -inkey ldap.key -out ldap.p12 -name Server-CertInstaller le fichier PKCS#12 créé dans le site
NSSDB:# pk12util -i ldap.p12 -d /etc/dirsrv/slapd-IDM-EXAMPLE-COM/ -k /etc/dirsrv/slapd-IDM-EXAMPLE-COM/pwdfile.txtVérifiez que le nouveau certificat a été importé avec succès :
# certutil -L -d /etc/dirsrv/slapd-IDM-EXAMPLE-COM/
Redémarrez le service
httpd:# systemctl restart httpd.serviceRedémarrez le service
Directory:# systemctl restart dirsrv@IDM-EXAMPLE-COM.service-
Effectuez toutes les étapes précédentes sur toutes vos répliques IdM. Il s'agit d'une condition préalable à l'établissement de connexions
TLSentre les répliques. Enrôler les nouveaux certificats dans le stockage LDAP :
Remplacez l'ancienne clé privée et l'ancien certificat du serveur web Apache par la nouvelle clé et le nouveau certificat signé :
# ipa-server-certinstall -w --pin=password /var/lib/ipa/private/httpd.key /var/lib/ipa/certs/httpd.crtDans la commande ci-dessus :
-
L'option
-windique que vous installez un certificat dans le serveur web. -
L'option
--pinspécifie le mot de passe protégeant la clé privée.
-
L'option
-
Lorsque vous y êtes invité, saisissez le mot de passe
Directory Manager. Remplacez l'ancienne clé privée et l'ancien certificat du serveur LDAP par la nouvelle clé et le nouveau certificat signé :
# ipa-server-certinstall -d --pin=password /etc/dirsrv/slapd-IDM-EXAMPLE-COM/ldap.key /path/to/ldap.crtDans la commande ci-dessus :
-
L'option
-dindique que vous installez un certificat dans le serveur LDAP. -
L'option
--pinspécifie le mot de passe protégeant la clé privée.
-
L'option
-
Lorsque vous y êtes invité, saisissez le mot de passe
Directory Manager. Redémarrez le service
httpd:# systemctl restart httpd.serviceRedémarrez le service
Directory:# systemctl restart dirsrv@IDM-EXAMPLE-COM.service
- Exécutez les commandes de l'étape précédente sur toutes les autres répliques concernées.
Ressources supplémentaires
Chapitre 15. Génération de CRL sur le serveur de l'autorité de certification IdM
Si votre déploiement IdM utilise une autorité de certification (CA) intégrée, il se peut que vous deviez déplacer la génération de la liste de révocation des certificats (CRL) d'un serveur de gestion des identités (IdM) à un autre. Cela peut s'avérer nécessaire, par exemple, lorsque vous souhaitez migrer le serveur vers un autre système.
Ne configurez qu'un seul serveur pour générer la CRL. Le serveur IdM qui joue le rôle d'éditeur de CRL est généralement le même que celui qui joue le rôle de serveur de renouvellement de l'autorité de certification, mais ce n'est pas obligatoire. Avant de mettre hors service le serveur éditeur de CRL, sélectionnez et configurez un autre serveur pour jouer le rôle de serveur éditeur de CRL.
Ce chapitre décrit
- Arrêt de la génération de CRL sur le serveur IdM.
- Démarrage de la génération de CRL sur la réplique IdM.
15.1. Arrêt de la génération de CRL sur un serveur IdM
Pour arrêter la génération de la liste de révocation de certificats (CRL) sur le serveur IdM CRL publisher, utilisez la commande ipa-crlgen-manage. Avant de désactiver la génération, vérifiez que le serveur génère réellement des CRL. Vous pouvez ensuite le désactiver.
Conditions préalables
- Vous devez être connecté en tant que root.
Procédure
Vérifiez si votre serveur génère la CRL :
[root@server ~]# ipa-crlgen-manage status CRL generation: enabled Last CRL update: 2019-10-31 12:00:00 Last CRL Number: 6 The ipa-crlgen-manage command was successful
Arrêter la génération de la CRL sur le serveur :
[root@server ~]# ipa-crlgen-manage disable Stopping pki-tomcatd Editing /var/lib/pki/pki-tomcat/conf/ca/CS.cfg Starting pki-tomcatd Editing /etc/httpd/conf.d/ipa-pki-proxy.conf Restarting httpd CRL generation disabled on the local host. Please make sure to configure CRL generation on another master with ipa-crlgen-manage enable. The ipa-crlgen-manage command was successfulVérifier si le serveur a cessé de générer des CRL :
[root@server ~]# ipa-crlgen-manage status
Le serveur a cessé de générer la CRL. L'étape suivante consiste à activer la génération de CRL sur la réplique IdM.
15.2. Démarrer la génération de CRL sur un serveur réplique IdM
Vous pouvez commencer à générer la liste de révocation des certificats (CRL) sur un serveur d'autorité de certification IdM à l'aide de la commande ipa-crlgen-manage.
Conditions préalables
- Le système RHEL doit être un serveur d'autorité de certification IdM.
- Vous devez être connecté en tant que root.
Procédure
Commencez à générer la CRL :
[root@replica1 ~]# ipa-crlgen-manage enable Stopping pki-tomcatd Editing /var/lib/pki/pki-tomcat/conf/ca/CS.cfg Starting pki-tomcatd Editing /etc/httpd/conf.d/ipa-pki-proxy.conf Restarting httpd Forcing CRL update CRL generation enabled on the local host. Please make sure to have only a single CRL generation master. The ipa-crlgen-manage command was successfulVérifier si la CRL est générée :
[root@replica1 ~]# ipa-crlgen-manage status CRL generation: enabled Last CRL update: 2019-10-31 12:10:00 Last CRL Number: 7 The ipa-crlgen-manage command was successful
Chapitre 16. Mise hors service d'un serveur qui joue le rôle de serveur de renouvellement de l'autorité de certification et d'éditeur de CRL
Il se peut qu'un serveur joue à la fois le rôle de serveur de renouvellement de l'autorité de certification (CA) et celui d'éditeur de la liste de révocation des certificats (CRL). Si vous devez mettre ce serveur hors ligne ou le déclasser, sélectionnez et configurez un autre serveur d'autorité de certification pour remplir ces rôles.
Dans cet exemple, l'hôte server.idm.example.com, qui remplit les rôles de serveur de renouvellement de l'autorité de certification et d'éditeur de CRL, doit être mis hors service. Cette procédure transfère les rôles de serveur de renouvellement de l'autorité de certification et d'éditeur de CRL à l'hôte replica.idm.example.com et supprime server.idm.example.com de l'environnement IdM.
Il n'est pas nécessaire de configurer le même serveur pour qu'il joue à la fois le rôle de serveur de renouvellement de l'autorité de certification et celui d'éditeur de CRL.
Conditions préalables
- Vous disposez des informations d'identification de l'administrateur IdM.
- Vous avez le mot de passe root du serveur que vous déclassez.
- Vous avez au moins deux répliques CA dans votre environnement IdM.
Procédure
Obtenir les informations d'identification de l'administrateur IdM :
[user@server ~]$ kinit admin Password for admin@IDM.EXAMPLE.COM:
(Optional) Si vous n'êtes pas sûr des serveurs qui jouent le rôle de serveur de renouvellement de l'autorité de certification et d'éditeur de CRL :
Affichez le serveur de renouvellement de l'autorité de certification actuel. Vous pouvez exécuter la commande suivante à partir de n'importe quel serveur IdM :
[user@server ~]$ ipa config-show | grep 'CA renewal' IPA CA renewal master: server.idm.example.com
Teste si un hôte est l'éditeur actuel de la CRL.
[user@server ~]$ ipa-crlgen-manage status CRL generation: enabled Last CRL update: 2019-10-31 12:00:00 Last CRL Number: 6 The ipa-crlgen-manage command was successfulUn serveur CA qui ne génère pas de CRL affiche
CRL generation: disabled.[user@replica ~]$ ipa-crlgen-manage status CRL generation: disabled The ipa-crlgen-manage command was successfulContinuez à saisir cette commande sur les serveurs de l'autorité de certification jusqu'à ce que vous trouviez le serveur d'édition de la CRL.
Affichez tous les autres serveurs CA que vous pouvez promouvoir pour remplir ces rôles. Cet environnement possède deux serveurs CA.
[user@server ~]$ ipa server-role-find --role 'CA server' ---------------------- 2 server roles matched ---------------------- Server name: server.idm.example.com Role name: CA server Role status: enabled Server name: replica.idm.example.com Role name: CA server Role status: enabled ---------------------------- Number of entries returned 2 ----------------------------
Définissez
replica.idm.example.comcomme serveur de renouvellement de l'autorité de certification.[user@server ~]$ ipa config-mod --ca-renewal-master-server replica.idm.example.com
Sur
server.idm.example.com:Désactiver la tâche de mise à jour des certificats :
[root@server ~]# pki-server ca-config-set ca.certStatusUpdateInterval 0
Redémarrer les services IdM :
[user@server ~]$ ipactl restart
Sur
replica.idm.example.com:Activer la tâche de mise à jour des certificats :
[root@server ~]# pki-server ca-config-unset ca.certStatusUpdateInterval
Redémarrer les services IdM :
[user@replica ~]$ ipactl restart
Sur
server.idm.example.com, arrêtez de générer la CRL.[user@server ~]$ ipa-crlgen-manage disable Stopping pki-tomcatd Editing /var/lib/pki/pki-tomcat/conf/ca/CS.cfg Starting pki-tomcatd Editing /etc/httpd/conf.d/ipa-pki-proxy.conf Restarting httpd CRL generation disabled on the local host. Please make sure to configure CRL generation on another master with ipa-crlgen-manage enable. The ipa-crlgen-manage command was successful
Sur
replica.idm.example.com, commencez à générer la CRL.[user@replica ~]$ ipa-crlgen-manage enable Stopping pki-tomcatd Editing /var/lib/pki/pki-tomcat/conf/ca/CS.cfg Starting pki-tomcatd Editing /etc/httpd/conf.d/ipa-pki-proxy.conf Restarting httpd Forcing CRL update CRL generation enabled on the local host. Please make sure to have only a single CRL generation master. The ipa-crlgen-manage command was successful
Arrêter les services IdM sur
server.idm.example.com:[user@server ~]$ ipactl stop
Sur
replica.idm.example.com, supprimezserver.idm.example.comde l'environnement IdM.[user@replica ~]$ ipa server-del server.idm.example.com
Sur
server.idm.example.com, utilisez la commandeipa-server-install --uninstallen tant que compte root :[root@server ~]# ipa-server-install --uninstall ... Are you sure you want to continue with the uninstall procedure? [no]: yes
Verification steps
Afficher le serveur de renouvellement de l'autorité de certification actuel.
[user@replica ~]$ ipa config-show | grep 'CA renewal' IPA CA renewal master: replica.idm.example.comConfirmez que l'hôte
replica.idm.example.comgénère la CRL.[user@replica ~]$ ipa-crlgen-manage status CRL generation: enabled Last CRL update: 2019-10-31 12:10:00 Last CRL Number: 7 The ipa-crlgen-manage command was successful
Chapitre 17. Obtention d'un certificat IdM pour un service à l'aide de certmonger
17.1. Aperçu de Certmonger
Lorsque la gestion des identités (IdM) est installée avec une autorité de certification (AC) IdM intégrée, elle utilise le service certmonger pour suivre et renouveler les certificats de système et de service. Lorsque le certificat arrive à sa date d'expiration, certmonger gère le processus de renouvellement :
- régénérer une demande de signature de certificat (CSR) en utilisant les options fournies dans la demande initiale.
-
soumettre la CSR à l'autorité de certification IdM à l'aide de la commande IdM API
cert-request. - réception du certificat de l'autorité de certification IdM.
- l'exécution d'une commande de pré-sauvegarde si elle est spécifiée dans la demande initiale.
-
installer le nouveau certificat à l'emplacement spécifié dans la demande de renouvellement : soit dans une base de données
NSS, soit dans un fichier. -
l'exécution d'une commande post-save si elle est spécifiée dans la demande initiale. Par exemple, la commande post-sauvetage peut demander à
certmongerde redémarrer un service pertinent, de sorte que le service prenne en charge le nouveau certificat.
Types de certificats certmonger tracks
Les certificats peuvent être divisés en certificats de système et de service.
Contrairement aux certificats de service (par exemple, pour HTTP, LDAP et PKINIT), qui ont des paires de clés et des noms de sujets différents sur des serveurs différents, les certificats du système IdM et leurs clés sont partagés par toutes les répliques de l'autorité de certification. Les certificats du système IdM sont les suivants
-
IdM CAcertificat -
OCSPcertificat de signature -
IdM CA subsystemcertificats -
IdM CA audit signingcertificat -
IdM renewal agent(RA) certificat -
KRAcertificats de transport et de stockage
Le service certmonger assure le suivi des certificats du système et des services IdM qui ont été demandés lors de l'installation de l'environnement IdM avec une autorité de certification intégrée. Certmonger assure également le suivi des certificats qui ont été demandés manuellement par l'administrateur du système pour d'autres services fonctionnant sur l'hôte IdM. Certmonger n'assure pas le suivi des certificats d'autorité de certification externe ou des certificats d'utilisateur.
Composants Certmonger
Le service certmonger se compose de deux éléments principaux :
-
Le site
certmonger daemon, qui est le moteur de suivi de la liste des certificats et de lancement des commandes de renouvellement -
L'utilitaire
getcertpourcommand-line interface(CLI), qui permet à l'administrateur système d'envoyer activement des commandes au démoncertmonger.
Plus précisément, l'administrateur système peut utiliser l'utilitaire getcert pour :
17.2. Obtention d'un certificat IdM pour un service à l'aide de certmonger
Pour garantir que la communication entre les navigateurs et le service web exécuté sur votre client de gestion d'identité (IdM) est sécurisée et cryptée, utilisez un certificat TLS. Obtenez le certificat TLS pour votre service web auprès de l'autorité de certification (AC) IdM.
Cette section décrit comment utiliser certmonger pour obtenir un certificat IdM pour un service (HTTP/my_company.idm.example.com@IDM.EXAMPLE.COM) fonctionnant sur un client IdM.
L'utilisation de certmonger pour demander le certificat automatiquement signifie que certmonger gère et renouvelle le certificat lorsqu'il doit être renouvelé.
Pour une représentation visuelle de ce qui se passe lorsque certmonger demande un certificat de service, voir Section 17.3, « Flux de communication pour le demandeur de certificat demandant un certificat de service ».
Conditions préalables
- Le serveur web est enregistré en tant que client IdM.
- Vous avez un accès root au client IdM sur lequel vous exécutez la procédure.
- Le service pour lequel vous demandez un certificat ne doit pas nécessairement préexister dans l'IdM.
Procédure
Sur le client
my_company.idm.example.comIdM sur lequel le serviceHTTPest exécuté, demandez un certificat pour le service correspondant au principalHTTP/my_company.idm.example.com@IDM.EXAMPLE.COMet spécifiez que-
Le certificat doit être stocké dans le fichier local
/etc/pki/tls/certs/httpd.pem -
La clé privée doit être stockée dans le fichier local
/etc/pki/tls/private/httpd.key Qu'une demande d'extension pour
SubjectAltNamesoit ajoutée à la demande de signature avec le nom DNS demy_company.idm.example.com:# ipa-getcert request -K HTTP/my_company.idm.example.com -k /etc/pki/tls/private/httpd.key -f /etc/pki/tls/certs/httpd.pem -g 2048 -D my_company.idm.example.com -C "systemctl restart httpd" New signing request "20190604065735" added.Dans la commande ci-dessus :
-
La commande
ipa-getcert requestspécifie que le certificat doit être obtenu auprès de l'autorité de certification IdM. La commandeipa-getcert requestest un raccourci pourgetcert request -c IPA. -
L'option
-gspécifie la taille de la clé à générer s'il n'y en a pas déjà une. -
L'option
-Dspécifie la valeur DNSSubjectAltNameà ajouter à la demande. -
L'option
-Cdemande àcertmongerde redémarrer le servicehttpdaprès avoir obtenu le certificat.
-
Pour spécifier que le certificat doit être émis avec un profil particulier, utilisez l'option
-T. -
Pour demander à l'autorité de certification spécifiée un certificat utilisant l'émetteur nommé, utilisez l'option
-X ISSUER.
-
La commande
-
Le certificat doit être stocké dans le fichier local
Optionnellement, pour vérifier le statut de votre demande :
# ipa-getcert list -f /etc/pki/tls/certs/httpd.pem Number of certificates and requests being tracked: 3. Request ID '20190604065735': status: MONITORING stuck: no key pair storage: type=FILE,location='/etc/pki/tls/private/httpd.key' certificate: type=FILE,location='/etc/pki/tls/certs/httpd.crt' CA: IPA [...]La sortie montre que la demande est à l'état
MONITORING, ce qui signifie qu'un certificat a été obtenu. Les emplacements de la paire de clés et du certificat sont ceux demandés.
17.3. Flux de communication pour le demandeur de certificat demandant un certificat de service
Les diagrammes de cette section montrent les étapes de ce qui se passe lorsque certmonger demande un certificat de service au serveur de l'autorité de certification (CA) de la gestion des identités (IdM). La séquence est constituée de ces diagrammes :
La communication non chiffrée illustre la situation initiale : sans certificat HTTPS, la communication entre le serveur web et le navigateur n'est pas chiffrée.
Figure 17.1. Communication non cryptée
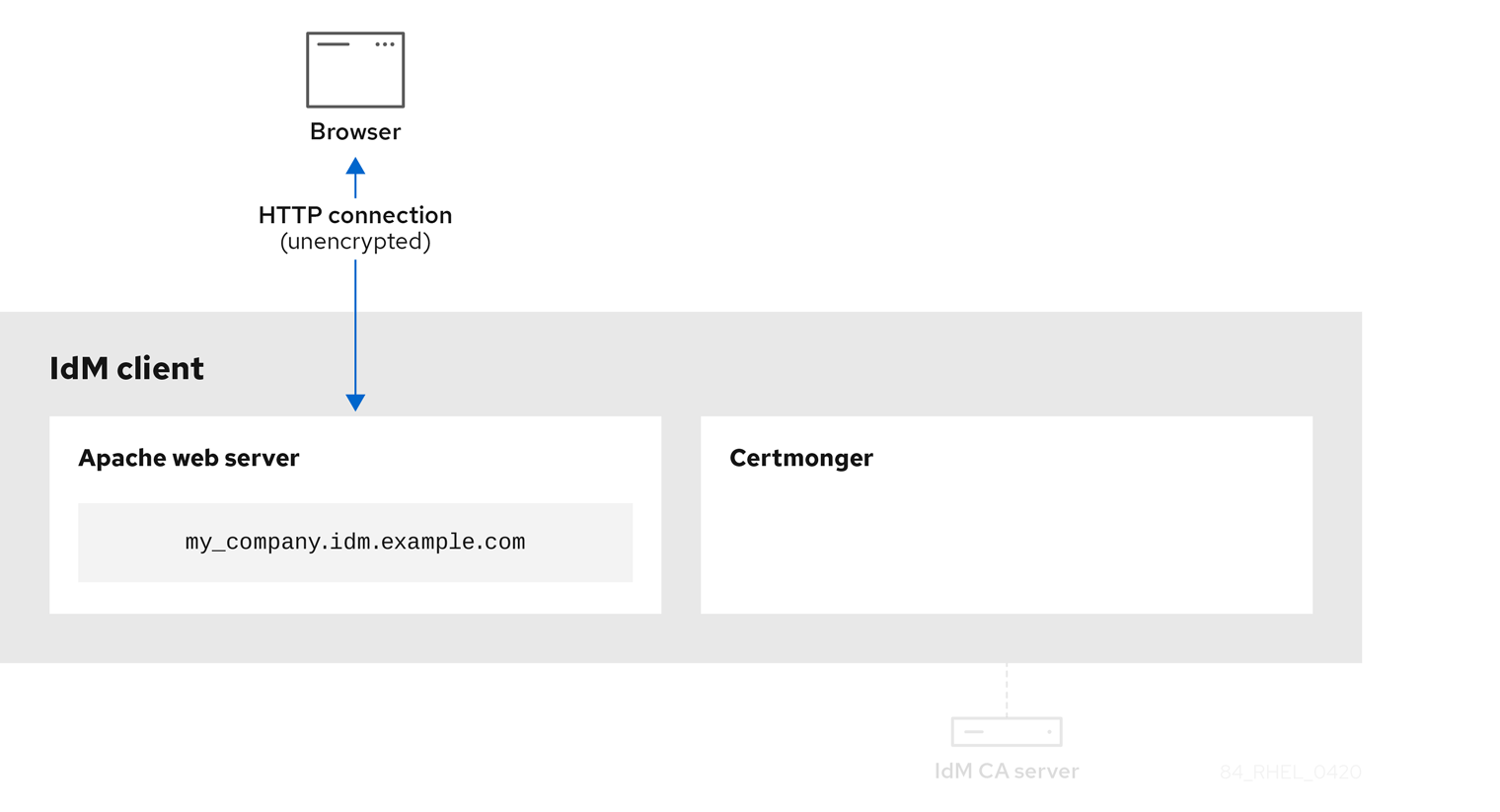
Certmonger demandant un certificat de service montre l'administrateur système utilisant certmonger pour demander manuellement un certificat HTTPS pour le serveur web Apache. Notez que lors de la demande d'un certificat de serveur web, certmonger ne communique pas directement avec l'autorité de certification. Il passe par IdM.
Figure 17.2. Certmonger demande un certificat de service
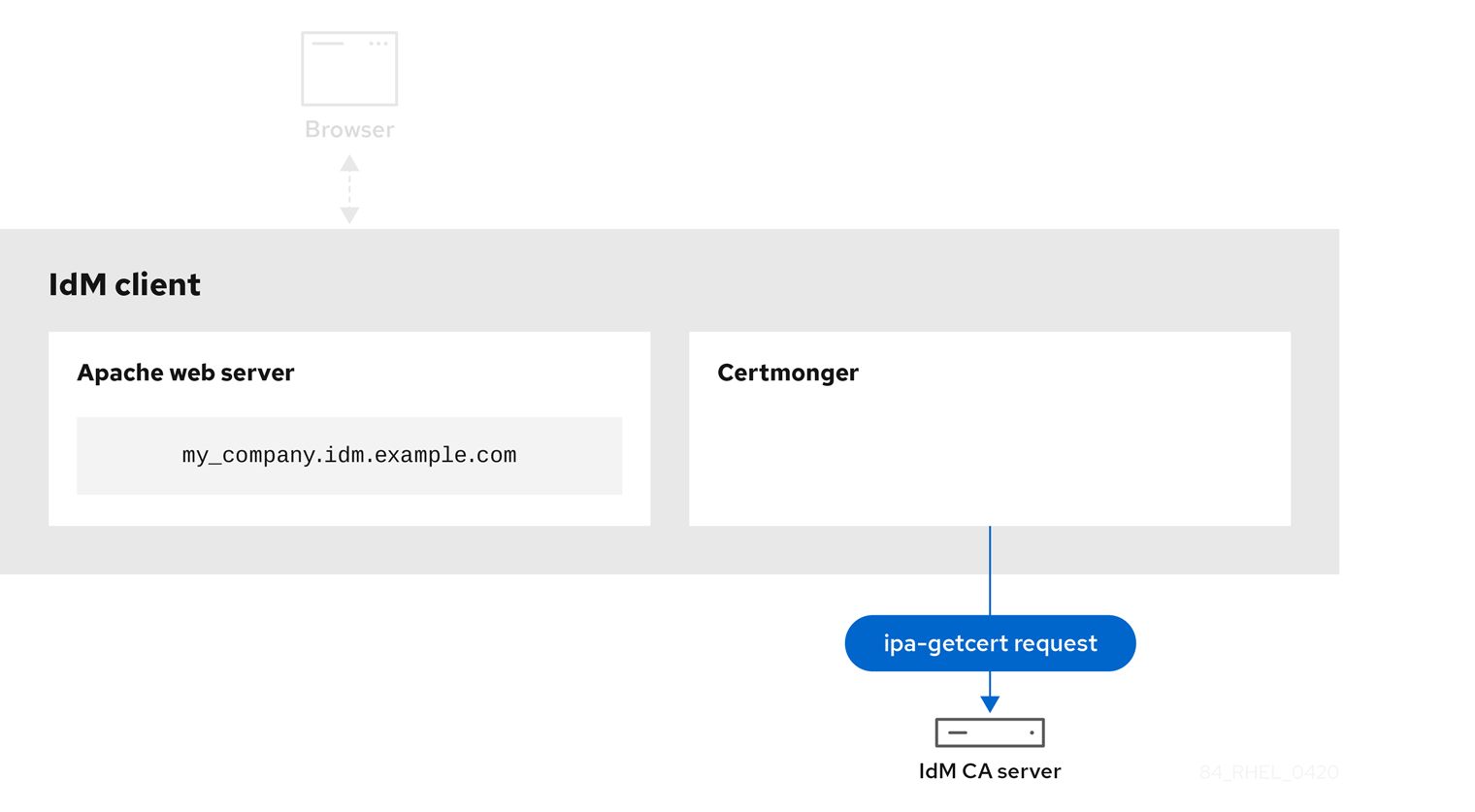
L'autorité de certification IdM délivrant le certificat de service montre une autorité de certification IdM délivrant un certificat HTTPS pour le serveur web.
Figure 17.3. CA IdM délivrant le certificat de service

Certmonger l'application du certificat de service montre que certmonger place le certificat HTTPS aux endroits appropriés sur le client IdM et, si cela lui est demandé, redémarre le service httpd. Le serveur Apache utilise ensuite le certificat HTTPS pour crypter le trafic entre lui-même et le navigateur.
Figure 17.4. Le certificateur qui applique le certificat de service
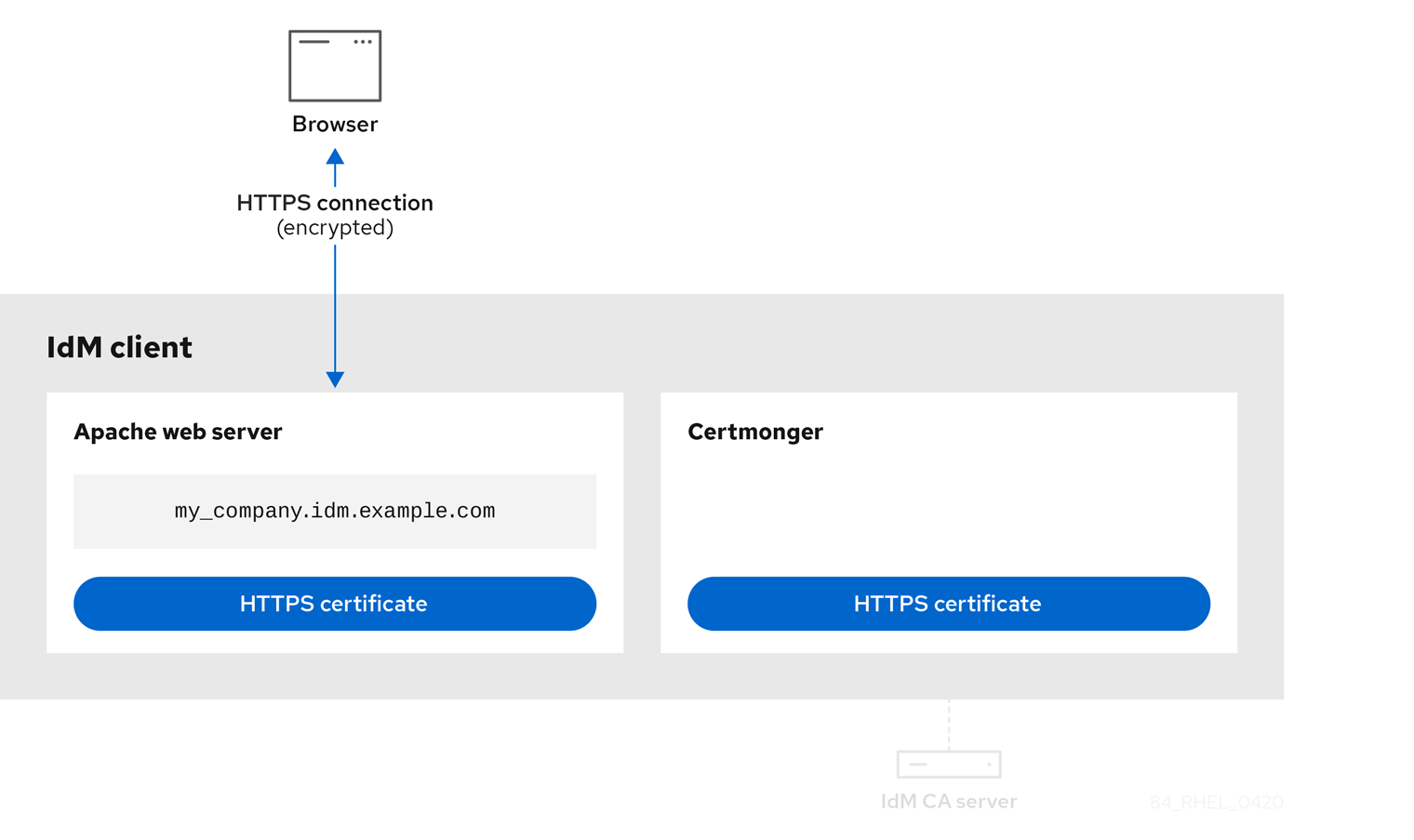
Certmonger demandant un nouveau certificat lorsque l'ancien est proche de l' expiration montre que certmonger demande automatiquement le renouvellement du certificat de service auprès de l'autorité de certification IdM avant l'expiration du certificat. L'AC IdM délivre un nouveau certificat.
Figure 17.5. Certmonger demande un nouveau certificat lorsque l'ancien est proche de l'expiration
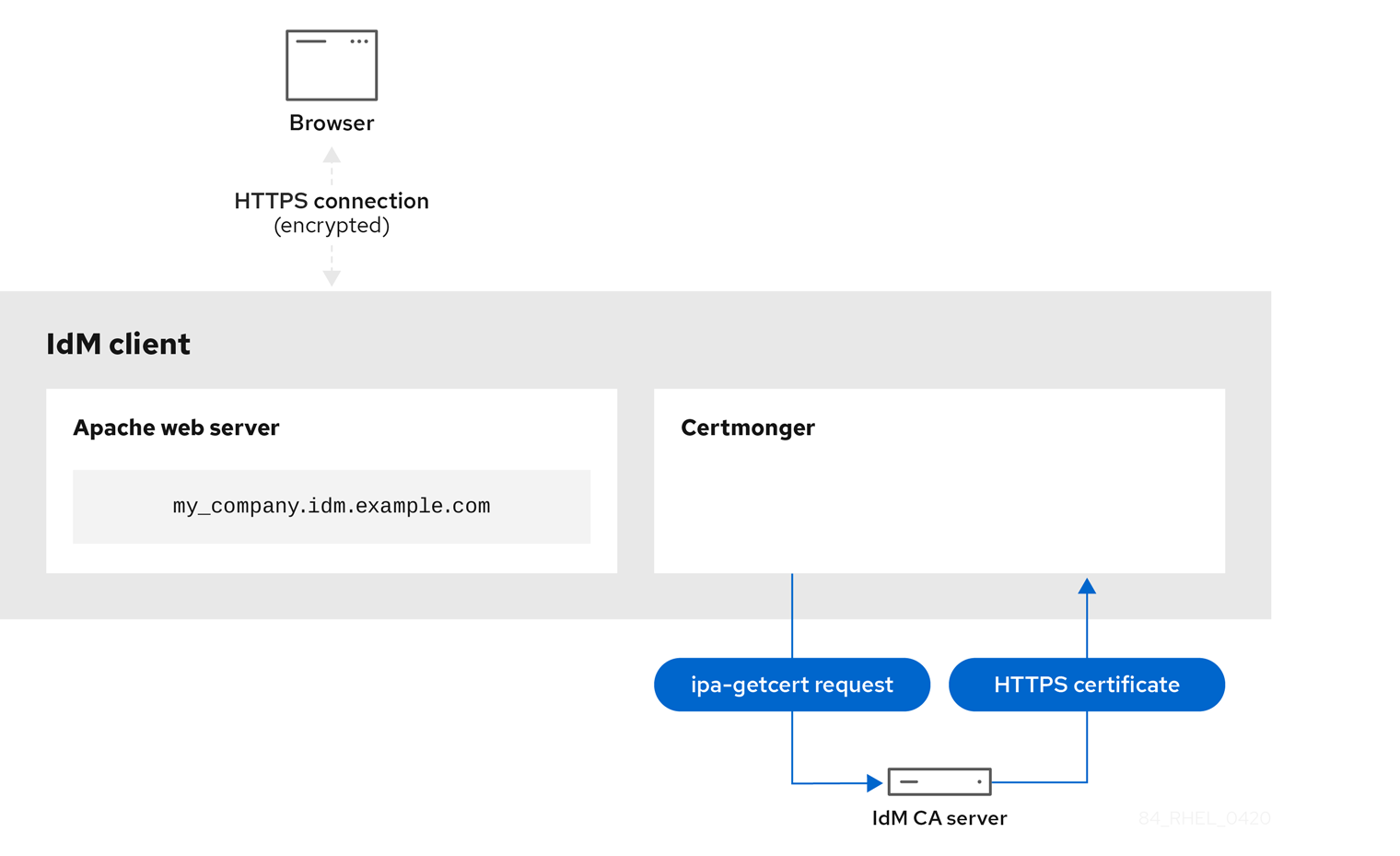
17.4. Afficher les détails d'une demande de certificat suivie par certmonger
Le service certmonger surveille les demandes de certificat. Lorsqu'une demande de certificat est signée avec succès, il en résulte un certificat. Certmonger gère les demandes de certificat, y compris les certificats qui en résultent. Cette section décrit comment afficher les détails d'une demande de certificat particulière gérée par certmonger.
Procédure
Si vous savez comment spécifier la demande de certificat, énumérez les détails de cette demande de certificat en particulier. Vous pouvez, par exemple, spécifier :
- L'identifiant de la demande
- L'emplacement du certificat
Le surnom du certificat
Par exemple, pour afficher les détails du certificat dont l'ID de demande est 20190408143846, en utilisant l'option
-vpour afficher tous les détails des erreurs au cas où votre demande de certificat n'aurait pas abouti :# getcert list -i 20190408143846 -v Number of certificates and requests being tracked: 16. Request ID '20190408143846': status: MONITORING stuck: no key pair storage: type=NSSDB,location='/etc/dirsrv/slapd-IDM-EXAMPLE-COM',nickname='Server-Cert',token='NSS Certificate DB',pinfile='/etc/dirsrv/slapd-IDM-EXAMPLE-COM/pwdfile.txt' certificate: type=NSSDB,location='/etc/dirsrv/slapd-IDM-EXAMPLE-COM',nickname='Server-Cert',token='NSS Certificate DB' CA: IPA issuer: CN=Certificate Authority,O=IDM.EXAMPLE.COM subject: CN=r8server.idm.example.com,O=IDM.EXAMPLE.COM expires: 2021-04-08 16:38:47 CEST dns: r8server.idm.example.com principal name: ldap/server.idm.example.com@IDM.EXAMPLE.COM key usage: digitalSignature,nonRepudiation,keyEncipherment,dataEncipherment eku: id-kp-serverAuth,id-kp-clientAuth pre-save command: post-save command: /usr/libexec/ipa/certmonger/restart_dirsrv IDM-EXAMPLE-COM track: yes auto-renew: yes
La sortie affiche plusieurs informations sur le certificat, par exemple :
-
l'emplacement du certificat ; dans l'exemple ci-dessus, il s'agit de la base de données NSS dans le répertoire
/etc/dirsrv/slapd-IDM-EXAMPLE-COM -
le surnom du certificat ; dans l'exemple ci-dessus, il s'agit de
Server-Cert -
le fichier qui stocke l'épingle ; dans l'exemple ci-dessus, il s'agit de
/etc/dirsrv/slapd-IDM-EXAMPLE-COM/pwdfile.txt -
l'autorité de certification (AC) qui sera utilisée pour renouveler le certificat ; dans l'exemple ci-dessus, il s'agit de l'AC
IPA -
la date d'expiration ; dans l'exemple ci-dessus, il s'agit de
2021-04-08 16:38:47 CEST -
l'état du certificat ; dans l'exemple ci-dessus, l'état
MONITORINGsignifie que le certificat est valide et qu'il fait l'objet d'un suivi -
la commande postérieure à la sauvegarde ; dans l'exemple ci-dessus, il s'agit du redémarrage du service
LDAP
Si vous ne savez pas comment spécifier la demande de certificat, indiquez les détails de tous les certificats que
certmongercontrôle ou tente d'obtenir :# getcert list
Ressources supplémentaires
-
Voir la page de manuel
getcert list.
17.5. Démarrage et arrêt du suivi des certificats
Cette section décrit comment utiliser les commandes getcert stop-tracking et getcert start-tracking pour contrôler les certificats. Ces deux commandes sont fournies par le service certmonger. L'activation du suivi des certificats est particulièrement utile si vous avez importé un certificat émis par l'autorité de certification (AC) de la gestion des identités (IdM) sur la machine à partir d'un autre client IdM. L'activation du suivi des certificats peut également constituer la dernière étape du scénario de provisionnement suivant :
- Sur le serveur IdM, vous créez un certificat pour un système qui n'existe pas encore.
- Vous créez le nouveau système.
- Vous inscrivez le nouveau système en tant que client IdM.
- Vous importez le certificat et la clé du serveur IdM sur le client IdM.
-
Vous commencez à suivre le certificat à l'aide de
certmongerpour vous assurer qu'il est renouvelé lorsqu'il arrive à expiration.
Procédure
Pour désactiver la surveillance d'un certificat dont l'ID de demande est 20190408143846 :
# getcert stop-tracking -i 20190408143846Pour plus d'options, voir la page de manuel
getcert stop-tracking.Pour permettre la surveillance d'un certificat stocké dans le fichier
/tmp/some_cert.crt, dont la clé privée est stockée dans le fichier/tmp/some_key.key:# getcert start-tracking -c IPA -f /tmp/some_cert.crt -k /tmp/some_key.keyCertmongerne peut pas identifier automatiquement le type d'autorité de certification qui a émis le certificat. Pour cette raison, ajoutez l'option-cavec la valeurIPAà la commandegetcert start-trackingsi le certificat a été émis par l'autorité de certification IdM. Si l'option-cn'est pas ajoutée,certmongerentre dans l'état NEED_CA.Pour plus d'options, voir la page de manuel
getcert start-tracking.
Les deux commandes ne manipulent pas le certificat. Par exemple, getcert stop-tracking ne supprime pas le certificat ni ne le retire de la base de données NSS ou du système de fichiers, mais le retire simplement de la liste des certificats surveillés. De même, getcert start-tracking ne fait qu'ajouter un certificat à la liste des certificats surveillés.
17.6. Renouvellement manuel d'un certificat
Lorsqu'un certificat est proche de sa date d'expiration, le démon certmonger émet automatiquement une commande de renouvellement en utilisant l'aide de l'autorité de certification (CA), obtient un certificat renouvelé et remplace le certificat précédent par le nouveau.
Il est également possible de renouveler manuellement un certificat à l'avance en utilisant la commande getcert resubmit. De cette manière, vous pouvez mettre à jour les informations contenues dans le certificat, par exemple en ajoutant un Subject Alternative Name (SAN).
Cette section décrit comment renouveler un certificat manuellement.
Procédure
Pour renouveler un certificat dont l'identifiant de demande est 20190408143846 :
# getcert resubmit -i 20190408143846Pour obtenir l'identifiant de demande d'un certificat spécifique, utilisez la commande
getcert list. Pour plus d'informations, voir la page de manuelgetcert list.
17.7. Faire en sorte que certmonger reprenne le suivi des certificats IdM sur une réplique d'AC
Cette procédure montre comment faire en sorte que certmonger reprenne le suivi des certificats de système de gestion d'identité (IdM) qui sont essentiels pour un déploiement IdM avec une autorité de certification intégrée après que le suivi des certificats a été interrompu. L'interruption peut être due au fait que l'hôte IdM a été désinscrit de l'IdM pendant le renouvellement des certificats système ou que la topologie de réplication ne fonctionne pas correctement. La procédure montre également comment faire en sorte que certmonger reprenne le suivi des certificats du service IdM, à savoir les certificats HTTP, LDAP et PKINIT.
Conditions préalables
- L'hôte sur lequel vous souhaitez reprendre les certificats du système de suivi est un serveur IdM qui est également une autorité de certification IdM, mais pas le serveur de renouvellement de l'autorité de certification IdM.
Procédure
Obtenir le code PIN pour les certificats de l'autorité de certification du sous-système :
# grep 'internal=' /var/lib/pki/pki-tomcat/conf/password.confAjouter le suivi aux certificats CA du sous-système, en remplaçant
[internal PIN]dans les commandes ci-dessous par le PIN obtenu à l'étape précédente :# getcert start-tracking -d /etc/pki/pki-tomcat/alias -n "caSigningCert cert-pki-ca" -c 'dogtag-ipa-ca-renew-agent' -P [internal PIN] -B /usr/libexec/ipa/certmonger/stop_pkicad -C '/usr/libexec/ipa/certmonger/renew_ca_cert "caSigningCert cert-pki-ca"' -T caCACert # getcert start-tracking -d /etc/pki/pki-tomcat/alias -n "auditSigningCert cert-pki-ca" -c 'dogtag-ipa-ca-renew-agent' -P [internal PIN] -B /usr/libexec/ipa/certmonger/stop_pkicad -C '/usr/libexec/ipa/certmonger/renew_ca_cert "auditSigningCert cert-pki-ca"' -T caSignedLogCert # getcert start-tracking -d /etc/pki/pki-tomcat/alias -n "ocspSigningCert cert-pki-ca" -c 'dogtag-ipa-ca-renew-agent' -P [internal PIN] -B /usr/libexec/ipa/certmonger/stop_pkicad -C '/usr/libexec/ipa/certmonger/renew_ca_cert "ocspSigningCert cert-pki-ca"' -T caOCSPCert # getcert start-tracking -d /etc/pki/pki-tomcat/alias -n "subsystemCert cert-pki-ca" -c 'dogtag-ipa-ca-renew-agent' -P [internal PIN] -B /usr/libexec/ipa/certmonger/stop_pkicad -C '/usr/libexec/ipa/certmonger/renew_ca_cert "subsystemCert cert-pki-ca"' -T caSubsystemCert # getcert start-tracking -d /etc/pki/pki-tomcat/alias -n "Server-Cert cert-pki-ca" -c 'dogtag-ipa-ca-renew-agent' -P [internal PIN] -B /usr/libexec/ipa/certmonger/stop_pkicad -C '/usr/libexec/ipa/certmonger/renew_ca_cert "Server-Cert cert-pki-ca"' -T caServerCert
Ajouter le suivi des certificats IdM restants, les certificats
HTTP,LDAP,IPA renewal agentetPKINIT:# getcert start-tracking -f /var/lib/ipa/certs/httpd.crt -k /var/lib/ipa/private/httpd.key -p /var/lib/ipa/passwds/idm.example.com-443-RSA -c IPA -C /usr/libexec/ipa/certmonger/restart_httpd -T caIPAserviceCert # getcert start-tracking -d /etc/dirsrv/slapd-IDM-EXAMPLE-COM -n "Server-Cert" -c IPA -p /etc/dirsrv/slapd-IDM-EXAMPLE-COM/pwdfile.txt -C '/usr/libexec/ipa/certmonger/restart_dirsrv "IDM-EXAMPLE-COM"' -T caIPAserviceCert # getcert start-tracking -f /var/lib/ipa/ra-agent.pem -k /var/lib/ipa/ra-agent.key -c dogtag-ipa-ca-renew-agent -B /usr/libexec/ipa/certmonger/renew_ra_cert_pre -C /usr/libexec/ipa/certmonger/renew_ra_cert -T caSubsystemCert # getcert start-tracking -f /var/kerberos/krb5kdc/kdc.crt -k /var/kerberos/krb5kdc/kdc.key -c dogtag-ipa-ca-renew-agent -B /usr/libexec/ipa/certmonger/renew_ra_cert_pre -C /usr/libexec/ipa/certmonger/renew_kdc_cert -T KDCs_PKINIT_Certs
Redémarrer
certmonger:# systemctl restart certmongerAttendez une minute après le démarrage de
certmonger, puis vérifiez l'état des nouveaux certificats :# getcert list
Ressources supplémentaires
- Si tous les certificats de votre système IdM ont expiré, consultez cette solution KCS (Knowledge Centered Support ) pour renouveler manuellement les certificats du système IdM sur le serveur de l'autorité de certification IdM qui est également le serveur de renouvellement de l'autorité de certification et le serveur d'édition des CRL. Suivez ensuite la procédure décrite dans cette solution KCS pour renouveler manuellement les certificats du système IdM sur tous les autres serveurs d'autorité de certification de la topologie.
17.8. Utilisation de SCEP avec certmonger
Le Simple Certificate Enrollment Protocol (SCEP) est un protocole de gestion des certificats que vous pouvez utiliser sur différents appareils et systèmes d'exploitation. Si vous utilisez un serveur SCEP en tant qu'autorité de certification (CA) externe dans votre environnement, vous pouvez utiliser certmonger pour obtenir un certificat pour un client Identity Management (IdM).
17.8.1. Vue d'ensemble de SCEP
Le Simple Certificate Enrollment Protocol (SCEP) est un protocole de gestion des certificats que vous pouvez utiliser sur différents appareils et systèmes d'exploitation. Vous pouvez utiliser un serveur SCEP comme autorité de certification (CA) externe.
Vous pouvez configurer un client de gestion d'identité (IdM) pour qu'il demande et récupère un certificat via HTTP directement auprès du service SCEP de l'autorité de certification. Ce processus est sécurisé par un secret partagé qui n'est généralement valable que pour une durée limitée.
Du côté client, SCEP exige que vous fournissiez les composants suivants :
- URL SCEP : l'URL de l'interface SCEP de l'AC.
-
Secret partagé SCEP : un code PIN
challengePasswordpartagé entre l'autorité de certification et le client SCEP, utilisé pour obtenir le certificat.
Le client récupère ensuite la chaîne de certificats de l'autorité de certification via SCEP et envoie une demande de signature de certificat à l'autorité de certification.
Lors de la configuration de SCEP avec certmonger, vous créez un nouveau profil de configuration de l'autorité de certification qui spécifie les paramètres du certificat émis.
17.8.2. Demande d'un certificat signé par l'AC IdM via SCEP
L'exemple suivant ajoute une configuration d'autorité de certification SCEP_example SCEP à certmonger et demande un nouveau certificat au client IdM client.idm.example.com. certmonger prend en charge à la fois le format de base de données de certificats NSS et les formats basés sur des fichiers (PEM), tels que OpenSSL.
Conditions préalables
- Vous connaissez l'URL de SCEP.
-
Vous disposez du secret partagé
challengePasswordPIN.
Procédure
Ajouter la configuration de l'autorité de certification à
certmonger:[root@client.idm.example.com ~]# getcert add-scep-ca -c SCEP_example -u SCEP_URL
-
-c: Pseudonyme obligatoire pour la configuration de l'autorité de certification. La même valeur peut être utilisée ultérieurement avec d'autres commandesgetcert. -u: URL de l'interface SCEP du serveur.ImportantLorsque vous utilisez une URL HTTPS, vous devez également spécifier l'emplacement de la copie formatée PEM du certificat CA du serveur SCEP à l'aide de l'option
-R.
-
Vérifiez que la configuration de l'autorité de certification a été ajoutée avec succès :
[root@client.idm.example.com ~]# getcert list-cas -c SCEP_example CA 'SCEP_example': is-default: no ca-type: EXTERNAL helper-location: /usr/libexec/certmonger/scep-submit -u http://SCEP_server_enrollment_interface_URL SCEP CA certificate thumbprint (MD5): A67C2D4B 771AC186 FCCA654A 5E55AAF7 SCEP CA certificate thumbprint (SHA1): FBFF096C 6455E8E9 BD55F4A5 5787C43F 1F512279Si la configuration a été ajoutée avec succès, certmonger récupère la chaîne d'autorité de certification de l'autorité de certification distante. La chaîne d'autorité de certification apparaît alors sous forme d'empreintes dans la sortie de la commande. Lors de l'accès au serveur via HTTP non chiffré, comparez manuellement les empreintes avec celles affichées sur le serveur SCEP afin d'éviter une attaque de type "man-in-the-middle".
Demander un certificat à l'autorité de certification :
Si vous utilisez NSS :
[root@client.idm.example.com ~]# getcert request -I Example_Task -c SCEP_example -d /etc/pki/nssdb -n ExampleCert -N cn="client.idm.example.com" -L one-time_PIN -D client.idm.example.com
Les options permettent de spécifier les paramètres suivants de la demande de certificat :
-
-I: (Optional) Nom de la tâche : l'ID de suivi de la demande. La même valeur peut être utilisée ultérieurement avec la commandegetcert list. -
-c: Configuration de l'autorité de certification à laquelle soumettre la demande. -
-d: Répertoire avec la base de données NSS pour stocker le certificat et la clé. -
-n: Pseudonyme du certificat, utilisé dans la base de données du SSN. -
-N: Nom du sujet dans le CSR. -
-L: Code PINchallengePasswordà usage unique et limité dans le temps, délivré par l'AC. -
-D: Nom alternatif du sujet pour le certificat, généralement le même que le nom d'hôte.
-
Si vous utilisez OpenSSL :
[root@client.idm.example.com ~]# getcert request -I Example_Task -c SCEP_example -f /etc/pki/tls/certs/server.crt -k /etc/pki/tls/private/private.key -N cn="client.idm.example.com" -L one-time_PIN -D client.idm.example.com
Les options permettent de spécifier les paramètres suivants de la demande de certificat :
-
-I: (Optional) Nom de la tâche : l'ID de suivi de la demande. La même valeur peut être utilisée ultérieurement avec la commandegetcert list. -
-c: Configuration de l'autorité de certification à laquelle soumettre la demande. -
-f: Chemin d'accès au certificat. -
-k: Chemin d'accès à la clé. -
-N: Nom du sujet dans le CSR. -
-L: Code PINchallengePasswordà usage unique et limité dans le temps, délivré par l'AC. -
-D: Nom alternatif du sujet pour le certificat, généralement le même que le nom d'hôte.
-
Vérification
Vérifiez qu'un certificat a été émis et correctement stocké dans la base de données locale :
Si vous avez utilisé NSS, entrez :
[root@client.idm.example.com ~]# getcert list -I Example_Task Request ID 'Example_Task': status: MONITORING stuck: no key pair storage: type=NSSDB,location='/etc/pki/nssdb',nickname='ExampleCert',token='NSS Certificate DB' certificate: type=NSSDB,location='/etc/pki/nssdb',nickname='ExampleCert',token='NSS Certificate DB' signing request thumbprint (MD5): 503A8EDD DE2BE17E 5BAA3A57 D68C9C1B signing request thumbprint (SHA1): B411ECE4 D45B883A 75A6F14D 7E3037F1 D53625F4 CA: IPA issuer: CN=Certificate Authority,O=EXAMPLE.COM subject: CN=client.idm.example.com,O=EXAMPLE.COM expires: 2018-05-06 10:28:06 UTC key usage: digitalSignature,keyEncipherment eku: iso.org.dod.internet.security.mechanisms.8.2.2 certificate template/profile: IPSECIntermediateOffline pre-save command: post-save command: track: yes auto-renew: yesSi vous avez utilisé OpenSSL, entrez :
[root@client.idm.example.com ~]# getcert list -I Example_Task Request ID 'Example_Task': status: MONITORING stuck: no key pair storage: type=FILE,location='/etc/pki/tls/private/private.key' certificate: type=FILE,location='/etc/pki/tls/certs/server.crt' CA: IPA issuer: CN=Certificate Authority,O=EXAMPLE.COM subject: CN=client.idm.example.com,O=EXAMPLE.COM expires: 2018-05-06 10:28:06 UTC eku: id-kp-serverAuth,id-kp-clientAuth pre-save command: post-save command: track: yes auto-renew: yesL'état MONITORING signifie que le certificat délivré a été récupéré avec succès. La page de manuel
getcert-list(1)répertorie les autres états possibles et leur signification.
Ressources supplémentaires
-
Pour plus d'options lors de la demande d'un certificat, voir la page de manuel
getcert-request(1).
17.8.3. Renouvellement automatique des certificats AD SCEP avec certmonger
Lorsque certmonger envoie une demande de renouvellement de certificat SCEP, cette demande est signée à l'aide de la clé privée du certificat existant. Cependant, les demandes de renouvellement envoyées par certmonger incluent par défaut le PIN challengePassword qui a été utilisé pour obtenir les certificats à l'origine.
Un serveur Active Directory (AD) Network Device Enrollment Service (NDES) qui fonctionne comme serveur SCEP rejette automatiquement toutes les demandes de renouvellement qui contiennent le PIN original challengePassword. Par conséquent, le renouvellement échoue.
Pour que le renouvellement avec AD fonctionne, vous devez configurer certmonger pour qu'il envoie les demandes de renouvellement signées sans le code PIN de challengePassword. Vous devez également configurer le serveur AD de manière à ce qu'il ne compare pas le nom du sujet lors du renouvellement.
Il se peut que des serveurs SCEP autres qu'AD refusent également les demandes contenant l'adresse challengePassword. Dans ce cas, il se peut que vous deviez également modifier la configuration de certmonger de cette manière.
Conditions préalables
- Le serveur RHEL doit être équipé de RHEL 8.6 ou d'une version plus récente.
Procédure
-
Ouvrez
regeditsur le serveur AD. -
Dans la sous-clé HKEY_LOCAL_MACHINE\SOFTWARE\Microsoft\Cryptography\MSCEP, ajoutez une nouvelle entrée REG_DWORD de 32 bits
DisableRenewalSubjectNameMatchet définissez sa valeur à1. Sur le serveur où
certmongerest exécuté, ouvrez le fichier/etc/certmonger/certmonger.confet ajoutez la section suivante :[scep] challenge_password_otp = yes
Redémarrer certmonger :
# systemctl restart certmonger
Chapitre 18. Déployer et gérer le service ACME dans IdM
L'environnement de gestion automatisée des certificats (ACME) est un protocole de validation automatisée des identifiants et d'émission de certificats. Son objectif est d'améliorer la sécurité en réduisant la durée de vie des certificats et en évitant les processus manuels dans la gestion du cycle de vie des certificats.
Grâce à RHEL Identity Management (IdM), l'administrateur peut facilement déployer et gérer le service ACME à l'échelle de la topologie à partir d'un seul système.
18.1. Le service ACME dans l'IdM
ACME utilise un mécanisme d'authentification par défi et réponse pour prouver qu'un client a le contrôle d'un identifiant. Dans ACME, un identifiant est une preuve de propriété utilisée pour obtenir un certificat en résolvant un défi. Dans le cadre de la gestion de l'identité (IdM), ACME prend actuellement en charge les défis suivants :
-
dns-01où le client crée des enregistrements DNS pour prouver qu'il a le contrôle de l'identifiant -
http-01où le client fournit une ressource HTTP pour prouver qu'il a le contrôle de l'identifiant
Dans IdM, le service ACME utilise le répondeur ACME de l'ICP. Le sous-système ACME est automatiquement déployé sur chaque serveur d'autorité de certification dans le déploiement IdM, mais il ne répondra pas aux demandes tant que l'administrateur ne l'aura pas activé. Les serveurs sont découverts à l'aide du nom ipa-ca.DOMAIN. Tous les serveurs CA IdM sont enregistrés sous ce nom DNS, de sorte que les demandes leur sont adressées de manière équilibrée par round-robin.
L'ACME est également déployé, mais désactivé, lorsque l'administrateur met à niveau un serveur à l'aide de la commande ipa-server-upgrade.
ACME fonctionne comme un service distinct au sein d'Apache Tomcat. Les fichiers de configuration d'ACME sont stockés à l'adresse /etc/pki/pki-tomcat/acme et l'ICP enregistre les informations relatives à ACME à l'adresse /var/log/pki/pki-tomcat/acme/.
IdM utilise le profil acmeIPAServerCert lors de l'émission de certificats ACME. La période de validité des certificats émis est de 90 jours. Pour cette raison, il est fortement recommandé de configurer ACME pour qu'il supprime automatiquement les certificats expirés afin qu'ils ne s'accumulent pas dans l'autorité de certification, ce qui pourrait avoir un effet négatif sur les performances.
Il existe différents clients ACME. Pour une utilisation avec RHEL, le client choisi doit prendre en charge les défis dns-01 et http-01. Actuellement, les clients suivants ont été testés et sont connus pour fonctionner avec ACME dans RHEL :
-
certbotavec les défishttp-01etdns-01 -
mod_mdqui ne prend en charge que le défihttp-01
18.2. Activation du service ACME dans IdM
Par défaut, le service ACME est déployé, mais désactivé. L'activation du service ACME permet de l'activer sur tous les serveurs d'AC IdM dans l'ensemble du déploiement IdM. Cette opération s'effectue par réplication.
Dans cet exemple, vous activez ACME et vous le configurez pour qu'il supprime automatiquement les certificats expirés le premier jour de chaque mois à minuit.
Conditions préalables
- Les serveurs du déploiement IdM fonctionnent sous RHEL 9.2 ou une version plus récente, avec l'option Random Certificate Serial Numbers (RSNv3) activée.
- Vous disposez des droits de root sur le serveur IdM sur lequel vous exécutez la procédure.
Procédure
Activer l'ACME dans l'ensemble du déploiement IdM :
# ipa-acme-manage enable The ipa-acme-manage command was successful
Configurer ACME pour qu'il supprime automatiquement les certificats expirés de l'autorité de certification :
# ipa-acme-manage pruning --enable --cron "0 0 1 * *"
NoteLes certificats expirés sont supprimés après leur période de conservation. Par défaut, cette période est de 30 jours après l'expiration.
Verification steps
-
Pour vérifier si le service ACME est installé et activé, utilisez la commande
ipa-acme-manage status:
# ipa-acme-manage status ACME is enabled The ipa-acme-manage command was successful
18.3. Désactivation du service ACME dans IdM
La désactivation du service ACME le désactive dans l'ensemble du déploiement IdM. Cette désactivation est gérée par la réplication.
Conditions préalables
- Les serveurs du déploiement IdM fonctionnent sous RHEL 9.2 ou une version plus récente, avec l'option Random Certificate Serial Numbers (RSNv3) activée.
- Vous disposez des droits de root sur le serveur IdM sur lequel vous exécutez la procédure.
Procédure
Désactiver ACME dans l'ensemble du déploiement IdM :
# ipa-acme-manage disable The ipa-acme-manage command was successful
(Facultatif) Désactiver la suppression automatique des certificats expirés :
ipa-acme-manage pruning --disable
Verification steps
-
Pour vérifier si le service ACME est installé, mais désactivé, utilisez la commande
ipa-acme-manage status:
# ipa-acme-manage status ACME is disabled The ipa-acme-manage command was successful
Chapitre 19. Demande de certificats à l'aide des rôles système RHEL
Vous pouvez utiliser le rôle de système certificate pour émettre et gérer des certificats.
Ce chapitre couvre les sujets suivants :
19.1. Le rôle du système certificate
En utilisant le rôle de système certificate, vous pouvez gérer l'émission et le renouvellement des certificats TLS et SSL à l'aide d'Ansible Core.
Ce rôle utilise certmonger comme fournisseur de certificats et prend actuellement en charge l'émission et le renouvellement de certificats auto-signés et l'utilisation de l'autorité de certification (AC) intégrée à IdM.
Vous pouvez utiliser les variables suivantes dans votre playbook Ansible avec le rôle de système certificate:
certificate_wait- pour indiquer si la tâche doit attendre que le certificat soit délivré.
certificate_requests- pour représenter chaque certificat à délivrer et ses paramètres.
Ressources supplémentaires
-
Voir le fichier
/usr/share/ansible/roles/rhel-system-roles.certificate/README.md. - Préparation d'un nœud de contrôle et de nœuds gérés à l'utilisation des rôles système RHEL
19.2. Demande d'un nouveau certificat auto-signé à l'aide du rôle de système certificate
Avec le rôle de système certificate, vous pouvez utiliser Ansible Core pour émettre des certificats auto-signés.
Ce processus utilise le fournisseur certmonger et demande le certificat par le biais de la commande getcert.
Par défaut, certmonger essaie automatiquement de renouveler le certificat avant qu'il n'expire. Vous pouvez désactiver cette fonction en définissant le paramètre auto_renew dans le manuel de jeu Ansible sur no.
Conditions préalables
- Le paquetage Ansible Core est installé sur la machine de contrôle.
-
Le paquetage
rhel-system-rolesest installé sur le système à partir duquel vous souhaitez exécuter le playbook.
Procédure
Optional: Créer un fichier d'inventaire, par exemple
inventory.file:$ *touch inventory.file* (toucher le fichier d'inventaire)
Ouvrez votre fichier d'inventaire et définissez les hôtes sur lesquels vous souhaitez demander le certificat, par exemple :
[webserver] server.idm.example.com
Créez un fichier playbook, par exemple
request-certificate.yml:-
Définissez
hostspour inclure les hôtes sur lesquels vous souhaitez demander le certificat, par exemplewebserver. Définissez la variable
certificate_requestsde manière à ce qu'elle contienne les éléments suivants :-
Attribuez au paramètre
namele nom souhaité pour le certificat, par exemplemycert. -
Le paramètre
dnscorrespond au domaine à inclure dans le certificat, par exemple*.example.com. -
Réglez le paramètre
casurself-sign.
-
Attribuez au paramètre
Définir le rôle de
rhel-system-roles.certificatesousroles.Il s'agit du fichier du playbook pour cet exemple :
--- - hosts: webserver vars: certificate_requests: - name: mycert dns: "*.example.com" ca: self-sign roles: - rhel-system-roles.certificate
-
Définissez
- Enregistrer le fichier.
Exécutez le manuel de jeu :
*ansible-playbook -i inventory.file request-certificate.yml* $ *ansible-playbook -i inventory.file request-certificate.yml* $ *ansible-playbook -i inventory.file
Ressources supplémentaires
-
Voir le fichier
/usr/share/ansible/roles/rhel-system-roles.certificate/README.md. -
Voir la page de manuel
ansible-playbook(1).
19.3. Demande d'un nouveau certificat à l'autorité de certification IdM à l'aide du rôle de système certificate
Avec le rôle de système certificate, vous pouvez utiliser anible-core pour émettre des certificats tout en utilisant un serveur IdM avec une autorité de certification (CA) intégrée. Vous pouvez donc gérer efficacement et de manière cohérente la chaîne de confiance des certificats pour plusieurs systèmes lorsque vous utilisez IdM comme autorité de certification.
Ce processus utilise le fournisseur certmonger et demande le certificat par le biais de la commande getcert.
Par défaut, certmonger essaie automatiquement de renouveler le certificat avant qu'il n'expire. Vous pouvez désactiver cette fonction en définissant le paramètre auto_renew dans le manuel de jeu Ansible sur no.
Conditions préalables
- Le paquetage Ansible Core est installé sur la machine de contrôle.
-
Le paquetage
rhel-system-rolesest installé sur le système à partir duquel vous souhaitez exécuter le playbook.
Procédure
Optional: Créer un fichier d'inventaire, par exemple
inventory.file:$ *touch inventory.file* (toucher le fichier d'inventaire)
Ouvrez votre fichier d'inventaire et définissez les hôtes sur lesquels vous souhaitez demander le certificat, par exemple :
[webserver] server.idm.example.com
Créez un fichier playbook, par exemple
request-certificate.yml:-
Définissez
hostspour inclure les hôtes sur lesquels vous souhaitez demander le certificat, par exemplewebserver. Définissez la variable
certificate_requestsde manière à ce qu'elle contienne les éléments suivants :-
Attribuez au paramètre
namele nom souhaité pour le certificat, par exemplemycert. -
Le paramètre
dnscorrespond au domaine à inclure dans le certificat, par exemplewww.example.com. -
Le paramètre
principalindique le principal Kerberos, par exempleHTTP/www.example.com@EXAMPLE.COM. -
Réglez le paramètre
casuripa.
-
Attribuez au paramètre
Définir le rôle de
rhel-system-roles.certificatesousroles.Il s'agit du fichier du playbook pour cet exemple :
--- - hosts: webserver vars: certificate_requests: - name: mycert dns: www.example.com principal: HTTP/www.example.com@EXAMPLE.COM ca: ipa roles: - rhel-system-roles.certificate
-
Définissez
- Enregistrer le fichier.
Exécutez le manuel de jeu :
*ansible-playbook -i inventory.file request-certificate.yml* $ *ansible-playbook -i inventory.file request-certificate.yml* $ *ansible-playbook -i inventory.file
Ressources supplémentaires
-
Voir le fichier
/usr/share/ansible/roles/rhel-system-roles.certificate/README.md. -
Voir la page de manuel
ansible-playbook(1).
19.4. Spécification des commandes à exécuter avant ou après l'émission d'un certificat à l'aide du rôle de système certificate
Avec le rôle certificate, vous pouvez utiliser Ansible Core pour exécuter une commande avant et après l'émission ou le renouvellement d'un certificat.
Dans l'exemple suivant, l'administrateur veille à arrêter le service httpd avant l'émission ou le renouvellement d'un certificat auto-signé pour www.example.com, et à le redémarrer ensuite.
Par défaut, certmonger essaie automatiquement de renouveler le certificat avant qu'il n'expire. Vous pouvez désactiver cette fonction en définissant le paramètre auto_renew dans le manuel de jeu Ansible sur no.
Conditions préalables
- Le paquetage Ansible Core est installé sur la machine de contrôle.
-
Le paquetage
rhel-system-rolesest installé sur le système à partir duquel vous souhaitez exécuter le playbook.
Procédure
Optional: Créer un fichier d'inventaire, par exemple
inventory.file:$ *touch inventory.file* (toucher le fichier d'inventaire)
Ouvrez votre fichier d'inventaire et définissez les hôtes sur lesquels vous souhaitez demander le certificat, par exemple :
[webserver] server.idm.example.com
Créez un fichier playbook, par exemple
request-certificate.yml:-
Définissez
hostspour inclure les hôtes sur lesquels vous souhaitez demander le certificat, par exemplewebserver. Définissez la variable
certificate_requestsde manière à ce qu'elle contienne les éléments suivants :-
Attribuez au paramètre
namele nom souhaité pour le certificat, par exemplemycert. -
Le paramètre
dnscorrespond au domaine à inclure dans le certificat, par exemplewww.example.com. -
Définissez le paramètre
caen fonction de l'autorité de certification que vous souhaitez utiliser pour émettre le certificat, par exempleself-sign. -
Attribuez au paramètre
run_beforela valeur de la commande que vous souhaitez exécuter avant l'émission ou le renouvellement de ce certificat, par exemplesystemctl stop httpd.service. -
Attribuez au paramètre
run_afterla commande que vous souhaitez exécuter après l'émission ou le renouvellement de ce certificat, par exemplesystemctl start httpd.service.
-
Attribuez au paramètre
Définir le rôle de
rhel-system-roles.certificatesousroles.Il s'agit du fichier du playbook pour cet exemple :
--- - hosts: webserver vars: certificate_requests: - name: mycert dns: www.example.com ca: self-sign run_before: systemctl stop httpd.service run_after: systemctl start httpd.service roles: - rhel-system-roles.certificate
-
Définissez
- Enregistrer le fichier.
Exécutez le manuel de jeu :
*ansible-playbook -i inventory.file request-certificate.yml* $ *ansible-playbook -i inventory.file request-certificate.yml* $ *ansible-playbook -i inventory.file
Ressources supplémentaires
-
Voir le fichier
/usr/share/ansible/roles/rhel-system-roles.certificate/README.md. -
Voir la page de manuel
ansible-playbook(1).
Chapitre 20. Restreindre une application à ne faire confiance qu'à un sous-ensemble de certificats
Si votre installation de gestion des identités (IdM) est configurée avec l'autorité de certification (AC) intégrée Certificate System (CS), vous pouvez créer des sous-AAC légères. Toutes les sous-AAC que vous créez sont subordonnées à l'AC principale du système de certificats, l'AC ipa.
Dans ce contexte, lightweight sub-CA signifie a sub-CA issuing certificates for a specific purpose. Par exemple, une AC secondaire légère vous permet de configurer un service, tel qu'une passerelle de réseau privé virtuel (VPN) et un navigateur web, de manière à ce qu'il n'accepte que les certificats délivrés par sub-CA A. En configurant d'autres services pour qu'ils n'acceptent que les certificats émis par sub-CA B, vous les empêchez d'accepter les certificats émis par sub-CA A, l'autorité de certification primaire, c'est-à-dire l'autorité de certification ipa, et toute sous-AC intermédiaire entre les deux.
Si vous révoquez le certificat intermédiaire d'une sous-AC, tous les certificats émis par cette sous-AC sont automatiquement considérés comme invalides par les clients correctement configurés. Tous les autres certificats émis directement par l'autorité de certification racine, ipa, ou par une autre autorité de certification secondaire, restent valides.
Cette section utilise l'exemple du serveur web Apache pour illustrer comment limiter une application à un sous-ensemble de certificats. Complétez cette section pour restreindre le serveur web fonctionnant sur votre client IdM à l'utilisation d'un certificat émis par la sous-CA webserver-ca IdM, et pour exiger des utilisateurs qu'ils s'authentifient sur le serveur web à l'aide de certificats d'utilisateur émis par la sous-CA webclient-ca IdM.
Les étapes à suivre sont les suivantes :
- Créer une sous-CA IdM
- Télécharger le certificat du sous-CA à partir de l'interface Web de l'IdM
- Créez une liste de contrôle d'accès à l'autorité de certification en spécifiant la combinaison correcte d'utilisateurs, de services et d'autorités de certification, ainsi que le profil de certificat utilisé
- Demander à la sous-CA IdM un certificat pour le service web fonctionnant sur un client IdM
- Mise en place d'une instance unique du serveur HTTP Apache
- Ajouter le cryptage TLS au serveur HTTP Apache
- Définir les versions du protocole TLS prises en charge sur un serveur HTTP Apache
- Définir les algorithmes de chiffrement pris en charge par le serveur HTTP Apache
- Configurer l'authentification du certificat client TLS sur le serveur web
- Demander un certificat pour l'utilisateur à la sous-CA IdM et l'exporter vers le client
- Importer le certificat de l'utilisateur dans le navigateur et configurer le navigateur pour qu'il fasse confiance au certificat du sous-CA
20.1. Gestion des sous-CA légers
Cette section décrit comment gérer les autorités de certification subordonnées légères (sub-CA). Toutes les autorités de certification subordonnées que vous créez sont subordonnées à l'autorité de certification principale du système de certification, l'autorité de certification ipa. Vous pouvez également désactiver et supprimer des autorités de certification subordonnées.
-
Si vous supprimez un sous-CA, le contrôle de révocation pour ce sous-CA ne fonctionnera plus. Ne supprimez un sous-CA que lorsqu'il n'y a plus de certificats émis par ce sous-CA et dont l'heure d'expiration
notAfterse situe dans le futur. - Vous ne devez désactiver les sous-CA que s'il reste des certificats non expirés émis par ce sous-CA. Si tous les certificats émis par un sous-CA ont expiré, vous pouvez supprimer ce sous-CA.
- Vous ne pouvez pas désactiver ou supprimer l'autorité de certification IdM.
Pour plus de détails sur la gestion des sous-CA, voir :
20.1.1. Création d'un sous-CA à partir de l'interface Web IdM
Cette procédure décrit comment utiliser l'interface Web IdM pour créer de nouveaux sous-CA nommés webserver-ca et webclient-ca.
Conditions préalables
- Assurez-vous d'avoir obtenu les informations d'identification de l'administrateur.
Procédure
- Dans le menu Authentication, cliquez sur Certificates.
- Sélectionnez Certificate Authorities et cliquez sur Add.
- Saisissez le nom de la sous-CA webserver-ca. Entrez le DN du sujet, par exemple CN=WEBSERVER,O=IDM.EXAMPLE.COM, dans le champ DN du sujet. Notez que le Subject DN doit être unique dans l'infrastructure de l'AC IdM.
- Saisissez le nom du sous-CA webclient-ca. Saisissez le Subject DN CN=WEBCLIENT,O=IDM.EXAMPLE.COM dans le champ Subject DN.
Dans l'interface de ligne de commande, exécutez la commande
ipa-certupdatepour créer une demande de suivi certmonger pour les certificats des sous-CA webserver-ca et webclient-ca:[root@ipaserver ~]#
ipa-certupdateImportantSi vous oubliez d'exécuter la commande
ipa-certupdateaprès avoir créé un sous-CA, si le certificat du sous-CA expire, les certificats d'entité finale émis par le sous-CA sont considérés comme invalides, même si le certificat de l'entité finale n'a pas expiré.
Vérification
Vérifier que le certificat de signature du nouveau sous-CA a été ajouté à la base de données IdM :
[root@ipaserver ~]#
certutil -d /etc/pki/pki-tomcat/alias/ -LCertificate Nickname Trust Attributes SSL,S/MIME,JAR/XPI caSigningCert cert-pki-ca CTu,Cu,Cu Server-Cert cert-pki-ca u,u,u auditSigningCert cert-pki-ca u,u,Pu caSigningCert cert-pki-ca ba83f324-5e50-4114-b109-acca05d6f1dc u,u,u ocspSigningCert cert-pki-ca u,u,u subsystemCert cert-pki-ca u,u,uNoteLe nouveau certificat de sous-CA est automatiquement transféré à toutes les répliques sur lesquelles une instance de système de certificats est installée.
20.1.2. Suppression d'un sous-CA à partir de l'interface Web IdM
Cette procédure décrit comment supprimer des sous-CA légers dans l'interface Web IdM.
-
Si vous supprimez un sous-CA, le contrôle de révocation pour ce sous-CA ne fonctionnera plus. Ne supprimez un sous-CA que lorsqu'il n'y a plus de certificats émis par ce sous-CA et dont l'heure d'expiration
notAfterse situe dans le futur. - Vous ne devez désactiver les sous-CA que s'il reste des certificats non expirés émis par ce sous-CA. Si tous les certificats émis par un sous-CA ont expiré, vous pouvez supprimer ce sous-CA.
- Vous ne pouvez pas désactiver ou supprimer l'autorité de certification IdM.
Conditions préalables
- Assurez-vous d'avoir obtenu les informations d'identification de l'administrateur.
- Vous avez désactivé le sous-CA dans le CLI IdM. Voir Désactivation d'un sous-CA à partir de la CLI IdM
Procédure
-
Dans l'IdM WebUI, ouvrez l'onglet
Authenticationet sélectionnez le sous-ongletCertificates. -
Sélectionnez
Certificate Authorities. Sélectionnez le sous-CA à supprimer et cliquez sur
Delete.Figure 20.1. Suppression d'un sous-CA dans l'interface Web IdM
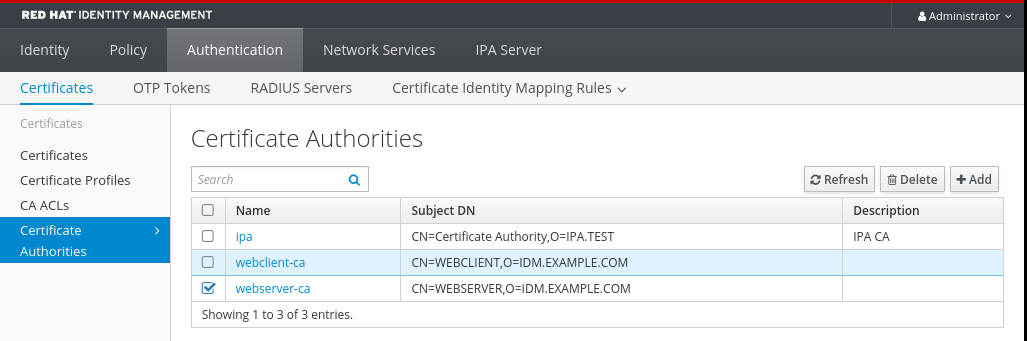
-
Cliquez sur
Deletepour confirmer.
Le sous-CA est retiré de la liste des Certificate Authorities.
20.1.3. Création d'un sous-CA à partir de la CLI IdM
Cette procédure décrit comment utiliser le CLI IdM pour créer de nouveaux sous-CA nommés webserver-ca et webclient-ca.
Conditions préalables
- Assurez-vous d'avoir obtenu les informations d'identification de l'administrateur.
- Assurez-vous que vous êtes connecté à un serveur IdM qui est un serveur CA.
Procédure
Entrez la commande
ipa ca-addet indiquez le nom du sous-CA webserver-ca et son Subject Distinguished Name (DN) :[root@ipaserver ~]#
ipa ca-add webserver-ca --subject="CN=WEBSERVER,O=IDM.EXAMPLE.COM"------------------- Created CA "webserver-ca" ------------------- Name: webserver-ca Authority ID: ba83f324-5e50-4114-b109-acca05d6f1dc Subject DN: CN=WEBSERVER,O=IDM.EXAMPLE.COM Issuer DN: CN=Certificate Authority,O=IDM.EXAMPLE.COM- Nom
- Nom de l'AC.
- ID de l'autorité
- ID individuel créé automatiquement pour l'AC.
- Sujet DN
- Nom distinctif du sujet (DN). Le DN du sujet doit être unique dans l'infrastructure de l'AC IdM.
- DN de l'émetteur
- L'autorité de certification mère qui a délivré le certificat de l'autorité de certification secondaire. Toutes les sous-AAC sont créées en tant qu'enfants de l'AC racine IdM.
Créez le sous-CA webclient-ca pour délivrer des certificats aux clients web :
[root@ipaserver ~]#
ipa ca-add webclient-ca --subject="CN=WEBCLIENT,O=IDM.EXAMPLE.COM"------------------- Created CA "webclient-ca" ------------------- Name: webclient-ca Authority ID: 8a479f3a-0454-4a4d-8ade-fd3b5a54ab2e Subject DN: CN=WEBCLIENT,O=IDM.EXAMPLE.COM Issuer DN: CN=Certificate Authority,O=IDM.EXAMPLE.COMExécutez la commande ipa-certupdate pour créer une demande de suivi certmonger pour les certificats des sous-CA webserver-ca et webclient-ca:
[root@ipaserver ~]#
ipa-certupdateImportantSi vous oubliez d'exécuter la commande ipa-certupdate après avoir créé un sous-CA et que le certificat du sous-CA expire, les certificats d'entité finale émis par ce sous-CA sont considérés comme non valides, même si le certificat d'entité finale n'a pas expiré.
Verification steps
Vérifier que le certificat de signature du nouveau sous-CA a été ajouté à la base de données IdM :
[root@ipaserver ~]# certutil -d /etc/pki/pki-tomcat/alias/ -L Certificate Nickname Trust Attributes SSL,S/MIME,JAR/XPI caSigningCert cert-pki-ca CTu,Cu,Cu Server-Cert cert-pki-ca u,u,u auditSigningCert cert-pki-ca u,u,Pu caSigningCert cert-pki-ca ba83f324-5e50-4114-b109-acca05d6f1dc u,u,u ocspSigningCert cert-pki-ca u,u,u subsystemCert cert-pki-ca u,u,u
NoteLe nouveau certificat de sous-CA est automatiquement transféré à toutes les répliques sur lesquelles une instance de système de certificats est installée.
20.1.4. Désactivation d'un sous-CA à partir de la CLI IdM
Cette procédure décrit comment désactiver un sous-CA à partir de la CLI IdM. S'il existe encore des certificats non expirés qui ont été émis par un sous-CA, vous ne devez pas le supprimer mais vous pouvez le désactiver. Si vous supprimez le sous-CA, le contrôle de révocation pour ce sous-CA ne fonctionnera plus.
Conditions préalables
- Assurez-vous d'avoir obtenu les informations d'identification de l'administrateur.
Procédure
Exécutez la commande
ipa ca-findpour déterminer le nom du sous-CA que vous supprimez :[root@ipaserver ~]# ipa ca-find ------------- 3 CAs matched ------------- Name: ipa Description: IPA CA Authority ID: 5195deaf-3b61-4aab-b608-317aff38497c Subject DN: CN=Certificate Authority,O=IPA.TEST Issuer DN: CN=Certificate Authority,O=IPA.TEST Name: webclient-ca Authority ID: 605a472c-9c6e-425e-b959-f1955209b092 Subject DN: CN=WEBCLIENT,O=IDM.EXAMPLE.COM Issuer DN: CN=Certificate Authority,O=IPA.TEST Name: webserver-ca Authority ID: 02d537f9-c178-4433-98ea-53aa92126fc3 Subject DN: CN=WEBSERVER,O=IDM.EXAMPLE.COM Issuer DN: CN=Certificate Authority,O=IPA.TEST ---------------------------- Number of entries returned 3 ----------------------------Exécutez la commande
ipa ca-disablepour désactiver votre sous-CA, dans cet exemple, lewebserver-ca:ipa ca-disable webserver-ca -------------------------- Disabled CA "webserver-ca" --------------------------
20.1.5. Suppression d'un sous-CA à partir de la CLI IdM
Cette procédure décrit comment supprimer des sous-CA légers à partir de la CLI IdM.
-
Si vous supprimez un sous-CA, le contrôle de révocation pour ce sous-CA ne fonctionnera plus. Ne supprimez un sous-CA que lorsqu'il n'y a plus de certificats émis par ce sous-CA et dont l'heure d'expiration
notAfterse situe dans le futur. - Vous ne devez désactiver les sous-CA que s'il reste des certificats non expirés émis par ce sous-CA. Si tous les certificats émis par un sous-CA ont expiré, vous pouvez supprimer ce sous-CA.
- Vous ne pouvez pas désactiver ou supprimer l'autorité de certification IdM.
Conditions préalables
- Assurez-vous d'avoir obtenu les informations d'identification de l'administrateur.
Procédure
Pour afficher la liste des sous-CA et des CA, exécutez la commande
ipa ca-find:# ipa ca-find ------------- 3 CAs matched ------------- Name: ipa Description: IPA CA Authority ID: 5195deaf-3b61-4aab-b608-317aff38497c Subject DN: CN=Certificate Authority,O=IPA.TEST Issuer DN: CN=Certificate Authority,O=IPA.TEST Name: webclient-ca Authority ID: 605a472c-9c6e-425e-b959-f1955209b092 Subject DN: CN=WEBCLIENT,O=IDM.EXAMPLE.COM Issuer DN: CN=Certificate Authority,O=IPA.TEST Name: webserver-ca Authority ID: 02d537f9-c178-4433-98ea-53aa92126fc3 Subject DN: CN=WEBSERVER,O=IDM.EXAMPLE.COM Issuer DN: CN=Certificate Authority,O=IPA.TEST ---------------------------- Number of entries returned 3 ----------------------------Exécutez la commande
ipa ca-disablepour désactiver votre sous-CA, dans cet exemple, lewebserver-ca:# ipa ca-disable webserver-ca -------------------------- Disabled CA "webserver-ca" --------------------------
Supprimer le sous-CA, dans cet exemple, le
webserver-ca:# ipa ca-del webserver-ca ------------------------- Deleted CA "webserver-ca" -------------------------
Vérification
Exécutez
ipa ca-findpour afficher la liste des CA et des sous-CA. Le sitewebserver-cane figure plus dans la liste.# ipa ca-find ------------- 2 CAs matched ------------- Name: ipa Description: IPA CA Authority ID: 5195deaf-3b61-4aab-b608-317aff38497c Subject DN: CN=Certificate Authority,O=IPA.TEST Issuer DN: CN=Certificate Authority,O=IPA.TEST Name: webclient-ca Authority ID: 605a472c-9c6e-425e-b959-f1955209b092 Subject DN: CN=WEBCLIENT,O=IDM.EXAMPLE.COM Issuer DN: CN=Certificate Authority,O=IPA.TEST ---------------------------- Number of entries returned 2 ----------------------------
20.2. Téléchargement du certificat du sous-CA à partir de l'interface Web de l'IdM
Conditions préalables
- Assurez-vous d'avoir obtenu les informations d'identification de l'administrateur IdM.
Procédure
Dans le menu Authentication, cliquez sur Certificates > Certificates.
Figure 20.2. certificat de sous-CA dans la liste des certificats

- Cliquez sur le numéro de série du certificat sous-CA pour ouvrir la page d'information sur le certificat.
- Dans la page d'information sur le certificat, cliquez sur Actions > Download.
Dans le CLI, déplacez le certificat sub-CA dans le répertoire
/etc/pki/tls/private/:# mv path/to/the/downloaded/certificate /etc/pki/tls/private/sub-ca.crt
20.3. Création d'ACL pour l'authentification du serveur web et du client
Les règles de la liste de contrôle d'accès de l'autorité de certification (CA ACL) définissent quels profils peuvent être utilisés pour délivrer des certificats à quels utilisateurs, services ou hôtes. En associant des profils, des mandants et des groupes, les CA ACL permettent à des mandants ou à des groupes de demander des certificats à l'aide de profils particuliers.
Par exemple, à l'aide d'ACL, l'administrateur peut restreindre l'utilisation d'un profil destiné aux employés travaillant dans un bureau situé à Londres aux seuls utilisateurs membres du groupe lié au bureau de Londres.
20.3.1. Affichage des listes de contrôle d'accès aux CA dans l'interface de gestion de l'IdM
Remplissez cette section pour afficher la liste des listes de contrôle d'accès des autorités de certification (CA ACL) disponibles dans votre déploiement IdM et les détails d'une CA ACL spécifique.
Procédure
Pour afficher toutes les ACL de votre environnement IdM, entrez la commande
ipa caacl-find:$ ipa caacl-find ----------------- 1 CA ACL matched ----------------- ACL name: hosts_services_caIPAserviceCert Enabled: TRUEPour afficher les détails d'une CA ACL, entrez la commande
ipa caacl-showet indiquez le nom de la CA ACL. Par exemple, pour afficher les détails de la CA ACL hosts_services_caIPAserviceCert, entrez :$ ipa caacl-show hosts_services_caIPAserviceCert ACL name: hosts_services_caIPAserviceCert Enabled: TRUE Host category: all Service category: all CAs: ipa Profiles: caIPAserviceCert Users: admin
20.3.2. Création d'une liste CA ACL pour les serveurs web s'authentifiant auprès des clients web à l'aide de certificats émis par webserver-ca
Cette section explique comment créer une CA ACL qui oblige l'administrateur système à utiliser la sous-CA webserver-ca et le profil caIPAserviceCert lorsqu'il demande un certificat pour le service HTTP/my_company.idm.example.com@IDM.EXAMPLE.COM. Si l'utilisateur demande un certificat à partir d'un sous-CA différent ou d'un profil différent, la demande échoue. La seule exception est l'activation d'une autre CA ACL correspondante. Pour afficher les CA ACL disponibles, voir Affichage des CA ACL dans IdM CLI.
Conditions préalables
- Assurez-vous que le service HTTP/my_company.idm.example.com@IDM.EXAMPLE.COM fait partie de l'IdM.
- Assurez-vous d'avoir obtenu les informations d'identification de l'administrateur de l'IdM.
Procédure
Créez une CAL à l'aide de la commande
ipa caaclet indiquez son nom :$ ipa caacl-add TLS_web_server_authentication -------------------------------------------- Added CA ACL "TLS_web_server_authentication" -------------------------------------------- ACL name: TLS_web_server_authentication Enabled: TRUEModifiez la CA ACL en utilisant la commande
ipa caacl-modpour spécifier la description de la CA ACL :$ ipa caacl-mod TLS_web_server_authentication --desc="CAACL for web servers authenticating to web clients using certificates issued by webserver-ca" ----------------------------------------------- Modified CA ACL "TLS_web_server_authentication" ----------------------------------------------- ACL name: TLS_web_server_authentication Description: CAACL for web servers authenticating to web clients using certificates issued by webserver-ca Enabled: TRUEAjoutez la sous-CA webserver-ca à la CA ACL :
$ ipa caacl-add-ca TLS_web_server_authentication --ca=webserver-ca ACL name: TLS_web_server_authentication Description: CAACL for web servers authenticating to web clients using certificates issued by webserver-ca Enabled: TRUE CAs: webserver-ca ------------------------- Number of members added 1 -------------------------Utilisez l'adresse
ipa caacl-add-servicepour spécifier le service dont le principal pourra demander un certificat :$ ipa caacl-add-service TLS_web_server_authentication --service=HTTP/my_company.idm.example.com@IDM.EXAMPLE.COM ACL name: TLS_web_server_authentication Description: CAACL for web servers authenticating to web clients using certificates issued by webserver-ca Enabled: TRUE CAs: webserver-ca Services: HTTP/my_company.idm.example.com@IDM.EXAMPLE.COM ------------------------- Number of members added 1 -------------------------Utilisez la commande
ipa caacl-add-profilepour spécifier le profil de certificat pour le certificat demandé :$ ipa caacl-add-profile TLS_web_server_authentication --certprofiles=caIPAserviceCert ACL name: TLS_web_server_authentication Description: CAACL for web servers authenticating to web clients using certificates issued by webserver-ca Enabled: TRUE CAs: webserver-ca Profiles: caIPAserviceCert Services: HTTP/my_company.idm.example.com@IDM.EXAMPLE.COM ------------------------- Number of members added 1 -------------------------Vous pouvez utiliser immédiatement l'ACL CA nouvellement créée. Elle est activée par défaut après sa création.
L'objectif des listes de contrôle d'accès est de spécifier les combinaisons d'autorités de certification et de profils autorisées pour les demandes émanant de mandants ou de groupes particuliers. Les CA ACL n'affectent pas la validation ou la confiance dans les certificats. Elles n'affectent pas la manière dont les certificats émis seront utilisés.
20.3.3. Création d'un CA ACL pour les navigateurs web des utilisateurs s'authentifiant auprès des serveurs web à l'aide de certificats émis par webclient-ca
Cette section explique comment créer une CA ACL qui oblige l'administrateur système à utiliser la sous-CA webclient-ca et le profil IECUserRoles lorsqu'il demande un certificat. Si l'utilisateur demande un certificat à partir d'un sous-CA différent ou d'un profil différent, la demande échoue. La seule exception est l'activation d'une autre CA ACL correspondante. Pour afficher les CA ACL disponibles, voir Affichage des CA ACL dans IdM CLI.
Conditions préalables
- Assurez-vous d'avoir obtenu les informations d'identification de l'administrateur IdM.
Procédure
Créez une CAL à l'aide de la commande
ipa caaclet spécifiez son nom :$ ipa caacl-add TLS_web_client_authentication -------------------------------------------- Added CA ACL "TLS_web_client_authentication" -------------------------------------------- ACL name: TLS_web_client_authentication Enabled: TRUEModifiez la CA ACL en utilisant la commande
ipa caacl-modpour spécifier la description de la CA ACL :$ ipa caacl-mod TLS_web_client_authentication --desc="CAACL for user web browsers authenticating to web servers using certificates issued by webclient-ca" ----------------------------------------------- Modified CA ACL "TLS_web_client_authentication" ----------------------------------------------- ACL name: TLS_web_client_authentication Description: CAACL for user web browsers authenticating to web servers using certificates issued by webclient-ca Enabled: TRUEAjoutez la sous-CA webclient-ca à la CA ACL :
$ ipa caacl-add-ca TLS_web_client_authentication --ca=webclient-ca ACL name: TLS_web_client_authentication Description: CAACL for user web browsers authenticating to web servers using certificates issued by webclient-ca Enabled: TRUE CAs: webclient-ca ------------------------- Number of members added 1 -------------------------Utilisez la commande
ipa caacl-add-profilepour spécifier le profil de certificat pour le certificat demandé :$ ipa caacl-add-profile TLS_web_client_authentication --certprofiles=IECUserRoles ACL name: TLS_web_client_authentication Description: CAACL for user web browsers authenticating to web servers using certificates issued by webclient-ca Enabled: TRUE CAs: webclient-ca Profiles: IECUserRoles ------------------------- Number of members added 1 -------------------------Modifiez l'ACL CA à l'aide de la commande
ipa caacl-modpour spécifier que l'ACL CA s'applique à tous les utilisateurs IdM :$ ipa caacl-mod TLS_web_client_authentication --usercat=all ----------------------------------------------- Modified CA ACL "TLS_web_client_authentication" ----------------------------------------------- ACL name: TLS_web_client_authentication Description: CAACL for user web browsers authenticating to web servers using certificates issued by webclient-ca Enabled: TRUE User category: all CAs: webclient-ca Profiles: IECUserRolesVous pouvez utiliser immédiatement l'ACL CA nouvellement créée. Elle est activée par défaut après sa création.
L'objectif des listes de contrôle d'accès est de spécifier les combinaisons d'autorités de certification et de profils autorisées pour les demandes émanant de mandants ou de groupes particuliers. Les CA ACL n'affectent pas la validation ou la confiance dans les certificats. Elles n'affectent pas la manière dont les certificats émis seront utilisés.
20.4. Obtention d'un certificat IdM pour un service à l'aide de certmonger
Pour garantir que la communication entre les navigateurs et le service web fonctionnant sur votre client IdM est sécurisée et cryptée, utilisez un certificat TLS. Si vous voulez restreindre les navigateurs web à faire confiance aux certificats émis par la sous-CA webserver-ca mais par aucune autre sous-CA IdM, obtenez le certificat TLS pour votre service web auprès de la sous-CA webserver-ca.
Cette section décrit comment utiliser certmonger pour obtenir un certificat IdM pour un service (HTTP/my_company.idm.example.com@IDM.EXAMPLE.COM) fonctionnant sur un client IdM.
L'utilisation de certmonger pour demander le certificat automatiquement signifie que certmonger gère et renouvelle le certificat lorsqu'il doit être renouvelé.
Pour une représentation visuelle de ce qui se passe lorsque certmonger demande un certificat de service, voir Section 20.5, « Flux de communication pour le demandeur de certificat demandant un certificat de service ».
Conditions préalables
- Le serveur web est enregistré en tant que client IdM.
- Vous avez un accès root au client IdM sur lequel vous exécutez la procédure.
- Le service pour lequel vous demandez un certificat ne doit pas nécessairement préexister dans l'IdM.
Procédure
Sur le client
my_company.idm.example.comIdM sur lequel le serviceHTTPest exécuté, demandez un certificat pour le service correspondant au principalHTTP/my_company.idm.example.com@IDM.EXAMPLE.COMet spécifiez que-
Le certificat doit être stocké dans le fichier local
/etc/pki/tls/certs/httpd.pem -
La clé privée doit être stockée dans le fichier local
/etc/pki/tls/private/httpd.key -
La sous-CA
webserver-cadoit être l'autorité de certification émettrice Qu'une demande d'extension pour
SubjectAltNamesoit ajoutée à la demande de signature avec le nom DNS demy_company.idm.example.com:# ipa-getcert request -K HTTP/my_company.idm.example.com -k /etc/pki/tls/private/httpd.key -f /etc/pki/tls/certs/httpd.pem -g 2048 -D my_company.idm.example.com -X webserver-ca -C "systemctl restart httpd" New signing request "20190604065735" added.Dans la commande ci-dessus :
-
La commande
ipa-getcert requestspécifie que le certificat doit être obtenu auprès de l'autorité de certification IdM. La commandeipa-getcert requestest un raccourci pourgetcert request -c IPA. -
L'option
-gspécifie la taille de la clé à générer s'il n'y en a pas déjà une. -
L'option
-Dspécifie la valeur DNSSubjectAltNameà ajouter à la demande. -
L'option
-Xprécise que l'émetteur du certificat doit êtrewebserver-caet nonipa. -
L'option
-Cdemande àcertmongerde redémarrer le servicehttpdaprès avoir obtenu le certificat.
-
Pour spécifier que le certificat doit être émis avec un profil particulier, utilisez l'option
-T.
-
La commande
-
Le certificat doit être stocké dans le fichier local
Optionnellement, pour vérifier le statut de votre demande :
# ipa-getcert list -f /etc/pki/tls/certs/httpd.pem Number of certificates and requests being tracked: 3. Request ID '20190604065735': status: MONITORING stuck: no key pair storage: type=FILE,location='/etc/pki/tls/private/httpd.key' certificate: type=FILE,location='/etc/pki/tls/certs/httpd.crt' CA: IPA issuer: CN=WEBSERVER,O=IDM.EXAMPLE.COM [...]La sortie montre que la demande est à l'état
MONITORING, ce qui signifie qu'un certificat a été obtenu. Les emplacements de la paire de clés et du certificat sont ceux demandés.
20.5. Flux de communication pour le demandeur de certificat demandant un certificat de service
Les diagrammes de cette section montrent les étapes de ce qui se passe lorsque certmonger demande un certificat de service au serveur de l'autorité de certification (CA) de la gestion des identités (IdM). La séquence est constituée de ces diagrammes :
Dans les diagrammes, le sous-CA webserver-ca est représenté par le générique IdM CA server.
La communication non chiffrée illustre la situation initiale : sans certificat HTTPS, la communication entre le serveur web et le navigateur n'est pas chiffrée.
Figure 20.3. Communication non cryptée
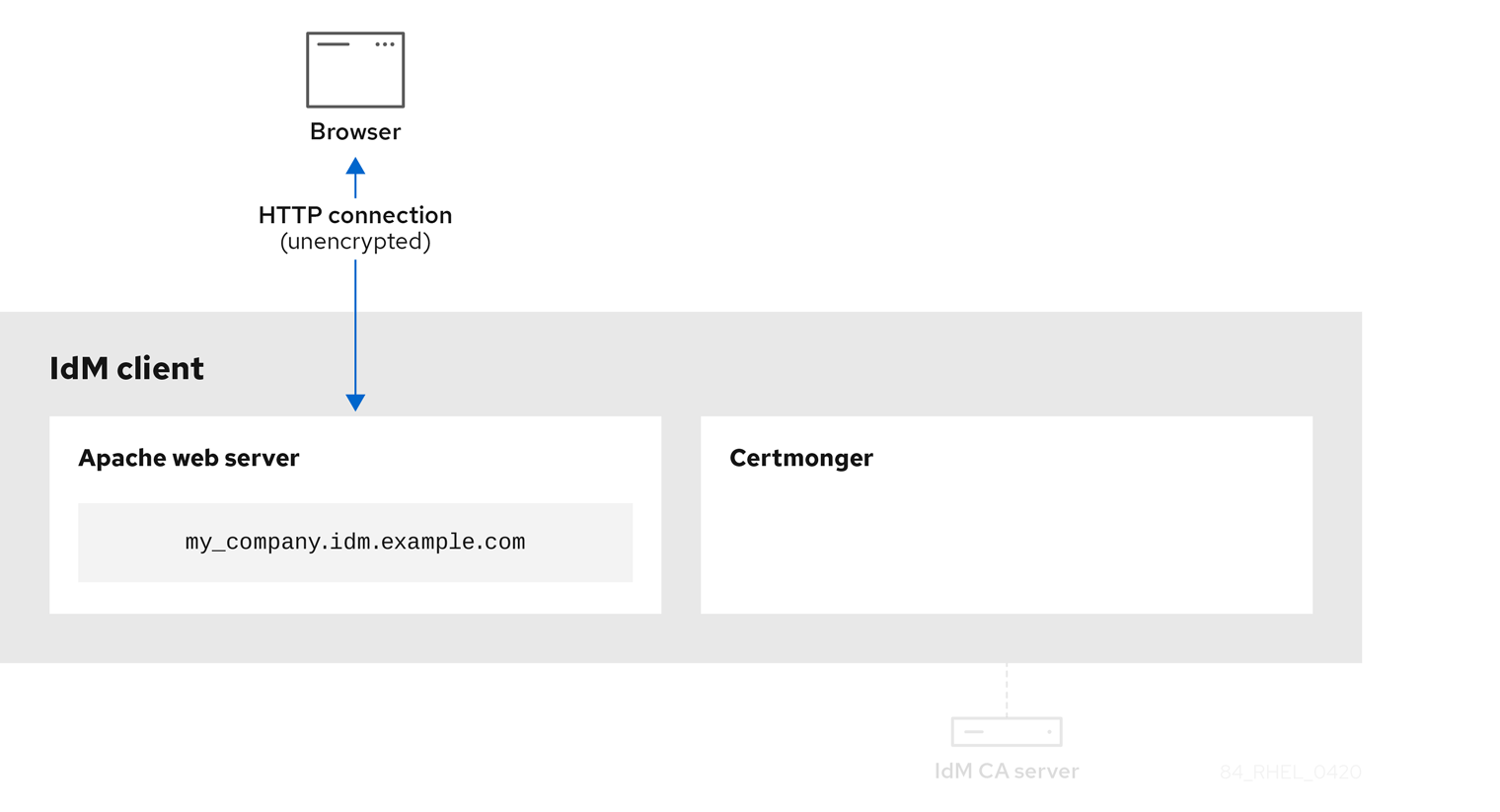
Certmonger demandant un certificat de service montre l'administrateur système utilisant certmonger pour demander manuellement un certificat HTTPS pour le serveur web Apache. Notez que lors de la demande d'un certificat de serveur web, certmonger ne communique pas directement avec l'autorité de certification. Il passe par IdM.
Figure 20.4. Certmonger demande un certificat de service
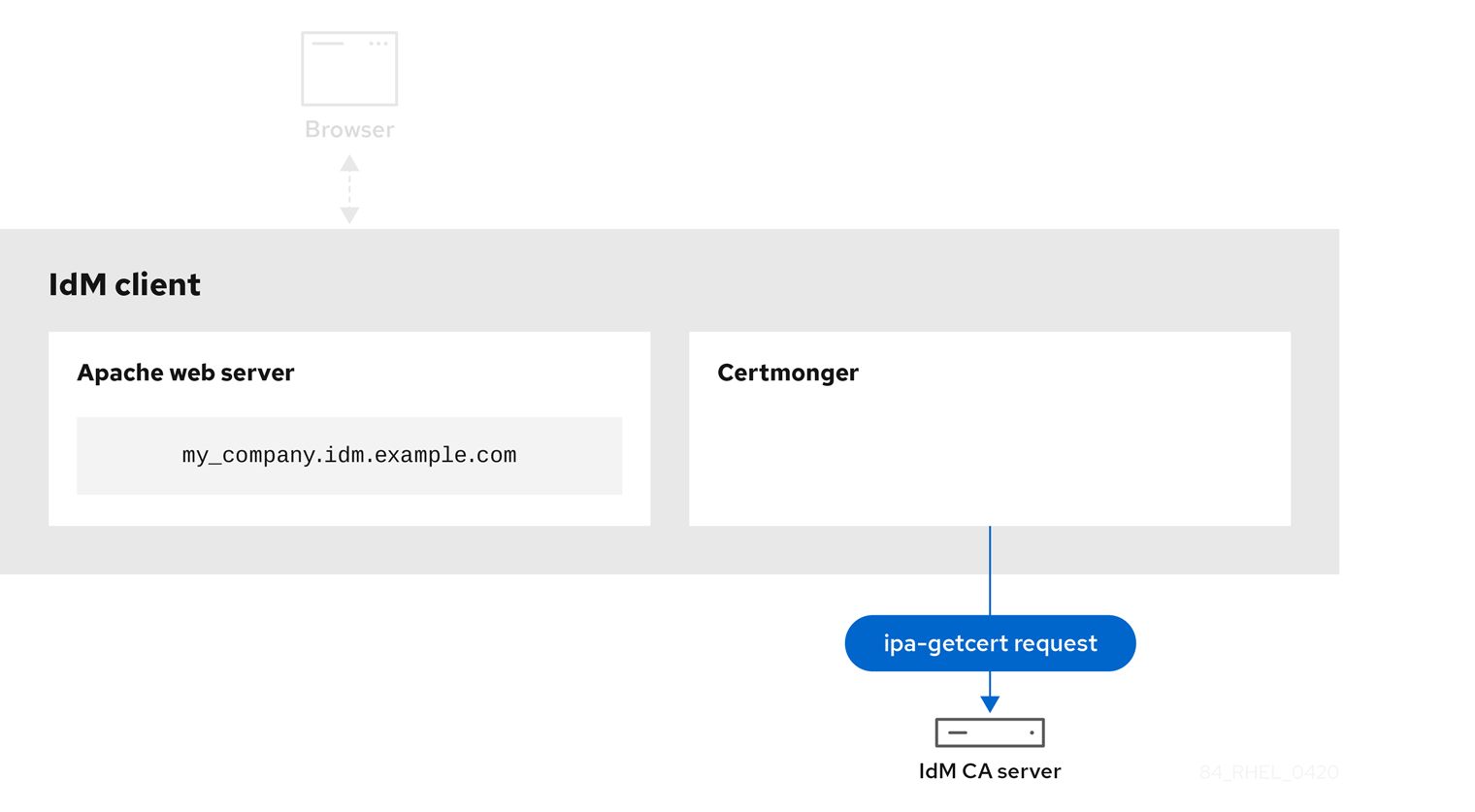
L'autorité de certification IdM délivrant le certificat de service montre une autorité de certification IdM délivrant un certificat HTTPS pour le serveur web.
Figure 20.5. CA IdM délivrant le certificat de service

Certmonger l'application du certificat de service montre que certmonger place le certificat HTTPS aux endroits appropriés sur le client IdM et, si on lui demande de le faire, redémarre le service httpd. Le serveur Apache utilise ensuite le certificat HTTPS pour crypter le trafic entre lui-même et le navigateur.
Figure 20.6. Le certificateur qui applique le certificat de service
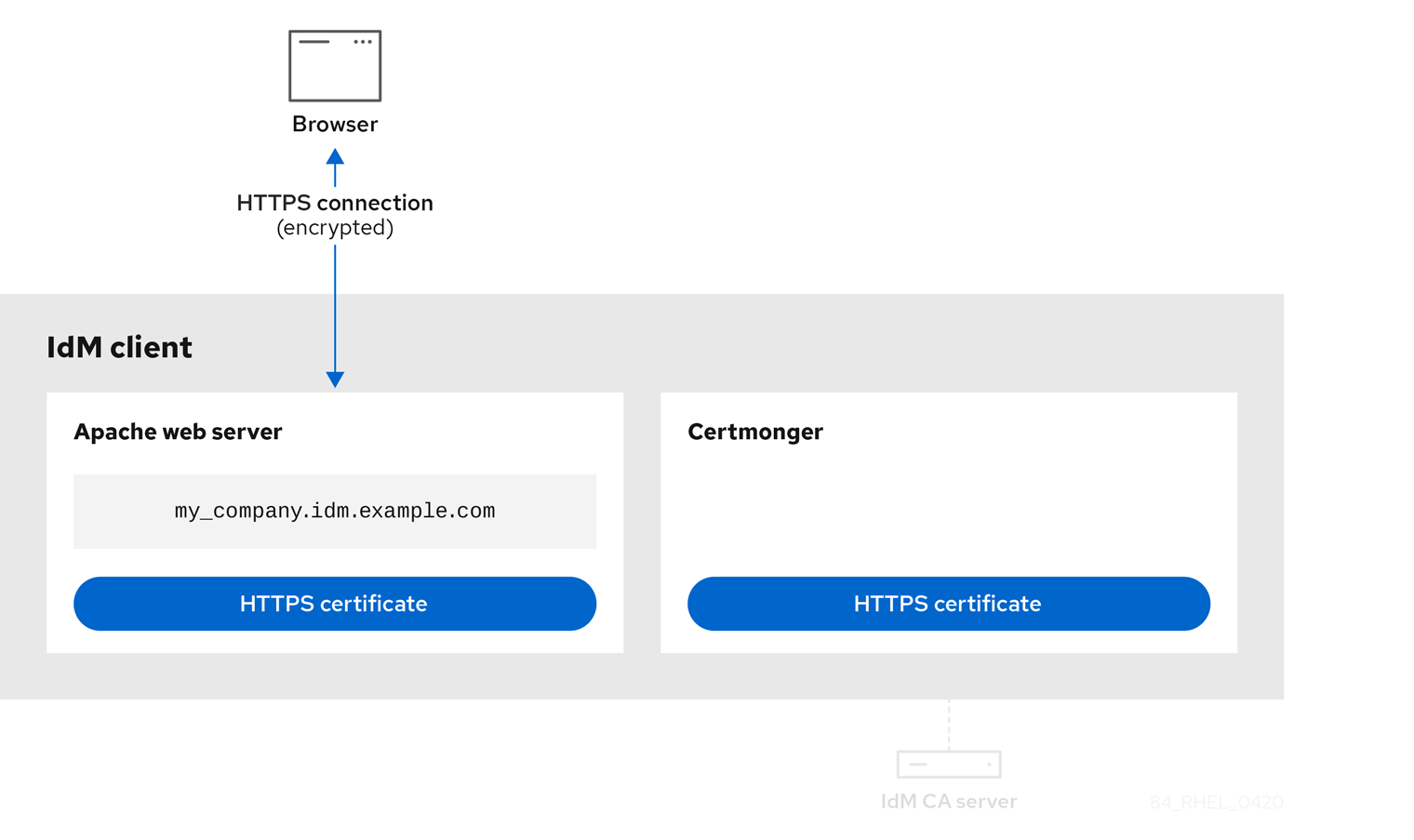
Certmonger demandant un nouveau certificat lorsque l'ancien est proche de l' expiration montre que certmonger demande automatiquement le renouvellement du certificat de service auprès de l'autorité de certification IdM avant l'expiration du certificat. L'AC IdM délivre un nouveau certificat.
Figure 20.7. Certmonger demande un nouveau certificat lorsque l'ancien est proche de l'expiration
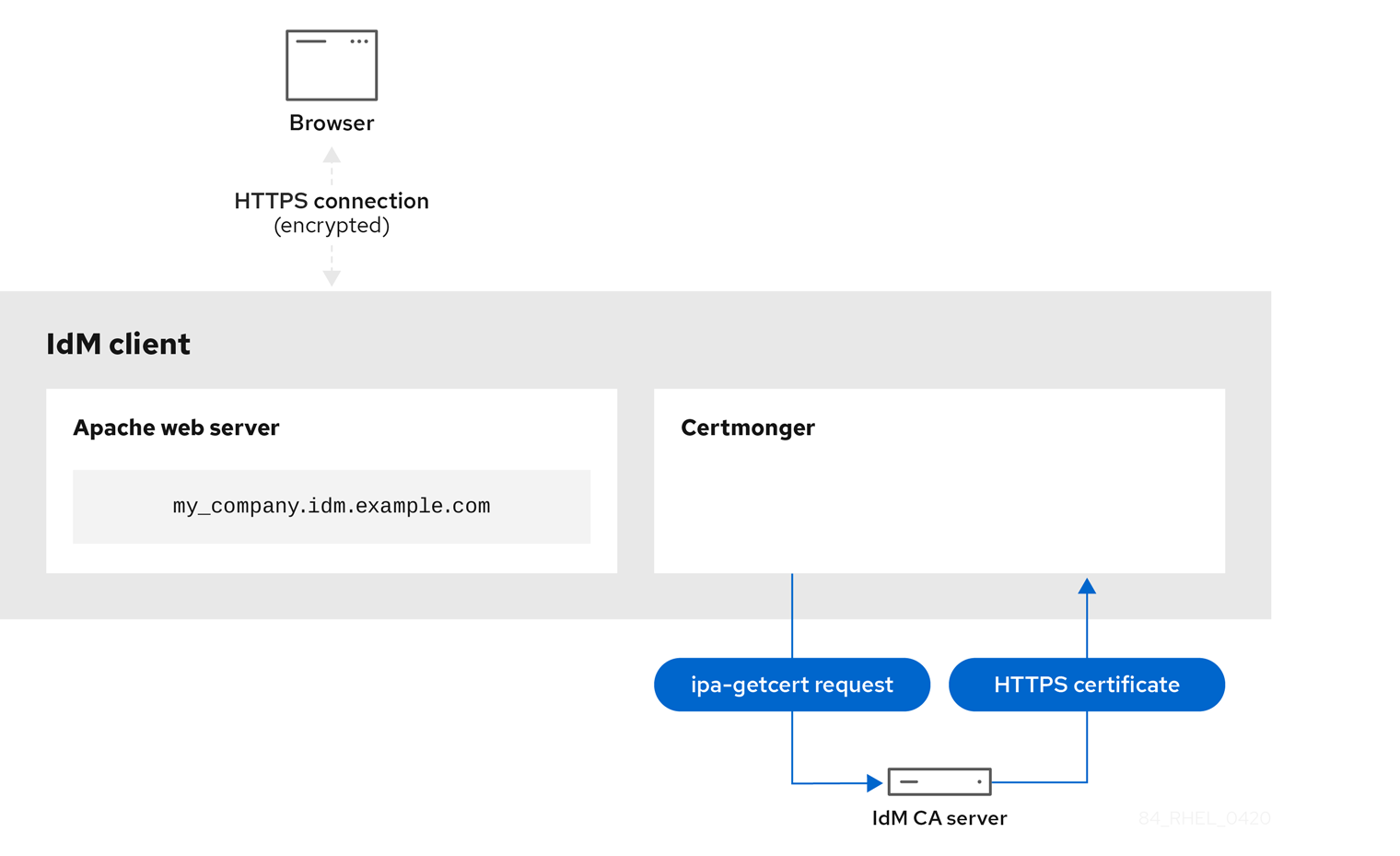
20.6. Configuration d'une instance unique du serveur HTTP Apache
Cette section décrit comment configurer un serveur HTTP Apache à instance unique pour servir du contenu HTML statique.
Suivez la procédure décrite dans cette section si le serveur web doit fournir le même contenu à tous les domaines associés au serveur. Si vous souhaitez fournir un contenu différent pour différents domaines, configurez des hôtes virtuels basés sur le nom. Pour plus d'informations, voir Configuration des hôtes virtuels Apache basés sur le nom.
Procédure
Installez le paquetage
httpd:# dnf install httpdSi vous utilisez
firewalld, ouvrez le port TCP80dans le pare-feu local :# firewall-cmd --permanent --add-port=80/tcp # firewall-cmd --reload
Activez et démarrez le service
httpd:# systemctl enable --now httpdFacultatif : Ajoutez des fichiers HTML au répertoire
/var/www/html/.NoteLors de l'ajout de contenu à
/var/www/html/, les fichiers et les répertoires doivent être lisibles par l'utilisateur sous lequelhttpds'exécute par défaut. Le propriétaire du contenu peut être soit l'utilisateurrootet le groupe d'utilisateursroot, soit un autre utilisateur ou groupe au choix de l'administrateur. Si le propriétaire du contenu est l'utilisateurrootet le groupe d'utilisateursroot, les fichiers doivent pouvoir être lus par d'autres utilisateurs. Le contexte SELinux pour tous les fichiers et répertoires doit êtrehttpd_sys_content_t, qui est appliqué par défaut à tout le contenu du répertoire/var/www.
Verification steps
Connectez-vous à l'aide d'un navigateur web à
http://my_company.idm.example.com/ouhttp://server_IP/.Si le répertoire
/var/www/html/est vide ou ne contient pas de fichierindex.htmlouindex.htm, Apache afficheRed Hat Enterprise Linux Test Page. Si/var/www/html/contient des fichiers HTML portant un nom différent, vous pouvez les charger en saisissant l'URL de ce fichier, par exemplehttp://server_IP/example.htmlouhttp://my_company.idm.example.com/example.html.
Ressources supplémentaires
- Manuel Apache : Manuel d'installation du serveur HTTP Apache.
-
Voir la page de manuel
httpd.service(8).
20.7. Ajouter le cryptage TLS à un serveur HTTP Apache
Cette section décrit comment activer le cryptage TLS sur le serveur HTTP Apache my_company.idm.example.com pour le domaine idm.example.com.
Conditions préalables
-
Le serveur Apache HTTP
my_company.idm.example.comest installé et fonctionne. -
Vous avez obtenu le certificat TLS de la sous-CA webserver-ca et l'avez stocké dans le fichier
/etc/pki/tls/certs/httpd.pemcomme décrit dans Obtaining an IdM certificate for a service using certmonger (Obtention d'un certificat IdM pour un service à l'aide de certmonger). Si vous utilisez un chemin différent, adaptez les étapes correspondantes de la procédure. -
La clé privée correspondante est stockée dans le fichier
/etc/pki/tls/private/httpd.key. Si vous utilisez un chemin différent, adaptez les étapes correspondantes de la procédure. -
Le certificat CA webserver-ca est stocké dans le fichier
/etc/pki/tls/private/sub-ca.crt. Si vous utilisez un chemin différent, adaptez les étapes correspondantes de la procédure. - Les clients et le serveur web my_company.idm.example.com résolvent le nom d'hôte du serveur en adresse IP du serveur web.
Procédure
Installez le paquetage
mod_ssl:# dnf install mod_sslModifiez le fichier
/etc/httpd/conf.d/ssl.confet ajoutez les paramètres suivants à la directive<VirtualHost _default_:443>:Définir le nom du serveur :
ServerName my_company.idm.example.comImportantLe nom du serveur doit correspondre à l'entrée définie dans le champ
Common Namedu certificat.Facultatif : Si le certificat contient des noms d'hôtes supplémentaires dans le champ
Subject Alt Names(SAN), vous pouvez configurermod_sslpour qu'il fournisse également un cryptage TLS pour ces noms d'hôtes. Pour ce faire, ajoutez le paramètreServerAliasesavec les noms correspondants :ServerAlias www.my_company.idm.example.com server.my_company.idm.example.comDéfinissez les chemins d'accès à la clé privée, au certificat du serveur et au certificat de l'autorité de certification :
SSLCertificateKeyFile "/etc/pki/tls/private/httpd.key" SSLCertificateFile "/etc/pki/tls/certs/httpd.pem" SSLCACertificateFile "/etc/pki/tls/certs/ca.crt"
Pour des raisons de sécurité, configurez l'accès au fichier de la clé privée uniquement pour l'utilisateur
root:# chown root:root /etc/pki/tls/private/httpd.key # chmod 600 //etc/pki/tls/private/httpd.key
AvertissementSi des utilisateurs non autorisés ont eu accès à la clé privée, révoquez le certificat, créez une nouvelle clé privée et demandez un nouveau certificat. Sinon, la connexion TLS n'est plus sécurisée.
Si vous utilisez
firewalld, ouvrez le port443dans le pare-feu local :# firewall-cmd --permanent --add-port=443/tcp # firewall-cmd --reload
Redémarrez le service
httpd:# systemctl restart httpdNoteSi vous avez protégé le fichier de clé privée par un mot de passe, vous devez saisir ce mot de passe à chaque démarrage du service
httpd.-
Utilisez un navigateur et connectez-vous à
https://my_company.idm.example.com.
-
Utilisez un navigateur et connectez-vous à
Ressources supplémentaires
20.8. Définition des versions du protocole TLS prises en charge sur un serveur HTTP Apache
Par défaut, le serveur HTTP Apache sur RHEL utilise la politique cryptographique du système qui définit des valeurs par défaut sûres, qui sont également compatibles avec les navigateurs récents. Par exemple, la politique DEFAULT définit que seules les versions des protocoles TLSv1.2 et TLSv1.3 sont activées dans Apache.
Cette section décrit comment configurer manuellement les versions du protocole TLS prises en charge par votre serveur HTTP Apache my_company.idm.example.com. Suivez la procédure si votre environnement exige de n'activer que certaines versions du protocole TLS, par exemple :
-
Si votre environnement l'exige, les clients peuvent également utiliser le protocole faible
TLS1(TLSv1.0) ouTLS1.1. -
Si vous souhaitez configurer Apache pour qu'il ne prenne en charge que le protocole
TLSv1.2ouTLSv1.3.
Conditions préalables
- Le cryptage TLS est activé sur le serveur my_company.idm.example.com comme décrit dans Ajouter le cryptage TLS à un serveur HTTP Apache.
Procédure
Modifiez le fichier
/etc/httpd/conf/httpd.confet ajoutez le paramètre suivant à la directive<VirtualHost>pour laquelle vous souhaitez définir la version du protocole TLS. Par exemple, pour activer uniquement le protocoleTLSv1.3:SSLProtocol -All TLSv1.3Redémarrez le service
httpd:# systemctl restart httpd
Verification steps
Utilisez la commande suivante pour vérifier que le serveur prend en charge
TLSv1.3:# openssl s_client -connect example.com:443 -tls1_3Utilisez la commande suivante pour vérifier que le serveur ne prend pas en charge
TLSv1.2:# openssl s_client -connect example.com:443 -tls1_2Si le serveur ne prend pas en charge le protocole, la commande renvoie une erreur :
140111600609088:error:1409442E:Routines SSL:ssl3_read_bytes:version du protocole d'alerte tlsv1:ssl/record/rec_layer_s3.c:1543:alerte SSL numéro 70
- Facultatif : Répétez la commande pour d'autres versions du protocole TLS.
Ressources supplémentaires
-
update-crypto-policies(8)page de manuel - Utilisation de politiques cryptographiques à l'échelle du système.
-
Pour plus de détails sur le paramètre
SSLProtocol, reportez-vous à la documentationmod_ssldans le manuel Apache : Installation du serveur HTTP Apache.
20.9. Définition des algorithmes de chiffrement pris en charge sur un serveur HTTP Apache
Par défaut, le serveur HTTP Apache utilise la politique cryptographique du système qui définit des valeurs par défaut sûres, également compatibles avec les navigateurs récents. Pour obtenir la liste des algorithmes de chiffrement autorisés par la politique cryptographique du système, consultez le fichier /etc/crypto-policies/back-ends/openssl.config.
Cette section décrit comment configurer manuellement les algorithmes de chiffrement pris en charge par le serveur HTTP Apache my_company.idm.example.com. Suivez la procédure si votre environnement requiert des algorithmes de chiffrement spécifiques.
Conditions préalables
- Le cryptage TLS est activé sur le serveur my_company.idm.example.com comme décrit dans Ajouter le cryptage TLS à un serveur HTTP Apache.
Procédure
Modifiez le fichier
/etc/httpd/conf/httpd.confet ajoutez le paramètreSSLCipherSuiteà la directive<VirtualHost>pour laquelle vous souhaitez définir les algorithmes TLS :SSLCipherSuite "EECDH AESGCM:EDH AESGCM:AES256 EECDH:AES256 EDH:!SHA1:!SHA256"Cet exemple n'active que les algorithmes de chiffrement
EECDH AESGCM,EDH AESGCM,AES256 EECDHetAES256 EDHet désactive tous les algorithmes de chiffrement qui utilisent les codes d'authentification des messages (MAC)SHA1etSHA256.Redémarrez le service
httpd:# systemctl restart httpd
Verification steps
Pour afficher la liste des algorithmes de chiffrement pris en charge par le serveur HTTP Apache :
Installez le paquetage
nmap:# dnf install nmapUtilisez l'utilitaire
nmappour afficher les algorithmes de chiffrement pris en charge :# nmap --script ssl-enum-ciphers -p 443 example.com ... PORT STATE SERVICE 443/tcp open https | ssl-enum-ciphers: | TLSv1.2: | ciphers: | TLS_ECDHE_RSA_WITH_AES_256_GCM_SHA384 (ecdh_x25519) - A | TLS_DHE_RSA_WITH_AES_256_GCM_SHA384 (dh 2048) - A | TLS_ECDHE_RSA_WITH_CHACHA20_POLY1305_SHA256 (ecdh_x25519) - A ...
Ressources supplémentaires
-
update-crypto-policies(8)page de manuel - Utilisation de politiques cryptographiques à l'échelle du système.
- Manuel d'installation du serveur HTTP Apache - SSLCipherSuite
20.10. Configuration de l'authentification du certificat client TLS
L'authentification par certificat client permet aux administrateurs d'autoriser uniquement les utilisateurs qui s'authentifient à l'aide d'un certificat à accéder aux ressources du serveur web my_company.idm.example.com. Cette section explique comment configurer l'authentification par certificat client pour l'annuaire /var/www/html/Example/.
Si le serveur my_company.idm.example.com Apache utilise le protocole TLS 1.3, certains clients nécessitent une configuration supplémentaire. Par exemple, dans Firefox, définissez le paramètre security.tls.enable_post_handshake_auth dans le menu about:config sur true. Pour plus de détails, voir Transport Layer Security version 1.3 dans Red Hat Enterprise Linux 8.
Conditions préalables
- Le cryptage TLS est activé sur le serveur my_company.idm.example.com comme décrit dans Ajouter le cryptage TLS à un serveur HTTP Apache.
Procédure
Modifiez le fichier
/etc/httpd/conf/httpd.confet ajoutez les paramètres suivants à la directive<VirtualHost>pour laquelle vous souhaitez configurer l'authentification du client :<Directory "/var/www/html/Example/"> SSLVerifyClient require </Directory>
Le paramètre
SSLVerifyClient requiredéfinit que le serveur doit valider avec succès le certificat du client avant que ce dernier puisse accéder au contenu du répertoire/var/www/html/Example/.Redémarrez le service
httpd:# systemctl restart httpd
Verification steps
Utilisez l'utilitaire
curlpour accéder à l'URLhttps://my_company.idm.example.com/Example/sans authentification du client :$ curl https://my_company.idm.example.com/Example/ curl: (56) OpenSSL SSL_read: error:1409445C:SSL routines:ssl3_read_bytes:tlsv13 **alert certificate required**, errno 0L'erreur indique que le serveur web my_company.idm.example.com nécessite une authentification par certificat client.
Transmettez la clé privée et le certificat du client, ainsi que le certificat de l'autorité de certification à
curlpour accéder à la même URL avec l'authentification du client :$ curl --cacert ca.crt --key client.key --cert client.crt https://my_company.idm.example.com/Example/Si la demande aboutit,
curlaffiche le fichierindex.htmlstocké dans le répertoire/var/www/html/Example/.
Ressources supplémentaires
20.11. Demander un nouveau certificat d'utilisateur et l'exporter vers le client
En tant qu'administrateur Identity Management (IdM), vous pouvez configurer un serveur web fonctionnant sur un client IdM pour demander aux utilisateurs qui utilisent des navigateurs web pour accéder au serveur de s'authentifier avec des certificats émis par un sous-CA IdM spécifique. Complétez cette section pour demander un certificat d'utilisateur à un sous-CA IdM spécifique et pour exporter le certificat et la clé privée correspondante sur l'hôte à partir duquel l'utilisateur souhaite accéder au serveur web à l'aide d'un navigateur web. Ensuite, il faut importer le certificat et la clé privée dans le navigateur.
Procédure
Si vous le souhaitez, créez un nouveau répertoire, par exemple
~/certdb/, et faites-en une base de données de certificats temporaire. Si on vous le demande, créez un mot de passe pour la base de données des certificats NSS afin de crypter les clés du certificat qui sera généré lors d'une étape ultérieure :# mkdir
~/certdb/# certutil -N -d~/certdb/Enter a password which will be used to encrypt your keys. The password should be at least 8 characters long, and should contain at least one non-alphabetic character. Enter new password: Re-enter password:Créez la demande de signature de certificat (CSR) et redirigez la sortie vers un fichier. Par exemple, pour créer une CSR avec le nom
certificate_request.csrpour un certificat bit4096pour l'utilisateuridm_userdans le domaineIDM.EXAMPLE.COM, en définissant le surnom des clés privées du certificat àidm_userpour faciliter la recherche, et en définissant le sujet àCN=idm_user,O=IDM.EXAMPLE.COM:# certutil -R -d
~/certdb/-a -g4096-nidm_user-s "CN=idm_user,O=IDM.EXAMPLE.COM" >certificate_request.csrÀ l'invite, saisissez le même mot de passe que celui que vous avez saisi lorsque vous avez utilisé
certutilpour créer la base de données temporaire. Continuez ensuite à taper randlomly jusqu'à ce qu'on vous dise d'arrêter :Enter Password or Pin for "NSS Certificate DB": A random seed must be generated that will be used in the creation of your key. One of the easiest ways to create a random seed is to use the timing of keystrokes on a keyboard. To begin, type keys on the keyboard until this progress meter is full. DO NOT USE THE AUTOREPEAT FUNCTION ON YOUR KEYBOARD! Continue typing until the progress meter is full:
Soumettez le fichier de demande de certificat au serveur. Indiquez le principal Kerberos à associer au certificat nouvellement émis, le fichier de sortie pour stocker le certificat et, éventuellement, le profil de certificat. Indiquez la sous-CA IdM à laquelle vous souhaitez délivrer le certificat. Par exemple, pour obtenir un certificat du profil
IECUserRoles, un profil avec l'extension des rôles d'utilisateur ajoutés, pour le principalidm_user@IDM.EXAMPLE.COMà partir dewebclient-ca, et enregistrer le certificat dans le fichier~/idm_user.pem:# ipa cert-request
certificate_request.csr--principal=idm_user@IDM.EXAMPLE.COM--profile-id=IECUserRoles--ca=webclient-ca--certificate-out=~/idm_user.pemAjoutez le certificat à la base de données NSS. Utilisez l'option
-npour définir le même surnom que celui que vous avez utilisé lors de la création de la CSR, afin que le certificat corresponde à la clé privée dans la base de données NSS. L'option-tdéfinit le niveau de confiance. Pour plus de détails, voir la page de manuel certutil(1). L'option-ispécifie le fichier de certificat d'entrée. Par exemple, pour ajouter à la base de données NSS un certificat avec le pseudonymeidm_userqui est stocké dans le fichier~/idm_user.pemde la base de données~/certdb/:# certutil -A -d
~/certdb/-nidm_user-t "P,," -i~/idm_user.pemVérifiez que la clé dans la base de données NSS n'indique pas
(orphan)comme surnom. Par exemple, pour vérifier que le certificat stocké dans la base de données~/certdb/n'est pas orphelin :# certutil -K -d
~/certdb/< 0> rsa 5ad14d41463b87a095b1896cf0068ccc467df395 NSS Certificate DB:idm_userUtilisez la commande
pk12utilpour exporter le certificat de la base de données NSS au format PKCS12. Par exemple, pour exporter le certificat avec le pseudonymeidm_userde la base de données NSS/root/certdbvers le fichier~/idm_user.p12:# pk12util -d
~/certdb-o~/idm_user.p12-nidm_userEnter Password or Pin for "NSS Certificate DB": Enter password for PKCS12 file: Re-enter password: pk12util: PKCS12 EXPORT SUCCESSFULTransférez le certificat vers l'hôte sur lequel vous souhaitez activer l'authentification par certificat pour
idm_user:# scp
~/idm_user.p12idm_user@client.idm.example.com:/home/idm_user/Sur l'hôte vers lequel le certificat a été transféré, rendez le répertoire dans lequel le fichier .pkcs12 est stocké inaccessible au groupe "other" pour des raisons de sécurité :
# chmod o-rwx
/home/idm_user/Pour des raisons de sécurité, supprimez la base de données NSS temporaire et le fichier .pkcs12 du serveur :
# rm
~/certdb/# rm~/idm_user.p12
20.12. Configuration d'un navigateur pour activer l'authentification par certificat
Pour pouvoir s'authentifier à l'aide d'un certificat lors de l'utilisation de l'interface WebUI pour se connecter à la gestion des identités (IdM), vous devez importer l'utilisateur et les certificats de l'autorité de certification (AC) concernés dans le navigateur Mozilla Firefox ou Google Chrome. L'hôte sur lequel le navigateur est exécuté ne doit pas nécessairement faire partie du domaine IdM.
IdM prend en charge les navigateurs suivants pour se connecter à l'interface WebUI :
- Mozilla Firefox 38 et versions ultérieures
- Google Chrome 46 et versions ultérieures
La procédure suivante montre comment configurer le navigateur Mozilla Firefox 57.0.1.
Conditions préalables
- Vous disposez du certificat d'utilisateur que vous souhaitez importer dans le navigateur au format PKCS#12.
- Vous avez téléchargé le certificat de sous-CA et vous l'avez à votre disposition au format PEM.
Procédure
Ouvrez Firefox, puis naviguez vers
Preferences→Privacy & Security.Figure 20.8. Section Vie privée et sécurité dans les préférences
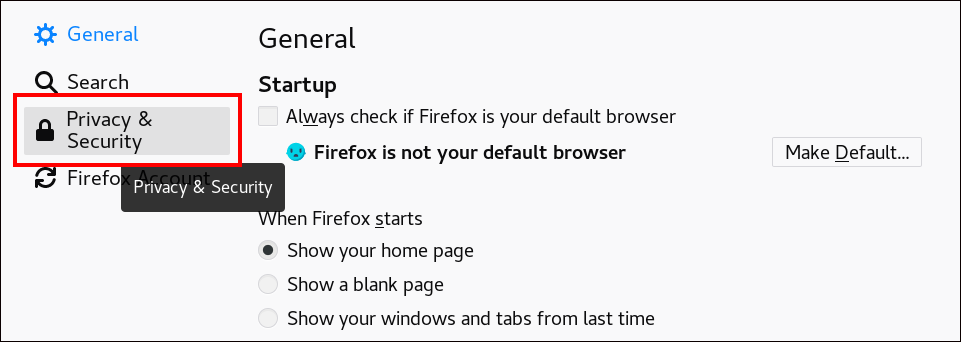
Cliquez sur Afficher les certificats.
Figure 20.9. Voir les certificats en protection de la vie privée et en sécurité
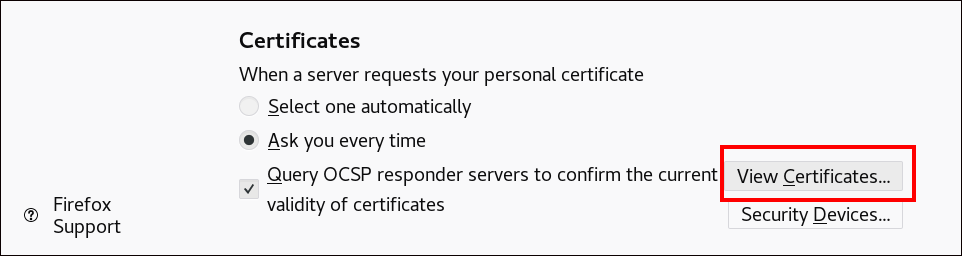
-
Dans l'onglet
Your Certificates, cliquez sur Importer. Localisez et ouvrez le certificat de l'utilisateur au format PKCS12, puis cliquez sur OK et OK. Pour vous assurer que votre sous-CA IdM est reconnu par Firefox comme une autorité de confiance, importez le certificat du sous-CA IdM que vous avez sauvegardé dans Télécharger le certificat du sous-CA à partir de l'interface Web de l'IdM comme un certificat d'autorité de confiance :
Ouvrez Firefox, allez dans Préférences et cliquez sur Confidentialité & Sécurité.
Figure 20.10. Section Vie privée et sécurité dans les préférences
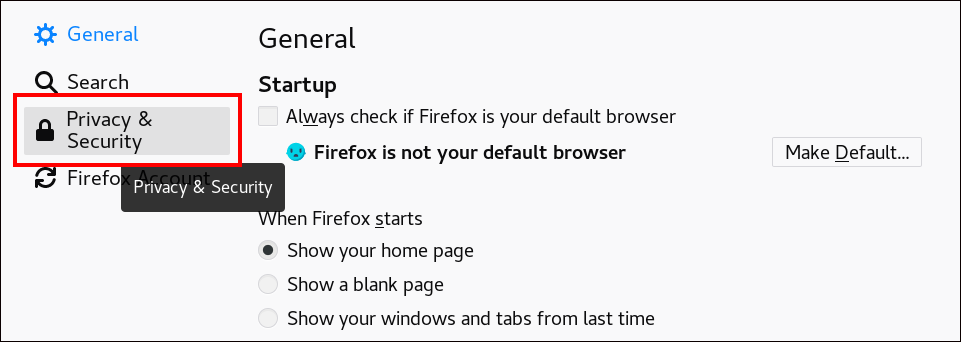
Cliquez sur Afficher les certificats.
Figure 20.11. Voir les certificats en protection de la vie privée et en sécurité
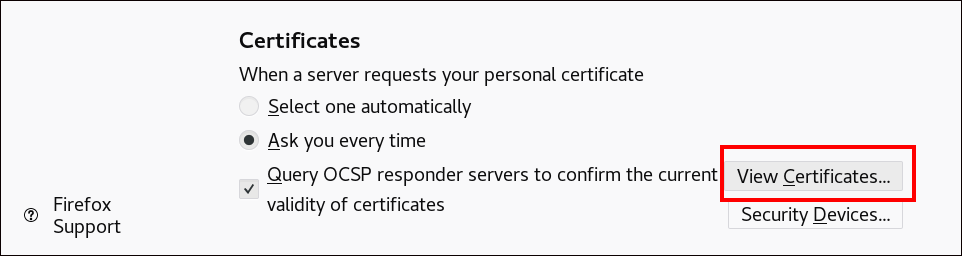
-
Dans l'onglet
Authorities, cliquez sur Importer. Localisez et ouvrez le certificat sub-CA. Faites confiance au certificat pour identifier les sites web, puis cliquez sur OK et OK.
Chapitre 21. Invalider rapidement un groupe spécifique de certificats apparentés
En tant qu'administrateur système, si vous souhaitez pouvoir invalider rapidement un groupe spécifique de certificats apparentés :
- Concevez vos applications de manière à ce qu'elles ne fassent confiance qu'aux certificats émis par une sous-CA de gestion d'identité (IdM) légère spécifique. Par la suite, vous pourrez invalider tous ces certificats en révoquant uniquement le certificat de la sous-CA de gestion d'identité (IdM) qui a émis ces certificats. Pour plus de détails sur la création et l'utilisation d'un sous-CA léger dans IdM, voir rapidement Invalider un groupe spécifique de certificats liés.
Pour garantir que tous les certificats émis par la sous-CA IdM à révoquer sont immédiatement invalides, configurez les applications qui s'appuient sur ces certificats pour qu'elles utilisent les répondeurs OCSP de l'IdM. Par exemple, pour configurer le navigateur Firefox afin qu'il utilise les répondeurs OCSP, assurez-vous que la case
Query OCSP responder servers to confirm the current validity of certificatesest cochée dans les préférences de Firefox.Dans l'IdM, la liste de révocation des certificats (CRL) est mise à jour toutes les quatre heures. d Pour invalider tous les certificats émis par une sous-CA de l'IdM, révoquez le certificat de la sous-CA de l'IdM. En outre, désactivez les ACL de l'autorité de certification concernée et envisagez de désactiver la sous-AAC IdM. La désactivation de l'AC secondaire empêche l'AC secondaire d'émettre de nouveaux certificats, mais permet de produire des réponses OCSP (Online Certificate Status Protocol) pour les certificats précédemment émis, car les clés de signature de l'AC secondaire sont conservées.
Ne supprimez pas le sous-CA si vous utilisez OCSP dans votre environnement. La suppression du sous-CA supprime les clés de signature du sous-CA, ce qui empêche la production de réponses OCSP pour les certificats émis par ce sous-CA.
Le seul cas où il est préférable de supprimer un sous-CA plutôt que de le désactiver est celui où l'on souhaite créer un nouveau sous-CA avec le même Subject distinguished name (DN) mais une nouvelle clé de signature.
21.1. Désactivation des listes de contrôle d'accès aux CA dans l'interface de gestion de l'IdM
Lorsque vous souhaitez retirer un service IdM ou un groupe de services IdM, envisagez de désactiver toutes les ACL correspondantes existantes.
Complétez cette section pour désactiver l'ACL TLS_web_server_authentication CA qui empêche le serveur web fonctionnant sur votre client IdM de demander un certificat devant être émis par la sous-CA IdM webserver-ca, et pour désactiver l'ACL TLS_web_client_authentication CA qui empêche les utilisateurs IdM de demander un certificat d'utilisateur devant être émis par la sous-CA IdM webclient-ca.
Procédure
En option, pour afficher toutes les ACL de votre environnement IdM, entrez la commande
ipa caacl-find:$ ipa caacl-find ----------------- 3 CA ACLs matched ----------------- ACL name: hosts_services_caIPAserviceCert Enabled: TRUE ACL name: TLS_web_server_authentication Enabled: TRUE ACL name: TLS_web_client_authentication Enabled: TRUEEn option, pour afficher les détails d'une CA ACL, entrez la commande
ipa caacl-showet indiquez le nom de la CA ACL :$ ipa caacl-show TLS_web_server_authentication ACL name: TLS_web_server_authentication Description: CAACL for web servers authenticating to web clients using certificates issued by webserver-ca Enabled: TRUE CAs: webserver-ca Profiles: caIPAserviceCert Services: HTTP/rhel8server.idm.example.com@IDM.EXAMPLE.COMPour désactiver une CA ACL, entrez la commande
ipa caacl-disableet indiquez le nom de la CA ACL.Pour désactiver l'ACL TLS_web_server_authentication CA, entrez :
$ ipa caacl-disable TLS_web_server_authentication ------------------------------------------------- Disabled CA ACL "TLS_web_server_authentication" -------------------------------------------------Pour désactiver l'ACL TLS_web_client_authentication CA, entrez :
$ ipa caacl-disable TLS_web_client_authentication ------------------------------------------------- Disabled CA ACL "TLS_web_client_authentication" -------------------------------------------------
La seule CA ACL activée actuellement est la CA ACL hosts_services_caIPAserviceCert.
ImportantSoyez extrêmement prudent lorsque vous désactivez l'ACL
hosts_services_caIPAserviceCert. La désactivation dehosts_services_caIPAserviceCert, sans une autre ACL CA accordant aux serveurs IdM l'utilisation de l'ACipaavec le profilcaIPAserviceCertsignifie que le renouvellement des certificats IdMHTTPetLDAPéchouera. Les certificats expirés des serveurs IdMHTTPetLDAPfiniront par provoquer une défaillance du système IdM.
21.2. Désactivation d'un sous-CA IdM
Après avoir révoqué le certificat CA d'une sous-CA IdM pour invalider tous les certificats émis par cette sous-CA, envisagez de désactiver la sous-CA IdM si vous n'en avez plus besoin. Vous pourrez réactiver le sous-CA ultérieurement.
La désactivation du sous-CA empêche le sous-CA de délivrer de nouveaux certificats, mais permet de produire des réponses OCSP (Online Certificate Status Protocol) pour les certificats précédemment délivrés, car les clés de signature du sous-CA sont conservées.
Conditions préalables
- Vous êtes connecté en tant qu'administrateur IdM.
Procédure
Entrez la commande
ipa ca-disableet spécifiez le nom du sous-CA :$ ipa ca-disable webserver-CA -------------------- Disabled CA "webserver-CA" --------------------
Chapitre 22. Vérification des certificats à l'aide de IdM Healthcheck
Cette section aide à comprendre et à utiliser l'outil Healthcheck de la gestion des identités (IdM) pour identifier les problèmes liés aux certificats IPA gérés par certmonger.
Pour plus de détails, voir Healthcheck in IdM.
22.1. Certificats IdM Tests de contrôle de santé
L'outil Healthcheck comprend plusieurs tests permettant de vérifier l'état des certificats gérés par certmonger dans Identity Management (IdM). Pour plus d'informations sur certmonger, voir Obtention d'un certificat IdM pour un service à l'aide de certmonger.
Cette série de tests vérifie l'expiration, la validation, la confiance et d'autres aspects. Plusieurs erreurs peuvent être générées pour le même problème sous-jacent.
Pour voir tous les tests de certificats, exécutez le programme ipa-healthcheck avec l'option --list-sources:
# ipa-healthcheck --list-sources
Vous trouverez tous les tests sous la source ipahealthcheck.ipa.certs:
- IPACertmongerExpirationCheck (contrôle d'expiration)
Ce test vérifie les expirations dans
certmonger.Si une erreur est signalée, le certificat a expiré.
Si un avertissement apparaît, cela signifie que le certificat va bientôt expirer. Par défaut, ce test s'applique dans un délai de 28 jours ou moins avant l'expiration du certificat.
Vous pouvez configurer le nombre de jours dans le fichier
/etc/ipahealthcheck/ipahealthcheck.conf. Après avoir ouvert le fichier, modifiez l'optioncert_expiration_dayssituée dans la section default.NoteCertmonger charge et maintient sa propre vue de l'expiration du certificat. Cette vérification ne valide pas le certificat sur disque.
- IPACertfileExpirationCheck (vérification de l'expiration du fichier de certification)
Ce test vérifie si le fichier de certificat ou la base de données NSS ne peut pas être ouvert. Ce test vérifie également l'expiration. Par conséquent, lisez attentivement l'attribut
msgdans le message d'erreur ou d'avertissement. Le message précise le problème.NoteCe test vérifie le certificat sur disque. Si un certificat est manquant, illisible, etc., une erreur distincte peut également être soulevée.
- IPACertNSSTrust
- Ce test compare la confiance dans les certificats stockés dans les bases de données du NSS. Pour les certificats suivis attendus dans les bases de données du SSN, la confiance est comparée à une valeur attendue et une erreur est soulevée en cas de non-concordance.
- IPANSSChainValidation
-
Ce test valide la chaîne de certificats des certificats NSS. Le test s'exécute :
certutil -V -u V -e -d [dbdir] -n [nickname] - IPAOpenSSLChainValidation
Ce test valide la chaîne des certificats OpenSSL. Pour être comparable à la validation
NSSChain, voici la commande OpenSSL que nous exécutons :openssl verify -verbose -show_chain -CAfile /etc/ipa/ca.crt [fichier cert]
- IPARAAgent
-
Ce test compare le certificat sur disque avec l'enregistrement équivalent dans LDAP à l'adresse
uid=ipara,ou=People,o=ipaca. - IPACertRevocation
- Ce test utilise certmonger pour vérifier que les certificats n'ont pas été révoqués. Par conséquent, le test peut détecter les problèmes liés aux certificats gérés par certmonger uniquement.
- IPACertmongerCA
Ce test permet de vérifier la configuration de l'autorité de certification (AC) de certmonger. L'IdM ne peut pas délivrer de certificats sans autorité de certification.
Certmonger gère un ensemble d'aides d'AC. Dans IdM, il existe une autorité de certification nommée IPA qui délivre des certificats par l'intermédiaire d'IdM, en s'authentifiant en tant qu'hôte ou utilisateur principal, pour des certificats d'hôte ou de service.
Il y a aussi
dogtag-ipa-ca-renew-agentetdogtag-ipa-ca-renew-agent-reusequi renouvellent les certificats du sous-système de l'autorité de certification.
Exécutez ces tests sur tous les serveurs IdM lorsque vous essayez de vérifier s'il y a des problèmes.
22.2. Certificats de dépistage à l'aide de l'outil Healthcheck
Cette section décrit un test manuel autonome du contrôle de santé d'un certificat de gestion d'identité (IdM) à l'aide de l'outil Healthcheck.
L'outil Healthcheck comprend de nombreux tests, ce qui vous permet d'abréger les résultats :
-
à l'exclusion de tout test réussi :
--failures-only -
ne comprenant que des tests de certificats :
--source=ipahealthcheck.ipa.certs
Conditions préalables
-
Vous devez effectuer les tests Healthcheck en tant qu'utilisateur
root.
Procédure
Pour exécuter le contrôle de santé avec les avertissements, les erreurs et les problèmes critiques concernant les certificats, entrez :
# ipa-healthcheck --source=ipahealthcheck.ipa.certs --failures-only
Un test réussi affiche des parenthèses vides :
[]
L'échec du test se traduit par la sortie suivante :
{
"source": "ipahealthcheck.ipa.certs",
"check": "IPACertfileExpirationCheck",
"result": "ERROR",
"kw": {
"key": 1234,
"dbdir": "/path/to/nssdb",
"error": [error],
"msg": "Unable to open NSS database '/path/to/nssdb': [error]"
}
}
Ce test IPACertfileExpirationCheck a échoué lors de l'ouverture de la base de données NSS.
Ressources supplémentaires
-
Voir
man ipa-healthcheck.
Chapitre 23. Vérification des certificats système à l'aide de IdM Healthcheck
Cette section décrit un outil de contrôle de santé dans la gestion des identités (IdM) qui permet d'identifier les problèmes liés aux certificats du système.
For details, see
23.1. Certificats de système Tests de contrôle de santé
L'outil Healthcheck comprend plusieurs tests de vérification des certificats du système (DogTag).
Pour voir tous les tests, exécutez le programme ipa-healthcheck avec l'option --list-sources:
# ipa-healthcheck --list-sources
Vous trouverez tous les tests sous la source ipahealthcheck.dogtag.ca:
- DogtagCertsConfigCheck
Ce test compare les certificats de l'autorité de certification (CA) dans sa base de données NSS aux mêmes valeurs stockées dans
CS.cfg. S'ils ne correspondent pas, l'autorité de certification ne démarre pas.Plus précisément, il vérifie :
-
auditSigningCert cert-pki-cacontreca.audit_signing.cert -
ocspSigningCert cert-pki-cacontreca.ocsp_signing.cert -
caSigningCert cert-pki-cacontreca.signing.cert -
subsystemCert cert-pki-cacontreca.subsystem.cert -
Server-Cert cert-pki-cacontreca.sslserver.cert
Si Key Recovery Authority (KRA) est installé :
-
transportCert cert-pki-kracontreca.connector.KRA.transportCert
-
- DogtagCertsConnectivityCheck (contrôle de connectivité)
Ce test vérifie la connectivité. Ce test est équivalent à la commande
ipa cert-show 1qui vérifie :- La configuration du proxy PKI dans Apache
- IdM capable de trouver une autorité de certification
- Le certificat du client de l'agent RA
- Exactitude des réponses de l'AC aux demandes
Notez que le test vérifie un certificat avec le numéro de série #1 parce que vous voulez vérifier qu'un
cert-showpeut être exécuté et obtenir un résultat attendu de la part de l'autorité de certification (soit le certificat, soit un résultat non trouvé).
Exécutez ces tests sur tous les serveurs IdM lorsque vous essayez de trouver un problème.
23.2. Contrôle des certificats de système à l'aide de Healthcheck
Cette section décrit un test manuel autonome des certificats de gestion d'identité (IdM) à l'aide de l'outil Healthcheck.
Comme l'outil Healthcheck comprend de nombreux tests, vous pouvez restreindre les résultats en n'incluant que les tests DogTag : --source=ipahealthcheck.dogtag.ca
Procédure
Pour lancer un contrôle de santé limité aux certificats DogTag, entrez :
# ipa-healthcheck --source=ipahealthcheck.dogtag.ca
Un exemple de test réussi :
{
"source: ipahealthcheck.dogtag.ca",
"check: DogtagCertsConfigCheck",
"result: SUCCESS",
"uuid: 9b366200-9ec8-4bd9-bb5e-9a280c803a9c",
"when: 20191008135826Z",
"duration: 0.252280",
"kw:" {
"key": "Server-Cert cert-pki-ca",
"configfile": "/var/lib/pki/pki-tomcat/conf/ca/CS.cfg"
}
}Exemple d'échec d'un test :
{
"source: ipahealthcheck.dogtag.ca",
"check: DogtagCertsConfigCheck",
"result: CRITICAL",
"uuid: 59d66200-1447-4b3b-be01-89810c803a98",
"when: 20191008135912Z",
"duration: 0.002022",
"kw:" {
"exception": "NSDB /etc/pki/pki-tomcat/alias not initialized",
}
}Ressources supplémentaires
-
Voir
man ipa-healthcheck.

