Configuration et utilisation d'un serveur d'impression CUPS
Configurer votre système pour qu'il fonctionne comme un serveur CUPS et gérer les imprimantes, les files d'attente d'impression et votre environnement d'impression
Résumé
Fournir un retour d'information sur la documentation de Red Hat
Nous apprécions vos commentaires sur notre documentation. Faites-nous savoir comment nous pouvons l'améliorer.
Soumettre des commentaires sur des passages spécifiques
- Consultez la documentation au format Multi-page HTML et assurez-vous que le bouton Feedback apparaît dans le coin supérieur droit après le chargement complet de la page.
- Utilisez votre curseur pour mettre en évidence la partie du texte que vous souhaitez commenter.
- Cliquez sur le bouton Add Feedback qui apparaît près du texte en surbrillance.
- Ajoutez vos commentaires et cliquez sur Submit.
Soumettre des commentaires via Bugzilla (compte requis)
- Connectez-vous au site Web de Bugzilla.
- Sélectionnez la version correcte dans le menu Version.
- Saisissez un titre descriptif dans le champ Summary.
- Saisissez votre suggestion d'amélioration dans le champ Description. Incluez des liens vers les parties pertinentes de la documentation.
- Cliquez sur Submit Bug.
Chapitre 1. Configuration de l'impression
L'impression sur Red Hat Enterprise Linux 8 est basée sur le système d'impression Unix commun (CUPS).
Cette documentation décrit comment configurer votre système pour qu'il puisse fonctionner en tant que serveur CUPS.
1.1. Activation du service de tasses
Cette section décrit comment activer le service cups sur votre système.
Conditions préalables
Le paquetage
cups, disponible dans le dépôt Appstream, doit être installé sur votre système :# dnf install cups
Procédure
Démarrez le service
cups:# systemctl start cupsConfigurez le service
cupspour qu'il soit automatiquement lancé au démarrage :# systemctl enable cupsEn option, vérifiez l'état du service
cups:$ systemctl status cups
1.2. Outils de paramétrage de l'impression
Pour réaliser diverses tâches liées à l'impression, vous pouvez choisir l'un des outils suivants :
- CUPS web user interface (UI)
- GNOME Control center
L'outil de configuration Print Settings qui était utilisé dans Red Hat Enterprise Linux 7, n'est plus disponible.
Les tâches que vous pouvez accomplir en utilisant les outils mentionnés ci-dessus sont les suivantes :
- Ajout et configuration d'une nouvelle imprimante
- Gestion de la configuration de l'imprimante
- Gestion des classes d'imprimantes
Notez que cette documentation ne couvre que l'impression en CUPS web user interface (UI). Si vous souhaitez imprimer en utilisant GNOME Control centervous devez disposer d'une interface graphique. Pour plus d'informations sur l'impression avec GNOME Control centervoir Gérer l'impression avec GNOME.
1.3. Accès et configuration de l'interface web CUPS
Cette section décrit l'accès au site CUPS web user interface (interface web) et sa configuration afin de pouvoir gérer l'impression via cette interface.
Procédure
Autorisez le serveur CUPS à écouter les connexions provenant du réseau en définissant
Port 631dans le fichier/etc/cups/cupsd.conf:#Listen localhost:631 Port 631
AvertissementL'activation de l'écoute du serveur CUPS sur le port 631 ouvre ce port à toute adresse accessible par le serveur. Par conséquent, n'utilisez ce paramètre que dans des réseaux locaux inaccessibles depuis un réseau externe. Red Hat ne recommande pas de configurer le serveur CUPS sur un serveur accessible au public.
Autorisez votre système à accéder au serveur CUPS en incluant la directive suivante dans le fichier
/etc/cups/cupsd.conf:<Location /> Allow from <client_ip_address> Order allow,deny </Location>
où <client_ip_address> est l'adresse IP du système que vous souhaitez connecter à l'interface Web CUPS. CUPS prend en charge plusieurs types de valeurs pour la directive
Allow from, comme les sous-réseaux. Pour plus d'informations, consultez la page de manuelcupsd.conf(5).AvertissementLa configuration CUPS propose la directive
Allow from alldans les balises <Location>, mais Red Hat recommande de n'utiliser cette directive que dans les réseaux de confiance. La configurationAllow from allpermet l'accès à tous les utilisateurs qui peuvent se connecter au serveur via le port 631. Si vous définissez la directivePortsur 631 et que le serveur est accessible depuis un réseau extérieur, n'importe qui sur Internet peut accéder au service CUPS sur votre système.Activer le trafic entrant pour le service IPP (Internet Printing Protocol) :
# firewall-cmd --zone=public --add-service=ipp --permanent # firewall-cmd --reload
Redémarrer le service cups :
# systemctl restart cupsOuvrez votre navigateur, et allez sur
http://<IP_address_of_the_CUPS_server>:631/.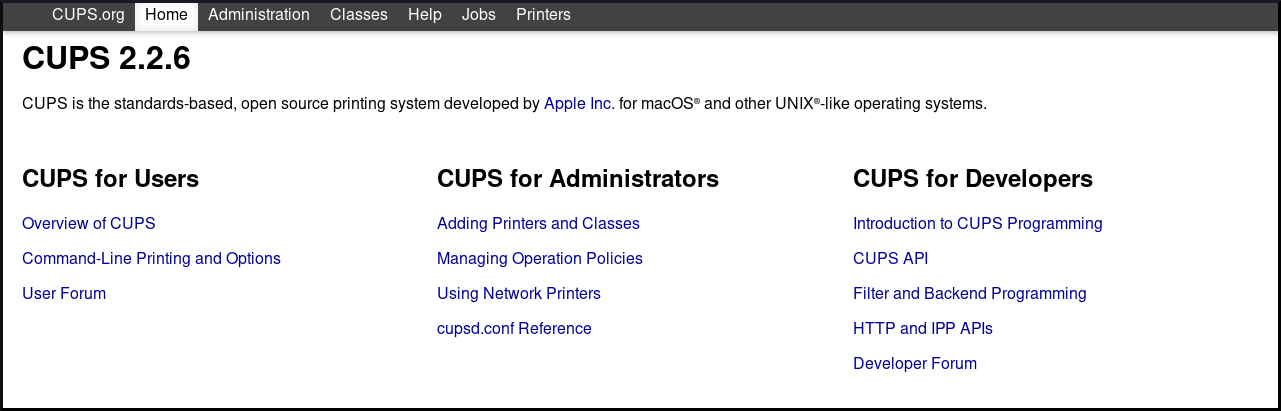
Tous les menus, à l'exception du menu
Administration, sont désormais disponibles.Si vous cliquez sur le menu
Administration, vous recevez le message Forbidden: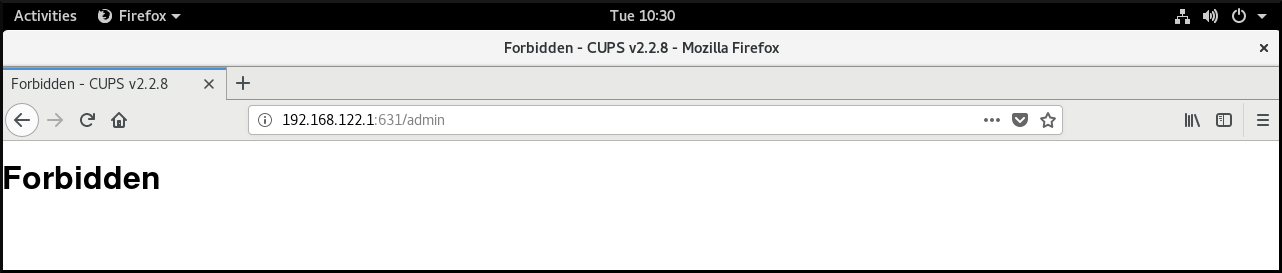
Pour obtenir l'accès au menu
Administration, suivez les instructions de la section Acquiring administration access to the CUPS web UI.
1.4. Obtenir un accès d'administration à l'interface web CUPS
Cette section décrit comment obtenir l'accès à l'administration de l'application CUPS web UI.
Procédure
Pour pouvoir accéder au menu
Administrationdans le fichier CUPS web UIinclure les lignes suivantes dans le fichier/etc/cups/cupsd.conf:<Location /admin> Allow from <your_ip_address> Order allow,deny </Location>
NoteRemplacez
<your_ip_address>par l'adresse IP réelle de votre système.Pour pouvoir accéder aux fichiers de configuration dans le répertoire CUPS web UIinclure ce qui suit dans le fichier
/etc/cups/cupsd.conf:<Location /admin/conf> AuthType Default Require user @SYSTEM Allow from <your_ip_address> Order allow,deny </Location>
NoteRemplacez
<your_ip_address>par l'adresse IP réelle de votre système.Pour pouvoir accéder aux fichiers journaux dans la base de données CUPS web UIinclure ce qui suit dans le fichier
/etc/cups/cupsd.conf:<Location /admin/log> AuthType Default Require user @SYSTEM Allow from <your_ip_address> Order allow,deny </Location>
NoteRemplacez
<your_ip_address>par l'adresse IP réelle de votre système.Pour spécifier l'utilisation du cryptage pour les requêtes authentifiées dans le fichier CUPS web UIinclure
DefaultEncryptiondans le fichier/etc/cups/cupsd.conf:DefaultEncryption IfRequestedAvec ce paramètre, vous recevrez une fenêtre d'authentification pour entrer le nom d'utilisateur d'un utilisateur autorisé à ajouter des imprimantes lorsque vous tenterez d'accéder au menu
Administration. Cependant, il existe d'autres options pour configurerDefaultEncryption. Pour plus de détails, consultez la page de manuelcupsd.conf.Redémarrez le service
cups:# systemctl restart cupsAvertissementSi vous ne redémarrez pas le service
cups, les modifications apportées à/etc/cups/cupsd.confne seront pas appliquées. Par conséquent, vous ne pourrez pas obtenir d'accès d'administration au serveur CUPS web UI.
Ressources supplémentaires
-
La page de manuel
cupsd.conf
1.5. Configuration de l'impression sans pilote
En tant qu'administrateur, vous pouvez configurer l'impression sans pilote pour utiliser des imprimantes ou des files d'attente CUPS distantes sans logiciel spécial.
RHEL 9 prend en charge l'impression sans conducteur pour les normes sans conducteur suivantes :
- IPP Everywhere model dans CUPS prend en charge les normes AirPrint, IPP Everywhere et Wi-Fi Direct.
- Driverless model dans cups-filters prend en charge les mêmes normes que CUPS et, en outre, le format de document PCLm.
Ces normes utilisent le protocole d'impression Internet (IPP) 2.0 ou supérieur pour communiquer la configuration de l'imprimante et éliminent la nécessité d'installer des pilotes spécifiques pour des imprimantes spécifiques. Pour utiliser l'imprimante sans pilote spécifique, vous devez disposer d'une imprimante qui prend en charge l'une des normes sans pilote. Pour déterminer si votre imprimante prend en charge une norme sans pilote, choisissez l'une des options suivantes :
- Reportez-vous aux spécifications de l'imprimante et recherchez un support standard sans pilote ou demandez à votre fournisseur.
- Recherchez des imprimantes certifiées.
- Déterminez la prise en charge sans pilote en fonction des attributs d'une imprimante à l'aide de la commande ipptool.
Pour installer une file d'attente d'impression sur le client avec le modèle IPP Everywhere, qui pointe vers une file d'attente sur le serveur d'impression, vous devez avoir à la fois votre serveur d'impression distant et votre client avec l'installation RHEL 8.6 ou plus récent.
Vous pouvez vérifier la prise en charge sans pilote en fonction des attributs d'un serveur d'impression à l'aide de la commande ipptool.
1.5.1. Détermination des attributs de l'imprimante à l'aide d'ipptool
Pour déterminer si votre imprimante ou votre serveur d'impression prend en charge une norme sans pilote, vous pouvez inspecter les attributs de votre imprimante à l'aide de la commande ipptool disponible dans le paquetage ipptool.
Procédure
Affiche les attributs d'une imprimante ou d'un serveur d'impression :
$ ipptool -tv <URI> get-printer-attributes.testNoteRemplacez <URI> par l'URI de votre imprimante, par exemple
ipp://<hostname_or_IP_address>:631/ipp/printpour les imprimantes ouipp://<hostname_or_IP_address>:631/printers/<remote_print_queue>pour les files d'attente d'impression à distance à partir de serveurs d'impression.
Votre imprimante ou serveur d'impression prend en charge l'impression sans pilote si :
-
l'attribut
ipp-version-supportedcontient2.0ou une valeur supérieure pour le protocole IPP 2.0, et -
l'attribut
document-format-supportedcontient l'un des formats de document pris en charge énumérés dans les normes d'impression sans pilote.
1.5.2. Ajout d'une imprimante sans pilote dans l'interface web de CUPS
Depuis RHEL 8.6, vous pouvez ajouter une imprimante sans pilote dans l'interface web CUPS et l'utiliser pour imprimer directement à partir d'une application vers des imprimantes réseau ou des serveurs d'impression à l'aide de CUPS, sans installer de pilotes ou de logiciels spécifiques pour des imprimantes particulières.
Conditions préalables
- Vous disposez d'un accès d'administration à l'interface web de CUPS CUPS web UI comme décrit dans la section Acquérir un accès d'administration à l'interface web CUPS.
- Votre imprimante ou serveur d'impression dispose de la mise en œuvre de la norme IPP Everywhere.
- Ouvrir le port IPP : port 631 pour IPP, ou port 443 pour l'impression sécurisée avec IPPS.
-
Activer la communication
ippetipp-clientdans le pare-feu du serveur d'impression. - Si votre destination est un autre serveur CUPS, autorisez l'accès à distance sur le serveur distant, ou si vous utilisez une imprimante réseau, ouvrez l'interface utilisateur Web, recherchez les paramètres liés à IPP : IPP ou AirPrint, et activez ces paramètres.
Procédure
- Démarrez l'application CUPS web UI comme décrit dans Accès et configuration de CUPS.
-
Dans votre navigateur, allez sur
localhost:631et sélectionnez l'ongletAdministration. Sous
Printers, cliquez surAdd printer.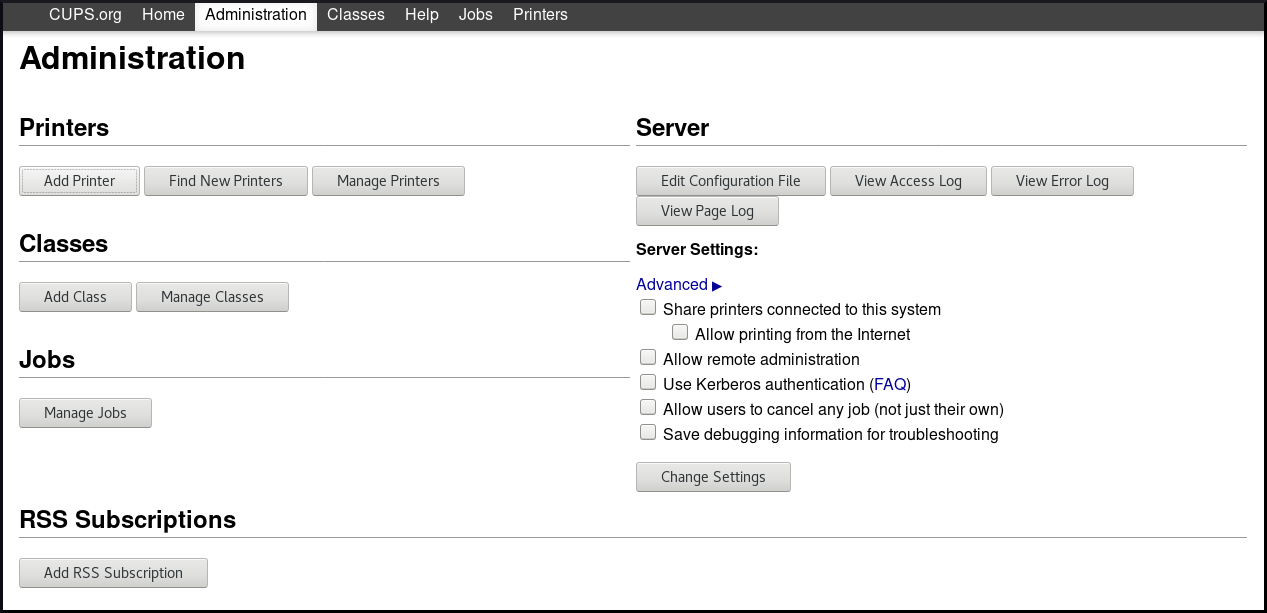
Authentifiez-vous avec votre nom d'utilisateur et votre mot de passe :
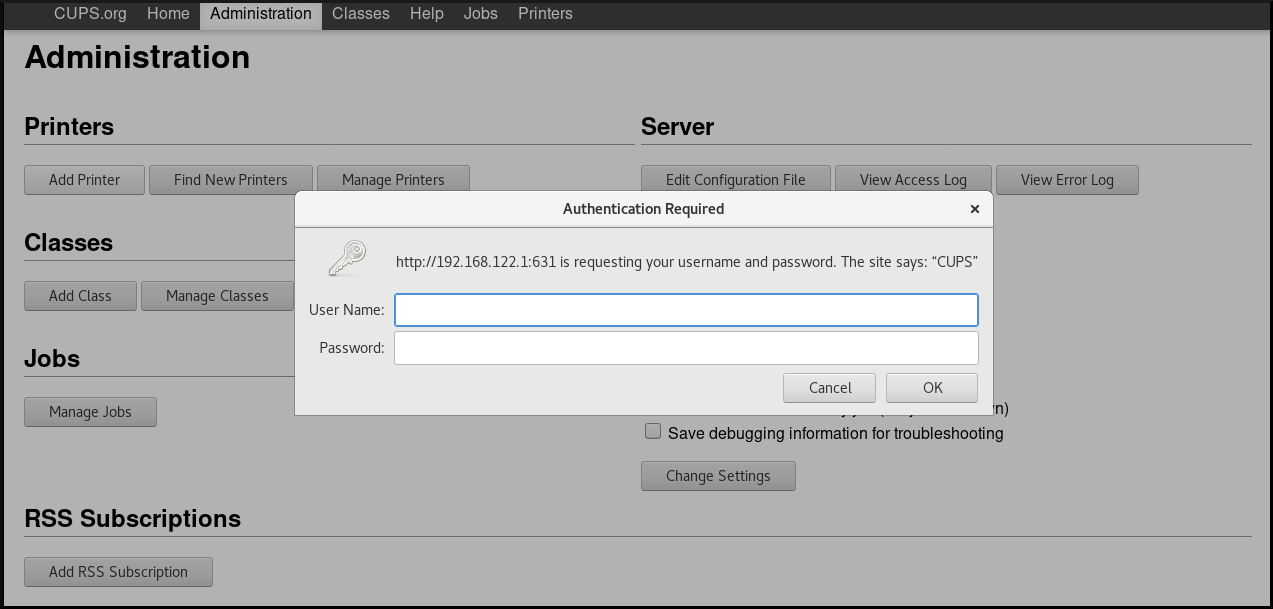 Important
ImportantPour pouvoir ajouter une nouvelle imprimante à l'aide de la fonction CUPS web UIvous devez vous authentifier en tant qu'utilisateur appartenant à un groupe défini par la directive SystemGroup dans
/etc/cups/cups-files. Les groupes par défaut sont les suivants :- root
- sys
- roue
Dans l'onglet
Administrator, sousAdd Printer, sélectionnez l'une des options :-
Internet Printing Protocol (ipp)ou Internet Printing Protocol (ipps)et cliquez surContinue.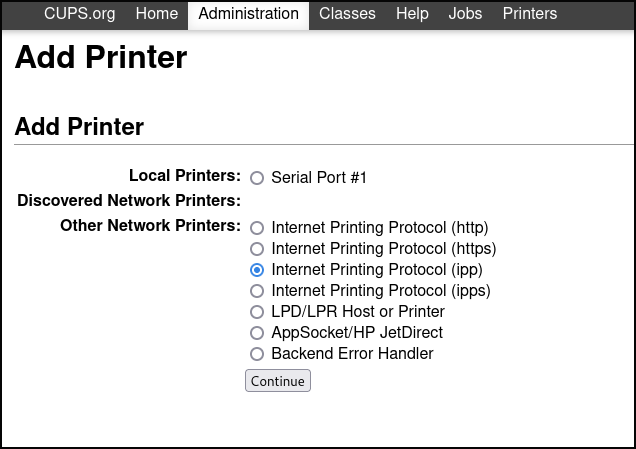
-
Dans le champ
Connection, saisissez l'URI de votre appareil et cliquez surContinue.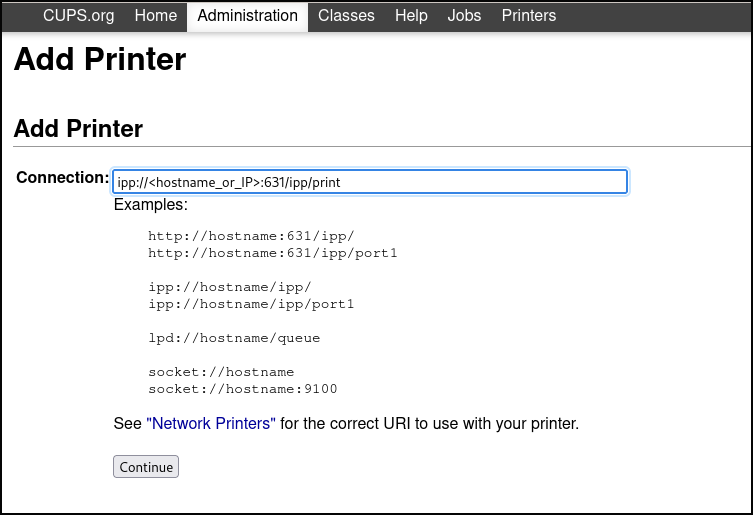 Note
NoteL'URI se compose des éléments suivants :
-
protocole
ipp://ouipps://si l'imprimante ou le serveur d'impression prend en charge le cryptage, - le nom d'hôte ou l'adresse IP de l'imprimante,
- port,
la partie ressource
/ipp/printpour les imprimantes, ou/printers/<remote_queue_name>pour les files d'attente CUPS distantes.Par exemple :
ipp://myprinter.mydomain:631/ipp/printouipp://myserver.mydomain:631/printers/myqueue.
-
protocole
Ajoutez des détails sur la nouvelle imprimante : nom, description et emplacement. Pour configurer une imprimante afin qu'elle soit partagée sur le réseau, cochez la case
Share This Printer.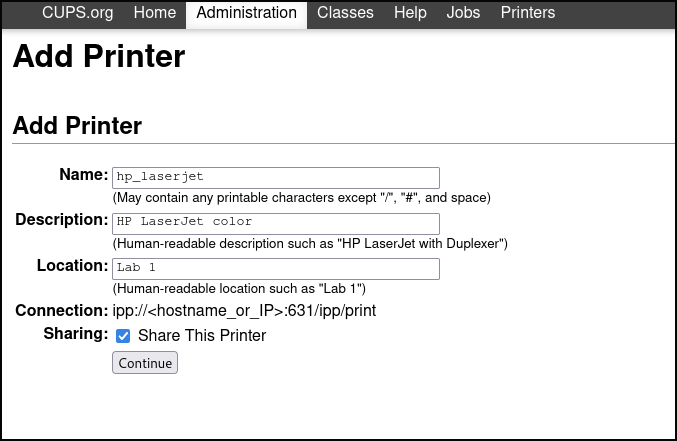 Note
Notele "nom" est le seul champ obligatoire, les autres champs sont facultatifs.
Dans le menu déroulant
Make, sélectionnez le fabricant de l'imprimante et cliquez surContinue.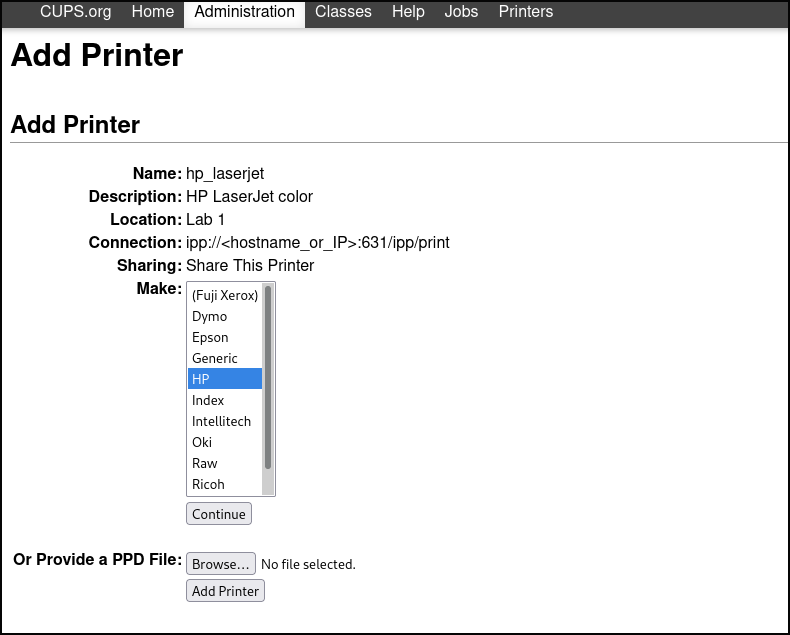
Pour procéder à l'installation d'une imprimante sans pilote, sélectionnez
IPP Everywheredans le menu déroulant et cliquez surAdd Printer.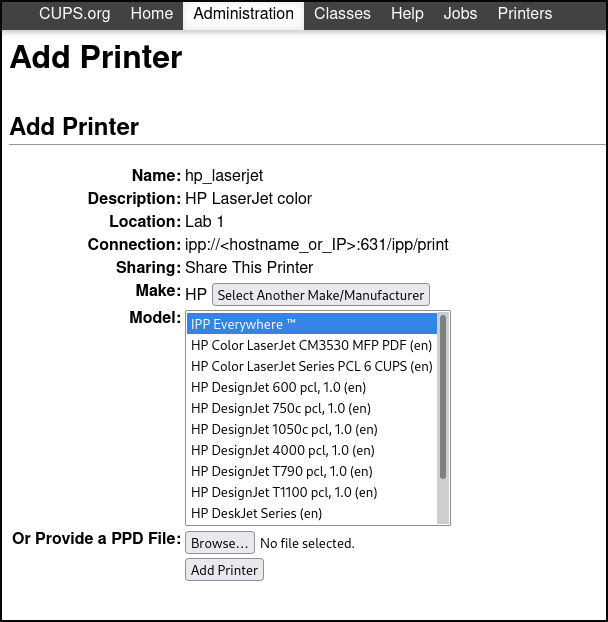
Après avoir ajouté la nouvelle imprimante, vous pouvez définir les options d'impression par défaut de votre choix.
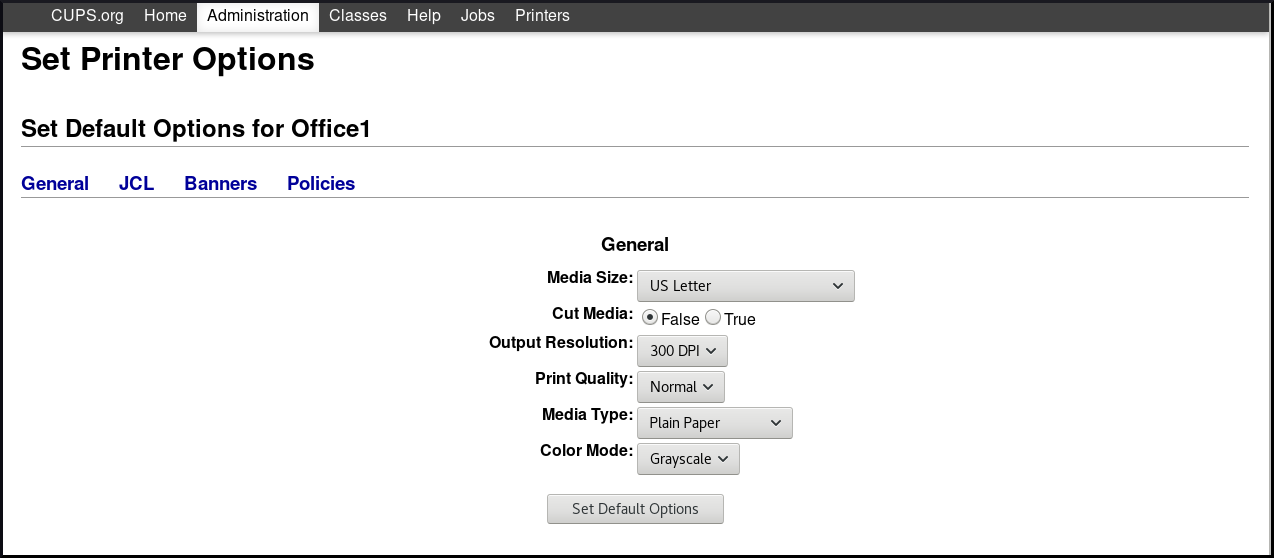
La dernière fenêtre confirme que vous avez configuré l'imprimante sans pilote et qu'elle est prête à être utilisée.
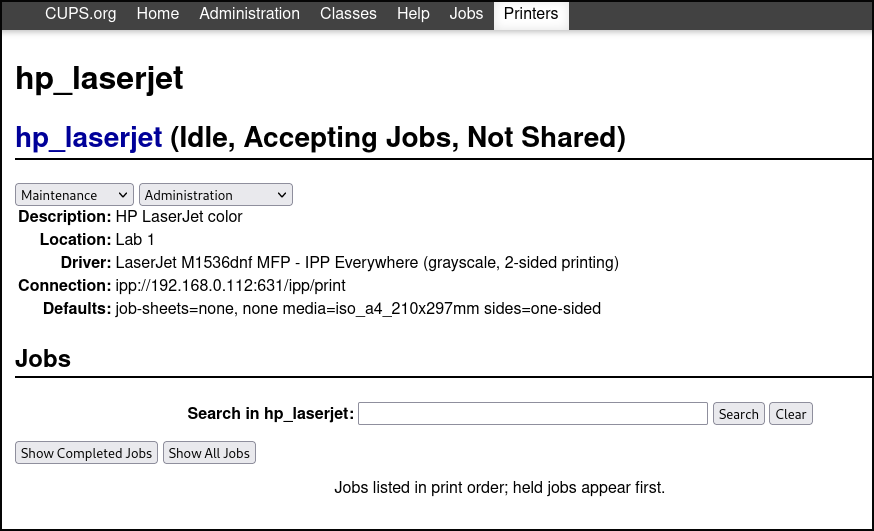
1.5.3. Configuration des files d'attente d'impression permanentes à l'aide de cups-browsed
En tant qu'administrateur, vous pouvez utiliser le service cups-browsed du paquet cups-filters pour parcourir les files d'attente d'un serveur d'impression distant. Le service cups-browsed crée des files d'attente locales qui pointent vers ces files d'attente distantes. Une file d'attente d'impression est une abstraction pour une imprimante qui représente une connexion au périphérique physique.
1.5.3.1. Configuration de files d'attente permanentes pour les imprimantes installées sur des serveurs d'impression distants dans un autre réseau
Pour installer localement des files d'attente CUPS à partir d'un serveur distant, modifiez la configuration du service cups-browsed sur la machine où vous souhaitez que les files d'attente permanentes pointent vers le serveur CUPS distant.
Conditions préalables
- Les imprimantes d'un autre réseau doivent être installées sur un serveur distant.
- Le port IPP dans le pare-feu du serveur est activé.
-
Le serveur est configuré pour un accès à distance à partir d'une machine sur laquelle tourne
cups-browsed, et demande au serveur des files d'attente.
Procédure
Modifiez le fichier
/etc/cups/cups-browsed.confet ajoutez un nom d'hôte ou une adresse IP du serveur désigné à la directiveBrowsePoll:BrowsePoll <nom d'hôte ou adresse IP>
Redémarrez le service
cups-browsedpour appliquer les modifications :# systemctl restart cups-browsed
Verification steps
Affichez la liste des imprimantes locales qui contient vos files d'attente d'impression locales :
$ lpstat -v Device for <remote_queue_name>: implicitclass:<remote_queue_name>NoteL'apparition de votre imprimante dans la liste des imprimantes locales peut prendre plusieurs minutes, en fonction du nombre de files d'attente que contient le serveur distant. Si l'imprimante n'apparaît pas, modifiez la configuration du fichier
cups-browsed.conf. Par exemple, augmentez la valeur de la directiveBrowseTimeout. Pour plus d'informations, voir la page de manuelcups-browsed.conf(5).
1.6. Ajout d'une imprimante avec un pilote classique dans l'interface web CUPS
Cette section décrit comment ajouter une nouvelle imprimante à l'aide de la fonction CUPS web user interface.
Conditions préalables
- Vous disposez d'un accès d'administration à l'interface web de CUPS CUPS web UI comme décrit dans la section Acquérir un accès d'administration à l'interface web CUPS.
Procédure
- Démarrez l'interface web CUPS web UI comme décrit dans la section Démarrer l'interface web de CUPS
-
Dans votre navigateur, allez sur
localhost:631et sélectionnez l'ongletAdministration. Sous
Printers, cliquez surAdd printer.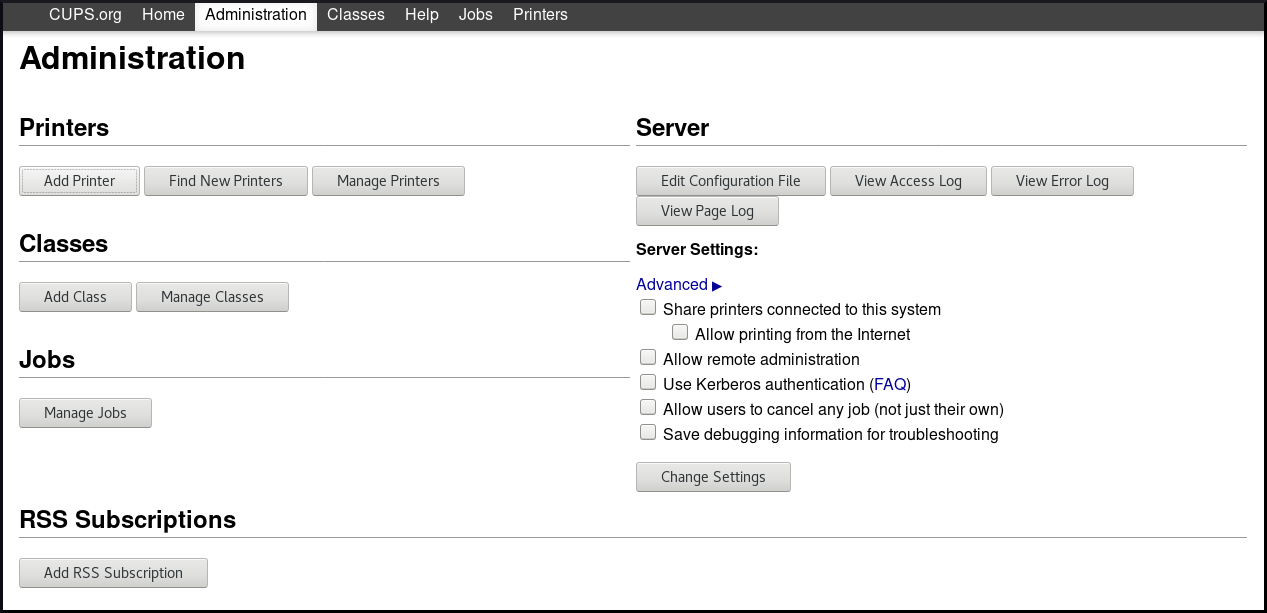
S'authentifier par le nom d'utilisateur et le mot de passe :
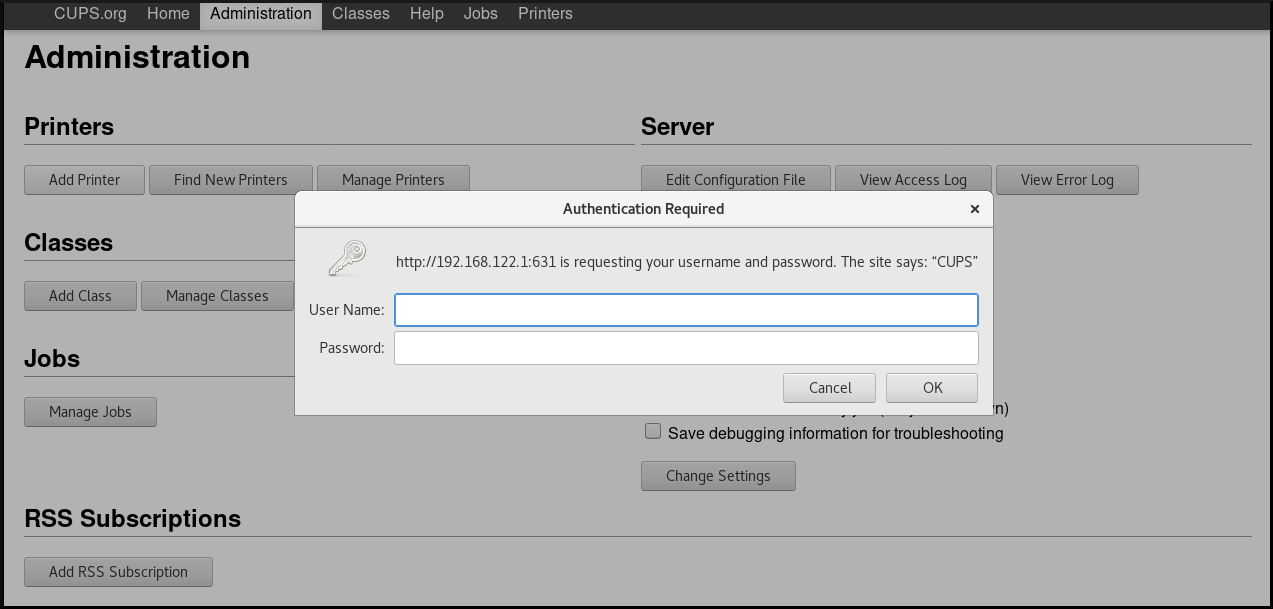 Important
ImportantPour pouvoir ajouter une nouvelle imprimante à l'aide de la directive CUPS web UIvous devez vous authentifier en tant qu'utilisateur appartenant aux groupes définis par la directive SystemGroup dans
/etc/cups/cups-files.Groupes par défaut :
- root
- sys
- roue
Si une imprimante locale est connectée ou si CUPS trouve une imprimante réseau disponible, sélectionnez-la. Si aucune imprimante locale ou réseau n'est disponible, sélectionnez l'un des types d'imprimante à partir de
Other Network Printers, par exemple APP Socket/HP Jet direct, entrez l'adresse IP de l'imprimante, puis cliquez surContinue.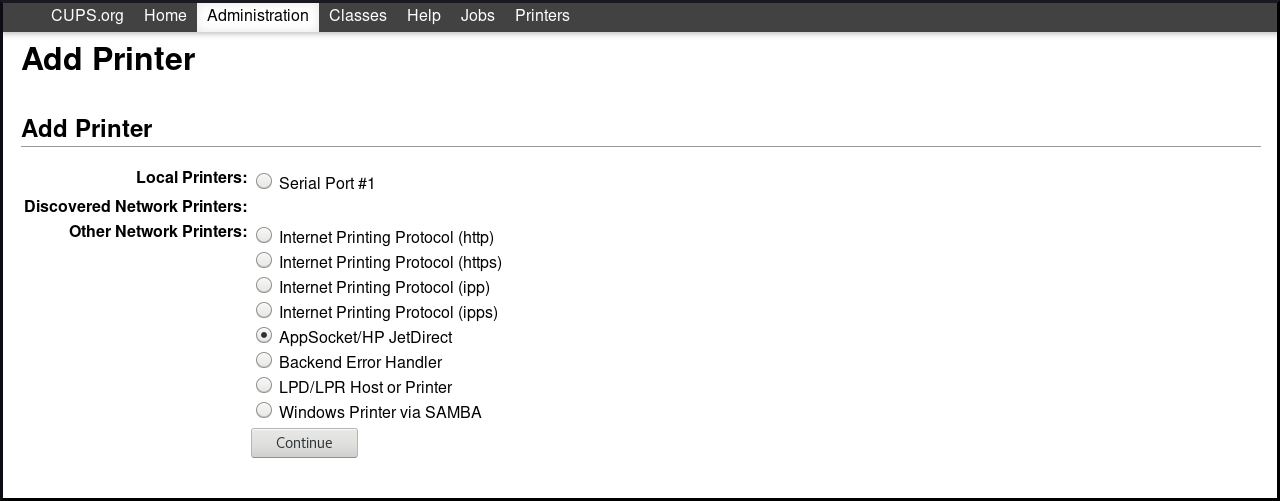
Si vous avez sélectionné par exemple APP Socket/HP Jet direct comme indiqué ci-dessus, entrez l'adresse IP de l'imprimante, puis cliquez sur
Continue.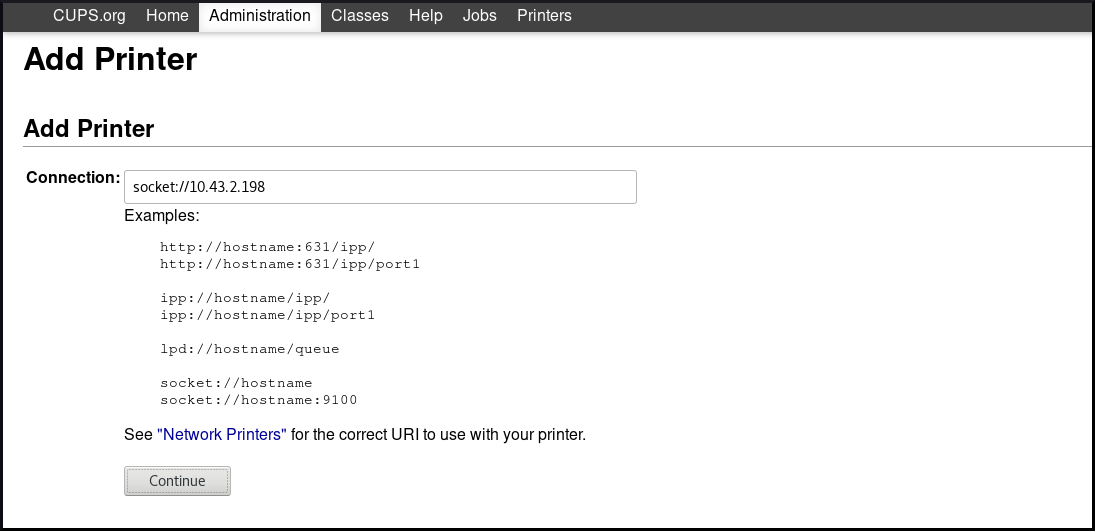
Vous pouvez ajouter des détails sur la nouvelle imprimante, tels que le nom, la description et l'emplacement. Pour configurer une imprimante afin qu'elle soit partagée sur le réseau, cochez la case
Share This Printer.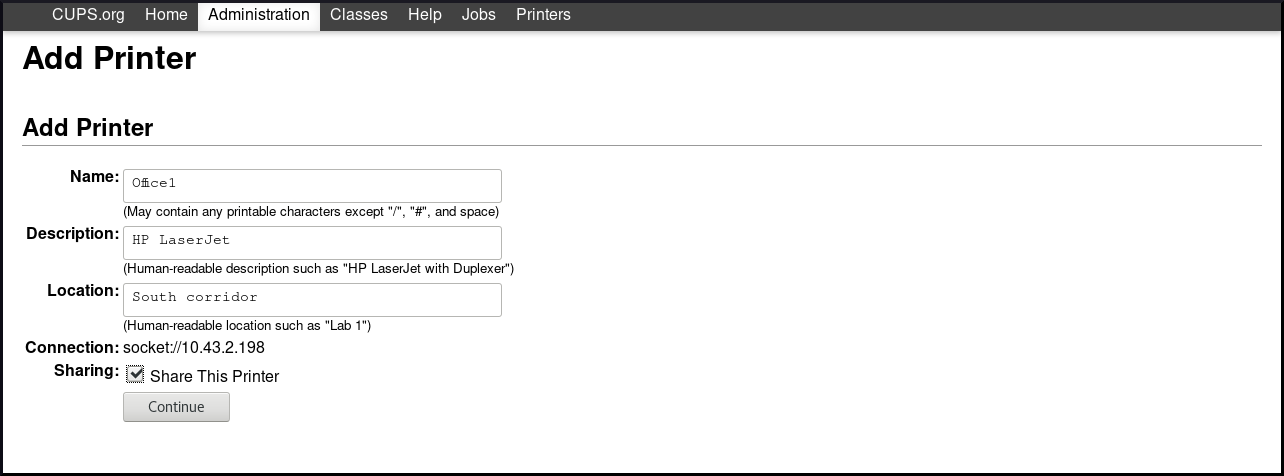
Sélectionnez le fabricant de l'imprimante, puis cliquez sur
Continue.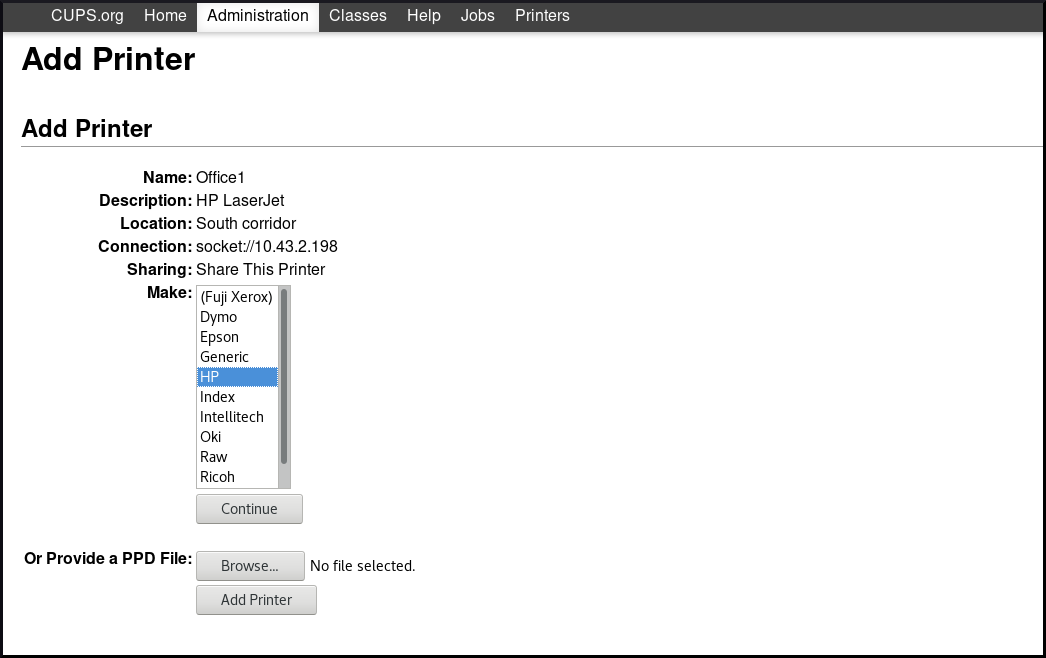
Vous pouvez également fournir un fichier postscript printer description (PPD) à utiliser comme pilote pour l'imprimante, en cliquant sur le bouton
Browse…en bas de page.Sélectionnez le modèle de l'imprimante, puis cliquez sur
Add Printer.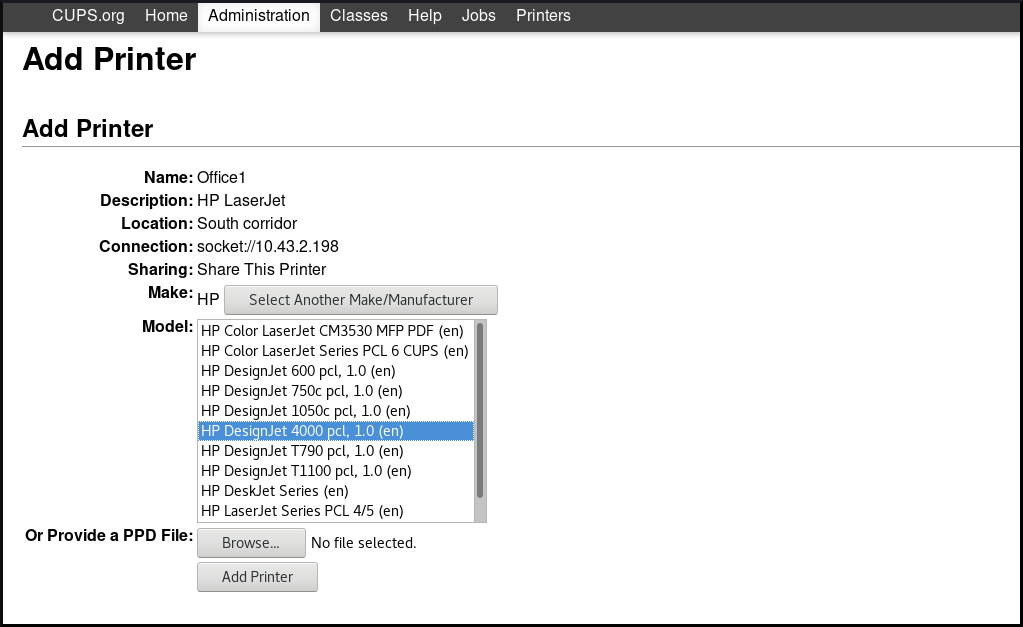
Une fois l'imprimante ajoutée, la fenêtre suivante vous permet de définir les options d'impression par défaut.
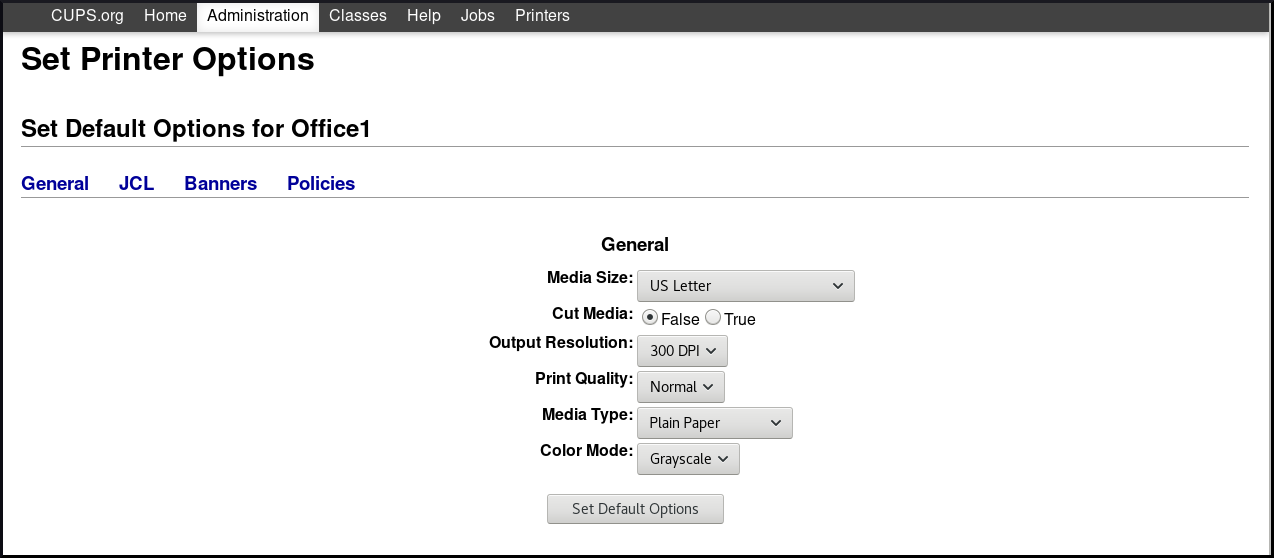
Après avoir cliqué sur Set Default Options, vous recevrez une confirmation indiquant que la nouvelle imprimante a été ajoutée avec succès.

Verification steps
Imprimez une page de test, surtout si vous avez installé une imprimante :
Allez dans le menu
Printerset cliquez surMaintenance→Print Test Page.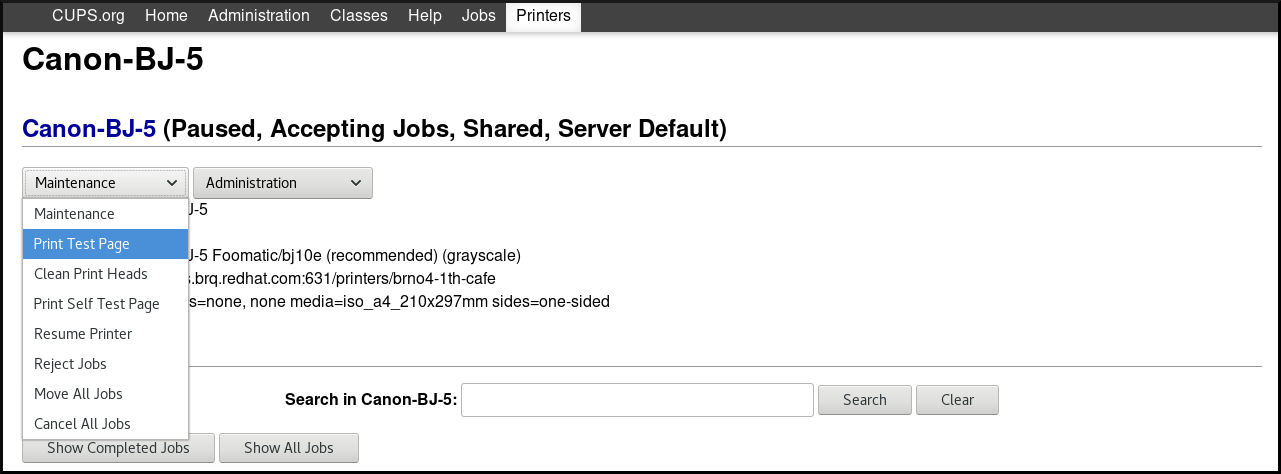
1.7. Configuration d'une imprimante dans l'interface web CUPS
Cette section décrit comment configurer une nouvelle imprimante et comment maintenir la configuration d'une imprimante à l'aide de l'option CUPS web UI.
Conditions préalables
- Vous disposez d'un accès d'administration à l'interface web de CUPS CUPS web UI comme décrit dans la section Acquérir un accès d'administration à l'interface web CUPS.
Procédure
Cliquez sur le menu
Printerspour voir les imprimantes disponibles que vous pouvez configurer.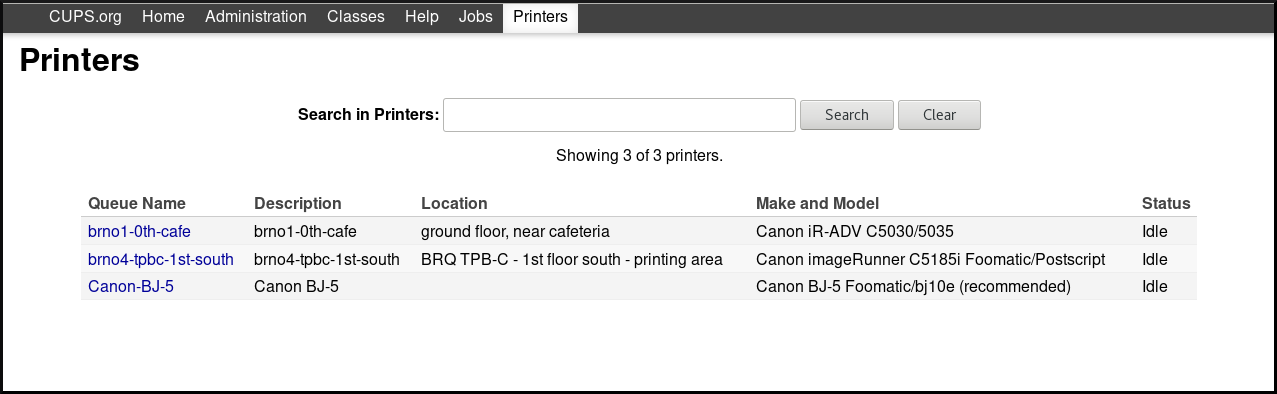
Choisissez l'imprimante que vous souhaitez configurer.
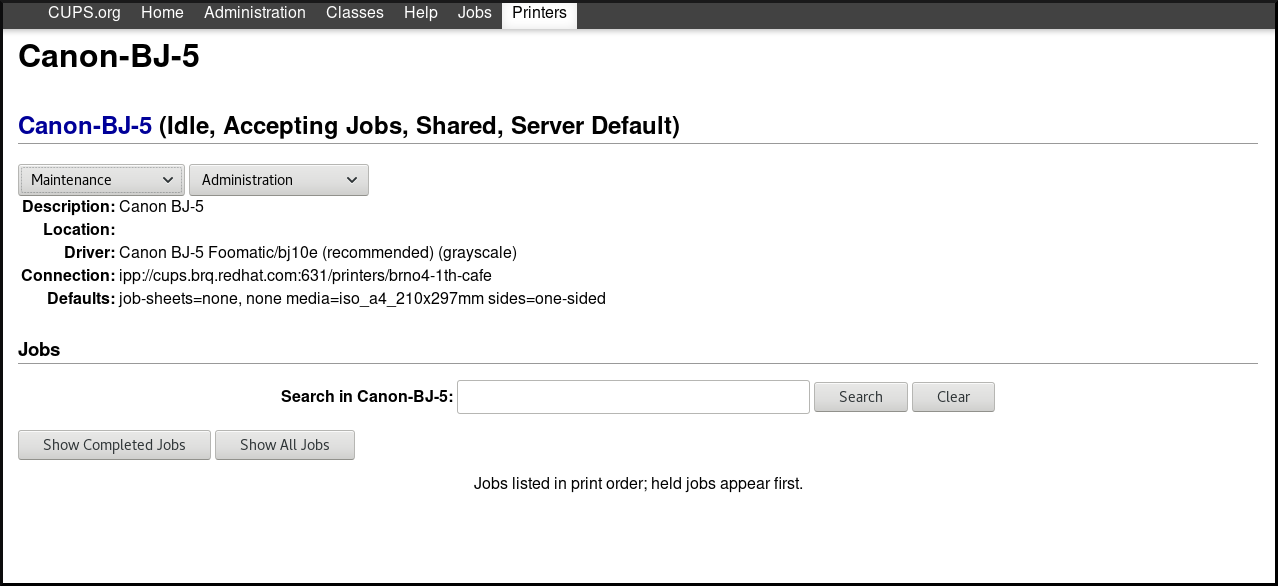
Effectuez la tâche sélectionnée en utilisant l'un des menus disponibles :
Choisissez
Maintenancedans le premier menu déroulant.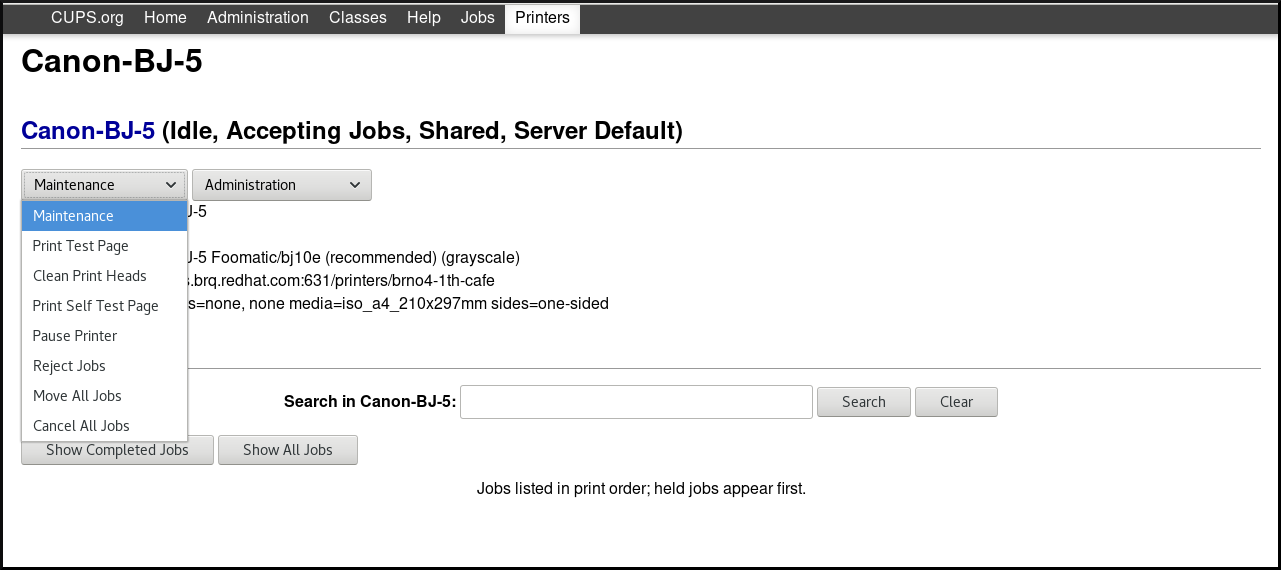
Choisissez
Administrationdans le deuxième menu déroulant.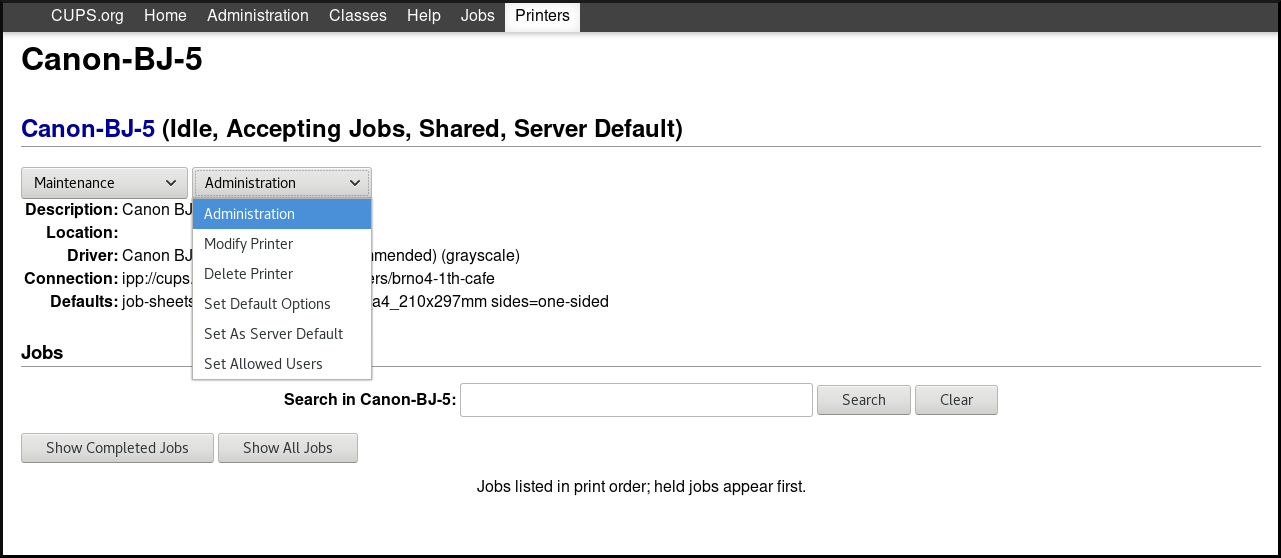
-
Vous pouvez également vérifier les travaux d'impression terminés ou tous les travaux d'impression actifs en cliquant sur les boutons
Show Completed JobsouShow All Jobs.
Verification steps
Imprimez une page de test, surtout si vous avez modifié la configuration de l'imprimante :
Allez dans le menu
Printerset cliquez surMaintenance→Print Test Page.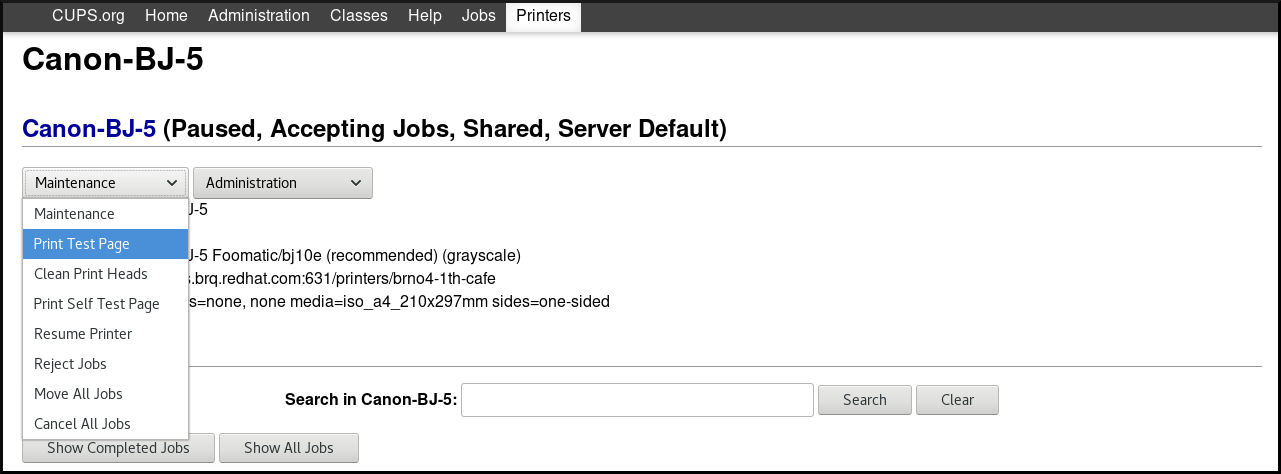
1.8. Définition des options d'impression à l'aide de l'interface web CUPS
Cette section décrit comment définir les options d'impression courantes, telles que le format et le type de support, la qualité d'impression ou le mode couleur, dans l'écran d'accueil de l'imprimante CUPS web UI.
Conditions préalables
Vous disposez d'un accès d'administration à l'interface web de CUPS CUPS web UI comme décrit dans la section Acquérir un accès d'administration à l'interface web CUPS.
Procédure
Allez dans le menu
Administrationet cliquez surMaintenance→Set Default Options.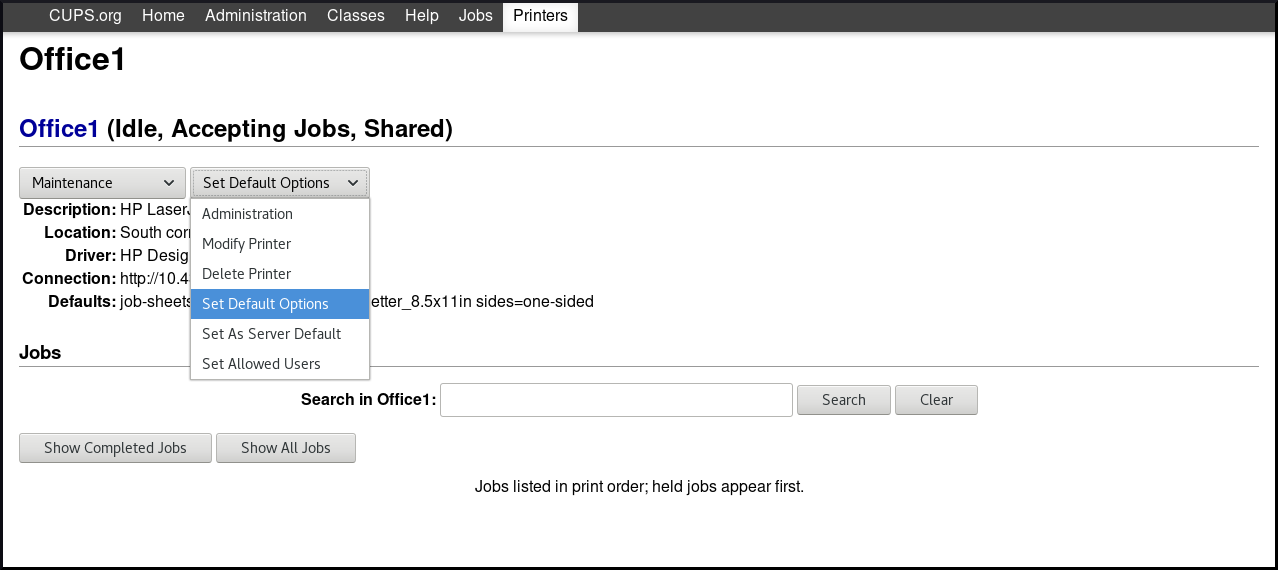
Définir les options d'impression.
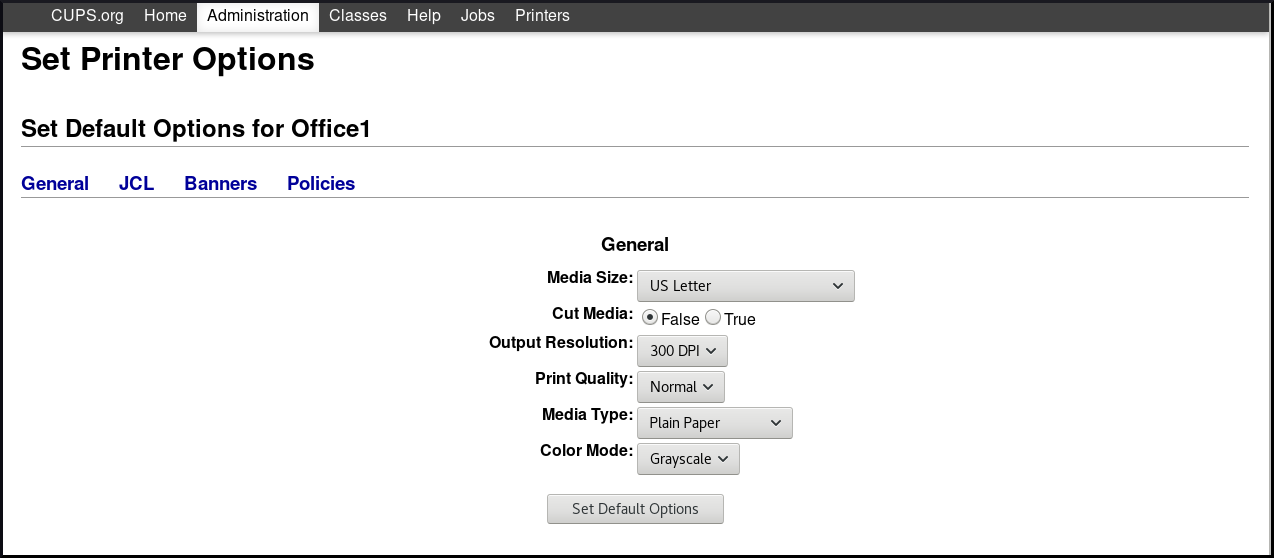
1.9. Installation de certificats pour un serveur d'impression
Pour installer des certificats pour un serveur d'impression, vous pouvez choisir l'une des options suivantes :
- Installation automatique à l'aide d'un certificat auto-signé
- Installation manuelle à l'aide d'un certificat et d'une clé privée générés par une autorité de certification
Conditions préalables
Pour le démon cupsd sur le serveur :
Définissez la directive suivante dans le fichier
/etc/cups/cupsd.conf:Encryption RequiredRedémarrer le service cups :
$ sudo systemctl restart cups
Automatic installation using a self-signed certificate
Avec cette option, CUPS génère automatiquement le certificat et la clé.
Le certificat auto-signé n'offre pas une sécurité aussi forte que les certificats générés par les autorités de certification Identity Management (IdM), Active Directory (AD) ou Red Hat Certificate System (RHCS), mais il peut être utilisé pour les serveurs d'impression situés au sein d'un réseau local sécurisé.
Procédure
Pour accéder à l'interface web CUPS, ouvrez votre navigateur et allez à l'adresse suivante
https://<server>:631où <server> est soit l'adresse IP du serveur, soit son nom d'hôte.
NoteLorsque CUPS se connecte à un système pour la première fois, le navigateur affiche un avertissement indiquant que le certificat auto-signé présente un risque potentiel pour la sécurité.
Pour confirmer que la procédure est sûre, cliquez sur le bouton
Advanced….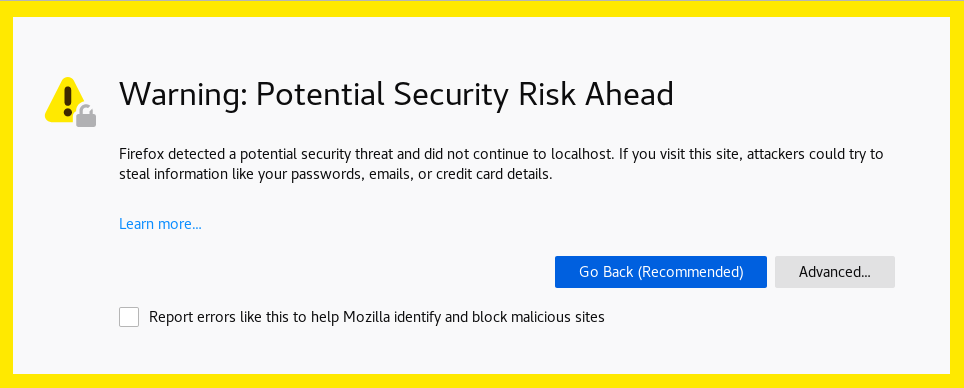
Cliquez sur le bouton
Accept the Risk and Continue.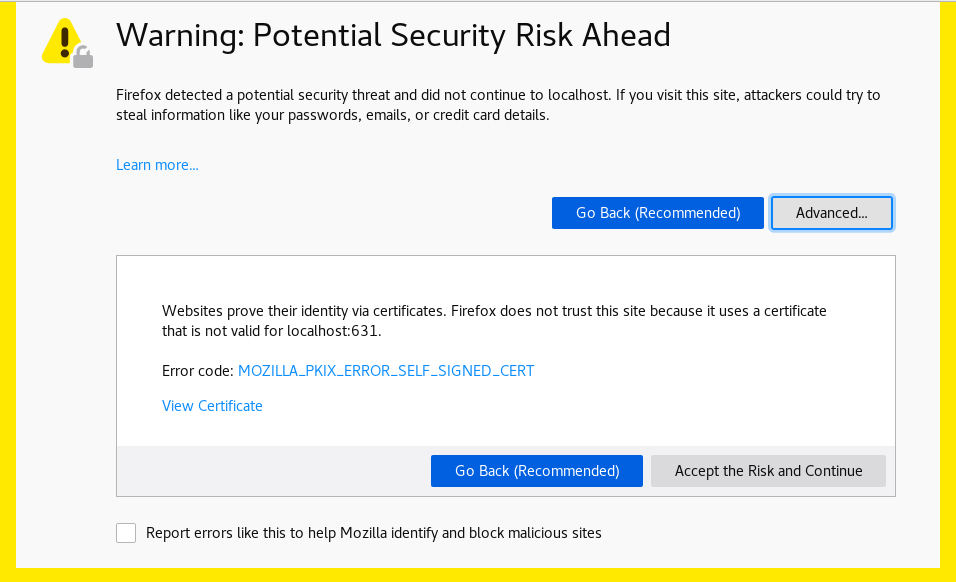
CUPS commence maintenant à utiliser le certificat auto-généré et la clé.
Lorsque vous accédez à l'interface web CUPS après une installation automatique, le navigateur affiche une icône d'avertissement dans la barre d'adresse. Cela est dû au fait que vous avez ajouté l'exception de sécurité en confirmant l'avertissement de risque de sécurité. Si vous souhaitez supprimer définitivement cette icône d'avertissement, effectuez l'installation manuelle avec un certificat et une clé privée générés par une autorité de certification.
Manual installation using a certificate and a private key generated by a Certification Authority
Pour les serveurs d'impression situés dans un réseau public ou pour supprimer définitivement l'avertissement dans le navigateur, importez le certificat et la clé manuellement.
Conditions préalables
- Vous disposez de fichiers de certificats et de clés privées générés par IdM, AD ou par les autorités de certification RHCS.
Procédure
-
Copiez les fichiers
.crtet.keydans le répertoire/etc/cups/ssldu système sur lequel vous souhaitez utiliser l'interface web CUPS. Renommez les fichiers copiés en
<hostname>.crtet<hostname>.key.Remplacez <hostname> par le nom d'hôte du système auquel vous souhaitez connecter l'interface Web CUPS.
Attribuez les autorisations suivantes aux fichiers renommés :
-
# chmod 644 /etc/cups/ssl/<hostname>.crt -
# chmod 644 /etc/cups/ssl/<hostname>.key -
# chown root:root /etc/cups/ssl/<hostname>.crt -
# chown root:root /etc/cups/ssl/<hostname>.key
-
Redémarrer le service cups :
-
# systemctl restart cupsd
-
1.10. Utilisation de Samba pour imprimer sur un serveur d'impression Windows avec authentification Kerberos
Avec le wrapper samba-krb5-printing, les utilisateurs d'Active Directory (AD) connectés à Red Hat Enterprise Linux peuvent s'authentifier auprès d'Active Directory (AD) en utilisant Kerberos, puis imprimer sur un serveur d'impression CUPS local qui transmet le travail d'impression à un serveur d'impression Windows.
L'avantage de cette configuration est que l'administrateur de CUPS sur Red Hat Enterprise Linux n'a pas besoin de stocker un nom d'utilisateur et un mot de passe fixes dans la configuration. CUPS s'authentifie auprès d'AD avec le ticket Kerberos de l'utilisateur qui envoie le travail d'impression.
Cette section décrit comment configurer CUPS pour ce scénario.
Red Hat ne prend en charge que la soumission de travaux d'impression à CUPS à partir de votre système local, et non le partage d'une imprimante sur un serveur d'impression Samba.
Conditions préalables
- L'imprimante que vous souhaitez ajouter à l'instance locale de CUPS est partagée sur un serveur d'impression AD.
- Vous avez joint l'hôte Red Hat Enterprise Linux en tant que membre de l'AD.
-
CUPS est installé sur Red Hat Enterprise Linux et le service
cupsest en cours d'exécution. Pour plus de détails, voir Activation du service CUPS. -
Le fichier PostScript Printer Description (PPD) de l'imprimante est stocké dans le répertoire
/usr/share/cups/model/.
Procédure
Installez les paquets
samba-krb5-printing,samba-client, etkrb5-workstation:# dnf install samba-krb5-printing samba-client krb5-workstationEn option : S'authentifier en tant qu'administrateur de domaine et afficher la liste des imprimantes partagées sur le serveur d'impression Windows :
# smbclient -L win_print_srv.ad.example.com -U administrator@AD_KERBEROS_REALM --use-kerberos=required Sharename Type Comment --------- ---- ------- ... Example Printer Example ...Facultatif : Affichez la liste des modèles CUPS pour identifier le nom PPD de votre imprimante :
lpinfo -m ... samsung.ppd Samsung M267x 287x Series PXL ...
Vous aurez besoin du nom du fichier PPD lorsque vous ajouterez l'imprimante à l'étape suivante.
Ajouter l'imprimante à CUPS :
# lpadmin -p "example_printer" -v smb://win_print_srv.ad.example.com/Example -m samsung.ppd -o auth-info-required=negotiate -ELa commande utilise les options suivantes :
-
-p printer_namedéfinit le nom de l'imprimante dans CUPS. -
-v URI_to_Windows_printerdéfinit l'URI de l'imprimante Windows. Utilisez le format suivant :smb://host_name/printer_share_name. -
-m PPD_filedéfinit le fichier PPD utilisé par l'imprimante. -
-o auth-info-required=negotiateconfigure CUPS pour qu'il utilise l'authentification Kerberos lorsqu'il transmet des travaux d'impression au serveur distant. -
-Eactive l'imprimante et CUPS accepte les travaux pour l'imprimante.
-
Verification steps
- Connectez-vous à l'hôte Red Hat Enterprise Linux en tant qu'utilisateur du domaine AD.
S'authentifier en tant qu'utilisateur du domaine AD :
# kinit domain_user_name@AD_KERBEROS_REALMImprimer un fichier sur l'imprimante que vous avez ajoutée au serveur d'impression CUPS local :
# lp -d example_printer file
1.11. Travailler avec les journaux CUPS
1.11.1. Types de journaux CUPS
CUPS fournit trois types de journaux différents :
- Journal des erreurs - Enregistre les messages d'erreur, les avertissements et les messages de débogage.
- Journal des accès - Stocke les messages indiquant le nombre d'accès aux clients CUPS et à l'interface web.
- Journal des pages - Enregistre les messages relatifs au nombre total de pages imprimées pour chaque travail d'impression.
Dans Red Hat Enterprise Linux 9, les trois types de journaux sont enregistrés de manière centralisée dans systemd-journald avec les journaux d'autres programmes.
1.11.2. Accès à tous les journaux CUPS
Vous pouvez dresser la liste de tous les journaux CUPS disponibles à l'adresse systemd-journald.
Procédure
Filtrer les journaux CUPS :
$ journalctl -u cups
1.11.3. Accès aux journaux CUPS pour un travail d'impression spécifique
Si vous devez trouver un journal CUPS pour un travail d'impression spécifique, vous pouvez le faire en filtrant les journaux à l'aide de l'ID d'un travail d'impression.
Procédure
Filtrer les journaux pour un travail d'impression spécifique :
$ journalctl -u cups JID=NOù
Nest l'ID d'un travail d'impression.
1.11.4. Accès aux journaux CUPS par période spécifique
Si vous avez besoin d'accéder aux journaux CUPS pendant une certaine période, vous pouvez filtrer les journaux à l'adresse systemd-journald.
Procédure
Filtrer les journaux dans la période spécifiée :
$ journalctl -u cups --since=YYYY-MM-DD --until=YYYY-MM-DDOù
YYYYest l'année,MMle mois etDDle jour.
Ressources supplémentaires
-
La page de manuel
journalctl(1)
1.11.5. Configuration de l'emplacement du journal CUPS
Dans Red Hat Enterprise Linux 9, les journaux CUPS sont par défaut enregistrés dans le service systemd-journald. Vous pouvez trouver la configuration par défaut dans le fichier /etc/cups/cups-files.conf:
ErrorLog syslogRed Hat recommande de conserver l'emplacement par défaut des journaux CUPS.
Procédure
Pour envoyer les journaux à un autre endroit, modifiez l'entrée
ErrorLogdans le site/etc/cups/cups-files.confpour qu'elle corresponde à l'endroit souhaité :ErrorLog <your_required_location>
Si vous modifiez l'emplacement par défaut du journal CUPS, vous risquez de rencontrer des problèmes SELinux.

