Composition d'une image système RHEL personnalisée
Création d'images système personnalisées avec le constructeur d'images sur Red Hat Enterprise Linux 9
Résumé
Rendre l'open source plus inclusif
Red Hat s'engage à remplacer les termes problématiques dans son code, sa documentation et ses propriétés Web. Nous commençons par ces quatre termes : master, slave, blacklist et whitelist. En raison de l'ampleur de cette entreprise, ces changements seront mis en œuvre progressivement au cours de plusieurs versions à venir. Pour plus de détails, voir le message de notre directeur technique Chris Wright.
Fournir un retour d'information sur la documentation de Red Hat
Nous apprécions vos commentaires sur notre documentation. Faites-nous savoir comment nous pouvons l'améliorer.
Soumettre des commentaires sur des passages spécifiques
- Consultez la documentation au format Multi-page HTML et assurez-vous que le bouton Feedback apparaît dans le coin supérieur droit après le chargement complet de la page.
- Utilisez votre curseur pour mettre en évidence la partie du texte que vous souhaitez commenter.
- Cliquez sur le bouton Add Feedback qui apparaît près du texte en surbrillance.
- Ajoutez vos commentaires et cliquez sur Submit.
Soumettre des commentaires via Bugzilla (compte requis)
- Connectez-vous au site Web de Bugzilla.
- Sélectionnez la version correcte dans le menu Version.
- Saisissez un titre descriptif dans le champ Summary.
- Saisissez votre suggestion d'amélioration dans le champ Description. Incluez des liens vers les parties pertinentes de la documentation.
- Cliquez sur Submit Bug.
Chapitre 1. Description du constructeur d'images
Pour déployer un système sur une plateforme cloud, créez une image système. Pour créer des images système RHEL, utilisez l'outil de création d'images.
1.1. Qu'est-ce que le constructeur d'images ?
Vous pouvez utiliser Image builder pour créer des images système personnalisées de RHEL, y compris des images système préparées pour le déploiement sur des plateformes en nuage. Image builder gère automatiquement les détails de configuration pour chaque type de sortie et est donc plus facile à utiliser et plus rapide que les méthodes manuelles de création d'images. Vous pouvez accéder à la fonctionnalité de construction d'images par le biais d'une interface de ligne de commande dans l'outil composer-cli, ou d'une interface utilisateur graphique dans la console web RHEL.
À partir de RHEL 8.3, le back-end osbuild-composer remplace lorax-composer. Le nouveau service fournit des API REST pour la création d'images.
1.2. Terminologie des constructeurs d'images
- Schéma directeur
Un plan est une description de l'image d'un système personnalisé. Il énumère les paquets et les personnalisations qui feront partie du système. Vous pouvez modifier les plans avec des personnalisations et les enregistrer dans une version particulière. Lorsque vous créez une image système à partir d'un blueprint, l'image est associée au blueprint dans l'interface de construction d'image de la console web RHEL.
Vous pouvez créer des plans au format TOML.
- Composer
- Les compositions sont des constructions individuelles d'une image système, basées sur une version spécifique d'un plan particulier. Le terme "composition" fait référence à l'image du système, aux journaux de sa création, aux entrées, aux métadonnées et au processus lui-même.
- Personnalisations
- Les personnalisations sont des spécifications de l'image qui ne sont pas des paquets. Cela inclut les utilisateurs, les groupes et les clés SSH.
1.3. Formats de sortie du constructeur d'images
Image builder peut créer des images dans plusieurs formats de sortie présentés dans le tableau suivant. Pour vérifier les types pris en charge, exécutez la commande :
# composer-cli compose types
Tableau 1.1. Formats de sortie du constructeur d'images
| Description | Nom du CLI | extension de fichier |
|---|---|---|
| QEMU QCOW2 Image |
|
|
| Archives TAR |
|
|
| Disque Amazon Machine Image |
|
|
| Image disque Azure |
|
|
| Google Cloud Platform |
|
|
| Disque de machine virtuelle VMware |
|
|
| Openstack |
|
|
| RHEL pour Edge Commit |
|
|
| RHEL pour Edge Container |
|
|
| RHEL pour Edge Installer |
|
|
| RHEL pour Edge Raw |
|
|
| Installation simplifiée de RHEL for Edge |
|
|
| Image ISO |
|
|
1.4. Configuration requise pour le constructeur d'images
L'environnement dans lequel s'exécute le constructeur d'images, par exemple une machine virtuelle dédiée, doit répondre aux exigences énumérées dans le tableau suivant.
Tableau 1.2. Configuration requise pour le constructeur d'images
| Paramètres | Valeur minimale requise |
|---|---|
| Type de système | Une machine virtuelle dédiée. Notez que le constructeur d'images n'est pas pris en charge par les conteneurs, y compris les images de base universelles de Red Hat (UBI). |
| Processeur | 2 cœurs |
| Mémoire | 4 GiB |
| Espace disque |
20 GiB d'espace libre dans le système de fichiers |
| Privilèges d'accès | Niveau administrateur (root) |
| Réseau | Connectivité Internet |
Si vous ne disposez pas d'une connectivité Internet, vous pouvez utiliser le générateur d'images dans des réseaux isolés si vous le reconfigurez de manière à ce qu'il ne se connecte pas à Red Hat Content Delivery Network (CDN). Pour cela, vous devez remplacer les référentiels par défaut pour qu'ils pointent vers vos référentiels locaux. Assurez-vous que votre contenu est mis en miroir en interne ou utilisez Red Hat Satellite. Voir Gestion des référentiels pour plus de détails.
Ressources supplémentaires
Chapitre 2. Installation du constructeur d'images
Avant d'utiliser le constructeur d'images, vous devez l'installer dans une machine virtuelle.
2.1. Installer le constructeur d'images dans une machine virtuelle
Pour installer le constructeur d'images sur une machine virtuelle dédiée, procédez comme suit :
Conditions préalables
- Vous devez être connecté à une VM RHEL.
- La VM pour le constructeur d'images doit être en cours d'exécution et souscrite au gestionnaire d'abonnement Red Hat (RHSM) ou à Red Hat Satellite.
Procédure
Installez le générateur d'images et les autres paquets nécessaires sur la VM :
-
osbuild-composer- pris en charge à partir de RHEL 8.3 -
composer-cli -
cockpit-composer -
bash-completion
# dnf install osbuild-composer composer-cli cockpit-composer bash-completion
La console web est installée en tant que dépendance du paquetage cockpit-composer.
-
Activer le démarrage du constructeur d'images après chaque redémarrage :
# systemctl enable --now osbuild-composer.socket # systemctl enable --now cockpit.socket
Les services
osbuild-composeretcockpitdémarrent automatiquement lors du premier accès.Charger le script de configuration de l'interpréteur de commandes pour que la fonction d'autocomplétion de la commande
composer-clifonctionne immédiatement sans redémarrage :$ source /etc/bash_completion.d/composer-cli
Le paquetage osbuild-composer est le nouveau moteur dorsal qui sera le moteur par défaut préféré et le point central de toutes les nouvelles fonctionnalités à partir de Red Hat Enterprise Linux 8.3 et des versions ultérieures. L'ancien paquetage backend lorax-composer est considéré comme déprécié, ne recevra que certaines corrections pour le reste du cycle de vie de Red Hat Enterprise Linux 8 et sera omis dans les futures versions majeures. Il est recommandé de désinstaller lorax-composer en faveur d'osbuild-composer.
Vérification
Vous pouvez utiliser un journal système pour suivre les activités du service de construction d'images. En outre, vous pouvez trouver les messages du journal dans le fichier.
Pour trouver la sortie du journal pour traceback, exécutez les commandes suivantes :
$ journalctl | grep osbuild
Pour afficher les travailleurs locaux ou distants :
$ journalctl -u osbuild-worker*
Pour afficher les services en cours d'exécution :
$ journalctl -u osbuild-composer.service
Chapitre 3. Gestion des référentiels de constructeurs d'images
3.1. Dépôts par défaut du constructeur d'images
Le back-end osbuild-composer n'hérite pas des référentiels système situés dans le répertoire /etc/yum.repos.d/. Au lieu de cela, il dispose de son propre ensemble de dépôts officiels définis dans le répertoire /usr/share/osbuild-composer/repositories. Cela inclut le dépôt officiel Red Hat, qui contient les RPMs du système de base pour installer des logiciels supplémentaires ou mettre à jour des programmes déjà installés vers des versions plus récentes. Si vous souhaitez remplacer les référentiels officiels, vous devez définir des dérogations dans le répertoire /etc/osbuild-composer/repositories. Ce répertoire est destiné aux dérogations définies par l'utilisateur et les fichiers qui s'y trouvent sont prioritaires sur ceux du répertoire /usr.
Les fichiers de configuration n'ont pas le format habituel des référentiels DNF, que l'on connaît grâce aux fichiers de /etc/yum.repos.d/. Il s'agit plutôt de simples fichiers JSON.
3.2. Remplacer un référentiel système
Vous pouvez configurer un remplacement de référentiel pour le constructeur d'images dans le répertoire /etc/osbuild-composer/repositories en suivant les étapes suivantes.
Conditions préalables
- Vous disposez d'un référentiel personnalisé accessible depuis le système hôte
Procédure
Créez un répertoire dans lequel vous souhaitez stocker vos dérogations au référentiel :
$ sudo mkdir -p /etc/osbuild-composer/repositories
- Vous pouvez créer votre propre structure de fichier JSON.
Créez un fichier JSON, en utilisant un nom correspondant à votre version de RHEL. Vous pouvez également copier le fichier correspondant à votre distribution à partir de
/usr/share/osbuild-composer/et en modifier le contenu.Pour RHEL 9, utilisez
/etc/osbuild-composer/repositories/rhel-92.json.Ajoutez la structure suivante à votre fichier JSON, par exemple :
{ "<ARCH>": [ { "name": "baseos", "baseurl": "http://mirror.example.com/composes/released/RHEL-9/9.0/BaseOS/x86_64/os/", "gpgkey": "-----BEGIN PGP PUBLIC KEY BLOCK-----\n\n (…)", "check_gpg": true, "metadata_expire": "" } ] }Ne spécifiez qu'un seul des attributs suivants :
-
baseurl- chaîne de caractères : URL de base du référentiel. -
metalink- string : URL d'un fichier metalink contenant une liste de dépôts miroirs valides. mirrorlist- string : URL d'un fichier mirrorlist contenant une liste de dépôts miroirs validesLes autres champs sont facultatifs.
Vous pouvez également copier le fichier JSON pour votre distribution.
Copiez le fichier du référentiel dans le répertoire que vous avez créé. Dans la commande suivante, remplacez
rhel-version.jsonpar votre version de RHEL, par exemple : rhel-9.json.$ cp /usr/share/osbuild-composer/repositories/rhel-version.json /etc/osbuild-composer/repositories/
-
À l'aide d'un éditeur de texte, modifiez les chemins d'accès
baseurldans le fichierrhel-9.jsonet enregistrez-le. Par exemple :$ vi /etc/osbuild-composer/repositories/rhel-version.jsonRedémarrer le site
osbuild-composer.service:$ sudo systemctl restart osbuild-composer.service
Vérification
Vérifier que le référentiel pointe vers les bonnes URL :
$ cat /etc/yum.repos.d/redhat.repo
Vous pouvez voir que le référentiel pointe vers les bonnes URLs qui sont copiées depuis le fichier
/etc/yum.repos.d/redhat.repo.
Ressources supplémentaires
3.3. Remplacer un référentiel système par un support pour les abonnements
Le service osbuild-composer peut utiliser des abonnements système définis dans le fichier /etc/yum.repos.d/redhat.repo. Pour utiliser un abonnement système dans osbuild-composer, définissez une surcharge de référentiel qui a :
-
Le même
baseurlque le référentiel défini dans/etc/yum.repos.d/redhat.repo. -
La valeur de
”rhsm”: truedéfinie dans l'objet JSON.
Conditions préalables
-
Votre système dispose d'un abonnement défini dans
/etc/yum.repos.d/redhat.repo - Vous avez créé une substitution de référentiel. Voir Remplacement d'un référentiel système.
Procédure
Obtenez le
baseurlà partir du fichier/etc/yum.repos.d/redhat.repo:# cat /etc/yum.repos.d/redhat.repo [AppStream] name = AppStream mirror example baseurl = https://mirror.example.com/RHEL-9/9.0/AppStream/x86_64/os/ enabled = 1 gpgcheck = 0 sslverify = 1 sslcacert = /etc/pki/ca1/ca.crt sslclientkey = /etc/pki/ca1/client.key sslclientcert = /etc/pki/ca1/client.crt metadata_expire = 86400 enabled_metadata = 0
Configurez le référentiel pour qu'il utilise le même
baseurlet attribuez la valeur true àrhsm:{ "x86_64": [ { "name": "AppStream mirror example", "baseurl": "https://mirror.example.com/RHEL-9/9.0/AppStream/x86_64/os/", "gpgkey": "-----BEGIN PGP PUBLIC KEY BLOCK-----\n\n (…)", "check_gpg": true, "rhsm": true } ] }Noteosbuild-composern'utilise pas automatiquement les référentiels définis à l'adresse/etc/yum.repos.d/. Vous devez les spécifier manuellement, soit en tant que remplacement du référentiel système, soit en tant quesourcesupplémentaire à l'aide decomposer-cli. Les dérogations au référentiel système sont généralement utilisées pour les référentiels "BaseOS" et "AppStream", tandis que les sourcescomposer-clisont utilisées pour tous les autres référentiels.
Par conséquent, le constructeur d'images lit le fichier /etc/yum.repos.d/redhat.repo à partir du système hôte et l'utilise comme source d'abonnements.
Ressources supplémentaires
Chapitre 4. Création d'images système à l'aide de l'interface de ligne de commande image builder
Image builder est un outil permettant de créer des images système personnalisées. Pour contrôler Image builder et créer vos images système personnalisées, vous pouvez utiliser l'interface de ligne de commande (CLI) ou l'interface de la console web. Actuellement, l'interface de ligne de commande est la méthode préférée pour utiliser le constructeur d'images.
4.1. Présentation de l'interface en ligne de commande du constructeur d'images
L'interface de ligne de commande (CLI) d'image builder est actuellement la méthode préférée pour utiliser image builder. Elle offre plus de fonctionnalités que l'interface de la console web. Pour utiliser l'interface de commande, exécutez la commande composer-cli avec les options et sous-commandes appropriées.
Le déroulement des opérations pour l'interface de ligne de commande peut être résumé comme suit :
- Exporter (save) la définition du plan vers un fichier texte
- Modifier ce fichier dans un éditeur de texte
- Importer (push) le fichier texte du plan dans Image Builder
- Exécuter une composition pour créer une image à partir du plan
- Exporter le fichier image pour le télécharger
Outre les sous-commandes de base permettant de réaliser cette procédure, la commande composer-cli propose de nombreuses sous-commandes permettant d'examiner l'état des plans et des compositions configurés.
Pour exécuter les commandes composer-cli en tant que non-root, l'utilisateur doit faire partie des groupes weldr ou root.
Pour ajouter un utilisateur aux groupes
weldrouroot, exécutez les commandes suivantes :$ sudo usermod -a -G weldr user $ newgrp weldr
4.2. Création d'un plan de construction d'images à l'aide de l'interface de ligne de commande
Vous pouvez créer un nouveau modèle de construction d'image à l'aide de l'interface de ligne de commande (CLI). Le blueprint décrit l'image finale et ses personnalisations, telles que les paquets et les personnalisations du noyau.
Prérequis
- Accès à l'outil de création d'images.
Procédure
Créez un fichier de texte brut avec le contenu suivant :
name = "BLUEPRINT-NAME" description = "LONG FORM DESCRIPTION TEXT" version = "0.0.1" modules = [] groups = []
Remplacez BLUEPRINT-NAME et LONG FORM DESCRIPTION TEXT par un nom et une description de votre plan.
Remplacer 0.0.1 par un numéro de version conformément au schéma de versionnement sémantique.
Pour chaque paquet que vous souhaitez inclure dans le plan, ajoutez les lignes suivantes au fichier :
[[packages]] name = "package-name" version = "package-version"
Remplacez package-name par le nom du paquet, par exemple httpd, gdb-docou coreutils.
Remplacez package-version par la version à utiliser. Ce champ prend en charge les spécifications de la version
dnf:- Pour une version spécifique, utilisez le numéro de version exact, par exemple 8.7.0.
- Pour obtenir la dernière version disponible, utilisez l'astérisque *.
- Pour la dernière version mineure, utilisez des formats tels que 8.*.
Personnalisez vos plans en fonction de vos besoins. Par exemple, pour désactiver le multithreading simultané (SMT), ajoutez les lignes suivantes au fichier blueprint :
[customizations.kernel] append = "nosmt=force"
Pour connaître les autres personnalisations disponibles, voir Personnalisations d'images prises en charge.
- Enregistrez le fichier, par exemple, sous BLUEPRINT-NAME.toml et fermez l'éditeur de texte.
Pousser (importer) le plan :
# composer-cli blueprints push BLUEPRINT-NAME.tomlRemplacez BLUEPRINT-NAME par la valeur que vous avez utilisée dans les étapes précédentes.
NotePour créer des images en utilisant
composer-clien tant que non-root, ajoutez votre utilisateur aux groupesweldrouroot.# usermod -a -G weldr user $ newgrp weldr
Vérification
Lister les plans existants pour vérifier que le plan a été poussé et qu'il existe :
# composer-cli blueprints list
Affichez la configuration du plan que vous venez d'ajouter :
# composer-cli blueprints show BLUEPRINT-NAMEVérifiez si les composants et les versions répertoriés dans le plan et leurs dépendances sont valides :
# composer-cli blueprints depsolve BLUEPRINT-NAMESi le constructeur d'images n'est pas en mesure de résoudre un paquet à partir de vos dépôts personnalisés, suivez les étapes suivantes :
Supprimer le cache de osbuild-composer :
$ sudo rm -rf /var/cache/osbuild-composer/* $ sudo systemctl restart osbuild-composer
4.3. Édition d'un plan de construction d'images à l'aide de l'interface en ligne de commande
Vous pouvez modifier un plan de construction d'images existant dans l'interface de ligne de commande (CLI) pour, par exemple, ajouter un nouveau paquet, ou définir un nouveau groupe, et créer vos images personnalisées. Pour cela, suivez les étapes suivantes :
Conditions préalables
- Vous avez créé un schéma directeur.
Procédure
Enregistrer (exporter) le plan dans un fichier texte local :
# composer-cli blueprints save BLUEPRINT-NAME- Modifiez le fichier BLUEPRINT-NAME.toml à l'aide d'un éditeur de texte et apportez vos modifications.
Avant de terminer les modifications, vérifiez que le fichier est un plan valide :
Supprimer cette ligne, si elle existe :
packages = []
- Augmentez le numéro de version, par exemple de 0.0.1 à 0.1.0. N'oubliez pas que les versions des plans de construction d'images doivent utiliser le système de versionnement sémantique. Notez également que si vous ne modifiez pas la version, le composant de version patch augmente automatiquement.
Vérifier si le contenu est une spécification TOML valide. Voir la documentation TOML pour plus d'informations.
NoteLa documentation TOML est un produit communautaire et n'est pas pris en charge par Red Hat. Vous pouvez signaler tout problème lié à l'outil à l'adresse suivante : https://github.com/toml-lang/toml/issues
- Enregistrez le fichier et fermez l'éditeur de texte.
Repousser (importer) le plan dans le constructeur d'images :
# composer-cli blueprints push BLUEPRINT-NAME.tomlNotePour réimporter le plan dans Image Builder, il faut fournir le nom du fichier avec l'extension
.toml, alors que dans les autres commandes, il faut utiliser uniquement le nom du plan.Pour vérifier que le contenu téléchargé dans le générateur d'images correspond à vos modifications, dressez la liste du contenu du plan :
# composer-cli blueprints show BLUEPRINT-NAMEVérifiez si les composants et les versions répertoriés dans le plan et leurs dépendances sont valides :
# composer-cli blueprints depsolve BLUEPRINT-NAME
Ressources supplémentaires
4.4. Création d'une image système avec image builder dans l'interface de ligne de commande
Vous pouvez créer une image personnalisée à l'aide de l'interface de ligne de commande du constructeur d'images.
Conditions préalables
- Vous avez préparé un plan pour l'image. Voir Création d'un plan de construction d'image à l'aide de l'interface de ligne de commande.
Procédure
Commencez la composition :
# composer-cli compose start BLUEPRINT-NAME IMAGE-TYPE
Remplacez BLUEPRINT-NAME par le nom du plan et IMAGE-TYPE par le type d'image. Pour connaître les valeurs disponibles, voir la sortie de la commande
composer-cli compose types.Le processus de composition démarre en arrière-plan et affiche l'identifiant universel unique (UUID) du compositeur.
Attendez que le processus de composition soit terminé. La création d'une image peut prendre jusqu'à dix minutes.
Pour vérifier l'état de la composition :
# composer-cli compose status
Une composition terminée affiche la valeur de l'état FINISHED. Pour identifier votre composition dans la liste, utilisez son UUID.
Une fois le processus de composition terminé, téléchargez le fichier image résultant :
# composer-cli composer image UUIDRemplacez UUID par la valeur UUID indiquée dans les étapes précédentes.
Vérification
Après avoir créé votre image, vous pouvez vérifier la progression de la création de l'image à l'aide des commandes suivantes :
Vérifier l'état de la composition :
$ sudo composer-cli compose status
Télécharger les métadonnées de l'image :
sudo composer-cli compose metadata UUIDTélécharger les logs de l'image :
sudo composer-cli compose logs UUIDLa commande crée un fichier
.tarqui contient les journaux de la création de l'image. Si les journaux sont vides, vous pouvez vérifier le journal.Vérifier le journal :
$ journalctl | grep osbuild
Vérifier le manifeste :
$ sudo cat /var/lib/osbuild-composer/jobs/job_UUID.jsonVous trouverez le fichier job_UUID.json dans le journal.
Ressources supplémentaires
4.5. Commandes de base de la ligne de commande du constructeur d'images
L'interface de ligne de commande du constructeur d'images propose les sous-commandes suivantes.
Manipulation de plans
- Liste de tous les plans disponibles
# composer-cli blueprints list
- Afficher le contenu d'un plan au format TOML
# composer-cli blueprints show BLUEPRINT-NAME- Sauvegarder (exporter) le contenu du plan au format TOML dans un fichier
BLUEPRINT-NAME.toml # composer-cli blueprints save BLUEPRINT-NAME- Supprimer un plan
# composer-cli blueprints delete BLUEPRINT-NAME- Introduire (importer) un fichier de plan au format TOML dans le constructeur d'images
# composer-cli blueprints push BLUEPRINT-NAME
Composer des images à partir de plans
- Liste des types d'images disponibles
# composer-cli compose types
- Commencer une composition
# composer-cli compose start BLUEPRINT COMPOSE-TYPE
Remplacez BLUEPRINT par le nom du plan à construire et COMPOSE-TYPE par le type d'image de sortie.
- Liste de tous les compositeurs
# composer-cli compose list
- Liste de toutes les compositions et de leur statut
# composer-cli compose status
- Annuler une composition en cours
# composer-cli composer cancel COMPOSE-UUID- Supprimer une composition terminée
# composer-cli composer delete COMPOSE-UUID- Afficher des informations détaillées sur une composition
# composer-cli composer info COMPOSE-UUID- Télécharger le fichier image d'une composition
# composer-cli composer image COMPOSE-UUID- Voir d'autres sous-commandes et options
# composer-cli help
Ressources supplémentaires
- composer-cli(1) page de manuel
4.6. Format du plan de construction de l'image
Les plans des constructeurs d'images sont présentés à l'utilisateur sous forme de texte brut au format TOML.
Les éléments d'un fichier de plan type sont les suivants :
- Les métadonnées du plan directeur
name = "BLUEPRINT-NAME" description = "LONG FORM DESCRIPTION TEXT" version = "VERSION"
Les champs BLUEPRINT-NAME et LONG FORM DESCRIPTION TEXT donnent un nom et une description à votre plan.
Le site VERSION est un numéro de version selon le schéma de versionnement sémantique.
Cette partie n'est présente qu'une seule fois pour l'ensemble du fichier de plan.
L'entrée modules répertorie les noms et les versions des paquets à installer dans l'image.
L'entrée group décrit un groupe de paquets à installer dans l'image. Les groupes utilisent les catégories de paquets suivantes :
- Obligatoire
- Défaut
En option
Les Blueprints installent les paquets obligatoires et les paquets par défaut. Il n'y a pas de mécanisme de sélection des paquets optionnels.
- Groupes à inclure dans l'image
[[groups]] name = "group-name"Le group-name est le nom du groupe, par exemple, anaconda-tools, widget, wheel ou users.
- Paquets à inclure dans l'image
[[packages]] name = "package-name" version = "package-version"
package-name est le nom du paquet, par exemple httpd, gdb-docou coreutils.
package-version est une version à utiliser. Ce champ prend en charge les spécifications de la version
dnf:- Pour une version spécifique, utilisez le numéro de version exact, par exemple 8.7.0.
- Pour connaître la dernière version disponible, utilisez l'astérisque *.
- Pour la dernière version mineure, utilisez un format tel que 8.*.
Répétez ce bloc pour chaque paquet à inclure.
Actuellement, il n'y a pas de différence entre les paquets et les modules dans l'outil de construction d'images. Les deux sont traités comme des dépendances de paquets RPM.
4.7. Personnalisations d'images prises en charge
Vous pouvez personnaliser votre image en ajoutant à votre plan un paquetage RPM supplémentaire, en activant un service ou en personnalisant un paramètre de la ligne de commande du noyau. Vous pouvez utiliser plusieurs personnalisations d'image dans les blueprints. Pour utiliser ces options, vous devez configurer les personnalisations dans le blueprint et l'importer (push) dans le constructeur d'images.
Ces personnalisations ne sont pas prises en charge lors de l'utilisation du constructeur d'images dans la console web.
- Sélectionner un groupe de paquets
[[packages]] name = "package_group_name"Remplacez "package_group_name" par le nom du groupe. Par exemple, "@server with gui".
- Définir le nom d'hôte de l'image
[customizations] hostname = "baseimage"- Spécifications utilisateur pour l'image système résultante
[[customizations.user]] name = "USER-NAME" description = "USER-DESCRIPTION" password = "PASSWORD-HASH" key = "PUBLIC-SSH-KEY" home = "/home/USER-NAME/" shell = "/usr/bin/bash" groups = ["users", "wheel"] uid = NUMBER gid = NUMBER
Le GID est facultatif et doit déjà exister dans l'image. Il peut être créé par un paquet ou par le plan directeur à l'aide de l'entrée
[[customizations.group]].ImportantPour générer le fichier
password hash, vous devez installer python3 sur votre système.# dnf install python3
Remplacez PASSWORD-HASH par l'actuel
password hash. Pour générerpassword hash, utilisez une commande telle que :$ python3 -c 'import crypt,getpass;pw=getpass.getpass();print(crypt.crypt(pw) if (pw==getpass.getpass("Confirm: ")) else exit())'Remplacez PUBLIC-SSH-KEY par la clé publique réelle.
Remplacez les autres espaces réservés par des valeurs appropriées.
Vous devez saisir l'adresse
name. Vous pouvez omettre toutes les lignes dont vous n'avez pas besoin.Répétez ce bloc pour chaque utilisateur à inclure.
- Spécifications du groupe pour l'image système résultante
[[customizations.group]] name = "GROUP-NAME" gid = NUMBER
Répétez ce bloc pour chaque groupe à inclure.
- Définir la clé SSH d'un utilisateur existant
[[customizations.sshkey]] user = "root" key = "PUBLIC-SSH-KEY"
NoteLa personnalisation "Définir la clé SSH d'un utilisateur existant" ne s'applique qu'aux utilisateurs existants. Pour créer un utilisateur et définir une clé SSH, voir la personnalisation User specifications for the resulting system image.
- Ajouter une option de paramètre de démarrage du noyau aux valeurs par défaut
[customizations.kernel] append = "KERNEL-OPTION"- Par défaut, le constructeur d'images intègre un noyau par défaut dans l'image. Mais vous pouvez personnaliser le noyau avec la configuration suivante dans le blueprint
[customizations.kernel] name = "KERNEL-rt"- Définir un nom de noyau à utiliser dans une image
[customizations.kernel.name] name = "KERNEL-NAME"- Définir le fuseau horaire et les serveurs Network Time Protocol (NTP) pour l'image système résultante
[customizations.timezone] timezone = "TIMEZONE" ntpservers = "NTP_SERVER"
Si vous ne définissez pas de fuseau horaire, le système utilise par défaut Universal Time, Coordinated (UTC) . La définition de serveurs NTP est facultative.
- Définir les paramètres linguistiques de l'image système résultante
[customizations.locale] languages = ["LANGUAGE"] keyboard = "KEYBOARD"
Le paramétrage de la langue et des options du clavier est obligatoire. Vous pouvez ajouter de nombreuses autres langues. La première langue que vous ajoutez sera la langue principale et les autres langues seront secondaires. Par exemple, la première langue ajoutée sera la langue principale et les autres langues seront secondaires :
[customizations.locale] languages = ["en_US.UTF-8"] keyboard = "us"
Pour dresser la liste des valeurs prises en charge par les langues, exécutez la commande suivante :
$ localectl list-locales
Pour dresser la liste des valeurs prises en charge par le clavier, exécutez la commande suivante :
$ localectl list-keymaps
- Définir le pare-feu pour l'image système résultante
[customizations.firewall] port = ["PORTS"]Pour activer les listes, vous pouvez utiliser des ports numériques ou leurs noms dans le fichier
/etc/services.- Personnaliser les services de pare-feu
Examinez les services de pare-feu disponibles.
$ firewall-cmd --get-services
Dans le plan, sous la section
customizations.firewall.service, indiquez les services de pare-feu que vous souhaitez personnaliser.[customizations.firewall.services] enabled = ["SERVICES"] disabled = ["SERVICES"]
Les services répertoriés dans
firewall.servicessont différents des noms de services disponibles dans le fichier/etc/services.NoteSi vous ne souhaitez pas personnaliser les services de pare-feu, omettez les sections
[customizations.firewall]et[customizations.firewall.services]du plan.- Définir les services à activer pendant le démarrage
[customizations.services] enabled = ["SERVICES"] disabled = ["SERVICES"]
Vous pouvez contrôler les services à activer pendant le démarrage. Certains types d'images ont déjà des services activés ou désactivés pour s'assurer que l'image fonctionne correctement et cette configuration ne peut pas être remplacée. La personnalisation de
[customizations.services]dans le blueprint ne remplace pas ces services, mais les ajoute à la liste des services déjà présents dans les modèles d'image.NoteChaque fois qu'une compilation démarre, elle clone le référentiel du système hôte. Si vous vous référez à un référentiel avec un historique important, le clonage peut prendre un certain temps et utiliser une quantité importante d'espace disque. De plus, le clone est temporaire et la compilation le supprime après avoir créé le paquetage RPM.
- Spécifier une configuration personnalisée du système de fichiers
Vous pouvez spécifier une configuration de système de fichiers personnalisée dans vos blueprints et créer ainsi des images avec une disposition de disque spécifique, au lieu de la configuration par défaut. L'utilisation d'une configuration différente de la configuration par défaut dans vos blueprints vous permet de bénéficier des avantages suivants
- sécurité benchmark conformité
- protection contre les erreurs hors disque
- amélioration des performances
cohérence avec les installations existantes
Pour personnaliser la configuration du système de fichiers dans votre projet :
[[customizations.filesystem]] mountpoint = "MOUNTPOINT" size = MINIMUM-PARTITION-SIZE
Le plan directeur prend en charge les
mountpointssuivants et leurs sous-répertoires :-
/- le point de montage racine -
/var -
/home -
/opt -
/srv -
/usr -
/app -
/data /boot- Pris en charge à partir de RHEL 8.7 et RHEL 9.1.NoteLa personnalisation des points de montage n'est prise en charge qu'à partir des distributions RHEL 8.5 et RHEL 9.0, à l'aide de la CLI. Dans les distributions antérieures, vous pouvez uniquement spécifier la partition
rootcomme point de montage et spécifier l'argumentsizecomme alias pour la taille de l'image.Si vous avez plus d'une partition dans l'image personnalisée, vous pouvez créer des images avec une partition de système de fichiers personnalisé sur LVM et redimensionner ces partitions au moment de l'exécution. Pour ce faire, vous pouvez spécifier une configuration de système de fichiers personnalisée dans votre plan et créer ainsi des images avec l'agencement de disque souhaité. La configuration par défaut du système de fichiers reste inchangée si vous utilisez des images simples sans personnalisation du système de fichiers, et
cloud-initredimensionne la partition racine.NoteÀ partir de la version 8.6, pour le RPM
osbuild-composer-46.1-1.el8et les versions ultérieures, les partitions physiques ne sont plus disponibles et les personnalisations du système de fichiers créent des volumes logiques.Le schéma directeur convertit automatiquement la personnalisation du système de fichiers en une partition LVM.
La valeur
MINIMUM-PARTITION-SIZEn'a pas de format de taille par défaut. La personnalisation du plan directeur prend en charge les valeurs et unités suivantes : kB à TB et KiB à TiB. Par exemple, vous pouvez définir la taille du point de montage en octets :[[customizations.filesystem]] mountpoint = "/var" size = 1073741824
Vous pouvez également définir la taille du point de montage en utilisant des unités.
NoteVous ne pouvez définir la taille du point de montage qu'en utilisant les unités de la version du paquetage fournie pour les distributions RHEL 8.6 et RHEL 9.0.
Par exemple :
[[customizations.filesystem]] mountpoint = "/opt" size = "20 GiB" or [[customizations.filesystem]] mountpoint = "/boot" size = "1 GiB"
-
- Créez des répertoires et des fichiers personnalisés pour votre image dans le répertoire
/etc Pour créer des fichiers et des répertoires personnalisés dans votre image, utilisez les personnalisations
[[customizations.files]]et[[customizations.directories]]. Actuellement, vous ne pouvez utiliser ces personnalisations que dans le répertoire/etc.NoteCes personnalisations du plan directeur sont prises en charge par tous les types d'images, à l'exception des types d'images qui déploient des commits OSTree, tels que
edge-raw-image,edge-installer, etedge-simplified-installer.
Create a custom directory blueprint customization
Avec la personnalisation de [[customizations.directories]] blueprint, vous pouvez créer des répertoires personnalisés dans le répertoire /etc de votre image.
Si vous utilisez customizations.directories avec un chemin de répertoire qui existe déjà dans l'image avec mode, user ou group, la construction de l'image échoue pour empêcher la modification de la propriété ou des autorisations du répertoire existant.
Grâce à la personnalisation de [[customizations.directories]] blueprint, vous pouvez :
- Créer de nouveaux répertoires.
- Définissez la propriété de l'utilisateur et du groupe pour le répertoire que vous créez.
- Définit l'autorisation du mode répertoire au format octal.
- Veillez à ce que les répertoires parents soient créés si nécessaire.
Pour personnaliser la configuration d'un répertoire dans votre plan, créez un fichier avec le contenu suivant, par exemple :
[[customizations.directories]] path = "/etc/directory_name" mode = "octal_access_permission" user = "user_string_or_integer" group = "group_string_or_integer" ensure_parents = boolean
Les entrées du plan sont décrites comme suit :
-
path- Obligatoire - indiquez le chemin d'accès au répertoire que vous souhaitez créer. Il doit s'agir d'un chemin absolu sous le répertoire/etc. -
mode- Facultatif - définit l'autorisation d'accès au répertoire, au format octal. Si vous ne spécifiez pas d'autorisation, la valeur par défaut est 0755. Le zéro initial est facultatif. -
user- Facultatif - définit un utilisateur comme propriétaire du répertoire. Si vous ne spécifiez pas d'utilisateur, la valeur par défaut estroot. Vous pouvez spécifier l'utilisateur sous la forme d'une chaîne de caractères ou d'un nombre entier. -
group- Facultatif - définit un groupe comme propriétaire du répertoire. Si vous ne spécifiez pas de groupe, la valeur par défaut estroot. Vous pouvez spécifier le groupe sous la forme d'une chaîne de caractères ou d'un nombre entier. -
ensure_parents- Facultatif - Indiquez si vous souhaitez créer des répertoires parents si nécessaire. Si vous ne spécifiez pas de valeur, la valeur par défaut estfalse.
Create a custom file blueprint customization
Vous pouvez utiliser la personnalisation du plan de fichier pour créer de nouveaux fichiers ou remplacer des fichiers existants. Le répertoire parent du fichier que vous spécifiez doit exister, sinon la construction de l'image échoue. Assurez-vous que le répertoire parent existe en le spécifiant dans la personnalisation [[customizations.directories]].
Si vous combinez les personnalisations de fichiers avec d'autres personnalisations de plans, cela peut affecter le fonctionnement des autres personnalisations ou remplacer les personnalisations de fichiers actuelles. Si vous n'êtes pas sûr des personnalisations, utilisez la personnalisation de modèle appropriée.
Grâce à la personnalisation de [[customizations.files]] blueprint, vous pouvez :
- Créer de nouveaux fichiers texte.
- Modifier les fichiers existants. ATTENTION : cette modification peut remplacer le contenu existant.
- Définissez la propriété de l'utilisateur et du groupe pour le fichier que vous créez.
Définit l'autorisation de mode au format octal.
NoteVous ne pouvez pas créer ou remplacer les fichiers suivants :
-
/etc/fstab -
/etc/shadow -
/etc/passwd -
/etc/group
Pour personnaliser un fichier dans votre plan, créez un fichier avec le contenu suivant, par exemple :
[[customizations.files]] path = "/etc/directory_name" mode = "octal_access_permission" user = "user_string_or_integer" group = "group_string_or_integer" data = "Hello world!"
Les entrées du plan sont décrites comme suit :
-
path- Obligatoire - indiquez le chemin d'accès au fichier que vous souhaitez créer. Il doit s'agir d'un chemin absolu sous le répertoire/etc. -
modeFacultatif - définit l'autorisation d'accès au fichier, au format octal. Si vous ne spécifiez pas d'autorisation, la valeur par défaut est 0644. Le zéro initial est facultatif. -
user- Facultatif - définit un utilisateur comme propriétaire du fichier. Si vous ne spécifiez pas d'utilisateur, la valeur par défaut estroot. Vous pouvez spécifier l'utilisateur sous la forme d'une chaîne de caractères ou d'un nombre entier. -
group- Facultatif - définit un groupe comme propriétaire du fichier. Si vous ne spécifiez pas de groupe, la valeur par défaut estroot. Vous pouvez spécifier le groupe sous la forme d'une chaîne de caractères ou d'un nombre entier. -
data- Facultatif - Spécifiez le contenu d'un fichier de texte brut. Si vous n'indiquez pas de contenu, un fichier vide est créé.
Ressources supplémentaires
4.8. Paquets installés par le constructeur d'images
Lorsque vous créez une image système à l'aide de l'outil de création d'images, le système installe un ensemble de paquets de base.
Tableau 4.1. Paquets par défaut pour la création de types d'images
| Type d'image | Paquets par défaut |
|---|---|
|
|
|
|
|
|
|
|
|
|
|
|
|
|
|
|
|
|
|
|
|
|
|
|
|
|
|
|
|
|
|
|
|
|
|
|
|
|
|
Lorsque vous ajoutez des composants supplémentaires à votre plan, assurez-vous que les paquets des composants que vous avez ajoutés n'entrent pas en conflit avec d'autres composants de paquets. Dans le cas contraire, le système ne parvient pas à résoudre les dépendances et la création de votre image personnalisée échoue. Vous pouvez vérifier qu'il n'y a pas de conflit entre les paquets en exécutant la commande :
# composer-cli blueprints depsolve BLUEPRINT-NAME
Ressources supplémentaires
4.9. Activation des services sur les images personnalisées
Lorsque vous utilisez le constructeur d'images pour configurer une image personnalisée, les services par défaut utilisés par l'image sont déterminés par les éléments suivants :
-
La version de RHEL sur laquelle vous utilisez l'utilitaire
osbuild-composer - Le type d'image
Par exemple, le type d'image ami active les services sshd, chronyd et cloud-init par défaut. Si ces services ne sont pas activés, l'image personnalisée ne démarre pas.
Tableau 4.2. Services activés pour soutenir la création de types d'images
| Type d'image | Services activés par défaut |
|---|---|
|
| sshd, cloud-init, cloud-init-local, cloud-config, cloud-final |
|
| sshd, cloud-init, cloud-init-local, cloud-config, cloud-final |
|
| cloud-init |
|
| Aucun service supplémentaire n'est activé par défaut |
|
| Aucun service supplémentaire n'est activé par défaut |
|
| sshd, chronyd, waagent, cloud-init, cloud-init-local, cloud-config, cloud-final |
|
| sshd, chronyd, vmtoolsd, cloud-init |
Remarque : vous pouvez personnaliser les services à activer lors du démarrage du système. Cependant, la personnalisation ne remplace pas les services activés par défaut pour les types d'images mentionnés.
Ressources supplémentaires
Chapitre 5. Création d'images système à l'aide de l'interface de la console web Image Builder
Image builder est un outil permettant de créer des images système personnalisées. Pour contrôler Image builder et créer vos images système personnalisées, vous pouvez utiliser l'interface de la console web. Notez que l'interface en ligne de commande est l'alternative actuellement préférée, car elle offre plus de fonctionnalités.
5.1. Accès au tableau de bord du constructeur d'images dans la console web RHEL
Avec le plugin cockpit-composer pour la console web RHEL, vous pouvez gérer les blueprints et les composites des constructeurs d'images à l'aide d'une interface graphique.
Conditions préalables
- Vous devez avoir un accès root au système.
- Vous avez installé image builder.
Procédure
Ouvrir
https://localhost:9090/dans un navigateur web sur le système où le générateur d'images est installé.Pour plus d'informations sur l'accès à distance au constructeur d'images, voir Managing systems using the RHEL web console document.
- Connectez-vous à la console web en tant qu'utilisateur root.
Pour afficher les commandes du constructeur d'images, cliquez sur l'icône
image builder, dans le coin supérieur gauche de la fenêtre.Le tableau de bord du constructeur d'images s'ouvre et répertorie les plans existants, le cas échéant.
Ressources supplémentaires
5.2. Création d'un plan de construction d'images dans l'interface de la console web
La création d'un plan est une étape nécessaire avant de créer l'image système RHEL personnalisée. Toutes les personnalisations sont facultatives.
Ces personnalisations de plans sont disponibles pour Red Hat Enterprise Linux 9.2 ou les versions ultérieures et Red Hat Enterprise Linux 8.8 ou les versions ultérieures.
Conditions préalables
- Vous avez ouvert l'application de construction d'images à partir de la console Web dans un navigateur. Voir Accès à l'interface graphique du constructeur d'images dans la console web RHEL.
Procédure
Cliquez sur Créer un plan dans le coin supérieur droit.
Un assistant de dialogue contenant des champs pour le nom et la description du plan s'ouvre.
Sur la page
Details:- Saisissez le nom du plan et, éventuellement, sa description. Cliquez sur Suivant.
Facultatif : dans la page
Packages:Sur la page de recherche
Available packages, saisissez le nom du paquet et cliquez sur le bouton > pour le déplacer dans le champ Paquets choisis. Recherchez et incluez autant de paquets que vous le souhaitez. Cliquez sur Suivant.NoteCes personnalisations sont toutes facultatives, sauf indication contraire.
-
Sur la page
Kernel, entrez un nom de noyau et les arguments de la ligne de commande. Sur la page
File system, vous pouvez sélectionnerUse automatic partitioningouManually configure partitionspour votre système de fichiers image. Pour configurer manuellement les partitions, procédez comme suit :Cliquez sur le bouton Configurer manuellement les partitions.
La section
Configure partitionss'ouvre, montrant la configuration basée sur les standards et les guides de sécurité de Red Hat.Dans le menu déroulant, fournissez les détails pour configurer les partitions :
Dans le champ
Mount point, sélectionnez l'une des options de type de point de montage suivantes :-
/- le point de montage racine -
/var -
/home -
/opt -
/srv -
/usr -
/app -
/data -
/tmp /usr/localVous pouvez également ajouter un chemin supplémentaire au
Mount point, tel que/tmp. Par exemple :/varcomme préfixe et/tmpcomme chemin supplémentaire donne/var/tmp.NoteSelon le type de point de montage choisi, le type de système de fichiers devient
xfs, et ainsi de suite.
-
Dans le champ
Minimum size partitiondu système de fichiers, entrez la taille minimale de partition souhaitée. Dans le menu déroulant Taille minimale, vous pouvez utiliser des unités de taille courantes telles queGiB,MiBouKiB. L'unité par défaut estGiB.NoteMinimum sizesignifie que le constructeur d'images peut encore augmenter la taille des partitions, au cas où elles seraient trop petites pour créer une image fonctionnelle.
Pour ajouter d'autres partitions, cliquez sur le bouton Ajouter une partition. Si le message d'erreur suivant s'affiche : "Duplicate partitions : Une seule partition peut être créée à chaque point de montage", vous pouvez.. :
- Cliquez sur le bouton Supprimer pour supprimer la partition dupliquée.
- Choisissez un nouveau point de montage pour la partition que vous souhaitez créer.
- Après avoir terminé la configuration du partitionnement, cliquez sur Suivant.
Sur la page
Services, vous pouvez activer ou désactiver des services :- Saisissez les noms des services que vous souhaitez activer ou désactiver, en les séparant par une virgule, un espace ou en appuyant sur la touche Entrée. Cliquez sur Suivant.
Sur la page
Firewall, configurez votre pare-feu :-
Saisissez l'adresse
Portset les services de pare-feu que vous souhaitez activer ou désactiver. - Cliquez sur le bouton Ajouter une zone pour gérer vos règles de pare-feu pour chaque zone indépendamment. Cliquez sur Suivant.
-
Saisissez l'adresse
Sur la page
Users, ajoutez un utilisateur en suivant les étapes suivantes :- Cliquez sur Ajouter un utilisateur.
-
Saisissez un
Username, unpasswordet unSSH key. Vous pouvez également marquer l'utilisateur en tant qu'utilisateur privilégié en cochant la caseServer administrator. Cliquez sur Suivant.
Sur la page
Groups, ajoutez des groupes en suivant les étapes suivantes :Cliquez sur le bouton Ajouter des groupes:
-
Saisissez un
Group nameet unGroup ID. Vous pouvez ajouter d'autres groupes. Cliquez sur Suivant.
-
Saisissez un
Sur la page
SSH keys, ajoutez une clé :Cliquez sur le bouton Ajouter une clé.
- Entrez la clé SSH.
-
Saisissez une adresse
User. Cliquez sur Suivant.
Sur la page
Timezone, définissez vos paramètres de fuseau horaire :Dans le champ
Timezone, entrez le fuseau horaire que vous souhaitez ajouter à votre image système. Par exemple, ajoutez le format de fuseau horaire suivant : "US/Eastern".Si vous ne définissez pas de fuseau horaire, le système utilise par défaut le temps universel coordonné (UTC).
-
Saisissez les serveurs
NTP. Cliquez sur Suivant.
Sur la page
Locale, effectuez les étapes suivantes :-
Dans le champ de recherche
Keyboard, saisissez le nom du paquet que vous souhaitez ajouter à votre image système. Par exemple, [\N- "en_US.UTF-8\N"] : [\N-"en_US.UTF-8\N"]. -
Dans le champ de recherche
Languages, saisissez le nom du paquet que vous souhaitez ajouter à votre image système. Par exemple : "us". Cliquez sur Suivant.
-
Dans le champ de recherche
Sur la page
Others, effectuez les étapes suivantes :-
Dans le champ
Hostname, entrez le nom d'hôte que vous souhaitez ajouter à votre image système. Si vous n'ajoutez pas de nom d'hôte, le système d'exploitation détermine le nom d'hôte. -
Obligatoire uniquement pour l'image Simplifier Installer : Dans le champ
Installation Devices, entrez un nœud valide pour votre image système. Par exemple :dev/sda1. Cliquez sur Suivant.
-
Dans le champ
Obligatoire uniquement lors de la création d'images FIDO : Sur la page
FIDO device onboarding, effectuez les étapes suivantes :Dans le champ
Manufacturing server URL, entrez les informations suivantes :-
Dans le champ
DIUN public key insecure, entrez la clé publique non sécurisée. -
Dans le champ
DIUN public key hash, entrez le hachage de la clé publique. -
Dans le champ
DIUN public key root certs, entrez les certificats racine de la clé publique. Cliquez sur Suivant.
-
Dans le champ
Sur la page
OpenSCAP, effectuez les étapes suivantes :-
Dans le champ
Datastream, entrez les instructions de remédiationdatastreamque vous souhaitez ajouter à votre image système. -
Dans le champ
Profile ID, entrez le profil de sécuritéprofile_idque vous souhaitez ajouter à votre image système. Cliquez sur Suivant.
-
Dans le champ
Obligatoire uniquement lors de la création d'images Ignition : Sur la page
Ignition, effectuez les étapes suivantes :-
Dans le champ
Firstboot URL, saisissez le nom du paquet que vous souhaitez ajouter à votre image système. -
Dans le champ
Embedded Data, faites glisser ou téléchargez votre fichier. Cliquez sur Suivant.
-
Dans le champ
-
. Sur la page
Review, passez en revue les détails du plan. Cliquez sur Créer.
La vue du constructeur d'images s'ouvre et répertorie les plans existants.
5.3. Importation d'un blueprint dans l'interface de la console web du constructeur d'images
Vous pouvez importer et utiliser un plan déjà existant. Le système résout automatiquement toutes les dépendances.
Conditions préalables
- Vous avez ouvert l'application de construction d'images à partir de la console web dans un navigateur.
- Vous avez un plan que vous souhaitez importer pour l'utiliser dans l'interface de la console web de construction d'images.
Procédure
-
Dans le tableau de bord du constructeur d'images, cliquez sur Importer un projet. L'assistant
Import blueprints'ouvre. -
Dans le champ
Upload, faites glisser ou téléchargez un plan existant. Ce plan peut être au formatTOMLouJSON. Cliquez sur Importer. Le tableau de bord répertorie le plan que vous avez importé.
Lorsque vous cliquez sur le plan que vous avez importé, vous avez accès à un tableau de bord contenant toutes les personnalisations du plan que vous avez importé.
Vérification
Pour vérifier les paquets qui ont été sélectionnés pour le plan importé, naviguez jusqu'à l'onglet
Packages.- Pour dresser la liste de toutes les dépendances du paquet, cliquez sur Toutes. La liste est consultable et peut être ordonnée.
Facultatif : Pour modifier toute personnalisation :
-
Dans le tableau de bord
Customizations, cliquez sur la personnalisation que vous souhaitez modifier. Si vous le souhaitez, vous pouvez cliquer sur Modifier le plan pour accéder à toutes les options de personnalisation disponibles.
-
Dans le tableau de bord
Ressources supplémentaires
5.4. Exportation d'un blueprint à partir de l'interface de la console web du constructeur d'images
Vous pouvez exporter un modèle pour utiliser les personnalisations dans un autre système. Vous pouvez exporter le plan au format TOML ou JSON. Les deux formats fonctionnent dans l'interface de commande et dans l'interface API.
Conditions préalables
- Vous avez ouvert l'application de construction d'images à partir de la console web dans un navigateur.
- Vous avez un plan que vous souhaitez exporter.
Procédure
- Dans le tableau de bord du constructeur d'images, sélectionnez le plan que vous souhaitez exporter.
-
Cliquez sur
Export blueprint. L'assistantExport blueprints'ouvre. Pour enregistrer le site
Exported blueprint, cliquez sur le bouton Exporter.- En option, cliquez sur le bouton Copier pour copier le plan.
Vérification
- Ouvrez le plan exporté pour l'inspecter et le réviser.
5.5. Création d'une image système à l'aide du constructeur d'images dans l'interface de la console web
Vous pouvez créer une image système RHEL personnalisée à partir d'un modèle en suivant les étapes suivantes.
Conditions préalables
- Vous avez ouvert l'application de construction d'images à partir de la console web dans un navigateur.
- Vous avez créé un schéma directeur.
Procédure
- Accéder au tableau de bord du constructeur d'images.
- Sur la table des plans, trouvez le plan que vous voulez construire.
- Dans la partie droite du plan choisi, cliquez sur Créer une image. L'assistant de la boîte de dialogue Create image s'ouvre.
-
Naviguez jusqu'à l'onglet
Imageset cliquez surCreate Image. L'assistantCreate images'ouvre. Sur la page Image output, effectuez les étapes suivantes :
- Dans la liste Select a blueprint, sélectionnez le type d'image souhaité.
Dans la liste Image output type, sélectionnez le type de sortie d'image que vous souhaitez.
Selon le type d'image sélectionné, vous devez ajouter des détails supplémentaires.
- Cliquez sur Suivant.
Sur la page Review, vérifiez les détails de la création de l'image et cliquez sur Créer une image.
La construction de l'image démarre et dure jusqu'à 20 minutes.
Vérification
Une fois la construction de l'image terminée, vous pouvez :
- Télécharger l'image.
- Téléchargez les journaux de l'image pour inspecter les éléments et vérifier s'il y a un problème.
Chapitre 6. Création d'une image d'installation ISO de démarrage avec le constructeur d'images
Vous pouvez utiliser Image builder pour créer des images ISO Installer amorçables. Ces images se composent d'un fichier .tar qui possède un système de fichiers racine. Vous pouvez utiliser l'image ISO amorçable pour installer le système de fichiers sur un serveur bare metal.
Image builder construit un manifeste qui crée une image ISO de démarrage contenant un système de fichiers racine. Pour créer l'image ISO, sélectionnez le type d'image image-installer. Image builder crée un fichier .tar avec le contenu suivant :
- un programme d'installation ISO standard d'Anaconda
- un fichier tar du système RHEL intégré
- un fichier Kickstart par défaut qui installe le commit avec des exigences minimales par défaut
L'image ISO d'installation créée comprend une image système préconfigurée que vous pouvez installer directement sur un serveur bare metal.
6.1. Création d'une image d'installation ISO de démarrage à l'aide du constructeur d'images dans l'interface de ligne de commande
Vous pouvez créer une image d'installation ISO de démarrage personnalisée à l'aide de l'interface de ligne de commande Image Builder.
Conditions préalables
- Vous avez créé un modèle pour l'image avec un utilisateur inclus et l'avez transféré dans le générateur d'images. Voir Personnalisation de l'image pour les utilisateurs.
Procédure
Créer l'image ISO :
# composer-cli compose start BLUEPRINT-NAME image-installer
- BLUEPRINT-NAME avec le nom du plan que vous avez créé
image-installer est le type d'image
Le processus de composition démarre en arrière-plan et l'UUID de la composition est affiché.
Attendez que la composition soit terminée. Cela peut prendre plusieurs minutes.
Pour vérifier l'état de la composition :
# composer-cli compose status
Une composition terminée affiche une valeur d'état de FINISHED. Identifiez la composition dans la liste par son UUID.
Une fois la composition terminée, téléchargez le fichier image créé :
# composer-cli composer image UUIDRemplacez UUID par la valeur UUID obtenue dans les étapes précédentes.
En conséquence, le constructeur d'images construit un fichier
.isoqui contient un fichier.tar. Le fichier.tarest l'image qui sera installée pour le système d'exploitation. Le fichier. isoest configuré pour démarrer Anaconda et installer le fichier tar pour configurer le système.
Vérification
- Naviguez jusqu'au dossier dans lequel vous avez téléchargé le fichier image.
-
Localisez l'image
.isoque vous avez téléchargée. Monter l'ISO.
$ mount -o ro path_to_ISO /mntVous trouverez le fichier
.tardans le répertoire/mnt/liveimg.tar.gz.Extraire le contenu du fichier
.tar.$ tar xzf /mnt/liveimg.tar.gz
Vous pouvez utiliser le fichier image ISO créé sur un disque dur ou pour démarrer une machine virtuelle, par exemple dans le cadre d'une installation HTTP Boot ou USB.
6.2. Création d'une image d'installation ISO de démarrage à l'aide du générateur d'images dans l'interface graphique
Vous pouvez créer une image d'installation ISO de démarrage personnalisée à l'aide de l'interface graphique du constructeur d'images.
Conditions préalables
- Vous avez créé un modèle pour votre image. Voir Création d'un modèle de construction d'image dans l'interface de la console web.
Procédure
- Ouvrez l'interface du constructeur d'images de la console web RHEL dans un navigateur. Voir Création d'un modèle de constructeur d'images à l'aide de l'interface de ligne de commande.
- Localisez le plan que vous souhaitez utiliser pour construire votre image. Pour ce faire, saisissez le nom du plan ou une partie de celui-ci dans la zone de recherche située en haut à gauche, puis cliquez sur Entrée.
Sur le côté droit du plan, cliquez sur le bouton Créer une image.
L'assistant de dialogue Create image s'ouvre.
Dans l'assistant de dialogue Create image:
-
Dans la liste Image Type, sélectionnez
"RHEL Installer (.iso)". - Cliquez sur Créer.
-
Dans la liste Image Type, sélectionnez
Image builder ajoute la composition d'une image ISO RHEL à la file d'attente.
Le processus de création de l'image prend quelques minutes.
Une fois le processus terminé, vous pouvez voir l'état de la construction de l'image. Le constructeur d'images crée l'image ISO.
Vérification
Une fois l'image créée, vous pouvez la télécharger.
-
Cliquez sur Download pour enregistrer l'image
"RHEL Installer (.iso)"sur votre système. -
Naviguez jusqu'au dossier dans lequel vous avez téléchargé l'image
"RHEL Installer (.iso)". - Localisez l'image .tar que vous avez téléchargée.
Extraire le contenu de l'image
"RHEL Installer (.iso)".$ tar -xf content.tar
Vous pouvez utiliser le fichier image ISO résultant sur un disque dur ou pour démarrer une machine virtuelle, par exemple, dans le cadre d'un démarrage HTTP ou d'une installation USB.
6.3. Installation d'une image ISO d'un constructeur d'images sur un système bare metal
Installez l'image ISO amorçable que vous avez créée à l'aide de l'outil de création d'images sur un système métallique nu.
Conditions préalables
- Vous avez créé l'image ISO amorçable à l'aide du générateur d'images. Voir Création d'une image d'installation ISO de démarrage à l'aide du générateur d'images dans l'interface de ligne de commande.
- Vous avez téléchargé l'image ISO amorçable.
-
Vous avez installé l'outil
dd. - Vous disposez d'une clé USB d'une capacité suffisante pour l'image ISO. La taille requise varie en fonction des paquets que vous avez sélectionnés dans votre plan, mais la taille minimale recommandée est de 8 Go.
Procédure
Écrire l'image ISO amorçable directement sur la clé USB à l'aide de l'outil
dd. Par exemple :dd if=installer.iso of=/dev/sdX
Où
installer.isoest le nom du fichier image ISO et/dev/sdXest le chemin d'accès de votre clé USB.- Insérez la clé USB dans un port USB de l'ordinateur que vous souhaitez démarrer.
Démarrez l'image ISO à partir de la clé USB.
Lorsque l'environnement d'installation démarre, il se peut que vous deviez terminer l'installation manuellement, de la même manière que pour l'installation par défaut de Red Hat Enterprise Linux.
Ressources supplémentaires
Chapitre 7. Création d'images pré-durcies avec l'intégration de l'image builder OpenSCAP
Image builder on-premises prend en charge l'intégration d'OpenSCAP pour produire des images RHEL pré-durcies. Avec Image builder on-premises intégré à OpenSCAP, vous pouvez produire des images RHEL pré-durcies. Vous pouvez configurer un modèle, choisir parmi un ensemble de profils de sécurité prédéfinis, ajouter un ensemble de paquets ou de fichiers complémentaires et créer une image RHEL personnalisée prête à être déployée sur la plate-forme de votre choix, mieux adaptée à votre environnement.
Red Hat fournit des versions régulièrement mises à jour des profils de renforcement de la sécurité que vous pouvez choisir lorsque vous construisez vos systèmes afin de répondre à vos directives de déploiement actuelles.
7.1. Différences entre les images Kickstart et les images pré-durcies
Pour la création traditionnelle d'une image à l'aide d'un fichier Kickstart, vous devez choisir les paquets à installer et vous assurer que le système n'est pas affecté par une vulnérabilité. L'intégration du constructeur d'images OpenSCAP vous permet de créer des images renforcées sur le plan de la sécurité. Au cours du processus de construction d'une image, un OSBuild oscap remediation stage exécute l'outil OpenSCAP dans le chroot, sur l'arborescence du système de fichiers. L'outil OpenSCAP exécute l'évaluation standard pour le profil que vous avez choisi et applique les remédiations à l'image. Ainsi, vous pouvez construire une image plus complètement durcie, si vous la comparez à l'exécution de la remédiation sur un système vivant.
7.2. La personnalisation du modèle OpenSCAP
Grâce à la prise en charge de la personnalisation des plans par OpenSCAP, vous pouvez créer des plans et les utiliser pour créer vos propres images pré-durcies. Pour créer une image pré-durcie, vous pouvez personnaliser les points de montage et configurer la disposition du système de fichiers en fonction du profil de sécurité sélectionné. Pendant la construction de l'image, OpenSCAP applique une remédiation au premier démarrage.
Après avoir sélectionné le profil OpenSCAP, la personnalisation du plan directeur OpenSCAP configure l'image pour déclencher la remédiation pendant la construction de l'image avec le profil sélectionné.
Pour utiliser la personnalisation du plan OpenSCAP dans vos plans d'image, entrez les informations suivantes :
-
Le chemin du flux de données vers les instructions de remédiation de
datastream. Vous pouvez le trouver dans le répertoire/usr/share/xml/scap/ssg/content/. Le
profile_iddu profil de sécurité requis. Le champprofile_idaccepte à la fois la forme longue et la forme courte, par exemple :cisouxccdf_org.ssgproject.content_profile_cis. Pour plus de détails, voir les profils du Guide de sécurité SCAP pris en charge par RHEL 9.Le schéma suivant est un exemple de personnalisation d'OpenSCAP :
[customizations] [customizations.openscap] datastream = "/usr/share/xml/scap/ssg/content/ssg-rhel8-ds.xml" profile_id = "xccdf_org.ssgproject.content_profile_cis"
Le type de fichier SCAP le plus courant est un flux de données source SCAP. Pour afficher les détails du flux de données source SCAP à partir du paquetage
scap-security-guide, entrez la commande :$ oscap info /usr/share/xml/scap/ssg/content/ssg-rhel8-ds.xml
L'outil
oscaps'exécute sur l'arborescence de l'image pour effectuer une analyse hors ligne d'un système de fichiers monté sur un chemin arbitraire. Vous pouvez l'utiliser pour l'analyse d'objets personnalisés qui ne sont pas pris en charge paroscap-dockerouoscap-vm, tels que les conteneurs dans des formats autres que Docker.oscap-chrootimite l'utilisation et les options de l'outiloscap.Image builder génère les configurations nécessaires pour l'étape
osbuildsur la base des personnalisations de votre plan. En outre, le constructeur d'images ajoute deux paquets à l'image :-
openscap-scanner- l'outilOpenSCAP. scap-security-guide- qui contient les instructions de remédiation.NoteL'étape de remédiation utilise le paquetage
scap-security-guidepour le flux de données car ce paquetage est installé par défaut sur l'image. Si vous souhaitez utiliser un flux de données différent, ajoutez le paquetage nécessaire au blueprint et indiquez le chemin d'accès au flux de données dans la configurationoscap.
Ressources supplémentaires
7.3. Création d'une image pré-durcie avec image builder
Grâce à l'intégration d'OpenSCAP et de l'outil de création d'images, vous pouvez créer des images pré-durcies.
Procédure
Créer un schéma directeur au format TOML, avec le contenu suivant :
name = "blueprint_name" description = "blueprint_description" version = "0.0.1" modules = [] groups = [] distro = "" [customizations] [[customizations.user]] name = "scap-security-guide" description = "Admin account" password = secure_password_hash key = ssh-key home = "/home/scap-security-guide" group = ["wheel"] [[customizations.filesystem]] mountpoint = "/tmp" size = 13107200 [customizations.openscap] datastream = "/usr/share/xml/scap/ssg/content/ssg-rhel8-ds.xml " profile_id = "cis"
Lance la construction d'une image OpenSCAP :
# composer-cli compose start blueprint_name qcow2Où blueprint_name est le nom du plan.
Une fois que la construction de l'image est prête, vous pouvez utiliser votre image pré-durcie pour vos déploiements. Voir Création d'une machine virtuelle.
Vérification
Après avoir déployé votre image pré-durcie dans une VM, vous pouvez effectuer une analyse de conformité de la configuration pour vérifier que l'image est alignée sur le profil de sécurité sélectionné.
L'exécution d'une analyse de conformité de la configuration ne garantit pas la conformité du système. Pour plus d'informations, voir Analyse de la conformité de la configuration.
- Connectez-vous à l'image en utilisant SSH.
Lancez le scanner
oscap.# scap-workbench
- Sélectionnez la version du système que vous souhaitez analyser. Cliquez sur Charger le contenu.
- Sélectionnez le profil à analyser et cliquez sur Analyser. OpenSCAP vérifie toutes les exigences du système.
Une fois l'analyse terminée, cliquez sur Afficher le rapport.
Les résultats montrent que le système est sûr.
Ressources supplémentaires
Chapitre 8. Préparation et déploiement d'images d'invités KVM à l'aide du constructeur d'images
Pour créer une image spécialement conçue pour être utilisée sur Red Hat Virtualization, vous pouvez utiliser le constructeur d'images pour composer une image d'invité KVM. Notez cependant que les images d'invités KVM ne sont prises en charge que par rhel-guest-image dans Red Hat Virtualization.
L'utilisation d'une image d'invité KVM personnalisée implique les étapes de haut niveau suivantes :
-
Création d'une image d'invité KVM
.qcow2image en utilisant le constructeur d'image. - Création d'une machine virtuelle à partir de l'image de l'invité KVM.
8.1. Création d'images d'invités KVM personnalisées à l'aide du constructeur d'images
Vous pouvez créer une image d'invité KVM .qcow2 personnalisée à l'aide de l'outil de création d'images.
Conditions préalables
- Vous devez avoir accès au système en tant que root ou utilisateur du groupe wheel.
-
Le paquet
cockpit-composerest installé. - Sur un système RHEL, vous avez ouvert le tableau de bord du constructeur d'images de la console web.
- Vous avez créé un modèle. Voir Création d'un modèle de constructeur d'images dans l'interface de la console web.
Procédure
- Cliquez sur le nom du plan que vous avez créé.
- Sélectionnez l'onglet Images.
- Cliquez sur Create Image pour créer votre image personnalisée. Une fenêtre pop-up s'ouvre.
-
Dans la liste du menu déroulant Type, sélectionnez
QEMU Image(.qcow2). - Définissez la taille que vous souhaitez donner à l'image lorsqu'elle est instanciée et cliquez sur Create.
- Une petite fenêtre contextuelle en haut à droite de la fenêtre vous informe que la création d'image a été ajoutée à la file d'attente. Une fois le processus de création d'image terminé, vous pouvez consulter l'état de Image build complete.
Vérification
-
Cliquez sur l'icône du fil d'Ariane et sélectionnez l'option Download. Image builder télécharge le fichier de l'image de l'invité KVM
.qcow2à votre emplacement de téléchargement par défaut.
Ressources supplémentaires
8.2. Créer une machine virtuelle à partir d'une image d'invité KVM
Avec le constructeur d'images, vous pouvez créer une image .qcow2 et utiliser une image d'invité KVM pour créer une machine virtuelle. Les images d'invités KVM créées à l'aide de l'outil de création d'images ont déjà installé et activé cloud-init.
Conditions préalables
-
Vous avez créé une image
.qcow2à l'aide de Image builder. Voir Création d'un modèle de constructeur d'images dans l'interface de la console web. -
Le paquet
qemu-kvmest installé sur votre système. Vous pouvez vérifier si le dossier/dev/kvmest disponible sur votre système. -
Les paquets
libvirtetvirt-installsont installés sur votre système. -
L'utilitaire
genisoimageest installé sur votre système.
Procédure
-
Déplacez l'image KVM Guest que vous avez créée à l'aide de Image builder dans le répertoire
/var/lib/libvirt/images. Créez un répertoire, par exemple
cloudinitiso, et naviguez jusqu'à ce répertoire nouvellement créé :$ mkdir cloudinitiso $ cd cloudinitiso
Créez un fichier nommé
meta-data. Ajoutez les informations suivantes à ce fichier :instance-id: citest local-hostname: vmname
Créez un fichier nommé
user-data. Ajoutez les informations suivantes au fichier :#cloud-config user: admin password: password chpasswd: {expire: False} ssh_pwauth: True ssh_authorized_keys: - ssh-rsa AAA...fhHQ== your.email@example.comOù
ssh_authorized_keysest votre clé publique SSH. Vous trouverez votre clé publique SSH à l'adresse~/.ssh/id_rsa.pub.Utilisez la commande
genisoimagepour créer une image ISO qui inclut les fichiersuser-dataetmeta-data.# genisoimage -output cloud-init.iso -volid cidata -joliet -rock user-data meta-data I: -input-charset not specified, using utf-8 (detected in locale settings) Total translation table size: 0 Total rockridge attributes bytes: 331 Total directory bytes: 0 Path table size(bytes): 10 Max brk space used 0 183 extents written (0 MB)
Créez une nouvelle VM à partir de l'image KVM Guest à l'aide de la commande
virt-install. Incluez l'image ISO que vous avez créée à l'étape 4 en tant que pièce jointe à l'image de la VM.# virt-install \ --memory 4096 \ --vcpus 4 \ --name myvm \ --disk rhel-9-x86_64-kvm.qcow2,device=disk,bus=virtio,format=qcow2 \ --disk cloud-init.iso,device=cdrom \ --os-variant rhel 9 \ --virt-type kvm \ --graphics none \ --importOù ?
- --graphics none - signifie qu'il s'agit d'une VM RHEL 9 sans tête.
- --vcpus 4 - signifie qu'il utilise 4 CPU virtuels.
- --Mémoire 4096 - signifie qu'il utilise 4096 Mo de RAM.
L'installation de la VM démarre :
Starting install... Connected to domain mytestcivm ... [ OK ] Started Execute cloud user/final scripts. [ OK ] Reached target Cloud-init target. Red Hat Enterprise Linux 9 (Ootpa) Kernel 4.18.0-221.el8.x86_64 on an x86_64
Vérification
Une fois le démarrage terminé, la VM affiche une interface de connexion textuelle. Pour se connecter à la VM :
-
Saisissez
admincomme nom d'utilisateur et appuyez sur Entrée. Saisissez
passwordcomme mot de passe et appuyez sur Entrée.Une fois l'authentification terminée, vous pouvez accéder à la VM à l'aide de la CLI.
Ressources supplémentaires
Chapitre 9. Pousser un conteneur vers un registre et l'intégrer dans une image
Grâce à la prise en charge de la personnalisation des conteneurs dans les plans, vous pouvez créer un conteneur et l'intégrer directement dans l'image que vous créez.
9.1. Personnalisation du Blueprint pour intégrer un conteneur dans une image
Pour intégrer un conteneur à partir du registre registry .access.redhat.com, vous devez ajouter une personnalisation de conteneur à votre plan directeur. Par exemple :
[[containers]] source = "registry.access.redhat.com/ubi9/ubi:latest" name = "local-name" tls-verify = true
-
source- Champ obligatoire. Il s'agit d'une référence à l'image du conteneur dans un registre. Cet exemple utilise le registreregistry.access.redhat.com. Vous pouvez spécifier une version de balise. La version de balise par défaut estlatest. -
name- le nom du conteneur dans le registre local. tls-verify- Champ booléen facultatif. Le champ booléentls-verifycontrôle la sécurité de la couche transport. La valeur par défaut esttrue.Le constructeur d'image extrait le conteneur pendant la construction de l'image et le stocke dans l'image. L'emplacement de stockage local par défaut du conteneur dépend du type d'image, de sorte que tous les supports
container-toolstels que Podman sont en mesure de travailler avec lui. Les conteneurs intégrés ne sont pas démarrés. Pour accéder aux ressources protégées du conteneur, vous pouvez utiliser un fichiercontainers-auth.json.
9.2. Les informations d'identification du registre des conteneurs
Le service osbuild-worker est responsable de la communication avec le registre des conteneurs. Pour l'activer, vous pouvez configurer le fichier de configuration /etc/osbuild-worker/osbuild-worker.toml.
Après avoir défini le fichier de configuration /etc/osbuild-worker/osbuild-worker.toml, vous devez redémarrer le service osbuild-worker, car il ne lit le fichier de configuration /etc/osbuild-worker/osbuild-worker.toml qu'une seule fois, lors du démarrage du service osbuild-worker.
Le fichier de configuration /etc/osbuild-worker/osbuild-worker.toml comporte une section sur les conteneurs avec une entrée auth_field_path qui est une chaîne renvoyant au chemin d'un fichier containers-auth.json à utiliser pour accéder aux ressources protégées. Les informations d'identification du registre des conteneurs ne sont utilisées que pour extraire une image de conteneur d'un registre, lors de l'intégration du conteneur dans l'image.
Voici un exemple :
[containers] auth_file_path = "/etc/osbuild-worker/containers-auth.json"
Ressources supplémentaires
9.3. Pousser un artefact de conteneur directement vers un registre de conteneurs
Vous pouvez pousser des artefacts de conteneur, tels que des images de conteneur RHEL for Edge, directement vers un registre de conteneur après l'avoir construit, à l'aide de l'interface CLI de construction d'image. Pour cela, vous devez configurer une adresse upload provider et, éventuellement, des informations d'identification, puis vous pouvez construire l'image de conteneur en passant le registre et le référentiel à composer-cli en tant qu'arguments. Une fois que l'image est prête, elle est disponible dans le registre de conteneurs que vous avez configuré.
Conditions préalables
-
Accès au registre quay.io. Cet exemple utilise le registre de conteneurs
quay.iocomme registre cible, mais vous pouvez utiliser le registre de conteneurs de votre choix.
Procédure
Créez un fichier
registry-config.tomlpour sélectionner le fournisseur de conteneurs.provider = "container_provider" [settings] tls_verify = false username = "admin" password = "your_password"
Créez un plan au format
.toml. Il s'agit d'un plan pour le conteneur dans lequel vous installez un paquetnginxdans le plan.name = "simple-container" description = "Simple RHEL container" version = "0.0.1" [[packages]] name = "nginx" version = "*"
Pousser le plan d'action :
# composer-cli blueprints push blueprint.toml
Construire l'image du conteneur :
# composer-cli compose start simple-container container "quay.io:8080/osbuild/repository" registry-config.toml
- simple-container - est le nom du modèle.
- container - est le type d'image.
\N "quay.io:8080/osbuild/repository\N" est le registre cible, est l'organisation et est l'emplacement pour pousser le conteneur lorsque la construction est terminée -
quay.ioest le registre cible,osbuildest l'organisation etrepositoryest l'emplacement où pousser le conteneur à la fin de sa construction. En option, vous pouvez définir une valeur pourtag. Si vous ne définissez pas de valeur pour:tag, la balise:latestest utilisée par défaut.NoteLa construction de l'image du conteneur prend du temps en raison de la suppression des paquets personnalisés.
- Une fois la construction de l'image terminée, le conteneur que vous avez créé est disponible sur quay.io.
Accédez à quay.io et cliquez sur
Repository Tags.You can see details about the container you created, such as: - last modified - image size - the `manifest ID`, that you can copy to the clipboard.
-
Copiez la valeur
manifest IDpour construire l'image dans laquelle vous souhaitez intégrer un conteneur.
Ressources supplémentaires
9.4. Construction d'une image et intégration du conteneur dans l'image
Après avoir créé l'image du conteneur, vous pouvez construire votre image personnalisée et y intégrer l'image du conteneur. Pour cela, vous devez spécifier un container customization dans le blueprint, et le container name pour l'image finale. Pendant le processus de construction, l'image du conteneur est récupérée et placée dans le stockage local du conteneur Podman.
Conditions préalables
-
Vous avez créé une image de conteneur et l'avez poussée dans votre instance locale de registre de conteneur
quay.io. - Vous avez accès à registry.access.redhat.com.
-
Vous avez un conteneur
manifest ID. Vous avez installé les paquets
qemu-kvmetqemu-img. Pour l'installer, exécutez la commande :# yum install qemu-kvm qemu-img
Procédure
Créez un modèle pour construire une image
qcow2. Le modèle doit contenir la personnalisation.name = "image" description = "A qcow2 image with a container" version = "0.0.1" distro = "rhel-90" [[packages]] name = "podman" version = "*" [[containers]] source = "registry.access.redhat.com/ubi9:8080/osbuild/container/container-image@sha256:manifest-ID-from-Repository-tag: tag-version" name = "source-name" tls-verify = true
Pousser le plan d'action :
# composer-cli blueprints push blueprint-image.tomlConstruire l'image du conteneur :
# composer-cli start compose image qcow2
Où ?
- image est le nom du plan.
qcow2est le type d'image.NoteLa création de l'image prend du temps car elle vérifie le conteneur dans le registre
quay.io.Une fois que l'état de construction de l'image est "FINISHED", vous pouvez utiliser l'image
qcow2que vous avez créée dans une VM.
Vérification
Transférez l'image
.qcow2depuis le sitecomposer-clivers votre système de fichiers local :# composer-cli compose image COMPOSE-UUID
-
Démarrez l'image
qcow2dans une machine virtuelle. Voir Création d'une machine virtuelle à partir d'une image d'invité KVM. L'assistant
qemus'ouvre. Connectez-vous à l'imageqcow2.-
Saisissez le nom d'utilisateur et le mot de passe. Il peut s'agir du nom d'utilisateur et du mot de passe que vous avez définis dans le projet
.qcow2dans la section \N "customizations.user\N", ou que vous avez créés au démarrage aveccloud-init.
-
Saisissez le nom d'utilisateur et le mot de passe. Il peut s'agir du nom d'utilisateur et du mot de passe que vous avez définis dans le projet
Exécutez l'image du conteneur et ouvrez une invite shell à l'intérieur du conteneur :
# podman run -it registry.access.redhat.com/ubi9:8080/osbuild/repository /bin/bash/Où ?
-
registry.access.redhat.comest le registre cible,osbuildest l'organisation etrepositoryest l'emplacement où pousser le conteneur à la fin de sa construction.
-
Vérifiez que les paquets que vous avez ajoutés au plan sont disponibles :
# type -a nginx
La sortie indique le chemin du paquet
nginx.
Chapitre 10. Préparation et téléchargement d'images de nuages à l'aide de l'outil de création d'images
Image builder permet de créer des images système personnalisées prêtes à être utilisées sur diverses plates-formes en nuage. Pour utiliser votre image système RHEL personnalisée dans un nuage, créez l'image système avec Image builder en utilisant le type de sortie correspondant, configurez votre système pour le téléchargement de l'image et téléchargez l'image sur votre compte de nuage. Vous pouvez pousser des nuages d'images personnalisées via l'application image builder dans la console web RHEL, disponible pour un sous-ensemble de fournisseurs de services que nous prenons en charge, tels que les nuages AWS et Microsoft Azure. Voir Pushing images to AWS Cloud AMI et Pushing VHD images to Microsoft Azure cloud.
10.1. Préparation du téléchargement des images AWS AMI
Avant de télécharger une image AWS AMI, vous devez configurer un système pour télécharger les images.
Conditions préalables
- Vous devez avoir un ID de clé d'accès configuré dans le gestionnaire de compte AWS IAM.
- Vous devez avoir préparé un seau S3 accessible en écriture.
Procédure
Installez Python 3 et l'outil
pip:# dnf install python3 # dnf install python3-pip
Installez les outils en ligne de commande AWS avec
pip:# pip3 install awscli
Exécutez la commande suivante pour définir votre profil. Le terminal vous invite à fournir vos informations d'identification, votre région et le format de sortie :
$ aws configure AWS Access Key ID [None]: AWS Secret Access Key [None]: Default region name [None]: Default output format [None]:
Définissez un nom pour votre seau et utilisez la commande suivante pour créer un seau :
$ BUCKET=bucketname $ aws s3 mb s3://$BUCKETRemplacez bucketname par le nom du seau. Il doit s'agir d'un nom unique au niveau mondial. Le résultat est la création d'un seau.
Pour autoriser l'accès au seau S3, créez un rôle S3
vmimportdans le système de gestion des identités et des accès (IAM) d'AWS, si vous ne l'avez pas déjà fait par le passé :$ printf '{ "Version": "2012-10-17", "Statement": [ { "Effect": "Allow", "Principal": { "Service": "vmie.amazonaws.com" }, "Action": "sts:AssumeRole", "Condition": { "StringEquals":{ "sts:Externalid": "vmimport" } } } ] }' > trust-policy.json $ printf '{ "Version":"2012-10-17", "Statement":[ { "Effect":"Allow", "Action":[ "s3:GetBucketLocation", "s3:GetObject", "s3:ListBucket" ], "Resource":[ "arn:aws:s3:::%s", "arn:aws:s3:::%s/*" ] }, { "Effect":"Allow", "Action":[ "ec2:ModifySnapshotAttribute", "ec2:CopySnapshot", "ec2:RegisterImage", "ec2:Describe*" ], "Resource":"*" } ] }' $BUCKET $BUCKET > role-policy.json $ aws iam create-role --role-name vmimport --assume-role-policy-document file://trust-policy.json $ aws iam put-role-policy --role-name vmimport --policy-name vmimport --policy-document file://role-policy.json
Ressources supplémentaires
10.2. Téléchargement d'une image AMI sur AWS à l'aide de la CLI
Vous pouvez utiliser le constructeur d'images pour créer des images ami et les envoyer directement au fournisseur de services Amazon AWS Cloud à l'aide de l'interface de programmation.
Conditions préalables
Procédure
À l'aide d'un éditeur de texte, créez un fichier de configuration avec le contenu suivant :
provider = "aws" [settings] accessKeyID = "AWS_ACCESS_KEY_ID" secretAccessKey = "AWS_SECRET_ACCESS_KEY" bucket = "AWS_BUCKET" region = "AWS_REGION" key = "IMAGE_KEY"
Remplacez les valeurs des champs par vos informations d'identification pour
accessKeyID,secretAccessKey,bucket, etregion. La valeurIMAGE_KEYest le nom de votre image VM à télécharger sur EC2.- Enregistrez le fichier sous CONFIGURATION-FILE.toml et fermez l'éditeur de texte.
Commencez la composition :
# composer-cli composer start BLUEPRINT-NAME IMAGE-TYPE IMAGE_KEY CONFIGURATION-FILE .toml
Remplacer :
- BLUEPRINT-NAME avec le nom du plan que vous avez créé
-
IMAGE-TYPE avec le type d'image
ami. - IMAGE_KEY avec le nom de l'image de la VM à télécharger sur EC2.
CONFIGURATION-FILE.toml avec le nom du fichier de configuration du fournisseur de cloud.
NoteVous devez avoir les paramètres IAM corrects pour le panier dans lequel vous allez envoyer votre image personnalisée. Vous devez définir une politique pour votre panier avant de pouvoir y télécharger des images.
Vérifiez l'état de la création de l'image et téléchargez-la sur AWS :
# composer-cli compose status
Une fois le processus de téléchargement de l'image terminé, vous pouvez voir l'état "FINISHED".
Vérification
Pour confirmer que le téléchargement de l'image a réussi :
-
Accédez à EC2 dans le menu et sélectionnez la région correcte dans la console AWS. L'image doit avoir le statut
available, pour indiquer qu'elle a été téléchargée avec succès. -
Dans le tableau de bord, sélectionnez votre image et cliquez sur
Launch.
Ressources complémentaires
10.3. Pousser des images vers AWS Cloud AMI
Vous pouvez envoyer l'image de sortie que vous créez directement au fournisseur de services Amazon AWS Cloud AMI.
Conditions préalables
-
Vous devez avoir accès au système par l'intermédiaire du groupe d'utilisateurs
rootouwheel. - Vous avez ouvert l'interface de construction d'images de la console web RHEL dans un navigateur.
- Vous avez créé un modèle. Voir Création d'un modèle de constructeur d'images dans l'interface de la console web.
- Vous devez avoir un ID de clé d'accès configuré dans le gestionnaire de compte AWS IAM.
- Vous devez avoir préparé un seau S3 accessible en écriture.
Procédure
- Cliquez sur le site blueprint name.
- Sélectionnez l'onglet Images.
Cliquez sur Créer une image pour créer votre image personnalisée.
Une fenêtre pop-up s'ouvre.
-
Dans la liste du menu déroulant Type, sélectionnez
Amazon Machine Image Disk (.raw). - Cochez la case Upload to AWS pour télécharger votre image dans le nuage AWS et cliquez sur Suivant.
Pour authentifier votre accès à AWS, saisissez votre
AWS access key IDetAWS secret access keydans les champs correspondants. Cliquez sur Suivant.NoteVous ne pouvez consulter votre clé d'accès secrète AWS que lorsque vous créez un nouvel ID de clé d'accès. Si vous ne connaissez pas votre clé secrète, générez un nouvel ID de clé d'accès.
-
Saisissez le nom de l'image dans le champ
Image name, le nom du panier Amazon dans le champAmazon S3 bucket nameet le champAWS regionpour le panier dans lequel vous allez ajouter votre image personnalisée. Cliquez sur Suivant. Vérifiez les informations et cliquez sur Terminer.
En option, vous pouvez cliquer sur Retour pour modifier tout détail incorrect.
NoteVous devez disposer des paramètres IAM corrects pour le panier dans lequel vous allez envoyer votre image personnalisée. Cette procédure utilise l'importation et l'exportation IAM, vous devez donc configurer a policy pour votre panier avant de pouvoir y télécharger des images. Pour plus d'informations, voir Autorisations requises pour les utilisateurs IAM.
-
Dans la liste du menu déroulant Type, sélectionnez
Une petite fenêtre contextuelle en haut à droite vous informe de la progression de l'enregistrement. Elle indique également que la création d'une image a été lancée, l'état d'avancement de cette création et le téléchargement ultérieur vers le nuage AWS.
Une fois le processus terminé, vous pouvez consulter l'état de Image build complete.
-
Cliquez sur Service→EC2 dans le menu et choisissez la bonne région dans la console AWS. L'image doit avoir le statut
Available, pour indiquer qu'elle est téléchargée. -
Dans le tableau de bord, sélectionnez votre image et cliquez sur
Launch. -
Une nouvelle fenêtre s'ouvre. Choisissez un type d'instance en fonction des ressources dont vous avez besoin pour démarrer votre image. Cliquez sur Review et
Launch. -
Passez en revue les détails de votre début d'instance. Vous pouvez éditer chaque section si vous avez besoin de faire des changements. Cliquez sur
Launch Avant de démarrer l'instance, sélectionnez une clé publique pour y accéder.
Vous pouvez utiliser la paire de clés que vous possédez déjà ou en créer une nouvelle.
Suivez les étapes suivantes pour créer une nouvelle paire de clés dans EC2 et l'attacher à la nouvelle instance.
- Dans la liste du menu déroulant, sélectionnez Create a new key pair.
- Entrez le nom de la nouvelle paire de clés. Une nouvelle paire de clés est générée.
- Cliquez sur Download Key Pair pour enregistrer la nouvelle paire de clés sur votre système local.
Ensuite, vous pouvez cliquer sur
Launch Instancepour démarrer votre instance.Vous pouvez vérifier l'état de l'instance, qui s'affiche comme suit : Initializing.
- Une fois que l'état de l'instance est running, le bouton Connecter devient disponible.
Cliquez sur Connecter. Une fenêtre contextuelle s'affiche avec des instructions sur la manière de se connecter en utilisant SSH.
- Sélectionnez A standalone SSH client comme méthode de connexion préférée et ouvrez un terminal.
À l'endroit où vous stockez votre clé privée, assurez-vous qu'elle est publiquement visible pour que SSH fonctionne. Pour ce faire, exécutez la commande suivante
$ chmod 400 <nom-de-votre-instance.pem>_
Connectez-vous à votre instance en utilisant son DNS public :
$ ssh -i "<_votre-nom-d'instance.pem_"> ec2-user@<_votre-adresse-IP-d'instance_>
Tapez
yespour confirmer que vous voulez continuer à vous connecter.Par conséquent, vous êtes connecté à votre instance en utilisant SSH.
Vérification
- Vérifiez si vous pouvez effectuer une action lorsque vous êtes connecté à votre instance à l'aide de SSH.
10.4. Préparation au téléchargement d'images VHD Microsoft Azure
Vous pouvez utiliser le générateur d'images pour préparer une image VHD qui peut être téléchargée sur le nuage Microsoft Azure.
Conditions préalables
- Vous devez disposer d'un groupe de ressources et d'un compte de stockage Microsoft Azure utilisables.
-
Vous avez installé python2 car l'outil
AZ CLIdépend spécifiquement de python 2.7.
Procédure
Importer la clé du référentiel Microsoft :
# rpm --import https://packages.microsoft.com/keys/microsoft.asc
Créer un dépôt local d'informations
azure-cli:# sh -c 'echo -e \N-[azure-cli]\N-[azure-cli]\N-[azure-cli]\N-[azure-cli]\Nbaseurl=https://packages.microsoft.com/yumrepos/azure-cli\Nenabled=1\Npgcheck=1\Npgkey=https://packages.microsoft.com/keys/microsoft.asc\N" > /etc/yum.repos.d/azure-cli.repo'
Installez la CLI Microsoft Azure :
# dnfdownloader azure-cli # rpm -ivh --nodeps azure-cli-2.0.64-1.el7.x86_64.rpm
NoteLa version téléchargée du paquet Microsoft Azure CLI peut varier en fonction de la version actuellement disponible.
Exécutez l'interface de programmation Microsoft Azure :
$ az login
Le terminal affiche le message suivant :
Note, we have launched a browser for you to login. For old experience with device code, use "az login --use-device-code. Ensuite, le terminal ouvre un navigateur avec un lien vers https://microsoft.com/devicelogin à partir duquel vous pouvez vous connecter.NoteSi vous exécutez une session à distance (SSH), le lien https://microsoft.com/devicelogin ne s'ouvrira pas dans le navigateur. Dans ce cas, vous pouvez copier le lien dans un navigateur et vous connecter pour authentifier votre session à distance. Pour vous connecter, utilisez un navigateur web pour ouvrir la page https://microsoft.com/devicelogin et entrez le code de l'appareil pour vous authentifier.
Listez les clés du compte de stockage dans Microsoft Azure :
$ GROUP=resource-group-name $ ACCOUNT=storage-account-name $ az storage account keys list --resource-group $GROUP --account-name $ACCOUNT
Remplacez resource-group-name par le nom de votre groupe de ressources Microsoft Azure et storage-account-name par le nom de votre compte de stockage Microsoft Azure.
NoteVous pouvez dresser la liste des ressources disponibles à l'aide de la commande suivante :
$ az resource list
Notez la valeur
key1dans la sortie de la commande précédente, et affectez-la à une variable d'environnement :kEY1=valueCréer un conteneur de stockage :
$ CONTAINER=storage-account-name $ az storage container create --account-name $ACCOUNT \ --account-key $KEY1 --name $CONTAINERRemplacez storage-account-name par le nom du compte de stockage.
Ressources supplémentaires
10.5. Téléchargement d'images VHD dans le nuage Microsoft Azure
Après avoir créé votre image VHD personnalisée, vous pouvez la télécharger sur le nuage Microsoft Azure.
Conditions préalables
- Votre système doit être configuré pour télécharger des images VHD Microsoft Azure. Voir Préparation au téléchargement d'images Microsoft Azure VHD.
Vous devez disposer d'une image VHD Microsoft Azure créée par le constructeur d'images.
-
Dans le CLI, utilisez le type de sortie
vhd. Dans l'interface graphique, utilisez le type d'image
Azure Disk Image (.vhd).NoteLors de la création d'une image
.vhdà l'aide de l'interface de commande, le constructeur d'images écrit des fichiers temporaires dans le sous-répertoire/var. Pour éviter que la création de l'image.vhdn'échoue, augmentez la capacité du sous-répertoire/varpour qu'il dispose d'au moins 15 à 20 Go d'espace libre afin d'en garantir la disponibilité.
-
Dans le CLI, utilisez le type de sortie
Procédure
Transférez l'image vers Microsoft Azure et créez une instance à partir de celle-ci :
$ VHD=25ccb8dd-3872-477f-9e3d-c2970cd4bbaf-disk.vhd $ az storage blob upload --account-name $ACCOUNT --container-name $CONTAINER --file $VHD --name $VHD --type page ...Une fois le téléchargement vers le stockage Microsoft Azure Blob terminé, créez une image Microsoft Azure à partir de celui-ci :
$ az image create --resource-group $GROUP --name $VHD --os-type linux --location eastus --source https://$ACCOUNT.blob.core.windows.net/$CONTAINER/$VHD - Running ...
Vérification
Créez une instance à l'aide du portail Microsoft Azure ou d'une commande similaire à la suivante :
$ az vm create --resource-group $GROUP --location eastus --name $VHD --image $VHD --admin-username azure-user --generate-ssh-keys - Running ...
-
Utilisez votre clé privée via SSH pour accéder à l'instance résultante. Connectez-vous en tant que
azure-user.
Ressources complémentaires
10.6. Pousser des images VHD vers le nuage Microsoft Azure
Vous pouvez créer des images .vhd à l'aide de l'outil de création d'images. Ensuite, vous pouvez pousser les images .vhd vers un stockage Blob du fournisseur de services Microsoft Azure Cloud.
Conditions préalables
- Vous avez un accès root au système.
- Vous avez accès à l'interface de construction d'images de la console web RHEL.
- Vous avez créé un modèle. Voir Création d'un modèle de constructeur d'images dans l'interface de la console web.
- Vous avez créé un compte de stockage Microsoft.
- Vous avez préparé un stockage Blob accessible en écriture.
Procédure
- Dans le tableau de bord du constructeur d'images, sélectionnez le modèle que vous souhaitez utiliser.
- Cliquez sur l'onglet Images.
Cliquez sur Créer une image pour créer votre image
.vhdpersonnalisée.L'assistant Create image s'ouvre.
-
Sélectionnez
Microsoft Azure (.vhd)dans la liste du menu déroulant Type. - Cochez la case Upload to Azure pour télécharger votre image dans le nuage Microsoft Azure.
- Saisissez le site Image Size et cliquez sur Next.
-
Sélectionnez
Sur la page Upload to Azure, saisissez les informations suivantes :
Sur la page Authentification, entrez :
- Votre nom Storage account. Vous le trouverez sur la page Storage account, dans le portail Microsoft Azure.
- Votre Storage access key: Vous pouvez le trouver sur la page Access Key Storage.
- Cliquez sur Suivant.
Sur la page Authentication, entrez :
- Le nom de l'image.
- Le Storage container est le conteneur blob dans lequel vous allez télécharger l'image. Vous le trouverez sous la section Blob service, dans le portail Microsoft Azure.
- Cliquez sur Suivant.
- Sur la page Review, cliquez sur Créer. Les processus de construction et de téléchargement de l'image démarrent.
Prochaines étapes
- Pour accéder à l'image que vous avez transférée sur Microsoft Azure Cloud, accédez au portail Microsoft Azure.
- Dans la barre de recherche, tapez "compte de stockage" et cliquez sur Storage accounts dans la liste.
- Dans la barre de recherche, tapez "Images" et sélectionnez la première entrée sous Services. Vous êtes redirigé vers le site Image dashboard.
- Dans le panneau de navigation, cliquez sur Containers.
-
Trouvez le conteneur que vous avez créé. Dans le conteneur se trouve le fichier
your_image_name.vhdque vous avez créé et poussé.
Vérification
Vérifiez que vous pouvez créer une image de VM et la lancer.
- Dans la barre de recherche, tapez compte images et cliquez sur Images dans la liste.
- Cliquez sur Créer.
- Dans la liste déroulante, choisissez le groupe de ressources que vous avez utilisé précédemment.
- Entrez un nom pour l'image.
- Pour le site OS type, sélectionnez Linux.
- Pour le site VM generation, sélectionnez Gen 2.
- Sous Storage Blob, cliquez sur Parcourir et cliquez sur les comptes de stockage et les conteneurs jusqu'à ce que vous atteigniez votre fichier VHD.
- Cliquez sur Select à la fin de la page.
- Choisissez un type de compte, par exemple, Standard SSD.
- Cliquez sur Réviser créer, puis sur Créer. Attendez quelques instants pour la création de l'image.
Pour lancer la VM, procédez comme suit :
- Cliquez sur Aller à la ressource.
- Cliquez sur Créer une VM dans la barre de menu de l'en-tête.
- Entrez un nom pour votre machine virtuelle.
- Complétez les sections Size et Administrator account.
Cliquez sur Examiner la création, puis sur Créer. Vous pouvez voir la progression du déploiement.
Une fois le déploiement terminé, cliquez sur le nom de la machine virtuelle pour récupérer l'adresse IP publique de l'instance afin de vous connecter à l'aide de SSH.
- Ouvrez un terminal pour créer une connexion SSH afin de vous connecter à la VM.
10.7. Téléchargement d'images VMDK et création d'une machine virtuelle RHEL dans vSphere
Téléchargez une image .vmdk sur VMware vSphere à l'aide de l'outil CLI govc import.vmdk.
Le téléchargement de l'image via l'interface utilisateur n'est pas pris en charge.
Conditions préalables
- Vous avez créé un modèle avec des personnalisations de nom d'utilisateur et de mot de passe.
-
Vous avez créé une image
.vmdkà l'aide de l'outil de création d'images et l'avez téléchargée sur votre système hôte. -
Vous avez installé l'outil CLI
govc import.vmdk. Vous avez configuré le client de l'outil CLI
govc import.vmdk.vous devez définir les valeurs suivantes dans l'environnement :
GOVC_URL GOVC_DATACENTER GOVC_FOLDER GOVC_DATASTORE GOVC_RESOURCE_POOL GOVC_NETWORK
Procédure
-
Naviguez jusqu'au répertoire où vous avez téléchargé votre image
.vmdk. Lancer l'image sur vSphere en suivant les étapes :
Importez l'image
.vmdkdans vSphere :govc import.vmdk ./composer-api.vmdk foldernameCréez la VM dans VSphere sans la mettre sous tension :
govc vm.create \ -net.adapter=vmxnet3 \ -m=4096 -c=2 -g=rhel8_64Guest \ -firmware=efi -disk=”foldername/composer-api.vmdk” \ -disk.controller=scsi -on=false \ vmnameMettez la VM sous tension :
govc vm.power -on vmnameRécupérer l'adresse IP de la VM :
HOST=$(govc vm.ip vmname)Utilisez SSH pour vous connecter à la VM, en utilisant le nom d'utilisateur et le mot de passe que vous avez spécifiés dans votre plan :
$ ssh admin@HOSTNoteSi vous avez copié l'image
.vmdkde votre hôte local vers la destination à l'aide de la commandegovc datastore.upload, l'utilisation de l'image n'est pas prise en charge. Il n'y a pas d'option pour utiliser la commandeimport.vmdkdans l'interface graphique vSphere et, par conséquent, l'interface graphique vSphere ne prend pas en charge le téléchargement direct, ce qui signifie que l'image.vmdkn'est pas directement utilisable à partir de l'interface graphique vSphere.
10.8. Téléchargement d'images sur GCP avec image builder
Avec le constructeur d'images, vous pouvez créer une image gce, fournir des informations d'identification pour votre utilisateur ou votre compte de service GCP, puis télécharger l'image gce directement dans l'environnement GCP.
10.8.1. Téléchargement d'une image gce sur GCP à l'aide de la CLI
Suivez la procédure pour configurer un fichier de configuration avec des informations d'identification pour télécharger votre image gce sur GCP.
Conditions préalables
Vous disposez d'un compte utilisateur ou d'un compte de service dont les identifiants Google vous permettent de télécharger des images vers GCP. Le compte associé aux informations d'identification doit avoir au moins les rôles IAM suivants attribués :
-
roles/storage.admin- pour créer et supprimer des objets de stockage -
roles/compute.storageAdmin- pour importer une image de VM dans Compute Engine.
-
- Vous disposez d'un panier GCP existant.
Procédure
À l'aide d'un éditeur de texte, créez un fichier de configuration
gcp-config.tomlavec le contenu suivant :provider = "gcp" [settings] bucket = "GCP_BUCKET" region = "GCP_STORAGE_REGION" object = "OBJECT_KEY" credentials = "GCP_CREDENTIALS"
Où ?
-
GCP_BUCKETpointe vers un godet existant. Il est utilisé pour stocker l'objet de stockage intermédiaire de l'image en cours de téléchargement. -
GCP_STORAGE_REGIONest à la fois une région de stockage Google normale et une région double ou multiple. -
OBJECT_KEYest le nom d'un objet de stockage intermédiaire. Il ne doit pas exister avant le téléchargement et il est supprimé lorsque le processus de téléchargement est terminé. Si le nom de l'objet ne se termine pas par.tar.gz, l'extension est automatiquement ajoutée au nom de l'objet. GCP_CREDENTIALSest un schéma encodé en Base64 du fichier JSON des informations d'identification téléchargé depuis le GCP. Les informations d'identification déterminent le projet vers lequel le GCP télécharge l'image.NoteLa spécification de
GCP_CREDENTIALSdansgcp-config.tomlest facultative si vous utilisez un mécanisme différent pour vous authentifier auprès de GCP. Pour plus de détails sur les différentes manières de s'authentifier avec GCP, voir Authentification avec GCP.
-
Créez une composition avec un nom d'image supplémentaire et un profil de fournisseur de cloud :
$ sudo composer-cli compose start BLUEPRINT-NAME gce IMAGE_KEY gcp-config.toml
Remarque : la création et le téléchargement de l'image ainsi que l'enregistrement dans le nuage peuvent prendre jusqu'à dix minutes.
Vérification
Vérifiez que l'état de l'image est FINI :
$ sudo composer-cli compose status
Ressources supplémentaires
10.8.2. Authentification avec GCP
Vous pouvez utiliser différents types d'informations d'identification avec Image Builder pour vous authentifier auprès de GCP. Si la configuration d'image builder est définie pour s'authentifier auprès de GCP à l'aide de plusieurs jeux d'informations d'identification, elle utilise les informations d'identification dans l'ordre de préférence suivant :
-
Informations d'identification spécifiées avec la commande
composer-clidans le fichier de configuration. -
Informations d'identification configurées dans la configuration du travailleur
osbuild-composer. Application Default Credentials de la bibliothèque
Google GCP SDK, qui tente de trouver automatiquement un moyen de s'authentifier à l'aide des options suivantes :- Si la variable d'environnement GOOGLE_APPLICATION_CREDENTIALS est définie, Application Default Credentials tente de charger et d'utiliser les informations d'identification du fichier indiqué par la variable.
Application Default Credentials tente de s'authentifier à l'aide du compte de service attaché à la ressource qui exécute le code. Par exemple, Google Compute Engine VM.
NoteVous devez utiliser les informations d'identification GCP pour déterminer le projet GCP dans lequel l'image doit être téléchargée. Par conséquent, à moins que vous ne souhaitiez télécharger toutes vos images vers le même projet GCP, vous devez toujours spécifier les informations d'identification dans le fichier de configuration
gcp-config.tomlà l'aide de la commandecomposer-cli.
10.8.2.1. Spécifier les informations d'identification avec la commande composer-cli
Vous pouvez spécifier les informations d'authentification GCP dans la configuration de la cible de téléchargement fournie gcp-config.toml. Utilisez un schéma codé Base64 du fichier JSON des informations d'identification du compte Google pour gagner du temps.
Procédure
Dans la configuration de la cible de téléchargement fournie
gcp-config.toml, définissez les informations d'identification :provider = "gcp" [settings] provider = "gcp" [settings] ... credentials = "GCP_CREDENTIALS"
Pour obtenir le contenu codé du fichier d'informations d'identification du compte Google avec le chemin d'accès stocké dans la variable d'environnement
GOOGLE_APPLICATION_CREDENTIALS, exécutez la commande suivante :$ base64 -w 0 "${GOOGLE_APPLICATION_CREDENTIALS}"
10.8.2.2. Spécifier les informations d'identification dans la configuration du travailleur osbuild-composer
Vous pouvez configurer les informations d'authentification GCP de manière à ce qu'elles soient utilisées pour GCP de manière globale pour toutes les constructions d'images. Ainsi, si vous souhaitez importer des images dans le même projet GCP, vous pouvez utiliser les mêmes informations d'identification pour tous les téléchargements d'images vers GCP.
Procédure
Dans la configuration du travailleur
/etc/osbuild-worker/osbuild-worker.toml, définissez la valeur d'identification suivante :[gcp] credentials = "PATH_TO_GCP_ACCOUNT_CREDENTIALS"
10.9. Pousser des images VMDK vers vSphere à l'aide de l'outil de création d'images GUI
Vous pouvez créer des images VMware à l'aide de l'outil de création d'images de l'interface utilisateur graphique et les envoyer directement à votre instance vSphere, afin d'éviter d'avoir à télécharger le fichier image et à l'envoyer manuellement. Pour créer des images .vmdk à l'aide de l'outil de création d'images directement vers le fournisseur de services d'instances vSphere, procédez comme suit :
Conditions préalables
-
Vous avez accès au système par l'intermédiaire du groupe d'utilisateurs
rootouwheel. - Vous avez ouvert l'interface de construction d'images de la console web RHEL dans un navigateur.
- Vous avez créé un modèle. Voir Création d'un modèle de constructeur d'images dans l'interface de la console web.
- Vous avez un compte vSphere.
Procédure
- Pour le plan que vous avez créé, cliquez sur l'onglet Images.
Cliquez sur Créer une image pour créer votre image personnalisée.
La fenêtre Type d'image s'ouvre.
Dans la fenêtre Image type:
- Dans le menu déroulant, sélectionnez le type : VMware VSphere (.vmdk).
- Cochez la case Upload to VMware pour télécharger votre image sur vSphere.
- Facultatif : Définissez la taille de l'image que vous souhaitez instancier. La taille minimale par défaut est de 2 Go.
- Cliquez sur Suivant.
Dans la fenêtre Upload to VMware, sous Authentication, entrez les détails suivants :
- Usernamenom d'utilisateur du compte vSphere.
- Passwordmot de passe du compte vSphere.
Dans la fenêtre Upload to VMware, sous Destination, entrez les détails suivants :
- Image name: un nom pour l'image à télécharger.
- Host: L'URL de votre VMware vSphere où l'image sera téléchargée.
- Cluster: Le nom du cluster où l'image sera téléchargée.
- Data center: Le nom du centre de données où l'image sera téléchargée.
- Data store:Le nom du magasin de données où l'image sera téléchargée.
- Cliquez sur Next.
Dans la fenêtre Review, vérifiez les détails de la création de l'image et cliquez sur Terminer.
Vous pouvez cliquer sur Retour pour modifier tout détail incorrect.
Image builder ajoute la composition d'une image RHEL vSphere à la file d'attente, crée et télécharge l'image vers le cluster sur l'instance vSphere que vous avez spécifiée.
NoteLes processus de création et de téléchargement de l'image prennent quelques minutes.
Une fois le processus terminé, vous pouvez consulter l'état de Image build complete.
Vérification
Une fois le téléchargement de l'image terminé, vous pouvez créer une machine virtuelle (VM) à partir de l'image que vous avez téléchargée et vous y connecter. Pour ce faire, procédez comme suit
- Accédez au client VMware vSphere.
- Recherchez l'image dans le cluster sur l'instance vSphere que vous avez spécifiée.
Vous pouvez créer une nouvelle VM à partir de l'image que vous avez téléchargée :
- Sélectionnez l'image que vous avez téléchargée.
- Cliquez avec le bouton droit de la souris sur l'image sélectionnée.
Cliquez sur
New Virtual Machine.Une fenêtre New Virtual Machine s'ouvre.
Dans la fenêtre New Virtual Machine, fournissez les informations suivantes :
-
Sélectionnez
New Virtual Machine. - Sélectionnez un nom et un dossier pour votre VM.
- Sélectionner une ressource informatique : choisir une ressource informatique de destination pour cette opération.
- Sélectionnez le stockage : Par exemple, sélectionnez NFS-Node1
- Sélectionnez la compatibilité : L'image doit être réservée au BIOS.
- Sélectionnez un système d'exploitation invité : Par exemple, sélectionnez Linux et Red Hat Fedora (64-bit).
- Customize hardware: Lors de la création d'une VM, sur le bouton Device Configuration en haut à droite, supprimez le Nouveau disque dur par défaut et utilisez le menu déroulant pour sélectionner une image de disque dur existante :
- Prêt à compléter : Passez en revue les détails et cliquez sur Finish pour créer l'image.
-
Sélectionnez
Naviguez jusqu'à l'onglet VMs.
- Dans la liste, sélectionnez la VM que vous avez créée.
- Cliquez sur le bouton Start dans le tableau de bord. Une nouvelle fenêtre apparaît, montrant le chargement de l'image VM.
- Connectez-vous avec les informations d'identification que vous avez créées pour le projet.
Vous pouvez vérifier si les paquets que vous avez ajoutés au plan sont installés. Par exemple, vous pouvez vérifier si les paquets que vous avez ajoutés au plan directeur sont installés :
$ rpm -qa | grep firefox
Ressources supplémentaires
10.10. Téléchargement d'images QCOW2 vers OpenStack
Avec l'outil de création d'images, vous pouvez créer des images .qcow2 personnalisées qui conviennent aux déploiements de nuages OpenStack, et y démarrer des instances.
Ne confondez pas le format de sortie du type d'image générique QCOW2 que vous créez en utilisant le constructeur d'images avec le type d'image OpenStack, qui est également dans le format QCOW2, mais qui contient des modifications supplémentaires spécifiques à OpenStack.
Conditions préalables
- Vous avez créé un schéma directeur.
-
créé une image
QCOW2à l'aide de l'outil de création d'images. Voir
Procédure
Commencez la composition d'une image
QCOW2.# composer-cli compose start blueprint_name openstackVérifier l'état du bâtiment.
# composer-cli compose status
Une fois la construction de l'image terminée, vous pouvez télécharger l'image.
Télécharger l'image
QCOW2:# composer-cli composer image UUID- Accédez au tableau de bord OpenStack et cliquez sur Créer une image.
Dans le menu de gauche, sélectionnez l'onglet
Admin.Sur le site
System Panel, cliquez surImage.L'assistant
Create An Images'ouvre.
Dans l'assistant
Create An Image:- Saisir un nom pour l'image
-
Cliquez sur
Browsepour télécharger l'imageQCOW2. -
Dans la liste déroulante
Format, sélectionnez le siteQCOW2 - QEMU Emulator. Cliquez sur Créer une image.
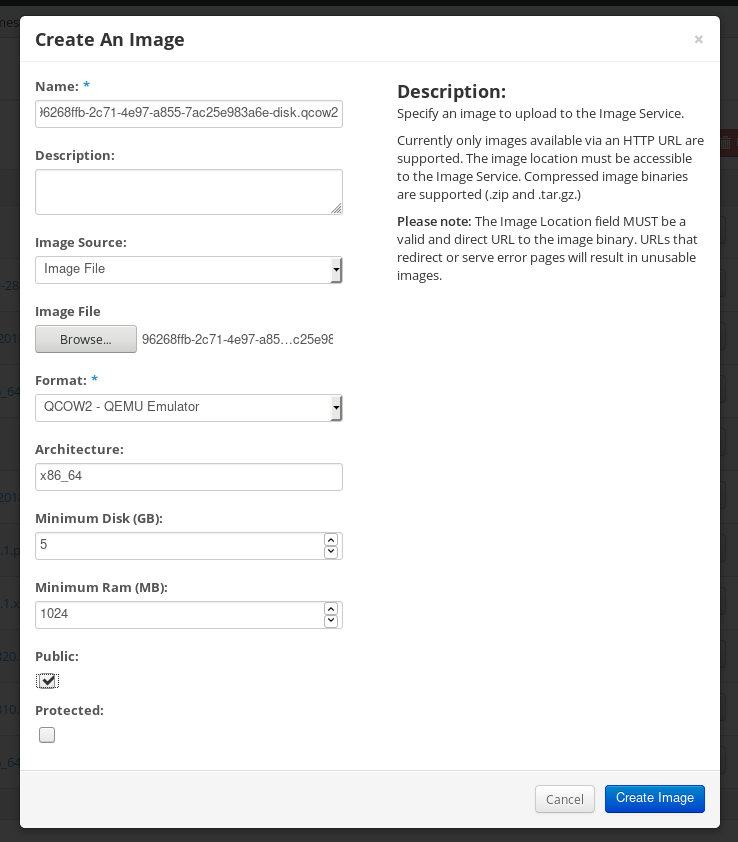
Dans le menu de gauche, sélectionnez l'onglet
Project.-
Dans le menu
Compute, sélectionnezInstances. Cliquez sur le bouton
Launch Instancesur le boutonL'assistant
Launch Instances'ouvre.-
Sur la page
Details, saisissez un nom pour l'instance. Cliquez sur Suivant. -
Sur la page
Source, sélectionnez le nom de l'image que vous avez téléchargée. Cliquez sur Suivant. Sur la page
Flavor, sélectionnez les ressources machine qui correspondent le mieux à vos besoins. Cliquez surLaunch.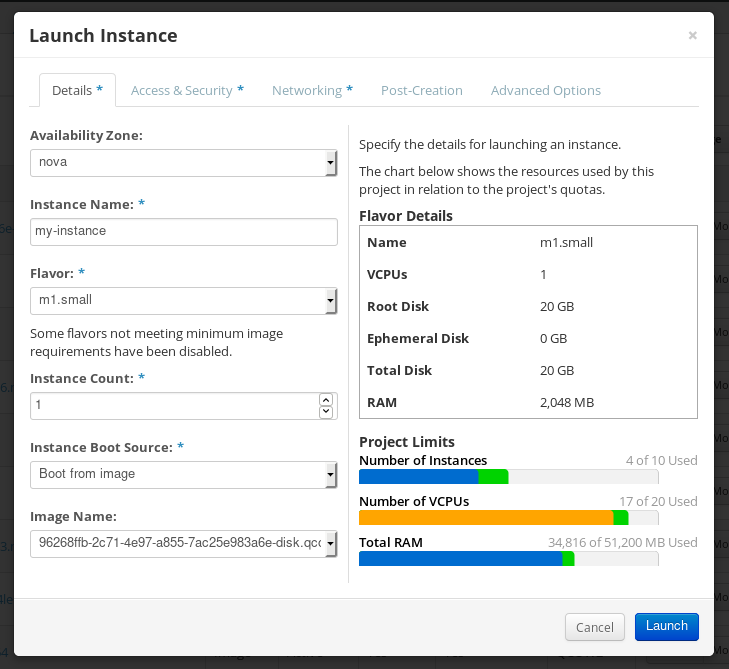
-
Dans le menu
-
Vous pouvez exécuter l'instance de l'image en utilisant n'importe quel mécanisme (CLI ou OpenStack web UI) à partir de l'image. Utilisez votre clé privée via SSH pour accéder à l'instance résultante. Connectez-vous en tant que
cloud-user.
10.11. Préparation du téléchargement d'images RHEL personnalisées sur Alibaba
Pour déployer une image RHEL personnalisée sur le site Alibaba Cloud, vous devez d'abord vérifier l'image personnalisée. L'image a besoin d'une configuration spécifique pour démarrer avec succès, car Alibaba Cloud demande aux images personnalisées de répondre à certaines exigences avant de les utiliser.
Image builder génère des images conformes aux exigences d'Alibaba. Cependant, Red Hat recommande également d'utiliser Alibaba image_check tool pour vérifier la conformité du format de votre image.
Conditions préalables
- Vous devez avoir créé une image Alibaba à l'aide de l'outil de création d'images.
Procédure
- Connectez-vous au système contenant l'image que vous souhaitez vérifier en utilisant le site Alibaba image_check tool.
Télécharger le site image_check tool:
$ curl -O http://docs-aliyun.cn-hangzhou.oss.aliyun-inc.com/assets/attach/73848/cn_zh/1557459863884/image_check
Modifier les droits d'accès au fichier de l'outil de mise en conformité des images :
# chmod +x image_check
Exécutez la commande pour lancer le contrôle de l'outil de conformité de l'image :
# ./image_check
L'outil vérifie la configuration du système et génère un rapport qui s'affiche à l'écran. L'outil image_check enregistre ce rapport dans le même dossier que l'outil image compliance.
Résolution de problèmes
Si l'un des sites Detection Items échoue, suivez les instructions du terminal pour y remédier. Voir le lien : Section sur les éléments de détection.
Ressources supplémentaires
10.12. Téléchargement d'images RHEL personnalisées sur Alibaba
Vous pouvez télécharger l'image AMI personnalisée que vous avez créée à l'aide de l'outil de création d'images vers le service de stockage d'objets (OSS).
Conditions préalables
- Votre système est configuré pour télécharger des images Alibaba. Voir Préparation au téléchargement d'images vers Alibaba.
-
Vous avez créé une image
amià l'aide de l'outil de création d'images. - Vous avez un seau. Voir Création d'un seau.
- Vous avez un compte Alibaba actif.
- Vous avez activé OSS.
Procédure
- Connectez-vous à la console OSS.
- Dans le menu Bucket sur la gauche, sélectionnez le bucket dans lequel vous souhaitez télécharger une image.
- Dans le menu supérieur droit, cliquez sur l'onglet Fichiers.
Cliquez sur Upload. Une fenêtre de dialogue s'ouvre à droite. Configurez les éléments suivants :
- Upload To: Choisissez de télécharger le fichier dans le répertoire Current ou dans un répertoire Specified.
- File ACL: Choisissez le type d'autorisation du fichier téléchargé.
- Cliquez sur Upload.
- Sélectionnez l'image que vous souhaitez télécharger.
- Cliquez sur Ouvrir.
En conséquence, l'image personnalisée AMI est téléchargée dans la console OSS.
Ressources supplémentaires
10.13. Importation d'images sur Alibaba
Pour importer une image Alibaba RHEL personnalisée que vous avez créée à l'aide de l'outil de création d'images dans l'Elastic Cloud Console (ECS), procédez comme suit :
Conditions préalables
- Votre système est configuré pour télécharger des images Alibaba. Voir Préparation au téléchargement d'images vers Alibaba.
-
Vous avez créé une image
amià l'aide de l'outil de création d'images. - Vous avez un seau. Voir Création d'un seau.
- Vous avez un compte Alibaba actif.
- Vous avez activé OSS.
- Vous avez téléchargé l'image sur Object Storage Service (OSS). Voir Téléchargement d'images sur Alibaba.
Procédure
Connectez-vous à la console ECS.
- Dans le menu de gauche, cliquez sur Images.
- En haut à droite, cliquez sur Importer une image. Une fenêtre de dialogue s'ouvre.
Confirmez que vous avez configuré la région correcte où se trouve l'image. Saisissez les informations suivantes :
-
OSS Object Address: Voir comment obtenir l'adresse de l'objet OSS. -
Image Name -
Operating System -
System Disk Size -
System Architecture -
Platform: Red Hat
-
Si vous le souhaitez, vous pouvez fournir les informations suivantes :
-
Image Formatle format de l'image téléchargée est le suivant :qcow2ouami, selon le format de l'image téléchargée. -
Image Description Add Images of Data DisksL'adresse peut être déterminée dans la console de gestion OSS. Après avoir sélectionné le seau souhaité dans le menu de gauche :
-
-
Sélectionnez la section
Files. Cliquez sur le lien Détails à droite pour l'image appropriée.
Une fenêtre apparaît sur le côté droit de l'écran, affichant les détails de l'image. L'adresse de l'objet
OSSse trouve dans la caseURL.Cliquez sur OK.
NoteLa durée du processus d'importation peut varier en fonction de la taille de l'image.
L'image personnalisée est importée dans la console ECS.
Ressources supplémentaires
10.14. Création d'une instance d'une image RHEL personnalisée à l'aide d'Alibaba
Vous pouvez créer des instances d'une image RHEL personnalisée à l'aide de Alibaba ECS Console.
Conditions préalables
- Vous avez activé OSS et téléchargé votre image personnalisée.
- Vous avez importé avec succès votre image dans la console ECS. Voir Importer des images sur Alibaba.
Procédure
- Connectez-vous à la console ECS.
- Dans le menu de gauche, sélectionnez Instances.
- Dans le coin supérieur droit, cliquez sur Create Instance. Vous êtes redirigé vers une nouvelle fenêtre.
- Complétez toutes les informations requises. Pour plus de détails, voir Création d'une instance à l'aide de l'assistant.
Cliquez sur Create Instance et confirmez la commande.
NoteVous pouvez voir l'option Create Order au lieu de Create Instance, selon votre abonnement.
Vous disposez ainsi d'une instance active prête à être déployée à partir du site Alibaba ECS Console.
Ressources supplémentaires

