Administration du système à l'aide de l'environnement de bureau GNOME
Administration de Red Hat Enterprise Linux 9 à l'aide de l'environnement de bureau GNOME
Résumé
Rendre l'open source plus inclusif
Red Hat s'engage à remplacer les termes problématiques dans son code, sa documentation et ses propriétés Web. Nous commençons par ces quatre termes : master, slave, blacklist et whitelist. En raison de l'ampleur de cette entreprise, ces changements seront mis en œuvre progressivement au cours de plusieurs versions à venir. Pour plus de détails, voir le message de notre directeur technique Chris Wright.
Fournir un retour d'information sur la documentation de Red Hat
Nous apprécions vos commentaires sur notre documentation. Faites-nous savoir comment nous pouvons l'améliorer.
Soumettre des commentaires sur des passages spécifiques
- Consultez la documentation au format Multi-page HTML et assurez-vous que le bouton Feedback apparaît dans le coin supérieur droit après le chargement complet de la page.
- Utilisez votre curseur pour mettre en évidence la partie du texte que vous souhaitez commenter.
- Cliquez sur le bouton Add Feedback qui apparaît près du texte en surbrillance.
- Ajoutez vos commentaires et cliquez sur Submit.
Soumettre des commentaires via Bugzilla (compte requis)
- Connectez-vous au site Web de Bugzilla.
- Sélectionnez la version correcte dans le menu Version.
- Saisissez un titre descriptif dans le champ Summary.
- Saisissez votre suggestion d'amélioration dans le champ Description. Incluez des liens vers les parties pertinentes de la documentation.
- Cliquez sur Submit Bug.
Chapitre 1. Installation de logiciels dans GNOME
Vous pouvez installer des applications et d'autres logiciels à l'aide de plusieurs méthodes dans GNOME.
1.1. Conditions préalables
- Vous disposez de droits d'administrateur sur le système.
1.2. L'application logicielle GNOME
Le logiciel GNOME est un utilitaire qui vous permet d'installer et de mettre à jour des applications et des composants logiciels dans une interface graphique.
Le logiciel GNOME fournit un catalogue d'applications graphiques, qui sont les applications qui incluent un fichier *.desktop. Les applications disponibles sont regroupées en plusieurs catégories en fonction de leur objectif.
Le logiciel GNOME utilise les technologies PackageKit et Flatpak comme back-end.
1.3. Installation d'une application à l'aide du logiciel GNOME
Cette procédure permet d'installer une application graphique à l'aide de l'utilitaire GNOME Software.
Procédure
- Lancer l'application GNOME Software l'application.
Recherchez l'application que vous souhaitez installer en utilisant l'une des méthodes suivantes :
Cliquez sur le bouton de recherche(🔍) dans le coin supérieur gauche de la fenêtre et tapez le nom de l'application.
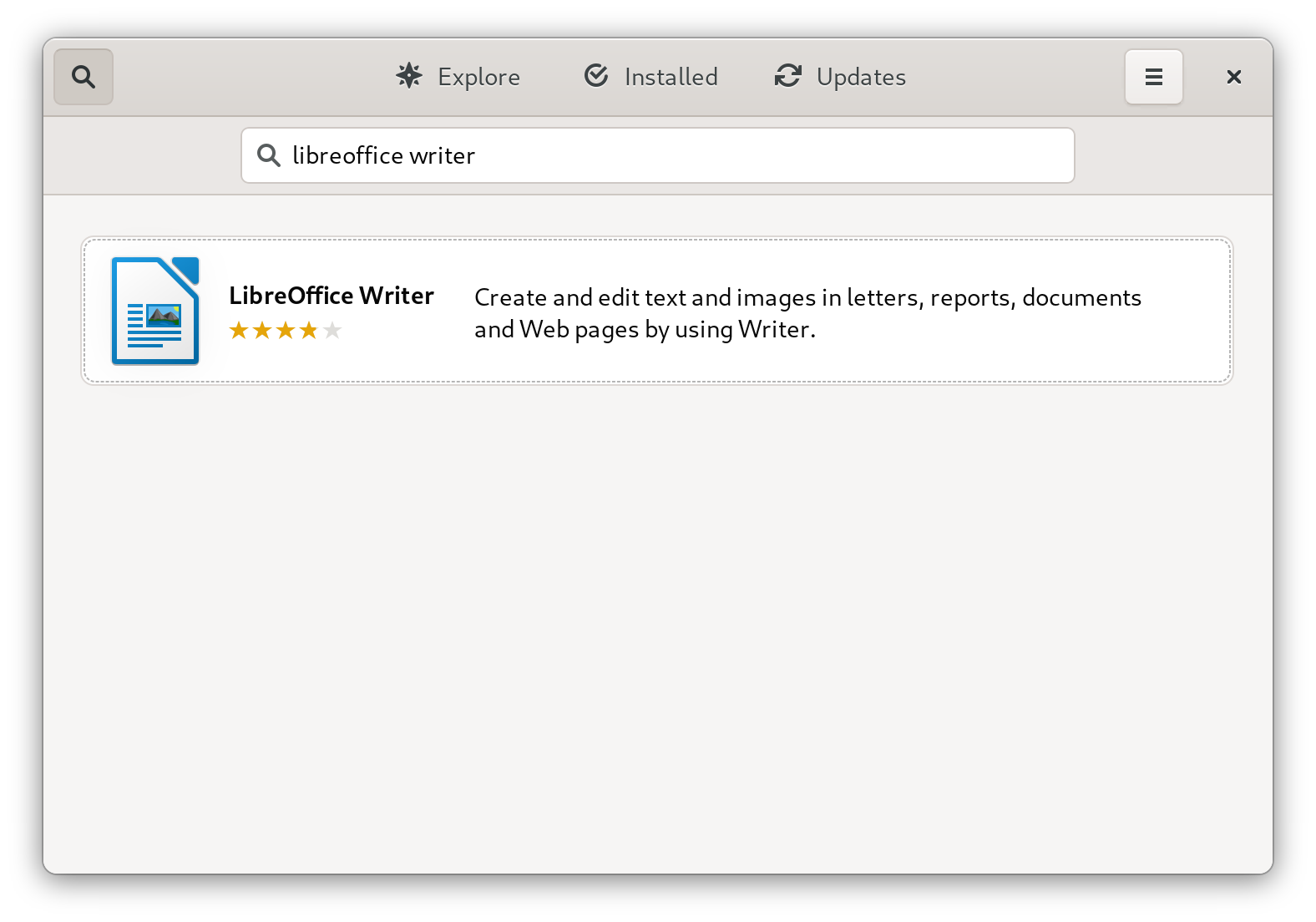
Parcourez les catégories d'applications dans l'onglet Explore.
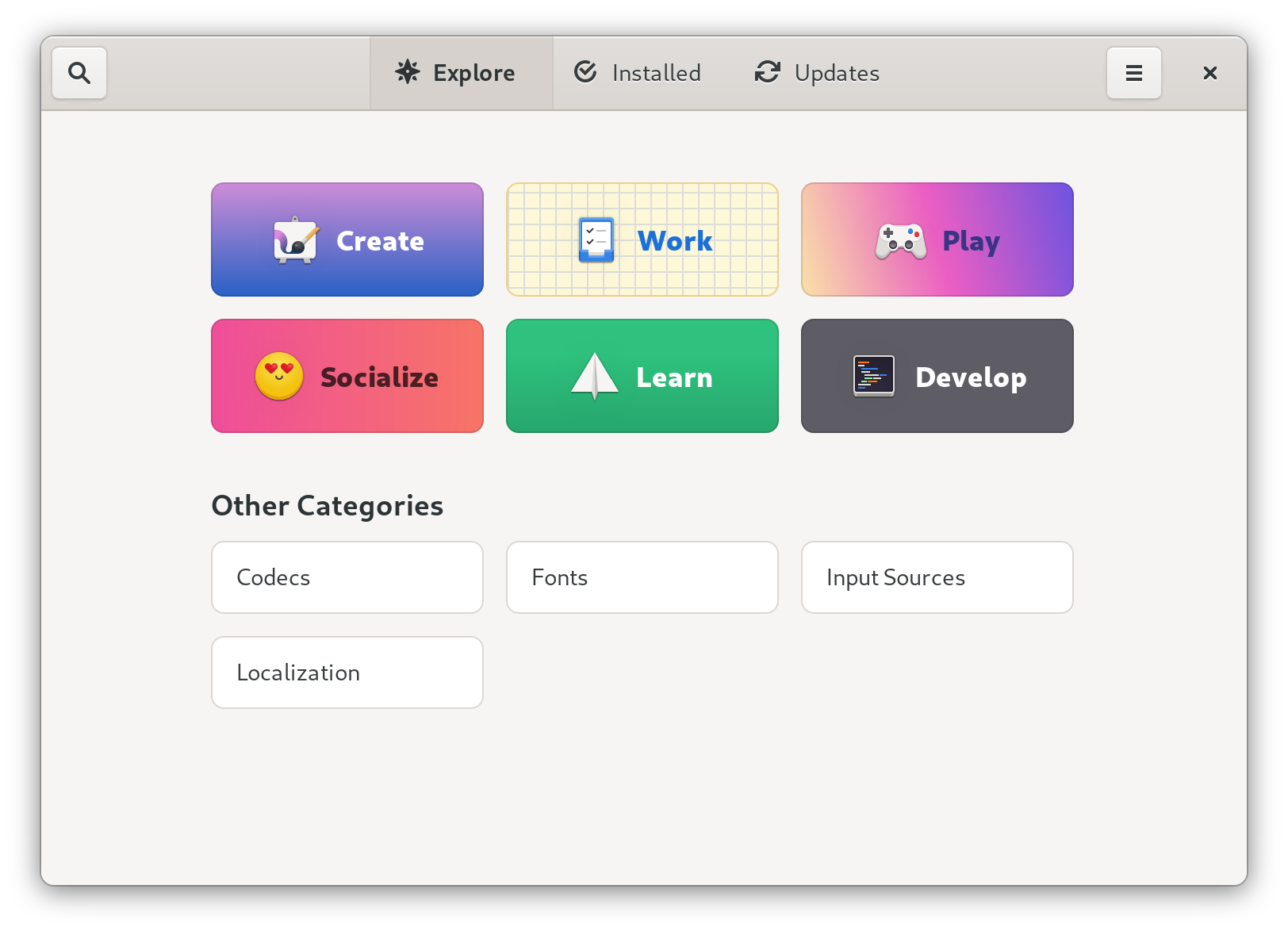
- Cliquez sur l'application sélectionnée.
Cliquez sur Installer.
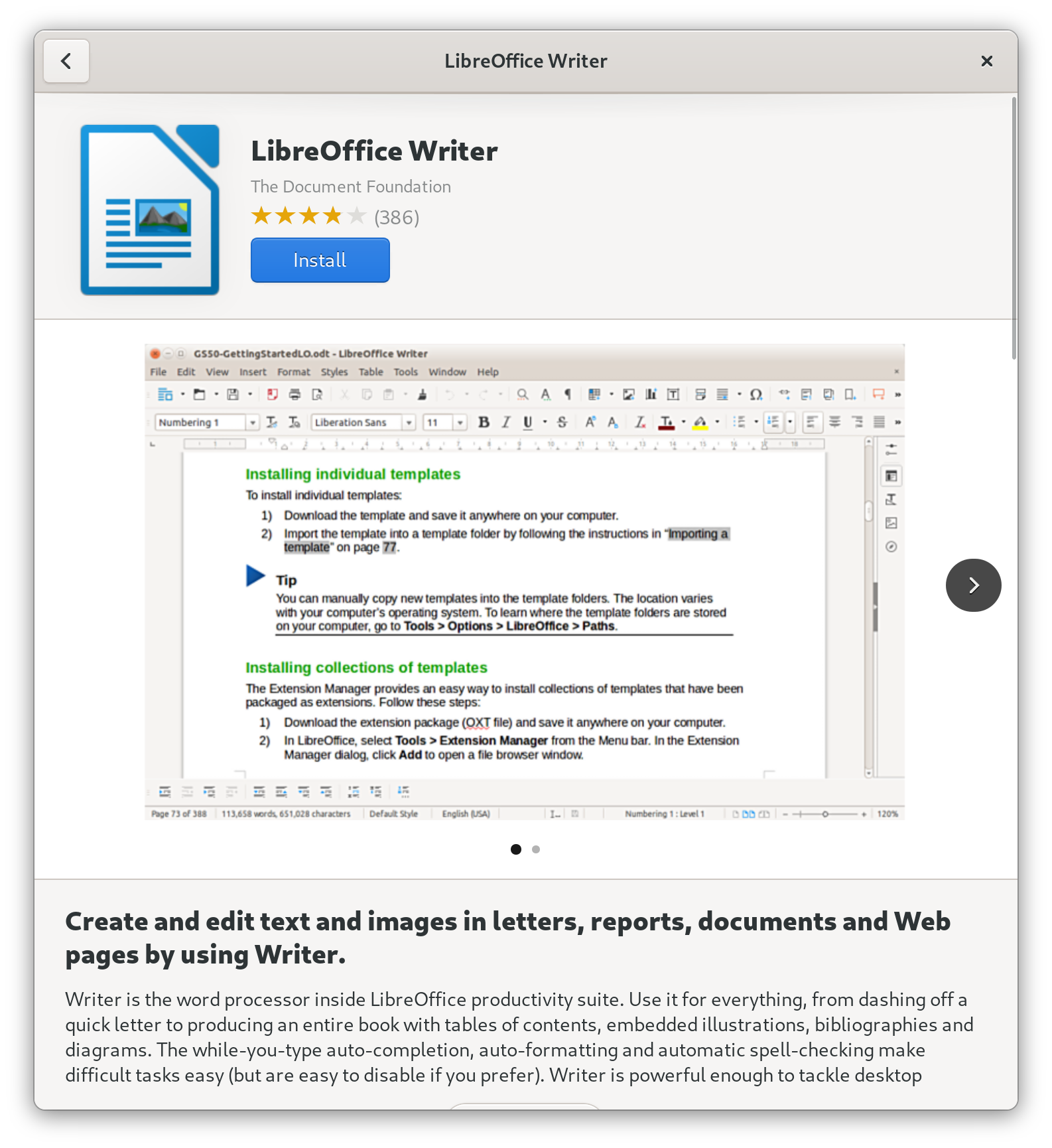
1.4. Installation d'une application pour ouvrir un type de fichier
Cette procédure installe une application capable d'ouvrir un type de fichier donné.
Conditions préalables
- Vous pouvez accéder à un fichier du type requis dans votre système de fichiers.
Procédure
- Essayez d'ouvrir un fichier associé à une application qui n'est pas installée sur votre système.
- GNOME identifie automatiquement l'application appropriée qui peut ouvrir le fichier et propose de télécharger l'application.
1.5. Installation d'un fichier de paquetage RPM dans GNOME
Cette procédure installe un logiciel RPM que vous avez téléchargé manuellement sous forme de fichier.
Conditions préalables
- Vous avez téléchargé le paquetage RPM requis.
Procédure
Dans l'application Files ouvrez le répertoire dans lequel se trouve le paquetage RPM téléchargé.
NotePar défaut, les fichiers téléchargés sont stockés dans le répertoire
/home/user/Downloads/répertoire.- Double-cliquez sur le fichier RPM pour l'installer.
1.6. Installation d'une application à partir de la recherche de la vue d'ensemble des activités
Cette procédure permet d'installer une application graphique à partir des résultats de la recherche sur l'écran GNOME Activities Overview.
Procédure
- Ouvrez l'écran Activities Overview.
Tapez le nom de l'application souhaitée dans l'entrée de recherche.
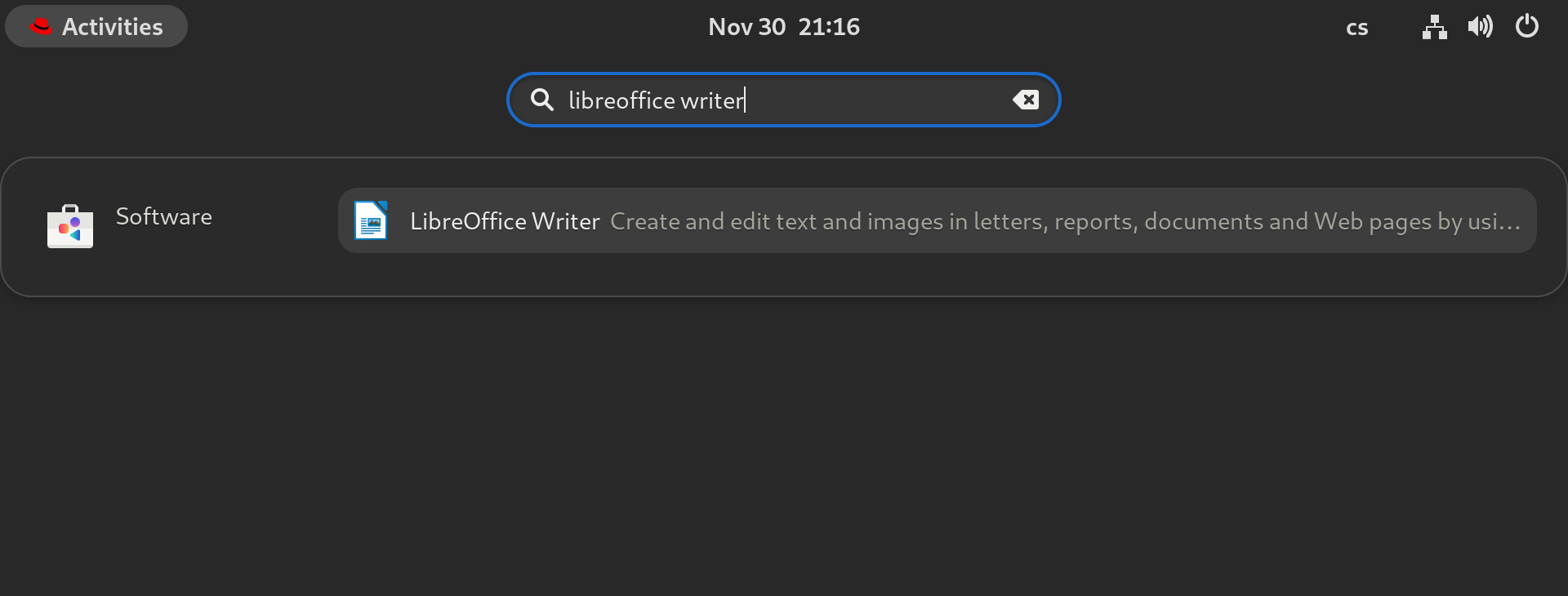
Les résultats de la recherche affichent l'icône, le nom et la description de l'application.
Cliquez sur l'icône de l'application pour ouvrir l'application Software.
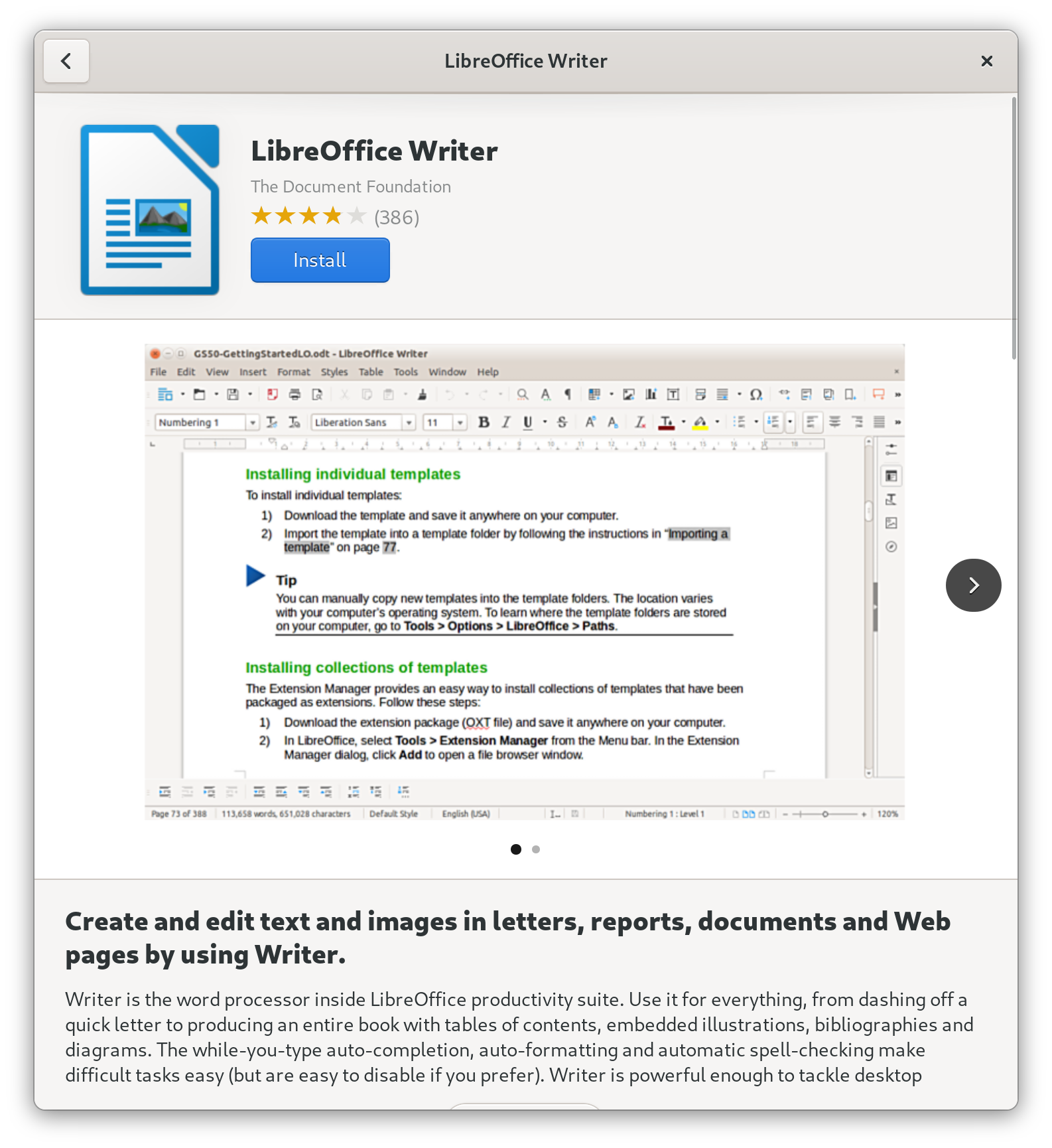
- Cliquez sur Installer pour terminer l'installation sur Software.
Vérification
- Cliquez sur Ouvrir pour lancer l'application installée.
1.7. Ressources supplémentaires
Chapitre 2. Installation d'applications à l'aide de Flatpak
Vous pouvez installer certaines applications à l'aide du gestionnaire de paquets Flatpak. Les sections suivantes décrivent comment rechercher, installer, lancer et mettre à jour les applications Flatpak sur la ligne de commande et dans l'interface graphique.
Red Hat fournit des applications Flatpak uniquement en tant que fonctionnalité d'aperçu technologique. Les fonctionnalités de l'aperçu technologique ne sont pas prises en charge par les accords de niveau de service (SLA) de production de Red Hat et peuvent ne pas être complètes d'un point de vue fonctionnel. Red Hat ne recommande pas de les utiliser en production. Ces fonctionnalités offrent un accès anticipé aux fonctionnalités des produits à venir, ce qui permet aux clients de tester les fonctionnalités et de fournir un retour d'information pendant le processus de développement. Pour plus d'informations sur l'étendue de l'assistance des fonctionnalités Red Hat Technology Preview, consultez https://access.redhat.com/support/offerings/techpreview.
Le gestionnaire de paquets Flatpak lui-même est entièrement pris en charge.
2.1. La technologie Flatpak
Flatpak fournit un environnement "bac à sable" pour la création, le déploiement, la distribution et l'installation d'applications.
Les applications que vous lancez à l'aide de Flatpak ont un accès minimal au système hôte, ce qui protège l'installation du système contre les applications tierces. Flatpak assure la stabilité des applications quelles que soient les versions des bibliothèques installées sur le système hôte.
Les applications Flatpak sont distribuées à partir de dépôts appelés "remotes". Red Hat fournit une télécommande avec les applications RHEL. De plus, des remotes de tiers sont également disponibles. Red Hat ne prend pas en charge les applications provenant de dépôts tiers.
2.2. Mise en place de Flatpak
Cette procédure installe le gestionnaire de paquets Flatpak.
Procédure
Installez le paquetage
flatpak:# dnf install flatpak
2.3. Activation de la télécommande Red Hat Flatpak
Cette procédure configure le catalogue de conteneurs Red Hat en tant que serveur distant Flatpak sur votre système.
Conditions préalables
Vous avez un compte sur le portail client de Red Hat.
NotePour les déploiements à grande échelle où les utilisateurs n'ont pas de comptes de portail client, Red Hat recommande d'utiliser des comptes de service de registre. Pour plus de détails, voir Comptes de service de registre.
Procédure
Activer la télécommande
rhelFlatpak :$ flatpak remote-add \ --if-not-exists \ rhel \ https://flatpaks.redhat.io/rhel.flatpakrepoConnectez-vous au catalogue de conteneurs Red Hat :
$ podman login registry.redhat.io Username: your-user-name Password: your-password
Fournissez les informations d'identification de votre compte Red Hat Customer Portal ou de vos jetons de compte de service de registre.
Par défaut, Podman ne conserve les informations d'identification que jusqu'à ce que vous vous déconnectiez.
Optionnel : Sauvegardez vos informations d'identification de manière permanente. Utilisez l'une des options suivantes :
Enregistrer les informations d'identification de l'utilisateur actuel :
$ cp $XDG_RUNTIME_DIR/containers/auth.json \ $HOME/.config/flatpak/oci-auth.jsonEnregistrer les informations d'identification dans l'ensemble du système :
# cp $XDG_RUNTIME_DIR/containers/auth.json \ /etc/flatpak/oci-auth.jsonPour les meilleures pratiques, Red Hat recommande que vous vous connectiez au Red Hat Container Catalog en utilisant des jetons de compte de registre lors de l'installation d'informations d'identification dans l'ensemble du système.
Vérification
Liste des télécommandes Flatpak activées :
$ flatpak remotes Name Options rhel system,oci,no-gpg-verify
2.4. Recherche d'applications Flatpak
Cette procédure permet de rechercher une application dans les télécommandes Flatpak activées sur la ligne de commande. La recherche utilise le nom et la description de l'application.
Conditions préalables
- Flatpak est installé.
- Le référentiel Red Hat Flatpak est activé.
Procédure
Rechercher une application par son nom :
$ flatpak search application-namePar exemple, pour rechercher l'application LibreOffice, utilisez :
$ flatpak search LibreOffice
Les résultats de la recherche comprennent l'identifiant de la demande :
Application ID Version Branch Remotes Description org.libreoffice.LibreOffice stable rhel The LibreOffice productivity suite
2.5. Installation des applications Flatpak
Cette procédure permet d'installer une application sélectionnée à partir des télécommandes Flatpak activées sur la ligne de commande.
Conditions préalables
- Flatpak est installé.
- La télécommande Red Hat Flatpak est activée.
Procédure
Installer une application à partir de la télécommande
rhel:$ flatpak install rhel application-idRemplacez application-id par l'ID de l'application. Par exemple :
$ flatpak install rhel org.libreoffice.LibreOffice
2.6. Lancement des applications Flatpak
Cette procédure permet de lancer une application Flatpak installée à partir de la ligne de commande.
Conditions préalables
- Flatpak est installé.
- L'application Flatpak sélectionnée est installée.
Procédure
Lancer l'application :
$ flatpak run application-idRemplacez application-id par l'ID de l'application. Par exemple :
$ flatpak run org.libreoffice.LibreOffice
2.7. Mise à jour des applications Flatpak
Cette procédure met à jour une ou plusieurs applications Flatpak installées vers la version la plus récente du Flatpak distant correspondant.
Conditions préalables
- Flatpak est installé.
- Une télécommande Flatpak est activée.
Procédure
Mettre à jour une ou plusieurs applications Flatpak :
Pour mettre à jour une application Flatpak spécifique, spécifiez l'ID de l'application :
$ flatpak update application-idPour mettre à jour toutes les applications Flatpak, n'indiquez pas d'ID d'application :
$ flatpak update
2.8. Installation des applications Flatpak dans l'interface graphique
Cette procédure permet de rechercher les applications Flatpak à l'aide de l'application Software.
Conditions préalables
- Flatpak est installé.
- La télécommande Red Hat Flatpak est activée.
Procédure
- Ouvrez l'application Software.
- Assurez-vous que l'onglet Explorer est actif.
- Cliquez sur le bouton de recherche dans le coin supérieur gauche de la fenêtre.
- Dans la zone de saisie, tapez le nom de l'application que vous souhaitez installer, par exemple LibreOffice.
Sélectionnez la bonne application dans les résultats de la recherche.
Si l'application est répertoriée plusieurs fois, sélectionnez la version pour laquelle le champ Source de la section Details indique
flatpaks.redhat.io.- Cliquez sur le bouton Installer.
- Si Software vous demande de vous connecter, entrez vos informations d'identification du portail client ou vos jetons de compte de service de registre.
- Attendez la fin du processus d'installation.
- Facultatif : Cliquez sur le bouton Lancer pour lancer l'application.
2.9. Mise à jour des applications Flatpak dans l'interface graphique
Cette procédure permet de mettre à jour une ou plusieurs applications Flatpak installées à l'aide de l'application Software.
Conditions préalables
- Flatpak est installé.
- Une télécommande Flatpak est activée.
Procédure
- Ouvrir l'application Software l'application.
- Sélectionnez l'onglet Mises à jour.
- Dans la section Application Updates, vous trouverez toutes les mises à jour disponibles pour les applications Flatpak.
Mettre à jour une ou plusieurs applications :
- Pour appliquer toutes les mises à jour disponibles, cliquez sur le bouton Tout mettre à jour.
- Pour ne mettre à jour qu'une application spécifique, cliquez sur le bouton Mettre à jour en regard de l'élément de l'application.
Optionnel : Activer les mises à jour automatiques des applications.
- Cliquez sur le bouton de menu dans le coin supérieur droit de la fenêtre.
- Sélectionnez Update Preferences.
Activer Automatic Updates.
Les applications Flatpak sont désormais mises à jour automatiquement.
Chapitre 3. Enregistrer le système pour les mises à jour à l'aide de GNOME
Vous devez enregistrer votre système pour obtenir des mises à jour logicielles. Cette section explique comment enregistrer votre système à l'aide de GNOME.
Conditions préalables
Un compte valide sur le portail client de Red Hat
Consultez la page Créer un login Red Hat pour l'enregistrement d'un nouvel utilisateur.
- Clé(s) d'activation, si vous enregistrez le système avec une clé d'activation
- Un serveur d'enregistrement, si vous enregistrez le système à l'aide du serveur d'enregistrement
3.1. Enregistrement d'un système à l'aide du compte Red Hat sur GNOME
Suivez les étapes de cette procédure pour inscrire votre système avec votre compte Red Hat.
Conditions préalables
Un compte valide sur le portail client de Red Hat.
Consultez la page Créer un login Red Hat pour l'enregistrement d'un nouvel utilisateur.
Procédure
Ouvrez le site system menu, accessible dans le coin supérieur droit de l'écran, et cliquez sur Settings.
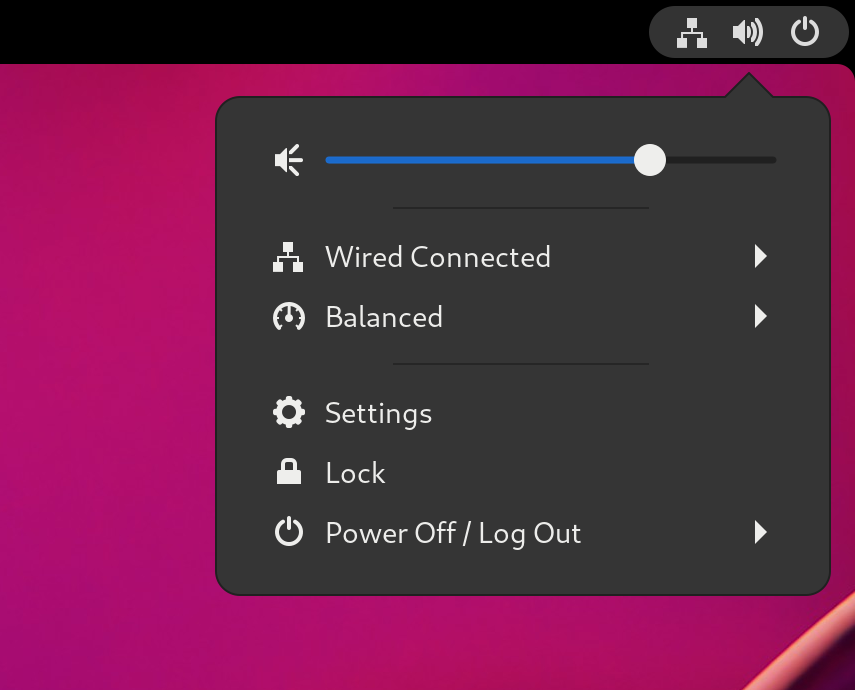
- Aller à A propos de → Abonnement.
Si vous n'utilisez pas le serveur Red Hat :
- Dans la section Registration Server, sélectionnez Custom Address.
- Entrez l'adresse du serveur dans le champ URL.
- Dans la section Registration Type, sélectionnez Red Hat Account.
Dans la section Registration Details:
- Saisissez le nom d'utilisateur de votre compte Red Hat dans le champ Login.
- Saisissez le mot de passe de votre compte Red Hat dans le champ Password.
- Saisissez le nom de votre organisation dans le champ Organization.
- Cliquez sur Enregistrer.
3.2. Enregistrer un système à l'aide d'une clé d'activation sur GNOME
Suivez les étapes de cette procédure pour enregistrer votre système avec une clé d'activation. Vous pouvez obtenir la clé d'activation auprès de l'administrateur de votre organisation.
Conditions préalables
Clé(s) d'activation.
Voir la page Clés d'activation pour créer de nouvelles clés d'activation.
Procédure
Ouvrez le site system menu, accessible dans le coin supérieur droit de l'écran, et cliquez sur Settings.
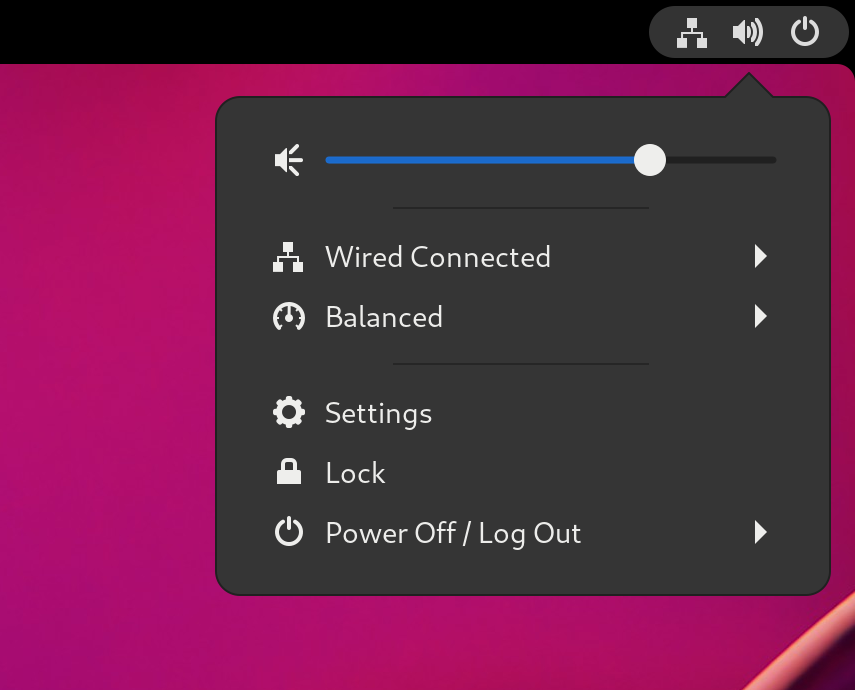
- Aller à A propos de → Abonnement.
Si vous n'utilisez pas le serveur Red Hat :
- Dans la section Registration Server, sélectionnez Custom Address.
- Entrez l'adresse du serveur dans le champ URL.
- Dans la section Registration Type, sélectionnez Activation Keys.
Sous Registration Details:
Saisissez vos clés d'activation dans le champ Activation Keys.
Séparez vos clés par une virgule (
,).- Saisissez le nom ou l'identifiant de votre organisation dans le champ Organization.
- Cliquez sur Enregistrer.
3.3. Désenregistrement du système à l'aide de GNOME
Suivez les étapes de cette procédure pour désenregistrer votre système. Une fois désenregistré, votre système ne reçoit plus de mises à jour logicielles.
Procédure
Ouvrez le site system menu, accessible dans le coin supérieur droit de l'écran, et cliquez sur Settings.
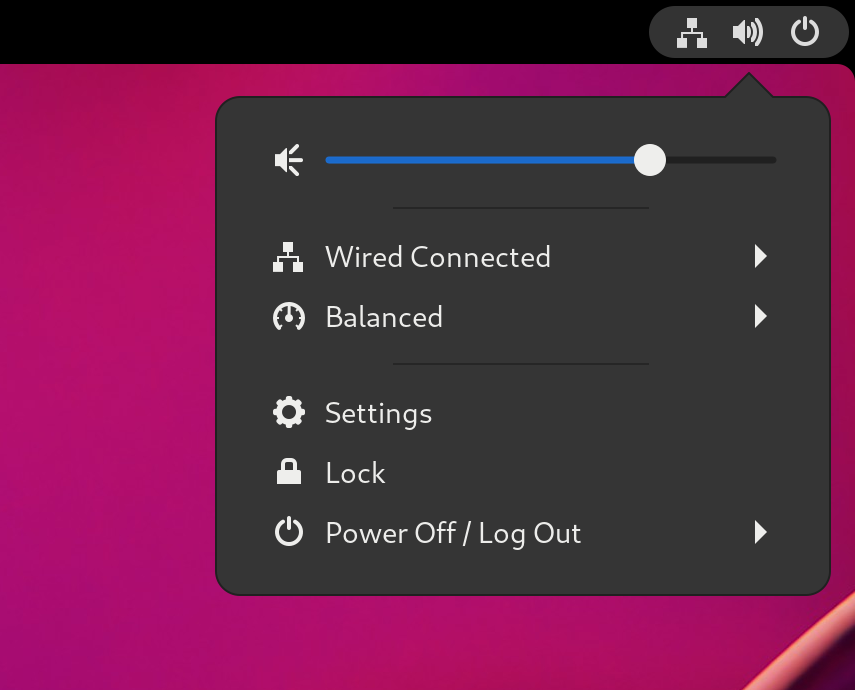
Aller à A propos de → Abonnement.
L'écran Registration Details s'affiche.
Cliquez sur Unregister.
Un avertissement apparaît concernant l'impact de l'annulation de l'enregistrement du système.
- Cliquez sur Unregister.
3.4. Ressources supplémentaires
Chapitre 4. Changer la langue à l'aide de l'interface graphique du bureau
Cette section décrit comment changer la langue du système à l'aide de l'interface graphique du bureau.
Conditions préalables
- Les paquets linguistiques requis sont installés sur votre système
Procédure
Ouvrez l'application Settings à partir du menu système en cliquant sur son icône.
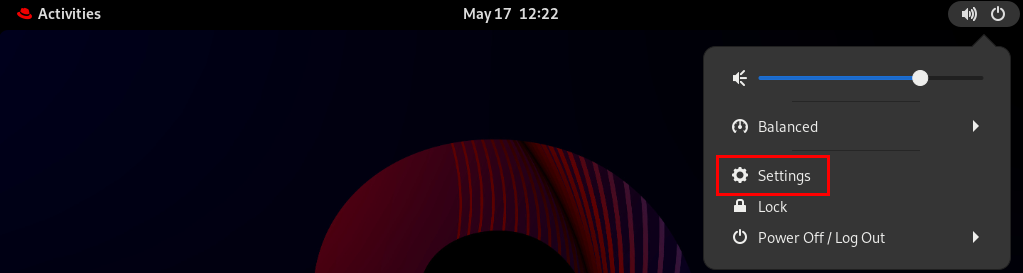
- Dans Settings, choisissez Region & Language dans la barre latérale gauche.
Cliquez sur le menu Language.
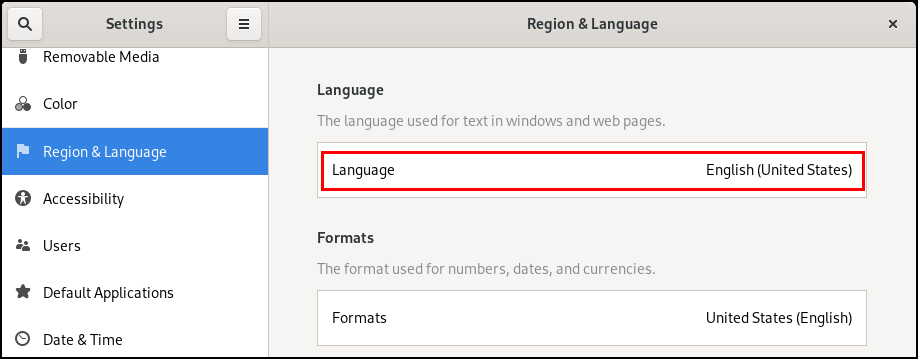
Sélectionnez la région et la langue souhaitées dans le menu.
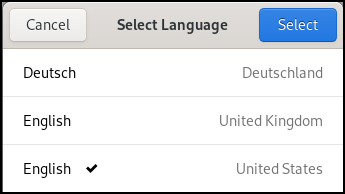
Si votre région et votre langue ne figurent pas dans la liste, faites défiler vers le bas et cliquez sur More pour sélectionner l'une des régions et l'une des langues disponibles.
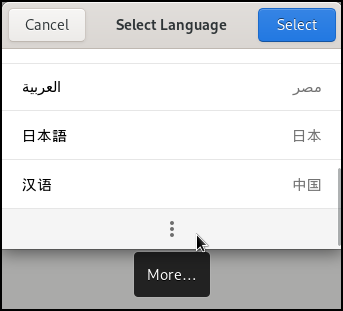
- Cliquez sur Done.
Cliquez sur Restart pour que les modifications prennent effet.
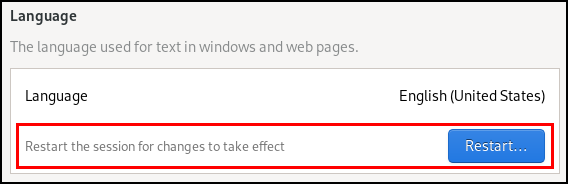
Certaines applications ne prennent pas en charge certaines langues. Le texte d'une application qui ne peut être traduit dans la langue sélectionnée reste en anglais américain.
Ressources supplémentaires
Chapitre 5. Affichage de la classification de sécurité du système
En tant qu'administrateur de déploiements où l'utilisateur doit connaître la classification de sécurité du système, vous pouvez configurer une notification de la classification de sécurité. Il peut s'agir d'une bannière permanente ou d'une notification temporaire, qui peut apparaître sur l'écran de connexion, dans la session GNOME et sur l'écran de verrouillage.
5.1. Activation des bannières de classification de la sécurité du système
Vous pouvez créer une bannière de classification permanente indiquant le niveau général de classification de sécurité du système. Cette fonction est utile pour les déploiements où l'utilisateur doit toujours connaître le niveau de classification de sécurité du système sur lequel il est connecté.
La bannière de classification permanente peut apparaître dans la session en cours, l'écran de verrouillage et l'écran de connexion, et vous pouvez personnaliser sa couleur d'arrière-plan, sa police et sa position dans l'écran.
Cette procédure crée une bannière rouge avec un texte blanc, placée en haut et en bas de l'écran de connexion.
Procédure
Installez le paquetage
gnome-shell-extension-classification-banner:# dnf install gnome-shell-extension-classification-banner
Créez le fichier
99-class-bannerà l'un des emplacements suivants :-
Pour configurer une notification à l'écran de connexion, créez
/etc/dconf/db/gdm.d/99-class-banner. -
Pour configurer une notification dans la session utilisateur, créez
/etc/dconf/db/local.d/99-class-banner.
-
Pour configurer une notification à l'écran de connexion, créez
Saisissez la configuration suivante dans le fichier créé :
[org/gnome/shell] enabled-extensions=['classification-banner@gnome-shell-extensions.gcampax.github.com'] [org/gnome/shell/extensions/classification-banner] background-color='rgba(200,16,46,0.75)' message='TOP SECRET' top-banner=true bottom-banner=true system-info=true color='rgb(255,255,255)'
AvertissementCette configuration remplace les fichiers de configuration similaires qui activent également une extension, telle que la notification de la classification de sécurité du système.
Pour activer plusieurs extensions, spécifiez-les toutes dans la liste
enabled-extensions. Par exemple :enabled-extensions=['heads-up-display@gnome-shell-extensions.gcampax.github.com', 'classification-banner@gnome-shell-extensions.gcampax.github.com']
Mettre à jour la base de données
dconf:# dconf update
- Redémarrer le système.
Résolution de problèmes
- Si les bannières de classification ne s'affichent pas pour un utilisateur existant, connectez-vous en tant qu'utilisateur et activez l'extension Classification banner à l'aide de l'application Extensions.
5.2. Notification de la classification de sécurité du système
Vous pouvez configurer une notification contenant un message prédéfini dans une bannière superposée. Ceci est utile pour les déploiements où l'utilisateur doit lire la classification de sécurité du système avant de se connecter.
Selon votre configuration, la notification peut apparaître à l'écran de connexion, après la connexion, sur l'écran de verrouillage ou après une période prolongée sans activité de l'utilisateur. Vous pouvez toujours rejeter la notification lorsqu'elle apparaît.
Procédure
Installez le paquetage
gnome-shell-extension-heads-up-display:# dnf install gnome-shell-extension-heads-up-display
Créez le fichier
99-hud-messageà l'un des emplacements suivants :-
Pour configurer une notification à l'écran de connexion, créez
/etc/dconf/db/gdm.d/99-hud-message. -
Pour configurer une notification dans la session utilisateur, créez
/etc/dconf/db/local.d/99-hud-message.
-
Pour configurer une notification à l'écran de connexion, créez
Saisissez la configuration suivante dans le fichier créé :
[org/gnome/shell] enabled-extensions=['heads-up-display@gnome-shell-extensions.gcampax.github.com'] [org/gnome/shell/extensions/heads-up-display] message-heading="Security classification title" message-body="Security classification description" # The following options control when the notification appears: show-when-locked=true show-when-unlocking=true show-when-unlocked=true
Remplacez les valeurs suivantes par un texte décrivant la classification de sécurité de votre système :
- Security classification title
- Un titre court qui identifie la classification de sécurité.
- Security classification description
- Un message plus long qui fournit des détails supplémentaires, tels que des références à diverses lignes directrices.
AvertissementCette configuration remplace les fichiers de configuration similaires qui activent également une extension, comme l'activation des bannières de classification de la sécurité du système.
Pour activer plusieurs extensions, spécifiez-les toutes dans la liste
enabled-extensions. Par exemple :enabled-extensions=['heads-up-display@gnome-shell-extensions.gcampax.github.com', 'classification-banner@gnome-shell-extensions.gcampax.github.com']
Mettre à jour la base de données
dconf:# dconf update
- Redémarrer le système.
Résolution de problèmes
- Si les notifications ne s'affichent pas pour un utilisateur existant, connectez-vous en tant qu'utilisateur et activez l'extension Heads-up display message à l'aide de l'application Extensions.
Chapitre 6. Définition d'une session de bureau par défaut pour tous les utilisateurs
Vous pouvez configurer une session de bureau par défaut qui sera présélectionnée pour tous les utilisateurs qui ne se sont pas encore connectés.
Si un utilisateur se connecte en utilisant une session différente de celle par défaut, sa sélection persiste jusqu'à sa prochaine connexion.
Procédure
Copiez le modèle de fichier de configuration :
# cp /usr/share/accountsservice/user-templates/standard \ /etc/accountsservice/user-templates/standard-
Modifiez le nouveau fichier
/etc/accountsservice/user-templates/standard. Sur la ligneSession=gnomeremplacezgnomepar la session que vous souhaitez définir par défaut. Optional: Pour configurer une exception à la session par défaut pour un utilisateur donné, procédez comme suit :
Copiez le fichier modèle dans
/var/lib/AccountsService/users/user-name:# cp /usr/share/accountsservice/user-templates/standard \ /var/lib/AccountsService/users/user-name-
Dans le nouveau fichier, remplacez les variables telles que
${USER}et${ID}par les valeurs de l'utilisateur. -
Modifiez la valeur de
Session.
Chapitre 7. Configuration d'une imprimante
Dans GNOME, vous pouvez configurer l'impression à l'aide de l'application Settings l'application.
7.1. Accès aux paramètres de l'imprimante dans GNOME
Procédure
Utilisez l'une des approches décrites dans Lancement des applications pour démarrer l'application Settings l'application.
En outre, vous pouvez également lancer l'application à partir du site dans le coin supérieur droit en cliquant sur l'icône "Paramètres" Settings l'application à partir de system menu dans le coin supérieur droit en cliquant sur l'icône "Settings".
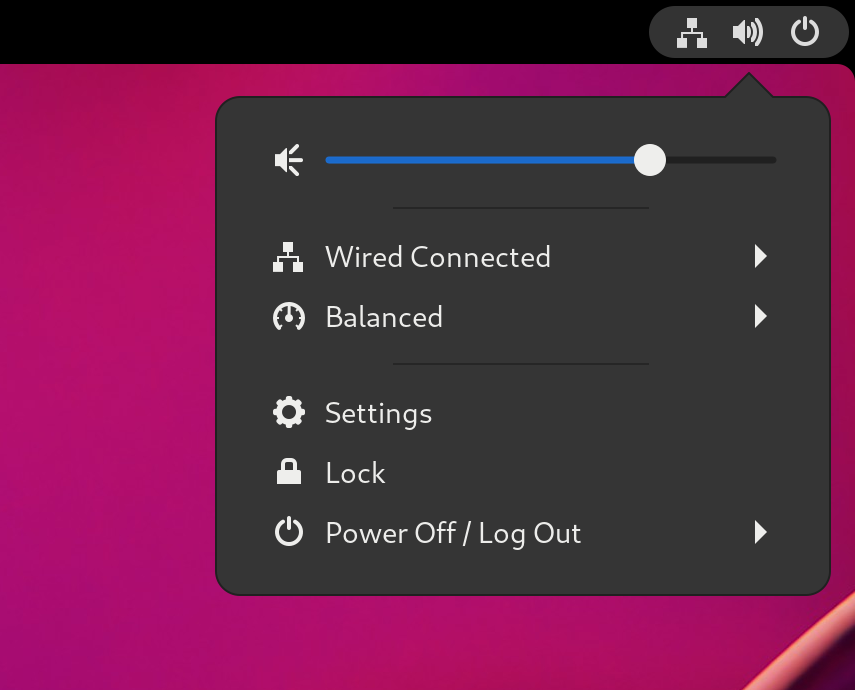
Lorsque l'interface graphique de l'application Settings l'interface graphique de l'application s'affiche, allez sur Printers.
Figure 7.1. Outil de configuration du centre de contrôle GNOME
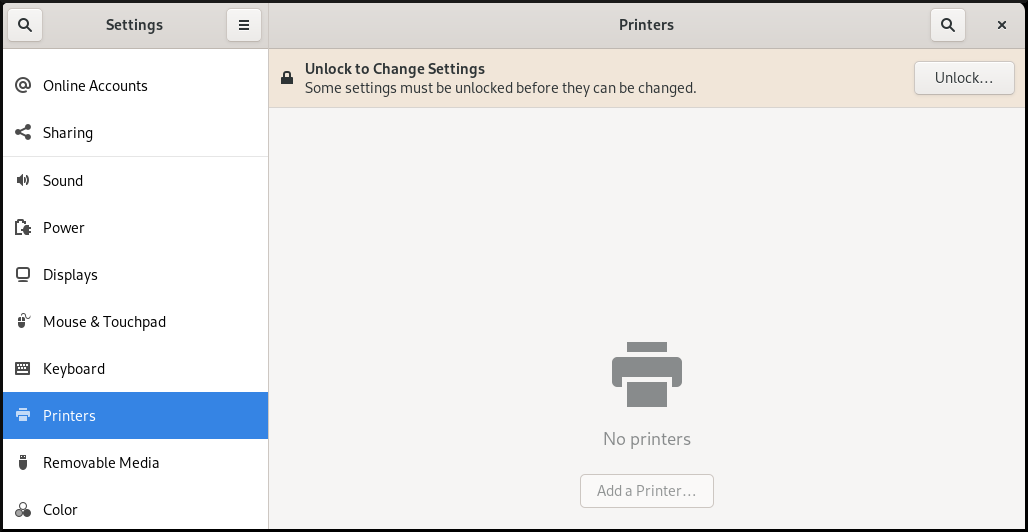
7.2. Ajout d'une nouvelle imprimante dans les paramètres
Cette section décrit comment ajouter une nouvelle imprimante à l'aide de l'application Settings à l'aide de l'application
Conditions préalables
Cliquez sur le bouton Déverrouiller, qui apparaît dans le coin supérieur droit de l'écran Printers, et authentifiez-vous en tant qu'un des utilisateurs suivants :
- Superutilisateur
-
Tout utilisateur disposant de l'accès administratif fourni par
sudo(utilisateurs répertoriés sur/etc/sudoers) -
Tout utilisateur appartenant au groupe
printadmindans/etc/group
Procédure
Ouvrez la boîte de dialogue Printers.
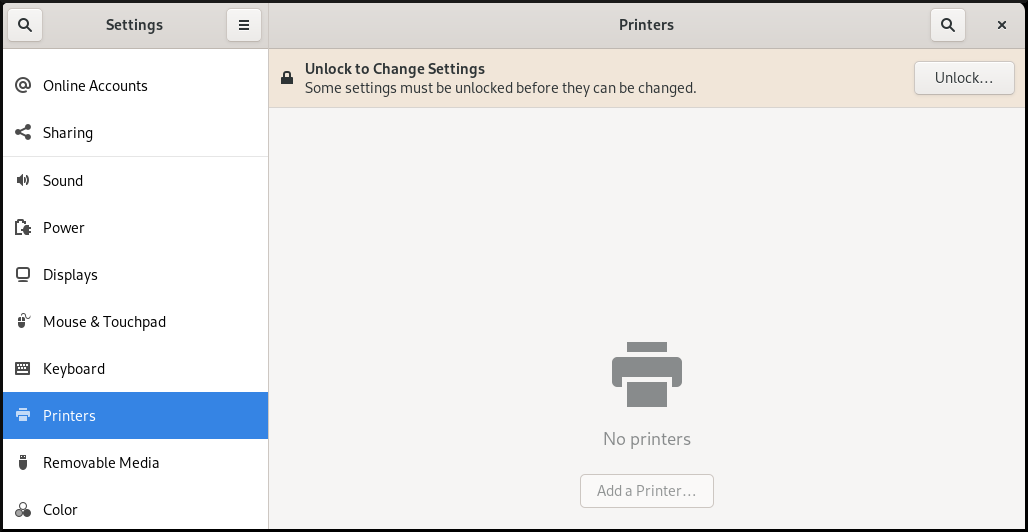
Cliquez sur Unlock et authentifiez-vous.
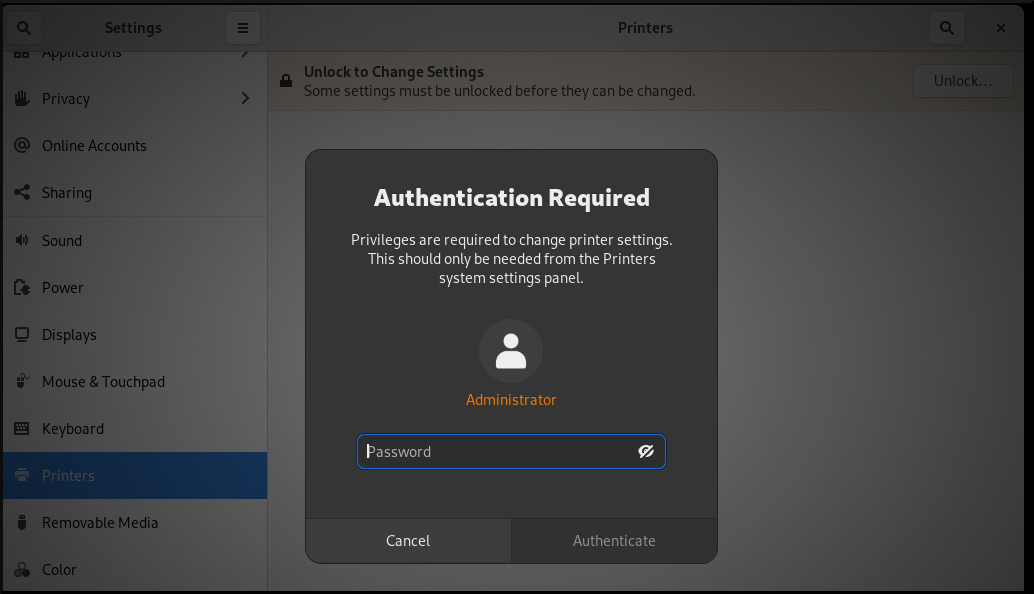
Sélectionnez l'une des imprimantes disponibles (y compris les imprimantes réseau) ou entrez l'adresse IP de l'imprimante ou le nom d'hôte d'un serveur d'impression.
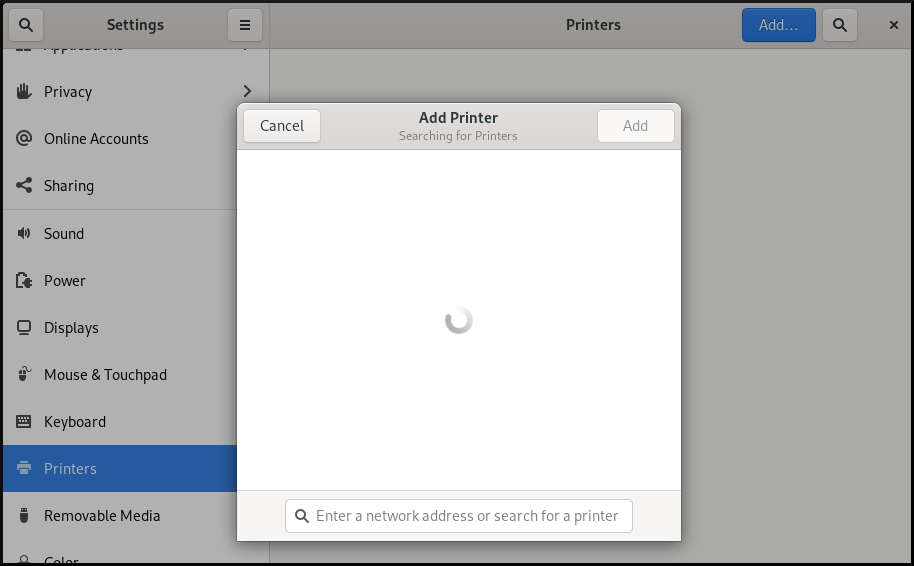
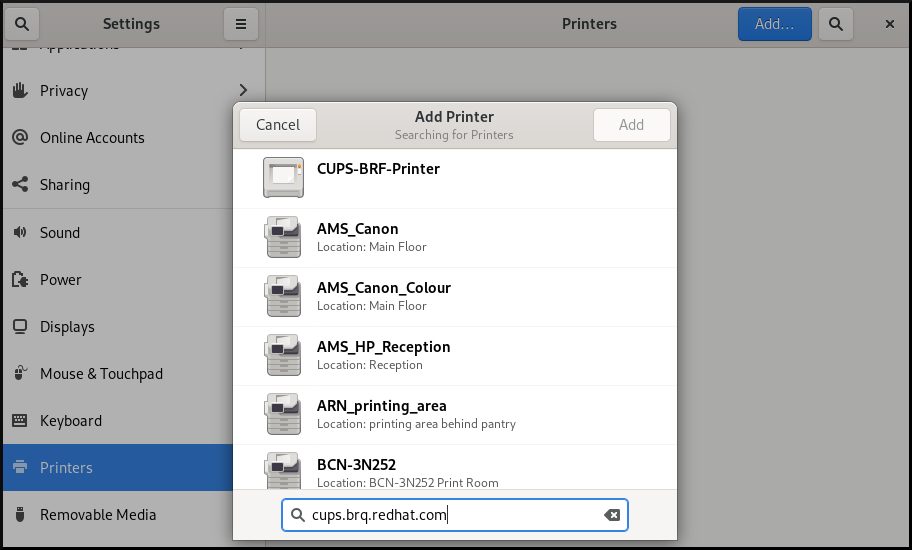
Confirmez votre sélection en cliquant sur Ajouter dans le coin supérieur droit.
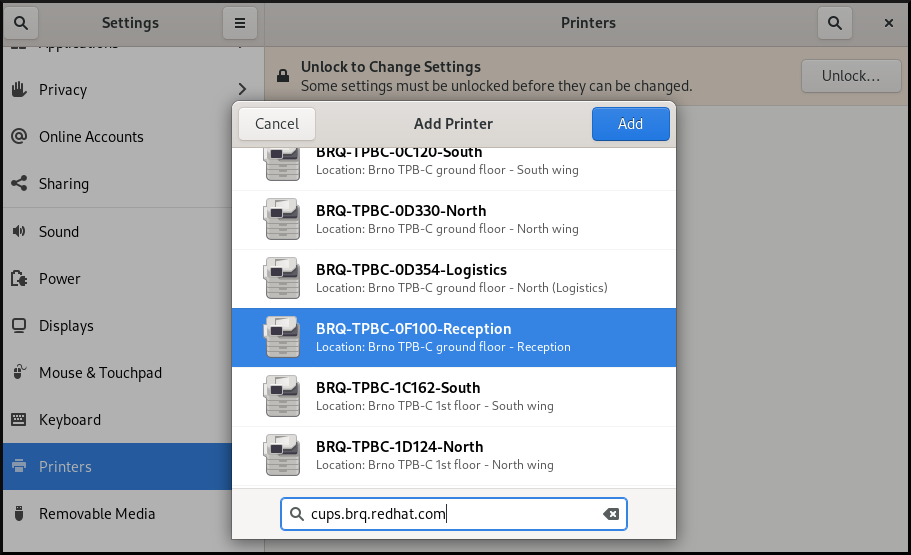
7.3. Impression d'une page de test dans Paramètres
Cette section décrit comment imprimer une page de test pour s'assurer que l'imprimante fonctionne correctement.
Conditions préalables
- Une imprimante a été installée.
Procédure
Cliquez sur le bouton Paramètres (⚙️) à droite pour afficher un menu de paramètres pour l'imprimante sélectionnée :
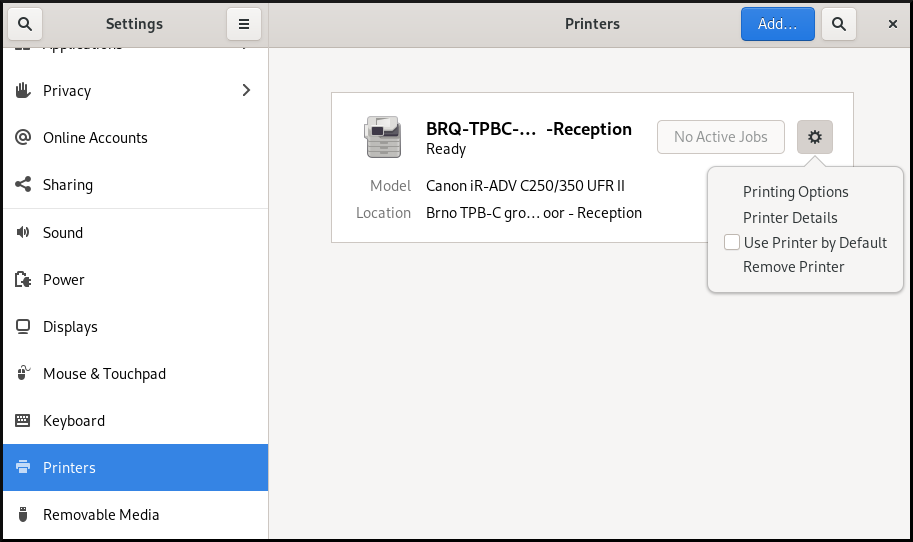
- Cliquez sur Options d'impression → Page de test.
Chapitre 8. Modification des paramètres de l'imprimante
Dans GNOME, vous pouvez modifier les paramètres de l'imprimante à l'aide de l'application Settings à l'aide de l'application
Conditions préalables
- Vous avez commencé Paramètres de configuration de l'impression en suivant la procédure Accès aux paramètres de l'imprimante dans GNOME
8.1. Affichage et modification des détails de l'imprimante
Cette section décrit comment gérer la configuration d'une imprimante à l'aide de l'application Settings à l'aide de l'application
Procédure
Cliquez sur le bouton Paramètres (⚙️) à droite pour afficher un menu de paramètres pour l'imprimante sélectionnée :
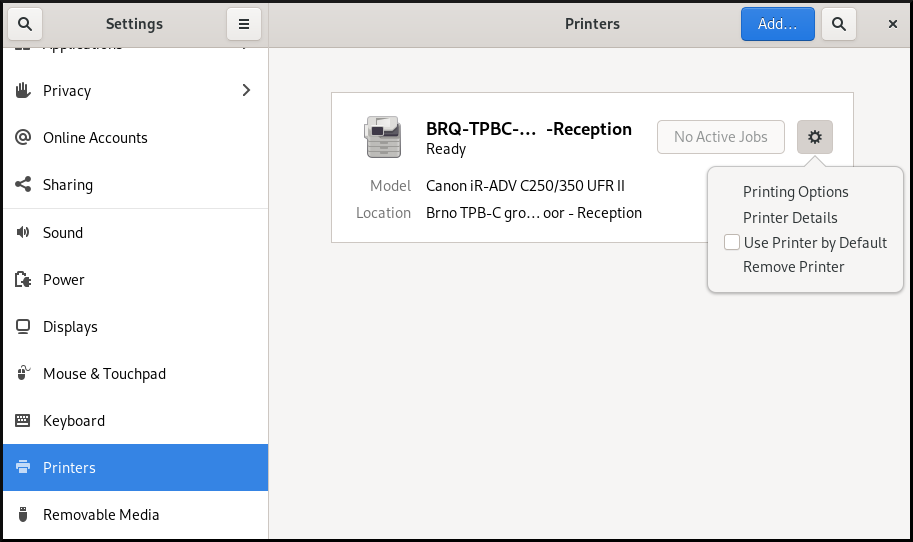
Cliquez sur Printer Details pour afficher et modifier les paramètres de l'imprimante sélectionnée :
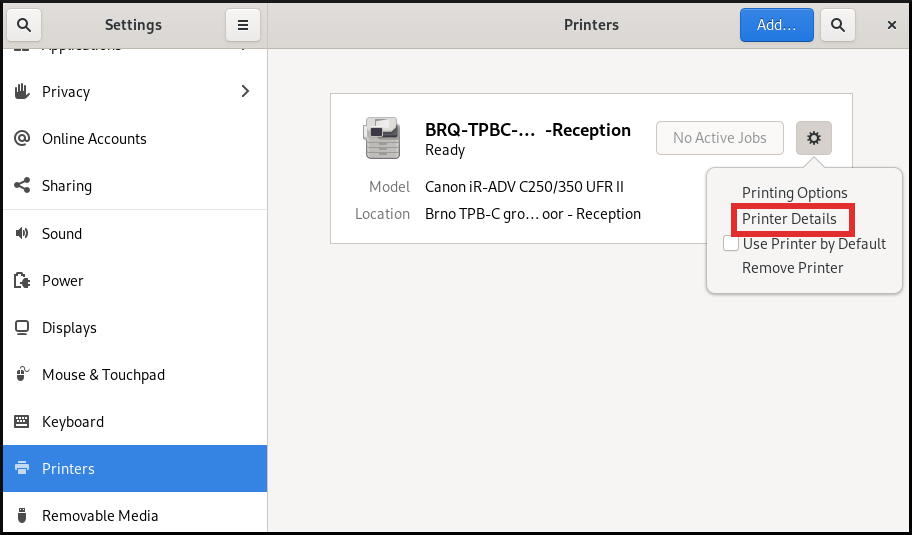
Dans ce menu, vous pouvez sélectionner les actions suivantes :
- Recherche de conducteurs
- Le centre de contrôle GNOME communique avec PackageKit qui recherche un pilote approprié dans les dépôts disponibles.
- Sélectionner dans la base de données
- Cette option vous permet de sélectionner un pilote approprié parmi les bases de données déjà installées sur le système.
- Installer le fichier PPD
- Cette option vous permet de sélectionner une liste de fichiers de description d'imprimante postscript (PPD) disponibles qui peuvent être utilisés comme pilote pour votre imprimante.
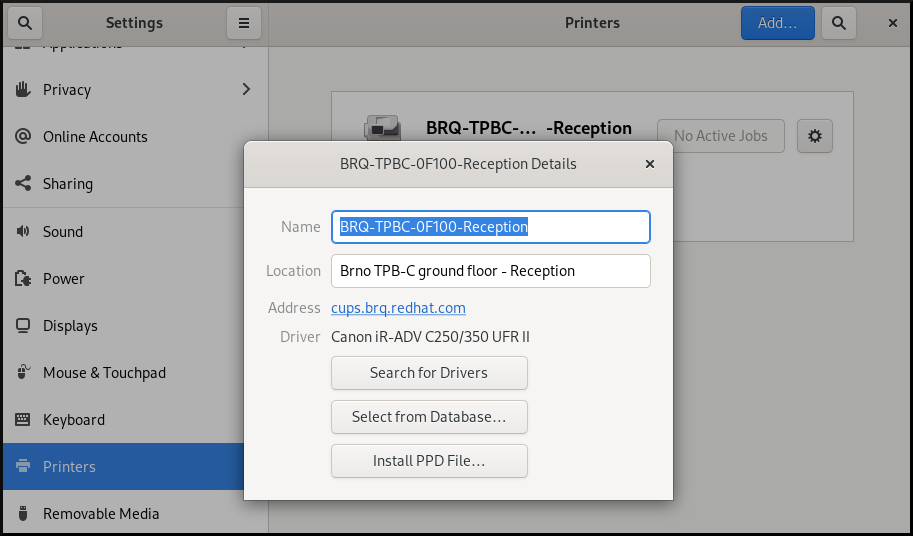
8.2. Définition de l'imprimante par défaut
Cette section décrit comment déterminer l'imprimante à utiliser par défaut.
Procédure
Cliquez sur le bouton Paramètres (⚙️) à droite pour afficher un menu de paramètres pour l'imprimante sélectionnée :
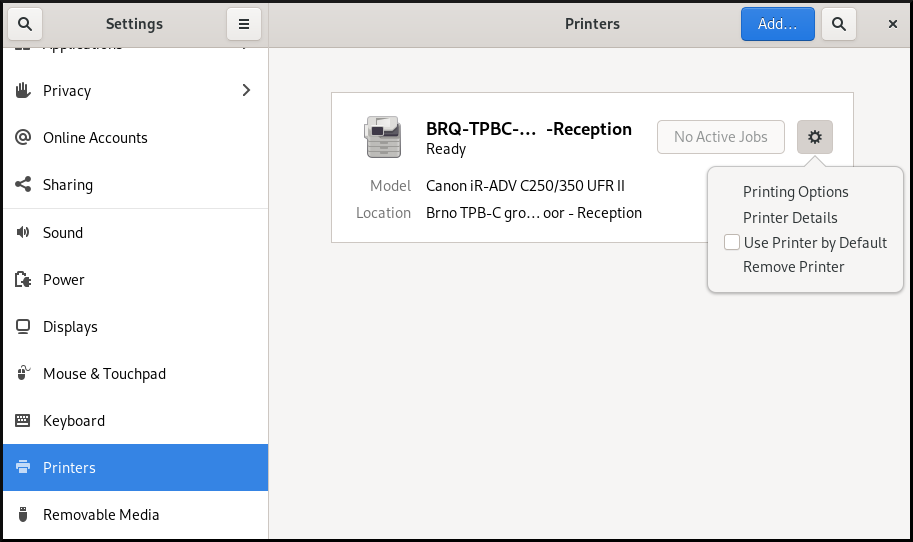
Cliquez sur Use Printer by Default pour définir l'imprimante sélectionnée comme imprimante par défaut :
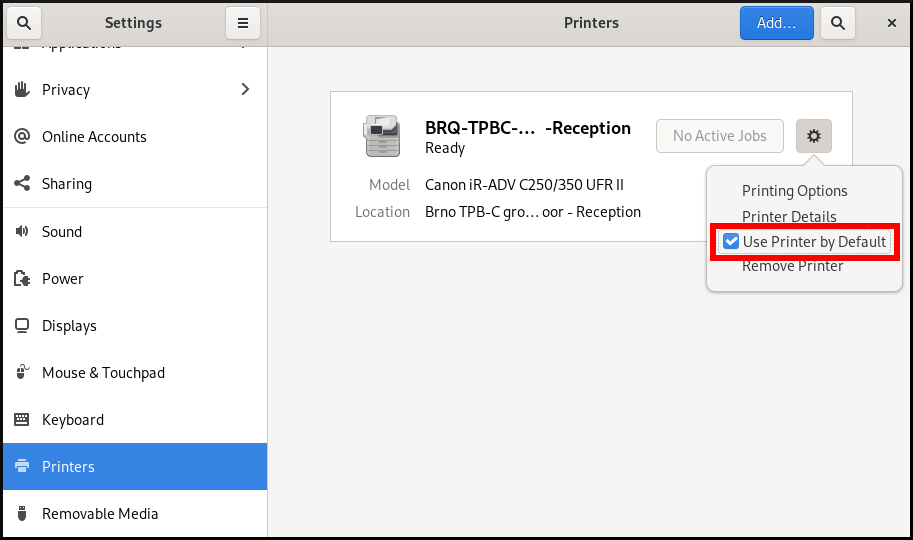
8.3. Réglage des options d'impression
Procédure
Cliquez sur le bouton Paramètres (⚙️) à droite pour afficher un menu de paramètres pour l'imprimante sélectionnée :
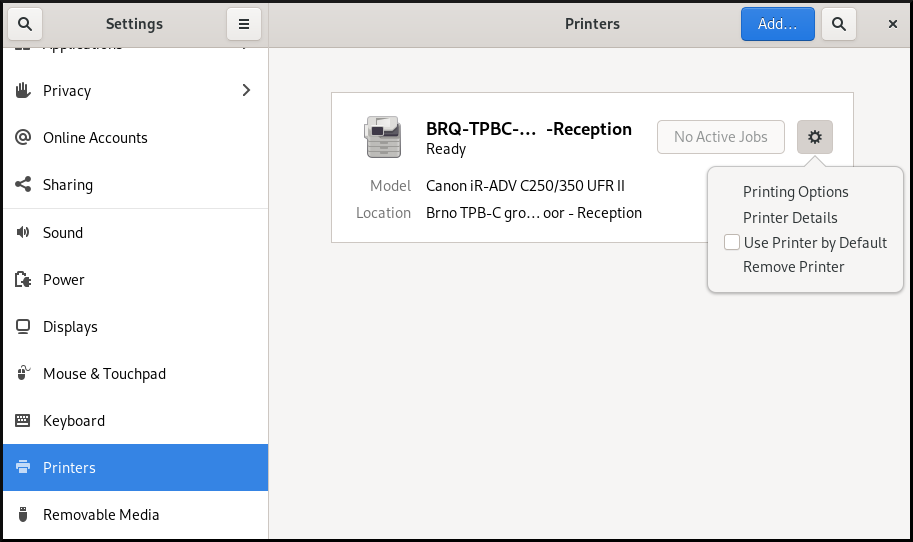
- Cliquez sur Printing Options.
8.4. Retrait d'une imprimante
Cette section décrit comment retirer une imprimante à l'aide de l'application Settings à l'aide de l'application
Procédure
Cliquez sur le bouton Paramètres (⚙️) à droite pour afficher un menu de paramètres pour l'imprimante sélectionnée :
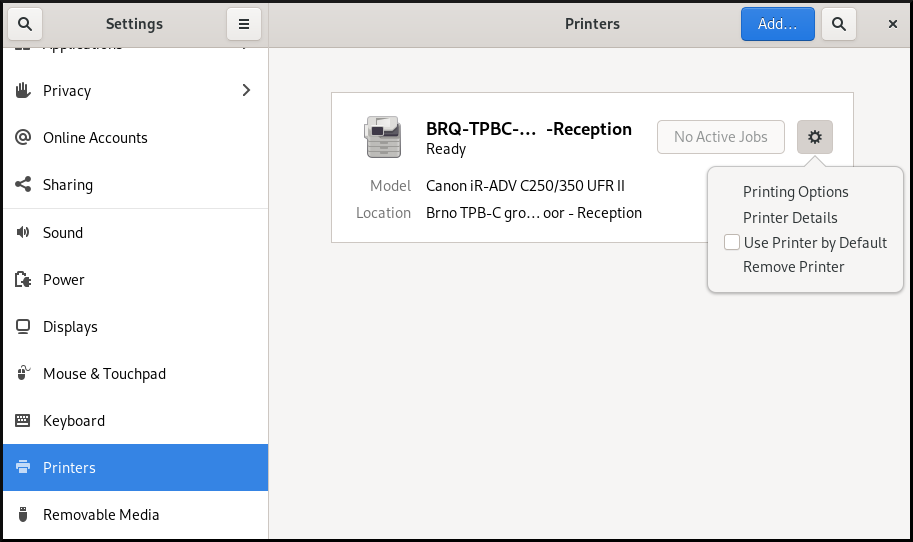
Cliquez sur Remove Printer pour supprimer l'imprimante sélectionnée :
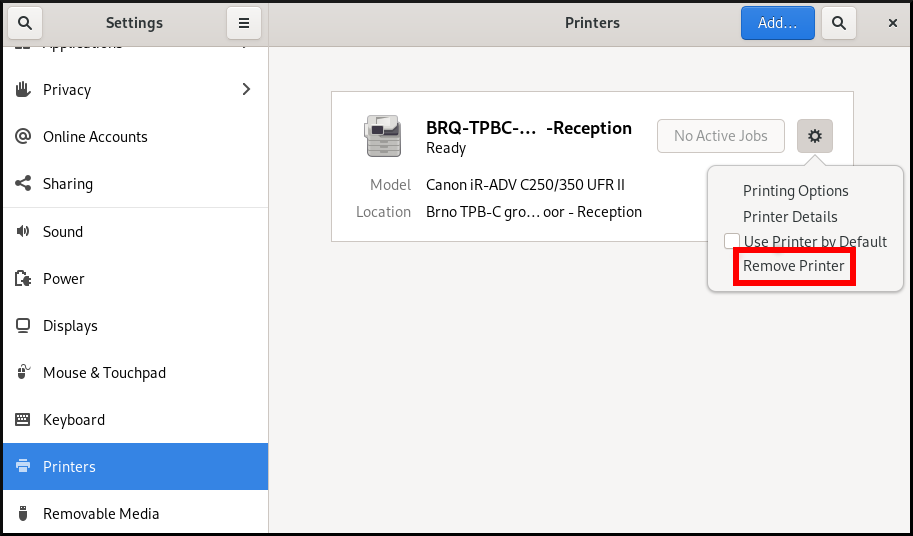
Chapitre 9. Gestion des volumes de stockage dans GNOME
Cette section décrit comment vous pouvez gérer les volumes de stockage dans GNOME avec un système de fichiers virtuels. Le système de fichiers virtuels GNOME (GVFS) est une extension de l'interface du système de fichiers virtuels fournie par les bibliothèques sur lesquelles le bureau GNOME est construit.
9.1. Le système GVFS
Cette section présente GVFS et explique son fonctionnement.
GVFS fournit une infrastructure complète de système de fichiers virtuels et gère le stockage dans le bureau GNOME. Il utilise des adresses pour une identification complète basée sur le standard URI (Uniform Resource Identifier), syntaxiquement similaire aux adresses URL des navigateurs web. Ces adresses, sous la forme de schema://user@server/path sont les informations clés qui déterminent le type de service.
GVFS permet de monter les ressources. Ces montages sont partagés entre plusieurs applications. Les ressources sont suivies globalement au sein de la session de bureau en cours, ce qui signifie que même si vous quittez une application qui a déclenché le montage, le montage reste disponible pour toute autre application. Plusieurs applications peuvent accéder au montage en même temps, à moins qu'il ne soit limité par un back-end. Certains protocoles n'autorisent qu'un seul canal.
GVFS monte les supports amovibles dans le répertoire /run/media/.
9.2. Format de la chaîne URI GVFS
Cette section explique ce qu'est la chaîne URI GVFS et montre comment en former une.
Vous devez former une chaîne URI pour utiliser les services d'arrière-plan. Cette chaîne est un identifiant de base utilisé dans GVFS, qui contient toutes les informations nécessaires à une identification unique, telles que le type de service, l'identifiant du service d'arrière-plan, le chemin absolu ou le nom d'utilisateur si nécessaire. Vous pouvez voir ces informations dans la barre d'adresse Files et dans la boîte de dialogue GTK d'ouverture ou d'enregistrement de fichier.
L'exemple suivant est une forme très basique de la chaîne URI, qui pointe vers un répertoire racine (/) du serveur FTP (File Transfer Protocol) fonctionnant dans le domaine ftp.myserver.net:
Exemple 9.1. Une chaîne URI pointant vers le répertoire FTP racine
ftp://ftp.myserver.net/
Exemple 9.2. Une chaîne URI pointant vers un fichier texte sur FTP
ssh://joe@ftp.myserver.net/home/joe/todo.txt
9.3. Montage d'un volume de stockage dans GNOME
Dans les systèmes de fichiers virtuels, certaines ressources sont configurées pour être montées automatiquement, mais la méthode la plus courante consiste à déclencher les montages manuellement.
Procédure
- Ouvrez l'application Files.
- Cliquez sur Other Locations dans la barre latérale.
- Saisissez la chaîne URI dans le champ Connect to Server.
- Connecter la presse.
- Si la boîte de dialogue vous demande des informations d'identification, saisissez votre nom et votre mot de passe dans les champs correspondants.
- Lorsque le processus de montage est terminé, vous pouvez commencer à travailler avec le volume de stockage.
9.4. Démonter un volume de stockage dans GNOME
Vous pouvez démonter des volumes de stockage ou des ressources en suivant la procédure suivante.
Procédure
- Ouvrez l'application Files.
- Dans la barre latérale, cliquez sur l'icône Unmount (⏏) à côté de la monture choisie.
- Attendez que le montage disparaisse ou qu'une notification concernant la suppression en toute sécurité s'affiche.
9.5. Accès aux montages GVFS dans le système de fichiers
Cette section présente FUSE, le démon principal du système de fichiers virtuels GVFS.
Les applications construites avec la bibliothèque GIO peuvent accéder aux montages GVFS. En outre, GVFS fournit un démon FUSE qui expose les montages GVFS actifs. Toute application peut accéder aux montages GVFS actifs à l'aide des API POSIX standard, comme si les montages étaient des systèmes de fichiers ordinaires.
Dans certaines applications, la dépendance à une bibliothèque supplémentaire et les spécificités du sous-système du système de fichiers virtuels (VFS) peuvent s'avérer inadaptées ou trop compliquées. Pour de telles raisons et pour améliorer la compatibilité, GVFS fournit un démon File System in Userspace (FUSE), qui expose les montages actifs par l'intermédiaire de son mount pour un accès POSIX (Portable Operating System Interface) standard. Ce démon traduit de manière transparente les requêtes entrantes afin d'imiter un système de fichiers local pour les applications.
Vous pouvez rencontrer des difficultés avec certaines combinaisons d'applications et de serveurs GVFS.
Le démon FUSE démarre automatiquement avec le démon principal gvfs et monte les volumes dans les répertoires /run/user/UID/gvfs/ ou ~/.gvfs/ comme solution de repli.
La navigation manuelle affiche des répertoires individuels pour chaque montage GVFS. Le système transmet le chemin transformé en tant qu'argument lorsque vous ouvrez des documents à partir d'emplacements GVFS avec des applications non natives. Notez que les applications GIO natives traduisent automatiquement ce chemin en URI natif.
9.6. Commandes GIO disponibles
GIO propose plusieurs commandes qui peuvent s'avérer utiles pour l'écriture de scripts ou les tests.
Voici un ensemble d'homologues de commandes POSIX :
| Commandement | Description |
|---|---|
|
| Affiche le contenu d'un fichier. |
|
| Crée un nouveau répertoire. |
|
| Renomme un fichier. |
|
|
Permet d'accéder à divers aspects de la fonctionnalité de montage de |
|
| Définit un attribut de fichier sur un fichier. |
|
| Fait une copie d'un fichier. |
|
| Liste le contenu des répertoires. |
|
| Déplace un fichier d'un endroit à un autre. |
|
| Supprime un fichier. |
|
|
Envoie les fichiers ou les répertoires à la poubelle |
|
| Affiche des informations sur les lieux indiqués. |
|
| Lit à partir de l'entrée standard et enregistre les données à l'emplacement indiqué. |
|
| Liste le contenu des emplacements donnés de manière récursive, dans un format arborescent. Si aucun emplacement n'est indiqué, il s'agit par défaut du répertoire actuel. |
Les commandes supplémentaires suivantes permettent de mieux contrôler les spécificités de GIO :
| Commandement | Description |
|---|---|
|
| Surveille les fichiers ou les répertoires pour détecter les modifications, telles que la création, la suppression, les changements de contenu et d'attributs, ainsi que les opérations de montage et de démontage affectant les emplacements surveillés. |
|
| Liste les applications enregistrées et recommandées pour le type de message si aucun gestionnaire n'est indiqué, sinon, il est défini comme gestionnaire par défaut pour le type de message. |
|
| Ouvre les fichiers avec l'application par défaut enregistrée pour traiter les fichiers de ce type. |
Pour la commodité de l'utilisateur, bash est fourni avec le logiciel.
Toutes ces commandes sont des clients GIO natifs, il n'est pas nécessaire que le démon de secours FUSE soit en cours d'exécution. Leur but n'est pas de remplacer les commandes POSIX, en fait, une très petite gamme de commutateurs est supportée. Dans leur forme de base, ces commandes prennent une chaîne d'URI comme argument au lieu d'un chemin local.
Ressources supplémentaires
-
La page de manuel
gio(1).
9.7. Exemples de commandes GIO
La section suivante présente quelques exemples d'utilisation des commandes GIO.
Exemple 9.3. Liste de tous les fichiers du répertoire local /tmp
$ gio list file:///tmp
Exemple 9.4. Lister le contenu d'un fichier texte à partir d'un système distant
$ gio cat ssh://joe@ftp.myserver.net/home/joe/todo.txt
Exemple 9.5. Copier le fichier texte précédent dans un répertoire local /tmp
$ gio copy ssh://joe@ftp.myserver.net/home/joe/todo.txt /tmp/
Ressources supplémentaires
-
La page de manuel
gio.
9.8. Aperçu des métadonnées GVFS
Cette section fournit des informations sur les métadonnées GVFS et explique comment les visualiser et les manipuler.
Le stockage des métadonnées de GVFS est mis en œuvre sous la forme d'un ensemble de paires clé-valeur qui lient des informations à un fichier particulier. Ainsi, un utilisateur ou une application dispose d'un outil pour enregistrer de petites données conçues pour des informations d'exécution telles que la position de l'icône, l'emplacement de la dernière lecture, la position dans un document, les emblèmes, les notes, etc.
Chaque fois que vous déplacez un fichier ou un répertoire, GVFS déplace les métadonnées en conséquence, de sorte que les métadonnées restent liées au fichier concerné. Le GVFS stocke toutes les métadonnées de manière privée, de sorte que les métadonnées ne sont disponibles que sur la machine. Cependant, GVFS suit également les montages et les supports amovibles.
GVFS monte les supports amovibles dans le répertoire /run/media/.
Pour visualiser et manipuler les métadonnées, vous pouvez utiliser :
-
la commande
gio info, -
la commande
gio set, ou - toute autre méthode native de GIO pour travailler avec les attributs.
Ressources supplémentaires
-
La page de manuel
gio.
9.9. Définition d'un attribut de métadonnées GIO personnalisé
Cette procédure décrit comment définir un attribut de métadonnées personnalisé.
Remarquez les différences entre les appels particuliers à gio info et la persistance des données après un déplacement ou un renommage. Notez la sortie de la commande gio info.
Procédure
Créer un fichier vide :
$ touch /tmp/myfile
Afficher les métadonnées de ce fichier :
$ gio info -a 'metadata::*' /tmp/myfile uri: file:///tmp/myfile attributes:
Définir une chaîne de caractères dans ce fichier :
$ gio set -t string /tmp/myfile 'metadata::mynote' 'Please remember to delete this file!'
Voir les métadonnées :
$ gio info -a 'metadata::*' /tmp/myfile uri: file:///tmp/myfile attributes: metadata::mynote: Please remember to delete this file!
Déplacer ce fichier vers un nouvel emplacement :
$ gio move /tmp/myfile /tmp/newfile
Voir les métadonnées :
$ gio info -a 'metadata::*' /tmp/newfile uri: file:///tmp/newfile attributes: metadata::mynote: Please remember to delete this file!
Les métadonnées persistent lorsque vous déplacez le fichier à l'aide de l'API GIO.
Ressources supplémentaires
-
La page de manuel
gio.
9.10. Gestion des mots de passe pour les montages GVFS
Cette section porte sur l'authentification du montage GVFS.
Un montage GVFS typique s'authentifie lors de son activation, à moins que la ressource n'autorise une authentification anonyme ou ne nécessite aucune authentification.
Dans une boîte de dialogue GTK standard, vous pouvez choisir d'enregistrer ou non le mot de passe.
Lorsque vous sélectionnez le stockage persistant, le mot de passe est stocké dans le trousseau de l'utilisateur. GNOME Keyring est un endroit central pour le stockage des secrets. Le mot de passe est crypté et automatiquement déverrouillé au début de la session de bureau à l'aide du mot de passe fourni lors de la connexion. Pour le protéger par un mot de passe différent, vous pouvez définir le mot de passe lors de la première utilisation.
L'application Passwords and Keys permet de gérer les mots de passe stockés et GNOME Keyring. Elle permet de supprimer des enregistrements individuels ou de modifier les mots de passe.
9.11. Extrémités arrière de GVFS
Les back ends de GVFS permettent d'accéder à un type de ressource spécifique. Cette section fournit une liste des back ends GVFS disponibles et de leurs spécifications.
Certains back ends sont emballés séparément et ne sont pas installés par défaut. Pour installer des back ends supplémentaires, utilisez le gestionnaire de paquets dnf.
Tableau 9.1. Extrémités arrière disponibles
| Retour à la case départ | Description |
|---|---|
|
| Permet à l'administrateur d'accéder au système de fichiers local. |
|
| Un back-end virtuel que les applications de gravure utilisent comme stockage temporaire pour le contenu des nouveaux CD, DVD ou BD. |
|
| Expose le CD audio par le biais de fichiers séparés au format WAV (Waveform Audio File Format). |
|
| Un back-end virtuel consolidant les montages actifs et les volumes physiques. Agit de la même manière qu'un panneau de signalisation. Précédemment utilisé par Files pour sa vue Computer. |
|
| Un client WebDAV, y compris une variante sécurisée. L'authentification n'est possible que lors du montage. Le back-end ne prend pas en charge la réauthentification ultérieure par dossier. |
|
| Découverte de services DNS : Un client Avahi, utilisé pendant la navigation sur le réseau, forme des URI persistants pour les services découverts. |
|
|
Un client FTP (File Transfer Protocol) complet. Prend en charge les transferts passifs par défaut. Il gère également le mode sécurisé sur |
|
| Un client PTP (Picture Transfer Protocol) pour accéder à votre appareil photo connecté par USB ou FireWire. |
|
| Permet d'accéder à Google Drive. Le compte Google Drive doit être configuré dans les paramètres de Online Accounts. |
|
| Gère toutes les requêtes HTTP. Utile pour faciliter le téléchargement de fichiers depuis le web dans les applications clientes. |
|
|
Un back-end de test simple qui utilise l'URI |
|
| Un protocole de transfert de médias (MTP) pour accéder à la mémoire des lecteurs multimédias et des téléphones intelligents. |
|
| Permet de parcourir le réseau Window et d'afficher les partages découverts sur Avahi. |
|
| Un back-end utilisé dans la boîte de dialogue du sélecteur de fichiers pour lister les fichiers récents utilisés par les applications GNOME. |
|
| Un client SSH File Transfer Protocol (SFTP) complet. |
|
| Accède aux partages Samba et Windows. |
|
| Un système de gestion de la corbeille qui permet de restaurer les fichiers supprimés. |
Chapitre 10. Dépannage de la gestion des volumes dans GNOME
Voici quelques erreurs courantes de gestion des volumes dans GNOME et les moyens de les résoudre.
10.1. Dépannage de l'accès aux emplacements GVFS à partir de clients non GIO
Si vous avez des problèmes pour accéder aux emplacements GVFS à partir de votre application, cela peut signifier qu'il ne s'agit pas d'un client GIO natif. Les clients GIO natifs sont généralement toutes les applications GNOME utilisant les bibliothèques GNOME (glib, gio). Le service gvfs-fuse est fourni comme solution de repli pour les clients non GIO.
Prérequis
Le paquet
gvfs-fuseest installé.$ dnf install gvfs-fuse
Procédure
Assurez-vous que
gvfs-fuseest en cours d'exécution.$ ps ax | grep gvfsd-fuse
Si
gvfs-fusen'est pas en cours d'exécution, déconnectez-vous et reconnectez-vous. Red Hat ne recommande pas de démarrergvfs-fusemanuellement.Recherchez l'identifiant de l'utilisateur du système (UID) pour le chemin d'accès
/run/user/UID/gvfs/chemin.Le démon
gvfsd-fusea besoin d'un chemin d'accès où il peut exposer ses services. Lorsque le chemin/run/user/UID/gvfs/n'est pas disponible,gvfsd-fuseutilise le chemin~/.gvfs.$ id -u
Si
gvfsd-fusene fonctionne toujours pas, démarrez le démongvfsd-fuse:$ /usr/libexec/gvfsd-fuse -f /run/user/_UID_/gvfs
Le montage FUSE est maintenant disponible et vous pouvez rechercher manuellement le chemin dans votre application.
-
Trouvez les montages GVFS sous les emplacements
/run/user/UID/gvfs/ou~/.gvfs.
10.2. Dépannage d'un disque USB connecté invisible
Dans certaines circonstances, lorsque vous connectez un lecteur flash, le bureau GNOME peut ne pas l'afficher. Si votre lecteur flash n'est pas visible dans Files, mais que vous pouvez le voir dans l'application Disks, vous pouvez essayer de définir l'option Show in user interface dans Disks.
Procédure
- Ouvrez l'application Disks.
- Sélectionnez le disque dans la barre latérale.
- Sous Volumes, cliquez sur Options de partition supplémentaires (⚙) → Modifier les options de montage...
- Cliquez sur Show in user interface.
- Confirmez en cliquant sur OK.
- Si la clé USB n'est toujours pas visible, vous pouvez essayer de la retirer physiquement et de la connecter à nouveau.
10.3. Dépannage des partitions inconnues ou indésirables répertoriées dans Fichiers
Il peut arriver que des partitions inconnues ou indésirables apparaissent lorsque vous branchez un disque. Par exemple, lorsque vous branchez un disque flash, il est automatiquement monté et ses volumes sont affichés dans la barre latérale Files. Certains périphériques disposent d'une partition spéciale contenant des sauvegardes ou des fichiers d'aide, que vous ne souhaitez peut-être pas voir à chaque fois que vous branchez le périphérique.
Procédure
- Ouvrez l'application Disks.
- Sélectionnez le disque dans la barre latérale.
- Sous Volumes, cliquez sur Options de partition supplémentaires (⚙) → Modifier les options de montage...
- Décochez Show in user interface.
- Confirmez en cliquant sur OK.
10.4. Dépannage en cas d'indisponibilité de la connexion au système de fichiers GVFS distant
Il existe un certain nombre de situations dans lesquelles le client est déconnecté de manière inattendue et involontaire d'un système de fichiers virtuels ou d'un montage de disque distant et n'est pas reconnecté automatiquement.
Dans de telles situations, il se peut que des messages d'erreur apparaissent. Plusieurs causes sont à l'origine de ces situations :
- La connexion est interrompue. Par exemple, votre ordinateur portable est déconnecté du Wi-Fi.
- L'utilisateur est inactif pendant un certain temps et est déconnecté par le serveur (délai d'inactivité).
- L'ordinateur sort du mode veille.
Procédure
- Démonter le système de fichiers.
- Remontez-le.
- Si la connexion est désactivée plus souvent, vérifiez les paramètres du panneau Network dans le site GNOME Settings.
10.5. Dépannage d'un disque occupé dans GNOME
Si vous recevez une notification indiquant que votre disque est occupé, déterminez les programmes qui accèdent au disque. Vous pouvez ensuite mettre fin aux programmes en cours d'exécution. Vous pouvez également utiliser l'application System Monitor pour tuer les programmes de force.
Conditions préalables
L'utilitaire
iotopest installé :# dnf install iotop
Procédure
Examinez la liste des fichiers ouverts.
-
Exécutez la commande
lsofpour obtenir la liste des fichiers ouverts. -
Si
lsofn'est pas disponible, exécutez la commandeps ax. - Vous pouvez utiliser System Monitor pour afficher les processus en cours dans une interface graphique.
-
Exécutez la commande
Lorsque vous avez déterminé les programmes, mettez-y fin en utilisant l'une des méthodes suivantes :
-
Sur la ligne de commande, exécutez la commande
kill. - Dans System Monitor, cliquez avec le bouton droit de la souris sur la ligne contenant le nom du processus du programme, puis cliquez sur End ou Kill dans le menu contextuel.
-
Sur la ligne de commande, exécutez la commande
Ressources supplémentaires
-
La page de manuel
kill.

