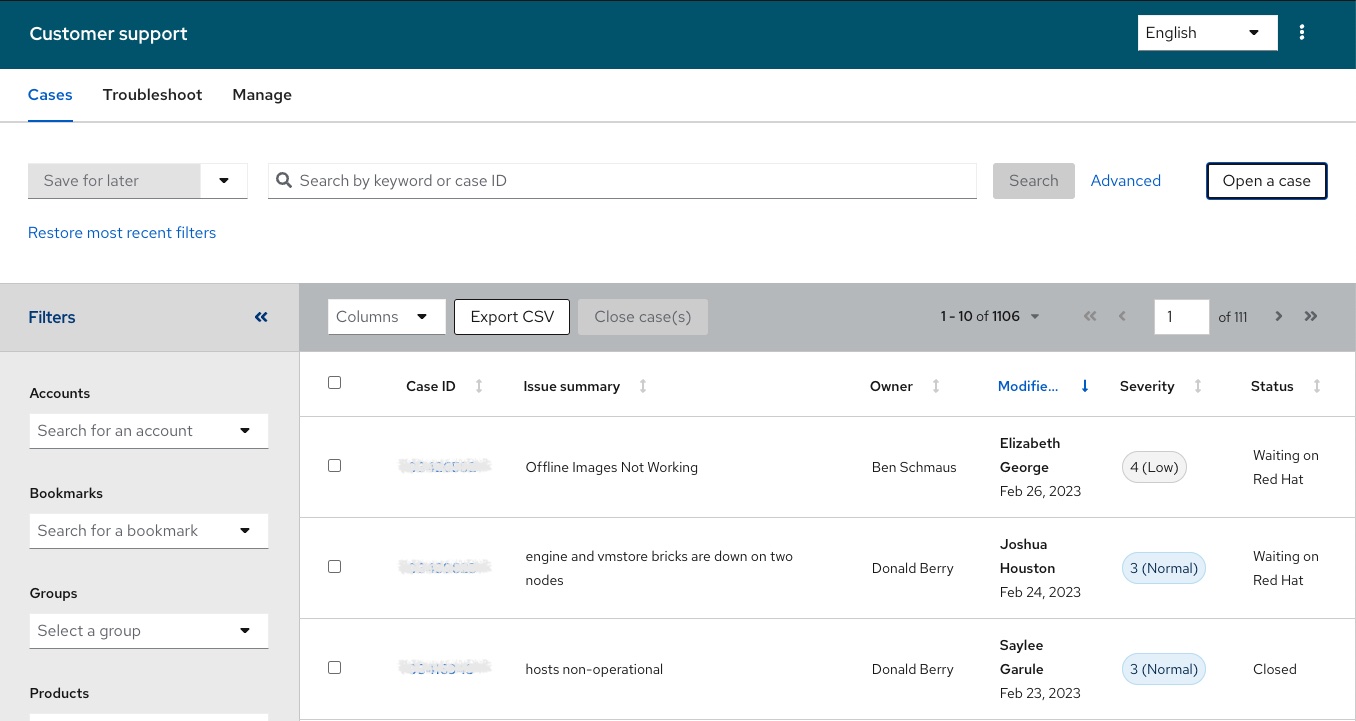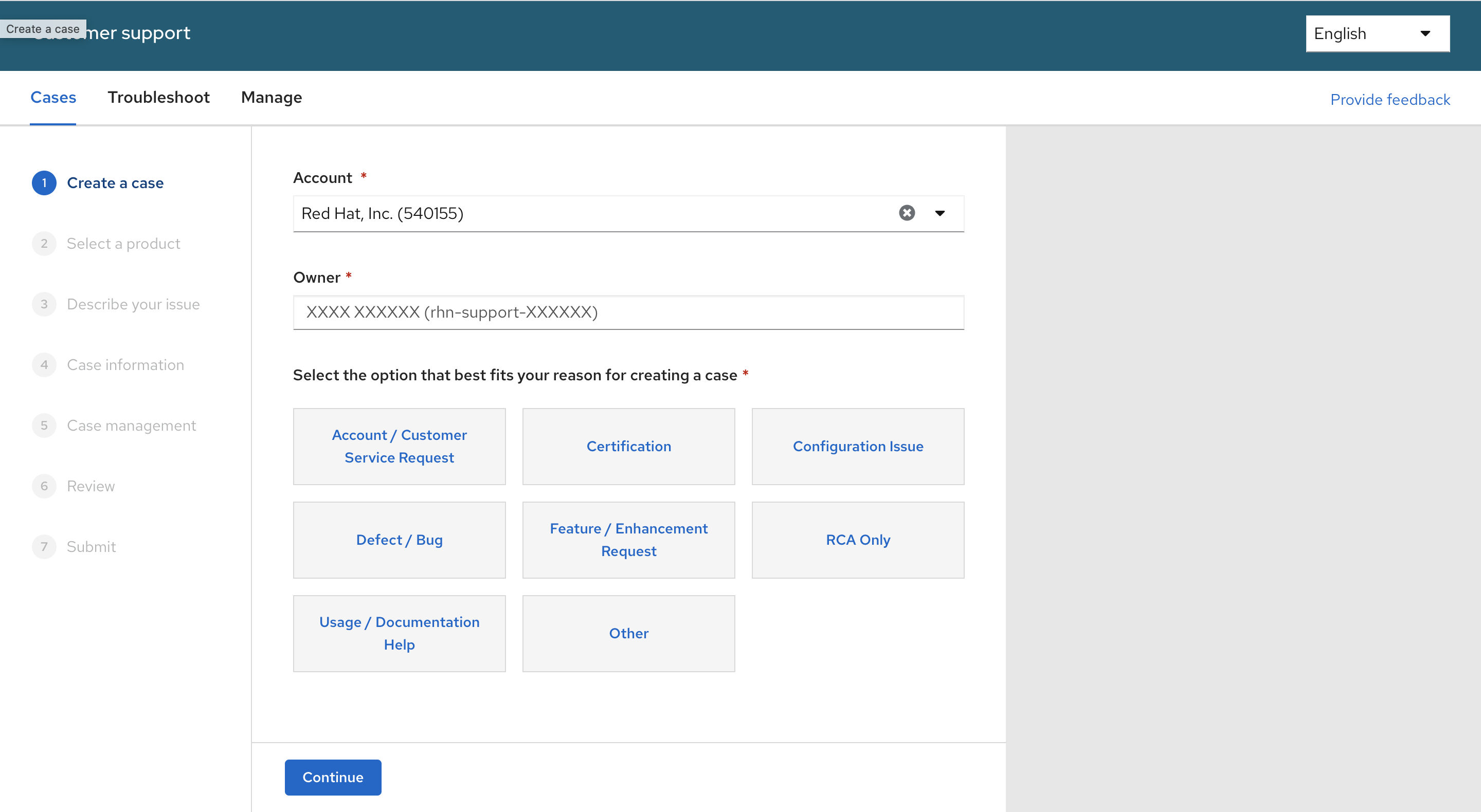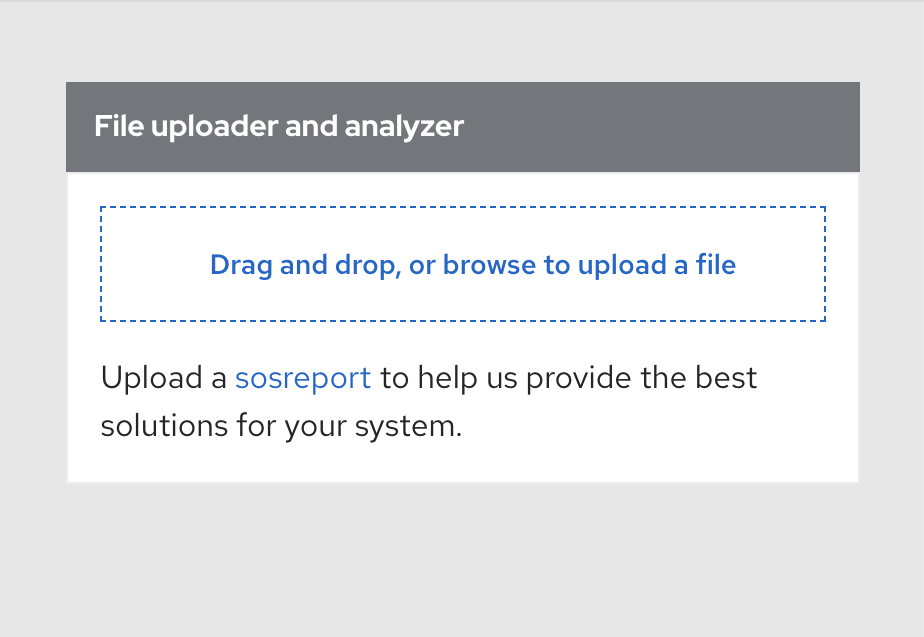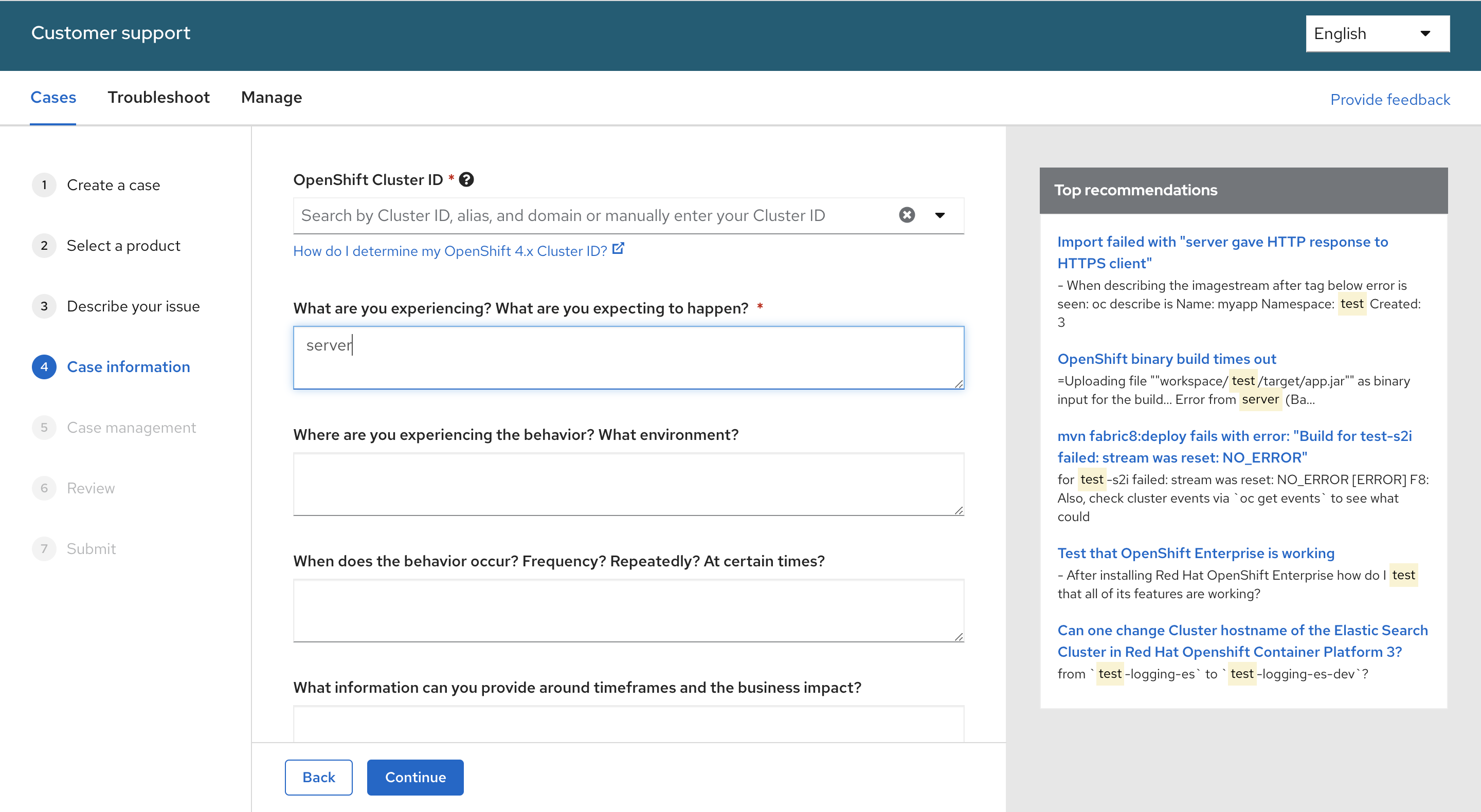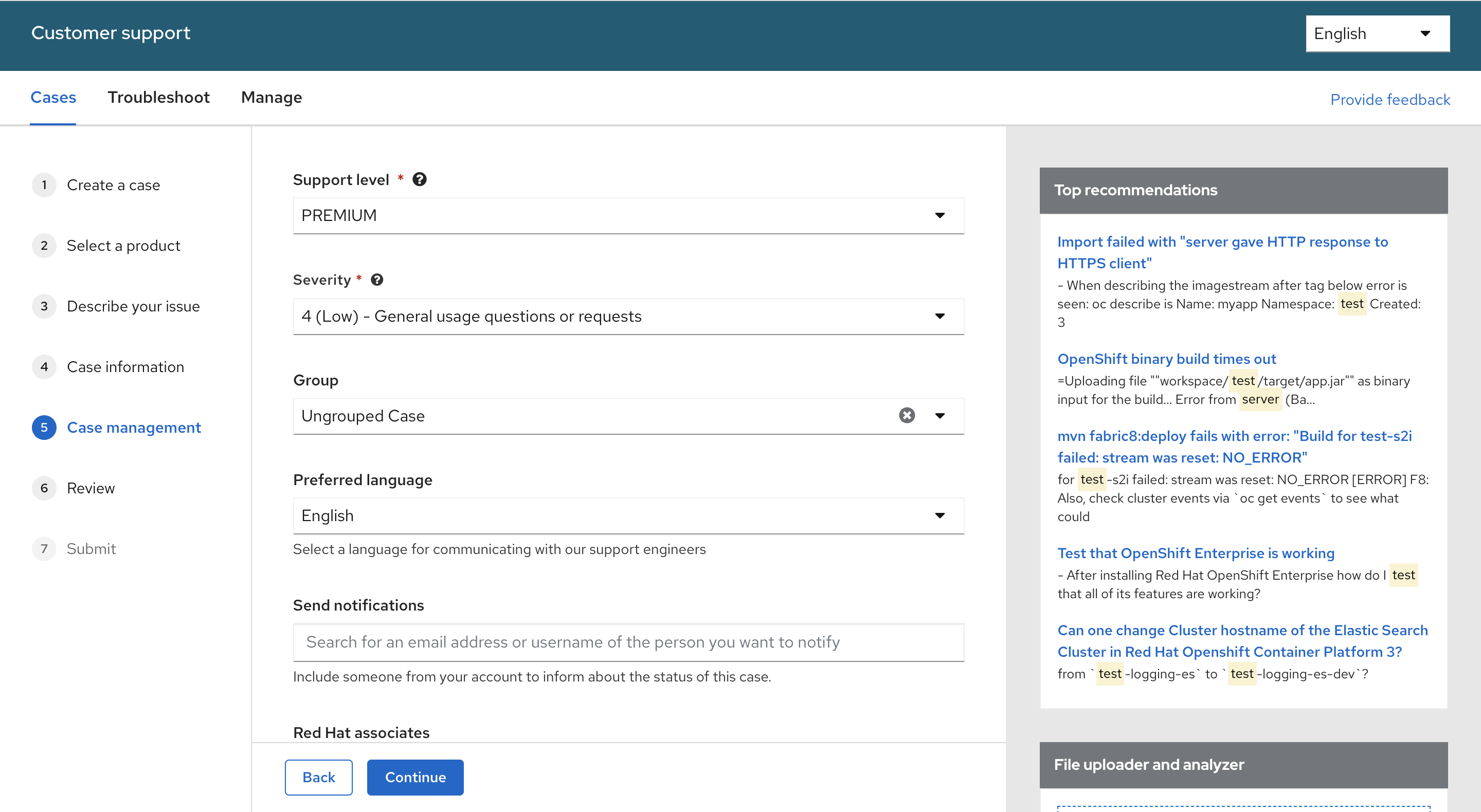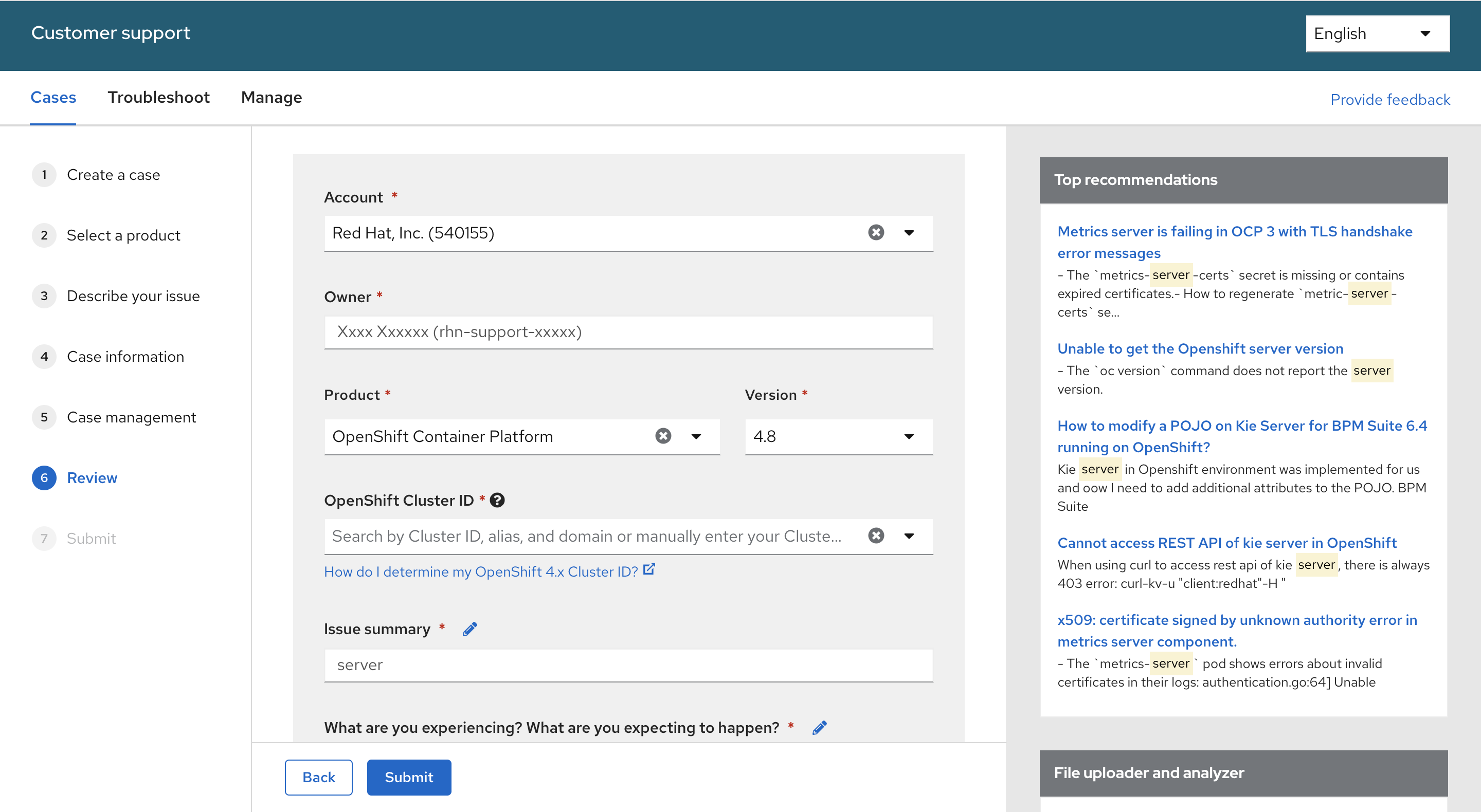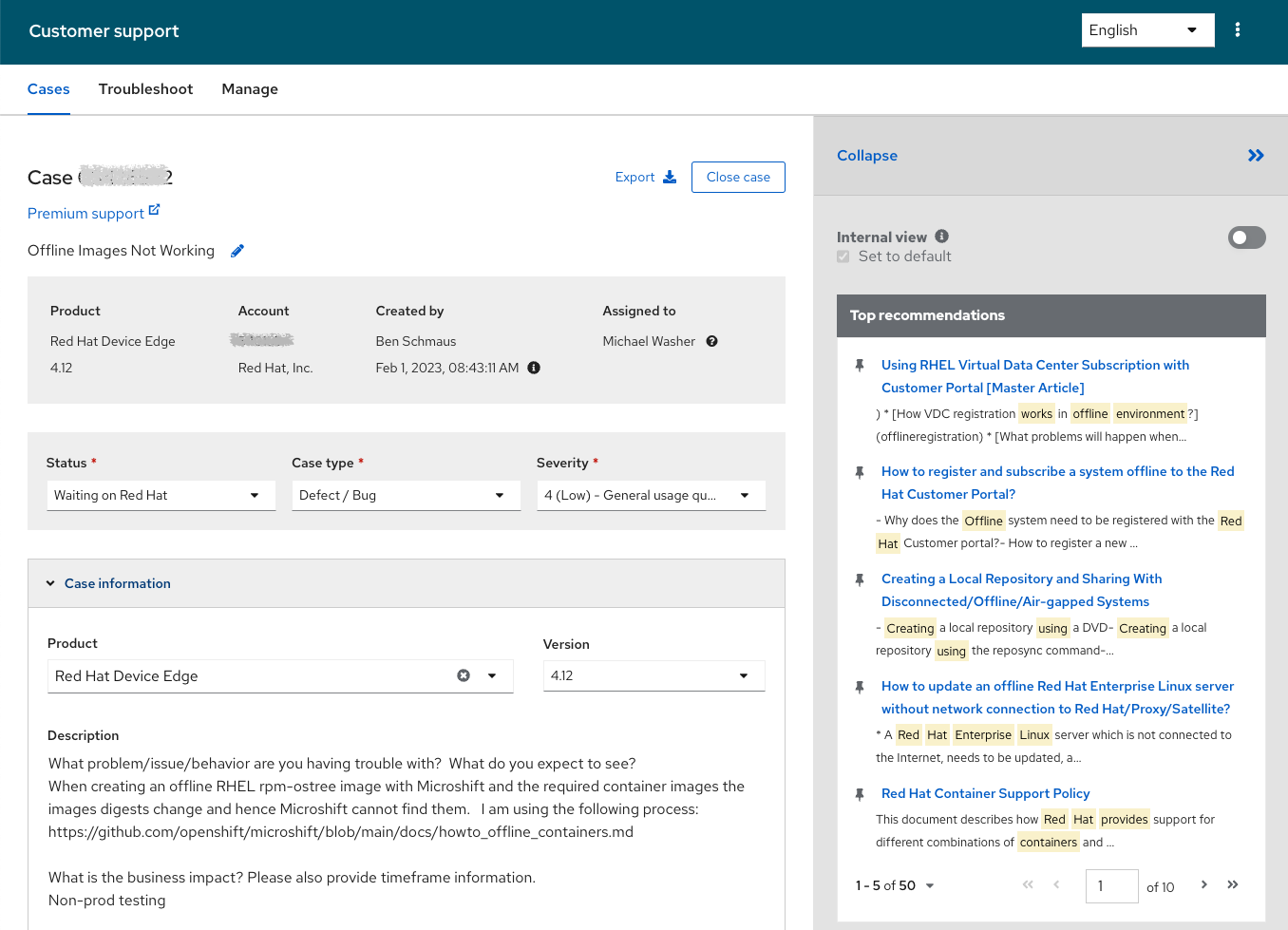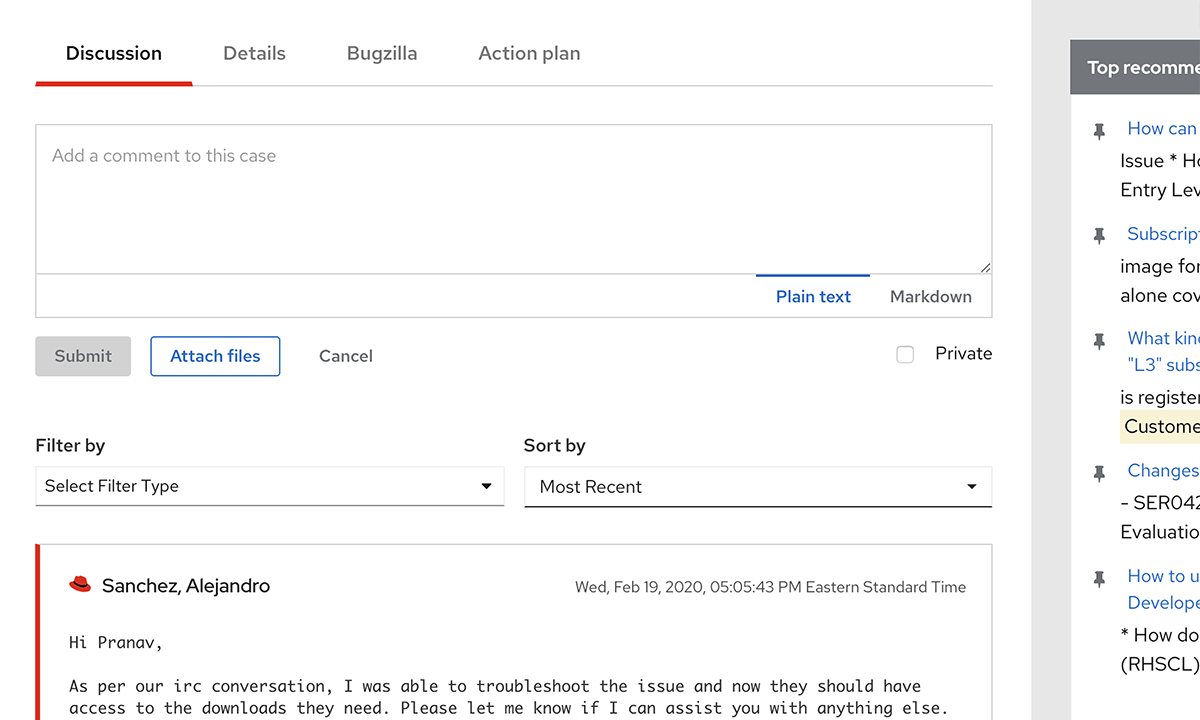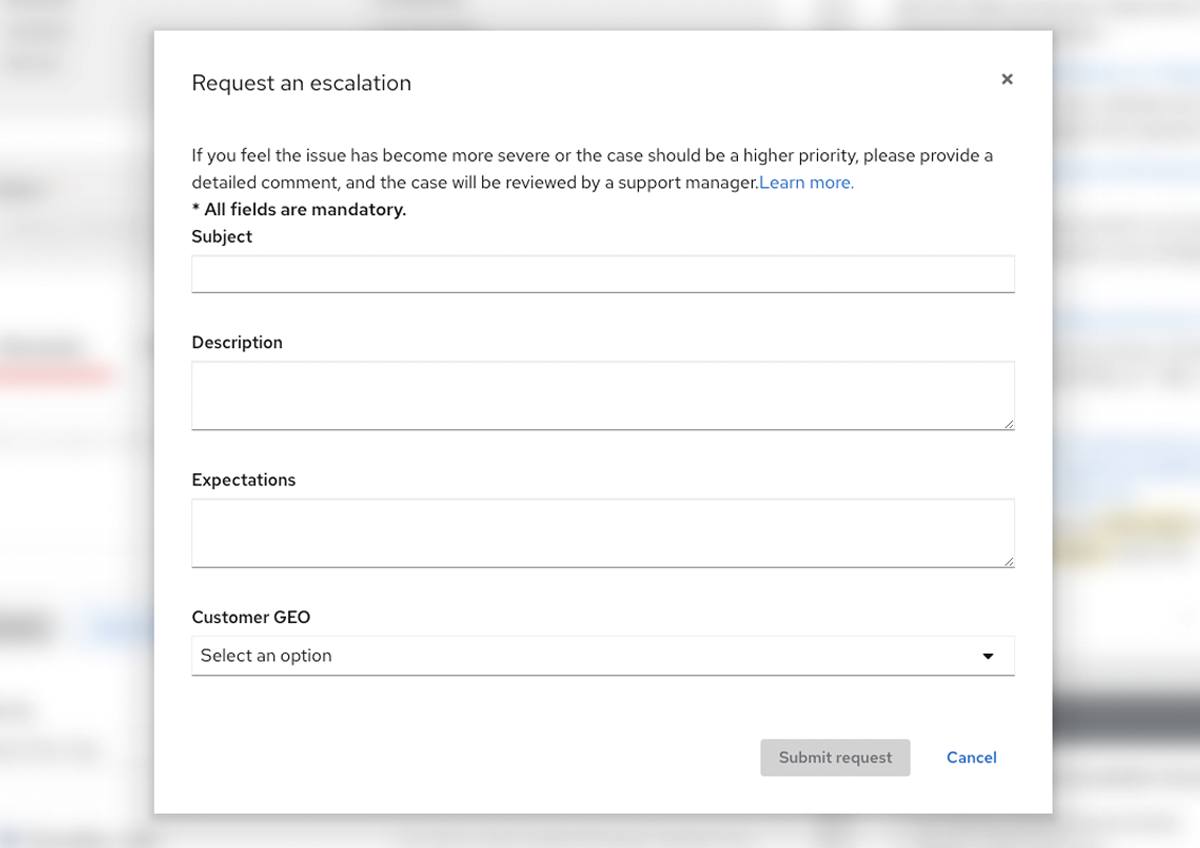How to engage with Red Hat support
As an authorized user, you can open and manage support cases.
-
Access our support case tool
You can find a link for Support Cases near the top of every page. After clicking and logging in, you’ll be taken to the support case application where you can self-solve using the troubleshooting tool or submit a case if you’re unable to resolve an issue.
Please note that only authorized users on your organization's account will have access to this support application.
-
Open a case
After opening the tool, you’ll land on a screen where you can search all support cases associated with your account. To submit a new case, first click on Open a case on the right. This will launch our step-by-step wizard to gather the necessary information to help solve your problem.
After starting a case, first define a category that best describes your issue.
-
Summarize the problem
In the first step, you’ll need to categorize the issue so we can route your case to the best resolution team. Then, you’ll select a product and version and provide a brief summary. After gathering your summarized issue, we’ll start to show you curated content that best fits the problem you’ve described.
If you can’t find a solution after summarizing, continue to the Case Information step where you’ll be able to elaborate more.
-
Upload and analyze diagnostic files
We strongly recommend attaching any logs, diagnostic reports, or screenshots related to your issue for the fastest resolution time.
Uploading and analyzing a sos report may help result in solutions that directly relate to your system.
-
Elaborate on the issue
Providing as much information as possible will help lead to a faster turnaround time for support engineers to address the issue. Here, you can elaborate on the problem and your environment, define any gaps in expectations, explain the frequency of occurrence, and also how it may be impacting your business.
As you type, you’ll notice that top recommendations (shown in the sidebar) will increase in accuracy based on your keywords. We recommend continuing to check for related solutions as you open your case.
-
Case management
Select the appropriate support level and severity for your issue, send notifications to anyone who may need to be aware of the status, and select a language to route your case to the appropriate team.
If your account has group permissions, you can also select an existing group to restrict visibility to its members. Anyone excluded from this group will not be able to view your case.
-
Review and submit your case
After reviewing, it’s time to submit your case. You’ll be assigned a case number for reference and will also receive an email confirmation. You’ll have the option to navigate directly to this case after it processes to add comments or search for existing documentation relating to your issue in the sidebar.
You’ll also notice the new case is now visible on the search screen after clicking on the Cases page in the application’s navigation bar.
-
Find a case
After opening a case, you’ll see it included in the list of support cases that are associated with your account. From here, you can search and filter cases that your account has access to.
Select a case from the table to view, edit, or engage with Red Hat Support.
-
View and edit case information
After selecting a case, you can edit your summarized information or modify the status, category, and severity if anything changes.
Keep in mind that top recommendations may have been updated based on additional info. Let us know if you find a solution before we can by commenting and updating your case status.
-
Collaborate with support
While your case is active, our engineers may ask you additional questions to help narrow down the issue or symptoms. Respond under the discussion tab or by replying to email notifications that are received when a case has been updated.
Attaching diagnostic files can give our support engineers a better understanding of your system and may help increase resolution time. You can also pin recommendations and view handpicked solutions from the support engineer assigned to your case.
Please note that response times will be based on the support level and severity of your case.
-
Escalate a case
If your issue becomes more severe or you feel as if your case isn’t being handled well, you can request an escalation to notify upper management. Be as specific as you can regarding your concerns, business impact, and expectations for our management team to effectively assist you.
Your sales representative or Technical Account Manager (TAM) can also escalate on your behalf.